【Android】Gboardの単語リストに登録する方法

この記事では、「Google Pixel 6a(Androidスマホ)」に標準搭載しているキーボード「Gboard」に単語を登録する方法を書きます。
僕が持っているAndroidスマホ(Google Pixel 6a)には、「Gboard」と呼ばれる画面キーボードアプリが内蔵されています。このアプリには単語リストと呼ばれる機能があります。
指定の単語を任意の文字に登録できる機能です。例えば、「めーる」という文字に自身のメールアドレスを登録しておきます。今後、キーボード上で「めーる」と入力すると予測候補に登録したメールアドレスが表示されます。
頻繁に自分が使う文字を登録することで効率化できます。わざわざメールアドレスを覚えなくても辞書が代わりに覚えてくれます。好きな文章に好きな読み方を割り振れるという感じです。
「広島県広島市」を毎回入力するのがめんどくさい場合、「ひろ」に登録しておけばたった2文字「ひろ」を打つだけで、候補に「広島県広島市」が出てくれます。住所、メールアドレス、電話番号など覚えにくいけど結構な頻度で登場する文字を登録すると便利です。
日本語だけでなく英語も登録可能です。インポート・エクスポート機能もあります。
動画も撮影しました。登録すればするほど便利になります。
前提
僕は以下の環境です。
- 「Google Pixel 6a
」スマホを利用している
- 「Gboard」を利用している
上記以外の環境は分かりません。恐らく単語登録自体はどの画面キーボードアプリにも搭載していると思います。本記事では僕が使っている「Gboard」での解説です。使っているAndroidバージョン、機種によっても操作方法が変わるかもしれません。
Gboardの単語リストに登録する方法
単語登録ページにアクセスする手順
僕が知っている方法は2つです。おすすめは1つ目です。素早くアクセスできます。
キーボード入力画面からアクセスする
適当にメモアプリを開きます。文字入力できるアプリであればLINEでもブラウザでも何でもOKです。
入力フォームにフォーカスするとGboardのキーボードが表示されます。上部に「…(三点ボタン)」があるのでタップします。
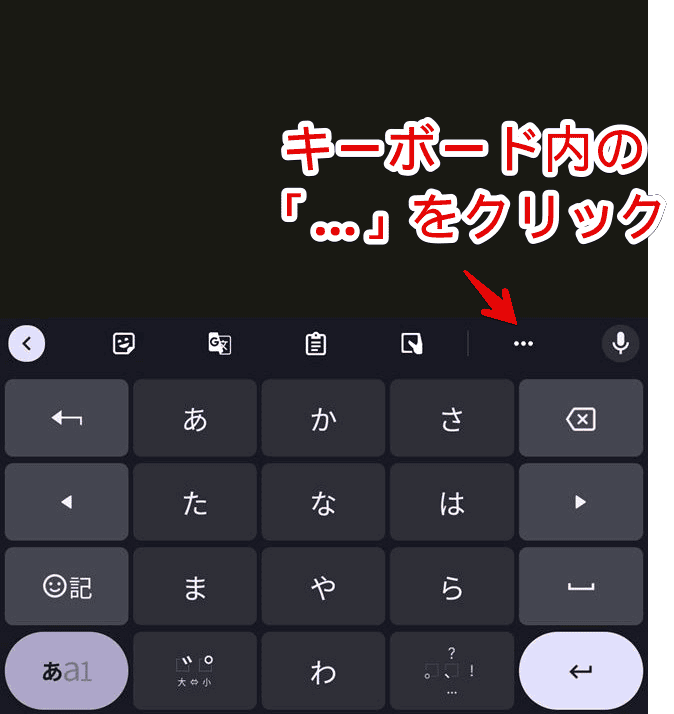
「設定」をタップします。
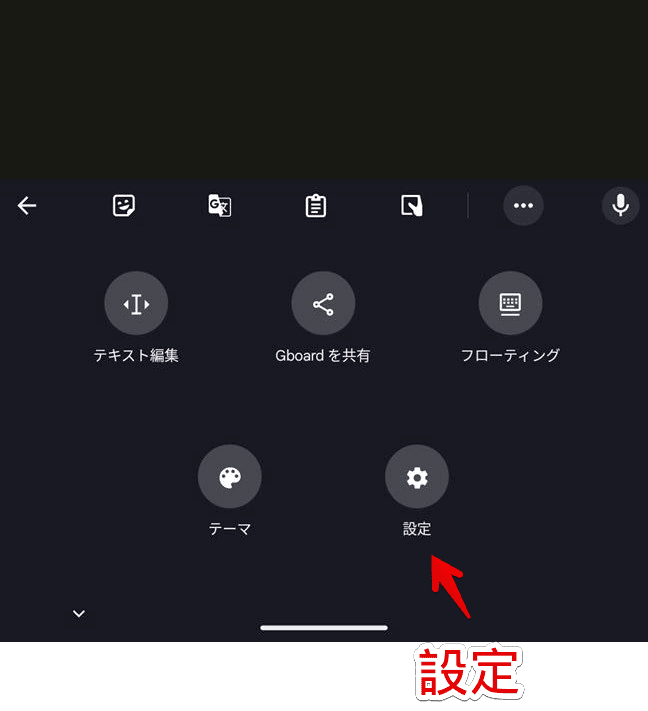
「単語リスト」をタップします。
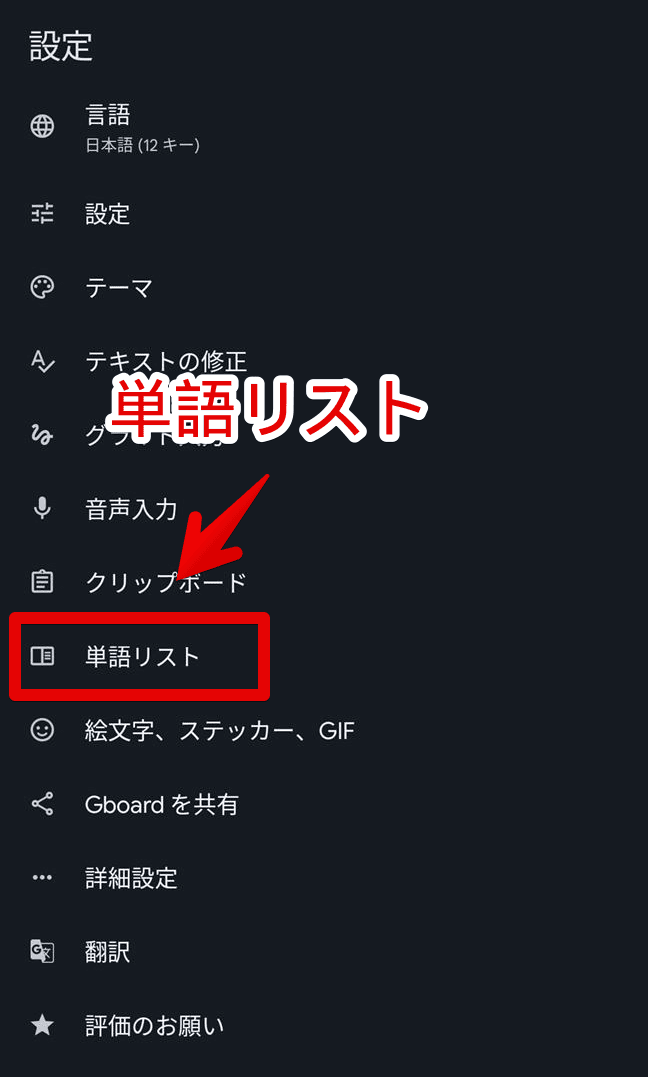
同じく「単語リスト」をタップします。
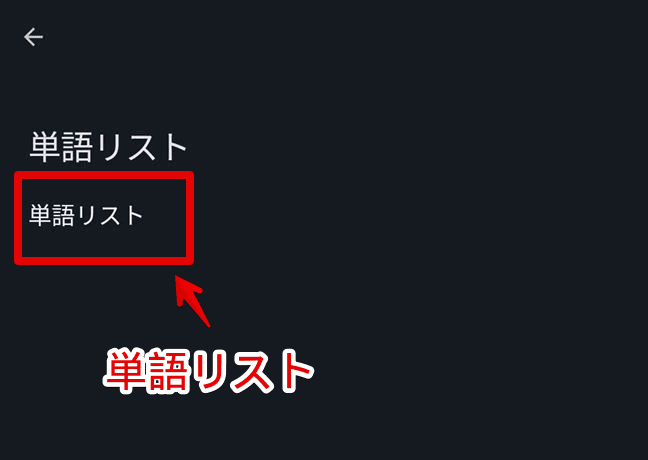
「日本語」をタップします。単語リストページが表示されます。
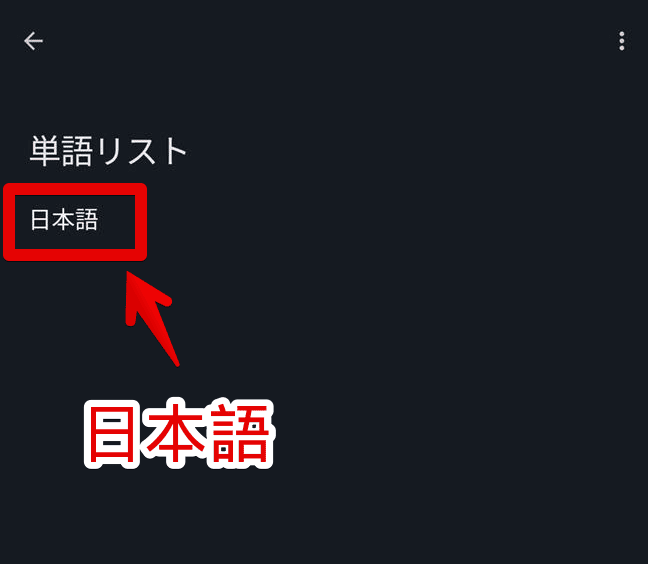
設定からアクセスする
スマホの設定アプリを起動します。
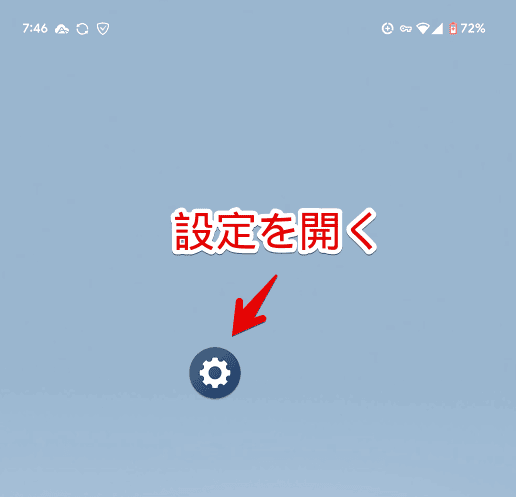
「システム」をタップします。なお「Pixel 6a」での画面です。お使いの機種によって名称やUIは異なると思います。
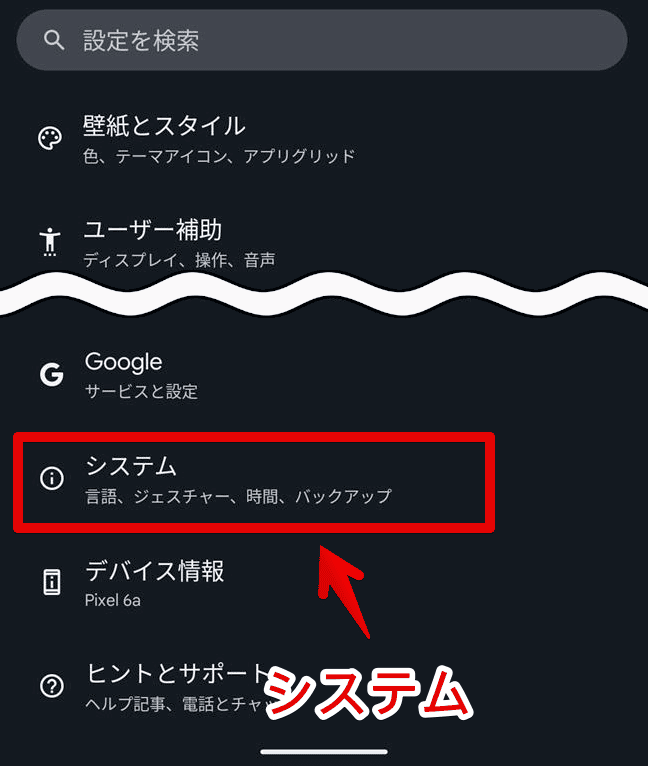
「言語と入力」をタップします。
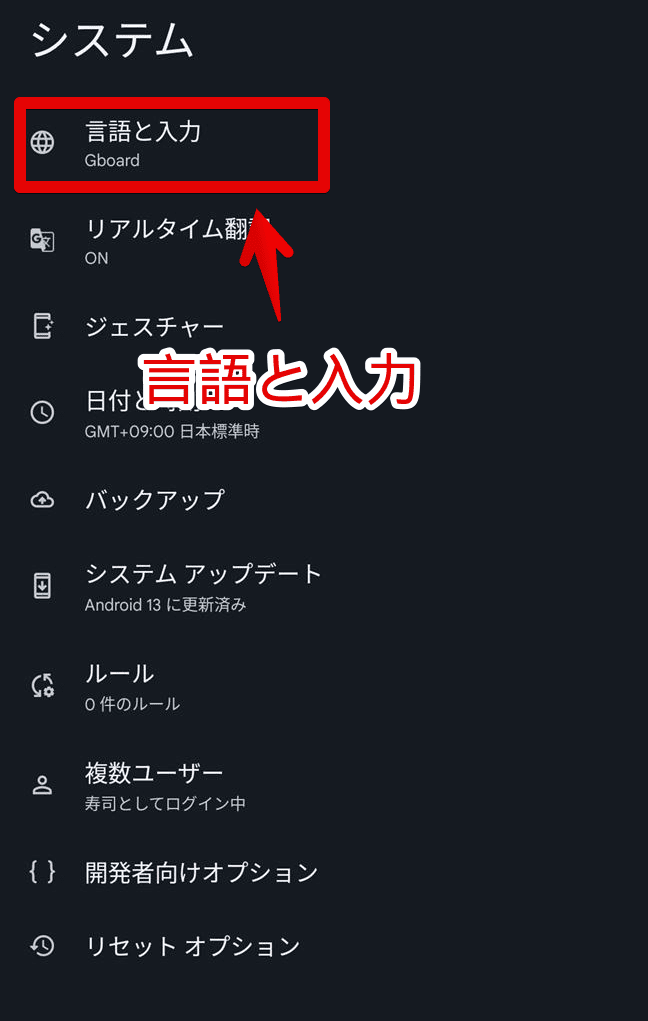
「画面キーボード」をタップします。
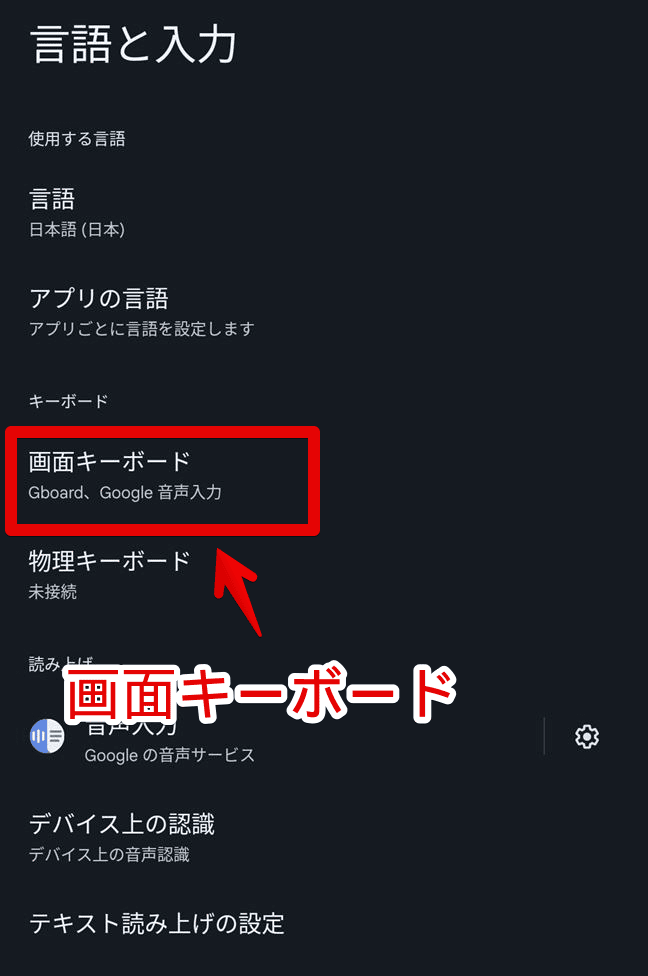
「Gboard」をタップします。
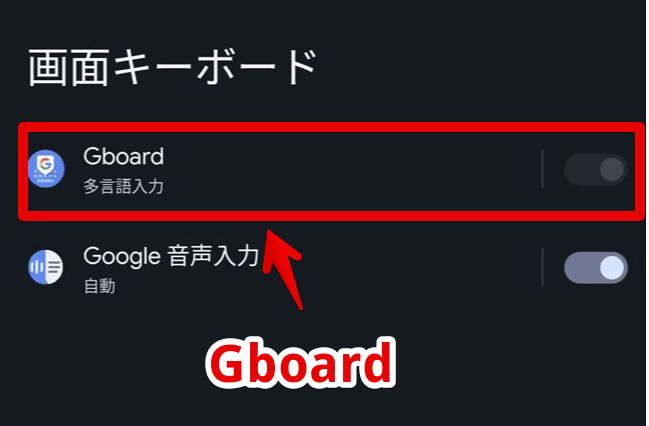
「単語リスト」をタップします。
単語を登録する手順
単語リストページを開いたら右上の「+」ボタンをタップします。
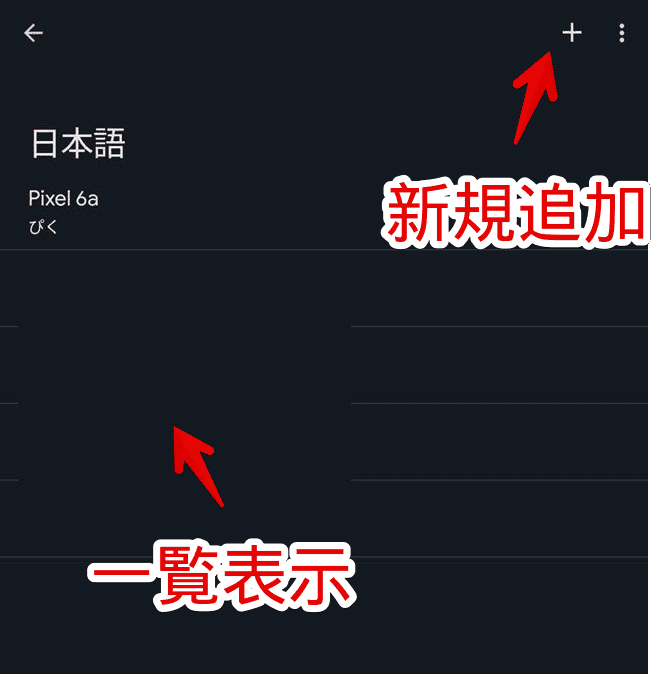
2つのテキストボックスが表示されます。一番目に変換後の文字を入力します。予測候補に表示する文字のことです。二番目にどの言葉で呼び出すか設定します。
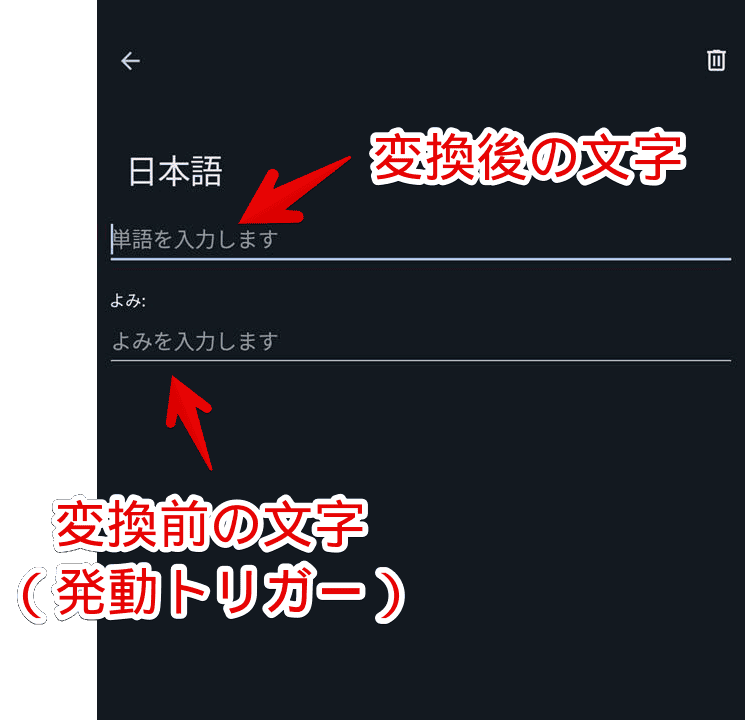
例えば、「な」と打って「ナポリタン寿司」を検索候補に表示したい場合、最初に「ナポリタン寿司」、2つ目の入力フォームに「な」と打ちます。
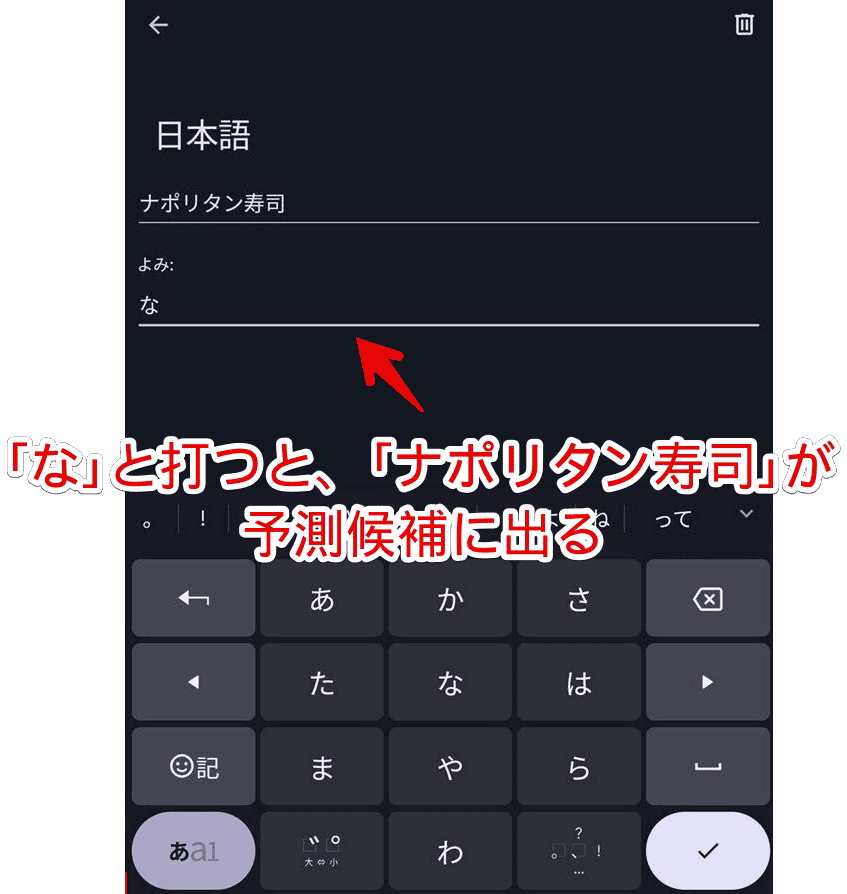
左上の「←」を押すと単語リストページに戻ります。登録した単語が一覧表示されます。
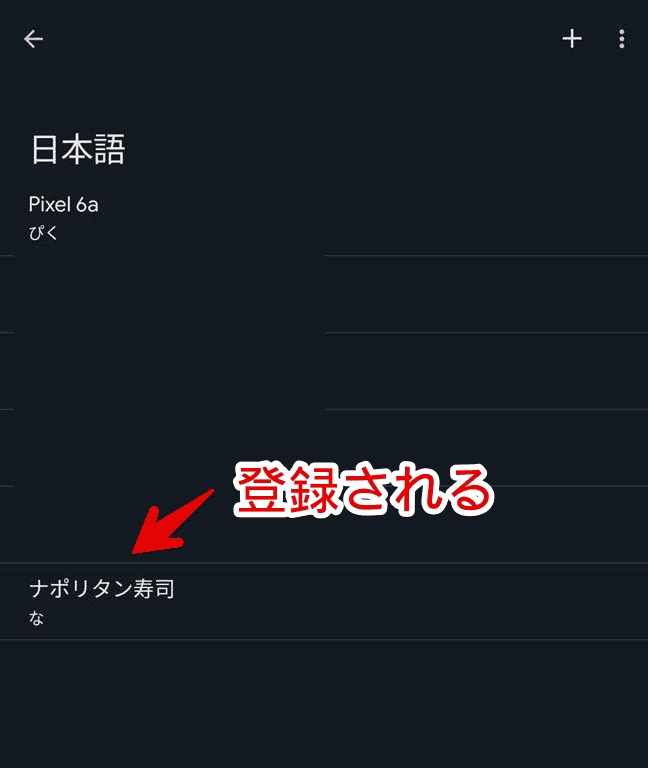
実際に登録できたか確認する
試しに適当なメモアプリを開きます。LINEでもブラウザでも何でもOKです。
登録した読み方を入力します。試しに登録してみた「な」を入力します。予想候補に「ナポリタン寿司」が表示されました。無事に登録されています。
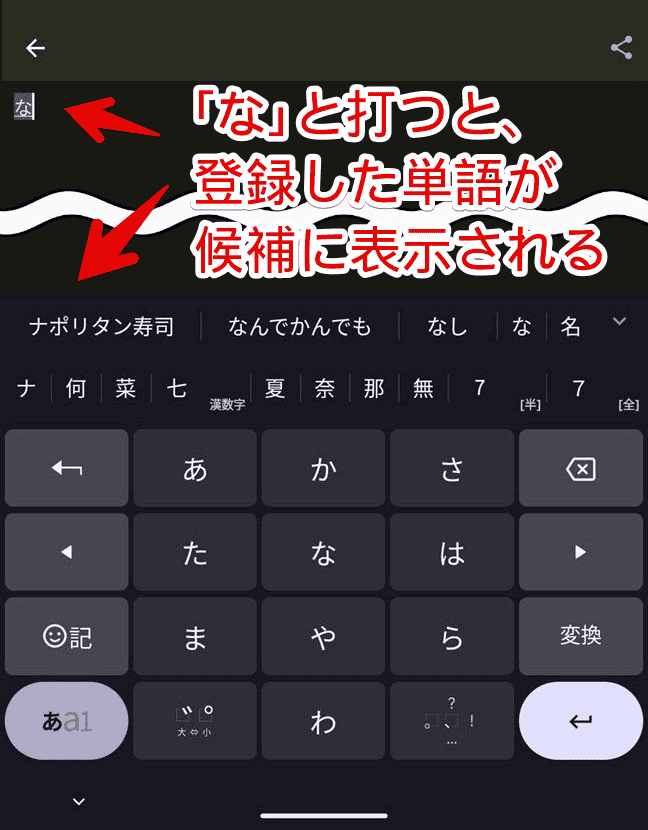
僕は他にも電話番号やメールアドレスを登録しています。同じ読み方に何度も異なる単語を登録できます。「めーる」にメインアドレス、サブアドレスなど複数のメールアドレスを登録しています。わざわざ覚えなくていいので便利です。
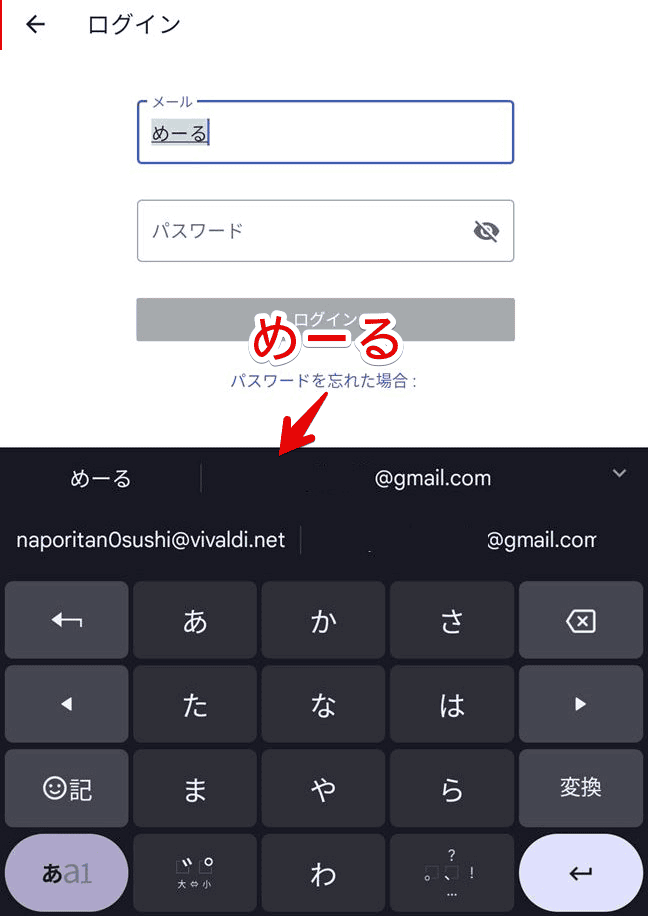
電話番号の場合「でんわ」という言葉に登録しています。ハイフンありバージョン、なしバージョンで登録すると便利かもしれません。
登録した単語をインポート・エクスポートする方法
単語リストページを開いて右上のケバブメニュー(︙)をタップします。
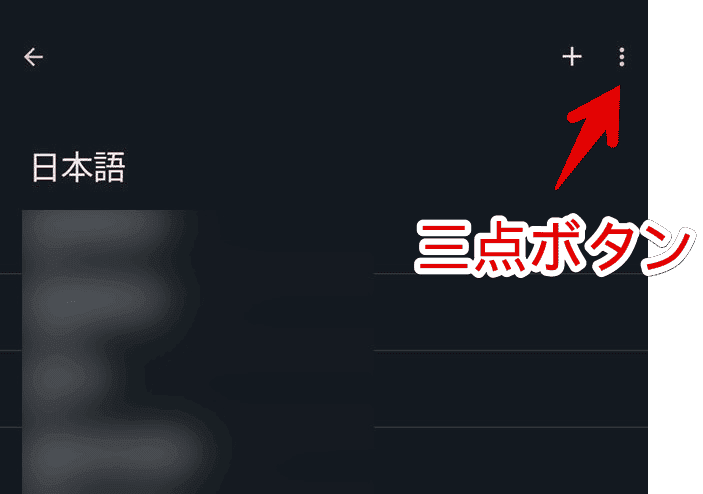
他の機種から転送した単語リストを読み込ませたい場合、「インポート」をタップします。この機種の単語を別の端末に移行したい場合は「エクスポート」をタップします。
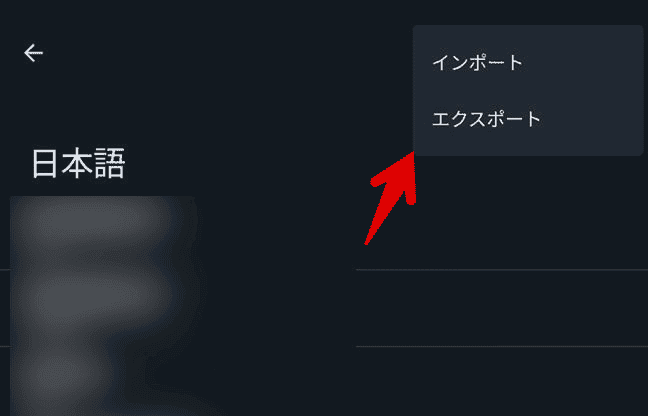
「インポート」の場合どのアプリを使うか選択します。デバイスに保存的な項目がなかったので、代わりにGmailを使って送信してみます。
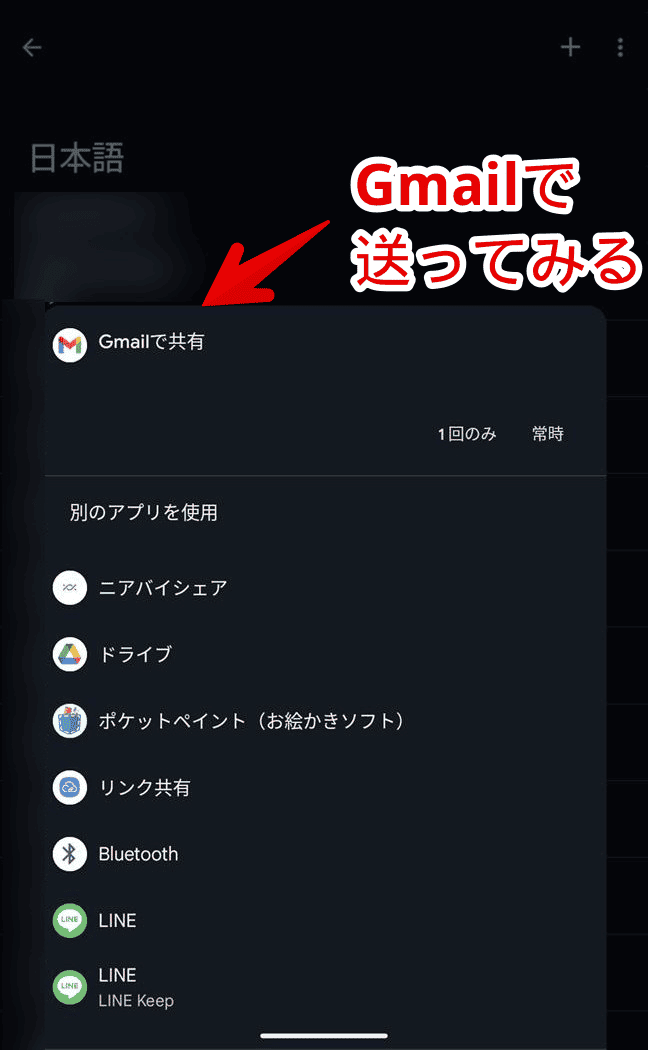
自身のメールアドレスを入力して送信ボタンをタップします。これでAndroidスマホに登録している辞書(単語)が出力されます。拡張子はZIPになっていてその中に「dictionary」というテキストファイルがあります。
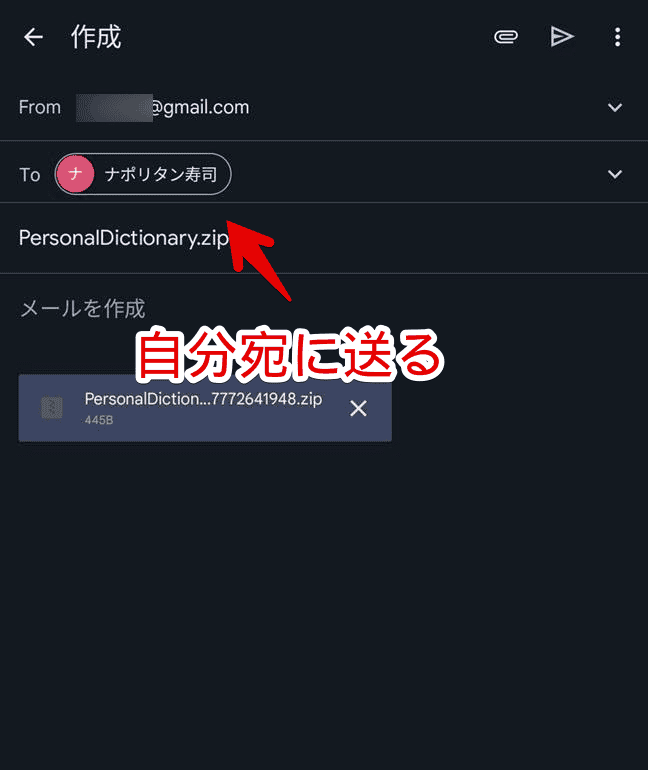
Windowsで登録していた単語を移行する方法
以下の記事を参考にしてみてください。Windows11に標準搭載している「Microsoft 日本語 IME」に登録した単語を、Androidスマホに転送できます。
感想
以上、「Google Pixel 6a(Androidスマホ)」に標準搭載しているキーボード「Gboard」に単語を登録する方法でした。
一度登録すれば削除しない限りずっと効率化状態です。多少の手間はありますが、今後ずっとショートカットできると思ったらぜひとも活用したい機能です。
本記事で利用したアイコン:Android – ソーシャルメディアとロゴ アイコン
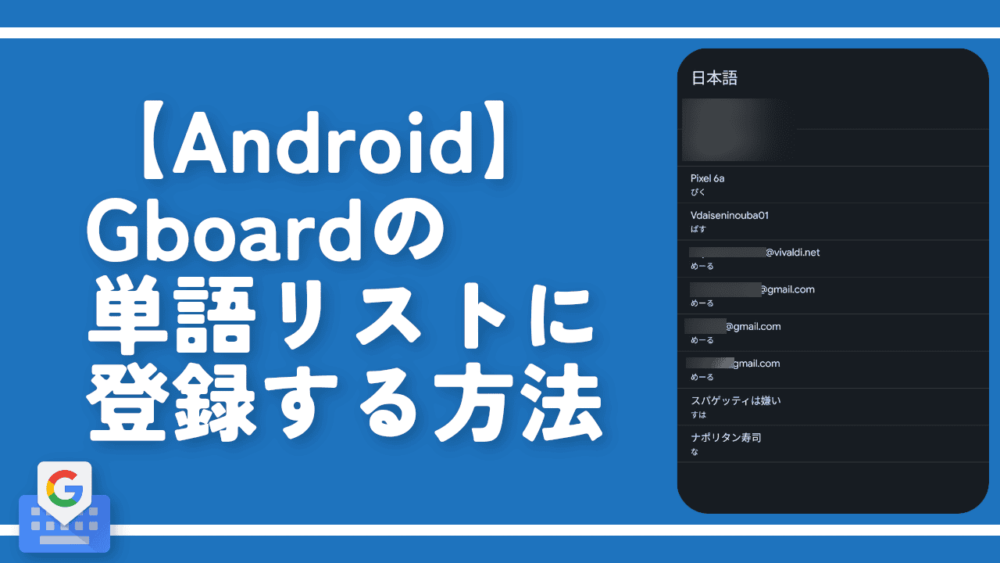


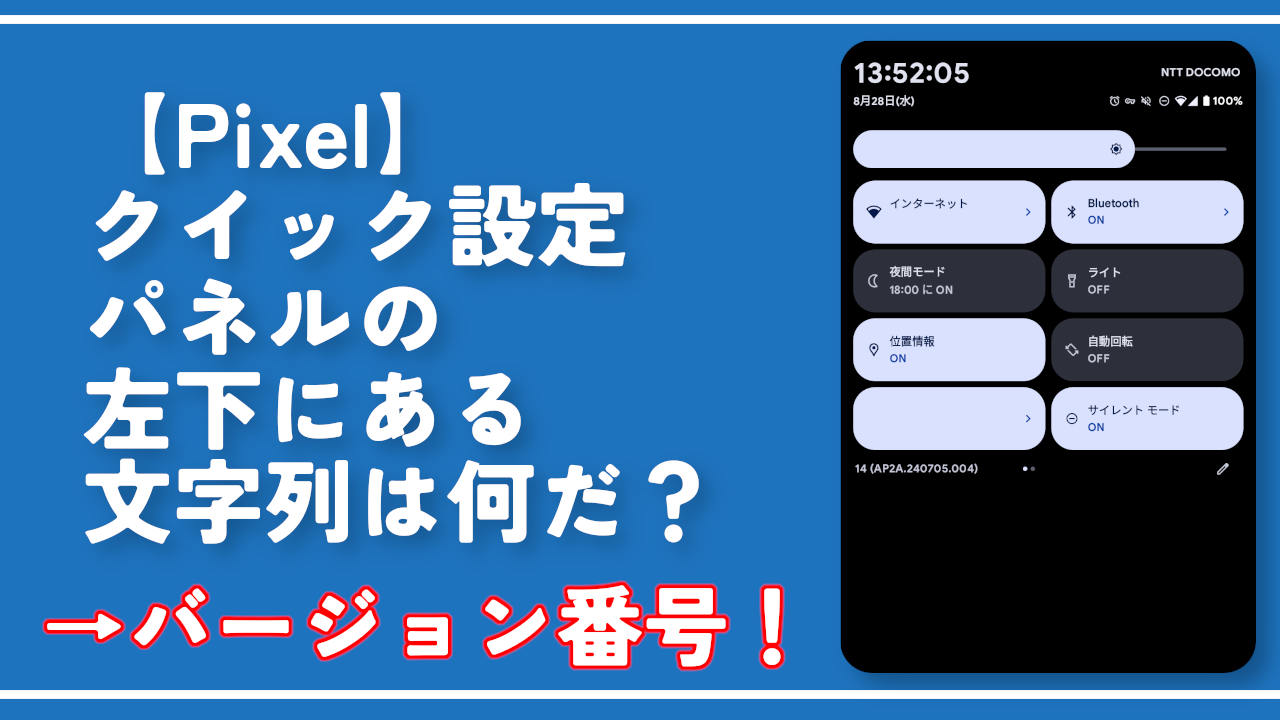

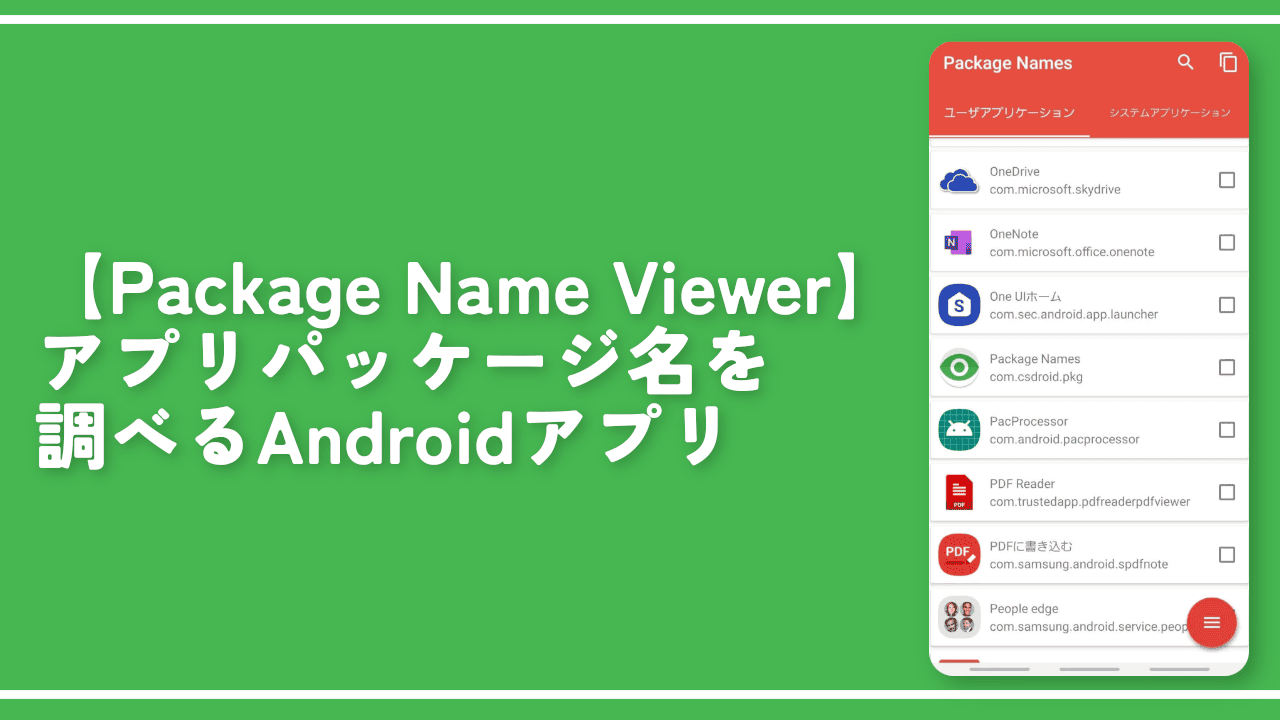


 【2025年】僕が買ったAmazon商品を貼る!今年も買うぞ!
【2025年】僕が買ったAmazon商品を貼る!今年も買うぞ! 【Amazon】配送料(送料)の文字を大きく目立たせるCSS
【Amazon】配送料(送料)の文字を大きく目立たせるCSS 【TVer】嫌いな特定の番組を非表示にするCSS。邪魔なのは消そうぜ!
【TVer】嫌いな特定の番組を非表示にするCSS。邪魔なのは消そうぜ! 「Kiwi browser」がサポート終了なので「Microsoft Edge」に移行!拡張機能も使えるよ
「Kiwi browser」がサポート終了なので「Microsoft Edge」に移行!拡張機能も使えるよ カロリーメイトを綺麗に開けられるかもしれない方法
カロリーメイトを綺麗に開けられるかもしれない方法 【DPP4】サードパーティー製でレンズデータを認識する方法
【DPP4】サードパーティー製でレンズデータを認識する方法 【Clean-Spam-Link-Tweet】「bnc.lt」リンクなどのスパム消す拡張機能
【Clean-Spam-Link-Tweet】「bnc.lt」リンクなどのスパム消す拡張機能 【プライムビデオ】関連タイトルを複数行表示にするCSS
【プライムビデオ】関連タイトルを複数行表示にするCSS 【Google検索】快適な検索結果を得るための8つの方法
【Google検索】快適な検索結果を得るための8つの方法 【YouTube Studio】視聴回数、高評価率、コメントを非表示にするCSS
【YouTube Studio】視聴回数、高評価率、コメントを非表示にするCSS 【Condler】Amazonの検索結果に便利な項目を追加する拡張機能
【Condler】Amazonの検索結果に便利な項目を追加する拡張機能 これまでの人生で恥ずかしかったこと・失敗したことを書いてストレス発散だ!
これまでの人生で恥ずかしかったこと・失敗したことを書いてストレス発散だ! 【2025年】当サイトが歩んだ日記の記録
【2025年】当サイトが歩んだ日記の記録