【Amazon Photos】Windowsにインストールする方法

この記事では、写真や動画をバックアップできるオンラインストレージサービス「Amazon Photos(アマゾンフォト)」のソフト版を、WindowsのPCにインストールする方法を書きます。
「Amazon Photos」は、写真や動画を、クラウド上にバックアップできるサービスです。オンライン上で動作しますが、Windows PC上にあるローカルの写真・動画を自動バックアップするといった機能はありません。
専用のWindowsアプリをインストールして設定することで、自動バックアップ機能をオンにできます。バックアップしたいフォルダーを選択することで、フォルダー内に写真が追加されたら、自動的にアップロードしてくれます。
プライム会員ではない場合は、こちらから、30日間の無料体験ができます。本記事は、プライム会員前提で進めます。
インストール方法
以下のボタンから、インストールできるサイトにアクセスできます。
「アプリのダウンロード」をクリックします。セットアップファイルがダウンロードされます。
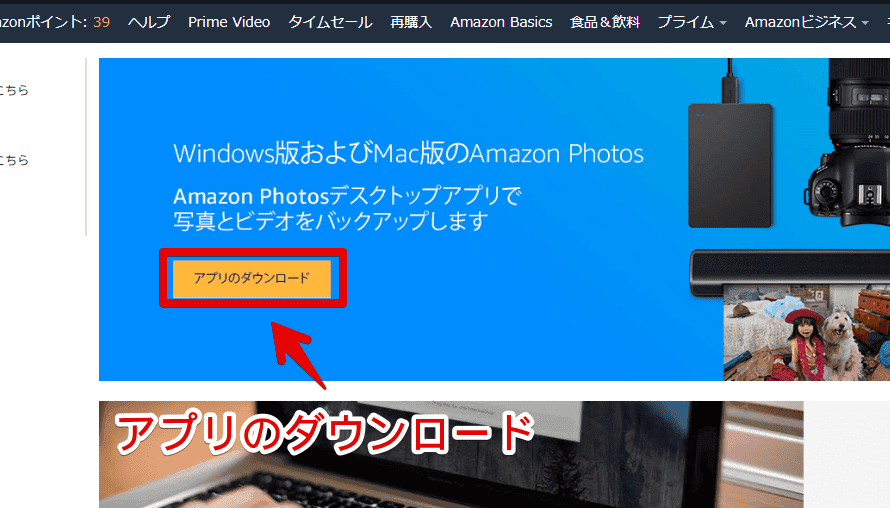
セットアップファイルをダブルクリックして起動します。
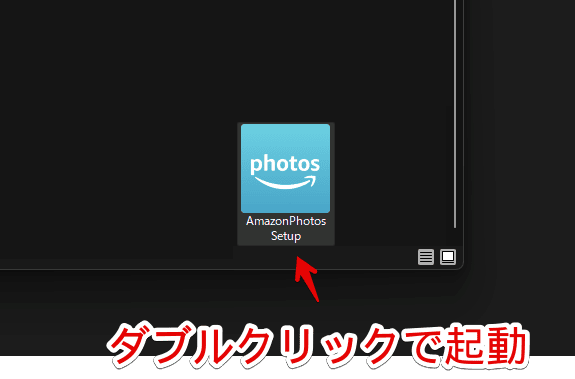
インストールをクリックします。
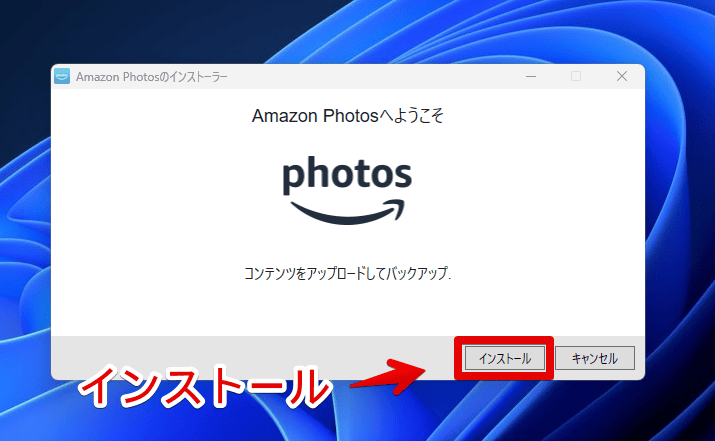
インストールが開始されるので待ちます。数分程度かかります。
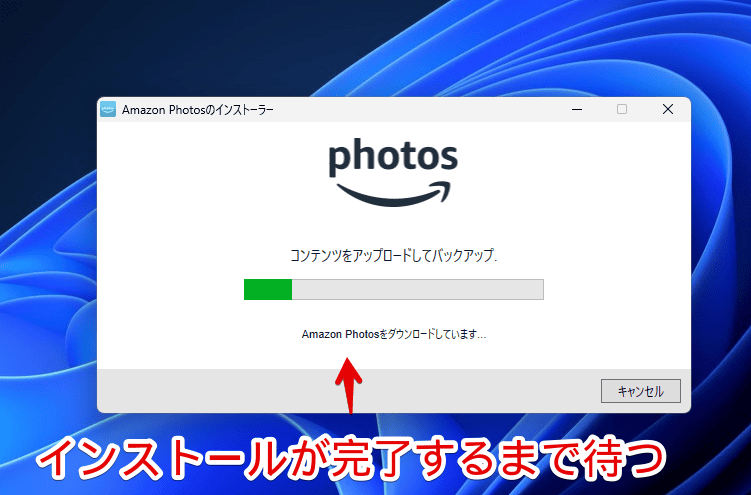
ログイン画面が表示されるので、プライムに加入しているアカウントでログインします。
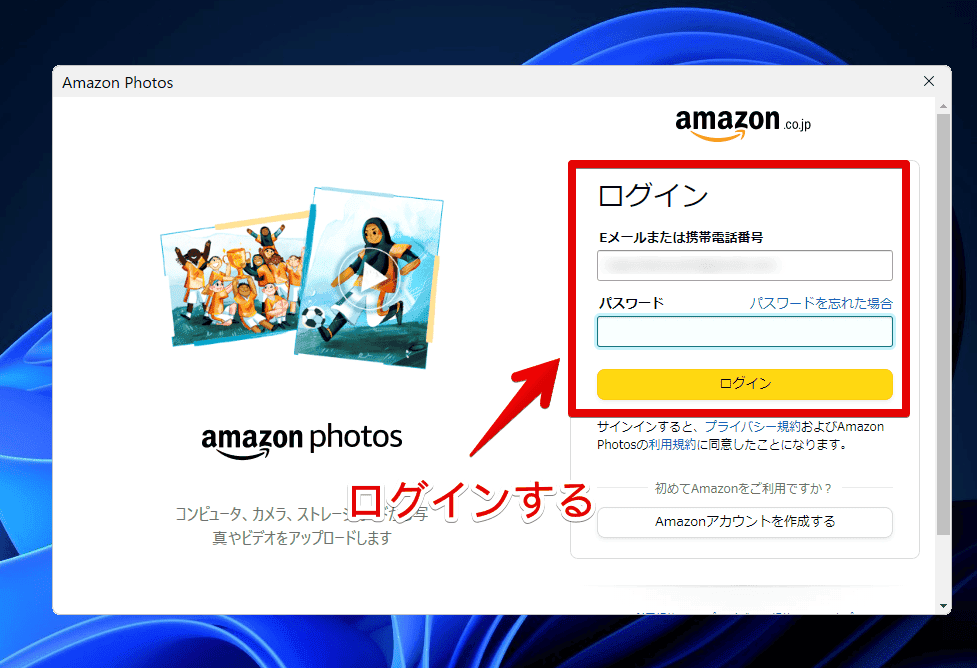
アカウント次第では、2段階認証画面が表示されます。
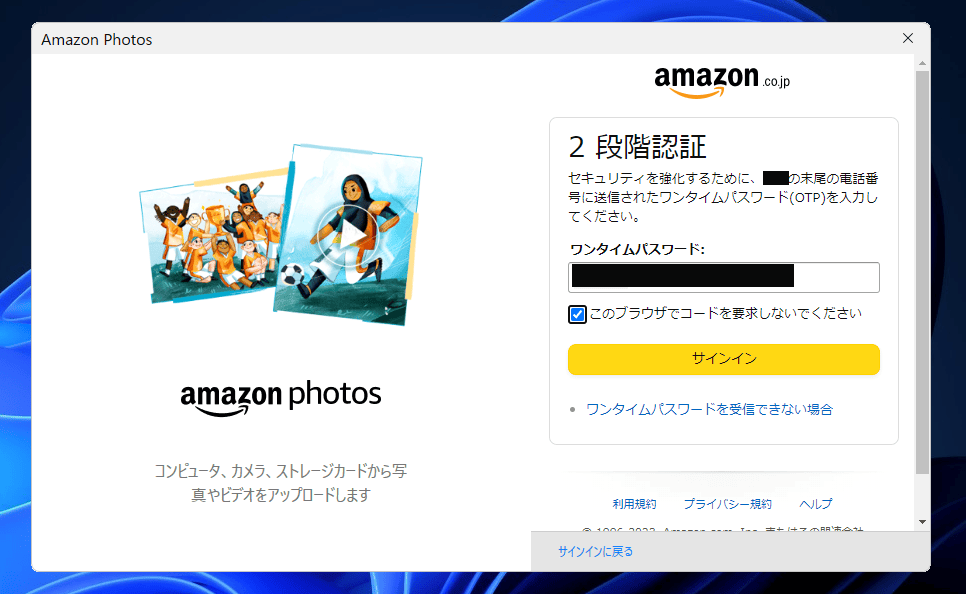
ログインしたら、タスクバーのタスクトレイに、Amazonフォトアイコンが表示されます。
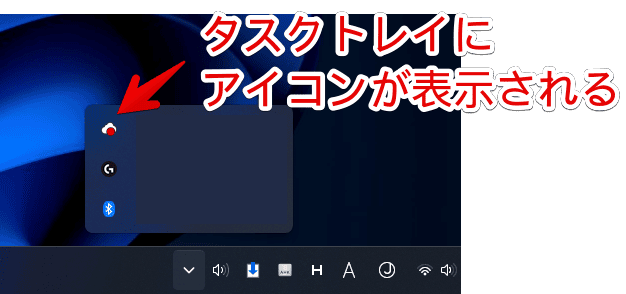
セットアップ方法
初回起動時は、セットアップ画面が表示されます。めんどくさい場合は、「セットアップをスキップ」をクリックします。
実際に僕がセットアップを利用しましたが、正直、後から自分で設定したほうがいいかな?という感じでした。余計なフォルダーがバックアップに登録されます。
セットアップを受けたい場合は、「次へ」をクリックします。
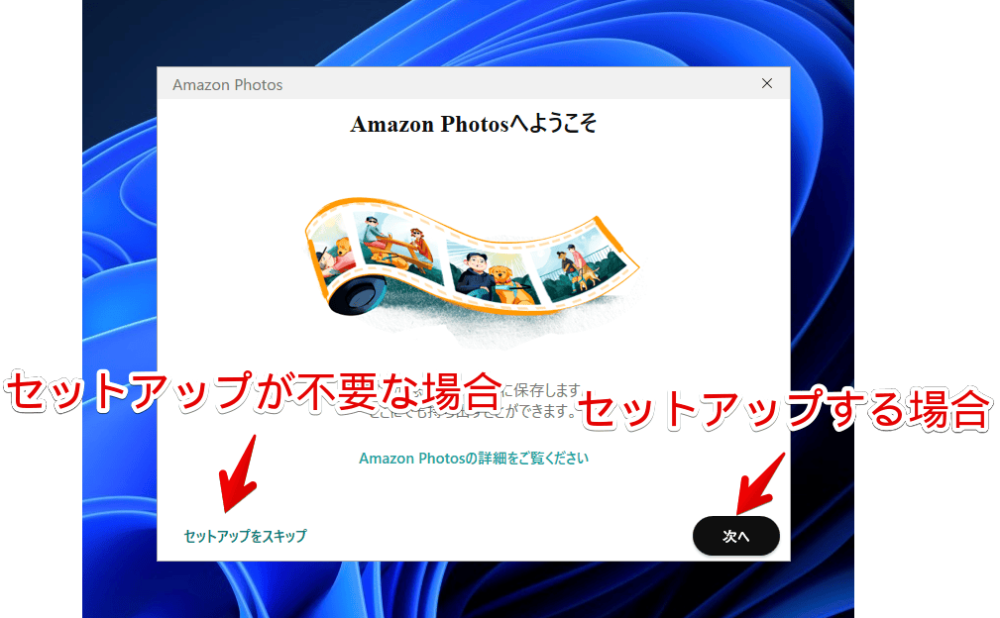
「ピクチャ」か「ビデオ」、どちらのフォルダーをバックアップするか選択します。後から、いくらでも設定変更できるので、そこまで深く考えなくていいと思います。選択できたら、「終了」をクリックします。
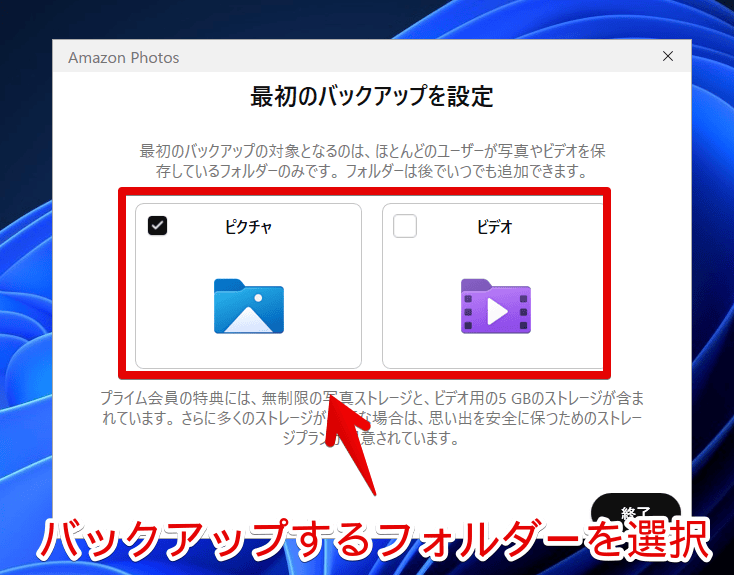
人によっては、容量の確認画面・有料プランの案内が表示されるかもしれません。
プライム会員の場合、写真は容量無制限、動画は5GBの制限です。有料プランに加入しない場合、「GOT IT」、または画面右上の「×」をクリックします。
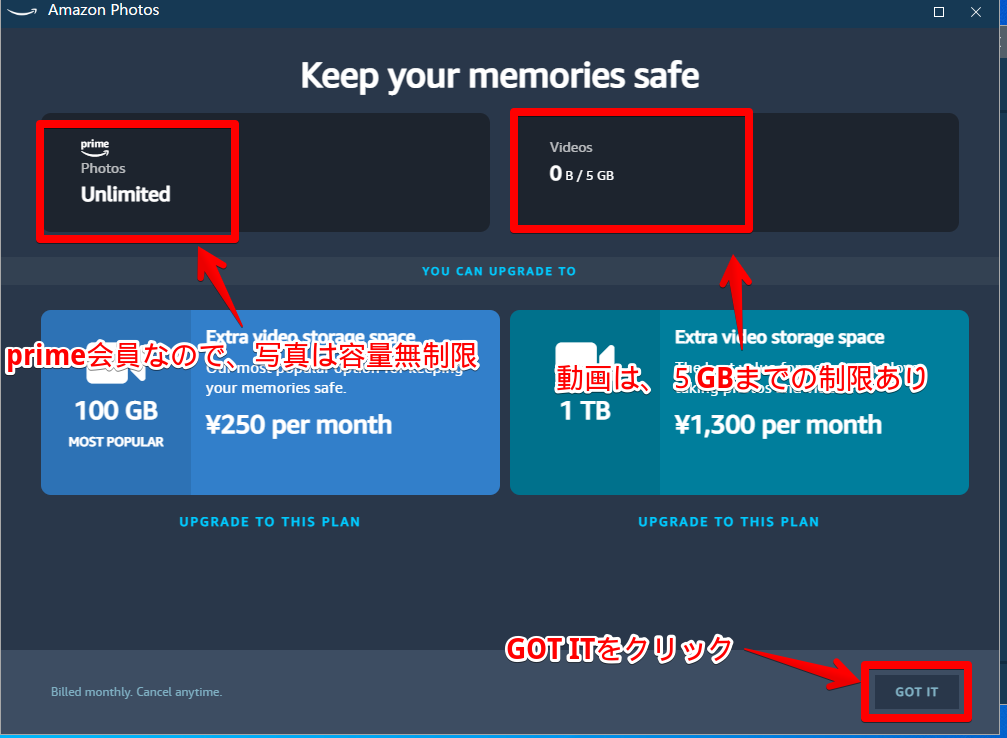
リリースノート(更新情報)ウィンドウが表示されます。「閉じる」をクリックします。セットアップは以上です。
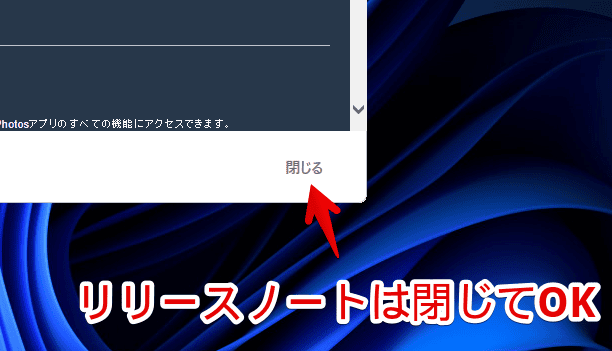
使い方
使い方については、以下の記事を参考にしてみてください。
感想
以上、写真や動画をアップロードできるオンラインストレージサービス「Amazon Photos」のWindows版をインストールして、セットアップする方法でした。
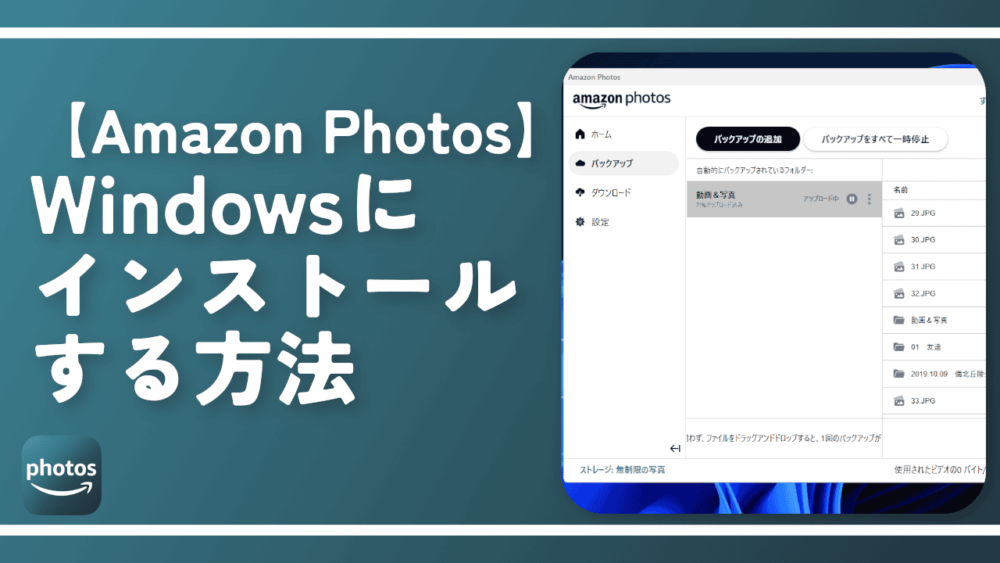
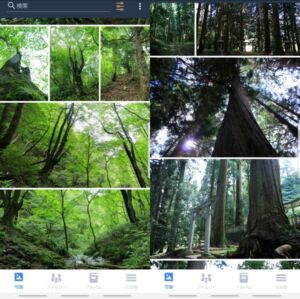
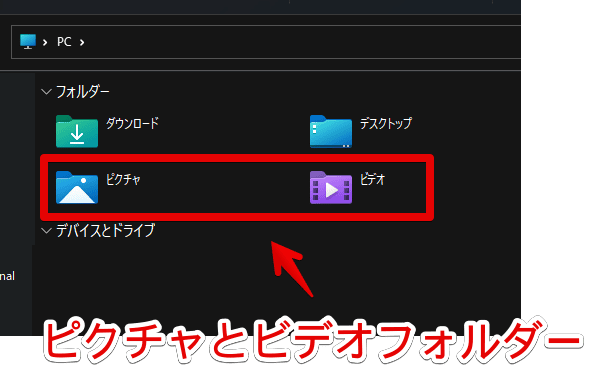
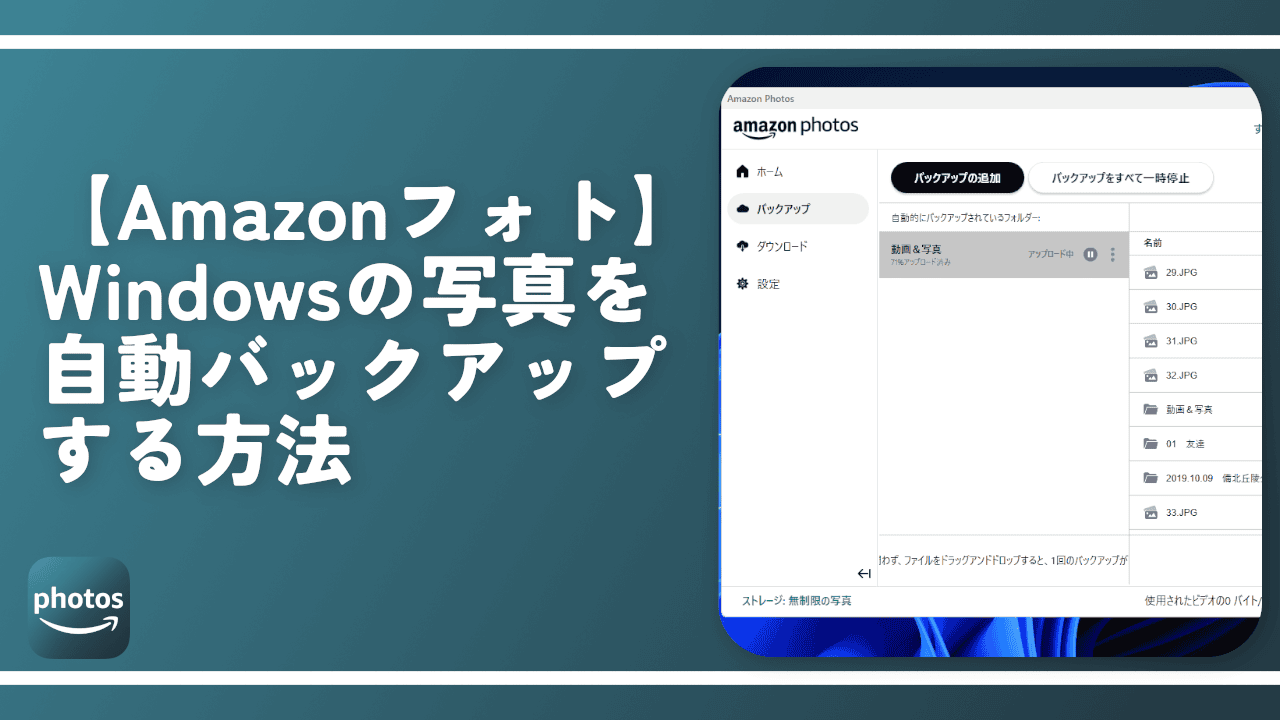
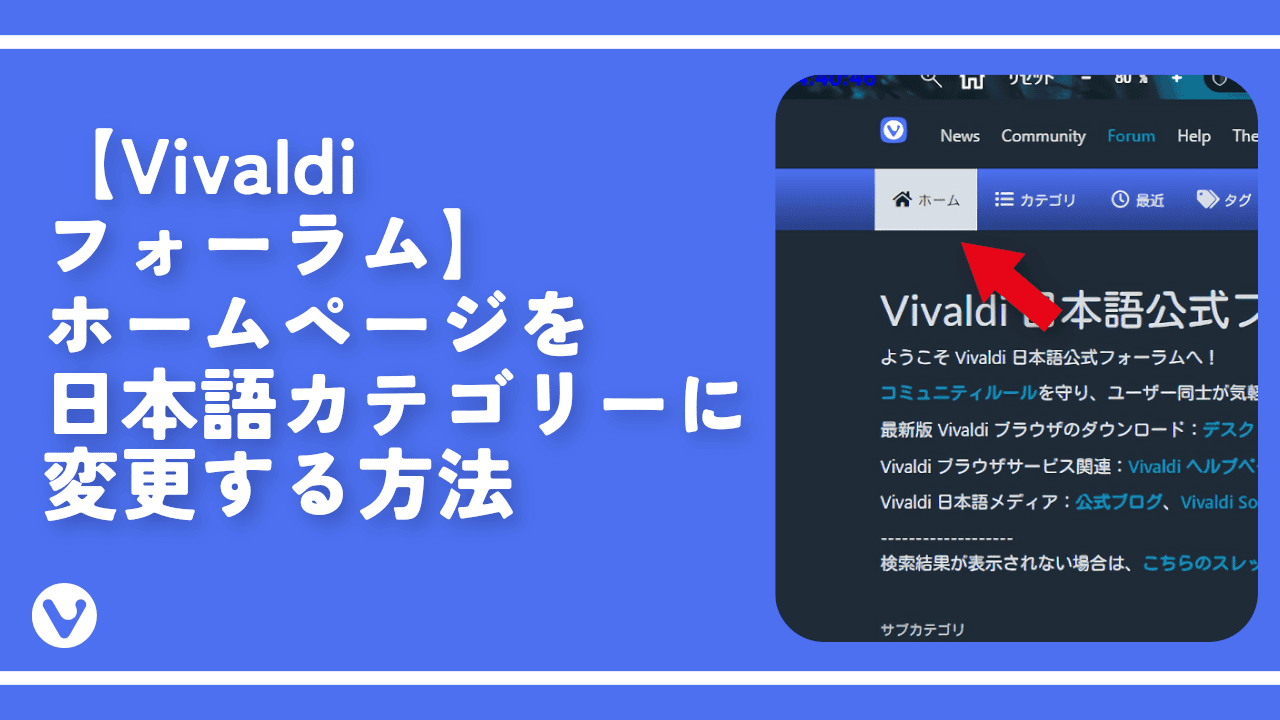
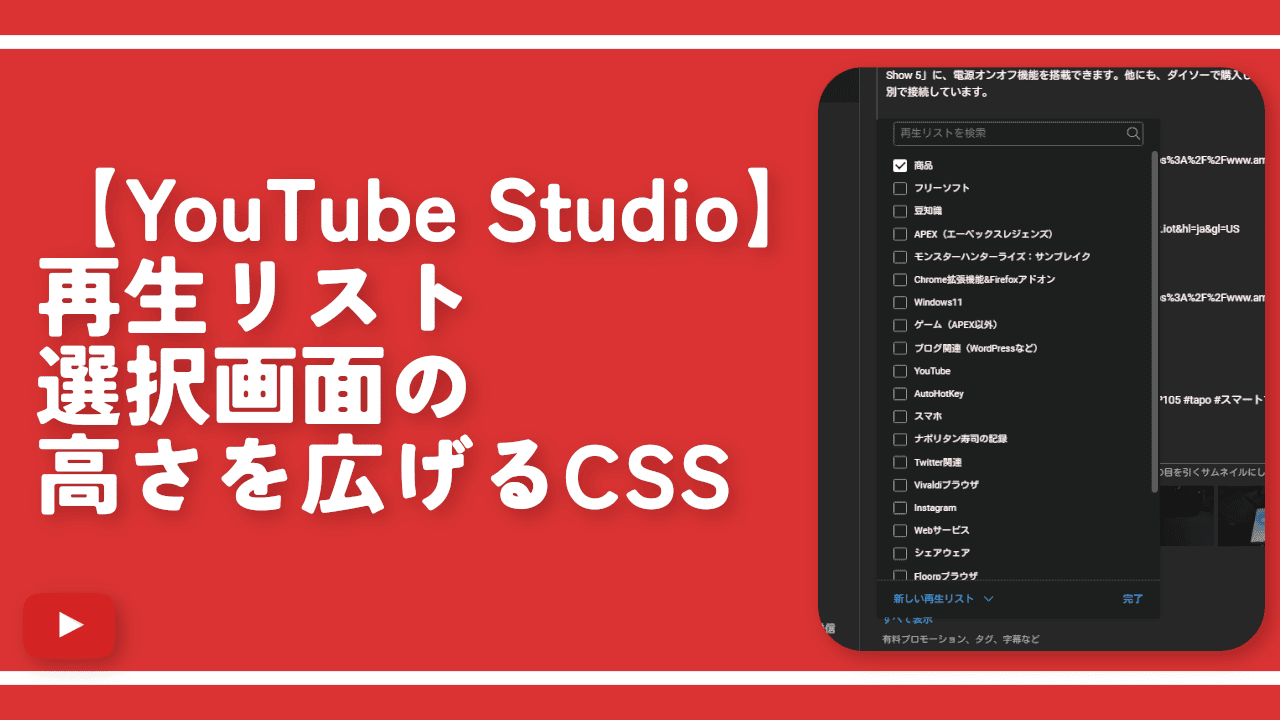
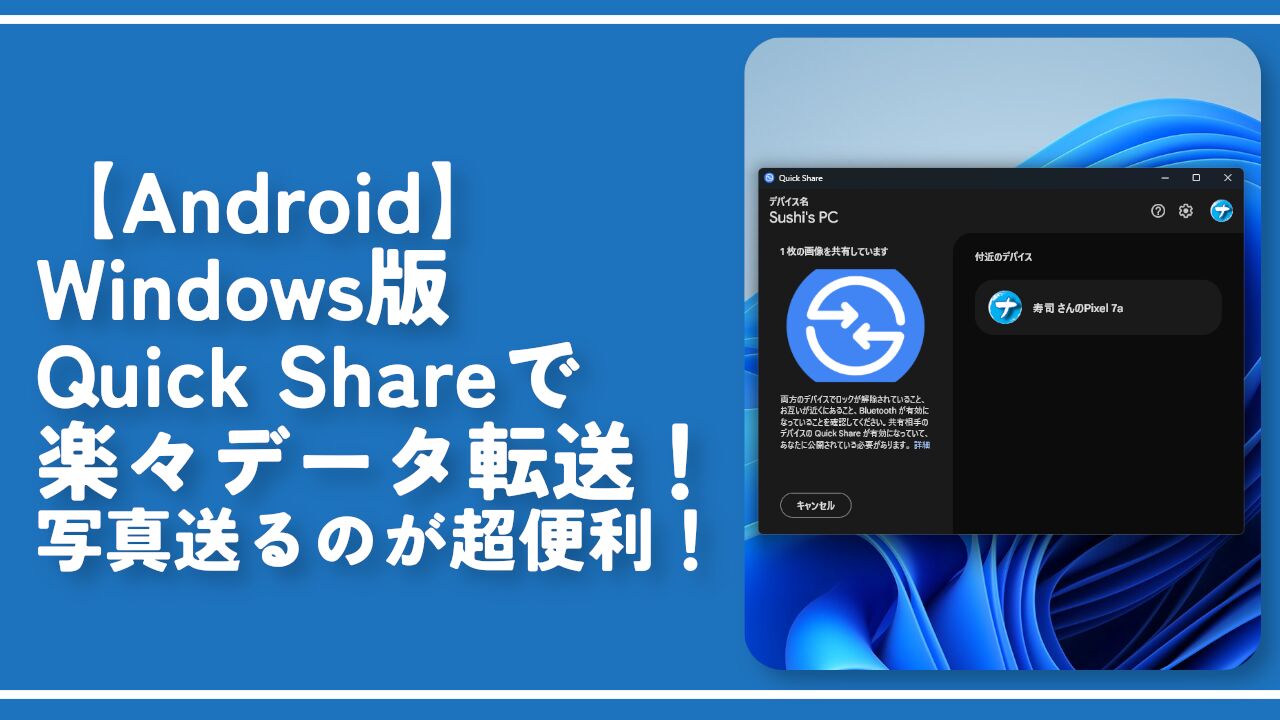
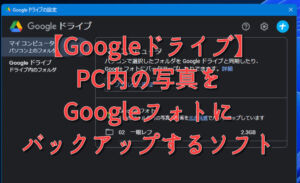

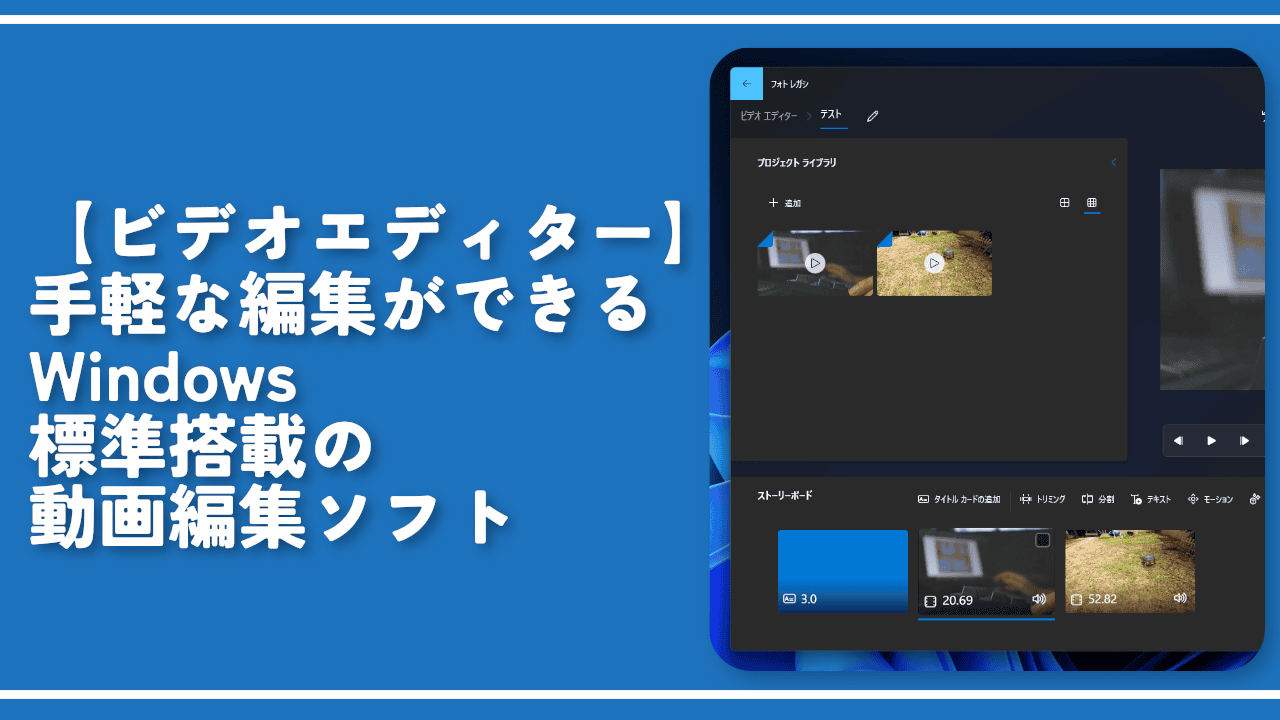
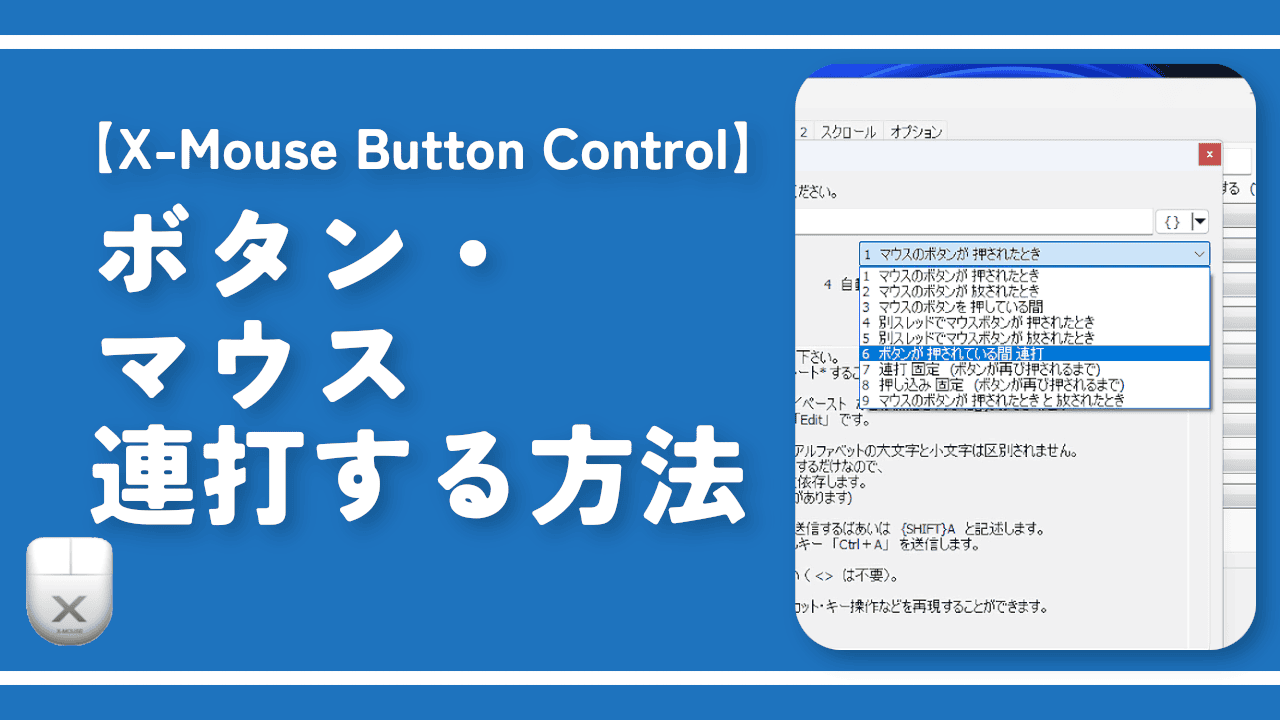
 【2025年】僕が買ったAmazon商品を貼る!今年も買うぞ!
【2025年】僕が買ったAmazon商品を貼る!今年も買うぞ! 【Amazon】配送料(送料)の文字を大きく目立たせるCSS
【Amazon】配送料(送料)の文字を大きく目立たせるCSS 【TVer】嫌いな特定の番組を非表示にするCSS。邪魔なのは消そうぜ!
【TVer】嫌いな特定の番組を非表示にするCSS。邪魔なのは消そうぜ! 「Kiwi browser」がサポート終了なので「Microsoft Edge」に移行!拡張機能も使えるよ
「Kiwi browser」がサポート終了なので「Microsoft Edge」に移行!拡張機能も使えるよ カロリーメイトを綺麗に開けられるかもしれない方法
カロリーメイトを綺麗に開けられるかもしれない方法 【DPP4】サードパーティー製でレンズデータを認識する方法
【DPP4】サードパーティー製でレンズデータを認識する方法 【Clean-Spam-Link-Tweet】「bnc.lt」リンクなどのスパム消す拡張機能
【Clean-Spam-Link-Tweet】「bnc.lt」リンクなどのスパム消す拡張機能 【プライムビデオ】関連タイトルを複数行表示にするCSS
【プライムビデオ】関連タイトルを複数行表示にするCSS 【Google検索】快適な検索結果を得るための8つの方法
【Google検索】快適な検索結果を得るための8つの方法 【YouTube Studio】視聴回数、高評価率、コメントを非表示にするCSS
【YouTube Studio】視聴回数、高評価率、コメントを非表示にするCSS 【Condler】Amazonの検索結果に便利な項目を追加する拡張機能
【Condler】Amazonの検索結果に便利な項目を追加する拡張機能 これまでの人生で恥ずかしかったこと・失敗したことを書いてストレス発散だ!
これまでの人生で恥ずかしかったこと・失敗したことを書いてストレス発散だ! 【2025年】当サイトが歩んだ日記の記録
【2025年】当サイトが歩んだ日記の記録