【AutoHotKey】Windowsのタスクバーを非表示にするコード

この記事では、キーに別の機能を割り当てるWindowsのソフト「AutoHotkey」で、Windows11のタスクバーを表示/非表示する方法について書きます。
キー操作で、サクッとタスクバーを非表示にできます。
「AutoHotkey」を使うことで、Windowsのタスクバーをキー操作で表示/非表示を切り替えられます。特定のキーを押すと、タスクバーが瞬時に非表示になります。同じキーを押すと、元通り表示します。
「一時的にタスクバーを非表示にしたい!目に入ると邪魔!」という方におすすめです。
キーは自分で好きなように調整できます。本記事では、Ctrl+左のWindowsキーの同時押しを紹介します。意味が理解できる方は、自分で改造できます。Windows11と書きましたが、Windows10でも利用できます。
タスクバーを非表示にするアプリ・ソフトは色々あります(TaskBar Hiderや、Taskbar Hideなど)。
「AutoHotKey」を既にインストールしている方は、本記事の方法を使った方が、余計なソフトをインストールしなくて済むのでいいかもしれません。「AutoHotKey」だけで表示/非表示を制御できます。
ただし、他のタスクバー非表示ソフトと一緒で、タスクバーの領域までは埋めてくれません。タスクバーの表示を消す(透明)だけで、下の余白自体は残ります。タスクバーを完全抹消したい方は、こちらを参考にしてみてください。
「AutoHotKey」のダウンロード・インストール方法について、詳しく知りたい方は、下記のアコーディオンを展開してみてください。
タスクバーの表示・非表示を切り替えるコード
デスクトップ、またはフォルダー内の空いているところを右クリック→新規作成→「Autohotkey Script」をクリックします。既に作成している方は、そちらに追記という形で書き込んでもOKです。
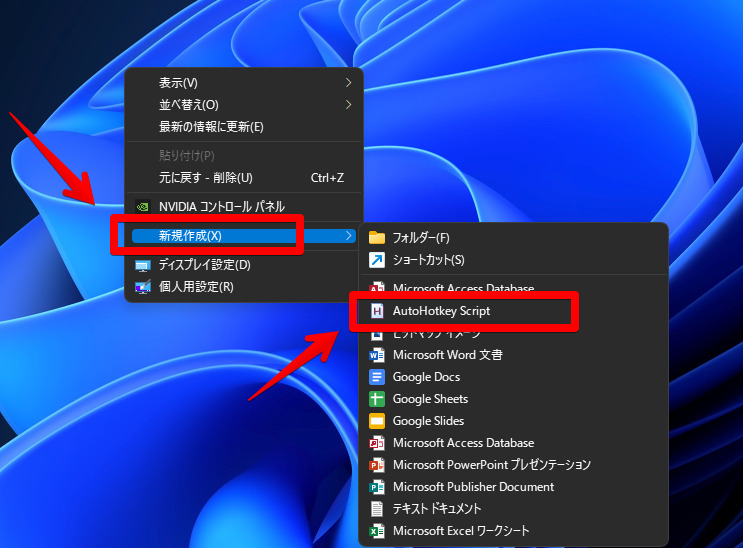
専用の拡張子「.ahk」ファイルが作成されるので、好きな名前を決めます。日本語でも英語でもOKです。
右クリック→「プログラムから開く」から、好きなエディターソフトを選択します。特にこだわりがない方は、Windows標準搭載のメモ帳でOKです。
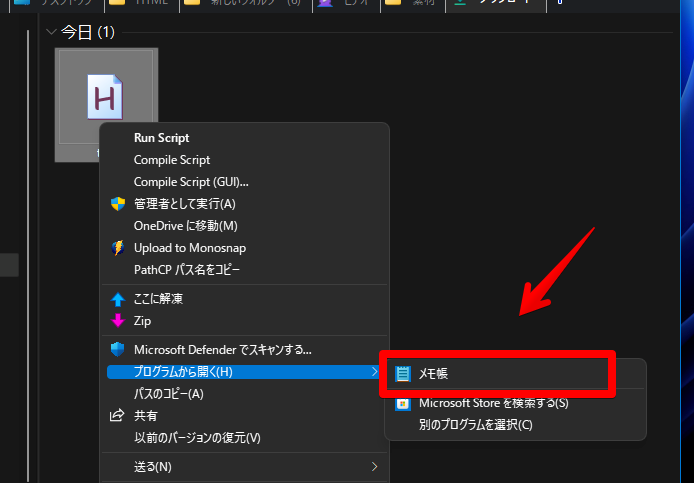
新規作成した「AutoHotKey」ファイル内には、既に数行の英文が書かれています。消しても消さなくても正常に動作します。とりあえず、残しておいていいかなと思います。
改行して、その下にコードを書いていきます。
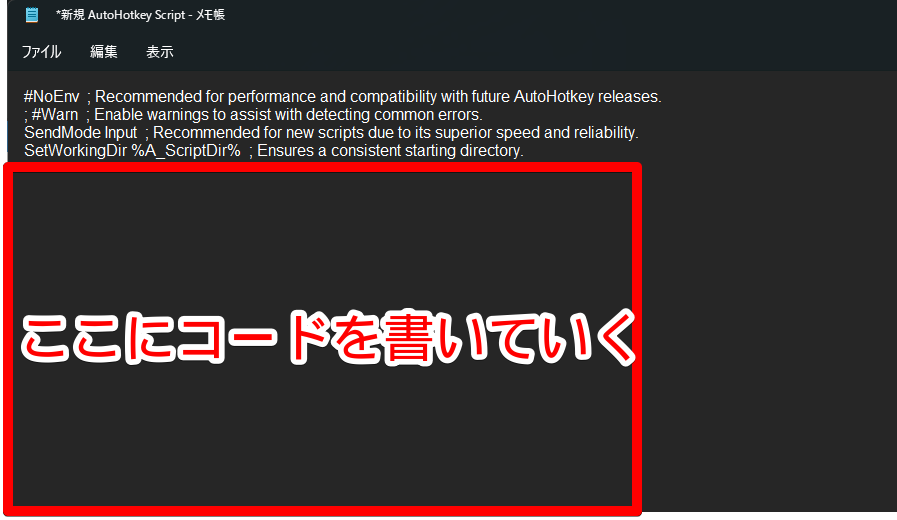
書き込むコードは、以下になっています。
^LWin:: ;Ctrl + left Win key
If WinExist("ahk_class Shell_TrayWnd")
{
WinHide, ahk_class Shell_TrayWnd
WinHide, ahk_class Shell_SecondaryTrayWnd
}
Else
{
WinShow, ahk_class Shell_TrayWnd
WinShow, ahk_class Shell_SecondaryTrayWnd
}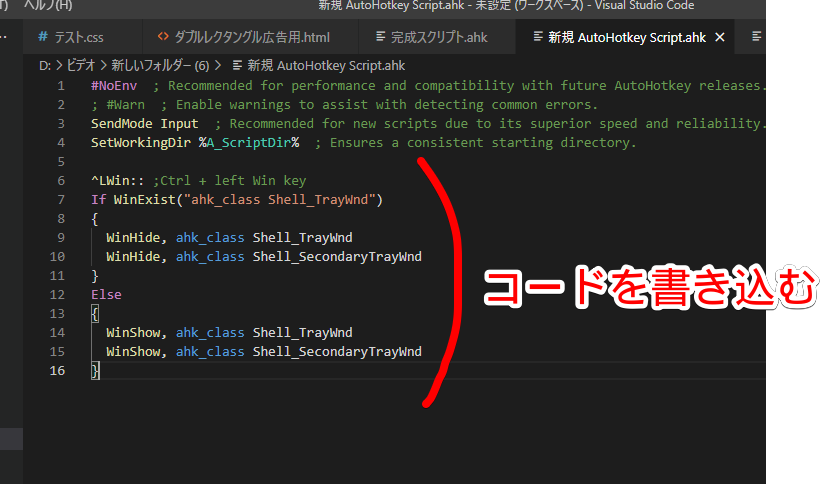
上記コードは、下記サイトから引用させていただきました。僕が考えたわけではありません。素晴らしいコードを公開していただき、感謝です。
参考:Hide / unhide taskbar, disable autohide. – AutoHotkey Community
僕が理解している意味を書いておきます。
| 本記事のAutoHotKeyコードの意味 | |
|---|---|
| ^LWin | キーボードのCtrl+左のWindowsキーを押した時 |
| If WinExist(“ahk_class Shell_TrayWnd") | タスクバー(Shell_TrayWnd)が存在しているかどうかのチェック |
| WinHide, ahk_class Shell_TrayWnd | タスクバーが存在している場合は、タスクバーを非表示(透明)にする |
| WinHide, ahk_class Shell_SecondaryTrayWnd | |
| Else | 以下、タスクバーが存在しなかった時の動作設定 |
| WinShow, ahk_class Shell_TrayWnd | タスクバーを表示する |
| WinShow, ahk_class Shell_SecondaryTrayWnd | |
ポイントは、タスクバーにもクラス(ahk_class)が存在している点だと思います。クラス(class)が存在しているので、通常のウィンドウを表示/非表示する時と同じで、タスクバーも切り替えられます。
「^LWin」の部分を変更することで、好きなキーに変更できます。詳しい変更方法は、ここでは省きます。各自「AutoHotKey」のキーの書き方を調べてみてください。
書き込めたら、ファイル→「上書き保存」をクリックします。(Windowsメモ帳の場合)保存できたら、メモ帳は閉じてOKです。作成したファイルをダブルクリック、または右クリック→「Run Script」をクリックして実行します。
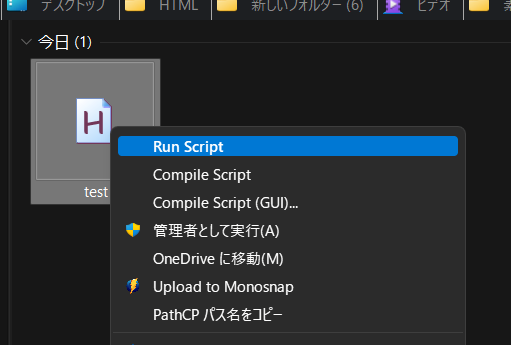
タスクトレイに「AutoHotKey」アイコンが表示されている間、有効になっています。終了したい時は、アイコンを右クリック→「Exit」をクリックします。
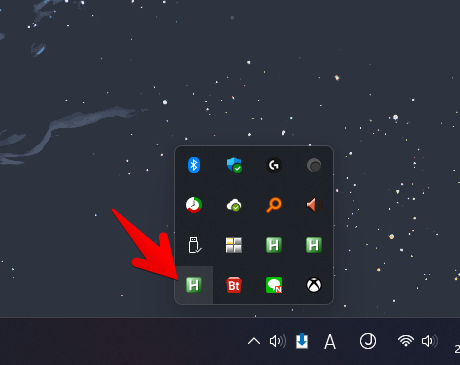
有効になっている時に、Ctrl+左のWindowsキーを同時に押します。これで、タスクバーが非表示になります。ラグはほぼなく、瞬時に非表示になります。実際にオンオフしてみた動画を貼っておきます。
表示したい時は、再度Ctrl+左のWindowsキーを押します。
ただし、非表示にしていてもタスクバーの領域は残ります。アプリを最大化しても、タスクバーがあった部分までは最大化しません。タスクバーを消して、アプリを最大化で楽しむことはできません。

タスクバーのごちゃごちゃした感じを、一時的に非表示にしたい方向けかなと思います。ただし、その程度でナポリタン寿司はあきらめません。とある方法で、抹消することに成功しました。こちらを参考にしてみてください。アプリを最大化で楽しめます。
ショートカットアイコンを作成してスタートアップに登録することも可能です。(詳しくはこちら)
完全にタスクバーを消し去りたい方へ
何かいい案がないか探したところ、思わぬ方法が舞い降りたので共有します。Windows標準の「タスクバーを自動的に隠す」オプションとの併用です。
「タスクバーを自動的に隠す」単体だと、マウスを近づけると、勝手にタスクバーが表示されます。本記事の「AutoHotKey」と併用することで、抹消できます。
タスクバーを自動的に隠す
普通にタスクバーを表示しておきます。タスクバーの空いているところを右クリック→「タスクバーの設定」をクリックします。
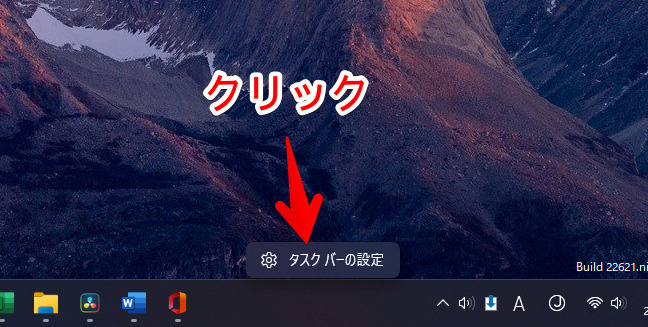
設定画面が表示されるので、「タスクバーの動作」を展開→「タスクバーを自動的に隠す」にチェックします。
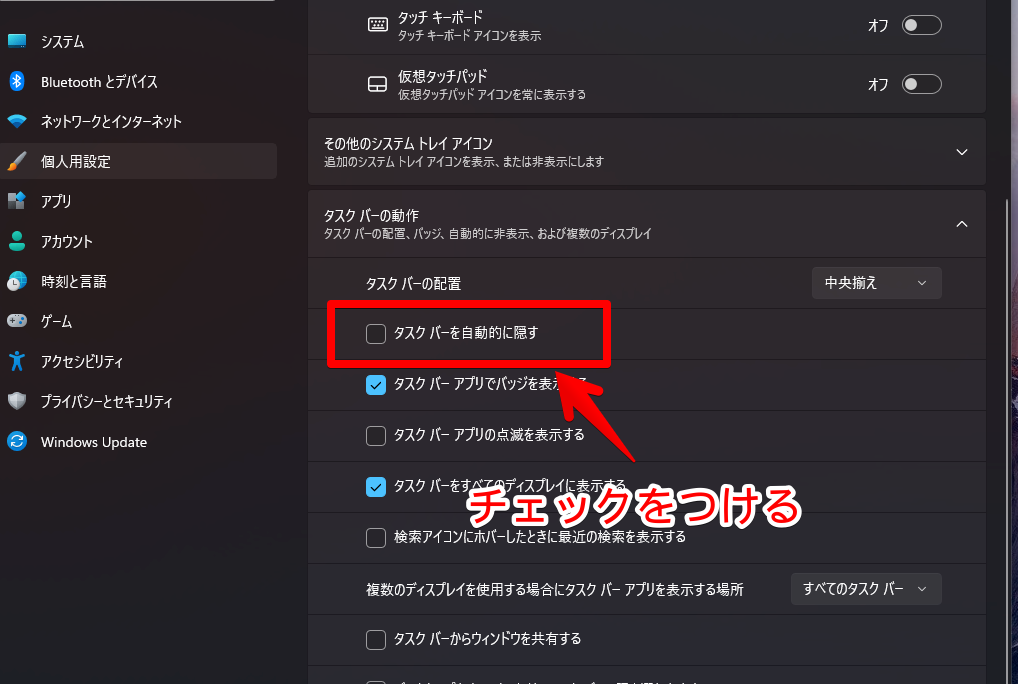
AutoHotKeyの非表示キーを押す
「タスクバーを自動的に隠す」をチェックすると、タスクバーが非表示になります。アプリを最大化した時、タスクバーの領域も抹消されます。
この状態で、本記事で紹介したタスクバー非表示キーを押します。(改造していない方は、Ctrl+左のWindowsキー)

タスクバーを非表示にすると、マウスを近づけても表示されなくなります。完全にタスクバーを抹消できます。アプリを最大化した時、タスクバーの領域も詰めてくれます。大画面で楽しめます。
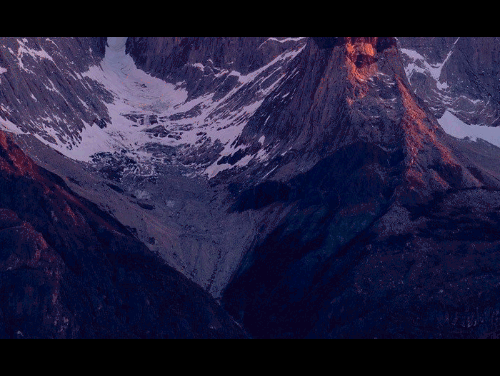
モニターを2台以上利用している方だと、2台目以降のモニターで、普通にマウスを近づけると表示されるかもしれません。あんまり検証はしていないので、詳しくは不明です。
一時的に表示させたい場合は、「AutoHotKey」の表示キーを押します。その後、マウスをタスクバー付近に近づけると、ひょっこり顔を出します。アプリによっては、タスクバーよりも表示順位が上のアプリがあります。その場合は、デスクトップで検証してみてください。
感想
以上、「AutoHotKey」で、キー操作のタスクバー表示/非表示を実装する方法でした。多分ですが、スタートアップに登録して、デフォルトの状態を非表示にする…みたいなこともできそうです。
「タスクバーを自動的に隠す」オプションと併用して、完全抹消した感想は、「システムトレイとか時計も消えるので、めちゃくちゃ使いにくい」でした。この1点に尽きます。アプリを大画面で楽しめる以前に、デメリットが上回りました。
時計に関しては、「Echo Show 5 (エコーショー5) 第2世代」(置時計)を購入したので、PC上でなくてもなんとかなります。2023年7月には、「Echo Dot with clock (エコードットウィズクロック) 第5世代」も買いました。
アプリの切り替えに関しても、アプリランチャーソフト、及びAlt+Tabで何とかなります。しかし、システムトレイは致命的でした。ないと困ります。


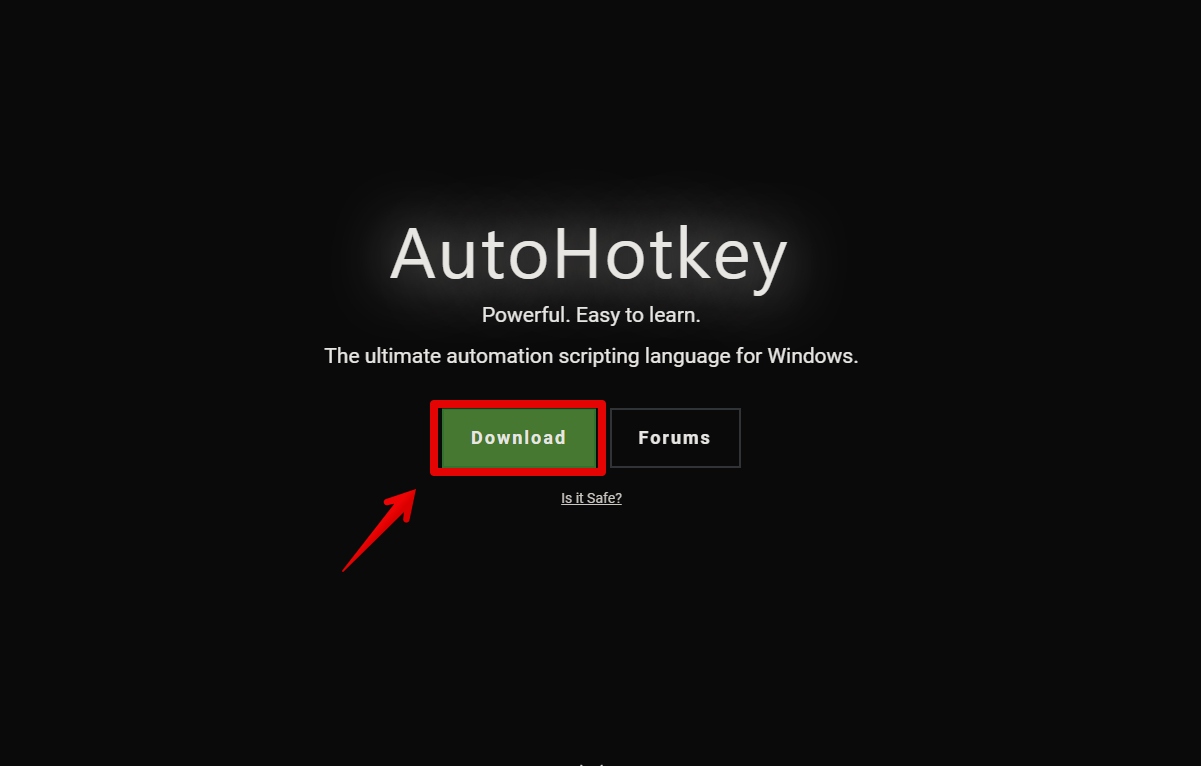
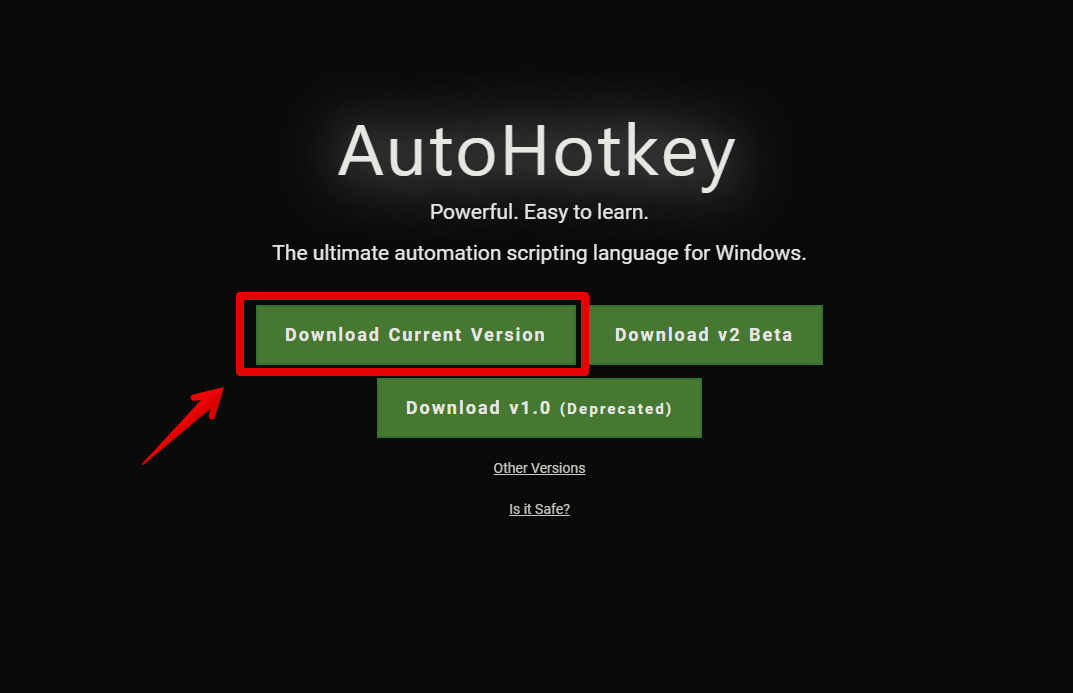
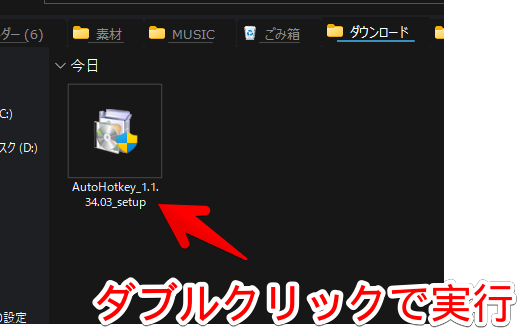
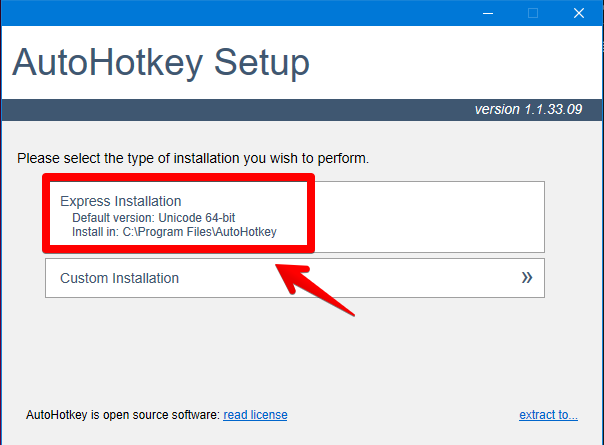
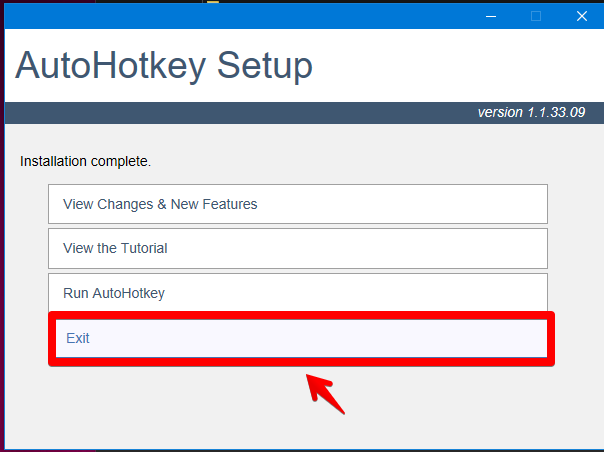




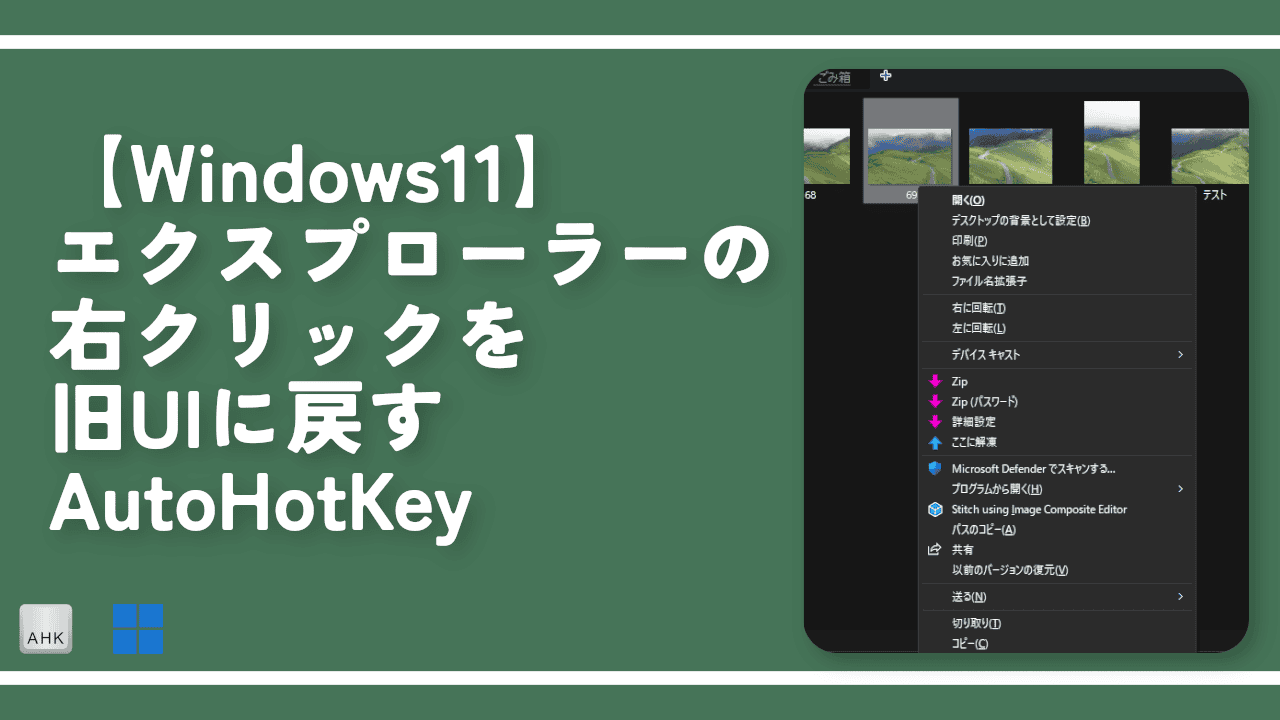

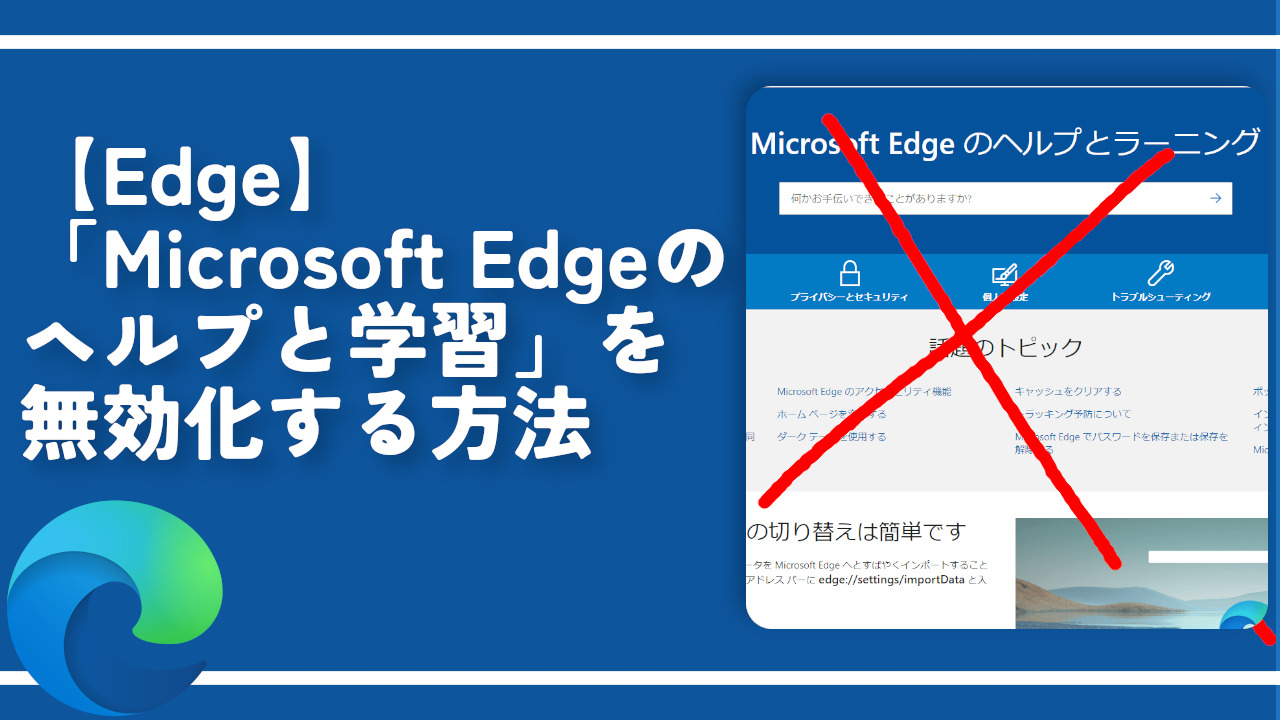


 【2025年】僕が買ったAmazon商品を貼る!今年も買うぞ!
【2025年】僕が買ったAmazon商品を貼る!今年も買うぞ! 【Amazon】配送料(送料)の文字を大きく目立たせるCSS
【Amazon】配送料(送料)の文字を大きく目立たせるCSS 【TVer】嫌いな特定の番組を非表示にするCSS。邪魔なのは消そうぜ!
【TVer】嫌いな特定の番組を非表示にするCSS。邪魔なのは消そうぜ! PixelからXiaomi 15 Ultraに移行して良かった点・悪かった点
PixelからXiaomi 15 Ultraに移行して良かった点・悪かった点 【DPP4】サードパーティー製でレンズデータを認識する方法
【DPP4】サードパーティー製でレンズデータを認識する方法 【Clean-Spam-Link-Tweet】「bnc.lt」リンクなどのスパム消す拡張機能
【Clean-Spam-Link-Tweet】「bnc.lt」リンクなどのスパム消す拡張機能 【プライムビデオ】関連タイトルを複数行表示にするCSS
【プライムビデオ】関連タイトルを複数行表示にするCSS 【Google検索】快適な検索結果を得るための8つの方法
【Google検索】快適な検索結果を得るための8つの方法 【YouTube Studio】視聴回数、高評価率、コメントを非表示にするCSS
【YouTube Studio】視聴回数、高評価率、コメントを非表示にするCSS 【Condler】Amazonの検索結果に便利な項目を追加する拡張機能
【Condler】Amazonの検索結果に便利な項目を追加する拡張機能 これまでの人生で恥ずかしかったこと・失敗したことを書いてストレス発散だ!
これまでの人生で恥ずかしかったこと・失敗したことを書いてストレス発散だ! 【2025年】当サイトが歩んだ日記の記録
【2025年】当サイトが歩んだ日記の記録