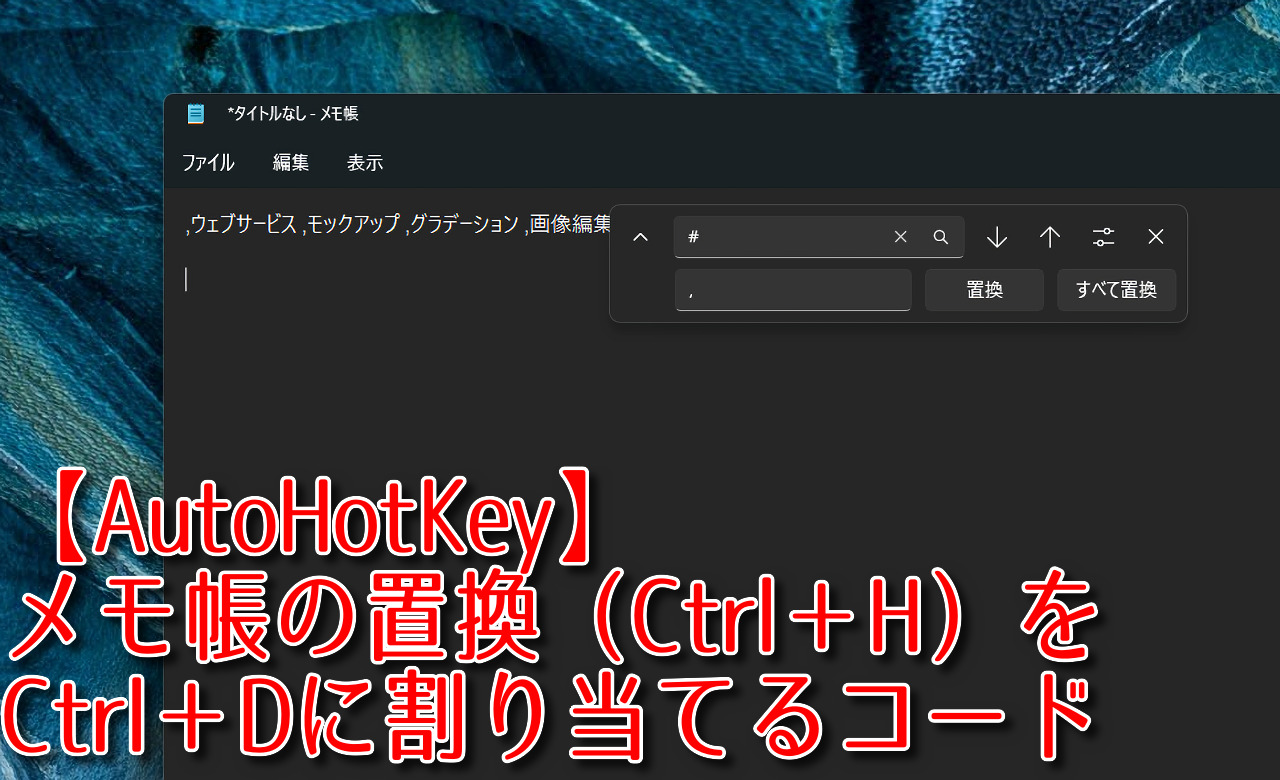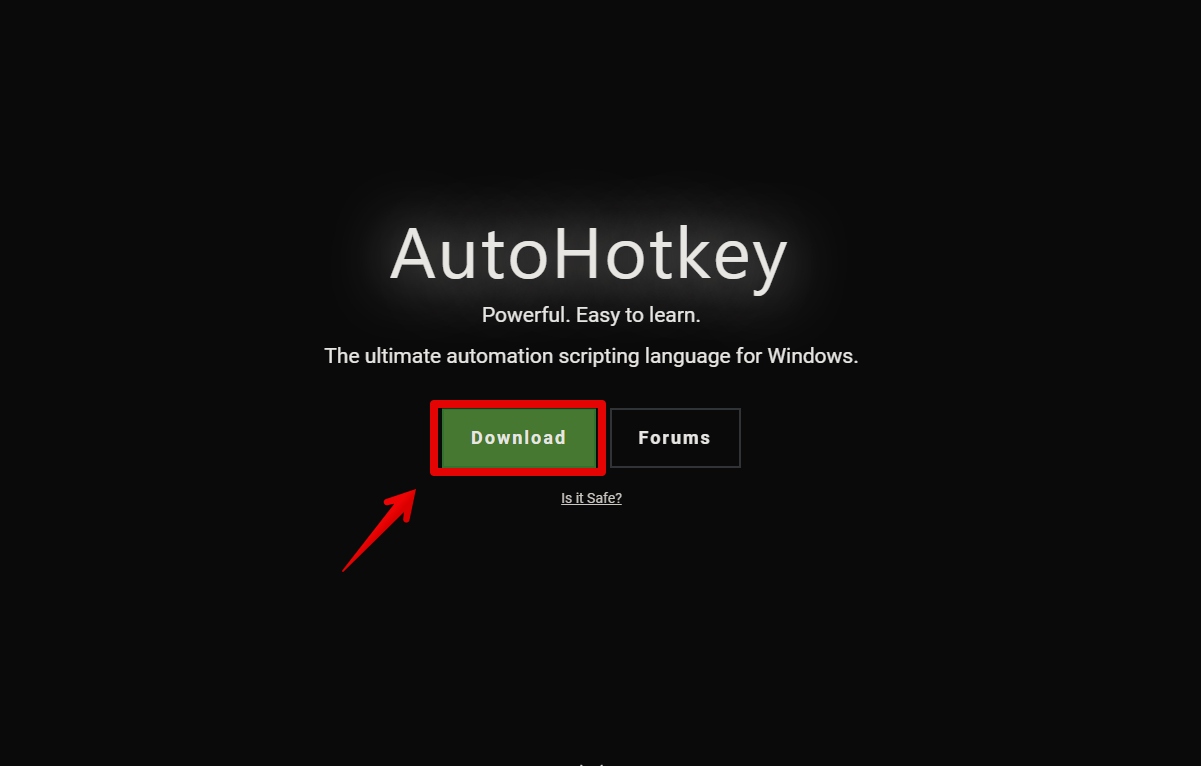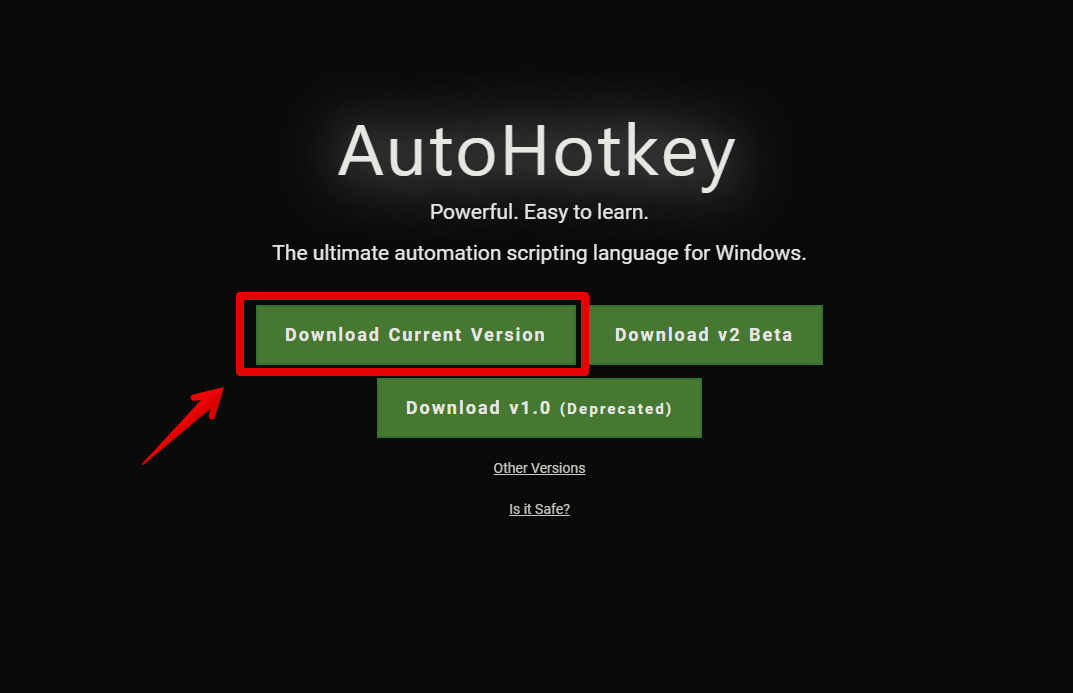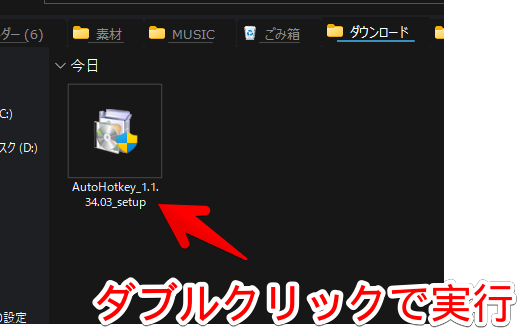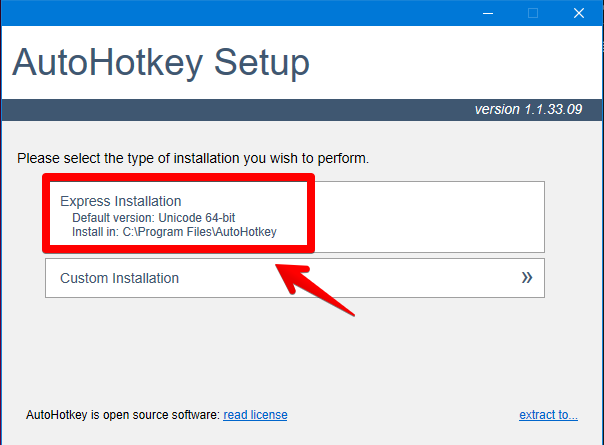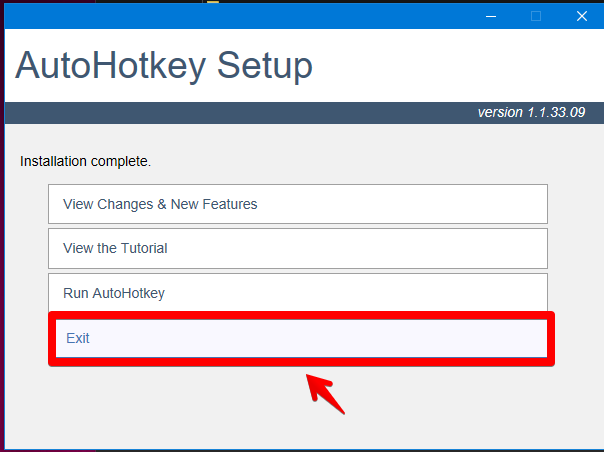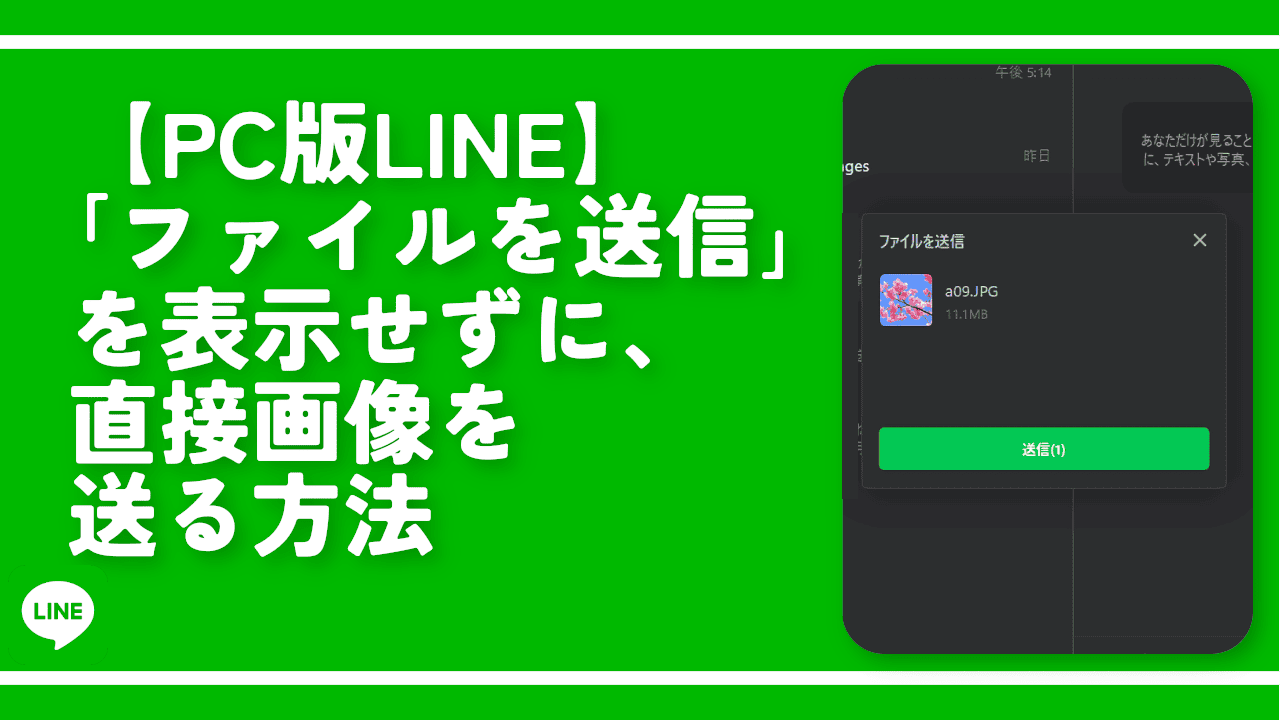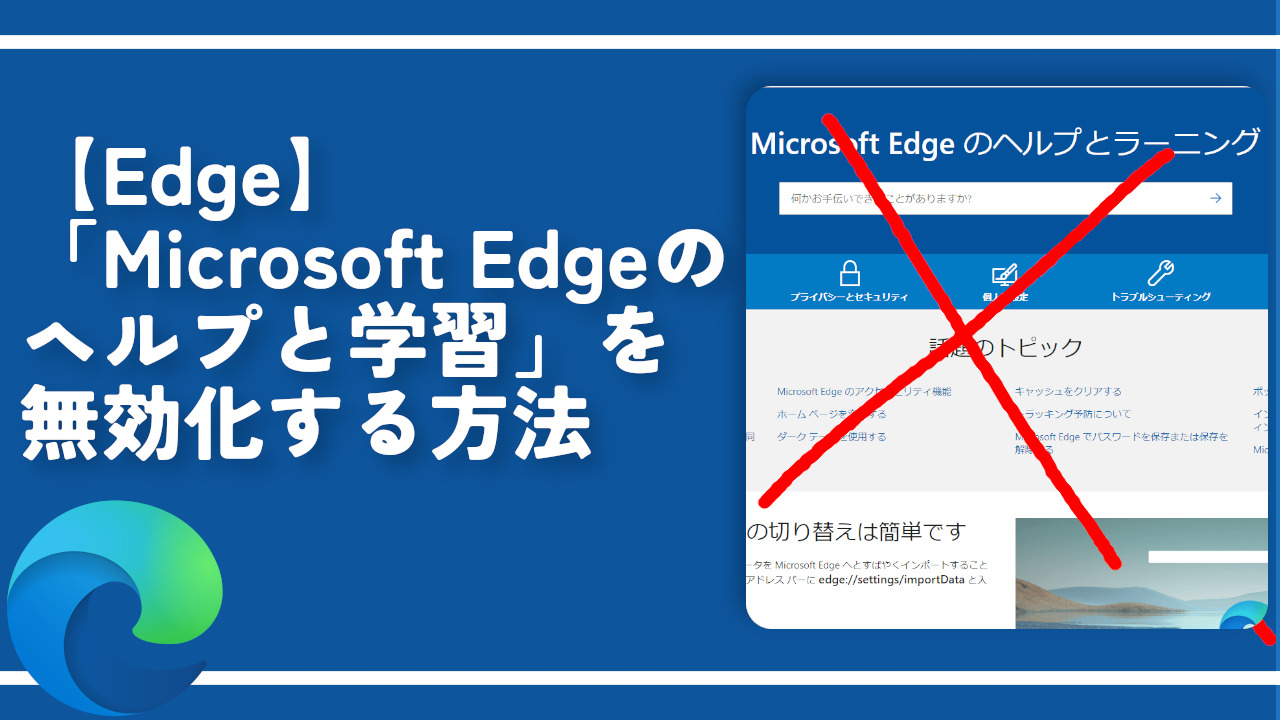【AutoHotKey】メモ帳の置換(Ctrl+H)をCtrl+Dに割り当てるコード

この記事では、キーに別の機能を割り当てるソフト「AutoHotkey」を使って、Windowsのメモ帳の置換機能(Ctrl+H)を押しやすいように、Ctrl+Dに割り当てるコードについて書きます。
皆さん、Windows11標準搭載のメモ帳使っていますかー?軽くて、近代的なデザインでいいですよね。ダークモードに対応しているので、目にも優しいです。
そんなメモ帳ですが、微妙な点もやはりあります。
その中の1つが、置換(Ctrl+H)が遠すぎる件です。皆さん、Ctrl+Hってそんな容易く同時に押せているのですか!?僕の指が短いだけなのか!?そうなのか!?そうなんだろ、くそが…!
おっと、口が悪くなりました。小指でCtrl、人差し指でHを押すのがどうにも、いたしいです。(広島弁…。難しいという意味です)
そこで、どうにかできないか考えたところ、Ctrl+Dには、何も機能が割り振られていなかったので、Ctrl+Dに、Ctrl+Hを割り当てることにしました。
今のところは、特に問題もなく、快適にサクッと置換ダイアログを出せるようになりました。もしかすると、Ctrl+Dには何か別の機能が割り振られていたのかもしれませんが、使っていないのでOKです。
キーに別の機能を割り当てるWindowsのフリーソフト「AutoHotKey」を使います。サードパーティーのソフトに頼るのが、本記事の唯一のデメリットです。お仕事のPCで、ソフトのインストールに制限がかけられている方は、ごめんなさい。
AutoHotKeyのダウンロード・インストール方法について、詳しく知りたい方は、下記のアコーディオンを展開してみてください。
メモ帳のCtrl+HをCtrl+Dに割り当てるコード
デスクトップ、またはフォルダー内の空いているところを右クリック→新規作成→Autohotkey Scriptをクリックします。既に作成している方は、そちらに追記という形で書き込んでもOKです。
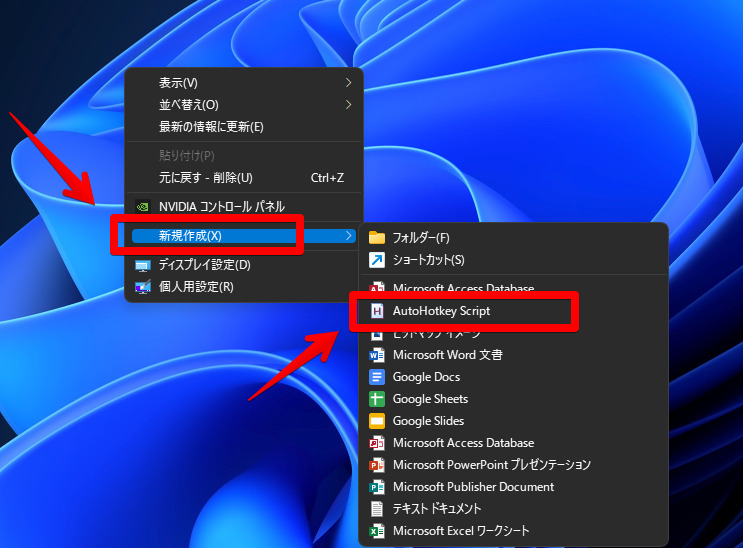
専用の拡張子「.ahk」ファイルが作成されるので、好きな名前を決めます。日本語でも英語でもOKです。
右クリック→「プログラムから開く」から、好きなエディターソフトを選択します。特にこだわりがない方は、Windows標準搭載のメモ帳でOKです。
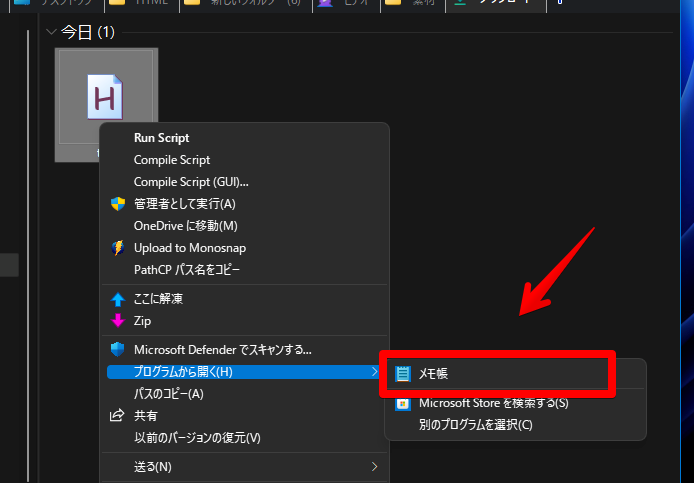
新規作成したAutoHotKeyファイル内には、既に数行の英文が書かれています。消しても消さなくても正常に動作します。とりあえず、残しておいていいかなと思います。
改行して、その下にコードを書いていきます。
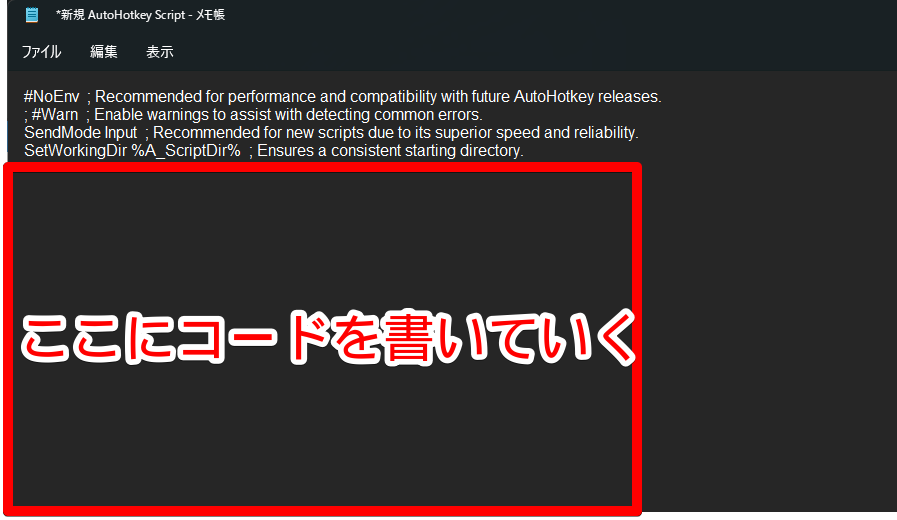
書き込むコードは、以下になっています。
;メモ帳の置換機能のショートカットキー(Ctrl+H)をCtrl+Dに割り当て
#IfWinActive ahk_exe Notepad.exe
^d::^h
Return
#IfWinActive簡単に解説すると、メモ帳以外では発動してほしくないので、「IfWinActive ahk_exe Notepad.exe」でメモ帳がアクティブの時だけ発動するようにしています。
あとは、Ctrl+Dを押した時(^d)に、Ctrl+Hを押したことにする(^h)という処理を書いています。
書き込めたら、ファイル→上書き保存をクリックします。(Windowsメモ帳の場合)
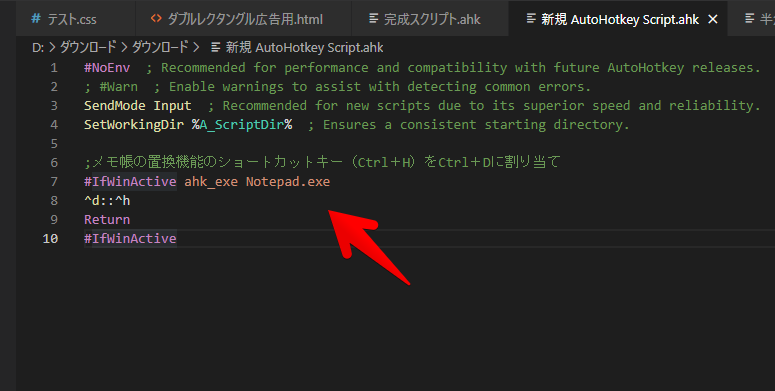
保存できたら、メモ帳は閉じてOKです。作成したファイルをダブルクリック、または右クリック→Run Scriptをクリックして実行します。
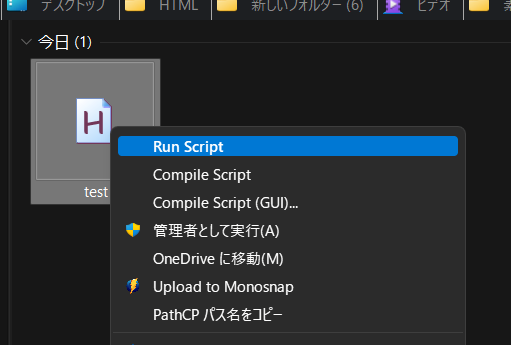
タスクトレイにAutoHotKeyアイコンが表示されている間、有効になります。
Ctrl+Dを押すと、置換ダイアログが表示されるはずです。(Ctrl+Hを押したことにしている)
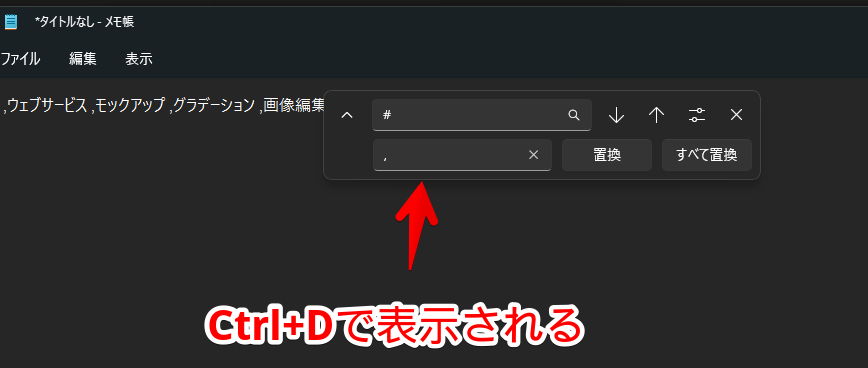
今まで通り、Ctrl+Hで開くことも可能です。
メモ帳をアクティブにしている時だけ有効になります。ブラウザや他のソフトではいつも通り、Ctrl+Dに割り当てられている機能が発動します。
ショートカットアイコンを作成してスタートアップに登録することも可能です。(詳しくはこちら)
感想
以上、AutoHotkeyを使って、メモ帳の置換ダイアログをもっと楽にアクセスする方法でした。
AutoHotKeyを使うことで、好きなキーに割り当てられます。