【A8.net】広告掲載URLの提出方法。地道だけど頑張るしかない

2023年12月07日に、いつものようにブログを書きつつ、「A8.net」の管理画面を見てみたところ、新しいお知らせがあることに気づきました。
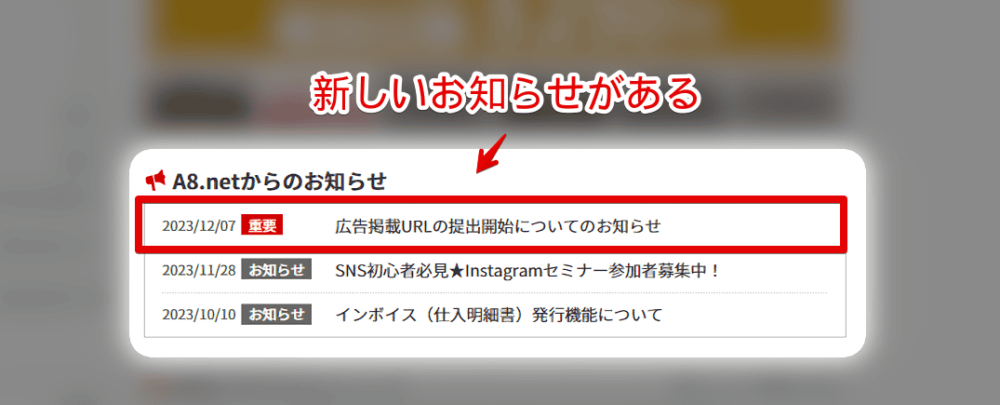
その内容は、2023年10月01日から施行された「ステマ規制」に基づき、広告主側に、広告掲載コンテンツの確認・管理をお願いしているから、皆さんは、広告を掲載している記事のURLを全部教えてね。というものでした。
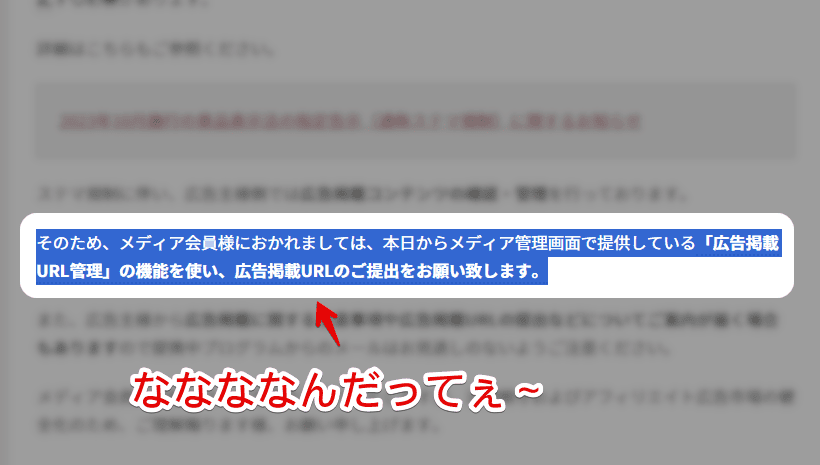
記事の一部を引用させていただきます。必ず、実際に公式サイトにアクセスして、全文に目を通しましょう。
ステマ規制に伴い、広告主様側では広告掲載コンテンツの確認・管理を行っております。
そのため、メディア会員様におかれましては、本日からメディア管理画面で提供している「広告掲載URL管理」の機能を使い、広告掲載URLのご提出をお願い致します。
また、広告主様から広告掲載に関する注意事項や広告掲載URLの提出などについてご案内が届く場合もありますので提携中プログラムからのメールはお見逃しのないようご注意ください。
メディア会員の皆様には、お手数をおかけいたしますが、法律順守およびアフィリエイト広告市場の健全化のため、ご理解賜ります様、お願い申し上げます。
【重要】広告掲載URLの提出開始についてのお知らせ – A8スタッフブログ
「本日から~」と書かれているので、2023年12月07日から、「広告掲載URL管理」という機能を使って、記事のURLを提出しないといけないようです。
正直、過去の記事に、どの広告を貼っているかなんて把握していません。僕の場合、本記事執筆時点で、1,500記事以上あるので大変です。でも、ぐちぐち言っても仕方ないので、提出しつつ、忘れないよう本記事にまとめたいと思います。
僕は暇人なので、すぐに作業しています。正直、まだ開始されて間もなく、情報も少ないので、もう少し様子見でもいいと思います。分かりませんけども…。
「やっぱり、批判が多いし、こっちも把握できんからやめるわ!」となる可能性もありますし、サクッと数分でリストを作成できるような素晴らしいプログラムツールを、誰かが作ってくれる可能性もありますし…。
掲載URLを送らなかっただけで、即提携解除…は、広告主側にとってもデメリットだと思うので、あくまで体裁的なものなのかな…と思いました。ほんと何にせよ、まだまだ情報が少ないので、本当に提携解除されたらやばい案件だけ、優先的に提出していけばいいかなと思います。
「A8.net」に広告掲載URLを提出する方法
「A8.net ![]() 」にアクセスしてログインします。僕は、PCでしか利用しないので、本記事もPC画面での解説です。スマホは知りません。
」にアクセスしてログインします。僕は、PCでしか利用しないので、本記事もPC画面での解説です。スマホは知りません。
アクセスできたら、トップぺージの上部にある「プログラム管理」にマウスを置きます。サブメニューが展開されるので、「広告掲載URL管理」をクリックします。
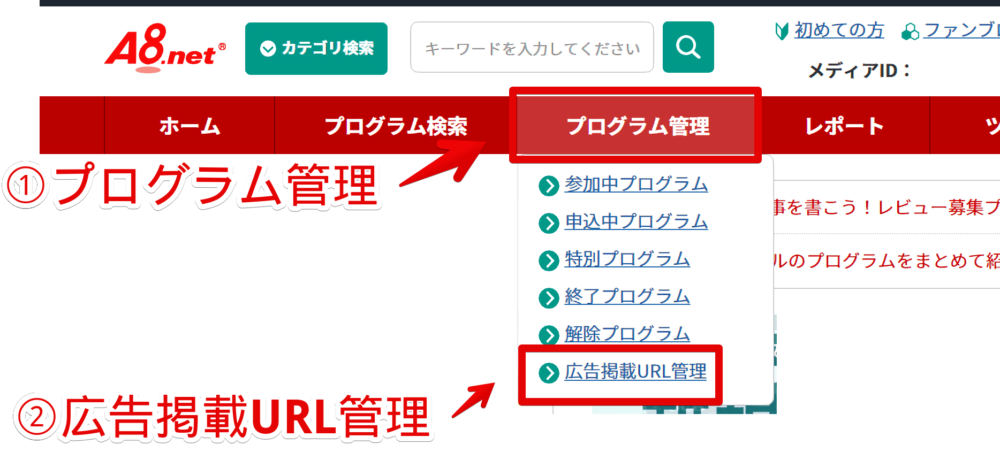
専用のページが開かれます。提出方法は、広告主ごとに個別提出するか、CSVファイルに書き込んでアップロードするかの2つが、用意されています。
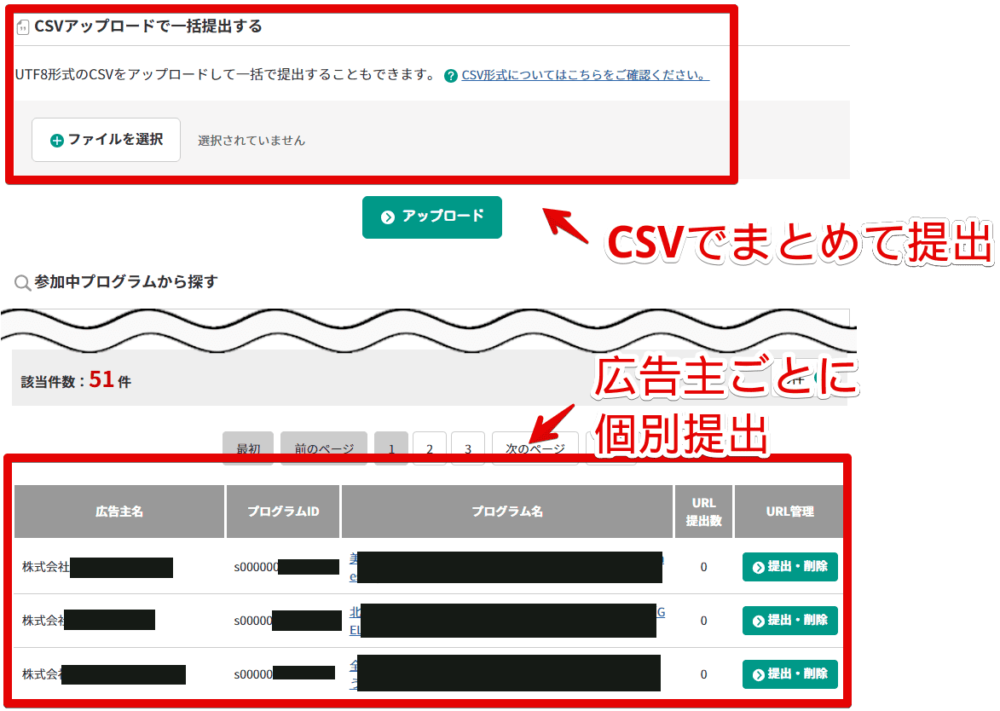
広告主ごとに個別提出する方法
ページをスクロールすると、自分が提携している広告主(プログラム)が一覧表示されています。それぞれ「提出・削除」ボタンがあるのでクリックします。
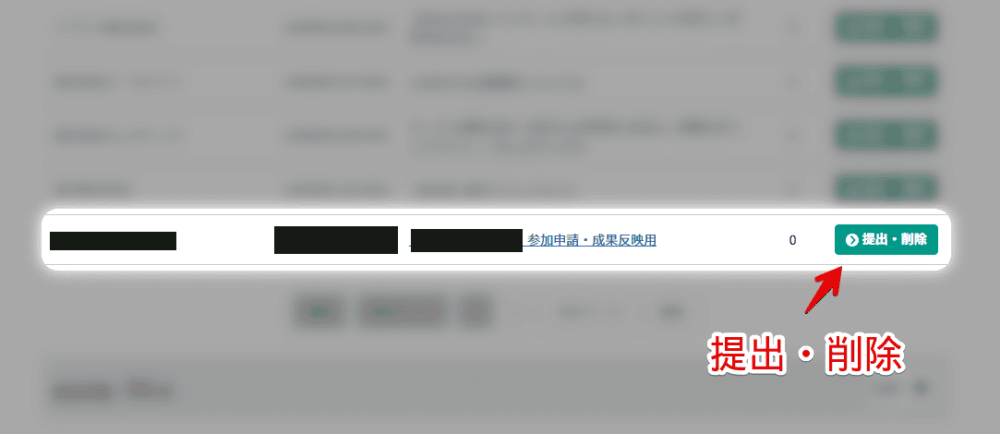
広告主、プログラム名、プログラムIDが書かれたページに飛びます。下のほうに、入力フォームがあるので、その広告を貼っている記事のURLを書き込みます。
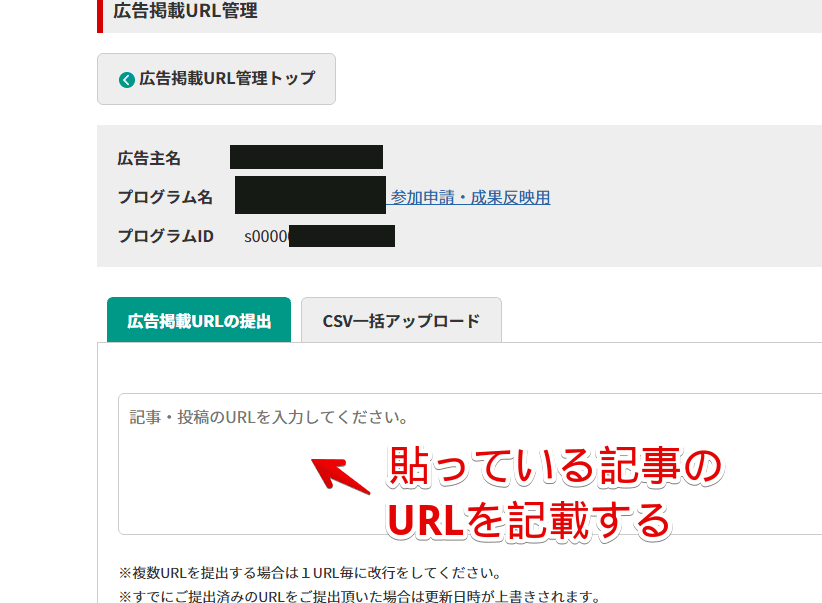
複数記事に貼っている場合は、一つのURLを書き込むたびに改行して、二行目、三行目…といった感じで書き込んでいきます。どうやって、その広告が貼られた記事を探すかは、こちらで紹介しています。
書き込めたら、「提出する」ボタンをクリックします。
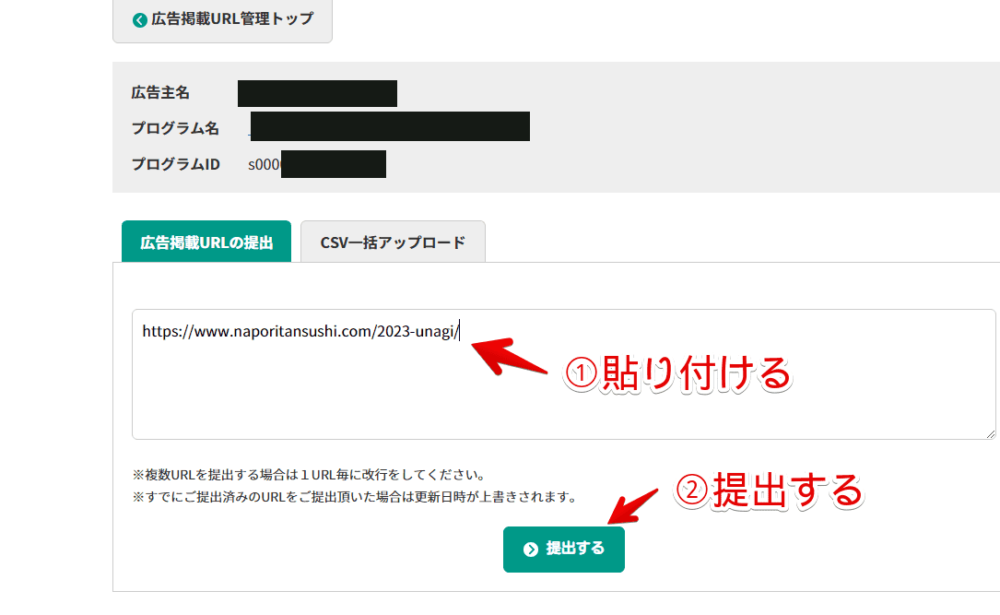
記事のURLは、短縮URLや、記事編集画面の編集URLではなく、公開された完全なURLを書き込みます。
例えば、「【小さなアイス屋さん チョコミント】スースーして美味しいよ」という記事のURLを提出したいとします。正しい書き方は、「https://www.naporitansushi.com/ice-cream-shop-chocolate-mint/」です。以下のような場合はダメです。
<!--記事URLではなく、記事タイトル-->
【小さなアイス屋さん チョコミント】スースーして美味しいよ
<!--完全なURLではなくパーマリンクだけの省略URL(僕のサイトだと、https://www.naporitansushi.com)を省いた状態-->
/ice-cream-shop-chocolate-mint/
<!--公開されたURLではなく、記事編集画面のURL-->
https://www.naporitansushi.com/wp-admin/post.php?post=〇〇〇&action=edit「【小さなアイス屋さん チョコミント】スースーして美味しいよ」や「/ice-cream-shop-chocolate-mint/」といった不完全な場合、入力した時点で、「URLを所定の形式に沿って入力してください」と赤文字のエラーが表示されます。
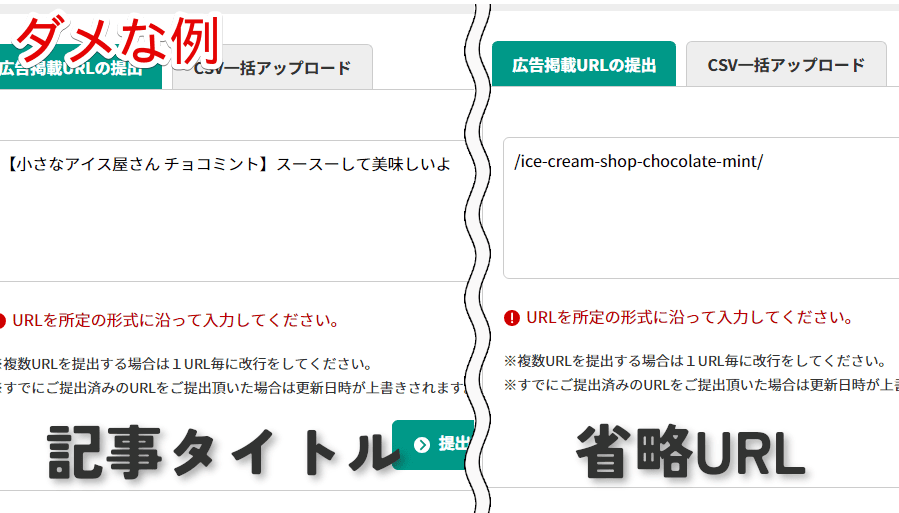
記事編集ページのURLもダメだと思います。例えば、「WordPress」の管理画面の投稿ページから記事を探して、右クリック→「リンクアドレスをコピー」はダメです。
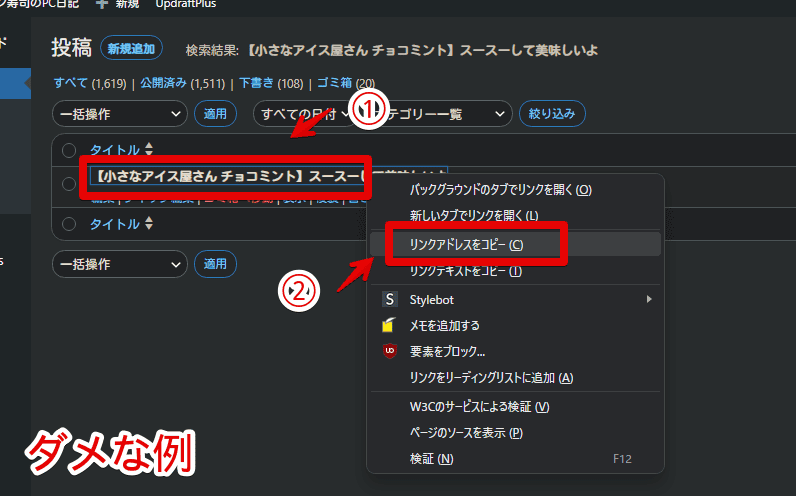
試しに上記方法でコピーしたURLを提出してみました。結果、実際に登録できてしまいましたが、「/post.php?post=〇〇」という形式のURLになっています。
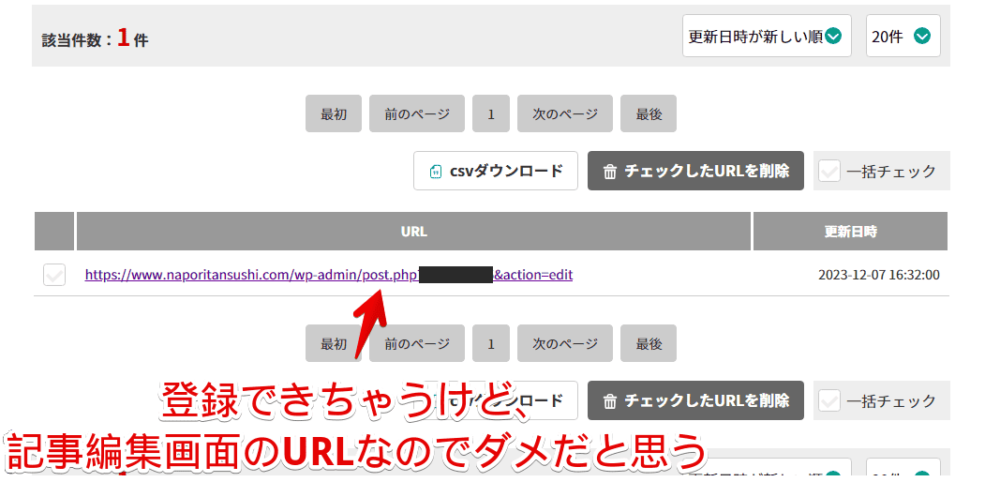
何で「/post.php?post=〇〇」形式のURLがダメかというと、ログインしている人しか閲覧できないためです。あくまで記事の編集ページなので、実際の記事のURLではありません。提出したとしても、向こうは確認できません。
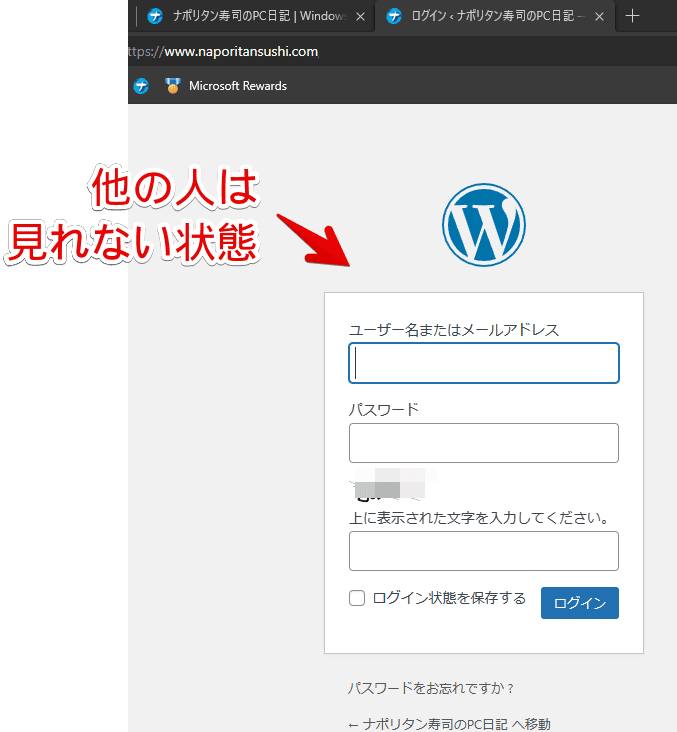
複数URLを貼る場合は、一URLごとに改行します。下記画像の悪い例のように、一行に複数のURLを書いたらダメです。1回に送れる最大の量は、100個までだそうです。100行分です。
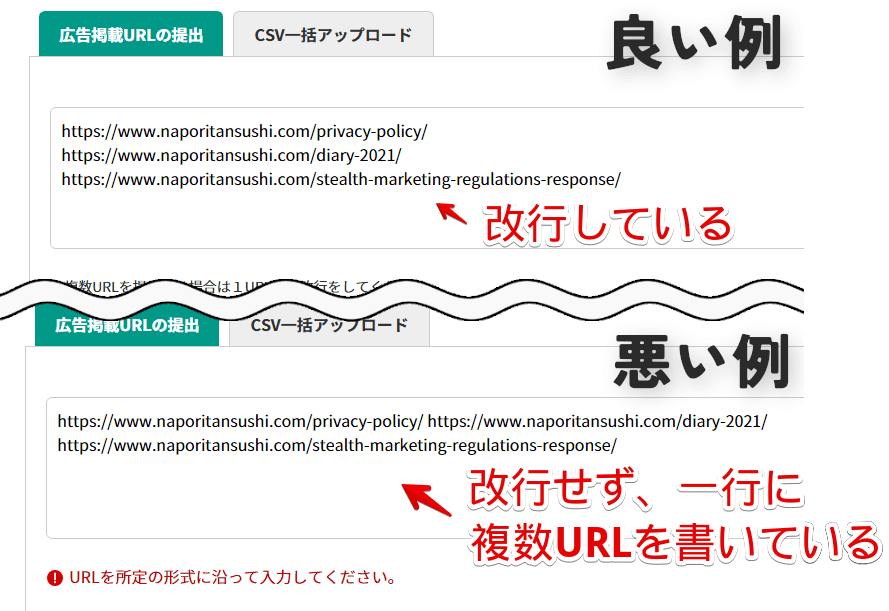
正しい書き方だった場合は、「広告掲載URLの提出が完了しました」とポップアップが表示されます。
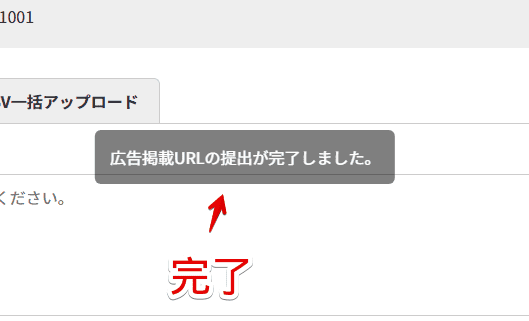
ページをスクロールすると、提出したURLを確認できます。
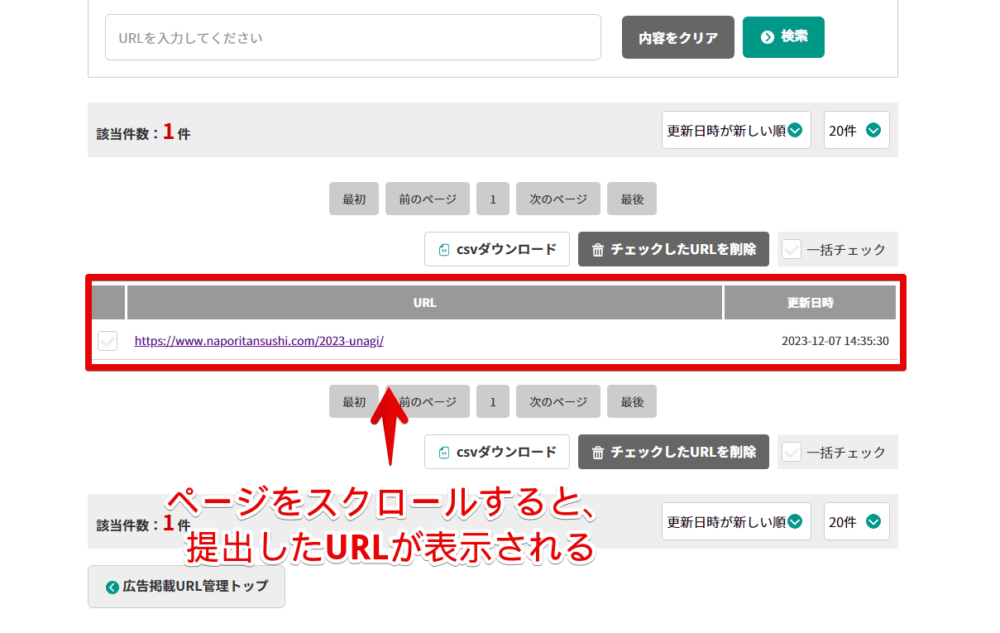
一つ前の「広告掲載URL管理トップ」ページに戻ると、提出した広告主の横に、掲載したURLの数が表示されました。これでOKです。
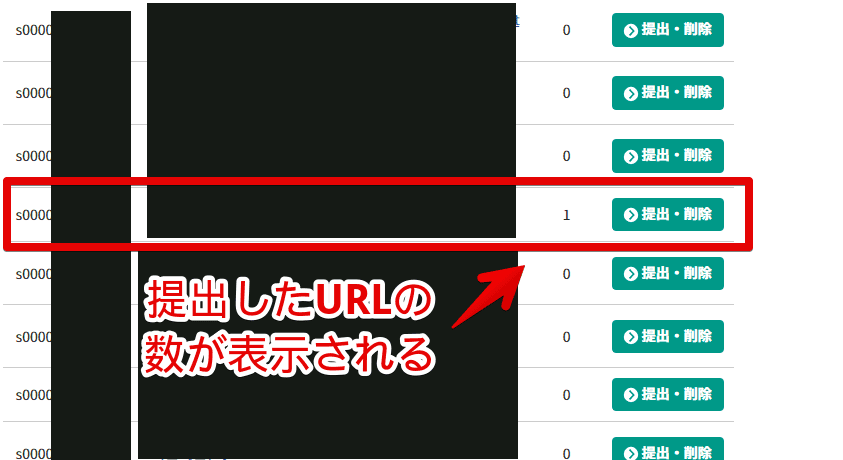
CSVでまとめて提出する方法
「Excel」のCSVファイルを作成して、そのファイルをアップロードすることもできます。各自CSVファイルを作成できるOfficeソフトを利用します。大抵の方は、Microsoftの「Excel」ソフトだと思います。
僕は、MicrosoftのOfficeソフトのライセンスを契約していないため、無料の「OnlyOffice」を利用しています。そこまでこだわらない方におすすめです。なんたって、高い契約料を払わなくても、無料で利用できる点が最高です。
Excelファイルに書き込んでいく
僕のOfficeソフト事情はどうでもいいとして、書き方は、「A列」に広告主のプログラムID、「B列」にその広告を貼っている記事のURLを書いていきます。書く…というより、誤字防止のため、全てコピペ作業がいいかなと思います。
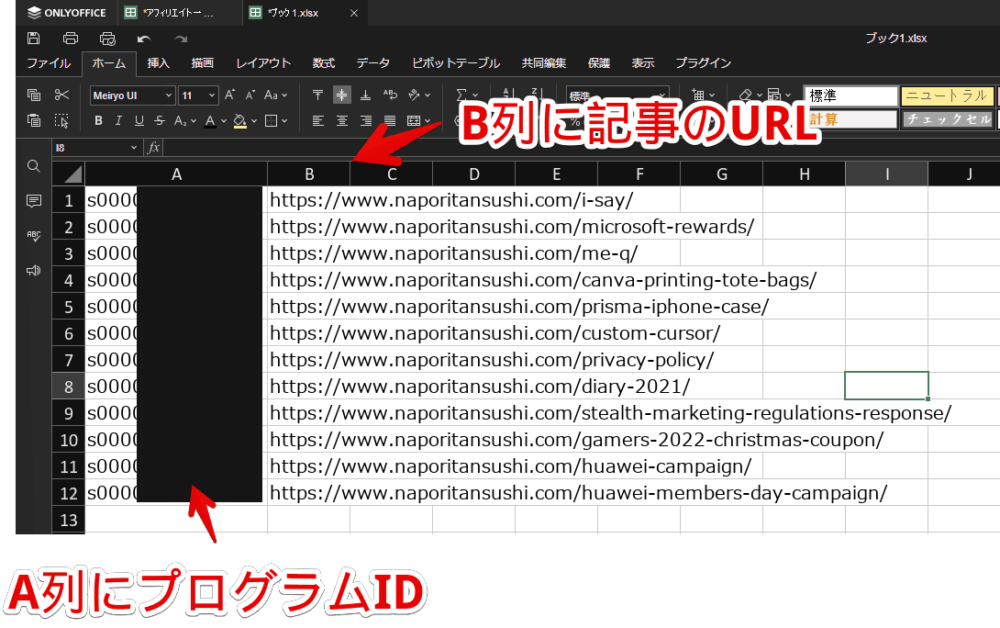
1つの広告を、複数記事に貼っている場合は、下記画像のように、プログラムIDが被って、記事URLが違う…という構成になると思います。順番は適当でOKです。下記画像は僕が適当に作成したダミーです。最大で1MB(約10,000件)までのファイルに対応しているようです。
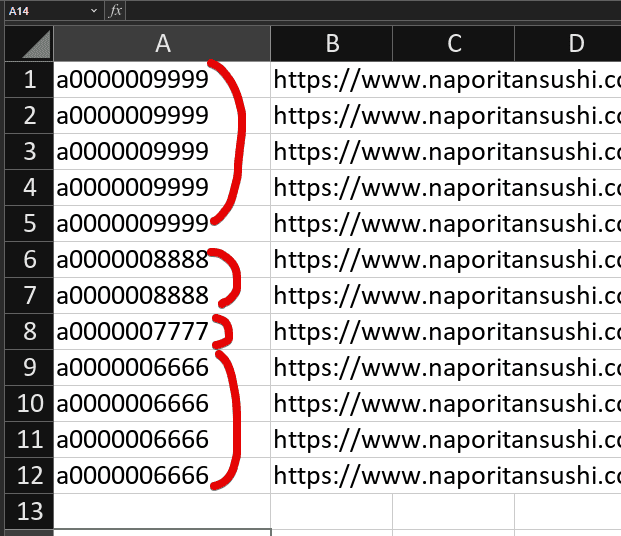
書き方のポイント
「広告掲載URL管理」ページのCSVアップロード欄の「CSV形式についてはこちらをご確認ください。」をクリックすることで、詳しい書き方を確認できます。
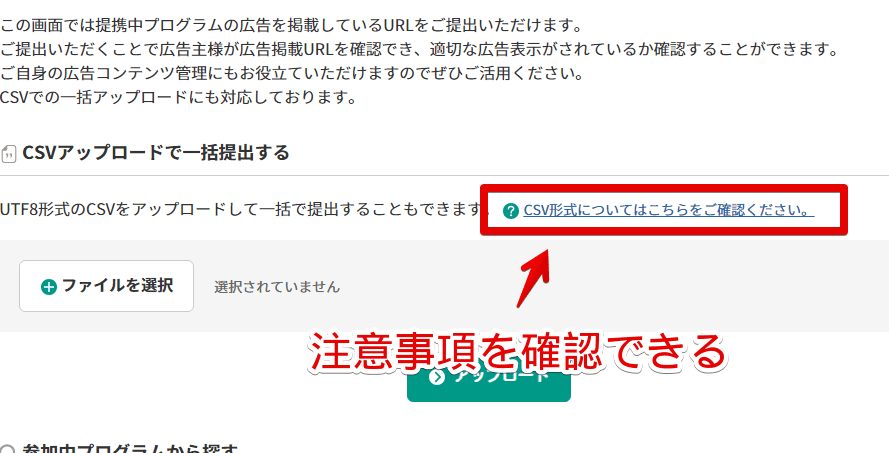
「A8.net
- ファイル名は半角英数字になっていますか?
- UTF-8形式のCSVでファイルを保存しましたか?
- A列に入力したプログラムIDは存在しますか?
(A8.net管理画面からコピーアンドペーストを推奨します。)- A列B列ともに半角英数字、半角記号以外の文字列が入っていませんか?
」の「広告掲載URL管理トップ|A8.netメディア」ページ
書き方や、ファイル形式が間違っている場合、アップロードしても、エラーで処理されません。僕の場合、「OnlyOffice」で作成したファイルが、どうやっても失敗してしまいました(笑)ここらへんは無料のOfficeソフトの代償か…。
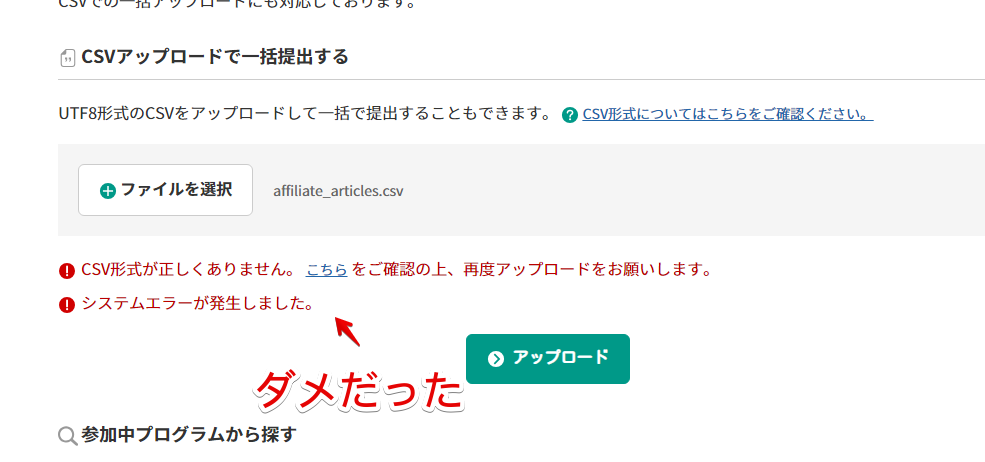
UTF-8のCSVファイルとしてPC上に保存する
「OnlyOffice」がダメだったので、ブラウザ上で作成できる「Google スプレッドシート」に書き直しました。
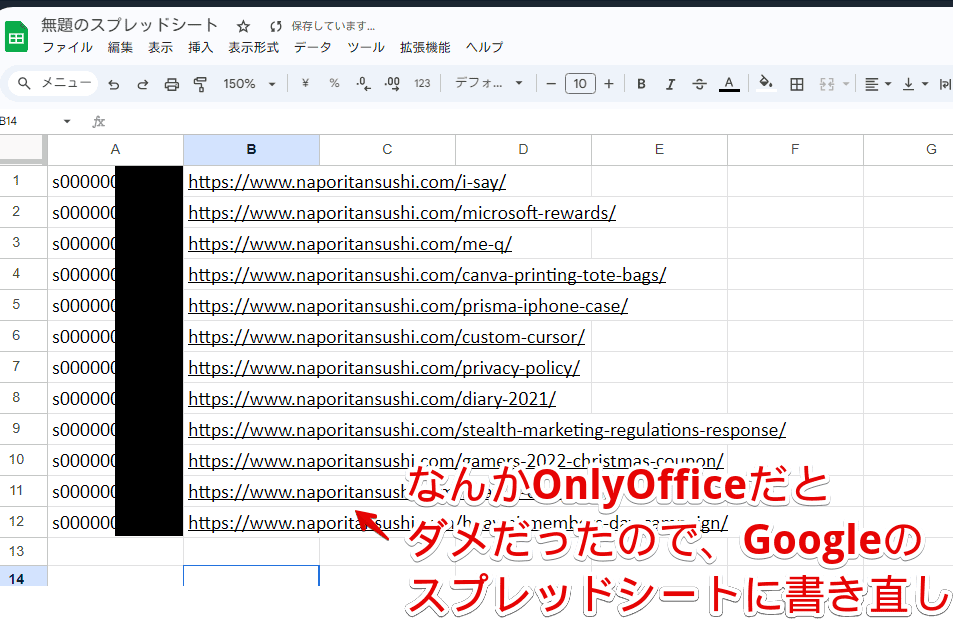
クラウド上ではなく、PC上に実体のCSVファイルが必要なので、書き込めたら、上部の「ファイル」タブ→ダウンロード→「カンマ区切り形式(.csv)」をクリックします。
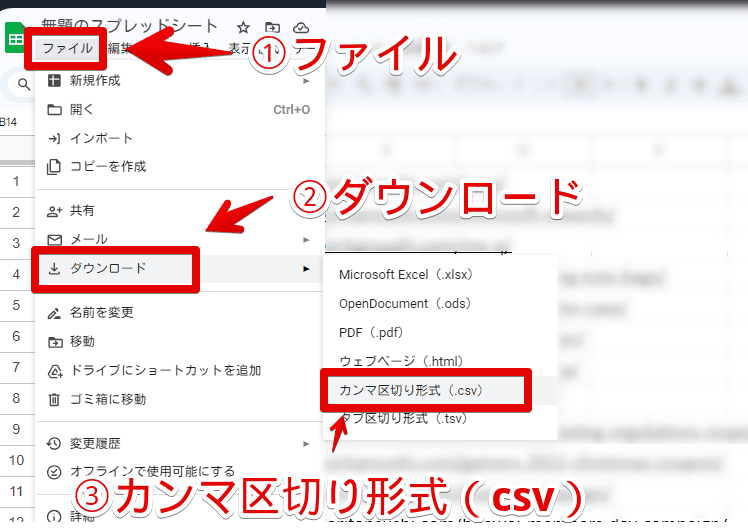
保存されます。Googleスプレッドシートの場合、初期のファイル名が「無題のスプレットシート」になっていると思うので、忘れずに半角英数字にします。
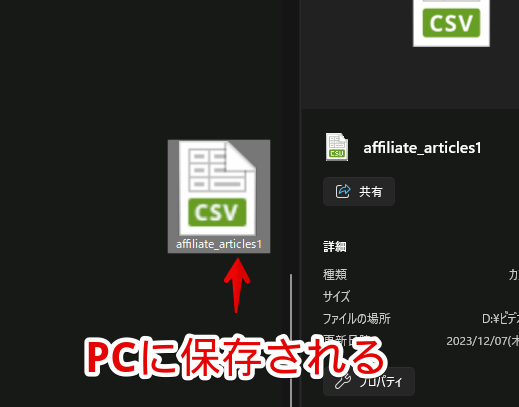
作成したCSVファイルを添付してアップロードする
「広告掲載URL管理」ページを開いて、「ファイルを選択」ボタンから、保存したCSVファイルを選択します。ファイル名は、半角英数字です。選択したら、ファイル名が表示されるので、「アップロード」ボタンをクリックします。
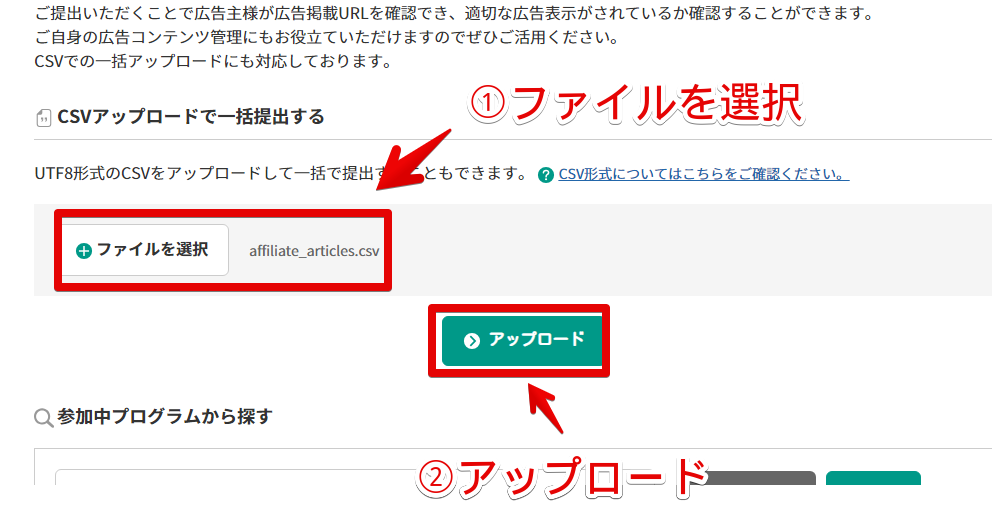
正しい書き方、形式だった場合、「広告掲載URLの提出が完了しました」と表示されます。
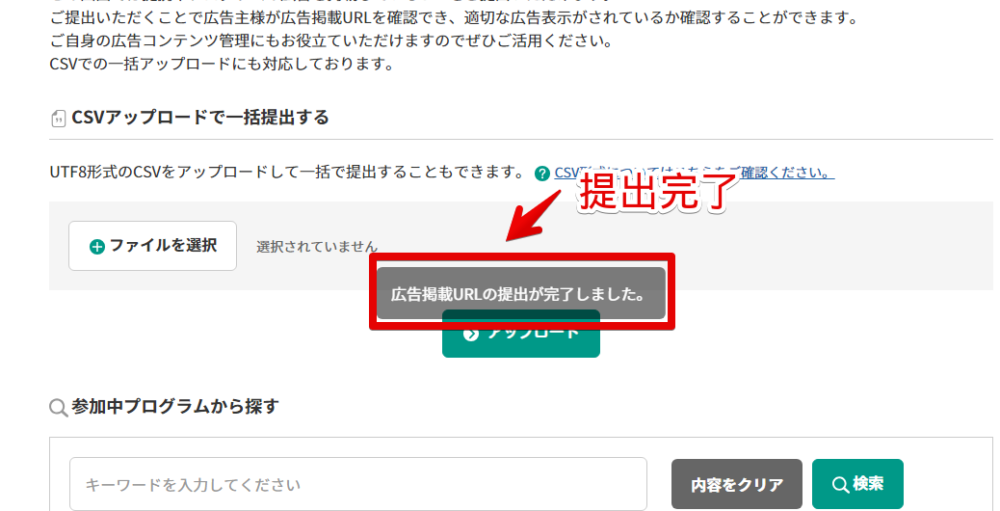
アップロードできたかの確認
ページをスクロールすると、それぞれの広告主の横に、まとめて提出した分のURL数が表示されていました。

「提出・削除」ボタンを押して、ページをスクロールすると、CSVファイルに書き込んだURLが、まとめて登録されていました。ここから個別に削除することも可能です。
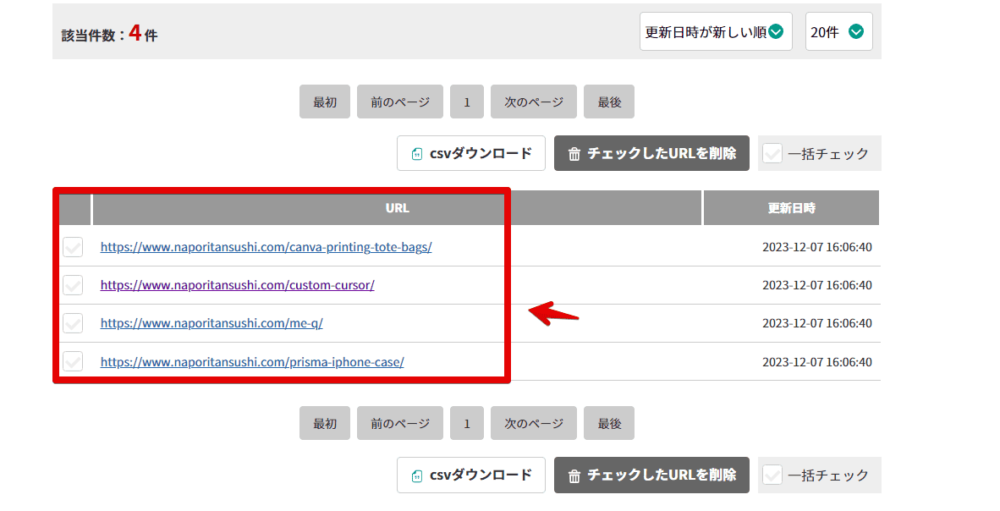
一回アップロードして「はい、終わり」ではなく、今後新しく広告主と提携して、広告掲載する度に、新しく提出する必要があります。
これまでの過去記事は、CSVファイルにまとめて提出、今後の新規提携や新規記事は、個別に提出する…といったように、継続して更新していきます。
どうやって広告が貼ってある記事を見つけ出すか
色々方法はあると思います。とりあえず、僕がちまちま作業している方法を書きます。個人的には、下記の箇条書きの4番目が、地道だけど確実かな…と思います。それ以外の3つは、ぶっちゃけ読まなくていいかなと思います。
僕が紹介する方法は、どれもありきたりで普通な方法だと思います。僕はプログラマーでも何でもないPC初心者なので、全記事から「A8.net」のリンクを自動的に抽出…といった高度なことはできません。
もしかしたら、「WordPress」のテーマ作成者あたりが、今後そういったプログラムを組んで公開してくださるかもしれません。分かりません。→【追記】こちらに簡単ですが、紹介しました。
広告主のプログラムIDをコピーして検索する
この方法は、画像バナーの広告リンクを探す時に役立つかもしれません。
「広告掲載URL管理」ページに、提携している広告のプログラムIDが一覧表示されているので、調べたいプログラムIDをコピーします。「s0000099999」みたいな文字列です。範囲選択→右クリック→コピー(Ctrl+C)です。
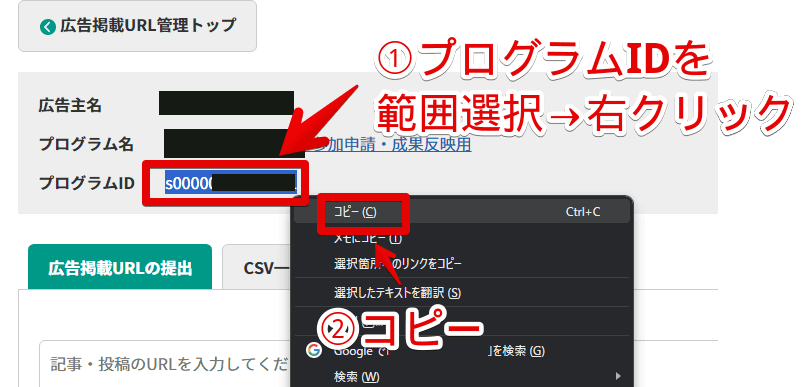
「WordPress」の管理画面→投稿ページの検索ボックスに貼り付けます(Ctrl+V)。貼り付けている広告リンクに、プログラムIDが含まれている場合は、ヒットすると思います。
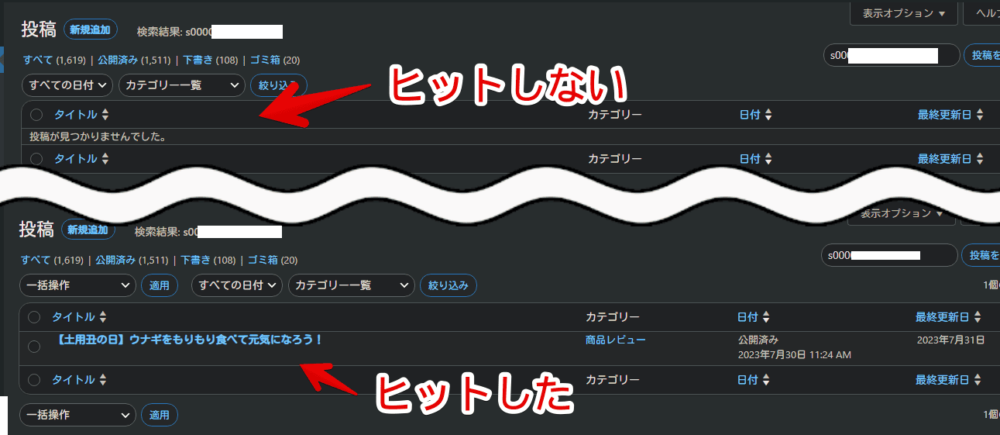
検索結果に表示された記事内には、何らかの形で、その広告主のプログラムIDが含まれているということです。念のため、記事を表示して確認するといいかもしれません。
「あ、この記事にそういえば、この広告貼っているな」と思い当たる節がある場合は、記事にマウスを乗せて出てくる「表示」リンクをクリックします。
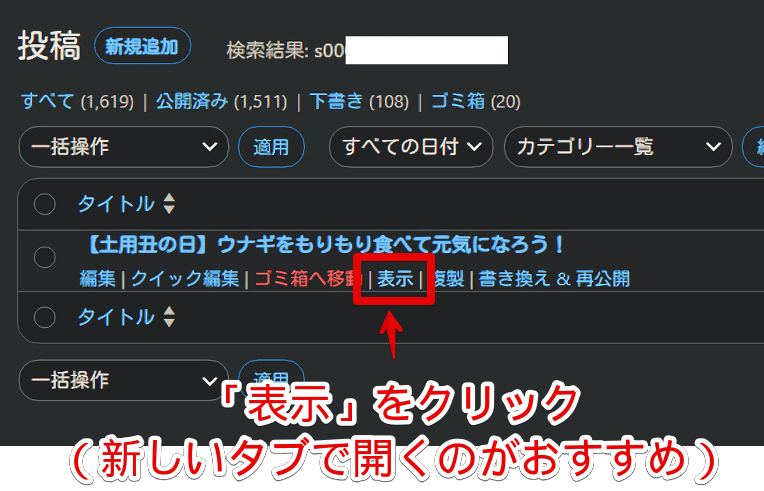
あるいは、「表示」リンクを右クリック→「リンクアドレスをコピー」をクリックします。こっちのほうが早いと思います。
リンクをクリックする場合は、新しいタブで開くのがおすすめです。管理画面の投稿ページは、まだまだ作業することが多いと思うので、そのタブは残した方がいいと思います。
記事を開けたら、アドレスバーにあるURLを選択して、コピーします。ここでコピーしたリンクを、「広告掲載URL管理」ページに貼り付けたり、CSVファイルに書き込んで提出します。
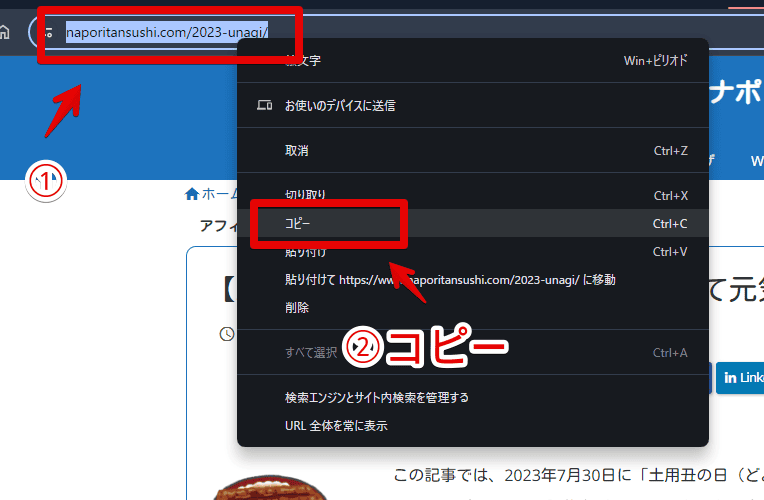
ここが厄介。プログラムIDが必ずしも含まれているわけではない
厄介なんですが、「広告主のプログラムIDをコピーして検索する」方法だと、不完全です。
というのも、「A8.net」の広告リンクを見ていただけると分かりますが、バナー画像には、プログラムIDが含まれていることが多いですが、テキストリンクなどには、プログラムIDが含まれていません。
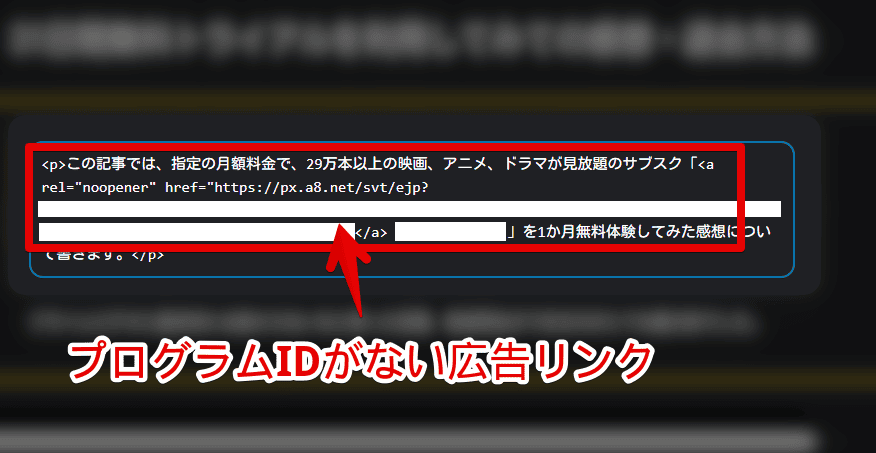
つまり、実際には広告リンクを掲載しているけど、プログラムID(例:s0000099999)で検索した時は、まるっきりヒットしないことになります。
「https://px.a8.net/」で検索する
テキストリンク、バナーに限らず、「A8.net」の広告リンクには、「https://px.a8.net/」というリンク文字が含まれていると思います。例外もあるかもしれませんが、僕が見た感じは含まれている印象です。
「WordPress」上で検索します。何らかの形で含まれている記事に絞り込まれます。「表示」をクリックして実際に記事を開くか、編集ページを開いて、中身を確認して、広告を把握します。
通常の投稿ページからの検索だと、本当に、その記事に広告リンクが含まれているか確認しづらいと思います。
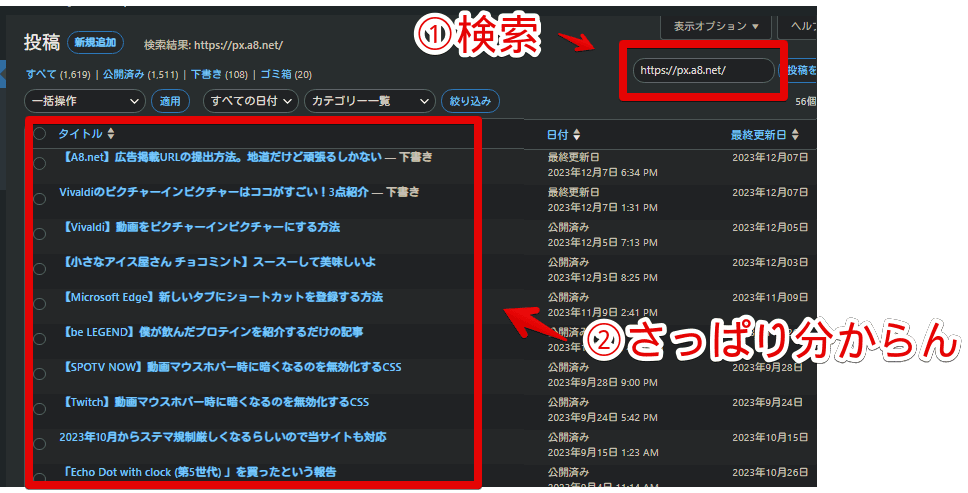
僕は、「WordPress」内の記事を一括検索&置換できるプラグイン「Search Regex(サーチ・レゲックス)」を利用しています。
本プラグインは、何かの文字を、一括で別の文字に置き換える時に利用しますが、検索用途だけでも活躍します。今回のように、「https://px.a8.net/」で検索した時、ヒットする項目がハイライトで表示されます。
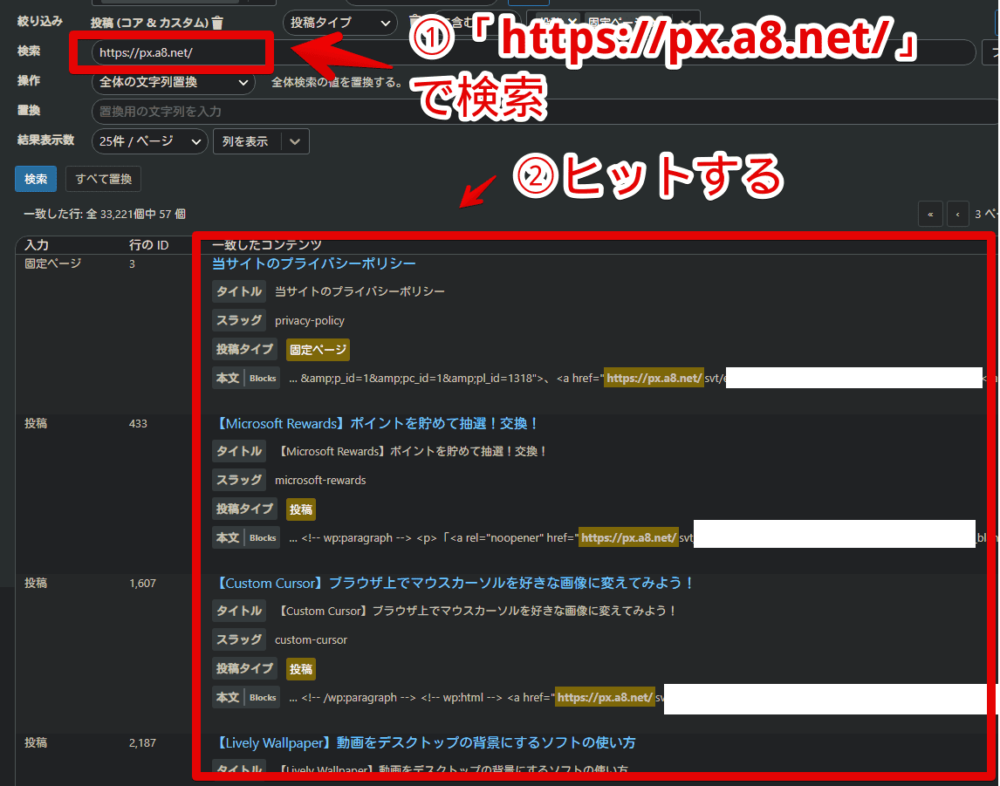
数行分、検索候補の内容を確認できるので、通常の投稿ページ検索より、どの記事にどういった広告リンクを貼っているか確認しやすいと思います。
ただし、うっかり置換機能を発動させないように注意です。ミスったら大変なことになります。ある程度知識がある方向けかなと思います。
サービスや広告主の名前で検索
提携している広告主の名前や、サービス名で検索するのもアリかなと思います。例えば、「A8.net ![]() 」や「U-NEXT
」や「U-NEXT ![]() 」といった感じでサービス名を入力します。テキストリンクの広告だと、同じ文言を使いまわしていることが多いと思うので、その一部を入力します。
」といった感じでサービス名を入力します。テキストリンクの広告だと、同じ文言を使いまわしていることが多いと思うので、その一部を入力します。
広告リンクではないただのテキストなどもヒットしますが、提携している広告主のサービス名などであれば、「A8.net」の広告リンクもヒットすると思います。
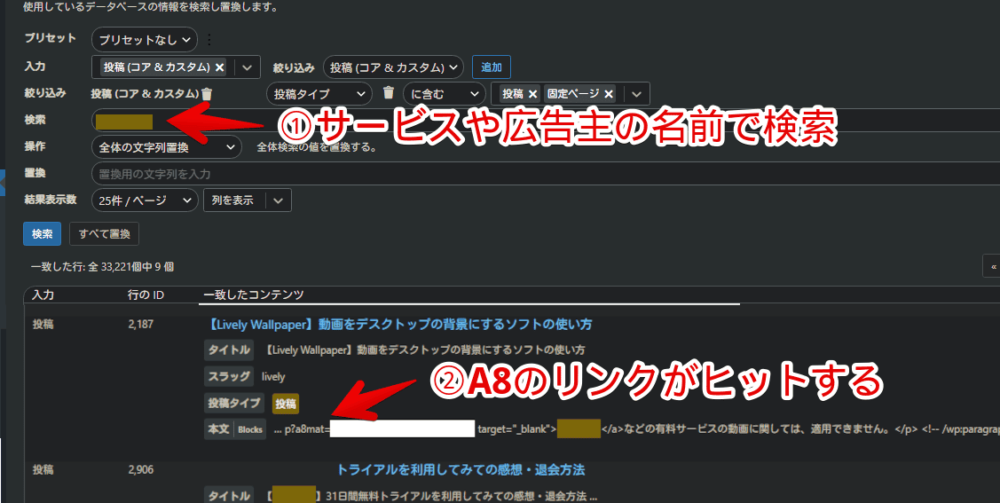
広告リンクの一部で検索する
この方法が、地道で大変ですが、一番広告リンクの見過ごしリスクが少ないかなと思います。
「広告掲載URL管理」ページに表示されている提携している広告主の「プログラム名」をクリックします。
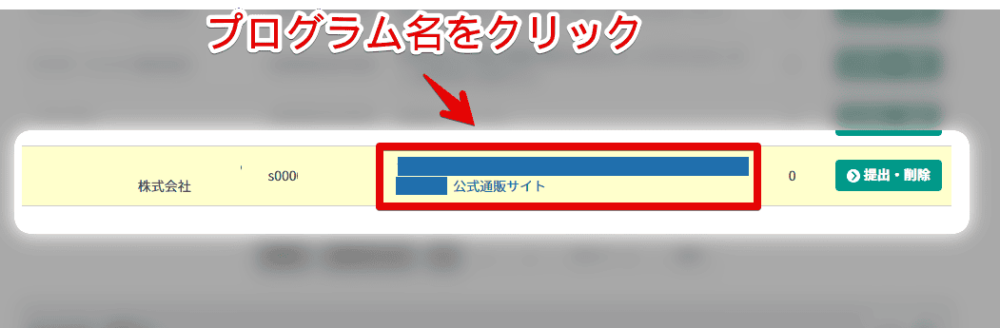
新しいタブで提携している広告主の詳細ページに飛びます。上部の「広告リンク作成」ページに切り替えます。
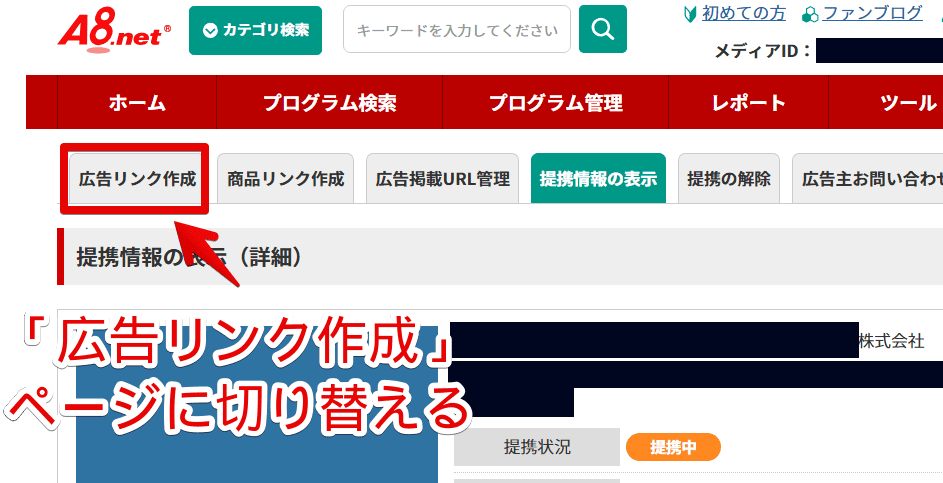
「A8.net」の広告リンクには、「a8mat=〇〇〇+〇〇〇+〇〇〇」というパターンが含まれていることが多いです。
例外があるかもしれないので、「多い」と表現しましたが、僕が見た感じは、全ての広告リンクに含まれています。バナー画像、テキストリンクの両方です。「〇〇」の部分は、適当な英数字の羅列が入っています。
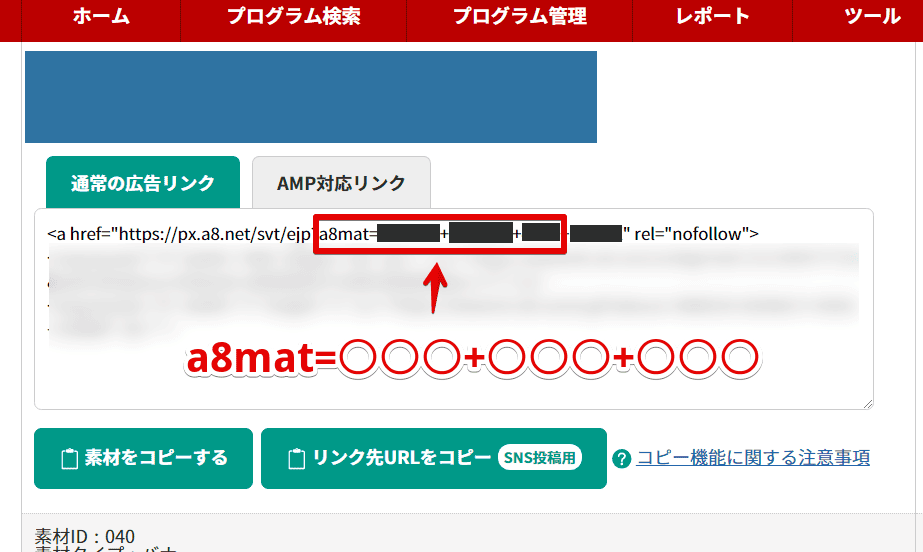
例えば「a8mat=1111+2222+3333+4444」といった形です。このうち、最後の英数字(例:4444)は、その広告リンク固有のIDだと思われます。最初の3つの括りの数字(例a8mat=1111+2222+3333)までが、その広告主のIDだと思います。
よって、「a8mat=〇〇〇+〇〇〇+〇〇〇」を範囲選択→コピーして、「WordPress」上で検索します。4番目の数字を含めると、その広告だけになってしまうので、3番目までの数字だけコピーします。
僕は、いつも利用している「Search Regex」プラグイン上で検索します。その広告主の広告が含まれる記事が全てヒットします。
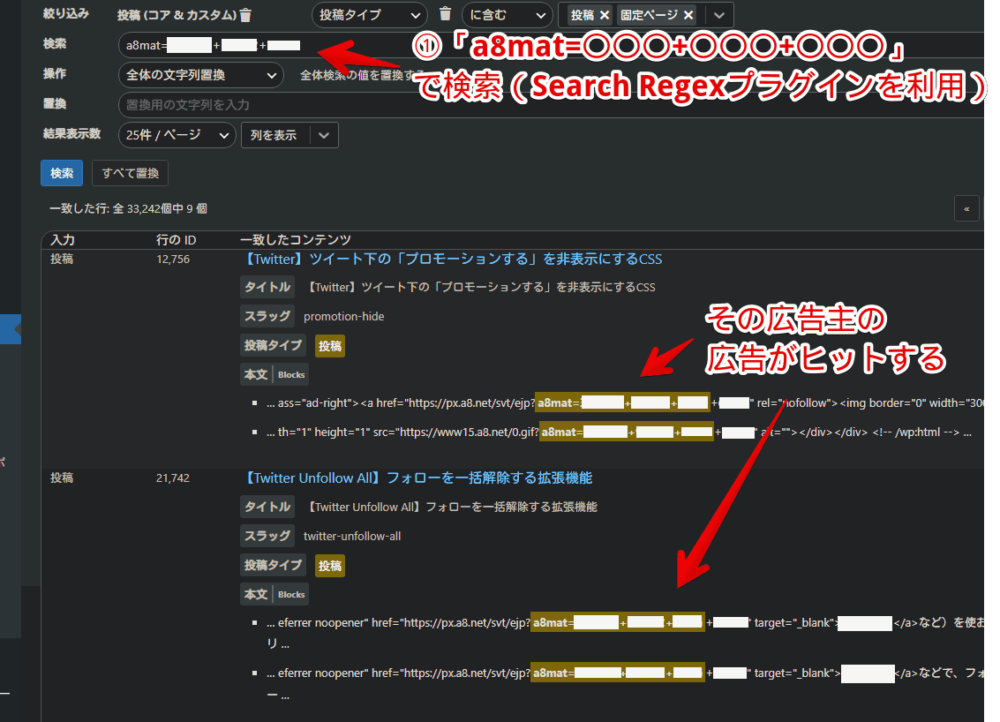
「Search Regex」の場合、ヒットした記事タイトルが、公開記事のURLリンクになっているので、右クリック→「リンクアドレスをコピー」のテクニックが使えます。「Clibor」ソフトを使って順番にコピーしていく…といった技も便利です。
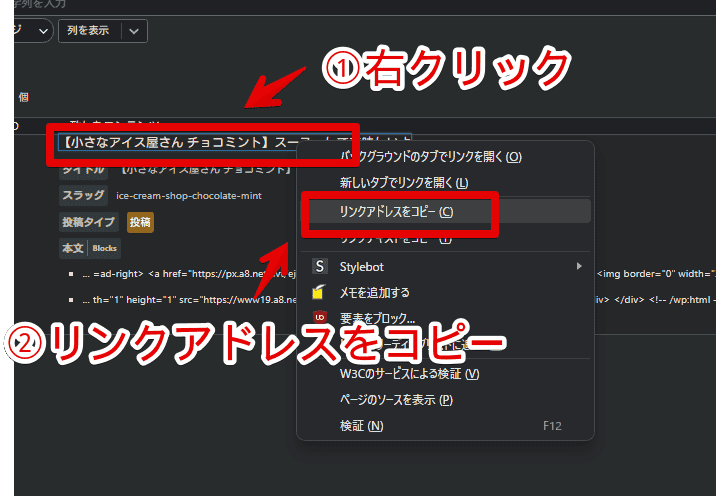
話はちょっとそれますが、一つの広告を複数記事に貼っている場合、A列の1行目にプログラムIDを書いて、B列にずらっと記事のURLを書くと思います。
その後、A列のプログラムIDを複数記事分、下にずらっと引っ張って、コピーすると効率的です。しかし、そのまま引っ張ってしまうと、勝手に連番になるので注意です。
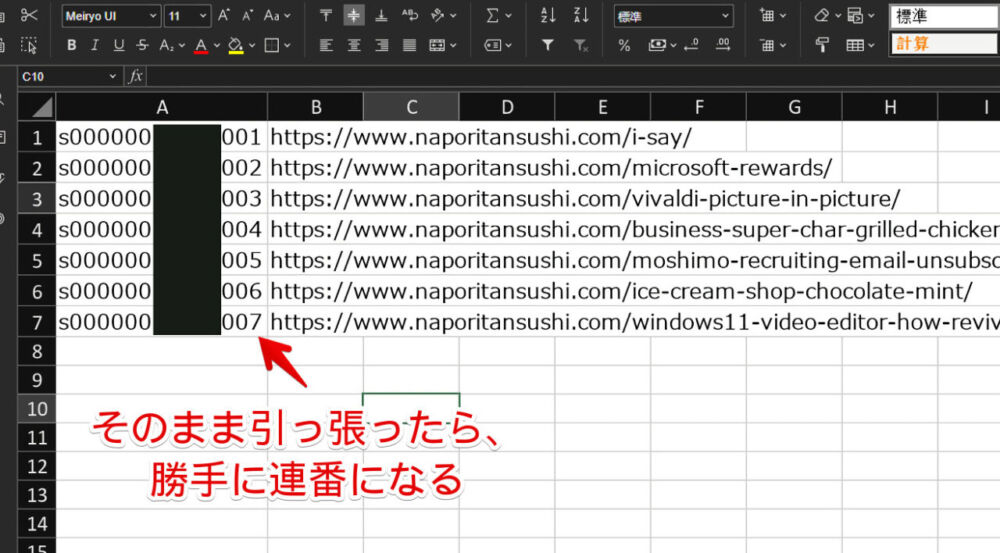
「s0000009995」を引っ張ったら、「s0000009996」、「s0000009997」といった感じになって、プログラムIDが変わってしまいます。Excelの仕様です。そのまま数字を変えずに複製したい場合は、Ctrlを押しながら引っ張ります。
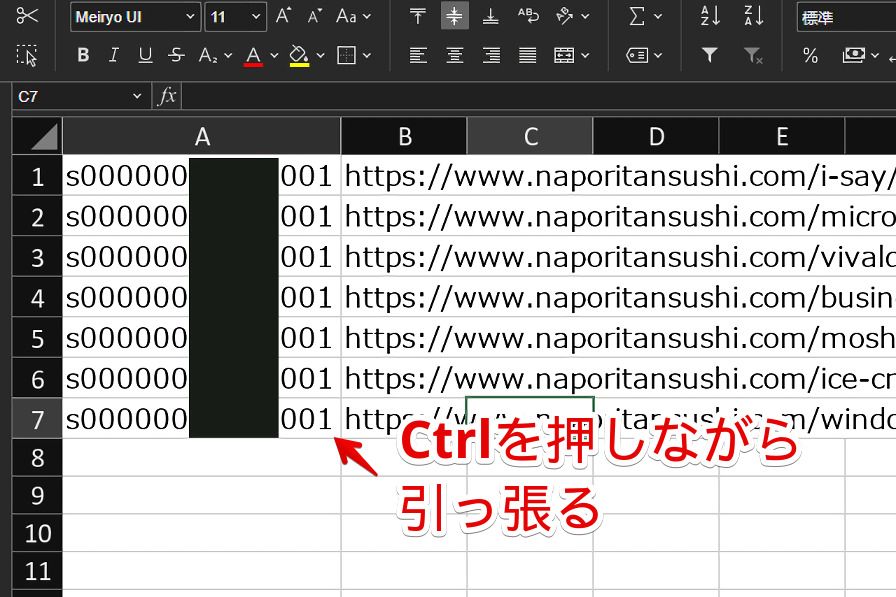
「広告主のプログラムIDをコピーして検索する」の方法だと、バナー画像だけ検出されて、テキストリンクの広告はヒットしないという問題がありました。
「「https://px.a8.net/」で検索する」の方法だと、広告リンクが含まれた記事に絞り込めても、そこから具体的に、どの広告主の広告を、どの記事に掲載しているかの確認作業が大変です。
「サービスや広告主の名前で検索」の方法だと、広告リンクではない、ただのテキストもヒットしてしまい、広告リンクを特定するのが大変です。
広告の一部に含まれている文字列(a8mat=〇〇〇+〇〇〇+〇〇〇)で検索する方法だと、どんな広告タイプでも、その広告主の広告が含まれた記事に絞ってくれます。記事のURLをそれぞれコピーして、CSVファイルに貼り付けます。
この方法のデメリットは、提携している全ての広告主の提携詳細ページを開いて、実際の広告リンクから、その広告主の固有の文字列(a8mat=〇〇〇+〇〇〇+〇〇〇)を探す手間が発生する点です。
「広告掲載URL管理」ページから提携しているプログラムを一覧表示できるとはいえ、一つずつクリックして確認→コピー→「WordPress」で検索→記事URLをコピー…という作業は大変だと思います。
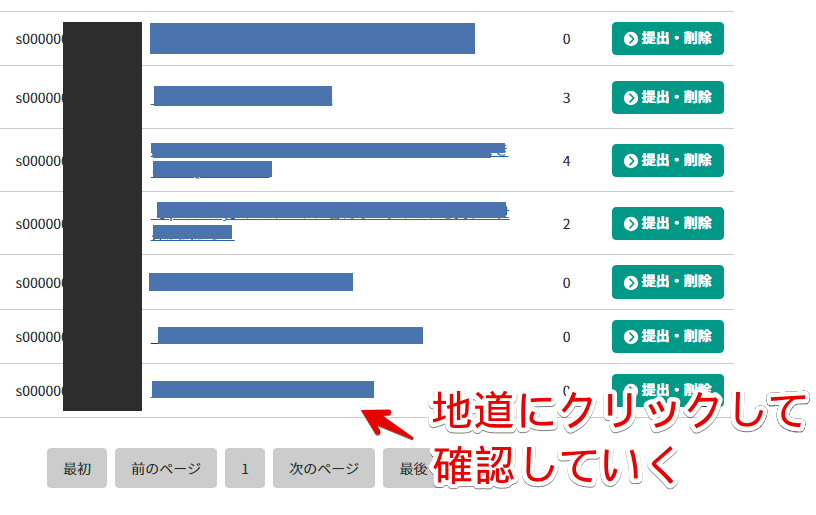
僕は、せいぜい50程度しか提携していないので、確認作業も50回分くらいで済みますが、100、200、300…と膨大な数の広告主と提携している場合は、根気がいる作業だなと思います。
でも、過去記事は、こういった感じの方法で、地道に頑張るしかないのかなぁと思います。今後書く新規記事については、広告を貼った記事を公開した時点で、URLをコピーして、個別に申請すればいいので、楽かなと思います。
そういうプログラムを利用するのもアリかも?
早速そういう作業を自動化してくれるプログラム・ツールを開発された方々がいるようです。ただし、注意点があります。「本当に信頼できる方のを利用する」という点です。
「WordPress」のプラグインという形で配布されていますが、もしかしたらこの騒動に乗っかって、何か悪いものを仕組んでいる場合があります。無暗にこれまで全く知らなかった方のをインストールするのは控えたほうがいいと思います。
怪しくないものだとしても何か重大な不具合が潜んでいて、開発者には悪意がなかったんだけど最悪自身のサイトが壊れる…みたいなことも十分にあり得ます。
今回に限らず、こういった便利なツール系を利用する場合は自己責任です。そういうのが怖い・心配な方はめんどくさいですが、手動でポチポチ作業していくことをおすすめします。僕も手動です。こういったツールは一切利用していません。
感想
以上、僕が利用しているアフィリエイトサービス「A8.net ![]() 」が、2023年12月07日から開始した「広告掲載URLの提出」についてでした。
」が、2023年12月07日から開始した「広告掲載URLの提出」についてでした。
パッと公式サイトのお知らせを見た感じ、これまでの記事の提出期限などは設けられておらず、文言も強制というより、お願いね~みたいな感じなので、2023年10月01日から始まった「ステマ規制」の時と比べると、緩めな感じなのかなぁという印象を受けました。
「いついつまでに全部提出してね」というものではなく、「今後広告を貼った記事は教えてね」みたいなニュアンスだと思うので、今すぐ焦って、やることでもないのかなと思います。地道に提出・整理していけばいいと思います。多分。
やらなかったら、最悪提携解除…といった可能性が考えられるので、早いことに越したことはないと思います。
何気に、今回限りの作業が辛いのではなく、次回以降、継続して同じ作業をしないといけない点が辛いかもしれません。広告リンクを取得→記事に貼って公開…の流れに、プラスで提出作業が必要になるので、そこらへんはちょっと手間です。
僕の場合、過去に利用していたけど、今は広告一つも貼っていないプログラムだったり、1,500記事中、たった1記事にしか貼ってない広告だったりが思ったよりありました。これを機に整理しようと思いました。
もうたかが1記事にしか貼ってない広告で、収益も全くない場合は、思い切って外して提携解除したほうが、提出うんぬんの手間から解放されていいな…と思います。
僕の場合、ブログを始めた2021年から「A8.net ![]() 」に関わらず、全ての広告リンクを、オフラインのExcelファイルに記録しています。
」に関わらず、全ての広告リンクを、オフラインのExcelファイルに記録しています。
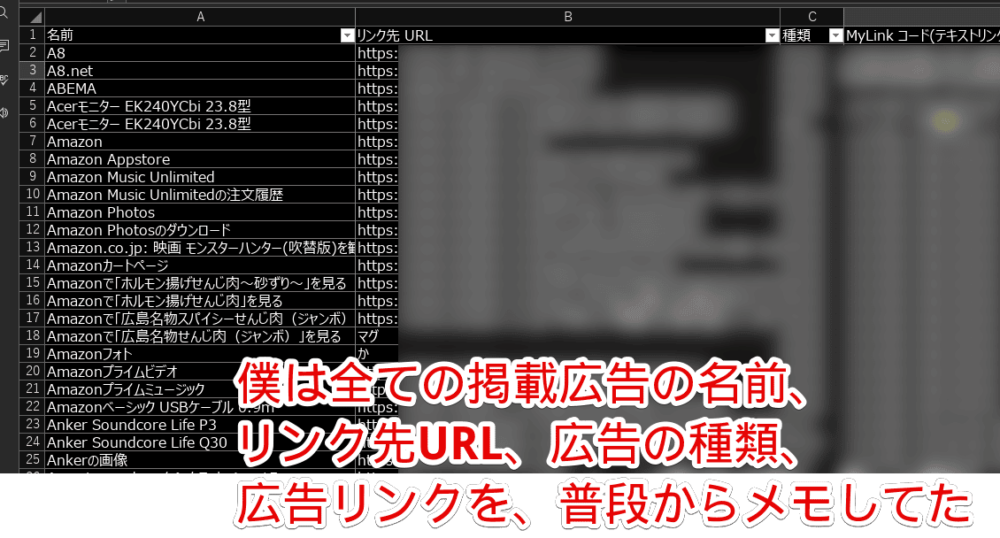
名前、リンク先の元URL、画像なのかテキストなのかの広告種類、実際の広告リンクを書いています。
同じ広告リンクを使いまわす時に、いちいちアフィリエイトサービスの管理画面にアクセスするのがめんどくさいので、Excelファイル上でそのまま引っ張っています。
他にも、広告配信が終了した時に、過去の広告リンクから、それこそ「a8mat=〇〇〇+〇〇〇+〇〇〇」の文字をコピーして、「WordPress」上で検索→ヒットした記事から、該当の広告リンクを削除する時にも便利です。
「書いてたから何?今回の一件が楽になったの?」と言われたら、全然そんなことはないんですけどね。めんどくさいですが、提携している広告主を一つずつ調べて、提出しています。
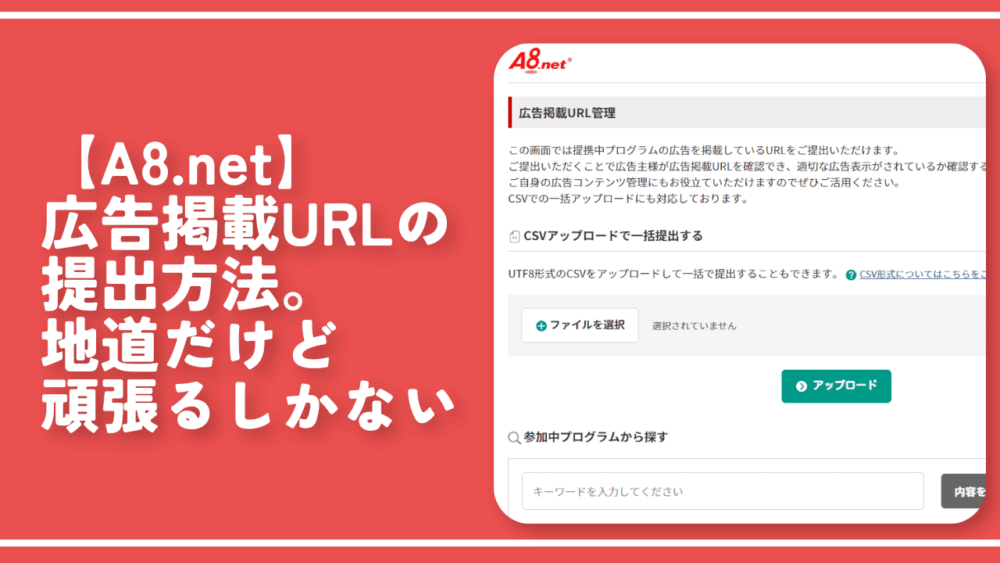
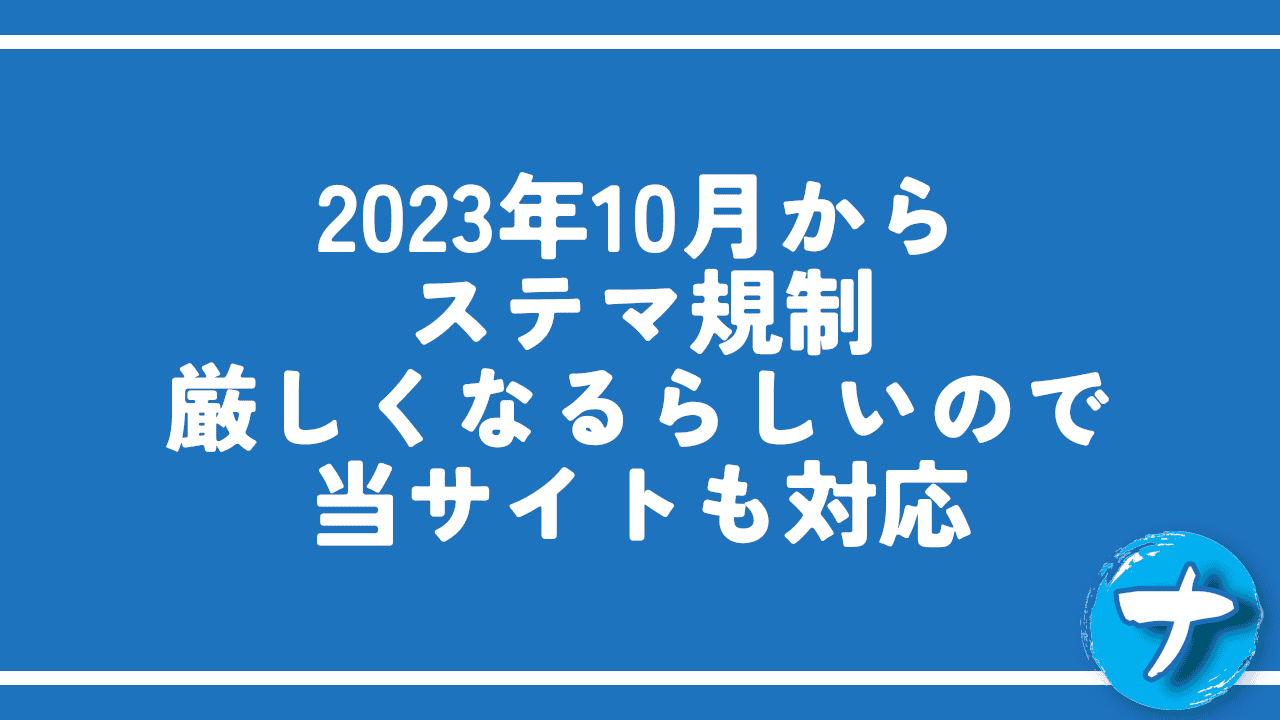
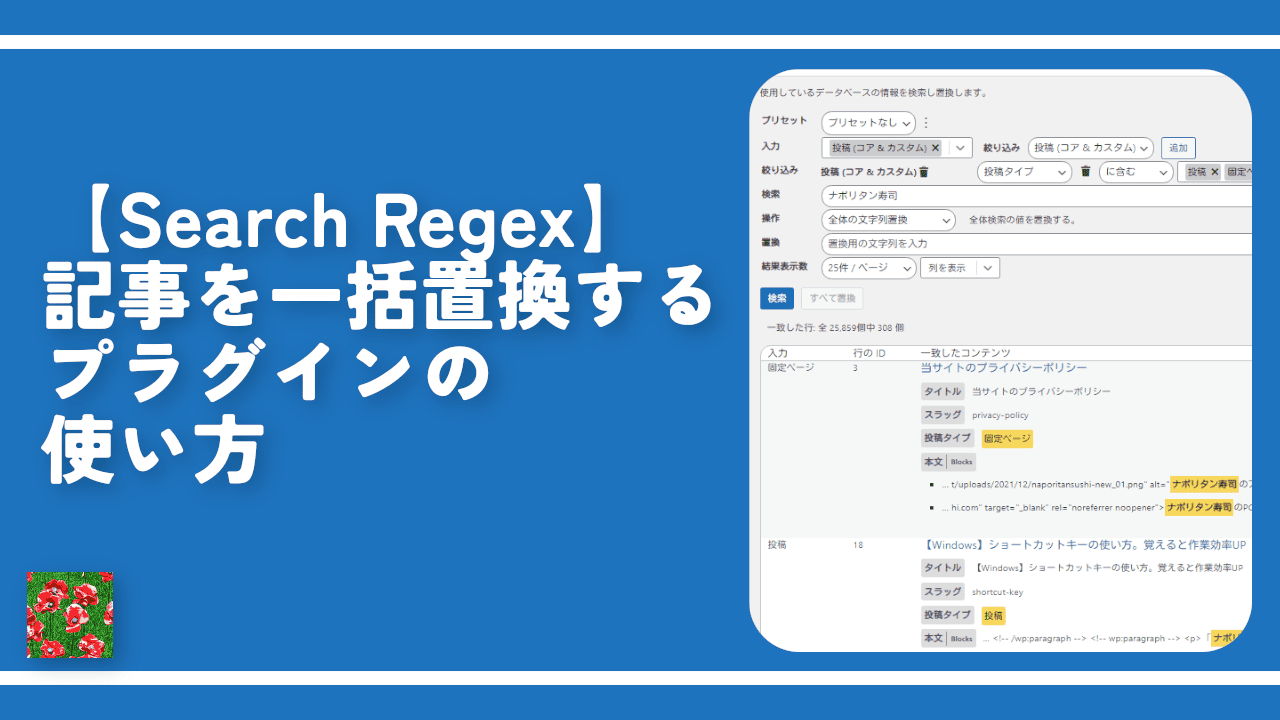

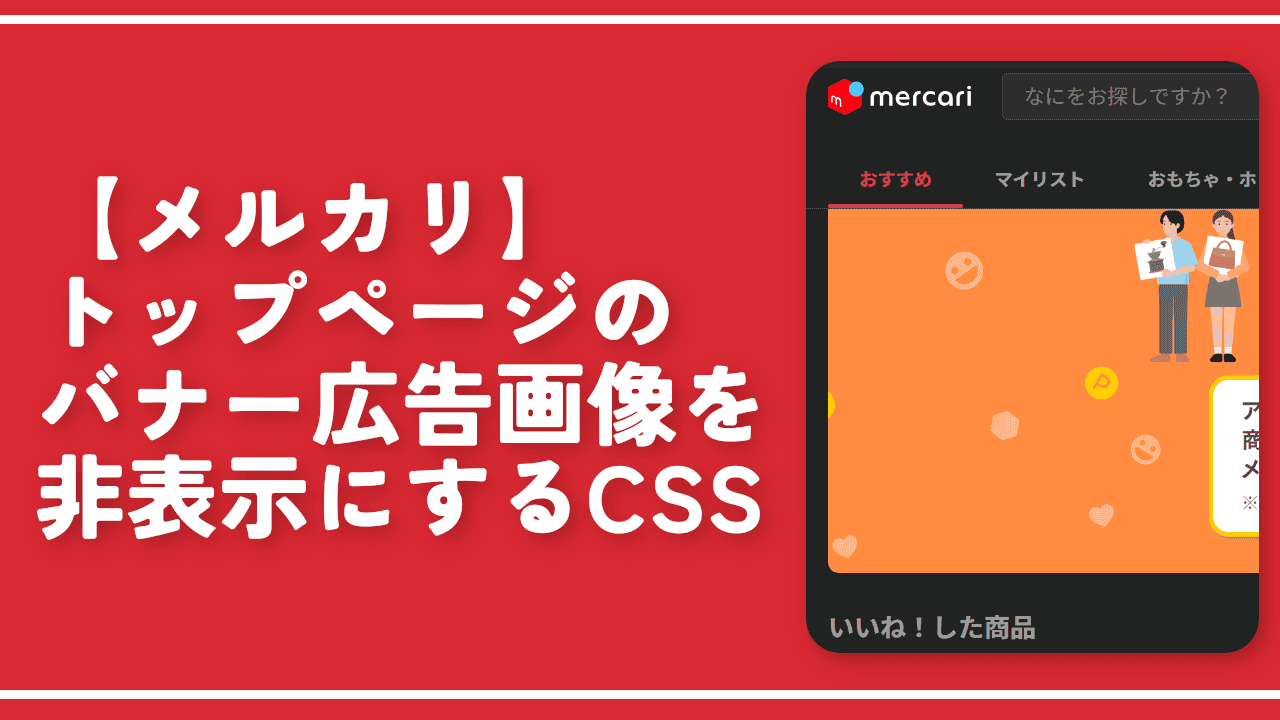


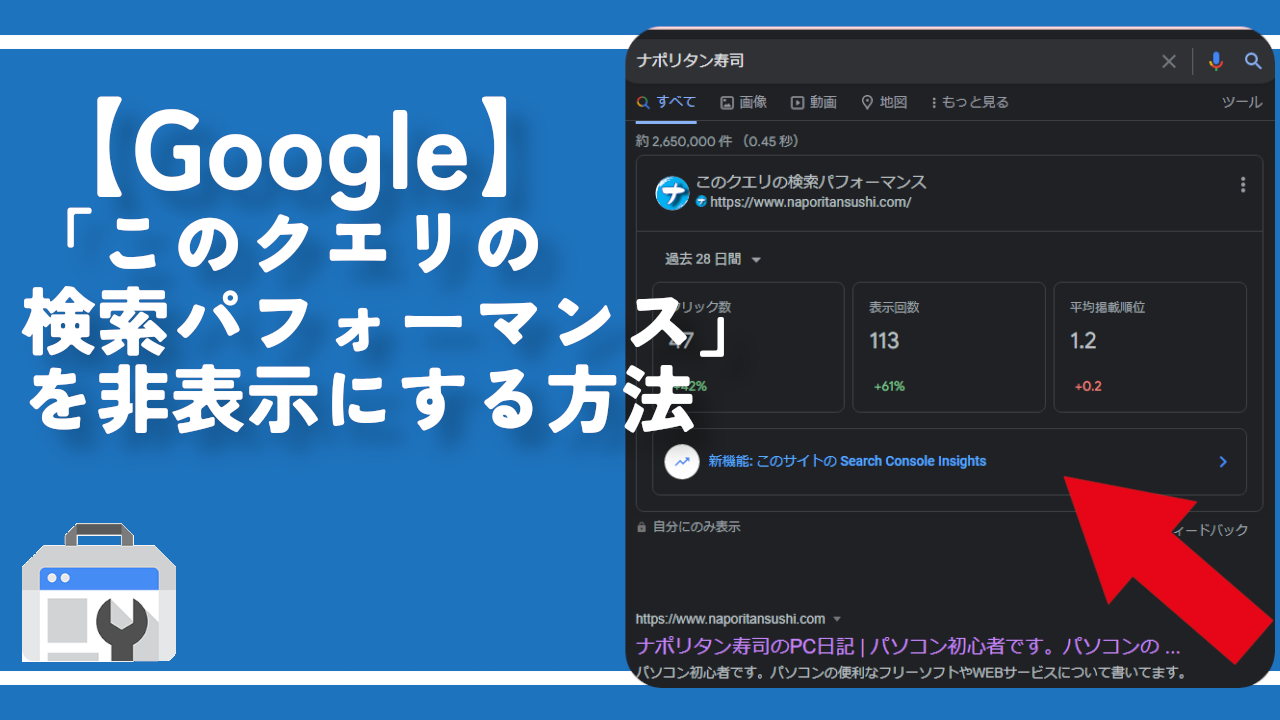
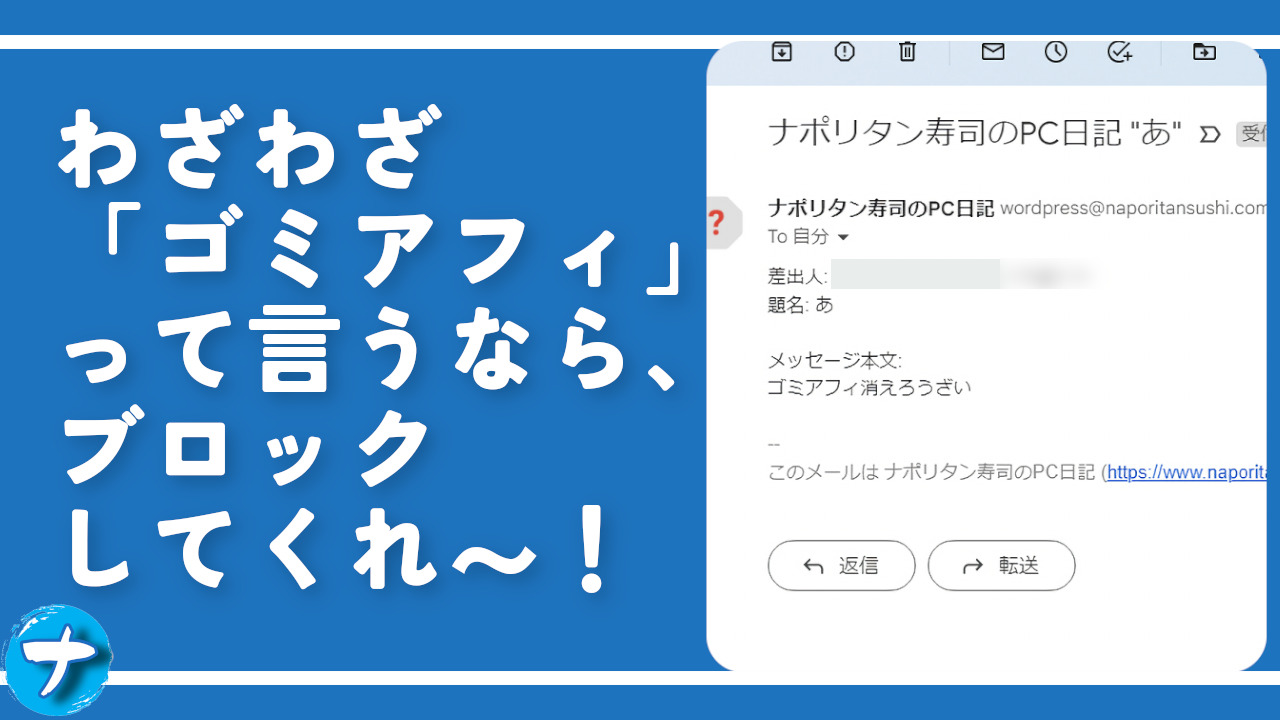
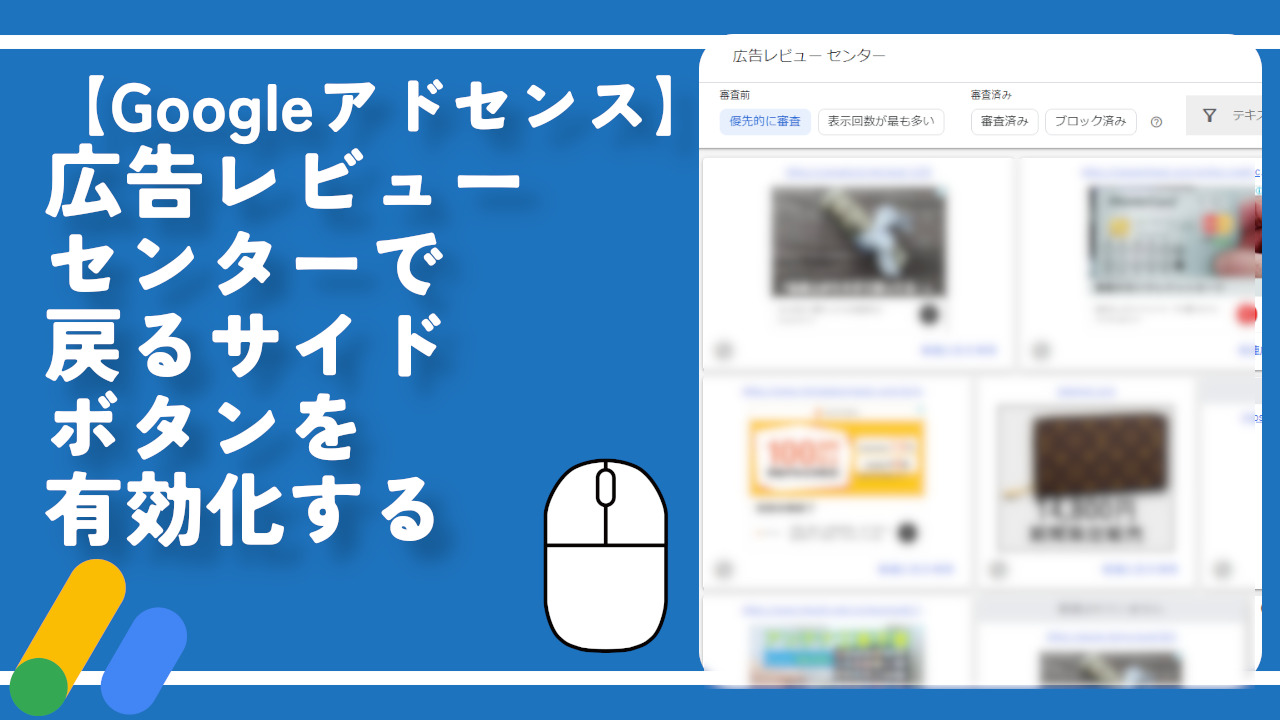
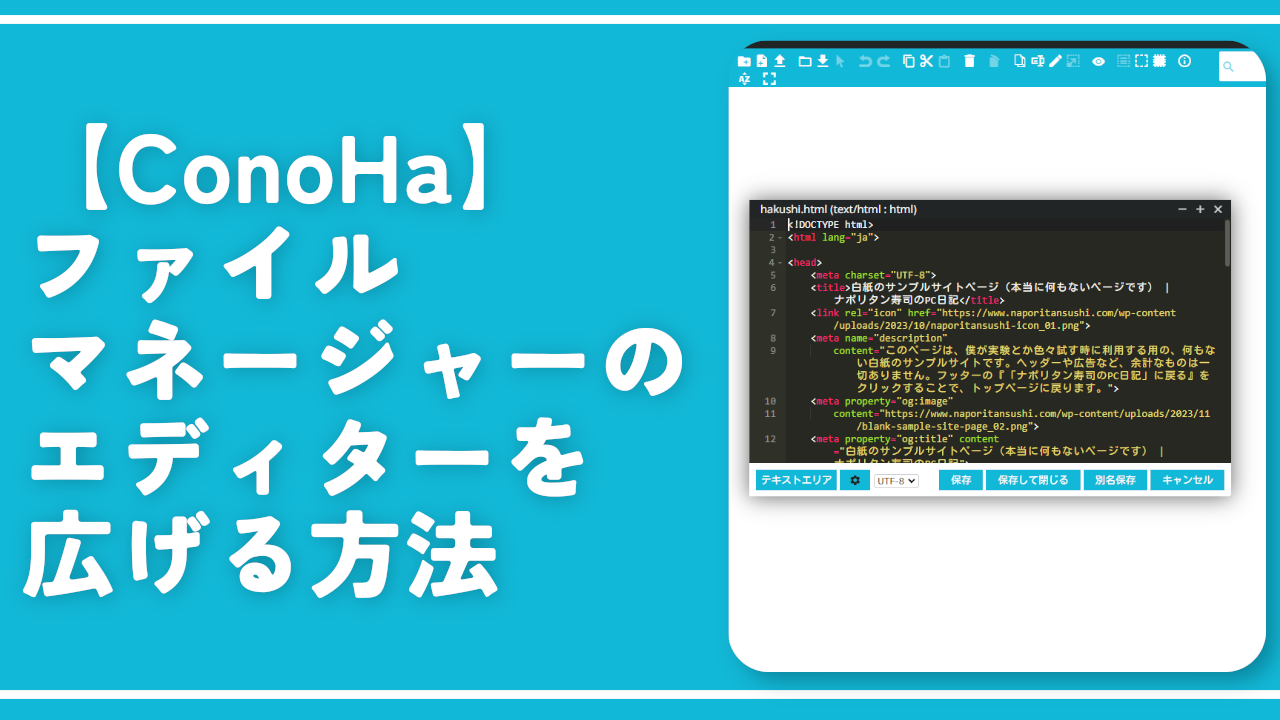
 【2025年】僕が買ったAmazon商品を貼る!今年も買うぞ!
【2025年】僕が買ったAmazon商品を貼る!今年も買うぞ! 【Amazon】配送料(送料)の文字を大きく目立たせるCSS
【Amazon】配送料(送料)の文字を大きく目立たせるCSS 【TVer】嫌いな特定の番組を非表示にするCSS。邪魔なのは消そうぜ!
【TVer】嫌いな特定の番組を非表示にするCSS。邪魔なのは消そうぜ! PixelからXiaomi 15 Ultraに移行して良かった点・悪かった点
PixelからXiaomi 15 Ultraに移行して良かった点・悪かった点 【DPP4】サードパーティー製でレンズデータを認識する方法
【DPP4】サードパーティー製でレンズデータを認識する方法 【Clean-Spam-Link-Tweet】「bnc.lt」リンクなどのスパム消す拡張機能
【Clean-Spam-Link-Tweet】「bnc.lt」リンクなどのスパム消す拡張機能 【プライムビデオ】関連タイトルを複数行表示にするCSS
【プライムビデオ】関連タイトルを複数行表示にするCSS 【Google検索】快適な検索結果を得るための8つの方法
【Google検索】快適な検索結果を得るための8つの方法 【YouTube Studio】視聴回数、高評価率、コメントを非表示にするCSS
【YouTube Studio】視聴回数、高評価率、コメントを非表示にするCSS 【Condler】Amazonの検索結果に便利な項目を追加する拡張機能
【Condler】Amazonの検索結果に便利な項目を追加する拡張機能 これまでの人生で恥ずかしかったこと・失敗したことを書いてストレス発散だ!
これまでの人生で恥ずかしかったこと・失敗したことを書いてストレス発散だ! 【2025年】当サイトが歩んだ日記の記録
【2025年】当サイトが歩んだ日記の記録