【Chrome】PCでGoogleレンズを使う方法。類似画像が瞬時にわかる!
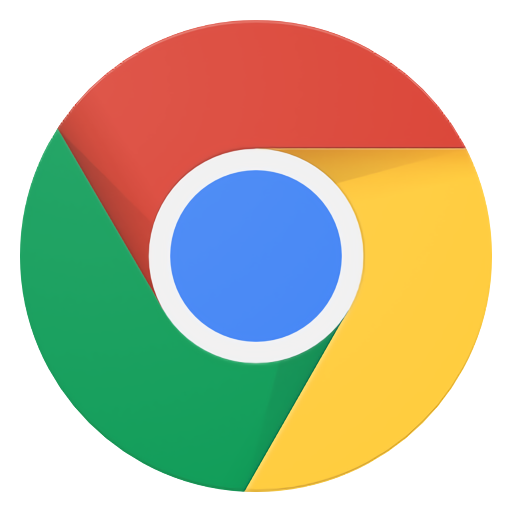
この記事では、パソコン版「Google Chrome」で類似画像を検索できる「Googleレンズ」の利用方法について書きます。
今まではスマホにしか対応していませんでしたが、2021年8月以降デスクトップ版でも利用できるようになりました。
2021年8月以降、PC版「Google Chrome」でもGoogleレンズ(画像検索)を利用できるようになりました。精度もスマホ版と変わりません。気になった画像を右クリックで気軽に調べられます。
「Googleレンズ」とは、スマホで撮影した花や物の写真をアップロードすることで、AIが分析して名前、類似画像、商品情報などを表示する機能です。
例えば、「Logicool」ブランドのマウス写真をGoogleレンズに読み込ませると、「これはLogicool製ゲーミングマウスだね?さらにいうとLogicool G PRO ワイヤレスかな?こんな感じの画像でしょ?値段は大体このくらいでしょ?他に似たマウスはこんなのがあるよ」と瞬時に色々教えてくれます。
お散歩中、道端に咲いている花の名前を知りたい時にも便利です。スマホでパシャっと撮ってGoogleレンズに読み込ませると「これはキキョウ科の多年草ホタルブクロ(蛍袋)かな?あるいはカンパニュラかな?」みたいに、類似画像と一緒に候補を表示してくれます。あとは教えてもらったいくつかの候補を、改めてGoogle検索なりして詳しく調べられます。
「Googleレンズ」のすごいところは、ブランドや商品名が分かるだけでなく、花や生き物などの名前まで判別でき、さらに画像からテキストを文字起こし、別の言語に翻訳することも可能です。
そんな便利な機能がPCでも利用できます。ブラウザ上にある画像やローカル(PC内)にある画像を読み込めます。
リリース元:Google
サービス実装日:2021年8月31日
Googleレンズを利用する手順
2021年8月にPCで実装された初期は、試験運用機能ページ(chrome://flags/)から、「Search your screen with Google Lens」をオンにする必要がありました。現在では設定を弄らなくても、デフォルトでオンになっています。
Googleレンズで画像検索
Googleレンズに読み取らせたい画像があるサイトを表示させます。僕のサイト、ニュースサイトなど、画像があるサイトならどれでもOKです。もしかしたらサイトによっては画像の右クリックを禁止しているかもしれません(禁止を解除する拡張機能記事)
表示できたら画像がある場所までスクロールして、画像上をマウスで右クリックします。「Googleで画像を検索」という項目があるのでクリックします。
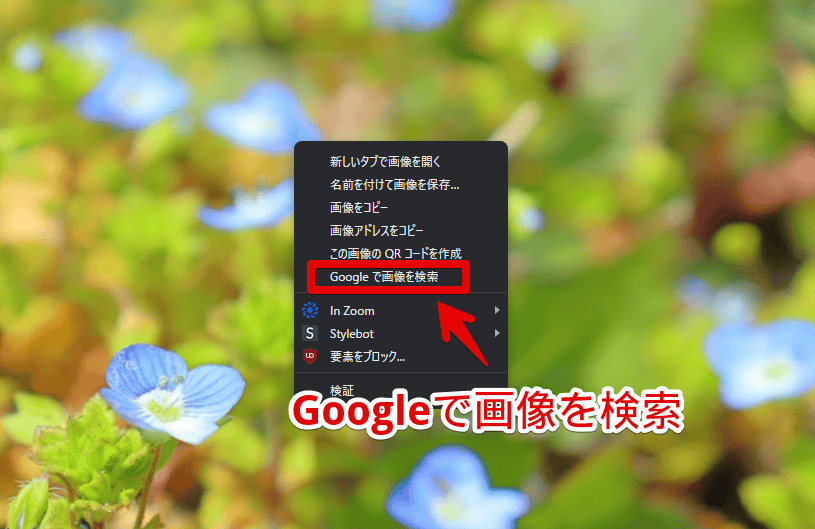
サイドバー(デフォルトだと右側)に、Googleレンズの画像検索結果ページが表示されます。
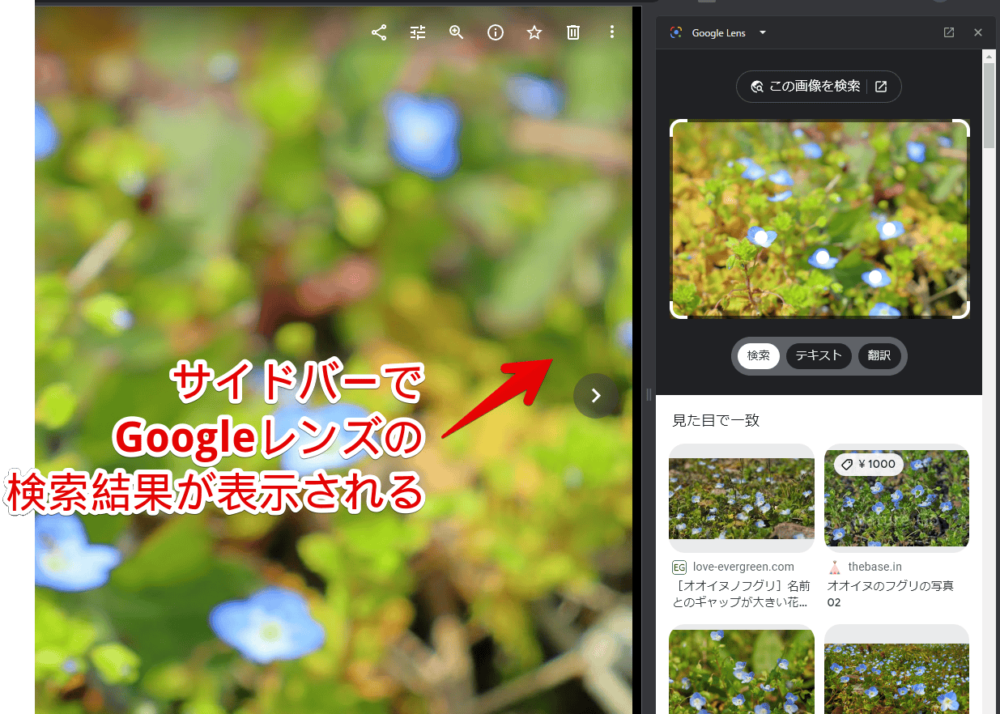
角丸の「□」でハイライトされている部分が、Googleレンズが認識した対象物です。
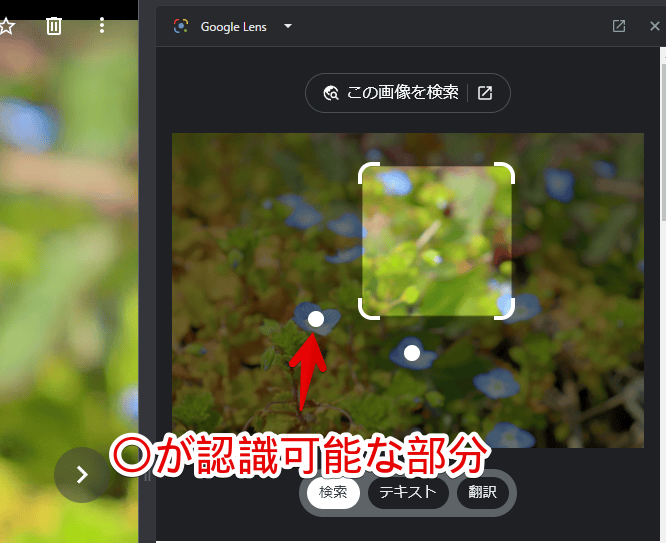
クリックすると、その対象物の検索結果を表示してくれます。今回僕が試した画像に映っているのは、「イヌノフグリ」系の花ということが分かります。
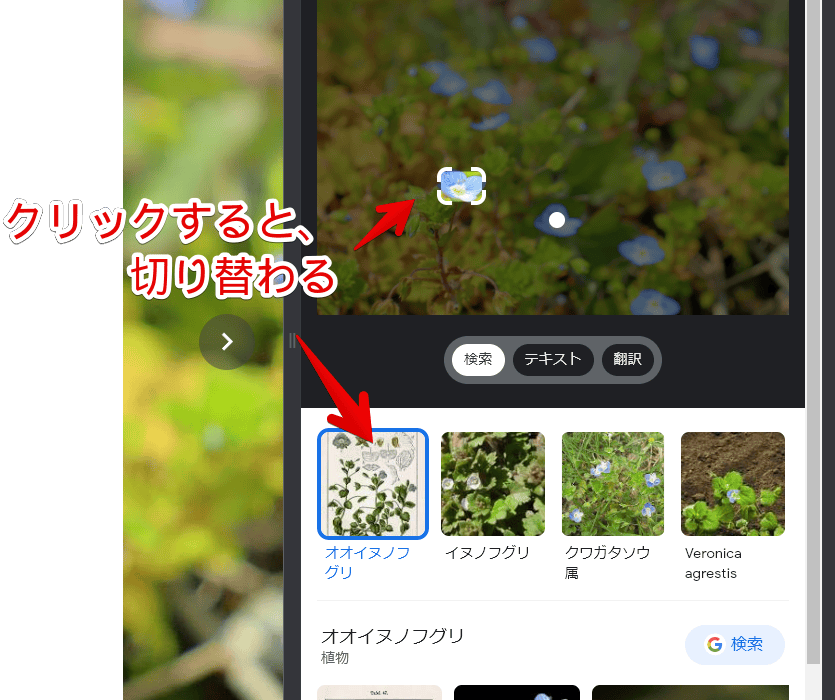
記事タイトルや画像をクリックすると、新しいタブで開いてくれます。より詳細に情報を取得したい方におすすめです。
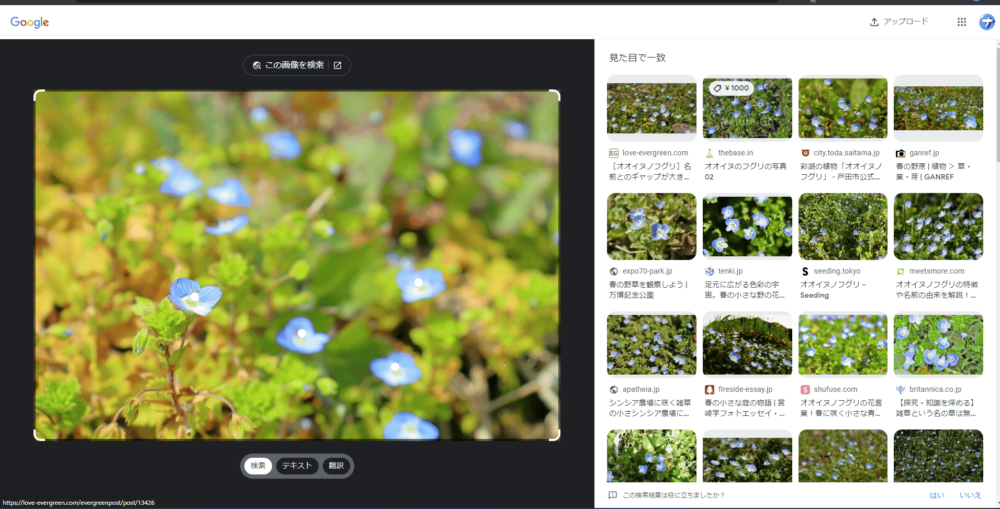
花の場合、候補にでてきた名前をそれぞれGoogle検索して、「あ、この花は開花時期が今じゃないから違うな。ってことはあそこに咲いていたのはこっちか」と特定できます。
僕は自然散策とカメラで撮影するのが趣味で、花や植物の名前が気になる時があります。そういった時にサクッと調べられて便利です。別に実用性はないんですが、単に知識が増えて楽しいです。
さすがにAIなので、写真うつりが悪い場合やネット情報が少ない場合は、うまく表示されなかったり、間違った情報を提示する可能性があります。精度100%ではありません。
花や植物の場合は識別しやすいのか結構精度がいい印象ですが、例えば単に青い財布だとか、白い靴だとか、目立った特徴(ブランドロゴ)がないものは、精度が極端に悪いです。やっぱり基本植物や生き物、違いが分かりやすいブランド物に強いかなと思います。
「この画像を検索」をクリックすると、Googleレンズではなく、画像検索に切り替えてくれます。
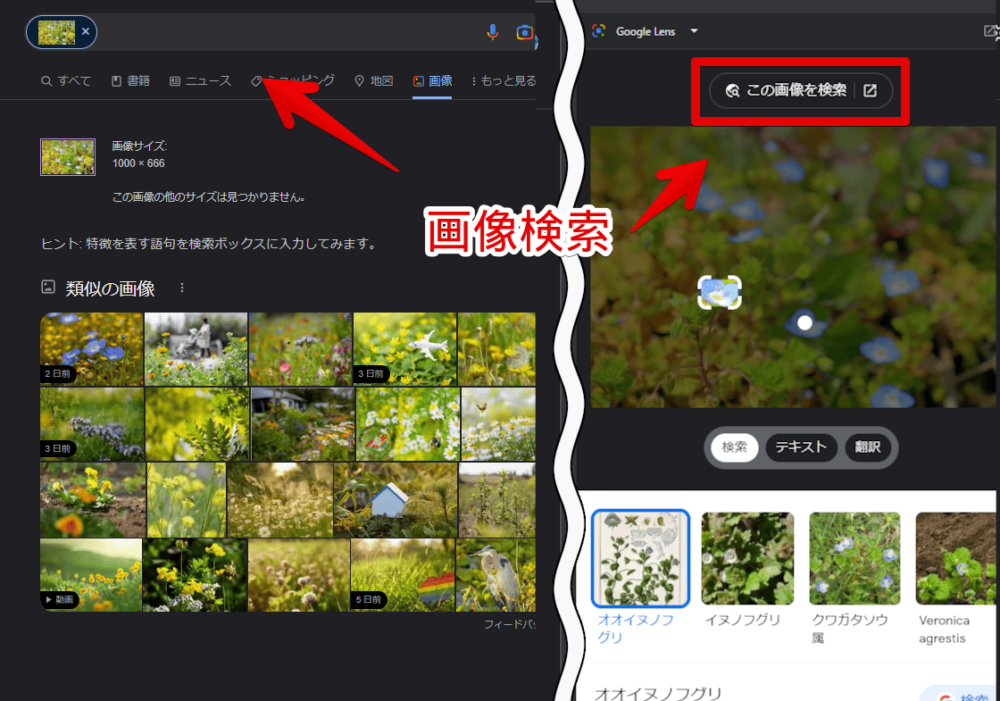
Googleレンズサイドバーの位置調整
サイドバーは、境界線をマウスでドラッグ&ドロップすることでサイズ調整できます。
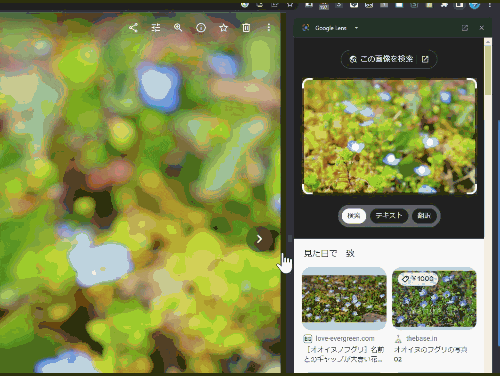
大画面で開きなおす
右上の「![]() 」アイコンをクリックすると、サイドバーではなく新しいタブでGoogleレンズを開いてくれます。より関連記事や類似画像を見つけやすくなります。
」アイコンをクリックすると、サイドバーではなく新しいタブでGoogleレンズを開いてくれます。より関連記事や類似画像を見つけやすくなります。
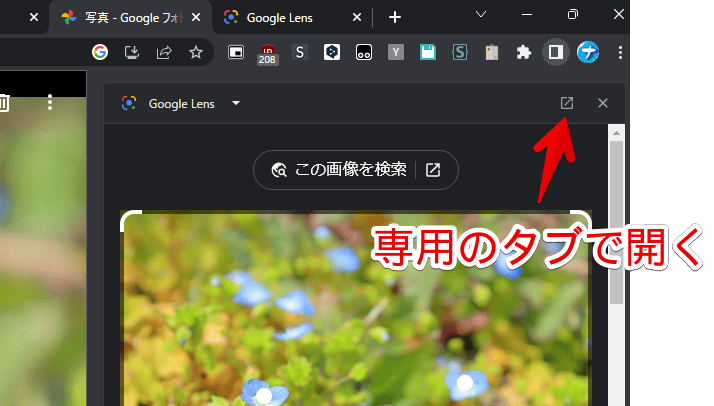
植物、動物だけでなく、物も対象
植物、動物だけでなく、物に対しても利用できます。財布、キーボード、服などです。
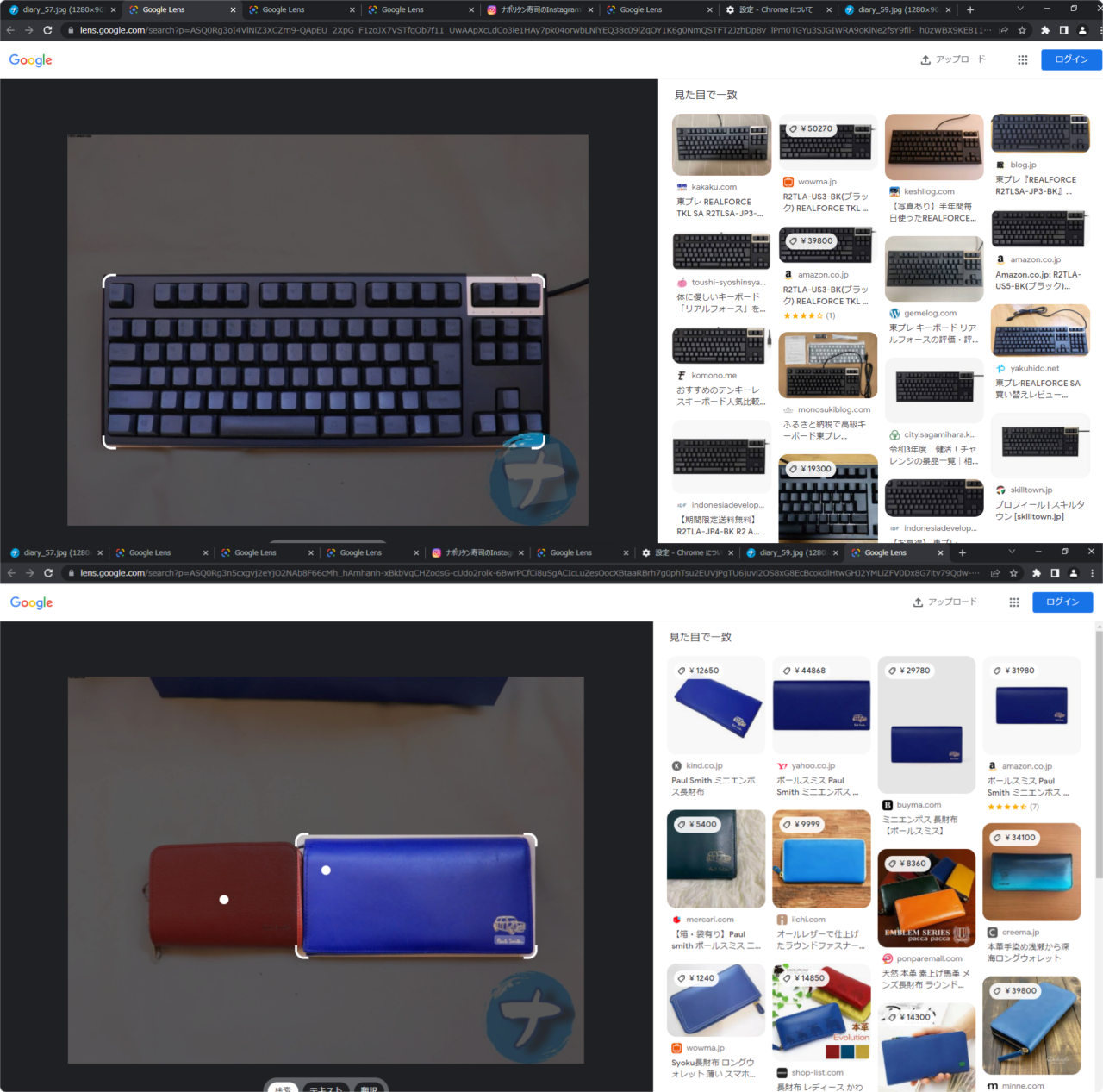
1つの写真に2つ以上の物が認識された場合は、クリックで切り替えられます。

テキスト起こし
画像の文字起こしも可能です。文字がある画像を右クリック→「Googleで画像を検索」をクリックします。
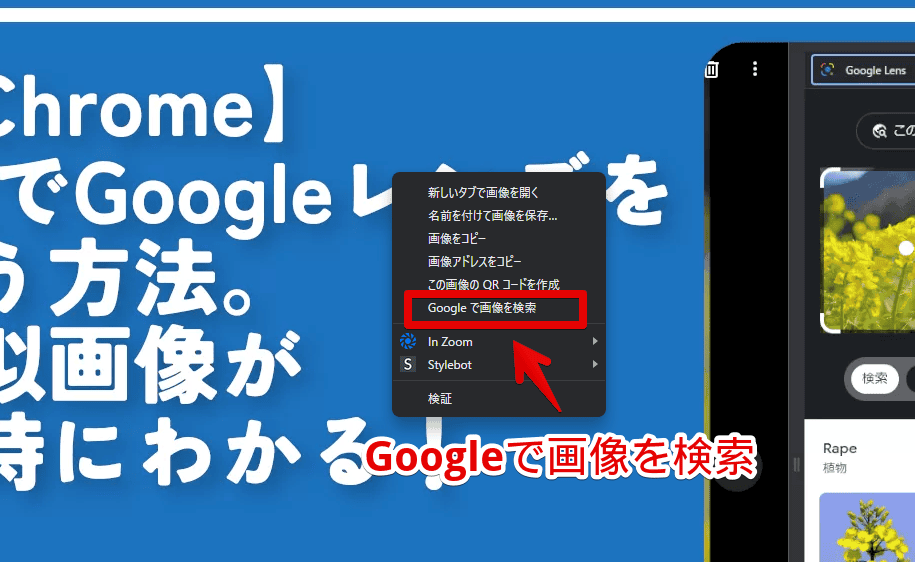
サイドバーでGoogleレンズが開いたら、文字を起こしたいテキストをドラッグ&ドロップして範囲選択します。
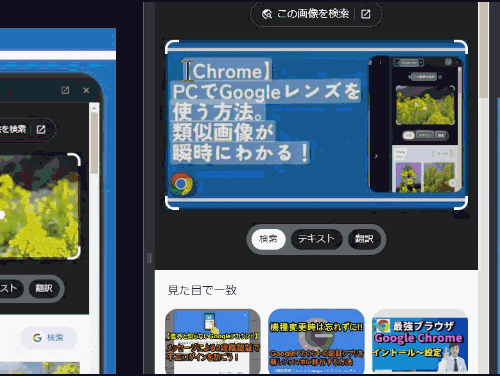
場合によっては、「テキスト」ボタンをクリックしてから、ドラッグ&ドロップする必要があるかもしれません。
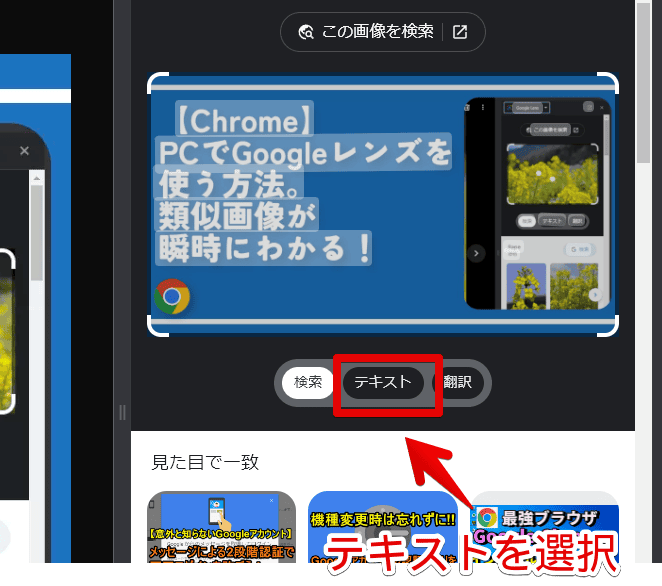
検索結果内に文字が出力されます。「テキストをコピー」ボタンをクリックするとクリップボードにコピーされます。検出したテキストでGoogle検索したい場合は、「検索」ボタンをクリックします。
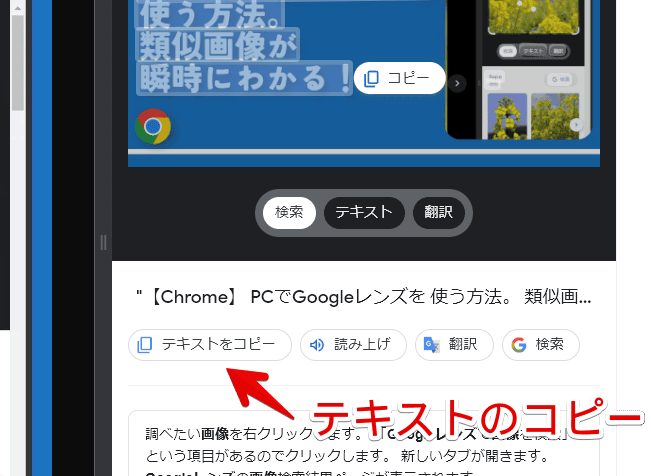
「テキストをクリップボードにコピーしました」と表示されれば取得完了です。
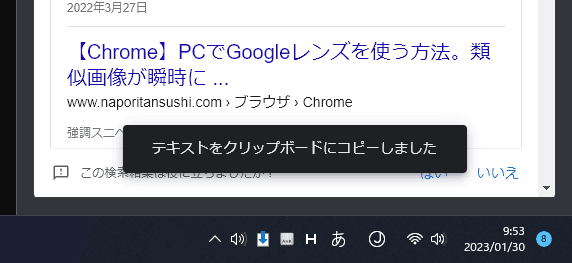
好きな場所に貼り付けられます(Ctrl+V)。
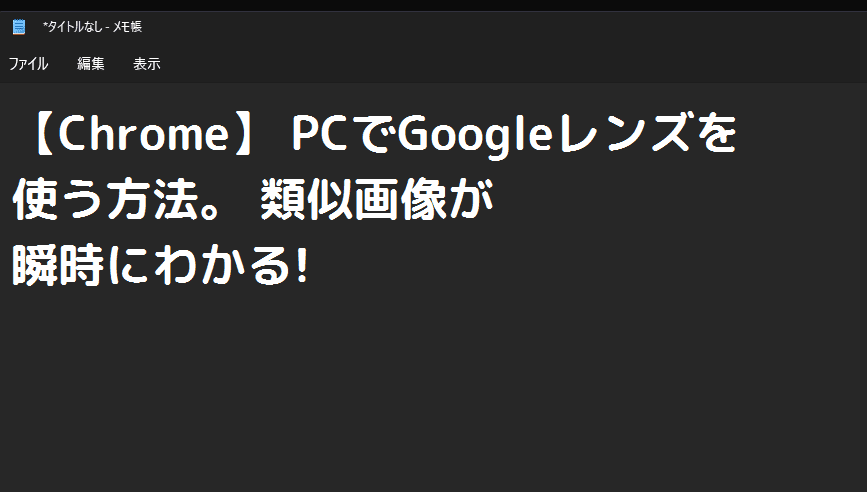
本記事のアイキャッチ画像をそのままコピーした結果を貼っておきます。改行も含まれていました。
【Chrome】 PCでGoogleレンズを
使う方法。 類似画像が
瞬時にわかる!テキストを起こして翻訳
翻訳したいテキストが含まれる画像をGoogleレンズで開きます。「翻訳」ボタンをクリックします。上部にバーが表示されるので、翻訳前と翻訳後の言語を指定します。
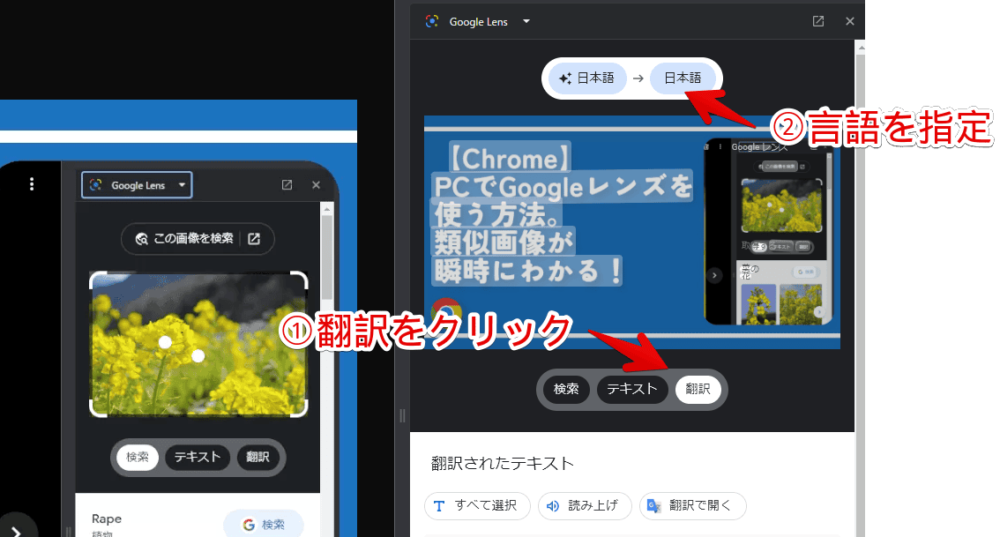
翻訳したい部分をマウスでドラッグ&ドロップすると翻訳されます。そのままコピーしたり、読み上げたり、Google翻訳ページで開いたりできます。
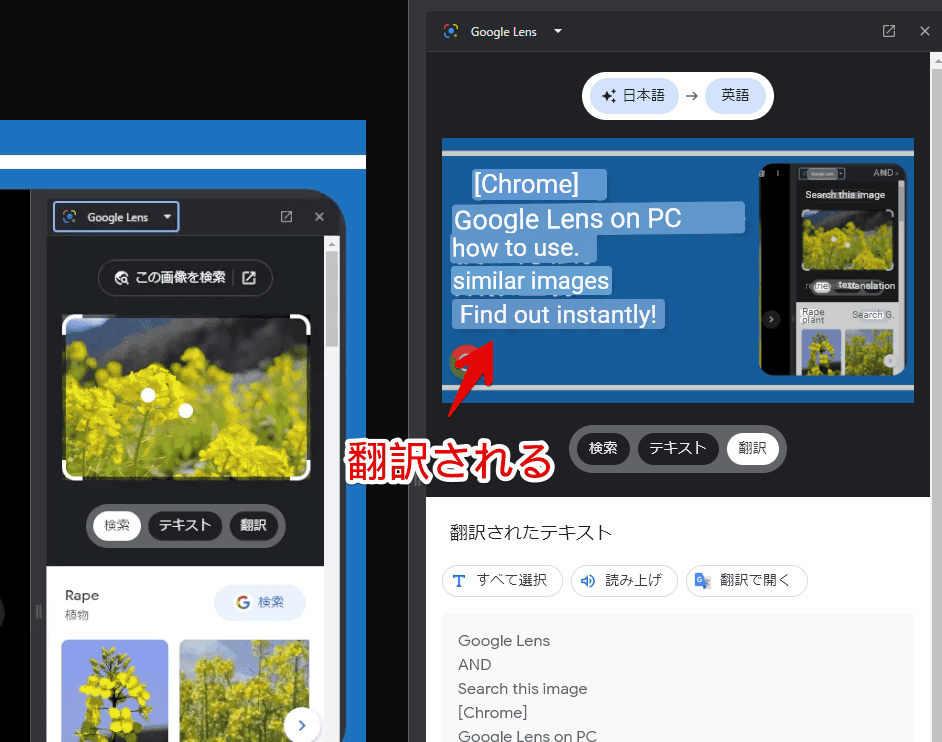
ローカルの画像を読み取る方法
PC内にあるローカル写真をGoogleレンズでスキャンしたい場合、ちょっとだけコツがいります。専用の記事を書きました。
他ブラウザで使う方法
本機能は「Google Chrome」にしか実装されていません。Chrome以外のChromiumベースのブラウザ、及びFirefoxブラウザでは利用できません。
しかし、「Search on Google Lens」を使うことで、「Firefox」や「Vivaldi」でも使えるようになります。
感想
以上、デスクトップ版「Google Chrome」で「Googleレンズ」を使う方法でした。
「Googleレンズ」の精度すごいので、試したことがないという方、ぜひ試してみてほしいですっ!
どうでもいいですが、昔は末尾に「っ」を入れるとちょっと可愛らしい印象になっていいかなと思っていましたが、今ではちょっとかわい子ぶりすぎて、一周回って全然可愛くないなって思ってます…。まぁ人間なので価値観どんどん変わってまた一周、一周と巡っていくんですかね。
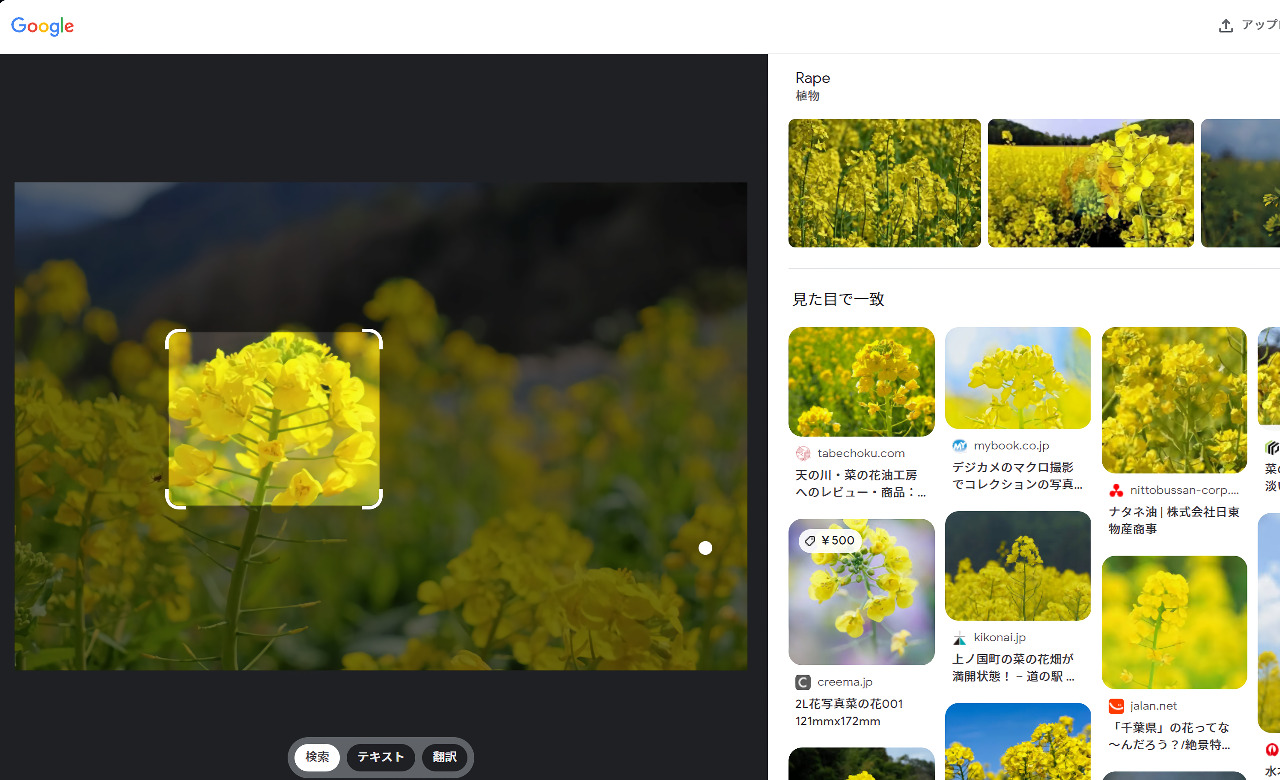

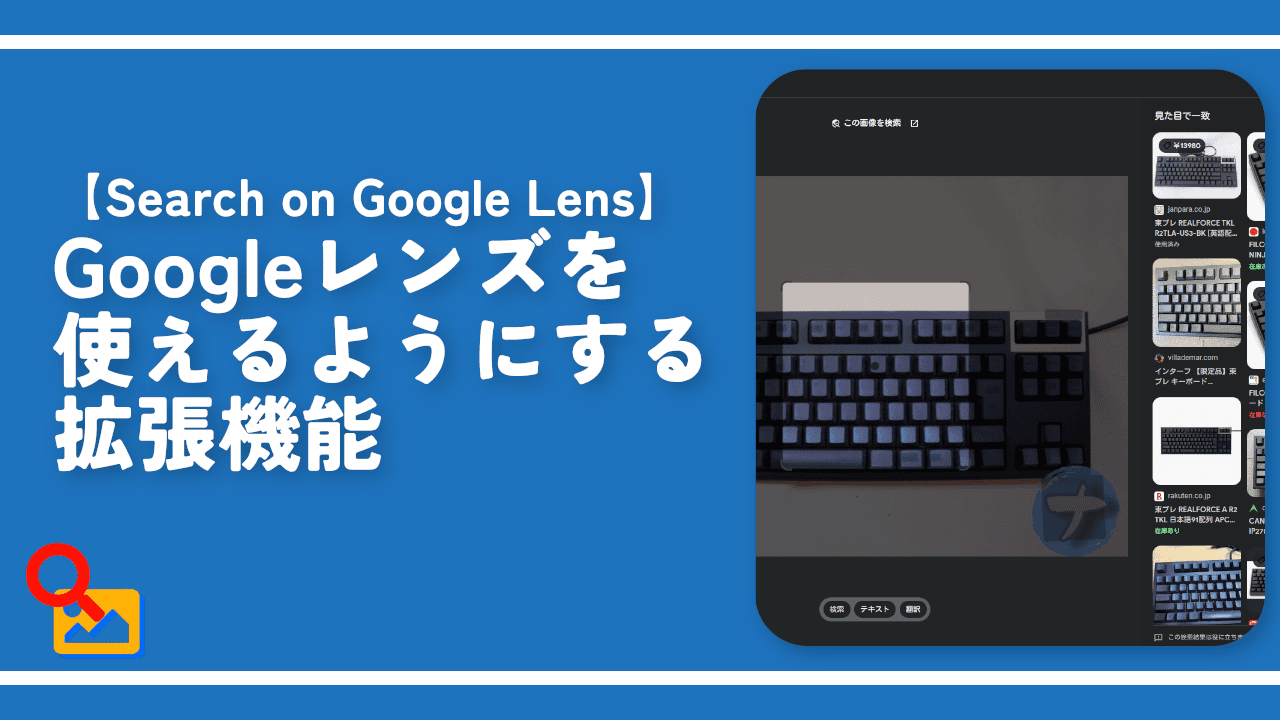
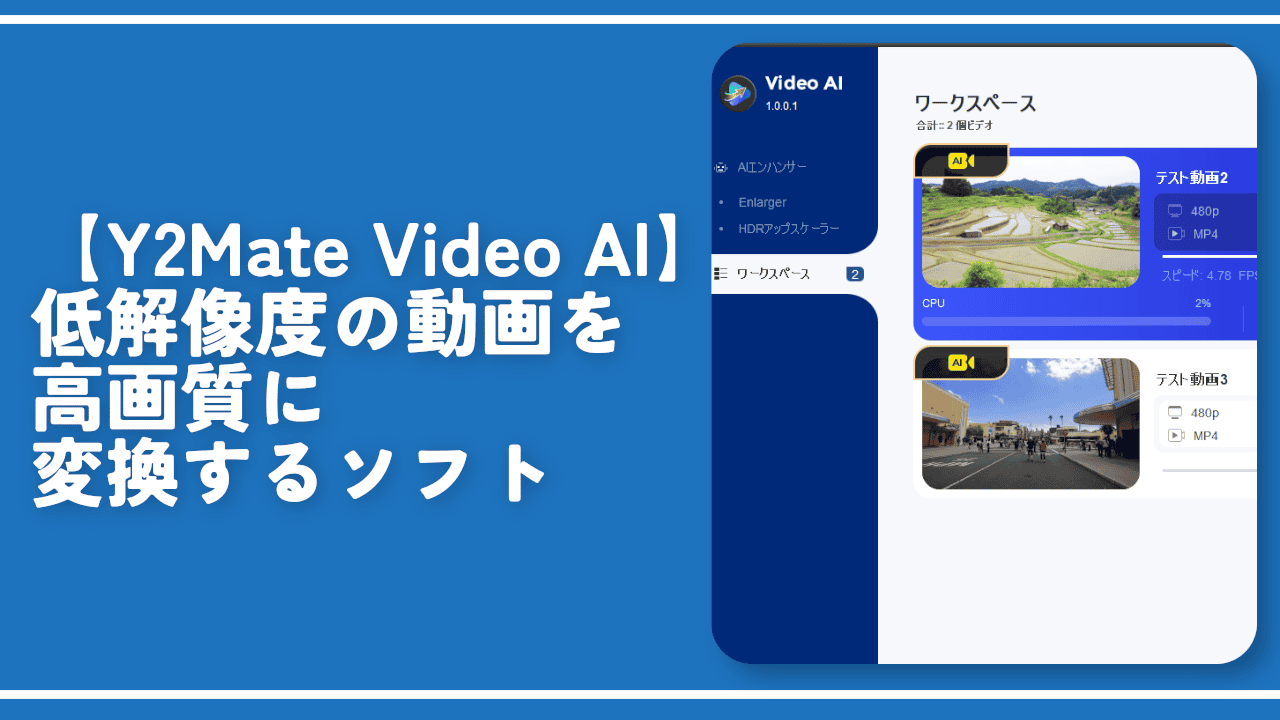
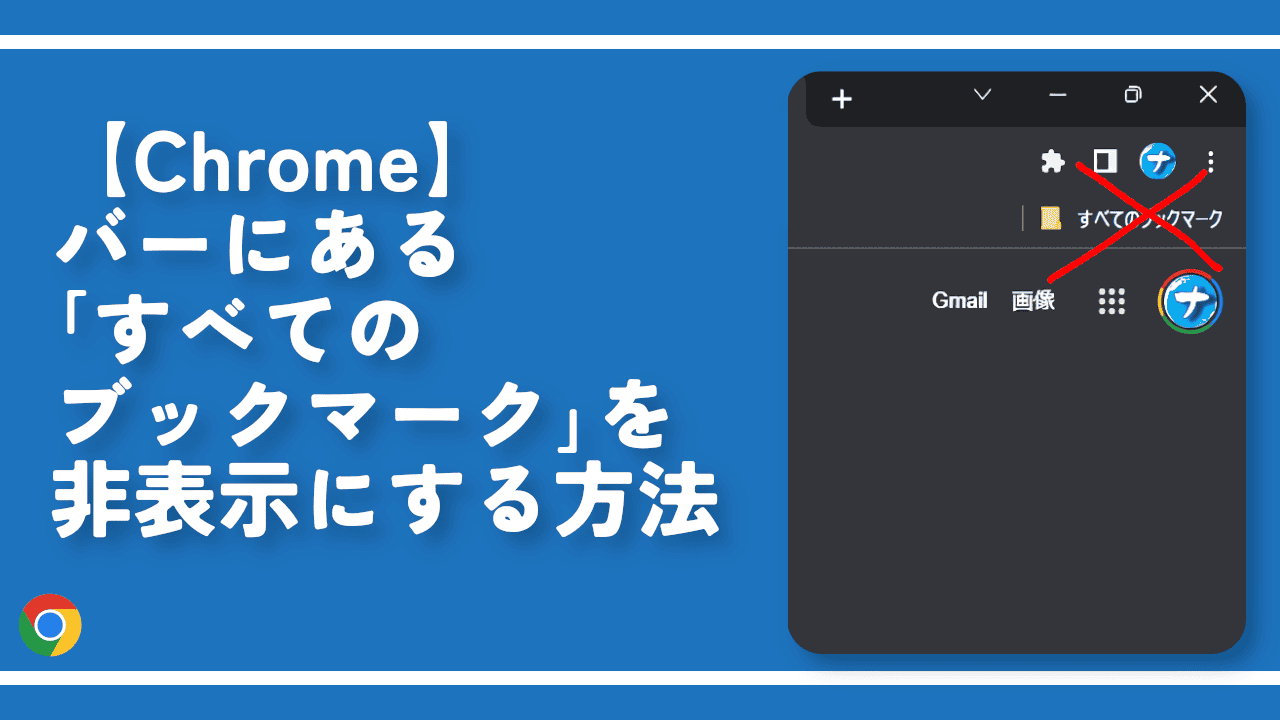
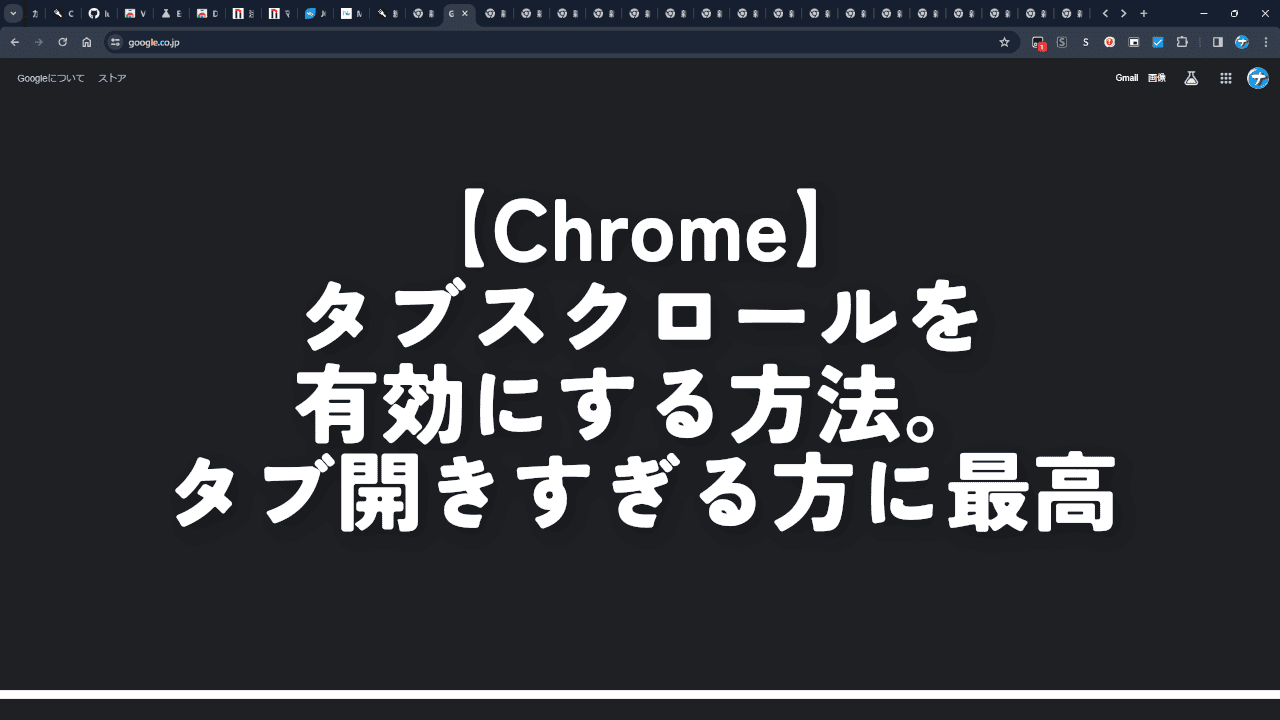
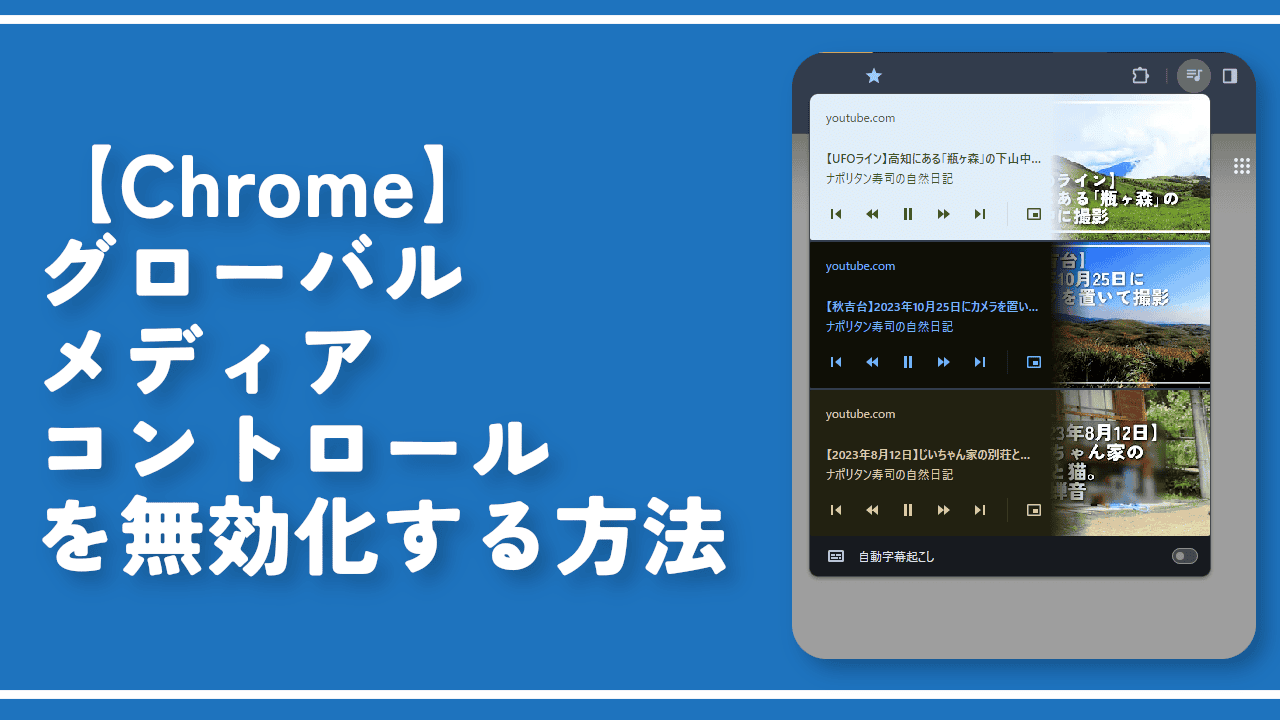

 【2025年】僕が買ったAmazon商品を貼る!今年も買うぞ!
【2025年】僕が買ったAmazon商品を貼る!今年も買うぞ! 【Amazon】配送料(送料)の文字を大きく目立たせるCSS
【Amazon】配送料(送料)の文字を大きく目立たせるCSS 【TVer】嫌いな特定の番組を非表示にするCSS。邪魔なのは消そうぜ!
【TVer】嫌いな特定の番組を非表示にするCSS。邪魔なのは消そうぜ! PixelからXiaomi 15 Ultraに移行して良かった点・悪かった点
PixelからXiaomi 15 Ultraに移行して良かった点・悪かった点 【DPP4】サードパーティー製でレンズデータを認識する方法
【DPP4】サードパーティー製でレンズデータを認識する方法 【Clean-Spam-Link-Tweet】「bnc.lt」リンクなどのスパム消す拡張機能
【Clean-Spam-Link-Tweet】「bnc.lt」リンクなどのスパム消す拡張機能 【プライムビデオ】関連タイトルを複数行表示にするCSS
【プライムビデオ】関連タイトルを複数行表示にするCSS 【Google検索】快適な検索結果を得るための8つの方法
【Google検索】快適な検索結果を得るための8つの方法 【YouTube Studio】視聴回数、高評価率、コメントを非表示にするCSS
【YouTube Studio】視聴回数、高評価率、コメントを非表示にするCSS 【Condler】Amazonの検索結果に便利な項目を追加する拡張機能
【Condler】Amazonの検索結果に便利な項目を追加する拡張機能 これまでの人生で恥ずかしかったこと・失敗したことを書いてストレス発散だ!
これまでの人生で恥ずかしかったこと・失敗したことを書いてストレス発散だ! 【2025年】当サイトが歩んだ日記の記録
【2025年】当サイトが歩んだ日記の記録