【Sendkeys】Windows10のスタートボタンを中央揃えにする方法
2021年9月27日タスクバー
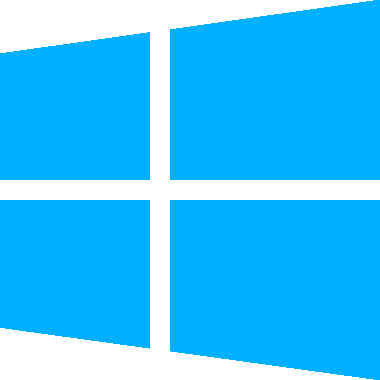
この記事では、ショートカットキーをアイコンにできる「sendkeys」というフリーソフトを活用して、Windows10の左端にあるスタートボタンを中央揃えにする方法について書きます。
ただし、こちらの方法ではスタートボタンの位置を変えるだけで、スタートメニューの表示位置は変えれません。
Windows10のスタートボタンは、「sendkeys」と呼ばれるフリーソフトを使うことで、見せかけだけ中央揃えにできます。
sendkeysは、任意のキーをショートカットアイコンにするソフトです。
例えば、キーボードのAをショートカットアイコンとして登録する…といったことができます。単一キーだけでなく、複数キー同時登録もできます。
本ソフトを使って、キーボードのWindowsキーをショートカットアイコン化します。作成したアイコンをWindows11のスタートボタンのアイコンに変更して、ピン留めすることで、見せかけだけWindows11っぽくできます。
Windows11では、スタートボタンを含むタスクバーアイコンが中央揃えになっています。中央揃えについては、「TaskbarX」などのソフトを使うことでWindows10でも真似できます。
しかし、スタートボタンは中央揃えになりません。あくまでピン留めしているアプリのみの中央揃えです。
そこで、本記事では「sendkeys」を使って、スタートボタンも中央に配置してみます。
見せかけだけの変更です。実際にスタートメニューの位置が、左揃えから中央揃えになるわけではありません。
前提
本記事は、Windows10のタスクバーアイコンを中央揃えにするフリーソフトを既にインストールしている前提です。
まだインストールしていない方は、以下の記事を参考にしてみてください。「TaskbarX」や「TaskbarDock」などで中央揃えにできます。
ダウンロード方法
以下のサイトからダウンロードできます。
緑色のボタンの「ダウンロードページへ」をクリックしてダウンロードできます。
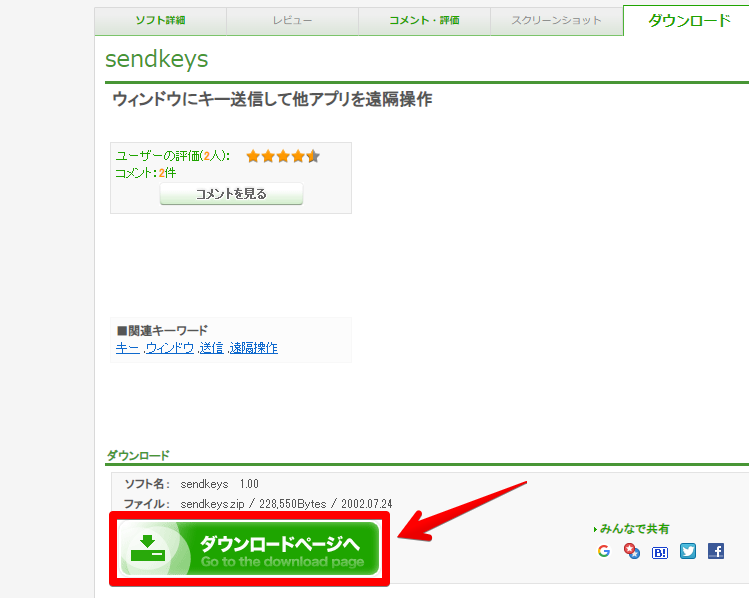
ダウンロードが完了したら、圧縮フォルダーになっているので解凍します。右クリック→開くから解凍できます。
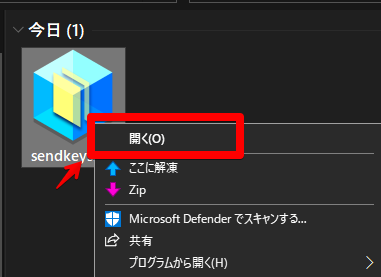
解凍してでてきたフォルダーを好きな場所に保存します。
僕は、ドキュメントの中にフリーソフトというフォルダーを作成して、その中に入れています。
詳しいダウンロード方法、使い方については下記記事を参考にしてみてください。
方法
流れとしては、以下の3ステップです。15分もあれば、できると思います。
スタートメニューを表示するショートカットアイコンを作成
sendkeys内フォルダーを開き、sendkeysの右クリック→ショートカットの作成をクリックします。
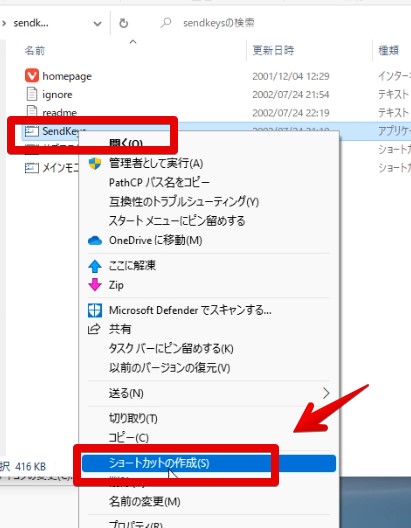
作成したショートカットアイコンを、分かりやすい名前に変更します。僕は「Windowsキー」にしました。
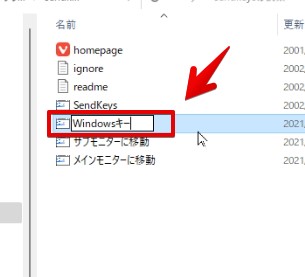
名前変更できたら、右クリック→プロパティをクリックします。
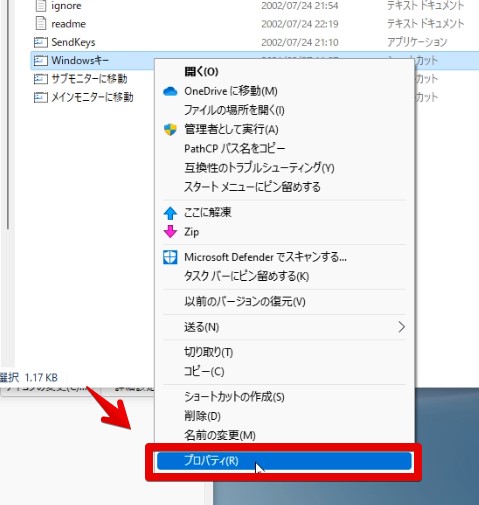
Windowsキー(作成したショートカットアイコン)のプロパティ画面が開くので、リンク先の末尾に、以下のキーコードを入力します。
[#91][#91]は、Windowsキーのキーコードです。
キーコードとは、1つ1つのキーに割り当てられている数字のことです。キーボードには、目には見えませんが、固有の数字が割り当てられています。
そちらを指定することで、キー入力されているかどうか認識しています。
Windows以外のキーを指定したい場合は、こちらのサイトで調べることができます。
調べたいキーを入力したら「Code」の欄にキーコードが表示されます。
単一ではなく、複数キーを指定したい場合は、色々”型”があるので、以下の記事を参考にしてみてください。
![リンク先に [#91]を追記](https://www.naporitansushi.com/wp-content/uploads/2021/09/sendkeys-startbutton_04.jpg)
リンク先に書き込めたら、適用→OKをクリックします。
実際に機能するか確かめるために、ショートカットアイコンを実行(ダブルクリック)してみます。Windowsのスタートメニューが表示されると思います。
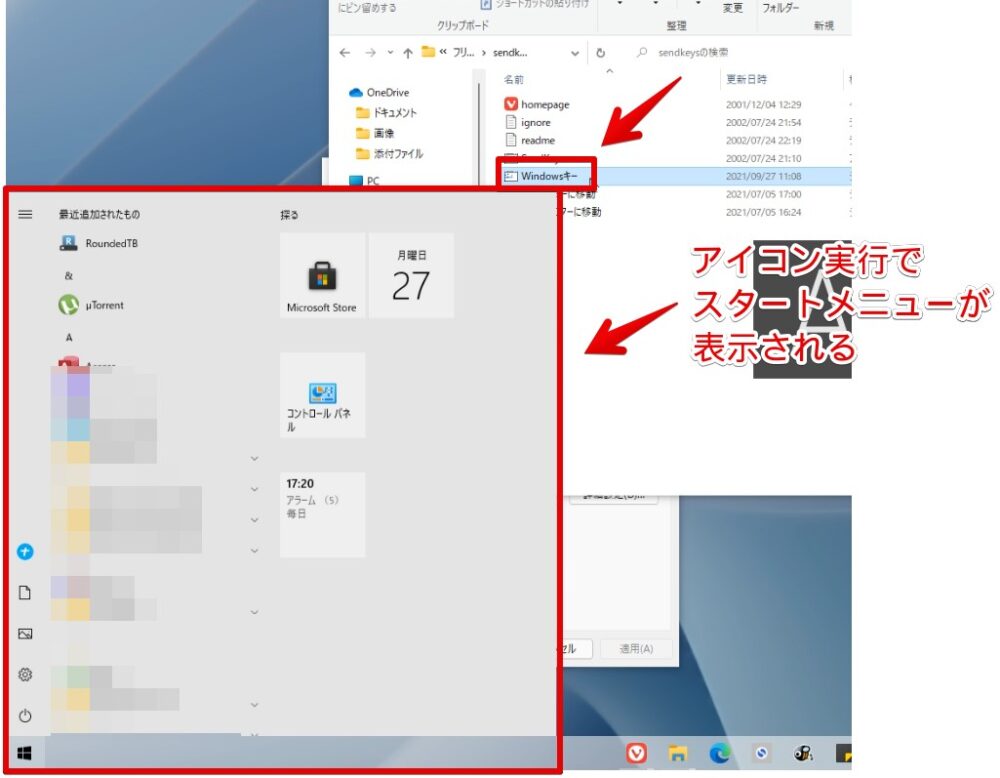
表示されない場合は、記述が間違っているので、もう一度確認してみてください。
ショートカットアイコンの変更
デフォルトのsendkeysアイコンのままだと、タスクバーにピン留めした時に不格好です。
アイコンをWindows11のスタートボタンにすることで、よりそれっぽくなります。
先ほどと同じように、作成したショートカットアイコンを右クリック→プロパティをクリックします。
「アイコンの変更」をクリックします。
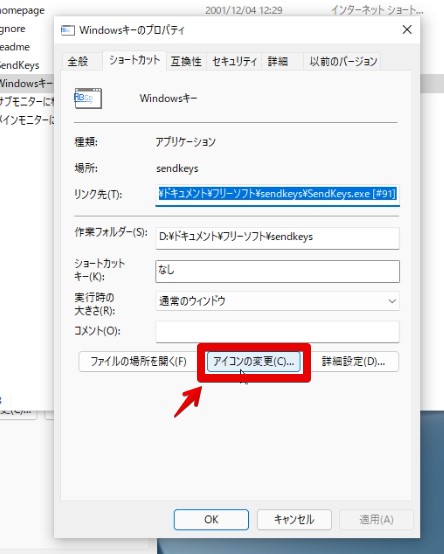
アイコンの変更ウィンドウが表示されるので、「参照」をクリックします。
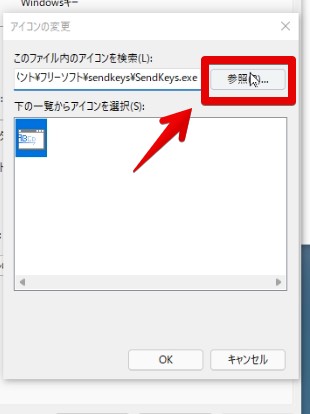
変更したいアイコンを選んで、「開く」をクリックします。
Windows11のスタートボタンアイコンを持っていないという方は、こちらを参考にしてみてください。
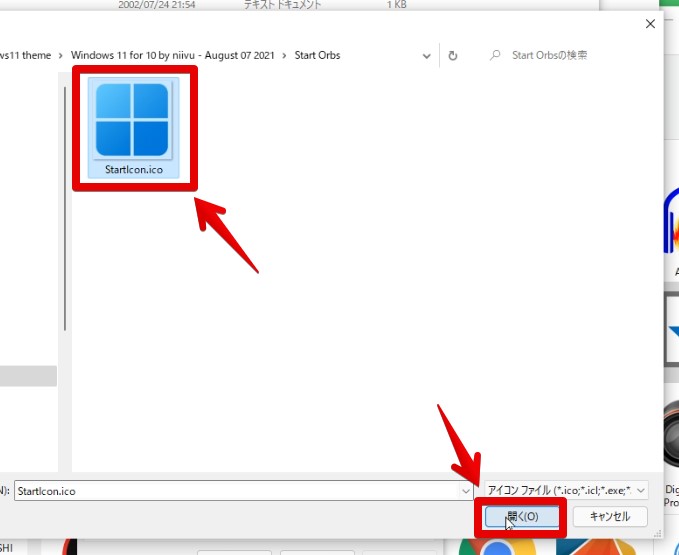
OKをクリックします。
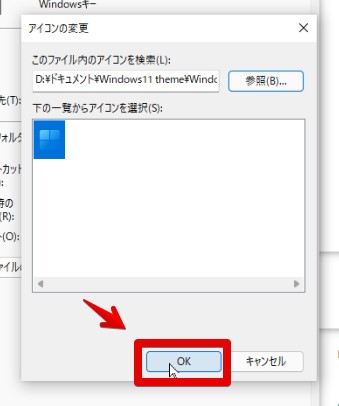
アイコンの変更は以上です。
タスクバーにピン留めする
アイコンを変更できたら、あとはタスクバーにピン留めするだけです。
ショートカットを右クリック→タスクバーにピン留めするをクリックします。
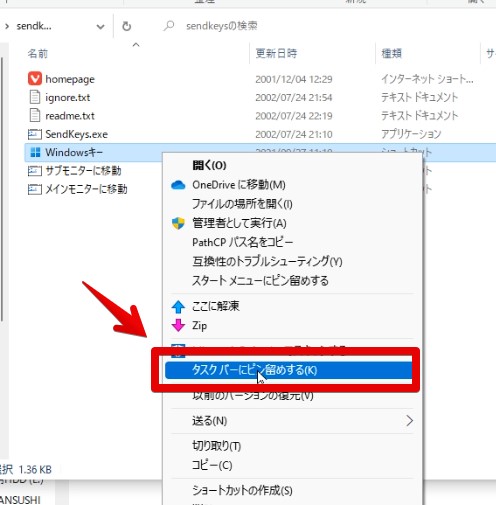
アイコンがタスクバーに表示されるので、任意の場所(一番左端)にドラッグ&ドロップします。
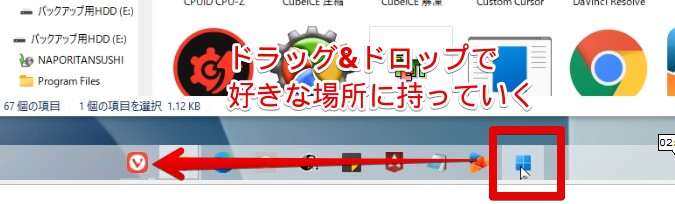
これにて終了です。
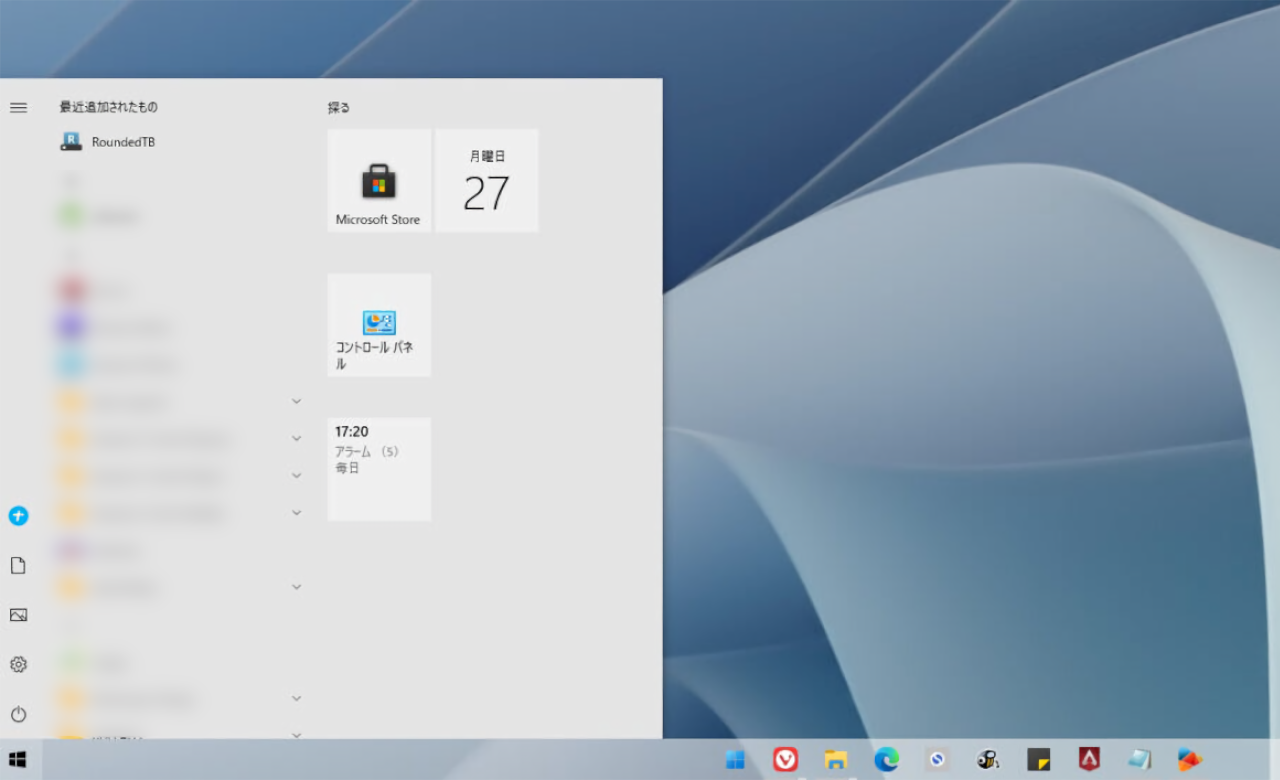
元々あるスタートボタンを非表示にしたい場合は、こちらに飛んでください。
Windows11のスタートボタンアイコンを用意する
以下の記事を見たことがある方で、「Windows 11 for 10 by niivu」のフォルダーをダウンロードしている場合は、その中のStart Orbsフォルダーにアイコンが入っているので、そちらを利用します。
見たことがない方は、上記記事を参考にして、インターネットからダウンロードしてみてください。
元々のスタートボタンを非表示にする方法
「StartIsBack++」か「TaskbarDock」を利用することで、スタートボタンを非表示にできます。
どちらも似たようなことができるソフトですが、若干の違いがあるので、それぞれ特徴を書いておきます。
個人的には、宣伝でも何でもないですけど、有料版のStartIsBack++がおすすめです。スタートボタンを非表示にする以外にも、色々なことができます。
| 項目 | StartIsBack++ | TaskbarDock |
|---|---|---|
| 料金 | 有料(約500円、30日間の無料お試しあり) | 無料 |
| スタートボタンの非表示 | 〇 完全に非表示にできる | 〇 マウスオーバーしたら表示される |
| スタートボタンアイコンの変更 | 〇 | × |
| タスクバーの透明化 | × | 〇 |
| タスクバーの背景色変更 | × | 〇 |
| タスクバーアイコンの中央揃え | × | 〇 |
| 通知領域の非表示 | × | 〇 |
| スタートメニューのカスタマイズ | × | 〇 |
TaskbarDock
起動して、タスクトレイアイコンを右クリック→Show Start buttonをクリックで非表示にできます。
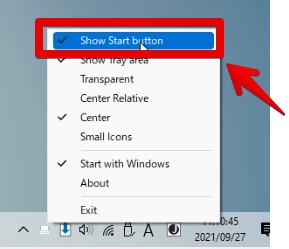
TaskbarDockの場合だと、マウスオーバーすると表示されます。
また、アイコンを非表示にするだけであって、スタートボタン分のスペースは消えません。
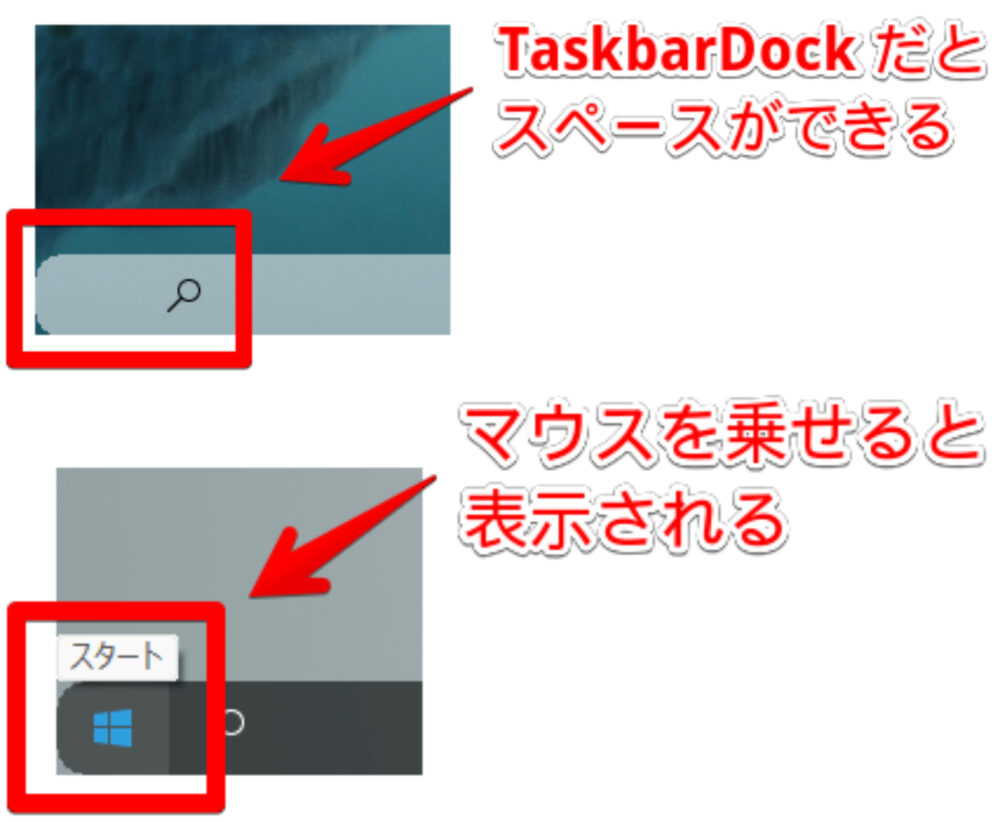
TaskbarDockについては、以下の記事に詳しく書いているので、気になった方は参考にしてみてください。
StartIsBack++
StartIsBack設定を開き、切り替え→スタートボタンの表示位置の「メインタスクバーに表示する」のチェックを外すことで、非表示にできます。
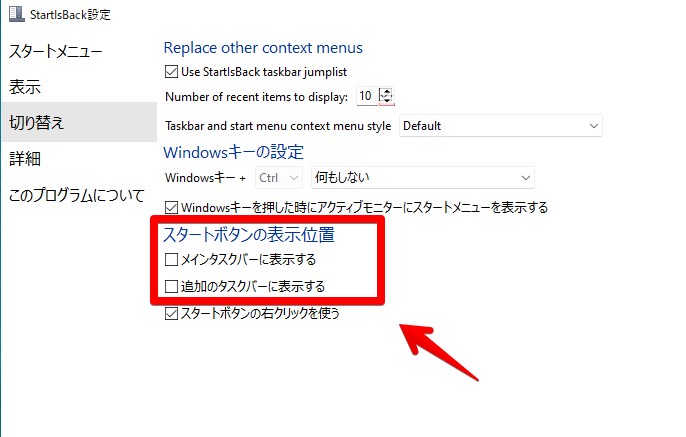
TaskbarDockに対して、StartIsBack++では完全に非表示化でき、デッドスペースもできません。30日間は無料利用できるので、試してみてよかったら有料版を検討してみてください。

30日間の無料お試しした後は、「アップグレードして~」って通知がWindows起動毎に表示されます。
料金は、2022年2月26日現時点で、4.99ドル(日本円で約600円)です。
些細なことなんですが、StartIsBack++はWindows起動時と同時に起動されますが、TaskbarDockだと若干のラグがありました。
Windows起動してデスクトップが表示される→少ししてTaskbarDockが起動してタスクバーが変化するって感じでした。本当に些細なとこなんですが、どうにも気になってしまいました。
StartIsBack++については、以下の記事に詳しく書いているので、気になった方は参考にしてみてください。
感想
以上、Windows10の左端にあるスタートボタンを任意の場所(中央)に寄せる方法でした。
今回の方法を活用すると、検索も配置できます。
検索は、「Windows+S」なので、sendkeysで追加するのは「 [Win]s 」となります。
ここでポイントなのが、Windows単体キーの場合は、キーコード(#91)でしたが、複数キーの場合は [Win]にします。
理由は僕もよく分かりませんが、そうじゃないとうまく動作しませんでした。
検索アイコンはなかったので、インターネットの素材画像を使わせていただきました。
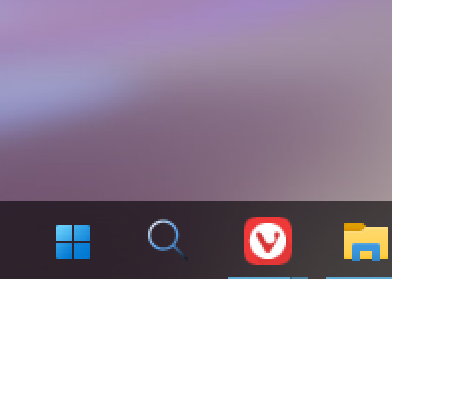
好きな画像をアイコンにしたい場合は、以下の記事が参考になります。
関連記事

【StartIsBack++】Windows10のタスクバーをWindows11風にするソフト
この記事では、Windows10のタスクバー周りを、Windows11風にできる ...

【Windows10】タスクバーをWindows11風にするソフト(透明・中央揃え)
この記事では、Windows10のタスクバーを透明・中央揃えにして、Window ...

【RoundedTB】タスクバーを角丸にしてMacのドック風にするソフト
この記事では、Windowsのタスクバーを、任意の角丸に設定できるフリーソフト「 ...



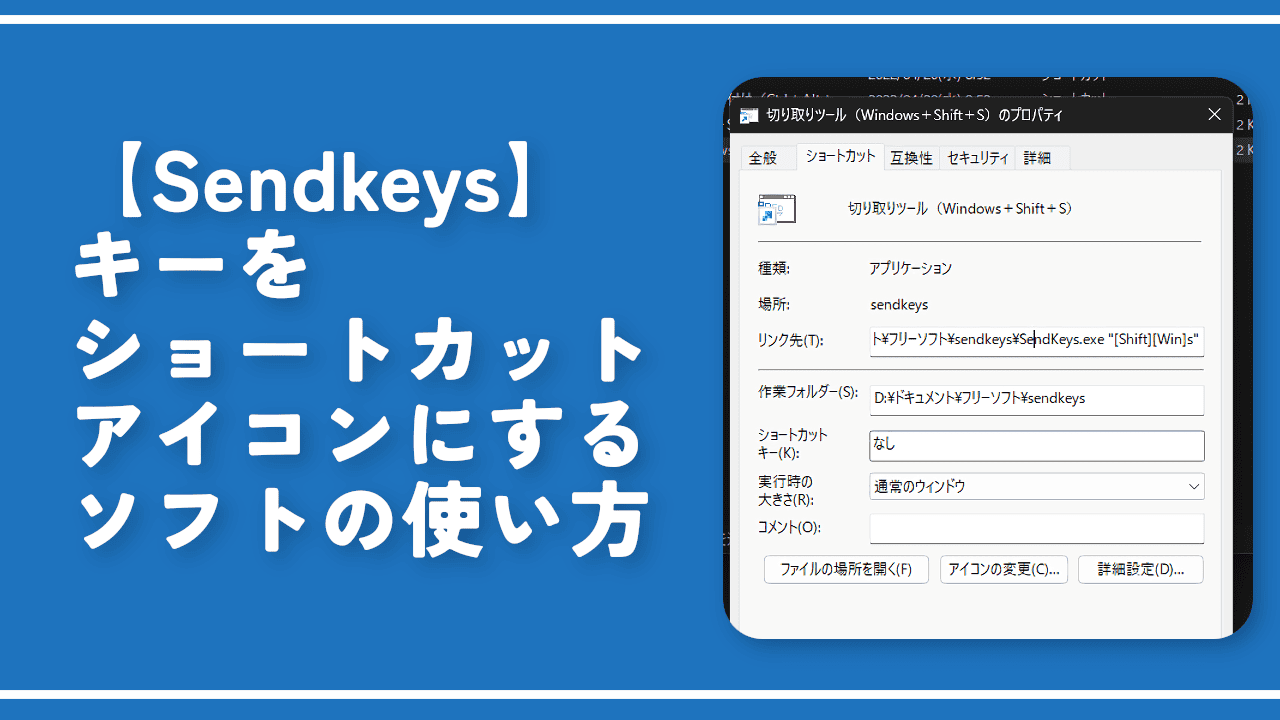
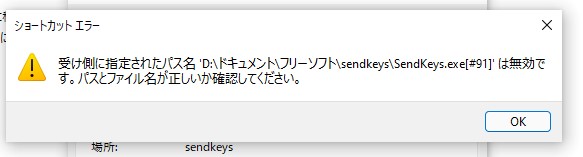


 Logicoolの「MX MASTER 3S」と「MX MECHANICAL MINI」を買った話
Logicoolの「MX MASTER 3S」と「MX MECHANICAL MINI」を買った話 カロリーメイトを綺麗に開けられるかもしれない方法
カロリーメイトを綺麗に開けられるかもしれない方法 【DPP4】サードパーティー製でレンズデータを認識する方法
【DPP4】サードパーティー製でレンズデータを認識する方法 【YouTube】一行のサムネイル表示数を増やすJavaScript
【YouTube】一行のサムネイル表示数を増やすJavaScript 【Clean-Spam-Link-Tweet】「bnc.lt」リンクなどのスパム消す拡張機能
【Clean-Spam-Link-Tweet】「bnc.lt」リンクなどのスパム消す拡張機能 【Youtubeフィルタ】任意のワードで動画をブロックする拡張機能
【Youtubeフィルタ】任意のワードで動画をブロックする拡張機能 【プライムビデオ】関連タイトルを複数行表示にするCSS
【プライムビデオ】関連タイトルを複数行表示にするCSS 【Google検索】快適な検索結果を得るための8つの方法
【Google検索】快適な検索結果を得るための8つの方法 【YouTube Studio】視聴回数、高評価率、コメントを非表示にするCSS
【YouTube Studio】視聴回数、高評価率、コメントを非表示にするCSS 飲んだお酒をメモ代わりに書いておく記事
飲んだお酒をメモ代わりに書いておく記事 【Condler】Amazonの検索結果に便利な項目を追加する拡張機能
【Condler】Amazonの検索結果に便利な項目を追加する拡張機能 ブログ記事を書く上で、極力使わないようにしている言葉
ブログ記事を書く上で、極力使わないようにしている言葉