【StartIsBack++】Windows10のタスクバーをWindows11風にするソフト
2021年8月21日タスクバー
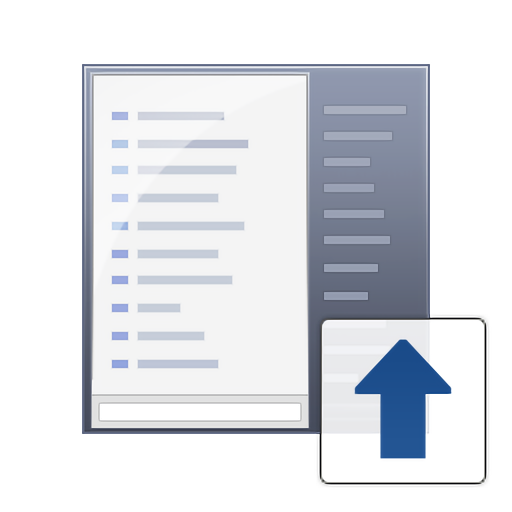
この記事では、Windows10のタスクバー周りを、Windows11風にできる有料ソフト「StartIsBack++」について書きます。
スタートボタンの変更、タスクバーの透明化、中央揃えなどができます。
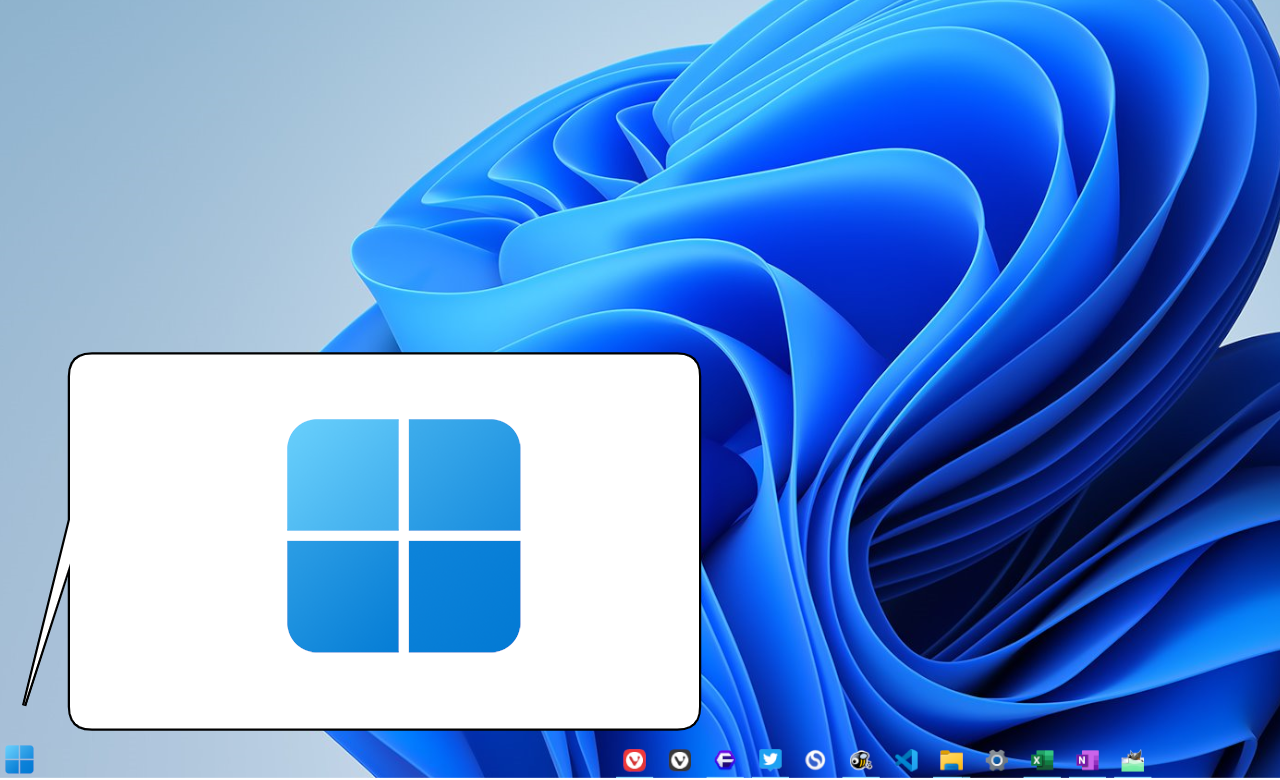
Windows10のタスクバー周りを、Windows11っぽくできる有料ソフトです。具体的には、タスクバーの背景透明化、アイコンの中央揃え、好きなスタートボタンに変更などができます。
本ソフトのメイン機能は、Windows10のスタートメニューを、昔のWindows7風に戻すことです。スタートメニューやタスクバーのスタイルを、Windows7の透明感あふれる光沢デザインに戻せます。
スタートボタンの変更、タスクバーアイコンの中央揃え、背景の透明化などのオプションも用意されています。こちらのオプションを適用することで、本来のWindows7風にするという趣旨から離れて、Windows11風にできます。
本ソフトは、無料版と有料版があり、無料版だと30日間までしか利用できないという制限があります。継続利用する場合は、有料版の購入が必須です。2022年2月27日現時点で、買い切り版4.99ドルです。(日本円で約600円です。)詳しい料金表などは、こちらを参考にしてみてください。
「Windows10のスタートメニューやタスクバーをWindows7風にしたい!」、「2022年10月5日に登場したWindows11の外観を、Windows10でも真似したい!」という方、ぜひ試してみてください。
本ソフトはWindows10専用です。Windows11や、Windows10以前のOSでは利用できません。
リリース元:startisback.com(Twitterアカウントはこちら)
記事執筆時のバージョン:2.9.17(2021年11月29日)
ダウンロード方法
以下のサイトからダウンロードできます。
今回は、30日間だけ使える無料版を利用してみます。
無料版の場合、![]() をクリックします。
をクリックします。
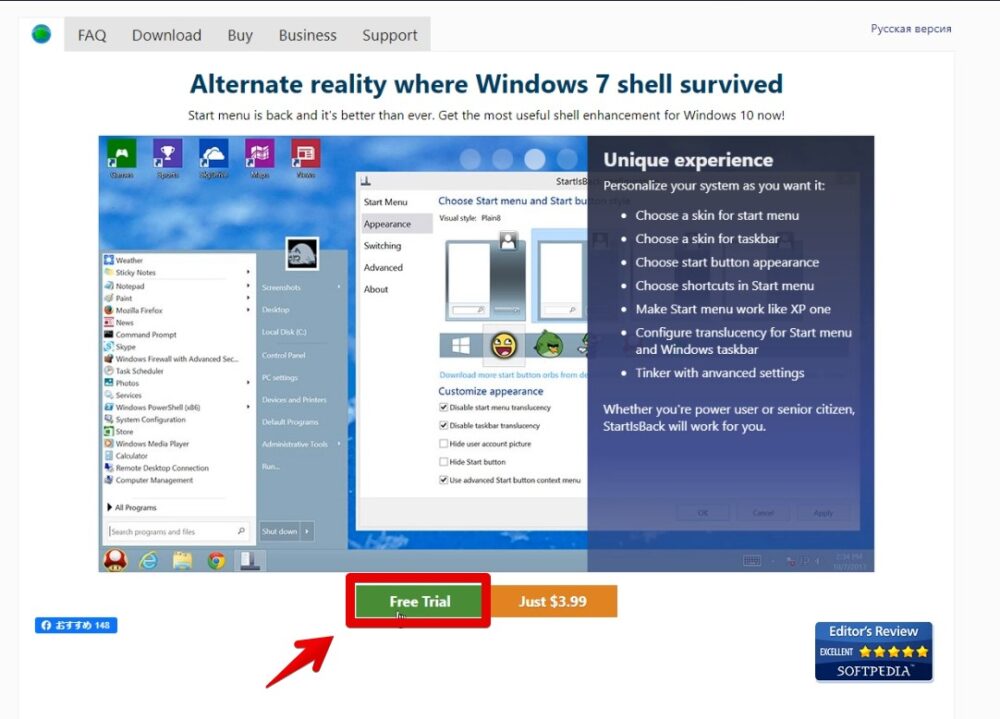
無料版を試してみて、気に入ったら有料版を購入するのがいいかなぁと思います。
「StartIsBack++ 2.9.17」をクリックします。(バージョンによって、末尾の数字は異なります)
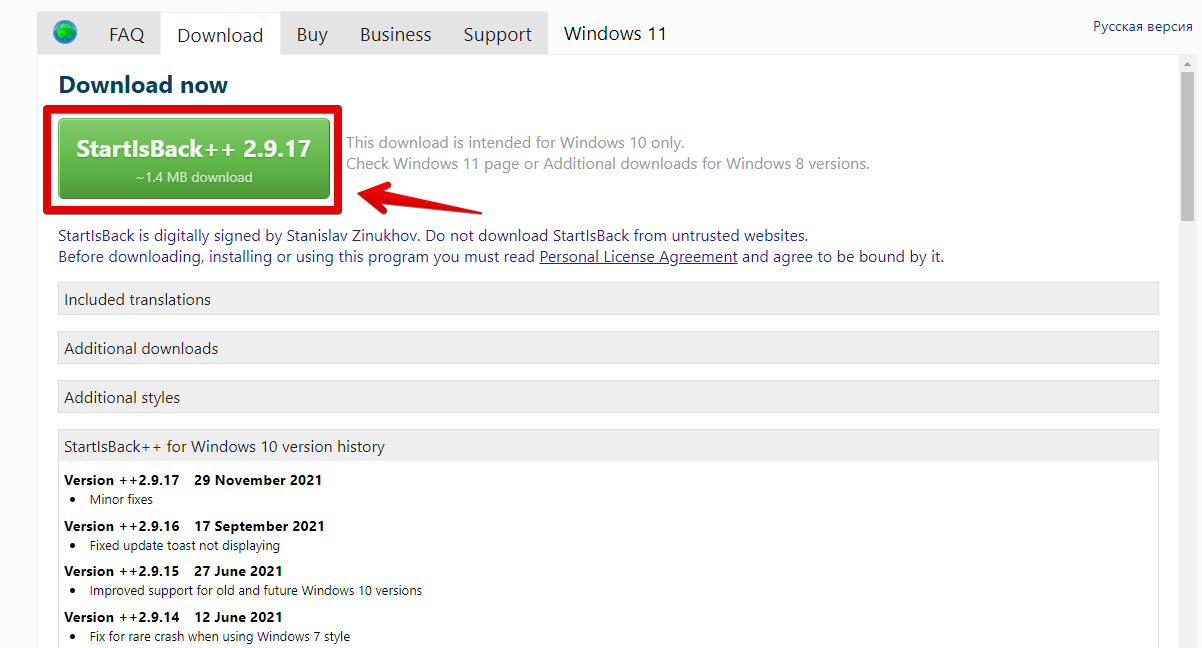
ブラウザによっては、警告画面が表示されるので、「保存」をクリックします。Vivaldiだと、裸の状態の「EXE」ファイルをダウンロードすると、大体警告が表示されます。
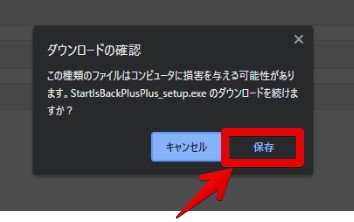
ダウンロードは以上です。
インストール方法
ダウンロードが完了したら、セットアップファイルを起動します。
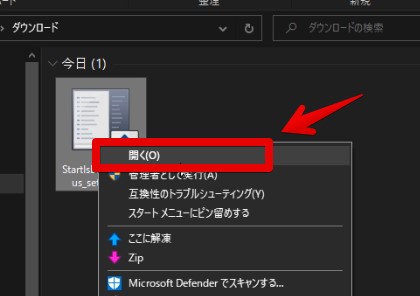
インストール方法を選びます。今回は、「全てのユーザーにインストールする」にします。
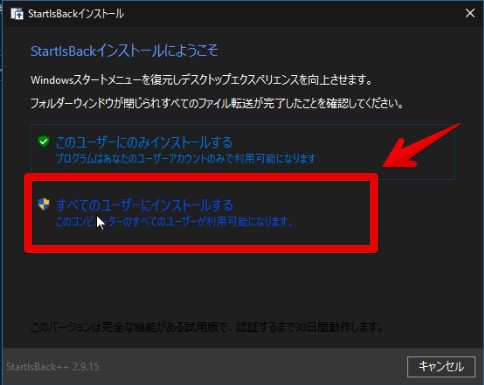
下のほうを見ると、「このバージョンは完全な機能がある試用版で、認証するまで30日間動作します」と書いてあります。「君が使おうとしている無料版は、30日間しか動作しないよ~」ということです。
30日間経過したら、「ライセンス切れましたよ」というメッセージが、起動時に毎回表示されるようになります。
有料版を購入したい場合は、公式サイトから購入します。クレジットカード等で支払いできます。購入するとメールアドレスにライセンスキーが届くので入力して、製品版にアップグレードします。
インストール場所を確認して、「インストール」をクリックします。
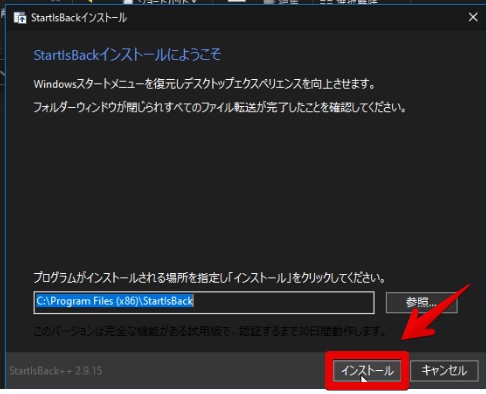
引き続き、設定を行いたい場合は、「今すぐStartIsBackを設定する」をクリックします。
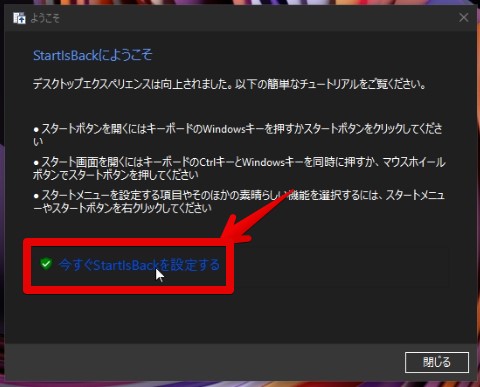
Windows11風にする方法
インストールが完了すると、自動でタスクバー及び、スタートボタン、スタート画面が変更されます。
本ソフトのメインであるWindows7風にする機能が、正常に動作しているということです。
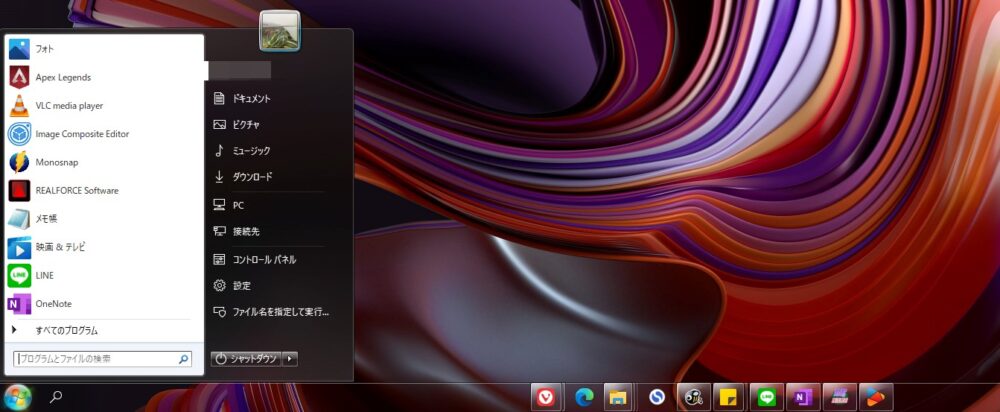
僕は、Windows10からPCに興味を持ち始めたので、Windows7のスタート画面ってこんな感じだったんだと新鮮な気分です。これはこれでありです。
本記事の目的は、Windows10のタスクバーをWindows11風にすることなので、元に戻します。
設定の場所・開き方
StartIsBack++の設定にアクセスするには、以下の場所にある「StartIsBackCfg.exe」を起動します。インストール場所を変更していない場合に限ります
C:\Program Files (x86)\StartIsBack\StartIsBackCfg.exe本ソフトは、デスクトップにショートカットが作成されるわけではありません。スタートメニューの「最近追加したアプリ一覧」にも表示されないので、忘れないように上記の場所を覚えておきましょう。
起動したら、設定画面が表示されます。
スタートボタンをWindows11風にする
スタートボタンをWindows11風にしてみます。
大きく2つの作業です。
Windows11のスタートボタン画像を用意する
Windows11のスタートボタン画像を用意しておく必要があります。インターネットからダウンロードできます。
以下の記事を見た方で、「Windows 11 for 10 by niivu」フォルダーをダウンロードしているなら、既に画像ファイルが内蔵されているので、追加でダウンロードする必要はありません。
ダウンロードしていない・記事を見ていないという方は、以下のサイトから入手できます。
上記サイトでファイルをダウンロードするには、無料会員登録が必要になります。
運営元の「DeviantArt」は、写真などを投稿してシェアするサイトです。日本でいうpixivにあたります。怪しいサイトではありません。詳しい会員登録方法については、こちらの記事を参考にしてみてください。
会員登録できたら、上記リンクにアクセスして、画像の右下に表示されている![]() をクリックします。
をクリックします。
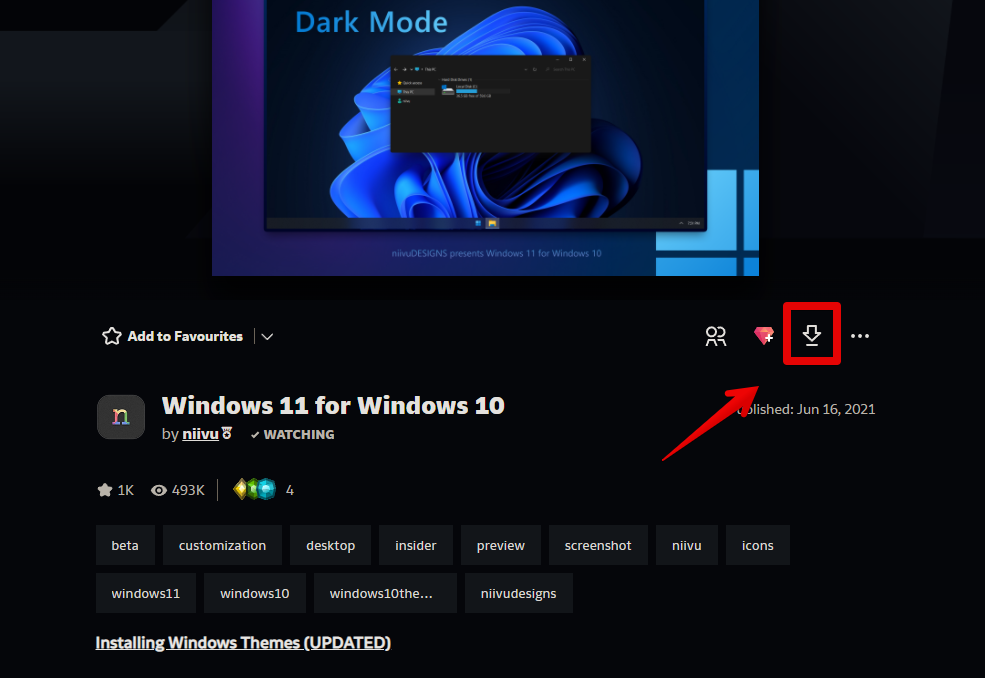
圧縮ファイルがダウンロードされます。ダウンロードできたら、解凍します。
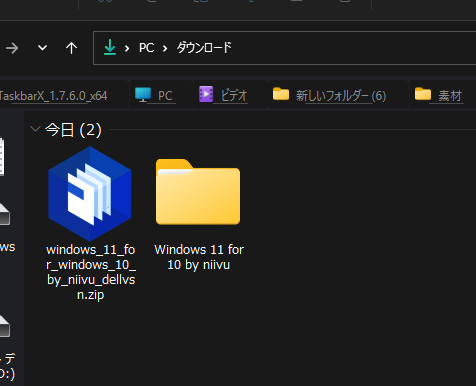
解凍したフォルダーをクリックして、「Start Orbs」フォルダーをクリックします。
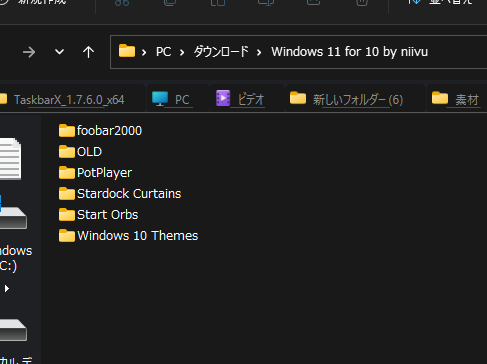
この中にある「Small Orb Windows 11.png」や「Large Orb Windows 11.png」を使います。うっかり消さないように、どこかに保存しておきましょう。
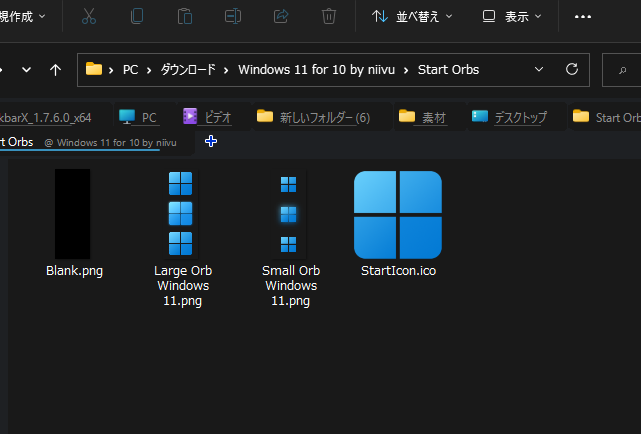
StartIsBack++で変更する
Windows11のスタートボタン画像を入手できたら、StartIsBack++で変更していきます。
設定を開いたら、左側メニューの「表示」→表示のカスタマイズ→ 「+」をクリックします。
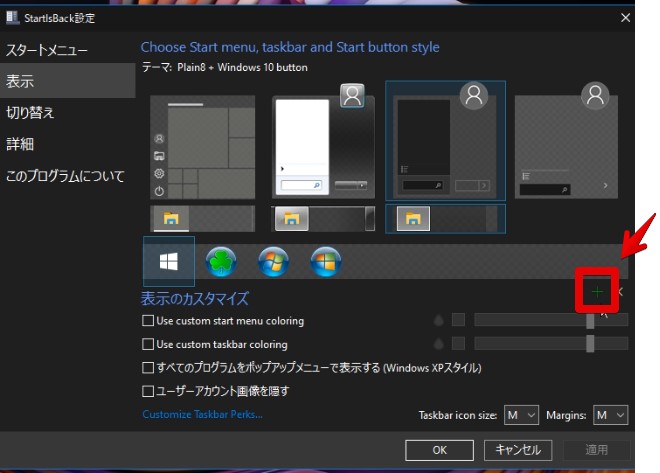
用意した画像ファイルを選択して、「開く」をクリックします。
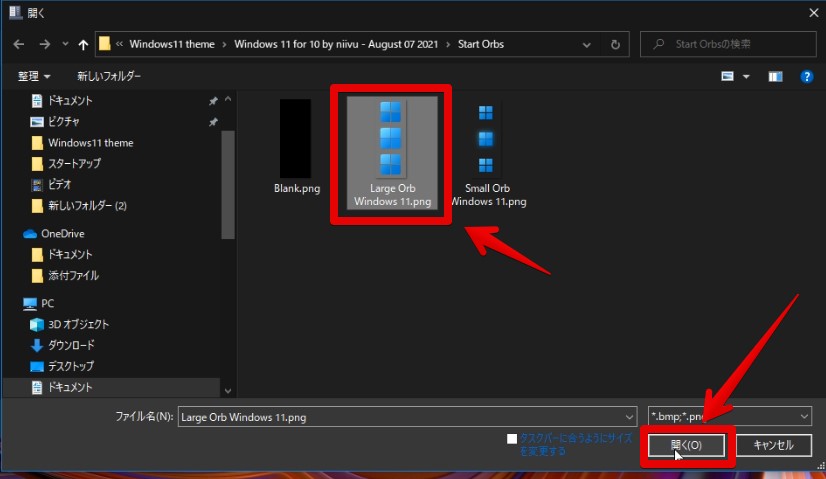
「 Windows 11 for 10 by niivu 」のフォルダーの場合は、以下の場所にあります。
Windows11 theme\Windows 11 for 10 by niivu August 07 2021\Start Orbs| Large Orb Windows 11.png | 大きいアイコン |
| Small Orb Windows 11.png | 小さいアイコン |
適用→OKをクリックします。
スタートボタンのアイコンがWindows11風になります。
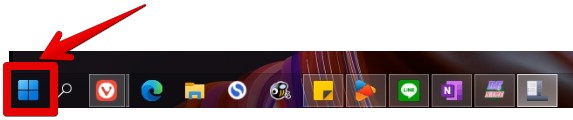
スタート画面をWindows10に戻す
Windows7風になったスタートメニューを元のWindows10に戻します。Windows7の外観が嫌だという方は、こちらの方法で元に戻してみましょう。
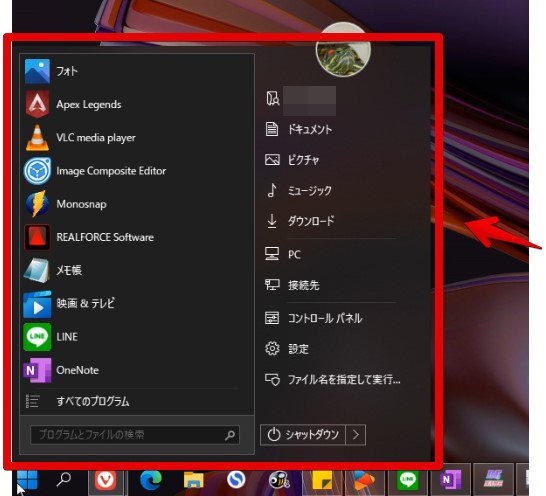
設定を開いて、左側の「表示」をクリックします。
「Choose Start menu, taskbar and Start button style」の中から、一番左側のWindows10スタイルを選択します。
適用→OKをクリックします。
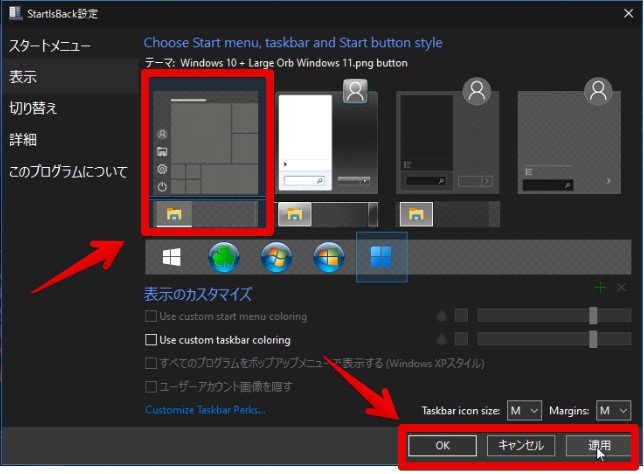
元のWindows10のスタートメニューに戻ります。
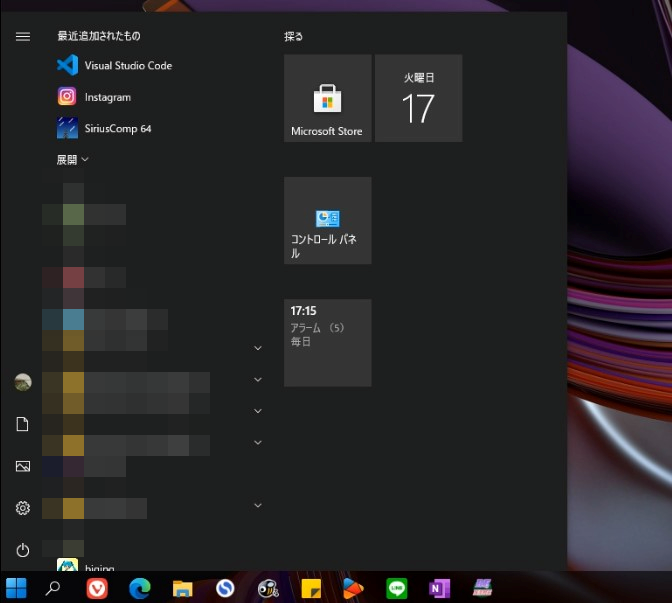
僕は、Windows10からパソコン始めたので、こっちのほうがしっくりきます。Windows7の透明感あふれるウィンドウもいいっちゃいいんですけどね…。
タスクバーを透明にして、中央揃えにする
Windows11みたいに、タスクバーアイコンを中央揃えにできます。背景の透明化もできます。
以下の記事で、タスクバーをWindows11風にする方法を書きましたが、使うソフトによっては、フリーソフトを複数使わないといけなかったりします。StartIsBack++だと1つでWindows11っぽくできます。
タスクバーの背景を透明にする
設定を開いて、表示→表示のカスタマイズの「Use custom taskbar coloring」にチェックを入れて、バーを一番左まで持っていきます。
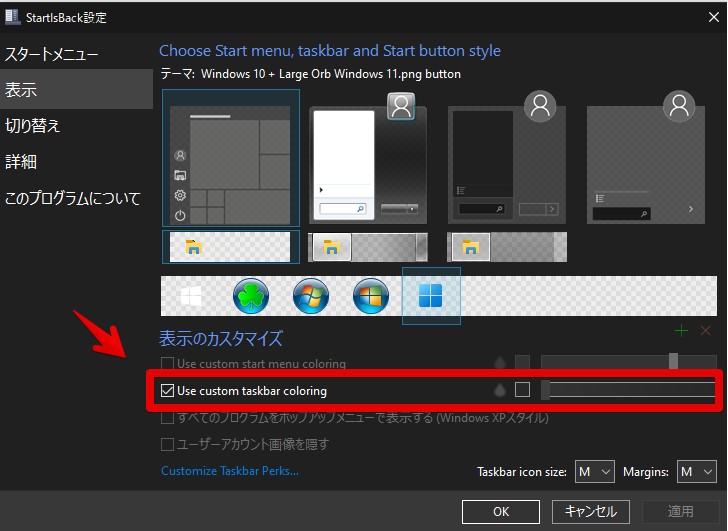
タスクバーのプレビュー画面が、白と灰色の四角模様になっていたら、透明ということです。
タスクバーのアイコンを中央揃えにする
表示→表示のカスタマイズの「Customize Taskbar Perks」をクリックします。
「Centered task icons(中央揃えのタスクアイコン)」にチェックを入れます。
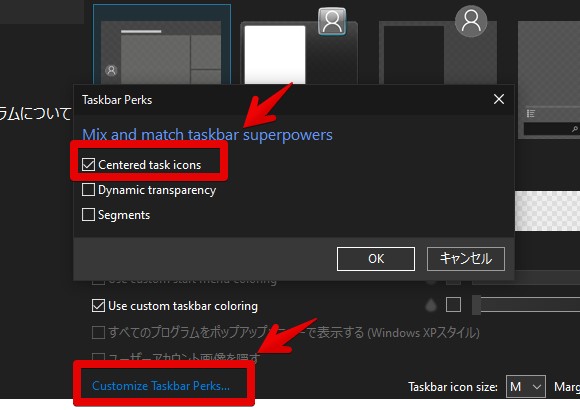
以上、2つの設定をすることで、タスクバーが透明・中央揃えになって、Windows11風になります。
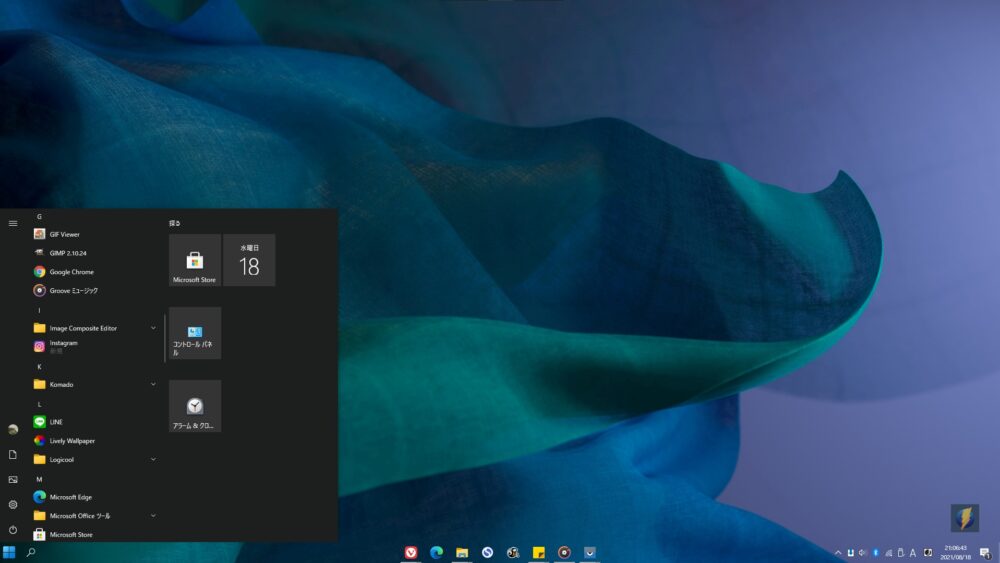
Windows11風じゃなくても面白い
本ソフトは、Windows11風にする以外にも、色々面白い機能が備わっています。
タスクバーの背景を自由に変更する
タスクバーの背景色・透明度を自由に変更できます。色だけでなく、透明度もセットで変更できるので、淡い色も表現できます。パステルカラー好きな方にはありがたいと思います。
StartIsBackの設定→表示→Use custom taskbar coloringにチェックを入れて、右横の色パレットをクリックします。
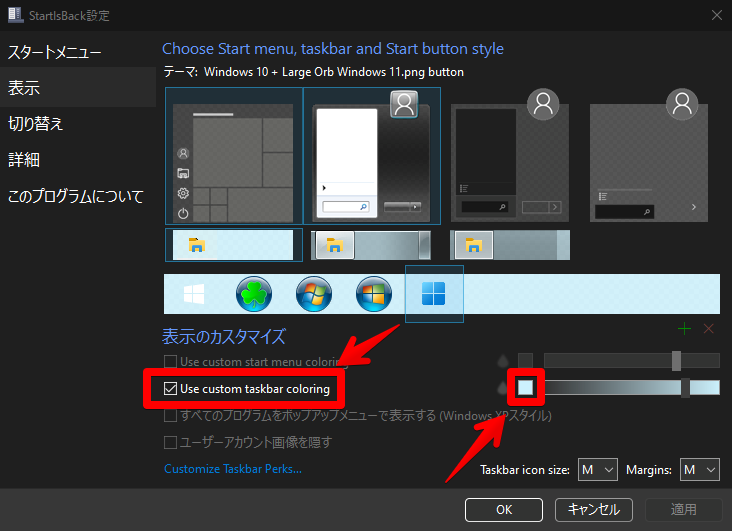
色の設定がでるので、好きな色を選びます。右のパネルから好きな色を選択→色の追加で登録できます。
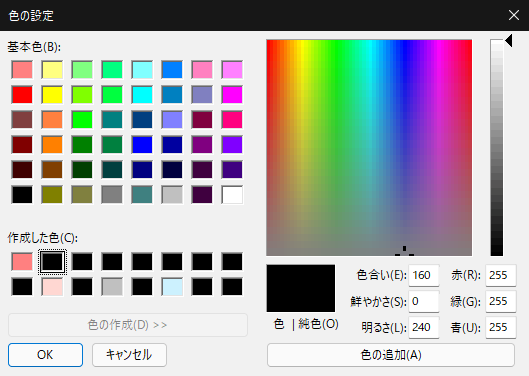
ナポリタン寿司のPC日記のイメージカラー「#1e73be」を真似たいという変わり者の方は、以下の数字を赤、緑、青それぞれに入力してください。
| 色 | 以下の数字を入力 |
|---|---|
| 赤(R) | 30 |
| 緑(G) | 115 |
| 青(U) | 190 |
タスクバーの背景色が当サイト風になります。

ダイナミックを利用する
dynamic transparencyをオンにすると、通常時はタスクバーが透明になり、ブラウザなどのアプリを開いている時は、色付きタスクバーに変化するようになります。
表示→Customize Taskbar PerksのDynamic transparencyにチェックします。
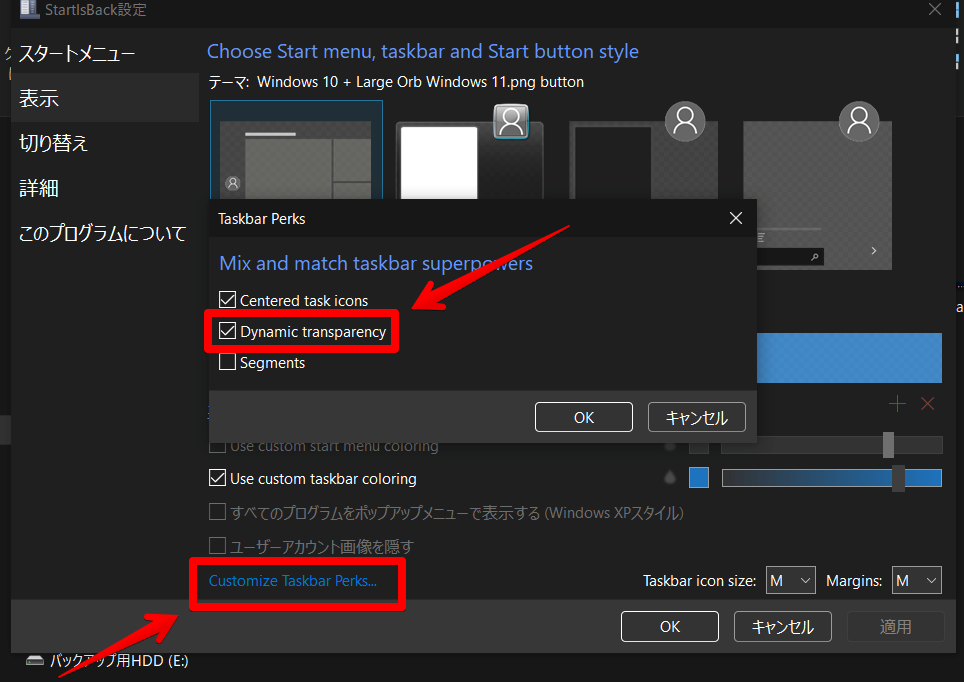
最大化ウィンドウの時だけ色付きタスクバーになり、最大化ウィンドウがない場合は透明になります。
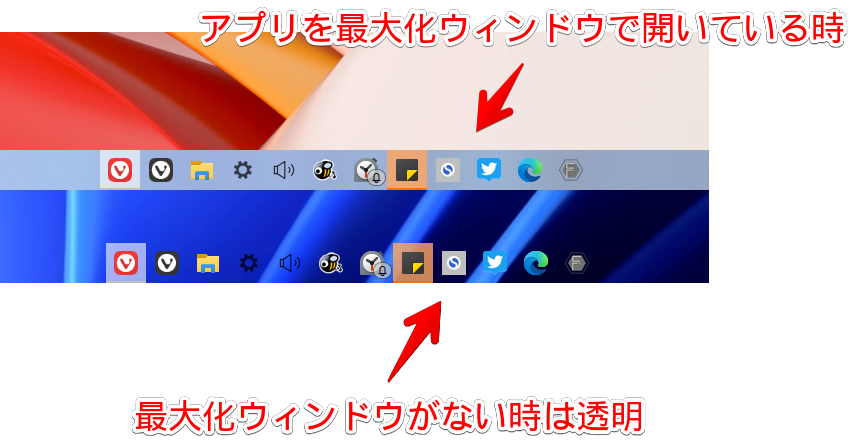
タスクバーアイコンのサイズ、間隔を調整する
表示の右下にある「Taskbar icon size」と「Margins」で、タスクバーアイコンのサイズと余白(マージン)を調整できます。
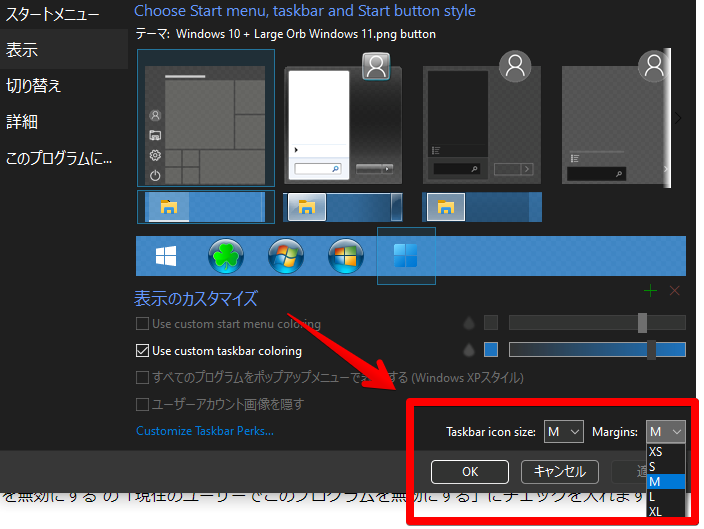
おすすめは、Marginsの「XS」です。アイコンとアイコンの間隔がきゅっと狭くなって、よりスタイリッシュになります。

StartIsBack++の無効化
「ちょっとだけ他のタスクバーソフトを利用したい」といった時は、競合を防ぐために、一時的にStartIsBack++を無効化してみましょう。
設定を開きます。
C:\Program Files (x86)\StartIsBack\StartIsBackCfg.exe詳細→StartIsBackを無効にするの「現在のユーザーでこのプログラムを無効にする」にチェックを入れます。
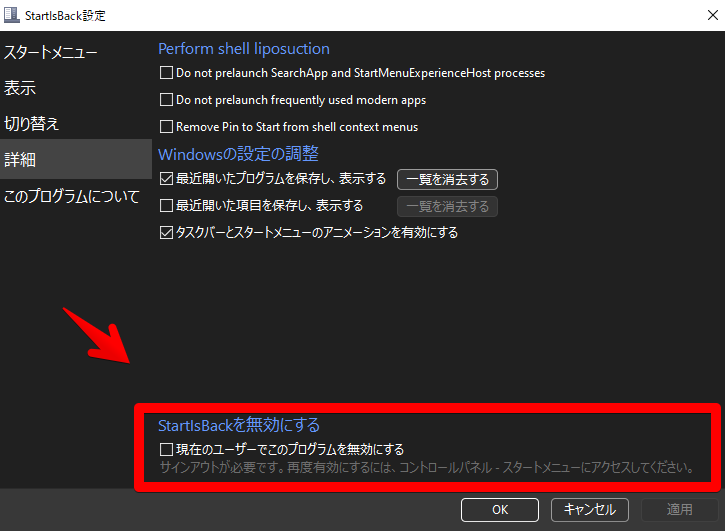
パソコンの再起動orサインアウトすると無効になります。
再度、有効にしたい場合は同じように設定ファイルを開き、チェックを外すか、コントロールパネル→スタートメニューをクリックすると有効になります。
Clibor呼び出しでスタート画面が表示される対処法
僕の環境だけかもですが、クリップボード履歴フリーソフト「Clibor」で、ホットキーをWindows+Vに設定していた場合、Windowsボタンを押した時に、スタートメニューが一緒に表示されてしまいました。邪魔です。
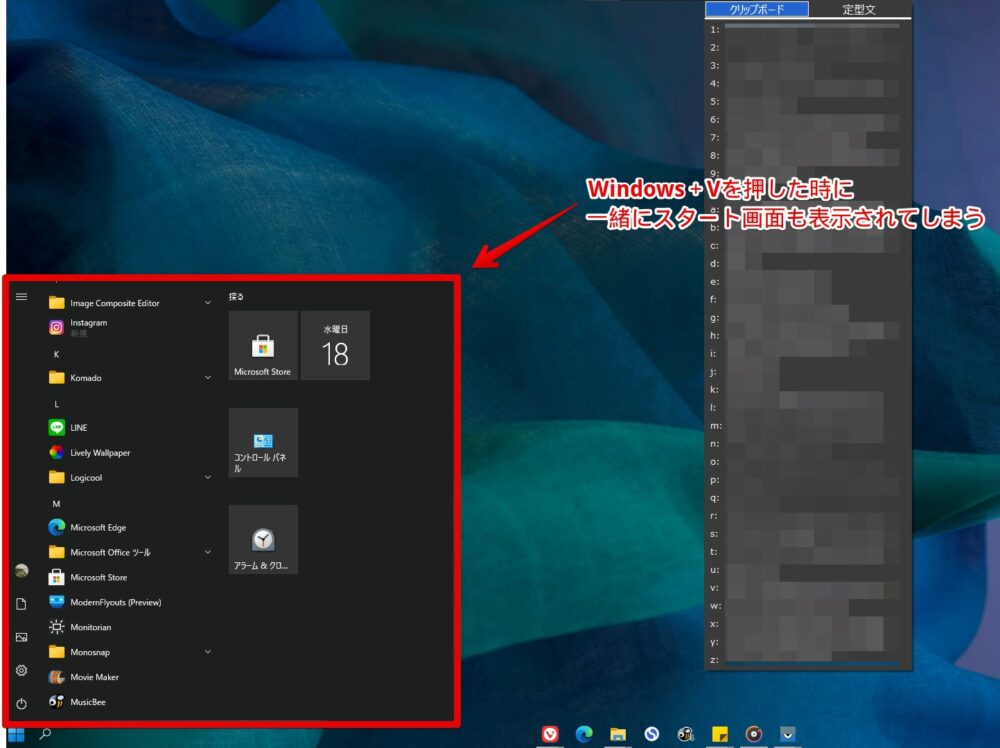
設定→切り替え→Windowsの設定の項目を「何もしない」にします。ここが「スタート画面を表示する」とCliborの呼び出しキーと競合してしまいます。
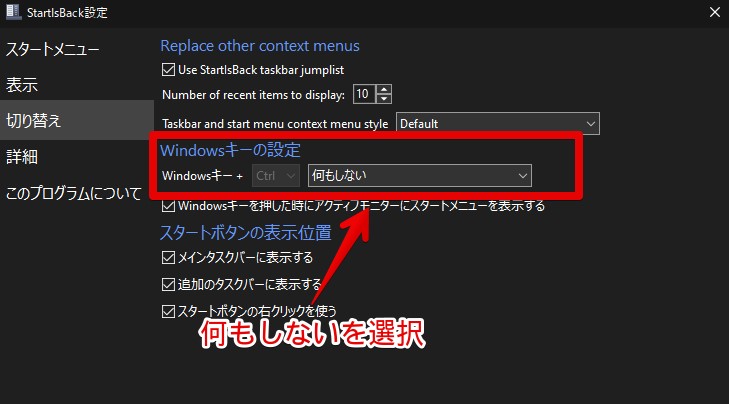
これで、Windows+Vを押しても、スタートメニューが表示されなくなります。Windows単体キーを押した時は、ちゃんと表示されます。
有料版と無料版について
本ソフトは、無料版と有料版があります。
無料版だと、30日間しか利用できません。継続して利用したい場合は、有料版を購入しましょう。有料版は、PayPalかクレジットカードで購入できます。
以下のサイトから購入できます。
月額支払い方式のサブスクリプションではなく、買い切り版です。1度購入すれば、追加料金なしで利用できます。
料金は、以下のようになっています。
| プラン | 料金 |
|---|---|
| 1台 | $4.99(576円) |
| 2台 | $8.99(1,038円) |
括弧内の日本円表記は、僕が勝手に調べただけですので、正確ではありません。実際に購入ページにいって請求額を確認してみてから購入するようにしましょう。
1か月利用した感想
本記事を書いて1か月が経過しました。
30日間の無料試用期間が終了したら、Windows10起動時に毎回「試用期間終了のお知らせ」が表示されるようになりました。お知らせが表示されるだけで、ソフト自体は継続して利用できました。毎回、お知らせが表示されるのが鬱陶しい程度ですね。
このまま利用するのは開発者に悪いので、継続利用したい場合は、右上の公式サイトのリンクからライセンスコードを購入しましょう。
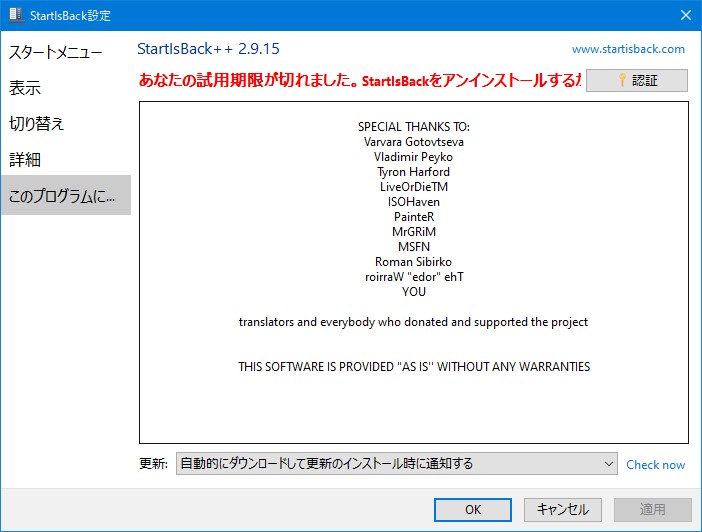
有料版を購入した場合、入力したメールアドレス宛にライセンスコードが届くので、「認証」をクリックして、ライセンスコードを入力します。
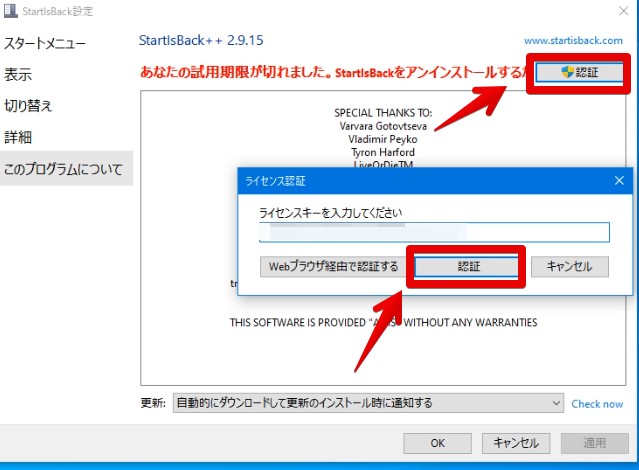
「ライセンス認証されています。」と表示されればOKです。これで、次回起動時から通知が表示されません。
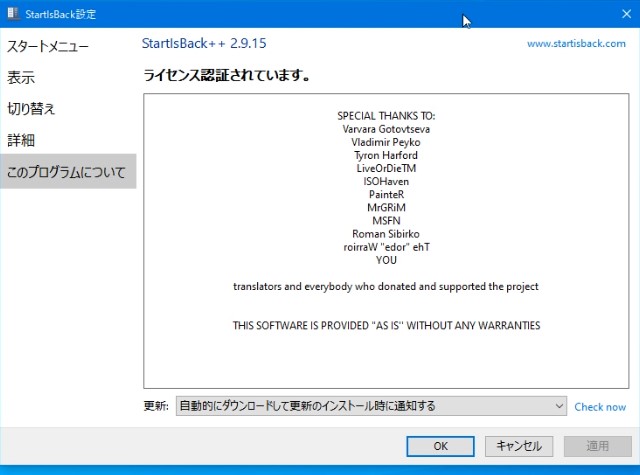
感想
以上、 Windows10のタスクバー、スタートボタンをWindows11風に変更するソフト「StartIsBack++」についてでした。
ナポリタン寿司は、2022年11月5日にWindows11にアップグレードしたので、現在は使っていません。
本記事で紹介したソフトの開発者は、Windows11の外観をWindows10に戻すツール「StartAllBack」というのも提供しています。僕がWindows11にアップグレードした時、実際に試してみたので、気になった方は下記記事を参考にしてみてください。
関連記事

【Sendkeys】Windows10のスタートボタンを中央揃えにする方法
この記事では、ショートカットキーをアイコンにできる「sendkeys」というフリ ...

【RoundedTB】タスクバーを角丸にしてMacのドック風にするソフト
この記事では、Windowsのタスクバーを、任意の角丸に設定できるフリーソフト「 ...

【Windows10】タスクバーをWindows11風にするソフト(透明・中央揃え)
この記事では、Windows10のタスクバーを透明・中央揃えにして、Window ...
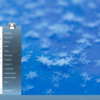

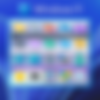
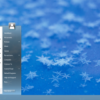
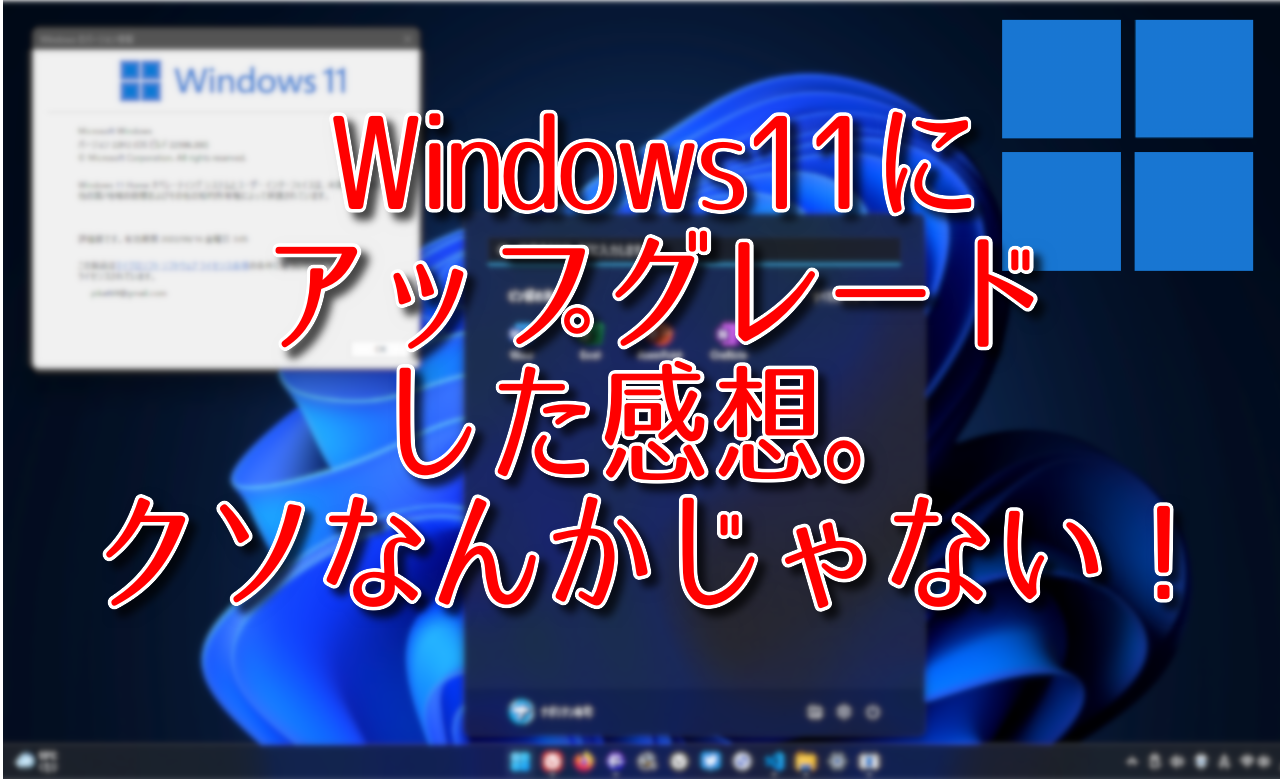


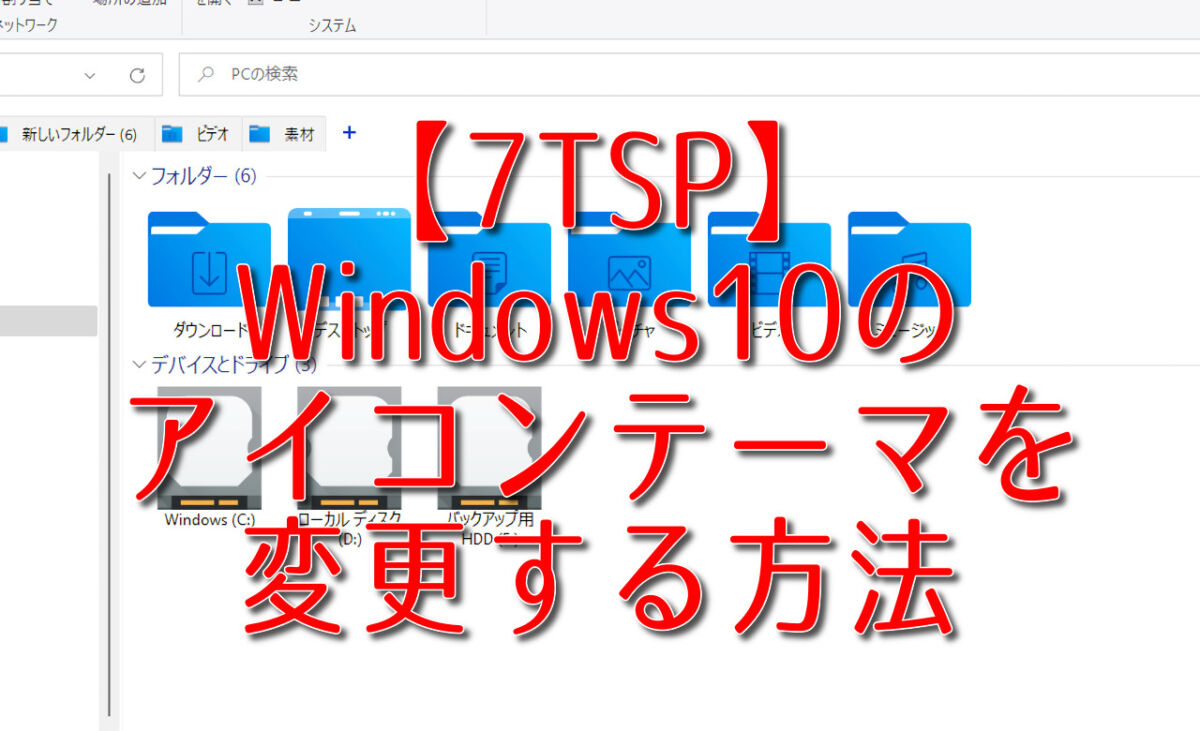
 Logicoolの「MX MASTER 3S」と「MX MECHANICAL MINI」を買った話
Logicoolの「MX MASTER 3S」と「MX MECHANICAL MINI」を買った話 カロリーメイトを綺麗に開けられるかもしれない方法
カロリーメイトを綺麗に開けられるかもしれない方法 【DPP4】サードパーティー製でレンズデータを認識する方法
【DPP4】サードパーティー製でレンズデータを認識する方法 【YouTube】一行のサムネイル表示数を増やすJavaScript
【YouTube】一行のサムネイル表示数を増やすJavaScript 【Clean-Spam-Link-Tweet】「bnc.lt」リンクなどのスパム消す拡張機能
【Clean-Spam-Link-Tweet】「bnc.lt」リンクなどのスパム消す拡張機能 【Youtubeフィルタ】任意のワードで動画をブロックする拡張機能
【Youtubeフィルタ】任意のワードで動画をブロックする拡張機能 【プライムビデオ】関連タイトルを複数行表示にするCSS
【プライムビデオ】関連タイトルを複数行表示にするCSS 【Google検索】快適な検索結果を得るための8つの方法
【Google検索】快適な検索結果を得るための8つの方法 【YouTube Studio】視聴回数、高評価率、コメントを非表示にするCSS
【YouTube Studio】視聴回数、高評価率、コメントを非表示にするCSS 飲んだお酒をメモ代わりに書いておく記事
飲んだお酒をメモ代わりに書いておく記事 【Condler】Amazonの検索結果に便利な項目を追加する拡張機能
【Condler】Amazonの検索結果に便利な項目を追加する拡張機能 ブログ記事を書く上で、極力使わないようにしている言葉
ブログ記事を書く上で、極力使わないようにしている言葉