【Windows10】タスクマネージャーからエクスプローラーが開けない時はCMDから起動してみよう!
パソコンを起動した時に、画面が真っ暗でマウスだけが動く…なんてことがたまーーーに起こりました。そんな時に、色々インターネットを見てたら、タスクマネージャーからエクスプローラーを再起動させると治るよ!みたいなのが結構あって、確かにそれで治る時もありました。
がしかし、そもそもタスクマネージャーからエクスプローラーが起動できない事件が起こりました。
具体的には、タスクマネージャーを起動(Ctrl+Shift+Esc)して、ファイル→新しいタスクの実行→explorerを入力しても、「このアプリはお使いのPCでは実行できません」と表示されて起動できない状態です。
画像があればよかったんですが、いかんせん焦っていたのでスクショ撮っていません。Googleで検索すると似たようなものがちらほらでてきたので、気になった方は見てみてください。
そんな状況に陥った場合は、タスクマネージャーからではなく、コマンドプロンプトからエクスプローラーを実行することで解決します。
コマンドプロンプトからエクスプローラーを起動
タスクマネージャー( Ctrl+Shift+Esc )を起動します。
通常なら、Windows スタートメニューのアプリ一覧から起動したり、タスクバーを右クリック→タスクマネージャーから起動しますが、パソコン画面が真っ暗になっている場合は、どちらも使い物にならないのでショートカットキーから起動しましょう。
タスクマネージャーを起動できたら、ファイル→新しいタスクの実行をクリックします。
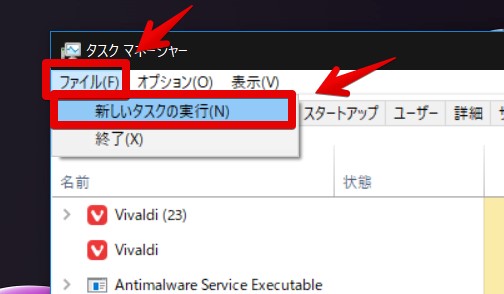
「cmd」と入力して、下の「このタスクに管理者特権を付与して作成します」にチェックを入れて、OKをクリックします。
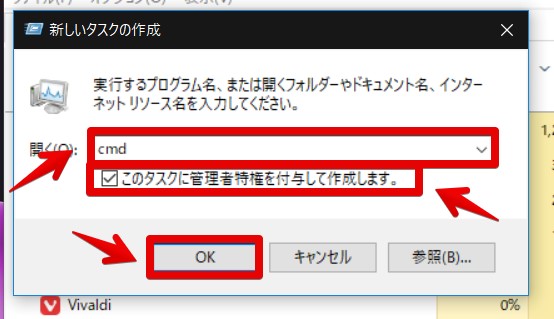
コマンドプロンプトが管理者権限で起動するので、以下の単語を入力してEnterをクリックします。
explorer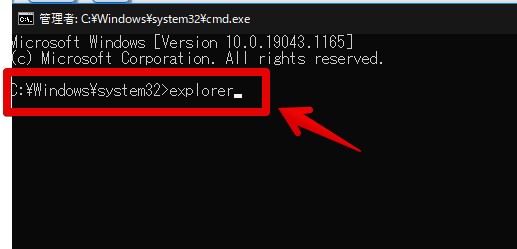
無事に、エクスプローラーが起動します。真っ暗だったデスクトップが元の画面に戻るかと思います。
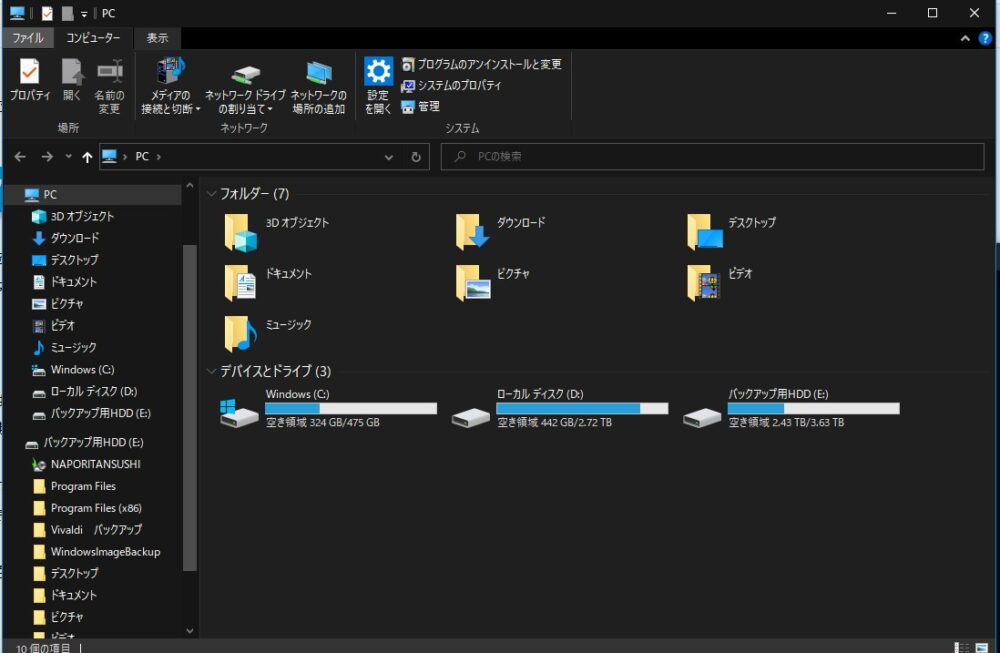
ちゃんとタスクマネージャーからもエクスプローラーが起動していることが確認できます。めでたしめでたし。
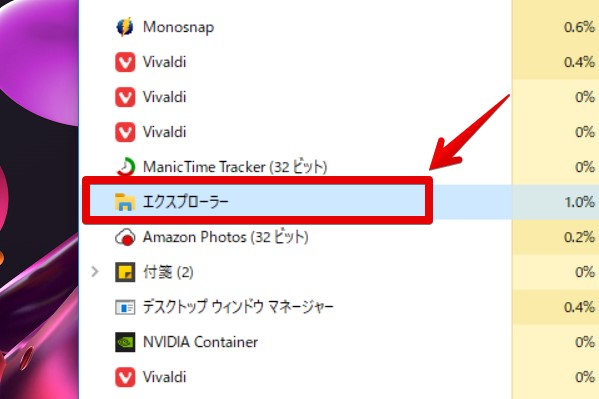
まとめ(雑談)
以上、Windows10でタスクマネージャーからエクスプローラー(explorer)が開けない時の対処法についてでした。
以前、「【Windows10】外観をWindows11風の見た目に変更する方法」の記事を書いて、ついでにスタートボタンのアイコンを変更できないか色々調べてみたところ、「Windows7 Start Button Changer」と呼ばれるフリーソフトの存在を知りました。
早速、インストールして使ってみたんですが、やはり対応OSがWindows7とのことで、Windows10ではうまく動作しませんでした…。そして、うまく動作しないだけならまだよかったんですが、ついでにデスクトップ画面が真っ暗になるというおまけつきでした…。
再起動しても画面真っ暗のままでタスクバーも表示されないため、Windowsボタン右クリックでメニューを表示することもできませんでした。
さらに、Windows+Iで設定を開こうにも、「このアプリはお使いのPCでは実行できません」と出て開けない状況…。同じようにコントロールパネルもダメ…。
何とかコマンドプロンプト経由で、「Windows7 Start Button Changer」を削除するのには成功したけども、相変わらず画面は真っ暗のまま…。
おいおい、どうすればいいんだよ…と思っていたところ、コマンドプロンプトからならいけるんじゃないかと思って試したらいけたというわけです。
今回のことから、フリーソフトを利用する時はしっかりと対応OSを確認して、対応していない場合は利用しないようにしよう!という教訓を学びました。
何にせよ、無事に治って良かったです。OSの再インストールしないといけないんじゃないかとひやひやしてたので本当に良かったです。
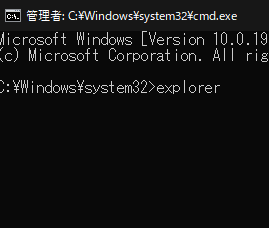

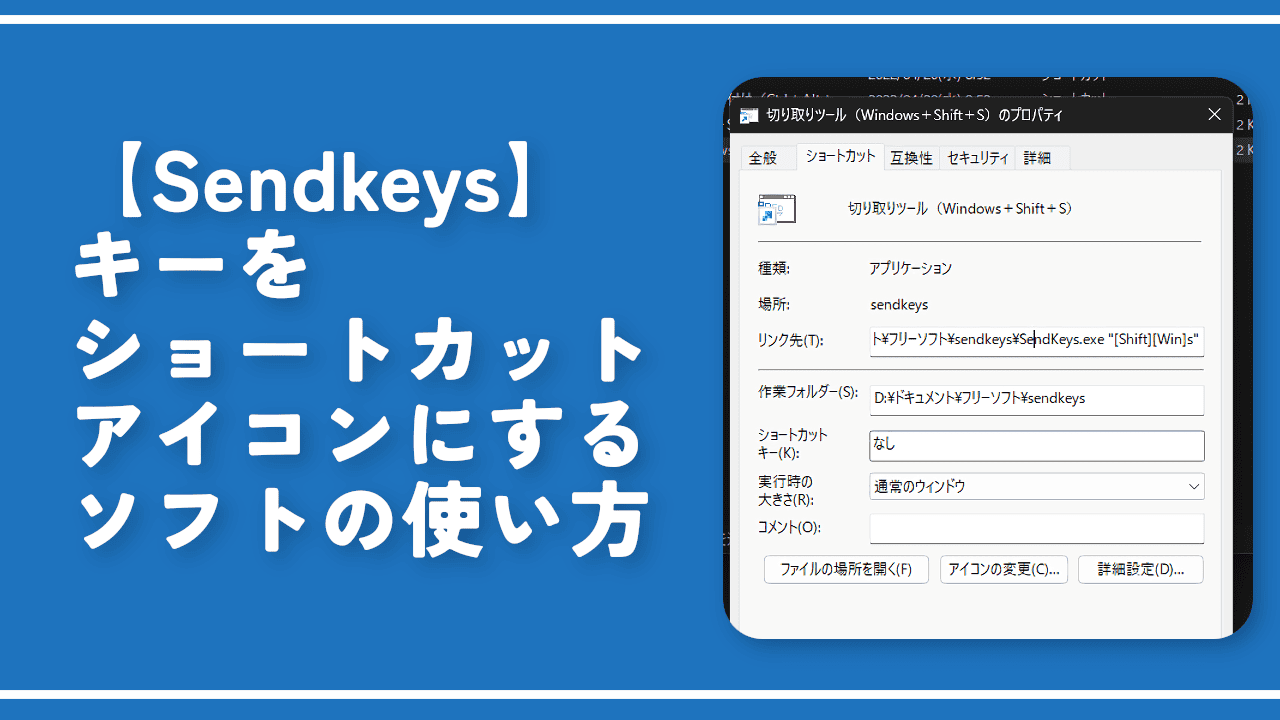



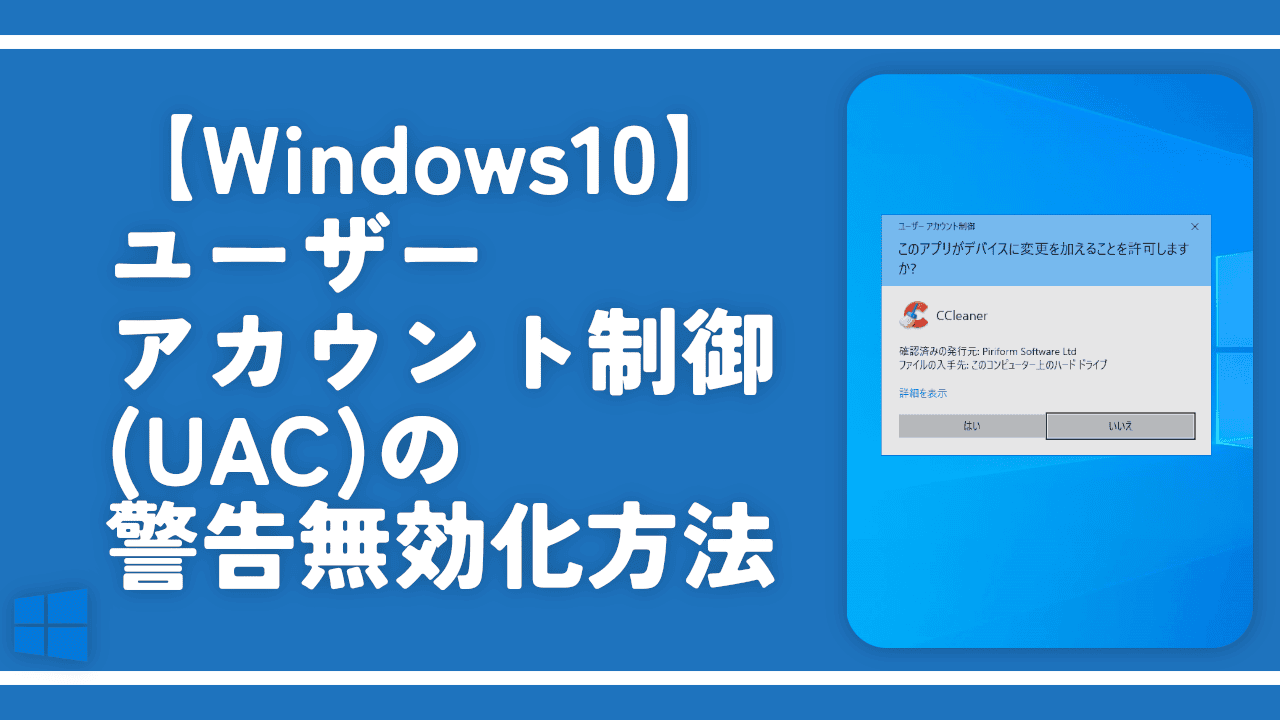
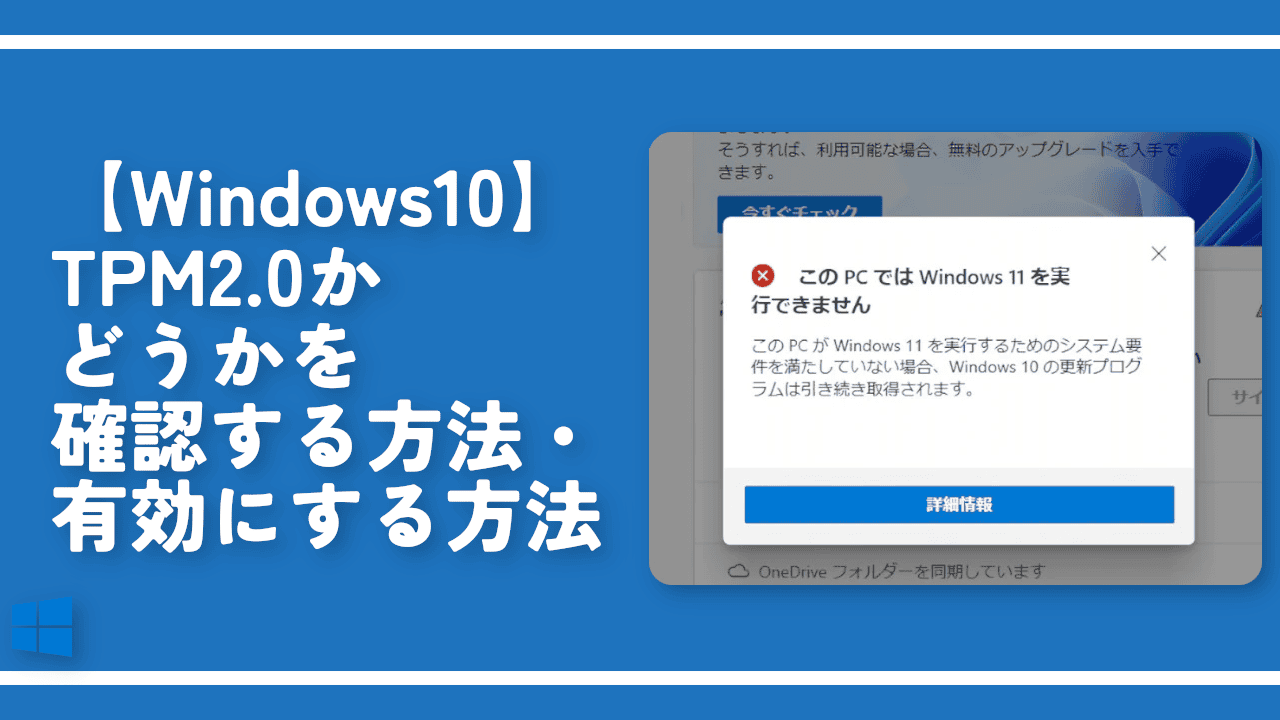
 【2025年】僕が買ったAmazon商品を貼る!今年も買うぞ!
【2025年】僕が買ったAmazon商品を貼る!今年も買うぞ! 【Amazon】配送料(送料)の文字を大きく目立たせるCSS
【Amazon】配送料(送料)の文字を大きく目立たせるCSS 【TVer】嫌いな特定の番組を非表示にするCSS。邪魔なのは消そうぜ!
【TVer】嫌いな特定の番組を非表示にするCSS。邪魔なのは消そうぜ! PixelからXiaomi 15 Ultraに移行して良かった点・悪かった点
PixelからXiaomi 15 Ultraに移行して良かった点・悪かった点 【DPP4】サードパーティー製でレンズデータを認識する方法
【DPP4】サードパーティー製でレンズデータを認識する方法 【Clean-Spam-Link-Tweet】「bnc.lt」リンクなどのスパム消す拡張機能
【Clean-Spam-Link-Tweet】「bnc.lt」リンクなどのスパム消す拡張機能 【プライムビデオ】関連タイトルを複数行表示にするCSS
【プライムビデオ】関連タイトルを複数行表示にするCSS 【Google検索】快適な検索結果を得るための8つの方法
【Google検索】快適な検索結果を得るための8つの方法 【YouTube Studio】視聴回数、高評価率、コメントを非表示にするCSS
【YouTube Studio】視聴回数、高評価率、コメントを非表示にするCSS 【Condler】Amazonの検索結果に便利な項目を追加する拡張機能
【Condler】Amazonの検索結果に便利な項目を追加する拡張機能 これまでの人生で恥ずかしかったこと・失敗したことを書いてストレス発散だ!
これまでの人生で恥ずかしかったこと・失敗したことを書いてストレス発散だ! 【2025年】当サイトが歩んだ日記の記録
【2025年】当サイトが歩んだ日記の記録