【Windows】音量横のメディア画面(ポップアップ)の非表示方法

この記事では、音量を調節した時、画面左上に表示されるメディア画面(ハードウェアメディアキー)を非表示にする方法を書きます。
ブラウザ上で再生している場合のみ非表示にするか、Windows全体で非表示にするか、2通りあります。
音楽を再生している時に音調調節すると、左上にメディア画面(ハードウェアメディアキー)が表示される時があります。こちらは、ブラウザ側で設定するか、外部のアプリを使うことで非表示にできます。
ブラウザ側で設定する場合は、試験運用機能から「hardware-media-key-handling」をオフにします。Windows全体で非表示にしたい場合は、音量のポップアップをモダンなデザインに変更できるフリーソフト「Modern Flyouts(モダン・フライアウト)」を利用します。
再生・一時停止、タイトルを確認できる便利な機能ですが、不要な方は非表示にしてみましょう。ブラウザだけなら、サクッと非表示にできます。
Windows10、Windows11どちらでも設定できます。2023年3月時点のWindows11では、既に音量のデザインが変わっています。デフォルトで、Windows10のようなメディア画面は表示されません。
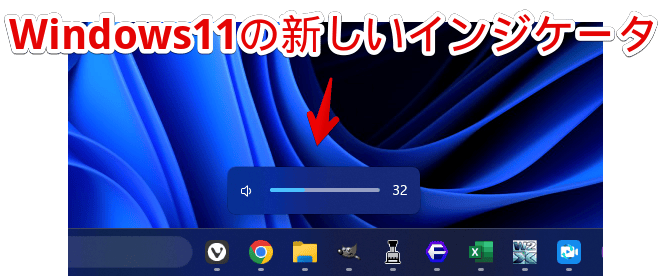
ただし、クイック設定やロック画面に表示される仕様になっています。本記事の方法を利用することで、Windows11のクイック設定やロック画面に表示しないようにできます。
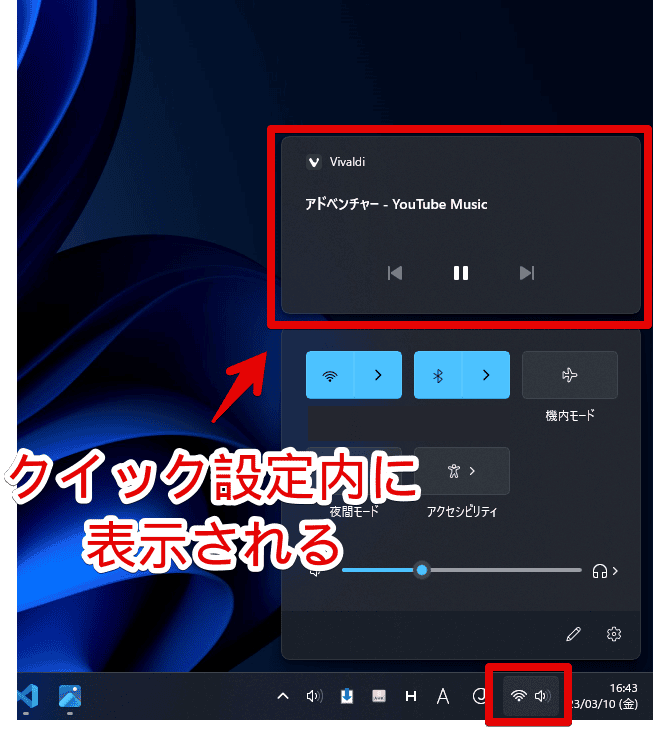
僕の環境では、メディア画面を無効化したブラウザ上で、キーボードの再生・一時停止が機能しなくなりました。恐らく、音楽の再生・一時停止を制御できるハードウェアメディアキー機能自体を無効にしたためです。
これらのキー操作を有効にしたまま、音量調節時のメディア画面だけ消す…といったことはできないっぽいです。分かる方いましたら、問い合わせしていただければ、嬉しいです。音量調節は可能でした。
音量横のメディア画面を非表示にする手順
ブラウザで再生したコンテンツ(音楽や動画)のメディア画面を非表示にする方法か、Windows全体で非表示にする方法かの2パターンあります。
「音楽は、YouTubeやAmazon Music Unlimitedなどのウェブサイト上でしか聞かない!メディア画面の非表示は、ブラウザだけでOK!」という方は、ブラウザ側で非表示にする方法がおすすめです。楽です。
逆に、「音楽は、フリーソフトのメディアプレーヤーや、Windows標準のアプリで再生するから、Windows全体で非表示にしたい!」といった方は、サードパーティー製のアプリを使って、Windows全体で制御する方法がおすすめです。
Chrome(Chromiumベース)での方法
ブラウザの試験運用機能にアクセスします。正式にサポートされていない新機能などを体験できる機能です。以下のURLを、ブラウザのアドレスバーに貼り付けて、Enterを押します。
chrome://flags/#hardware-media-key-handling今回は、「Google Chrome」ブラウザで、無効にしてみます。アドレスバーにURLを入力して、Enterを押します。
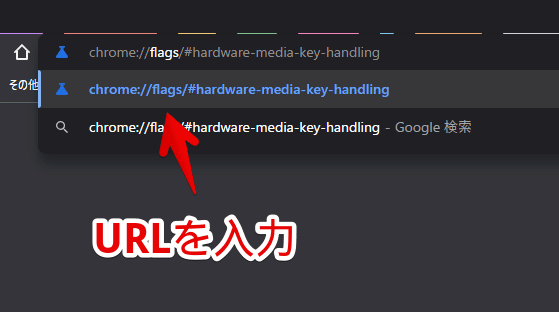
上記のURLは、Chromium(クロミウム)ベースのブラウザ上でのみ動作します。「Google Chrome」、「Microsoft Edge」、「Vivaldi」などが代表的です。Firefoxベースのブラウザではありません。
Firefoxで非表示にしたい場合は、こちらに飛んでください。
試験運用機能のページ(Experiments)が開きます。「Hardware Media Key Handling(ハードウェアメディアキー ハンドリング)」と書かれた部分が、黄色の背景でハイライトされていると思います。その項目を「Default」から「Disabled」に変更します。
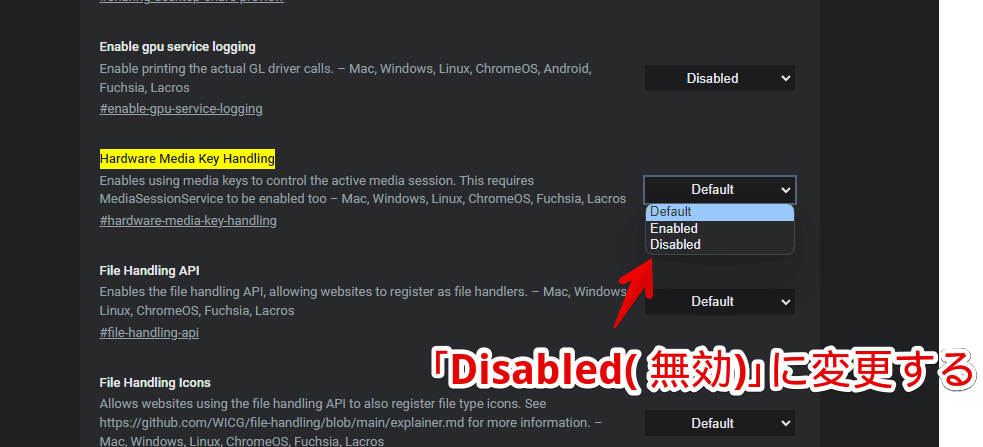
この項目に書かれている説明欄の翻訳文章を貼っておきます。
Enables using media keys to control the active media session. This requires MediaSessionService to be enabled too – Mac, Windows, Linux, ChromeOS, Fuchsia, Lacros
(翻訳)
「chrome://flags/#hardware-media-key-handling」に記載されている説明文章(2023年3月調べ)
アクティブなメディアセッションを制御するために、メディアキーを使用できるようにします。このためには、MediaSessionServiceも有効になっている必要があります – Mac、Windows、Linux、ChromeOS、Fuchsia、Lacros
変更できたら、下の方にある「Relaunch(再起動)」をクリックして、ブラウザを再起動します。
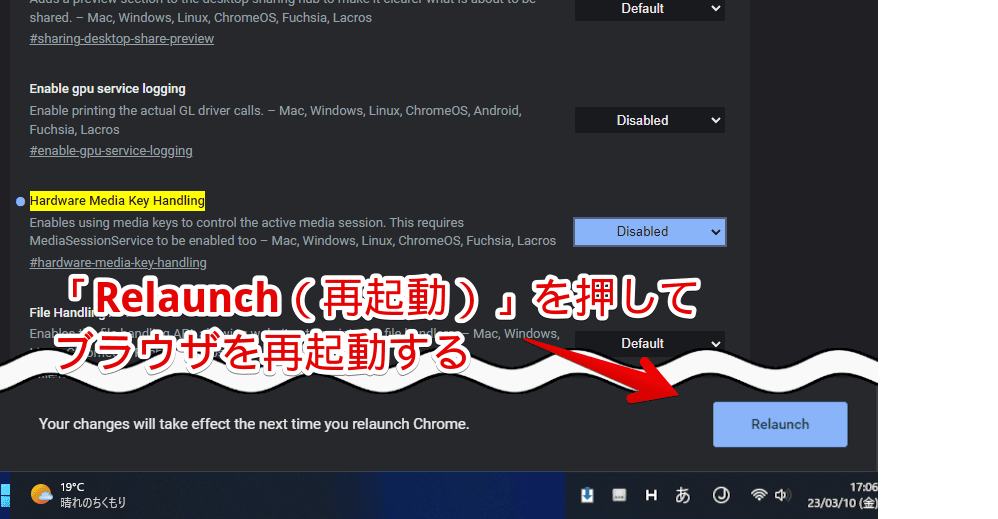
再起動できたら、実際に消えたかどうか確かめます。
Chrome上で音楽を再生します。(例:YouTube)キーボードを利用して、音量を調節します。以前まで表示されていたメディア画面が表示されなくなります。どのくらい音量を調整したかのインジケータのみ表示されます。
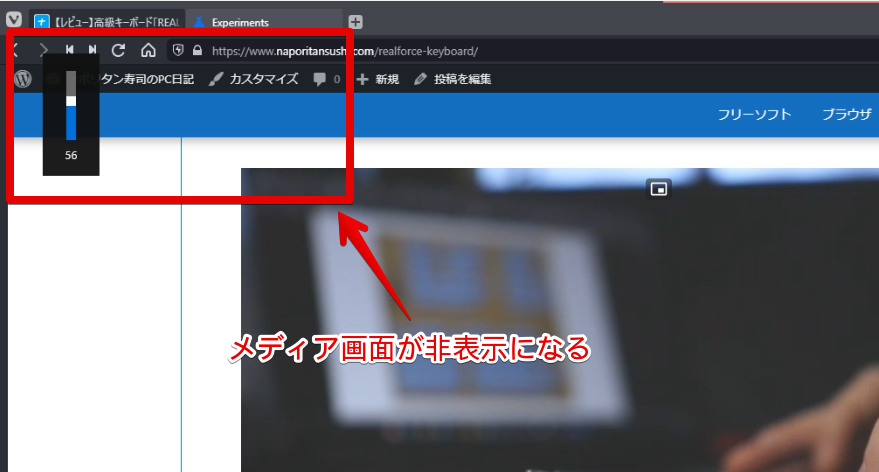
Windows11だと、クイック設定フライアウト(音量コントロール)にも表示されていますが、こちらも非表示になります。設定を変更した後に、一度PCを再起動しないと反映されないかもしれません。
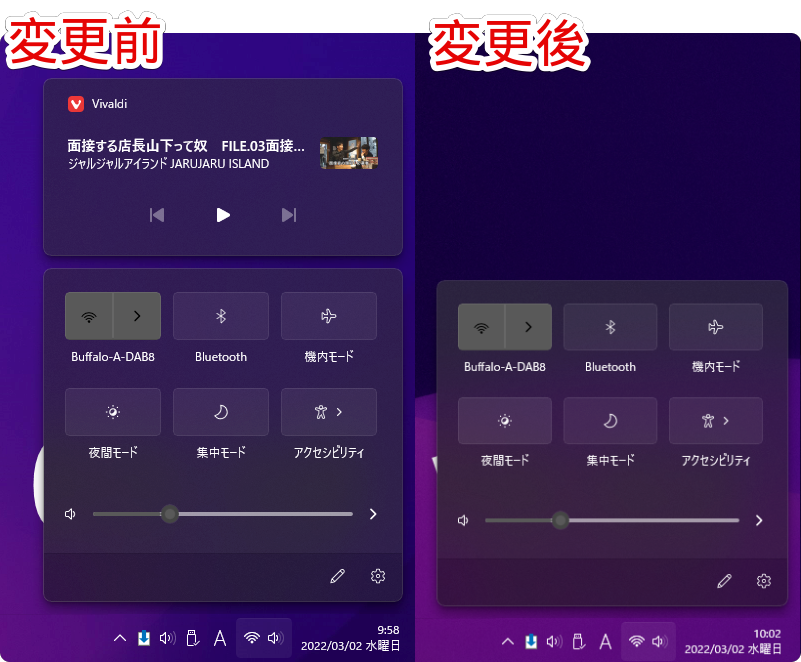
Firefoxでの方法
Firefoxベースのブラウザ「Floorp(フロープ)」で試してみます。恐らく、Firefox、及びベースのブラウザだと、一緒の方法だと思います。
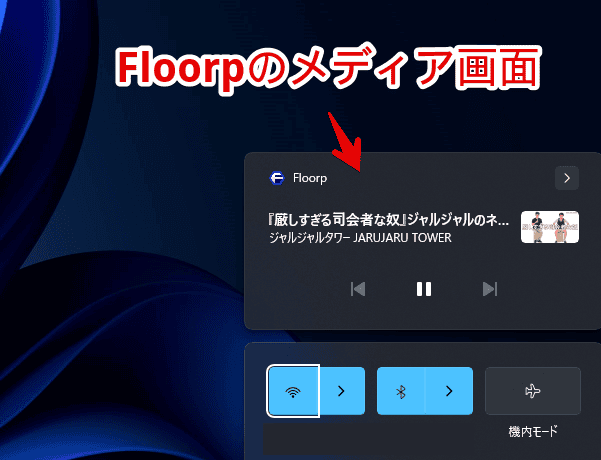
ブラウザを起動して、右上のメニューボタン→「設定」をクリックします。
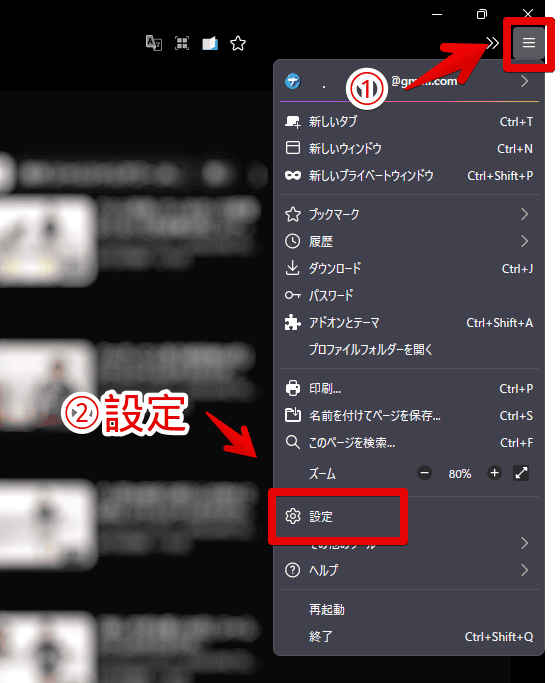
「一般」内の「ブラウジング」項目までスクロールします。「メディアをキーボード、ヘッドセット、仮想インターフェースで操作する」をオフにします。
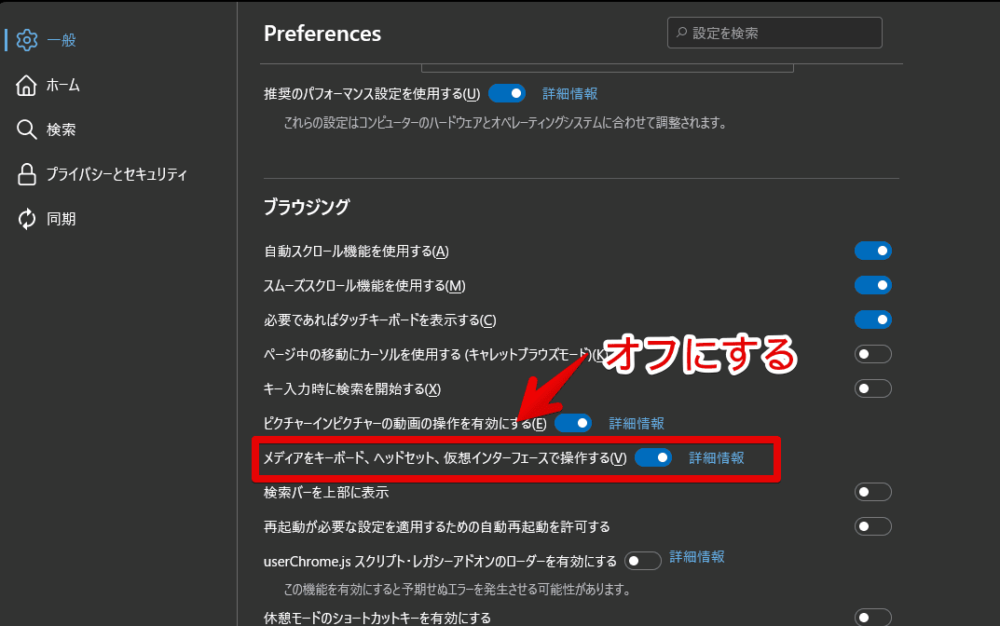
音楽や動画を再生していても、クイック設定やロック画面に表示されなくなります。(Windows11の場合)
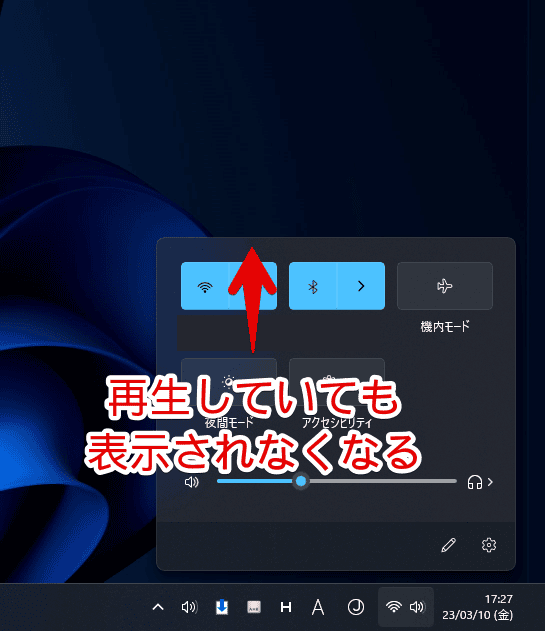
Firefoxでの方法(パート2)
Firefoxの場合、他にも方法があります。少し高度なので、1つ目の方法が楽でおすすめです。
アドレスバーに、以下のURLを入力します。Chromeの試験運用機能と同じで、高度な設定ができるページです。
about:config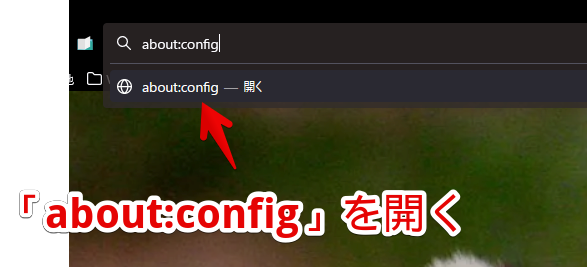
確認ページが表示されるので、「危険性を承知の上で使用する」をクリックします。
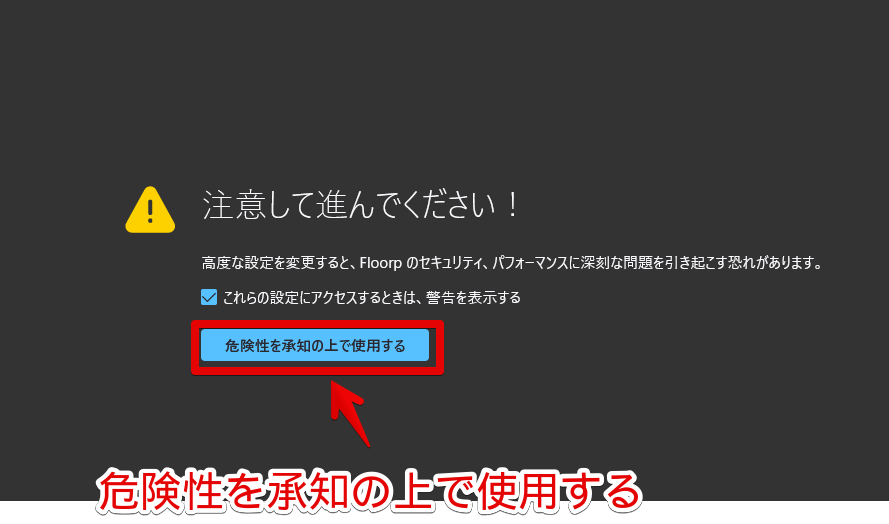
上部の検索ボックスに、「media.hardwaremediakeys.enabled」と入力します。
media.hardwaremediakeys.enabled項目がヒットするので、「true」の部分をダブルクリックして、「false」にします。
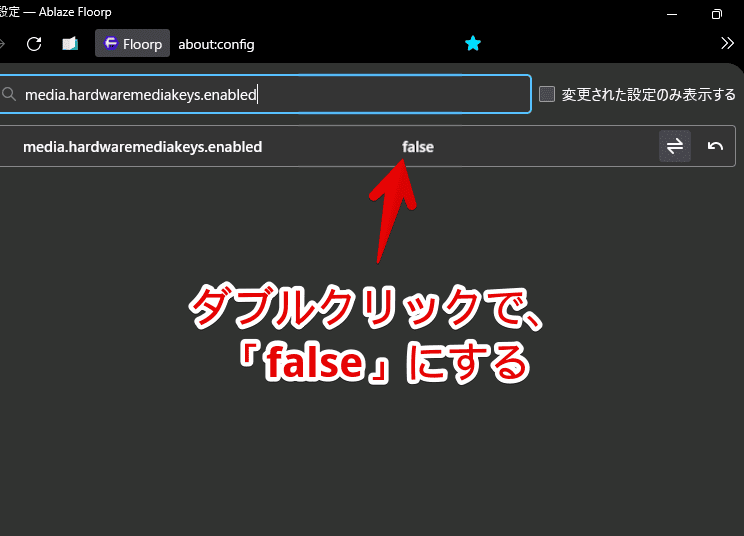
ブラウザを再起動すると、メディア画面のポップアップが表示されなくなります。
Windows全体で非表示にする方法
Windows標準の設定では、非表示にできません。「Modern Flyouts(モダン・フライアウト)」と呼ばれる外部のフリーソフトを利用して、デザインを変更することで、非表示にできます。
ただし、Windows11のクイック設定やロック画面に表示されるメディア画面は非表示にできません。Windows10の音量調節時のメディア画面のみ消せます。基本的に、Windows11 22H2以降向けのソフトではないのかなという印象です。
実際に使ってみた動画を貼っておきます。
Microsoftストアからインストールできます。
インストールできたら、設定のフライアウトモジュール→「オーディオ」項目を開きます。「ボリュームのフラウアウトにメディアコントロールを表示」をオフにします。
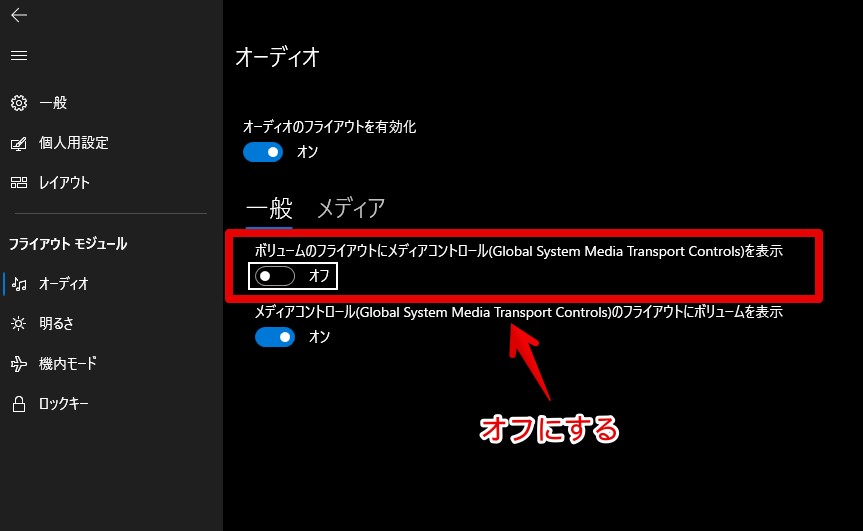
詳しくは、以下の記事を参考にしてみてください。
感想
以上、Windows10で音量調節した時に表示されるハードウェアメディアキー(メディア画面)、及びWindows11のクイック設定内とロック画面に表示されるメディア情報を非表示にする方法でした。
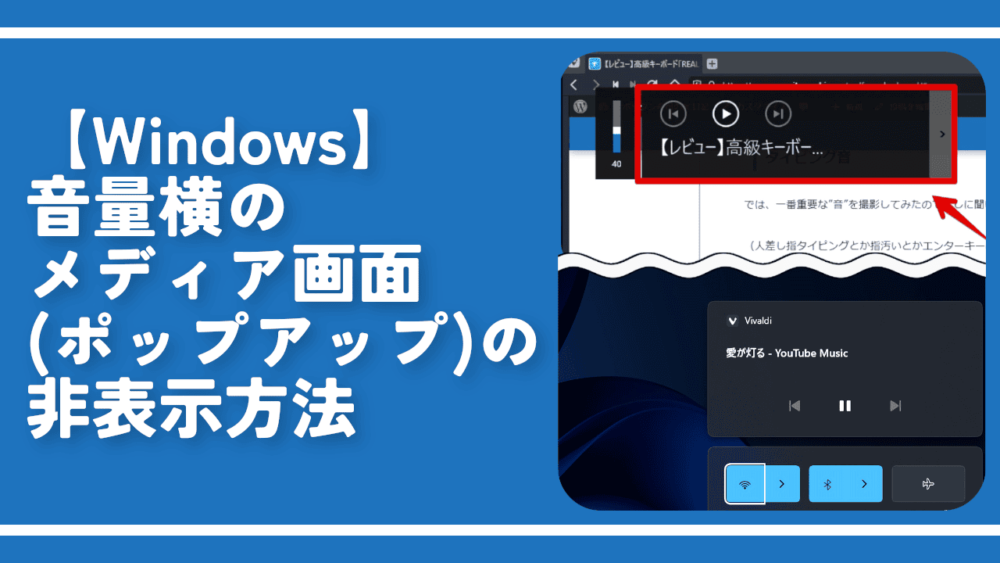
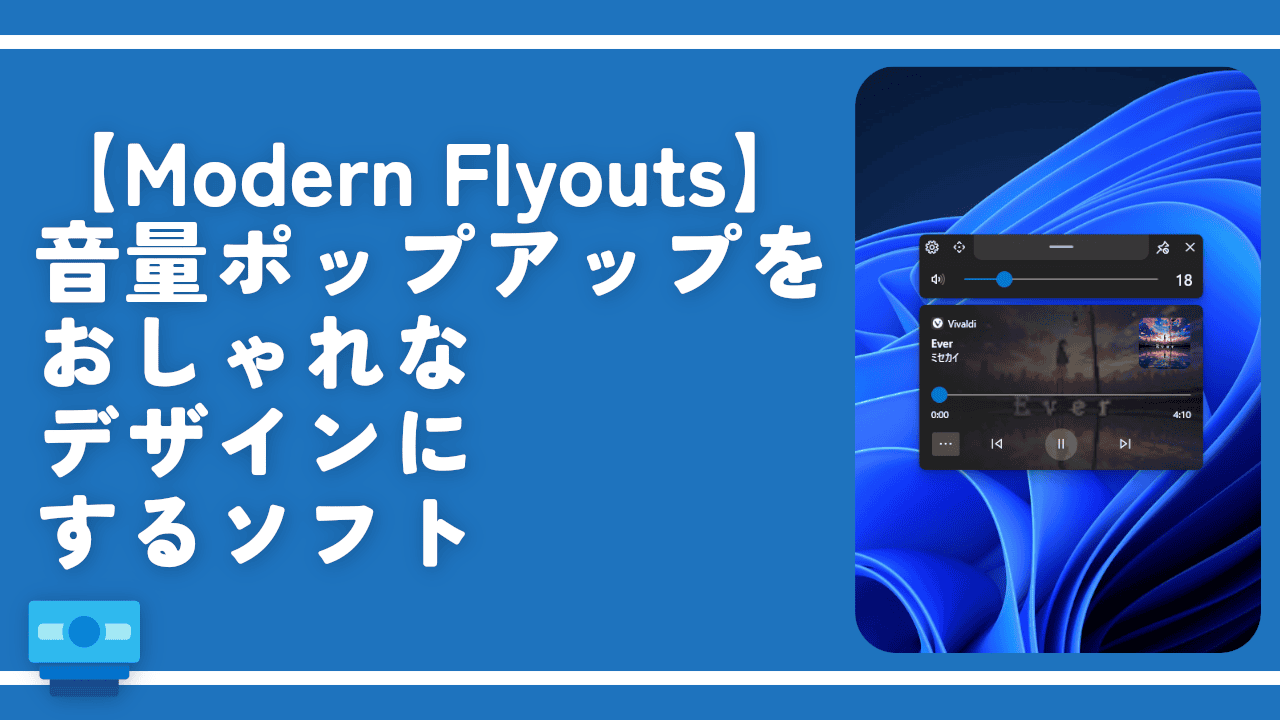

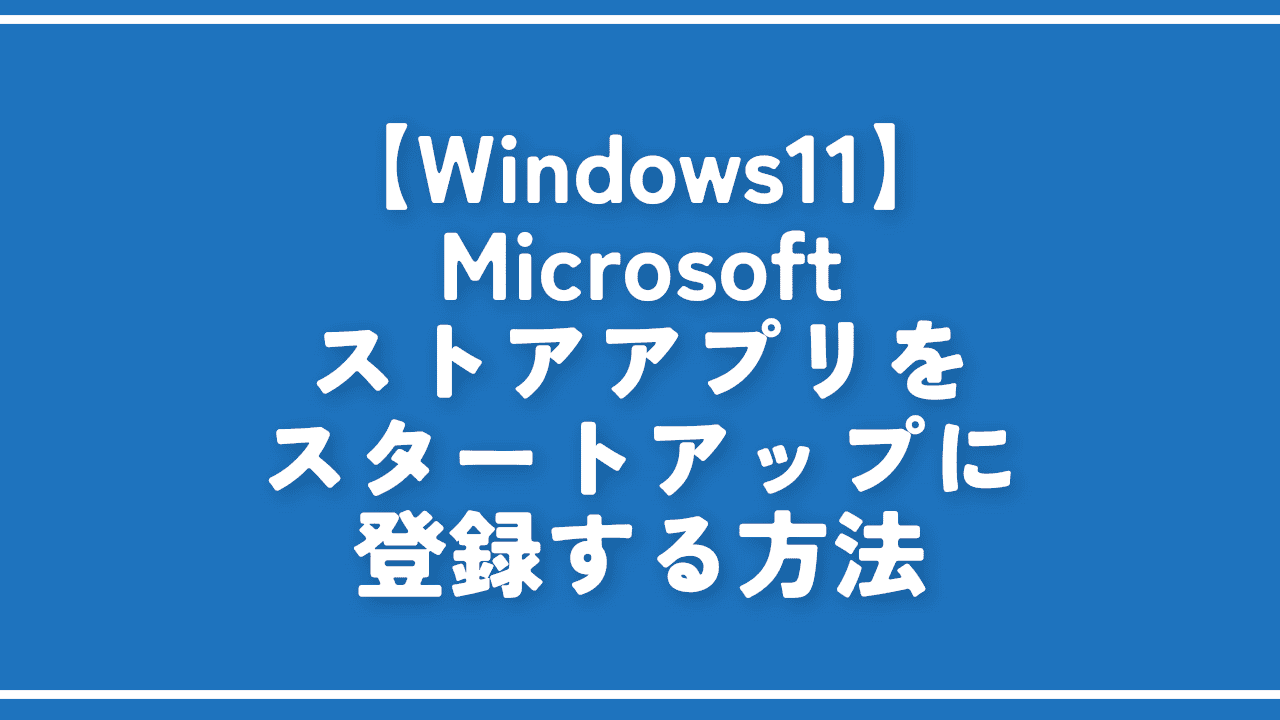
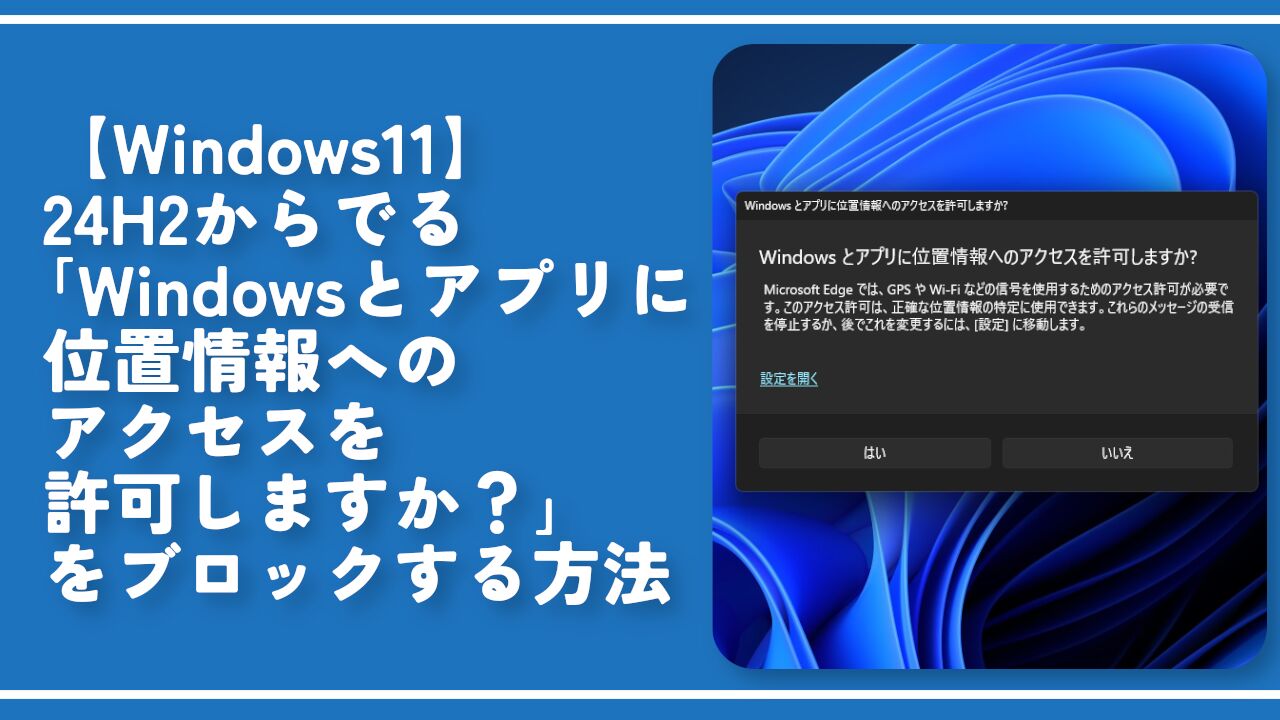
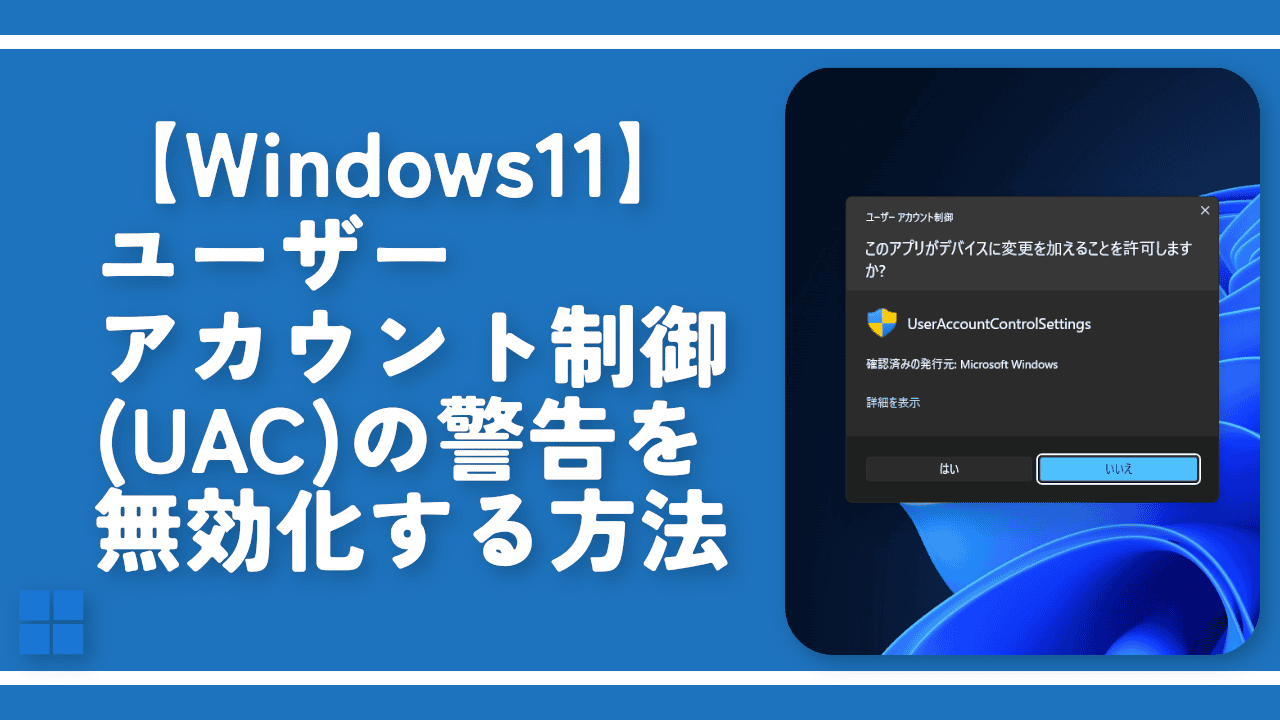
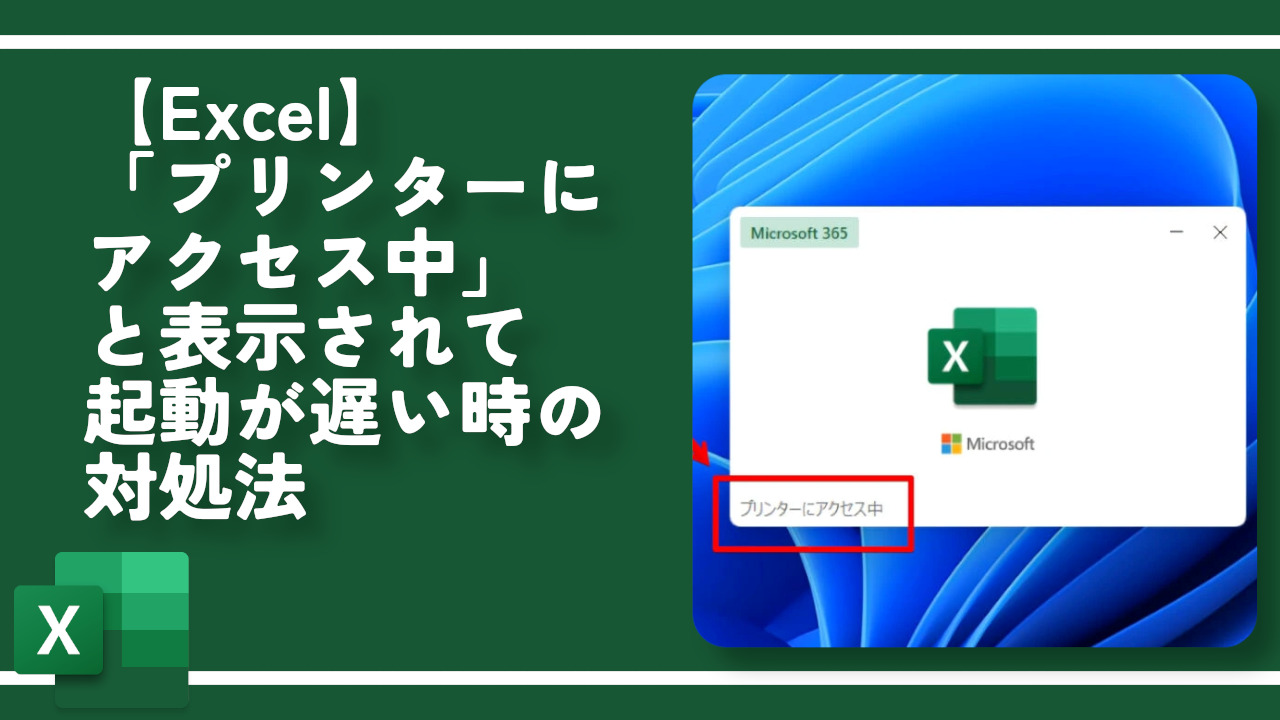
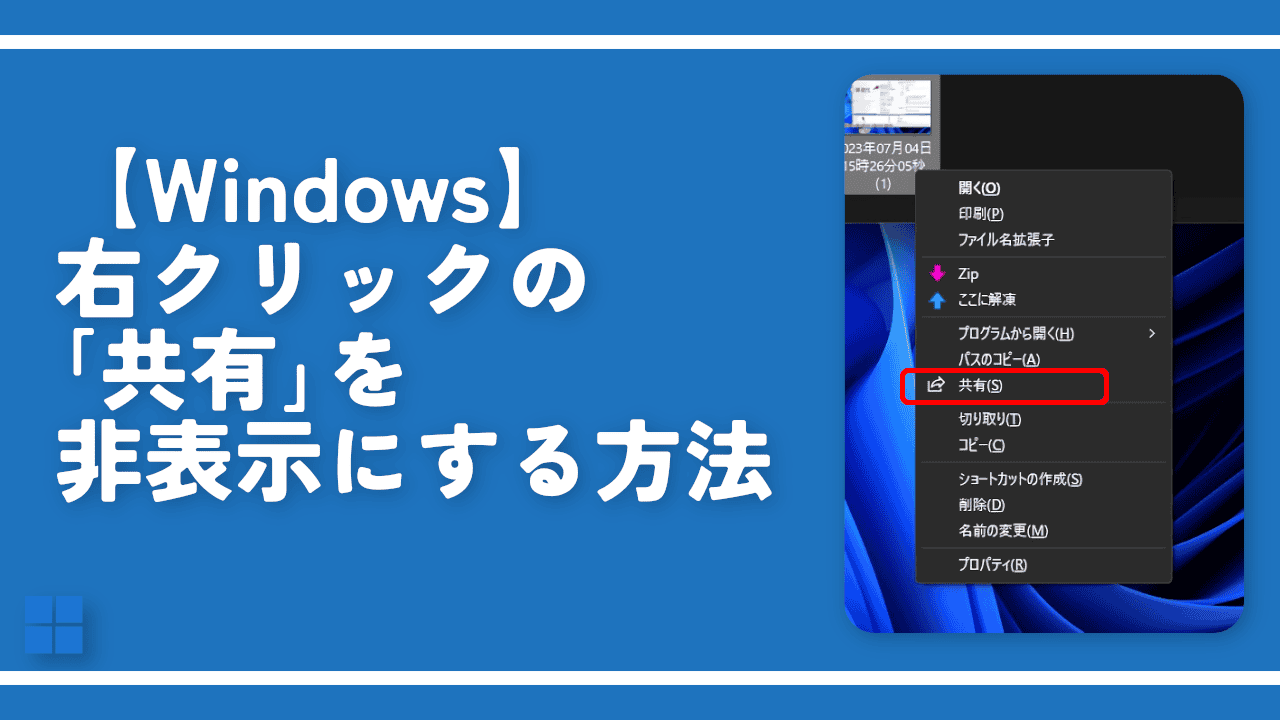
 Logicoolの「MX MASTER 3S」と「MX MECHANICAL MINI」を買った話
Logicoolの「MX MASTER 3S」と「MX MECHANICAL MINI」を買った話 カロリーメイトを綺麗に開けられるかもしれない方法
カロリーメイトを綺麗に開けられるかもしれない方法 【DPP4】サードパーティー製でレンズデータを認識する方法
【DPP4】サードパーティー製でレンズデータを認識する方法 【YouTube】一行のサムネイル表示数を増やすJavaScript
【YouTube】一行のサムネイル表示数を増やすJavaScript 【Clean-Spam-Link-Tweet】「bnc.lt」リンクなどのスパム消す拡張機能
【Clean-Spam-Link-Tweet】「bnc.lt」リンクなどのスパム消す拡張機能 【Youtubeフィルタ】任意のワードで動画をブロックする拡張機能
【Youtubeフィルタ】任意のワードで動画をブロックする拡張機能 【プライムビデオ】関連タイトルを複数行表示にするCSS
【プライムビデオ】関連タイトルを複数行表示にするCSS 【Google検索】快適な検索結果を得るための8つの方法
【Google検索】快適な検索結果を得るための8つの方法 【YouTube Studio】視聴回数、高評価率、コメントを非表示にするCSS
【YouTube Studio】視聴回数、高評価率、コメントを非表示にするCSS 飲んだお酒をメモ代わりに書いておく記事
飲んだお酒をメモ代わりに書いておく記事 【Condler】Amazonの検索結果に便利な項目を追加する拡張機能
【Condler】Amazonの検索結果に便利な項目を追加する拡張機能 ブログ記事を書く上で、極力使わないようにしている言葉
ブログ記事を書く上で、極力使わないようにしている言葉