【Aiarty Image Matting】画像の背景透過に特化したシェアウェアソフト
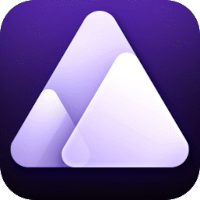
この記事では、画像の前景と背景をAIで認識して透過・ぼかし・モザイク・塗りつぶしできるシェアウェアソフト「Aiarty Image Matting」について書きます。
背景を透過させたい時に便利です。
できることは以下です。
- AIを使って背景を自動検出して透過
- 髪の毛など細かい部分の検出
- ブラシ・消しゴム・覆い焼き・焼き込みツールで手動調整も可能
- 透過ではなく任意の背景色に変更可能
- 任意に指定したカスタム背景にも変更可能
- 背景をぼかし加工
- 背景をモザイク加工
- 解像度を綺麗に2倍拡大する
- 簡易的な画像編集(リサイズ、回転、反転)
- 最大3000枚までの背景を一括処理
画像から前景と背景をAI認識して透過なりなんなり加工できる…というシェアウェアソフトです。
シェアウェアソフトなので無料版と有料版があり、無料版だと一括処理ができず、さらには出力した画像に透かしが挿入されます。
透かしは端っことかじゃなくてがっつり真ん中に入って、さらに透過が半分までの仕様なので、まずはお試しで無料版を使ってみて使い勝手や性能を判断して良さげだったら有料版を検討するのがいいかなと思います。
AIモデルはAlphaStandard V2、AlphaEdge V2、EdgeClear V2、SolidMat V2の中から選択できます。空などの風景に最適、人物のポートレートに最適、商品画像に最適といったようにそれぞれ特徴があります。
日本語でUIも悪くなかったです。僕みたいな画像の知識が全くない初心者でもボタンポチポチ押したら瞬時に背景透過してくれました。
本記事は依頼されたものです。報酬、あるいはソフトのライセンスをいただいています。当サイトの「ソフトレビュー」カテゴリーにある記事は全て依頼された案件記事です。
リリース元:Digiarty Software(X、YouTube)
リリース開始日:
導入方法
ダウンロード方法
公式サイトにアクセスします。
「今すぐ無料で始める」をクリックします。
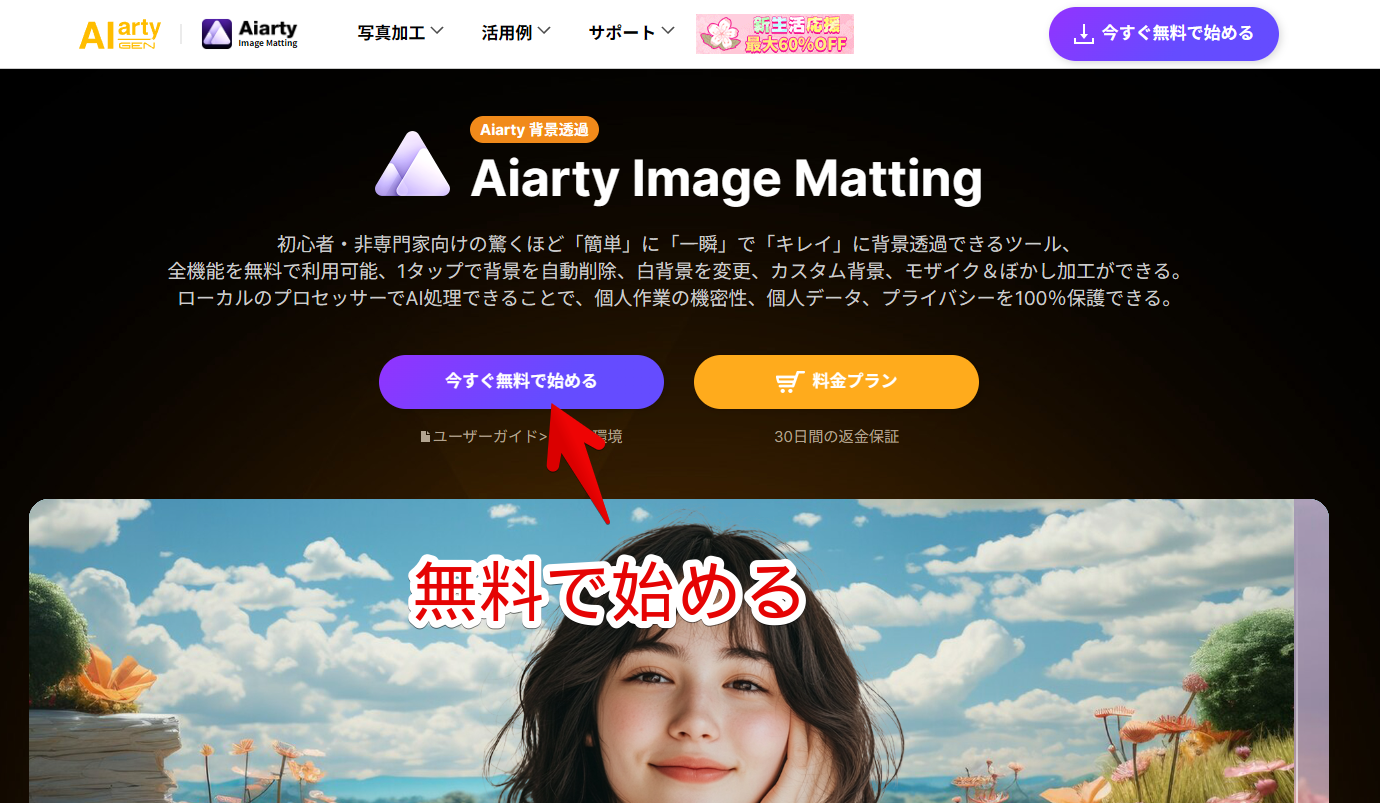
セットアップファイルがダウンロードされます。
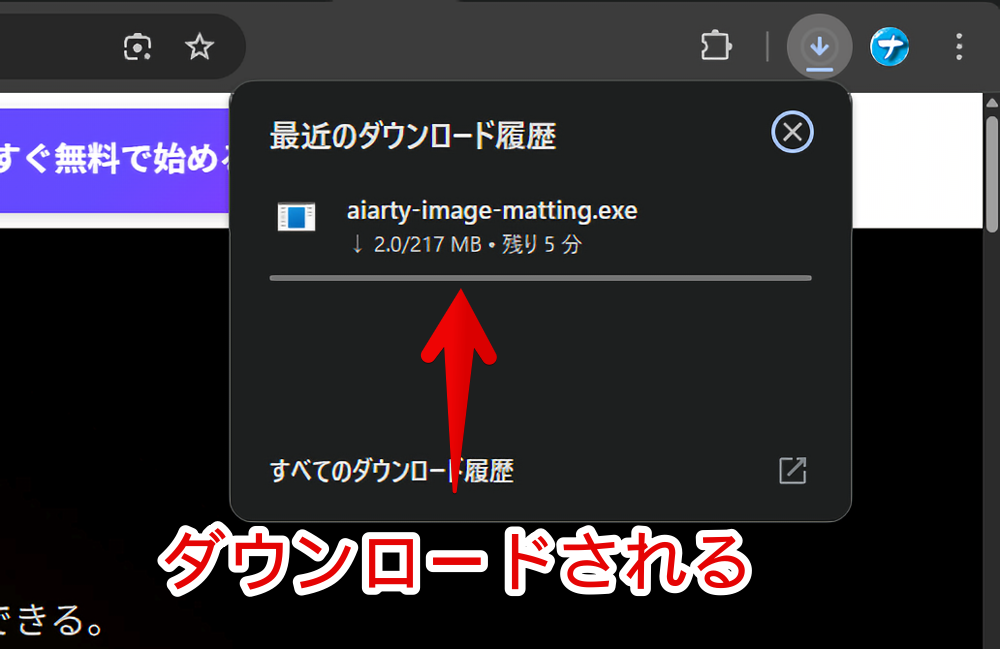
インストール方法
ダウンロードしたセットアップファイルを起動します。
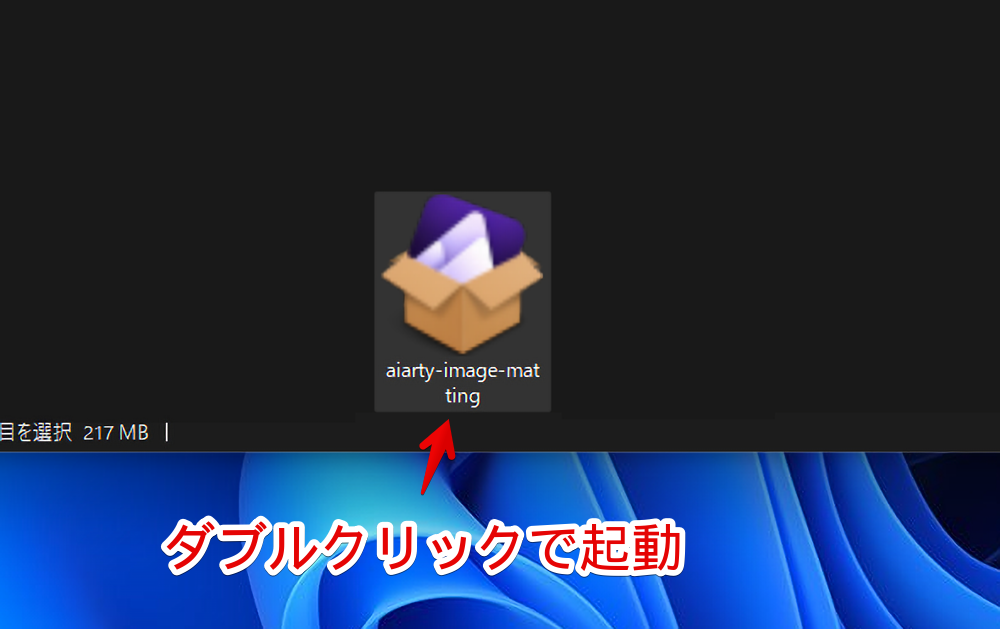
「インストール」をクリックします。
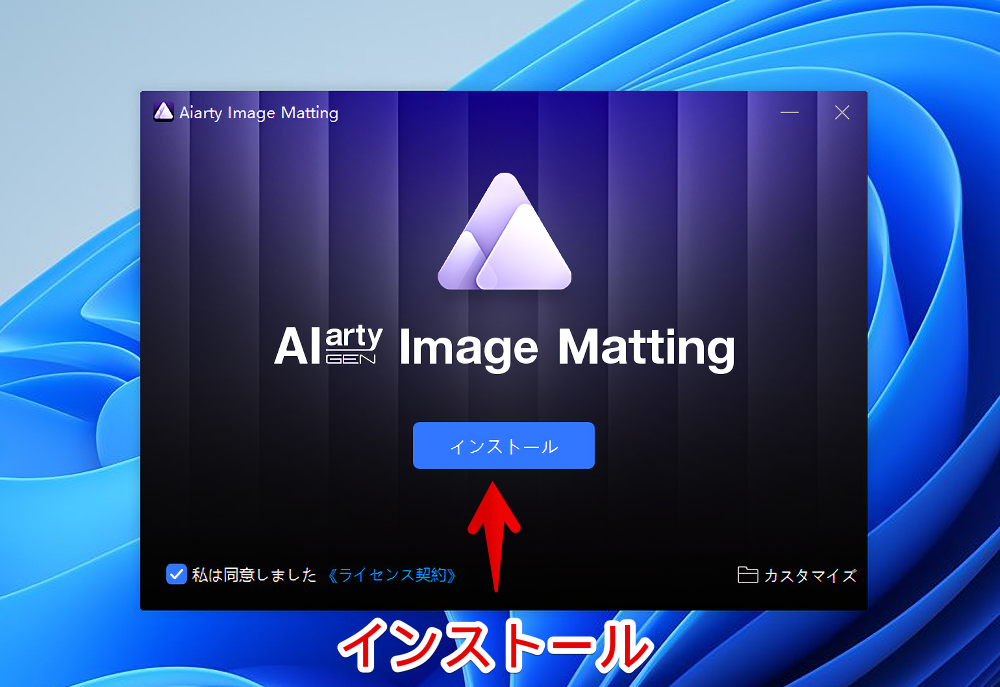
インストールできたら「開く」をクリックします。
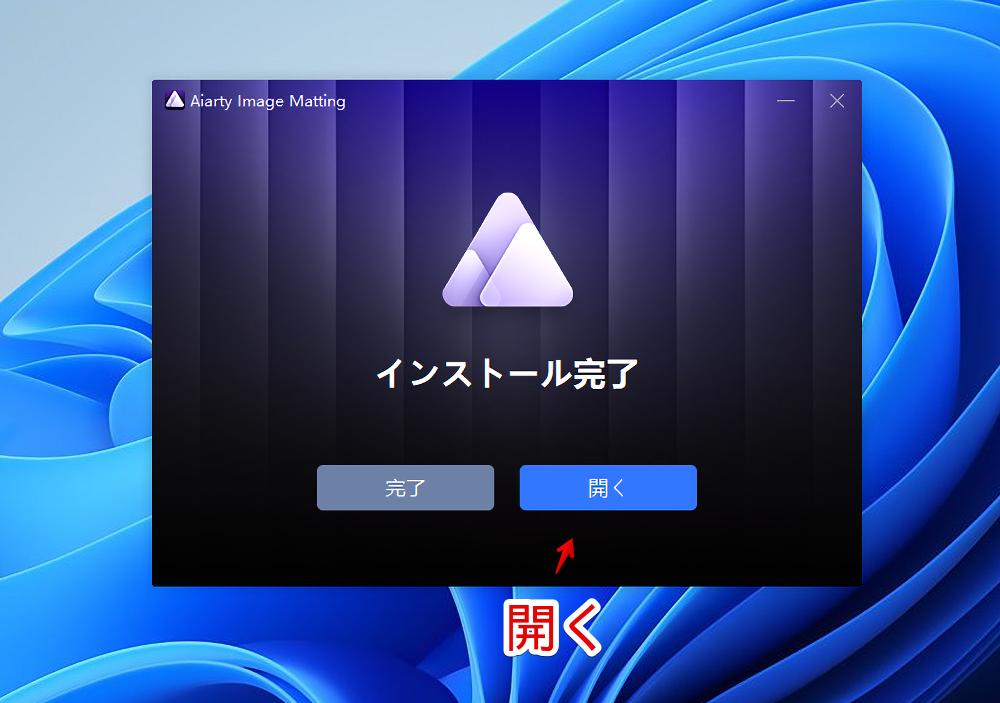
使い方
ソフトの起動
初回は自動起動してくれます。次回以降はスタートメニューの「A行」にある「Aiarty Image Matting」をクリックします。
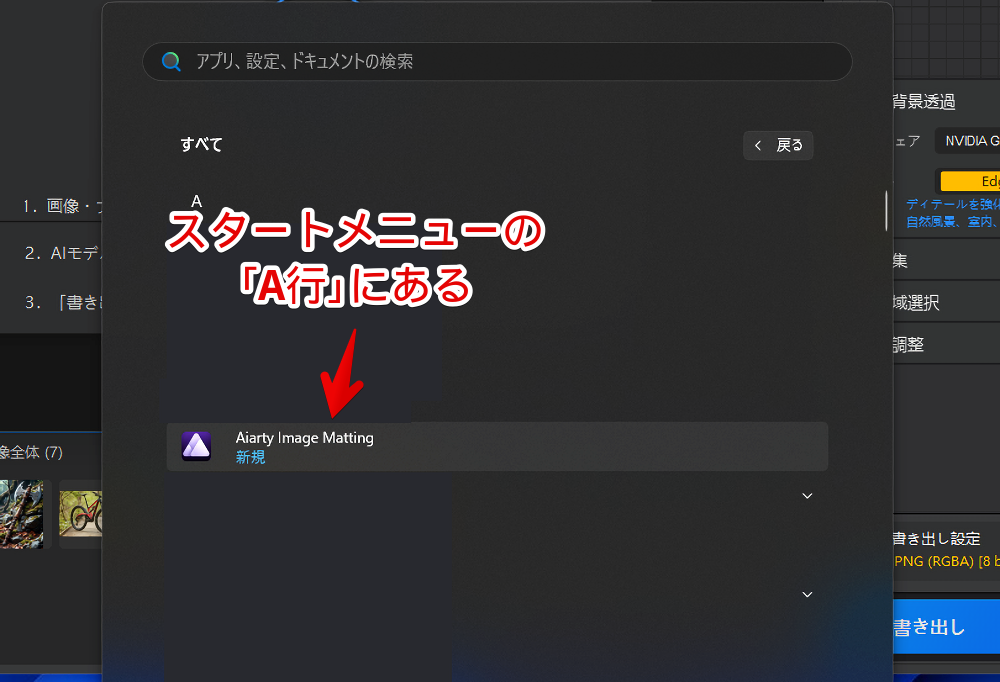
初回はハードウェア情報が表示されます。合っていました。
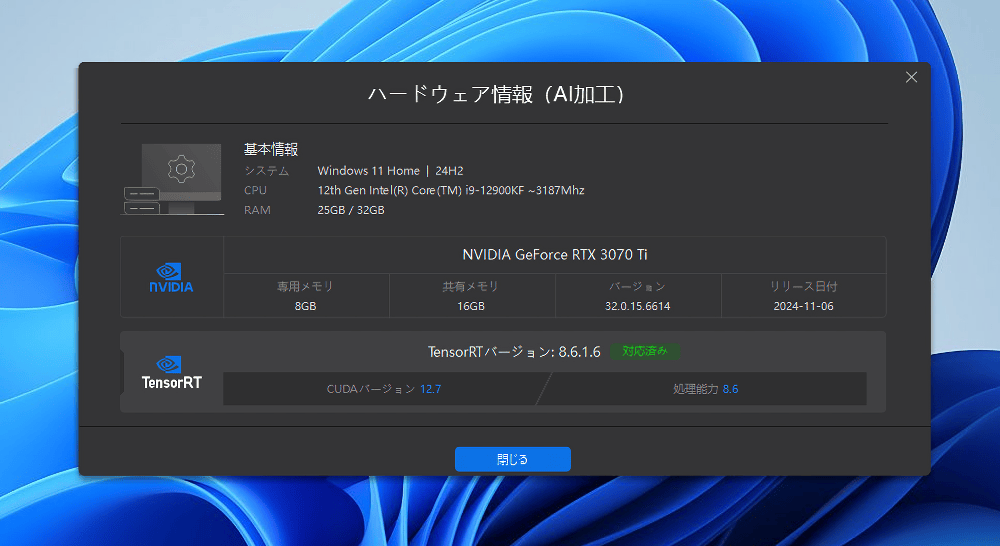
無料版だと有料版への催促ポップアップが表示されます。「後で通知」をクリックします。
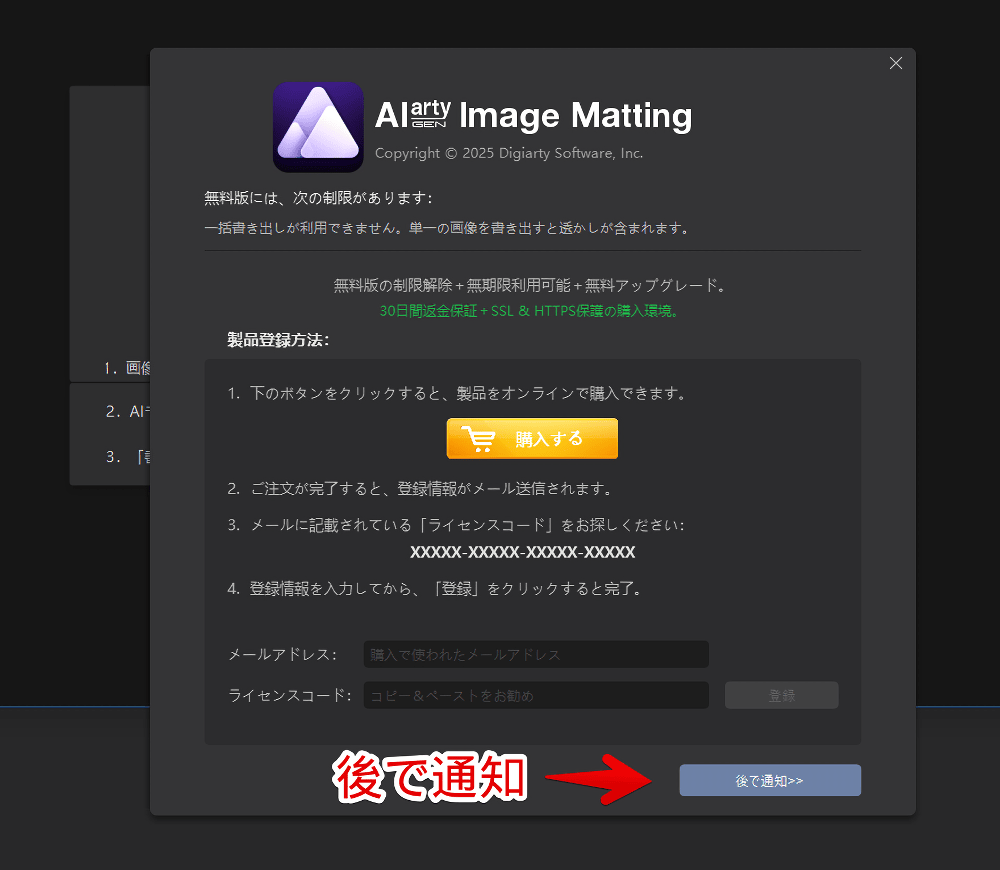
ソフトが起動します。
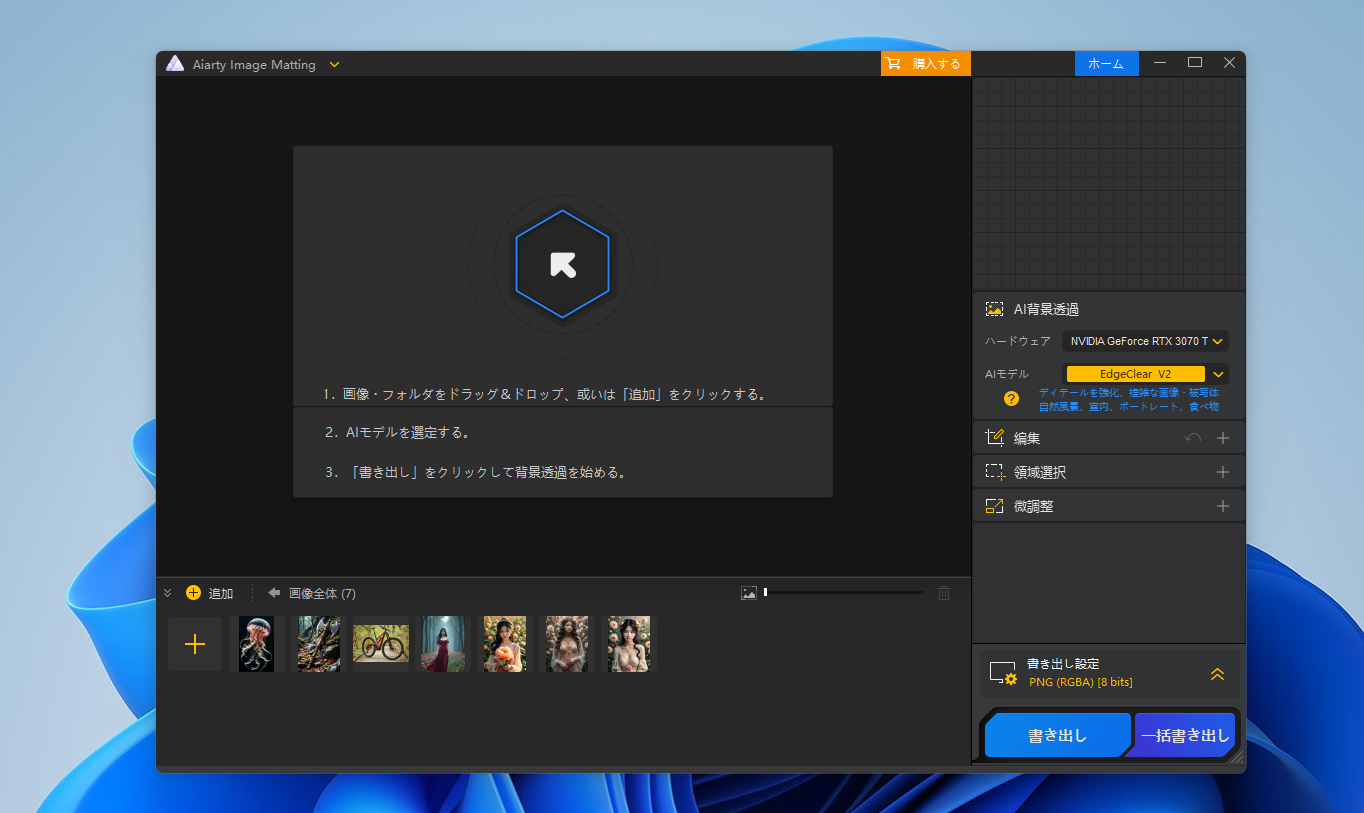
背景透過させたい画像の追加
下部にあるプラスボタンをクリックするか、登録したい画像をソフト画面内にドラッグ&ドロップします。一枚だけでなく複数追加できます。
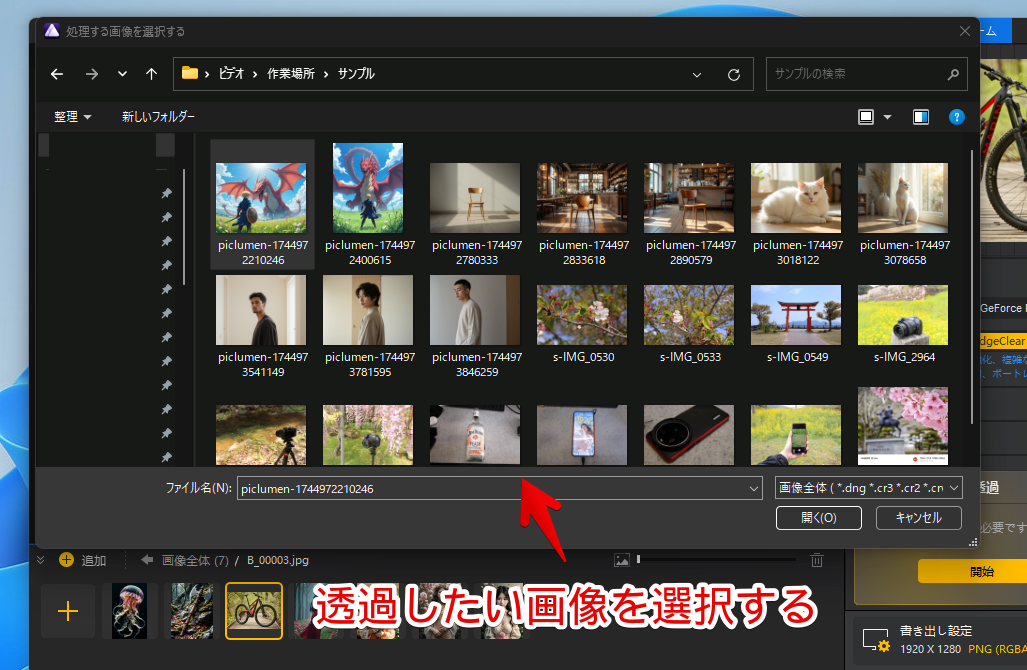
サンプル画像の削除
僕の場合、最初からいくつかサンプル画像が登録されていました。
機能を試してみたい時には便利かもですが、既に背景透過させたい自分の画像がある場合は邪魔なので削除するといいかなと思います。
エクスプローラー上のファイル選択と同じようにマウスでクリックすることで選択できます。Shiftを押しながらだと複数選択できます。
選択した後右クリック→「選択した項目を削除」で消せます。
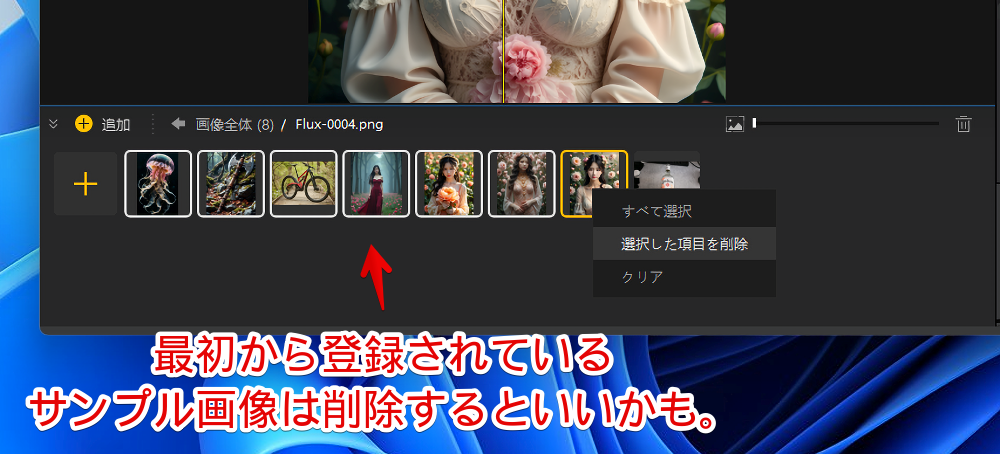
「削除」をクリックします。
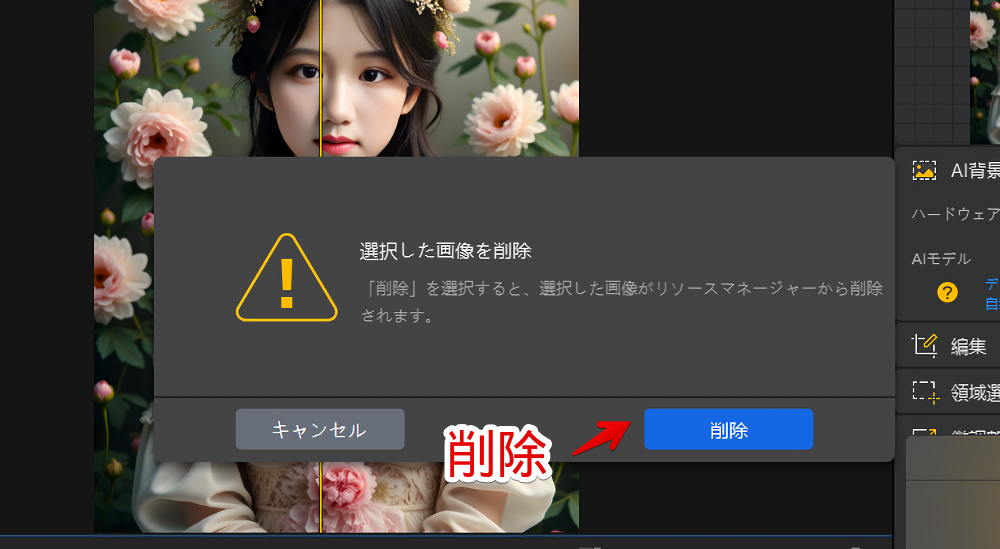
AIモデルの変更
画像を登録できたら、右側サイドバー内にあるAIモデルで好きなモデルを選択します。
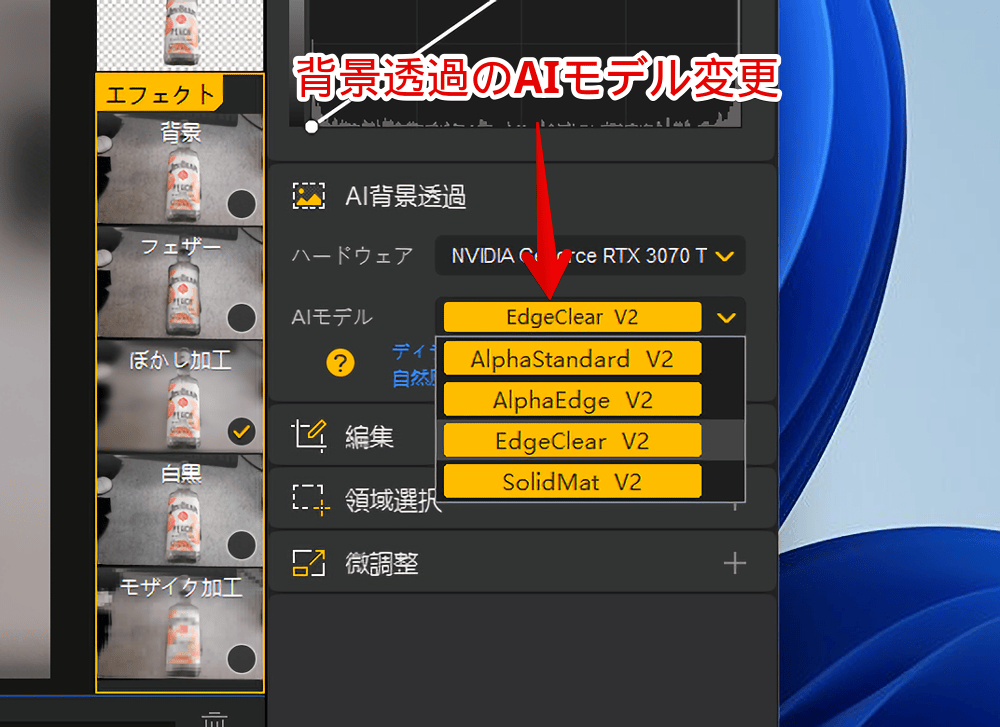
近くにあるはてなマークを押すと説明を確認できます。「〇〇に最適」って情報を参考にするといいのかなぁと思います。僕は素人なので詳しくは分かりません。
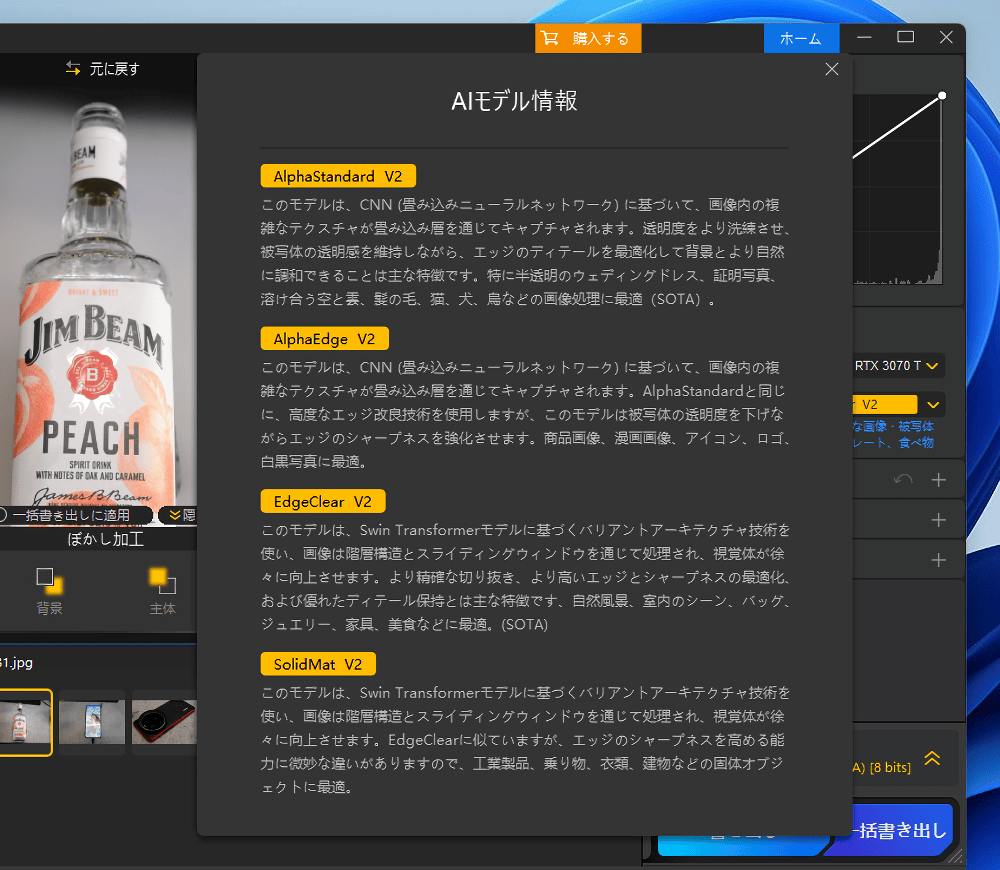
プレビューの確認
右側サイドバーにある「AI加工が必要です」の「開始」をクリックします。
いきなり背景透過状態を保存したい場合は、右下の「書き出し」をクリックしますが、まずはプレビューでどんな感じになるのか見るために「開始」を押すのがいいかなと思います。
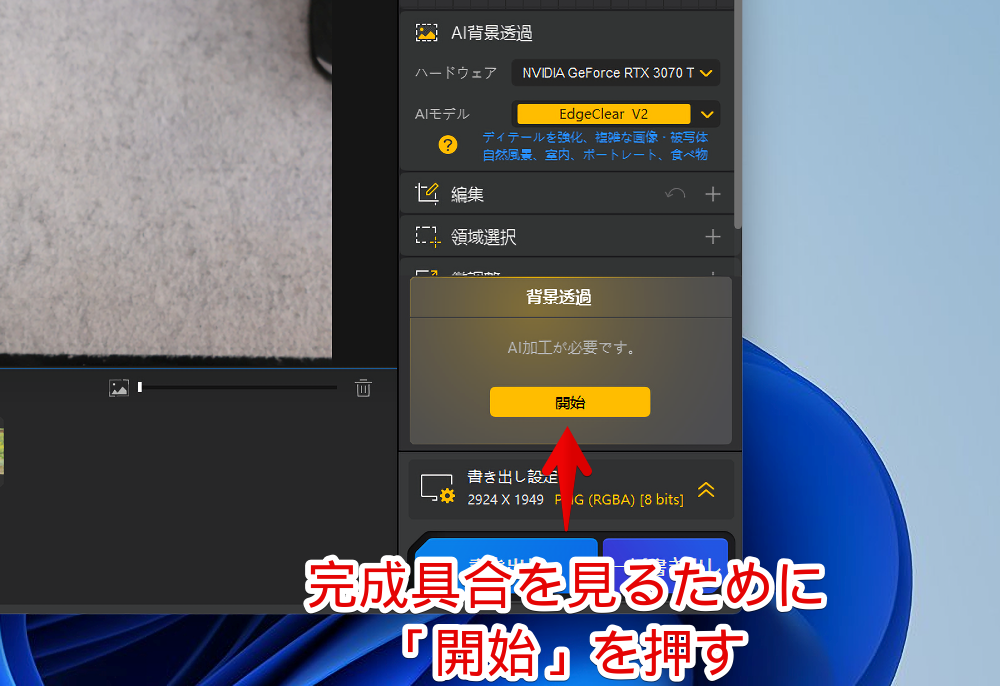
初回はAIモデルのダウンロードが必要なので待ちます。長くても一分程度だと思います。
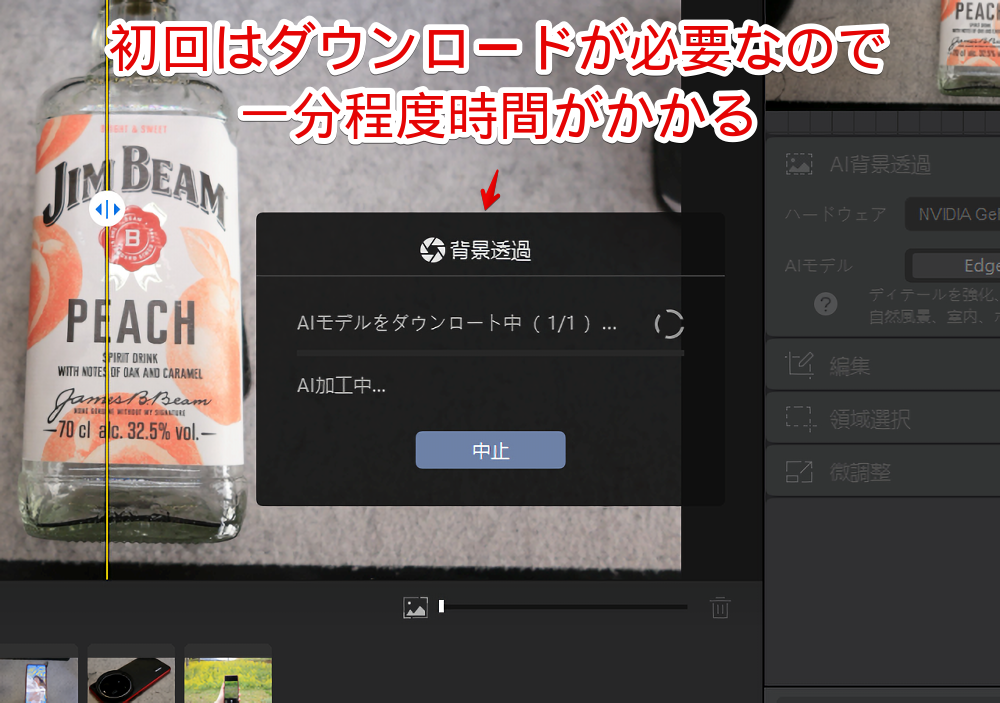
どのAIモデルも初回はダウンロードが必要なので、全部のAIモデルを試す場合それなりに最初時間がかかります。ダウンロード自体は自動でやってくれるので利用者側は待つだけです。
終わったらプレビューで透過具合を確認できるようになります。真ん中にバーがあるのでマウスで掴んで背景透過前と後を見比べられます。
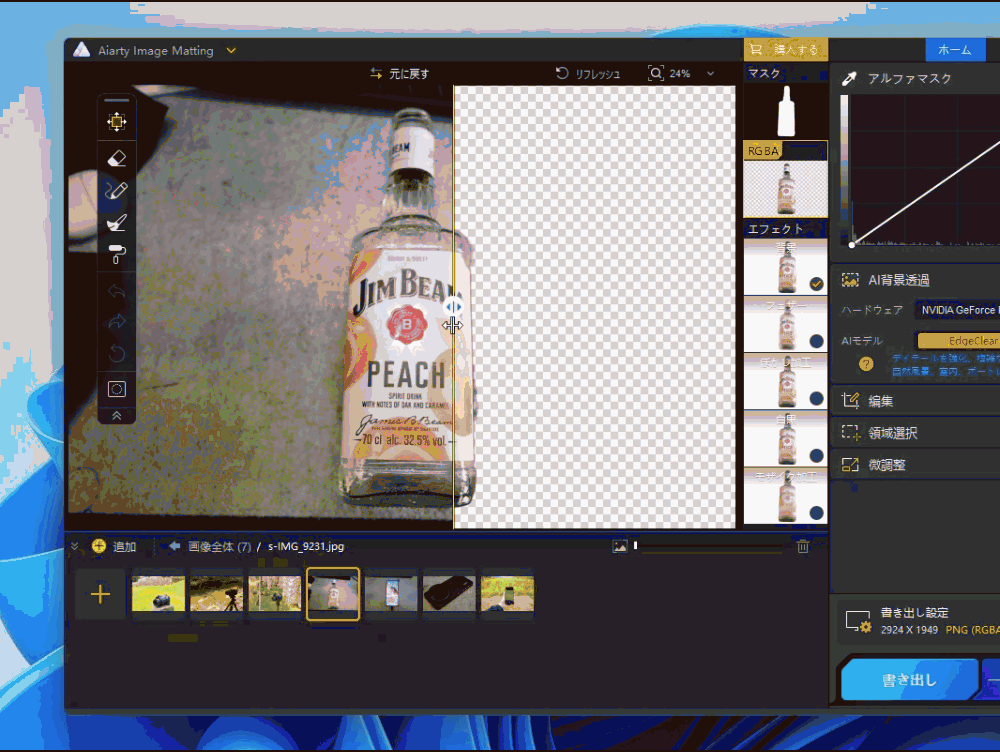
背景透過
背景を透過したい場合、右側の「RGBA」を選択します。「RGBA」が透過モードで、プレビュー上では市松模様が表示されます。

プレビューを確認して良さげだったら、右下の「書き出し設定」をクリックします。
フォーマット(拡張子)、圧縮具合(レベル)、保存先を設定して、「書き出し」ボタンをクリックします。
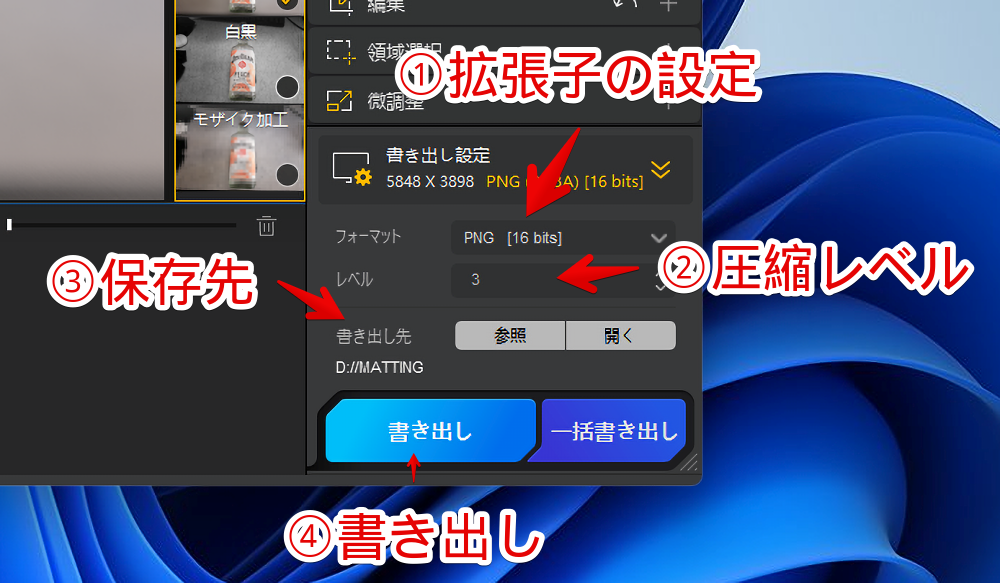
僕は最初「レベル」というのがどういう意味なのか分かりませんでした。てっきり数字を大きくすれば品質が良くなるのかな?と思いましたが、公式サイトを見てみるとそうではないようです。
この設定では、エクスポートファイルに適用される圧縮の度合いを決定します。圧縮レベルが高いとファイルサイズは小さくなりますが、処理に時間がかかります。反対に、圧縮レベルが低いと生成が速くなりますが、出力ファイルのサイズは大きくなります。
ご注意:この圧縮は無劣化圧縮プロセスのため、画像の品質には影響せず、ファイルサイズと読み込み時間にのみ影響します。
Aiarty Image Matting使い方詳細版:画面説明、AI画像切り抜きモデルの選択、AIオブジェクト検出、背景削除の微調整…
数字を大きくするとファイルサイズをより小さくしてくれるがその分エクスポート(書き出し)に時間がかかるようです。
数字を小さくするとファイルサイズは大きいが、その分エクスポート時間は短いようです。
時間が余っている方はMAXの9にするといいのかもしれません。品質には影響しないようです。
無料版だと3秒のカウントダウンポップアップが表示されるので待ちます。0になると「続行」ボタンがでるのでクリックします。
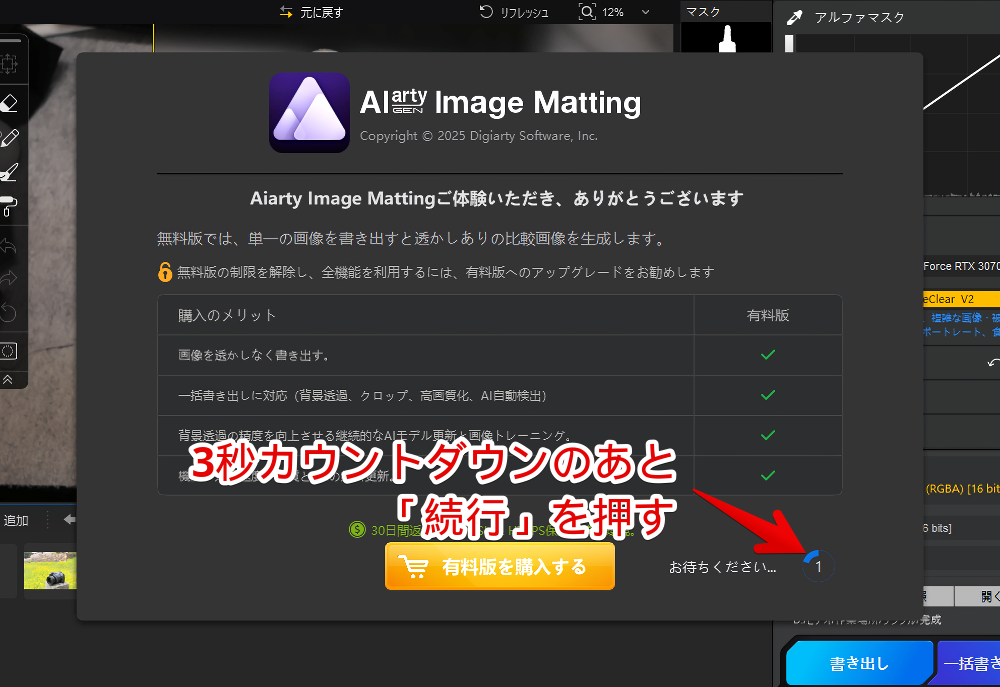
書き出しが開始されます。完了するまで待ちます。
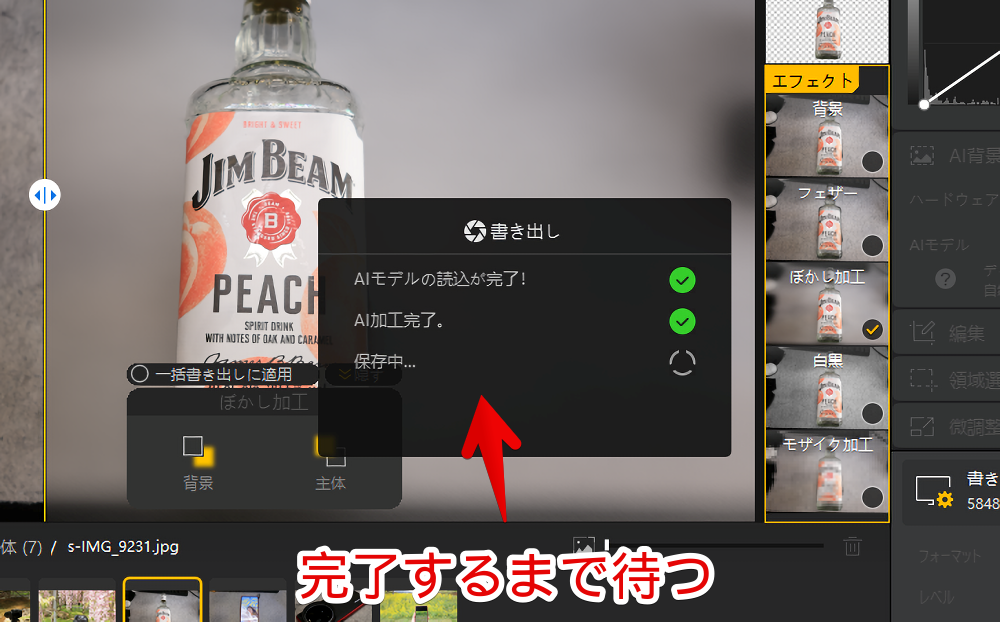
指定した場所に保存されています。
僕の場合指定した保存場所の中に、フォルダーが新規作成されて、3枚の画像が保存されていました。透過状態、背景単色状態、白黒のマスクの3枚です。
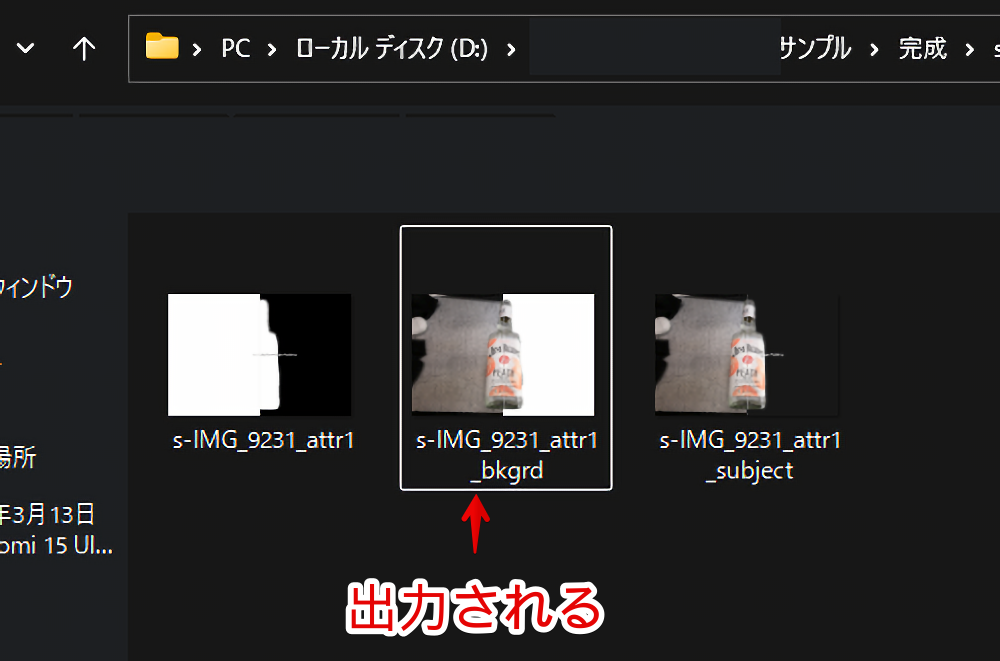
実際に無料版で透過した画像を貼っておきます。

見ての通り無料版だと、一括書き出し以外の機能は有料プランと同様に使えますが、最後の書き出し時に透過が半分のみ、さらに中央に透かしが挿入されます。
透かしは百歩譲って我慢できるかもしれませんが、肝心の透過が画像の半分のみってのが大分痛いかなと思います。
無料版で背景除去して一度保存した画像は、後から有料版にして完全透過させる…といったことができません。
まずは実際に透過させたい画像を無料お試しして、半分の透過具合が良さそうだったら完全版にしてもう一度同じ画像で透過作業するのが現実的かなと思います。
画像を綺麗に拡大
書き出す前に右側サイドバーの「編集」をクリックして展開します。
AI強化の「拡大」を「x2」にします。
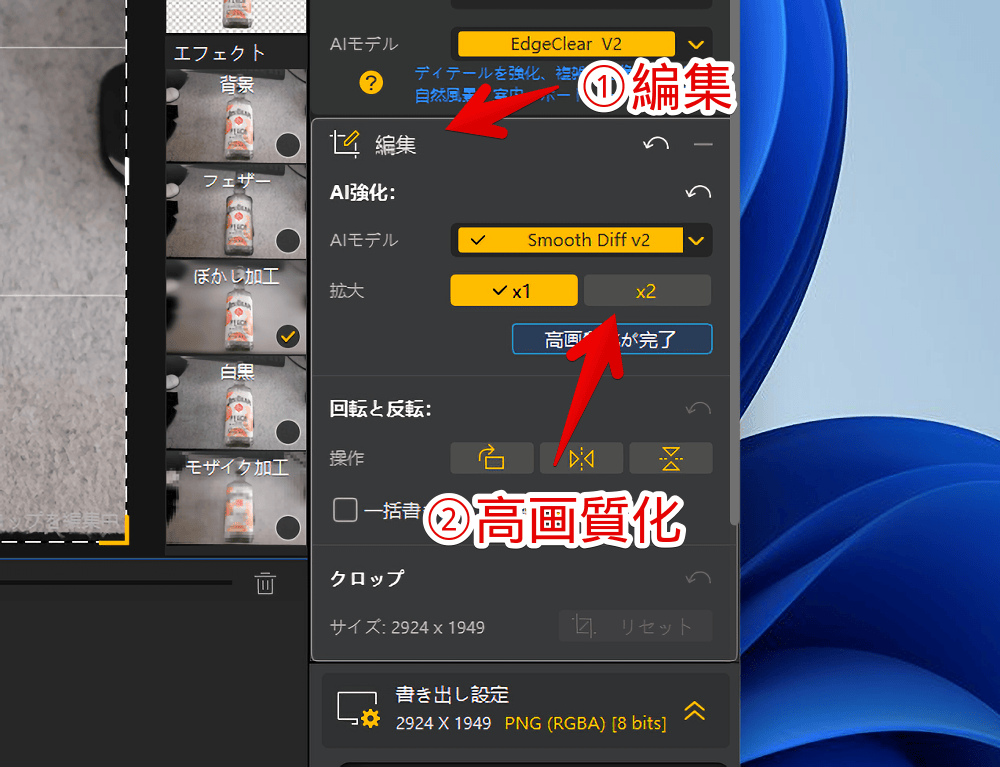
2倍にする時専用のAIモデルが必要なので、初回はダウンロードに時間がかかります。次回以降はもう少し早いです。
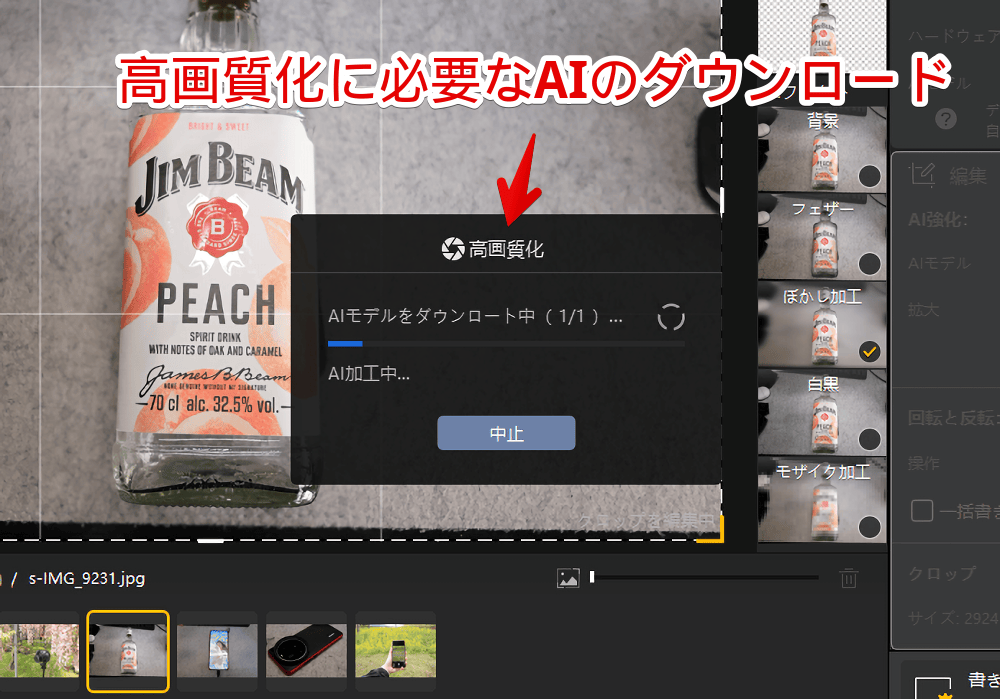
背景を単色で塗りつぶし
画像を追加して、右側のエフェクト内にある「背景」にチェックを入れます。ここにチェックを入れた項目が透過した画像とセットで出力されます。
背景をチェックした場合、プレビューの下らへんにカラーパレットアイコンが表示されます。クリックで色を変更できます。
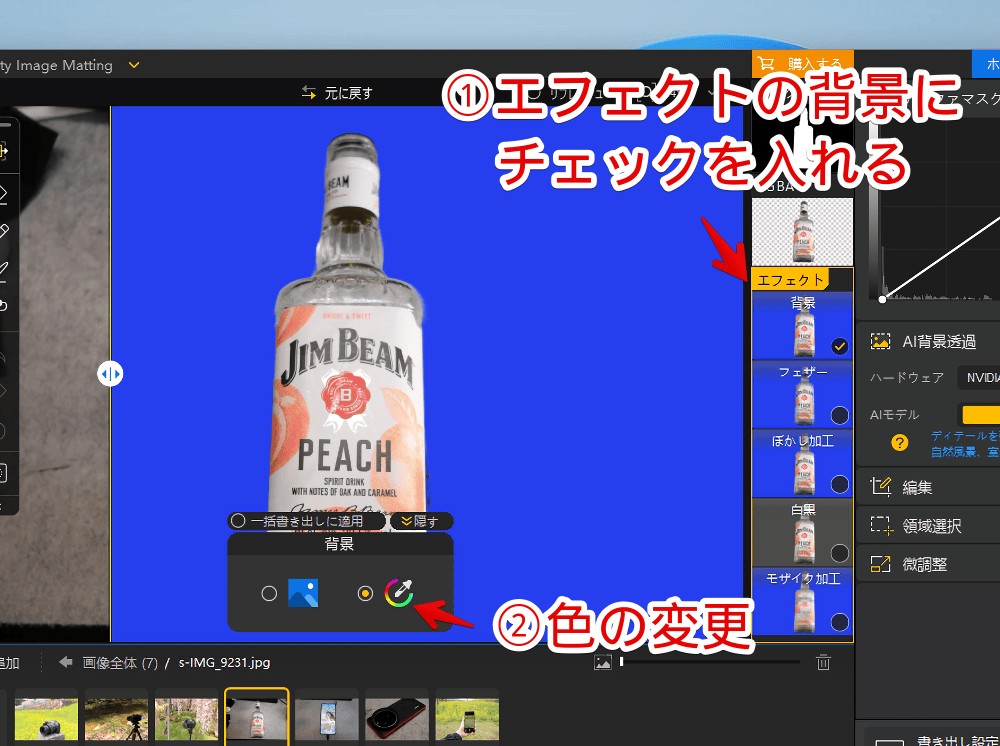
よくあるカラーパレットって感じだったので好みの色を選択しやすかったです。
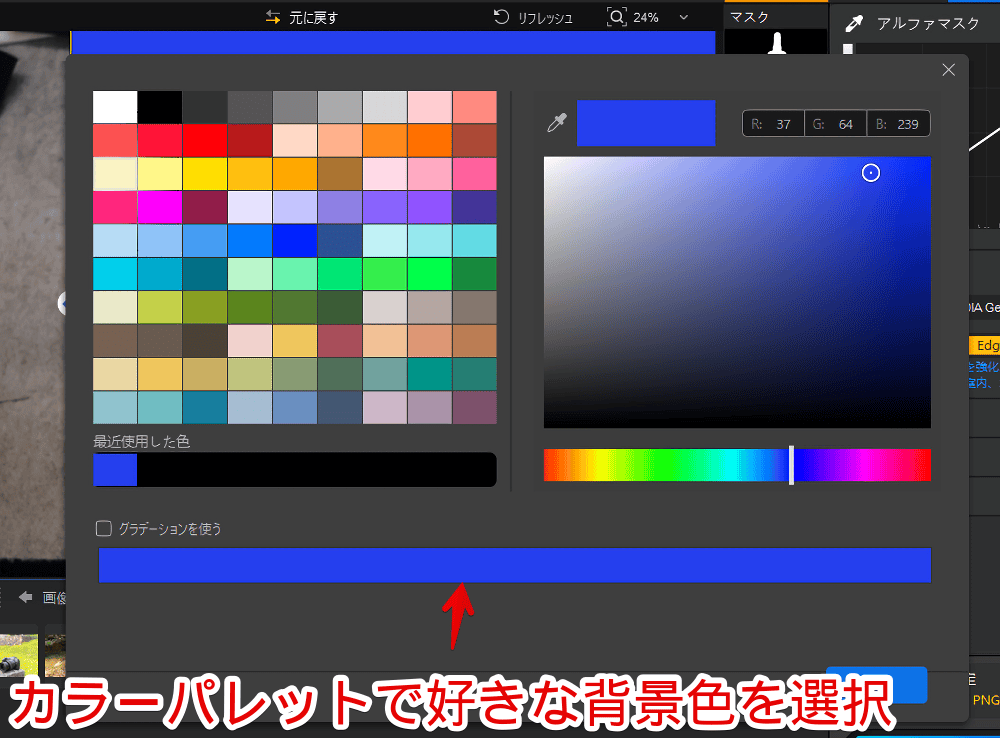
背景をぼかし加工
エフェクト内にある「ぼかし加工」にチェックを入れます。逆に背景塗りつぶし画像はいらないって場合、「背景」のチェックを外すようにします。
透過ではなくAIで検出された背景がボケます。ポートレート風の写真にしたい時や、背景の情報をぼかして前景の商品や人などを目立たせたい時に便利です。
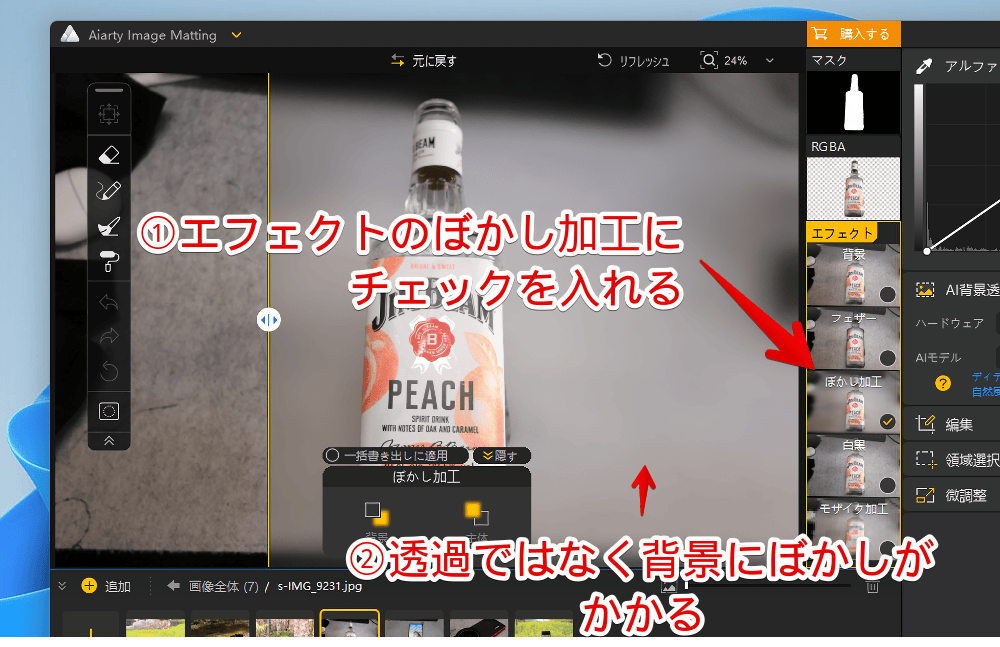
背景をモザイク加工
ぼかし加工と同様にエフェクト内にある「モザイク加工」にチェックを入れます。
エフェクトは複数選択できます。「背景を灰色にしたバージョンとぼかしたバージョンとモザイク加工バージョン全部保存したい」って場合は3つにチェックを入れます。
透過範囲の手動調整
「AIで背景透過したのはいいけど思い通りの場所が透過されない…!」ってことがもしかしたらあるかもしれません。僕の場合20枚くらい試しにやってみたんですが、一枚だけうまくできなかった写真がありました。
以下のように、左手でスマホ(Xiaomi 15 Ultra)を持っている様子をカメラで撮影した写真です。本当は左手も残してほしいんですが、AIに背景認定されて一緒に消えてしまっています。
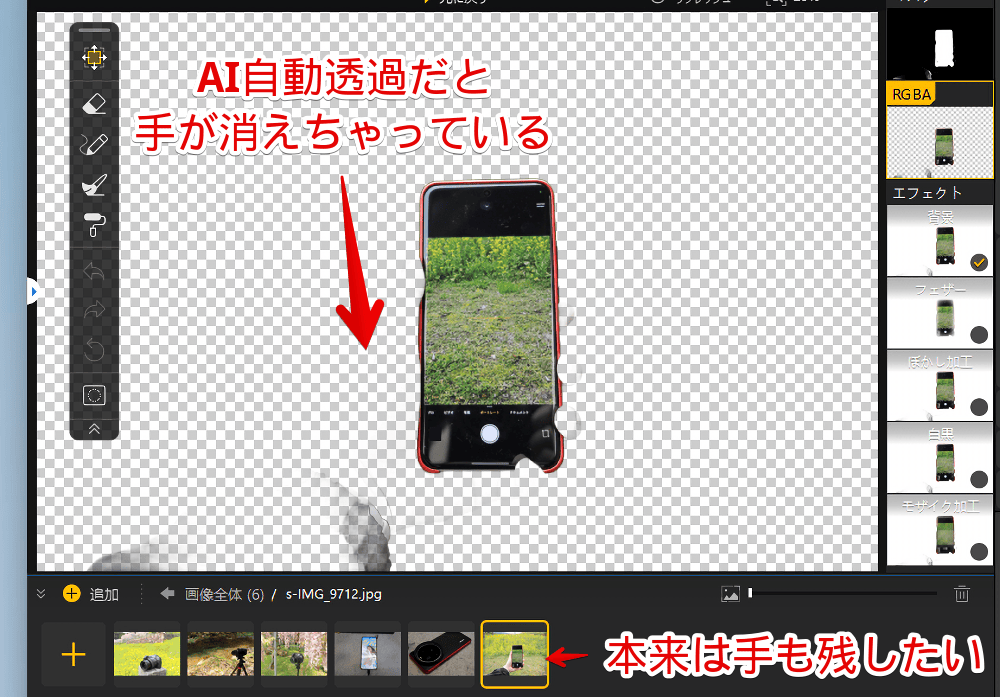
その場合、ちょっとめんどくさいですが自分で調整できます。
右側サイドバーの「領域選択」をクリックして展開します。「開始」をクリックします。
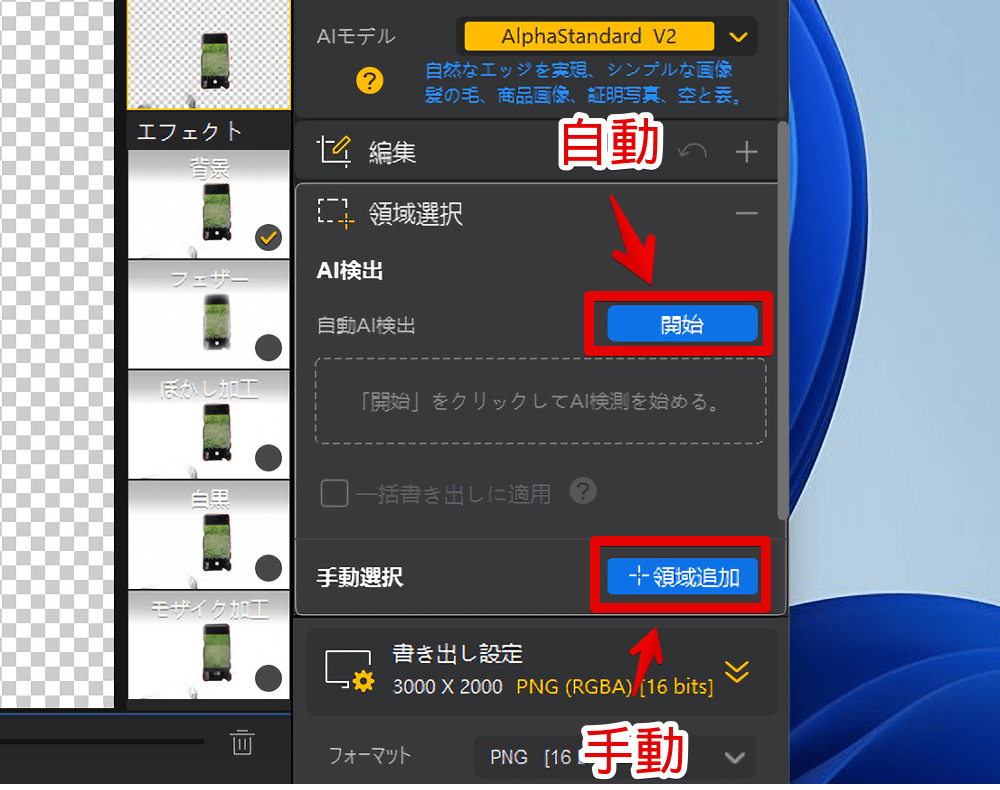
自動的に画像を分析してAIが認識できた物の名前が「検出領域を選択」のところに表示されます。
確かにスマホは電子書籍、背景の菜の花は植物ですが、肝心の腕・手がなかったです。AIが検出してくれなかったということです。
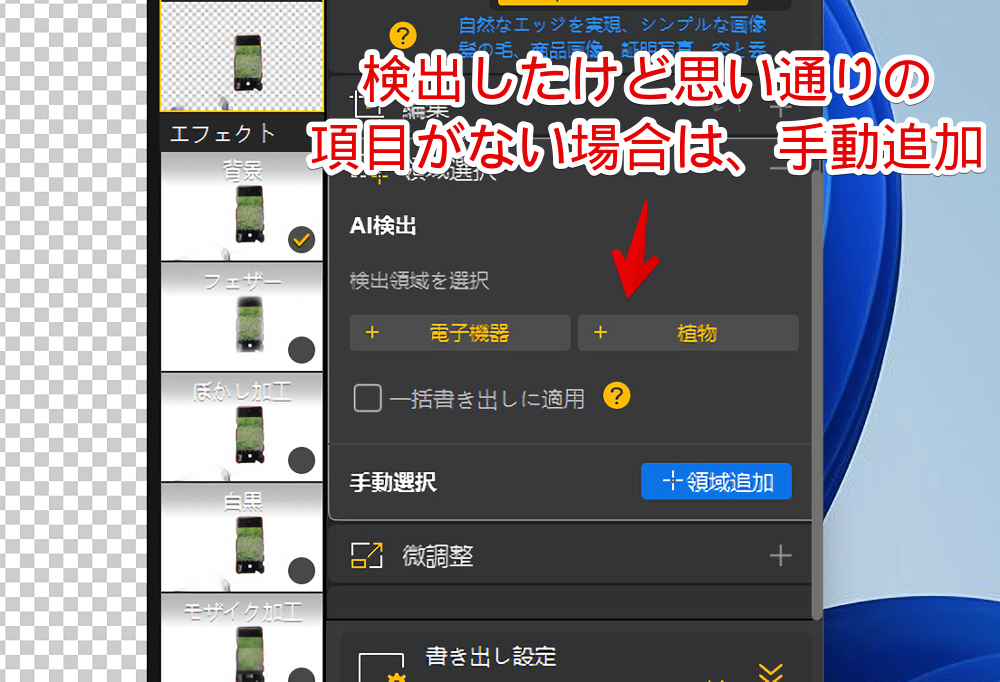
もしここにいい具合に残したい物体があれば、選択すると残してくれるかもしれません。
僕の場合なかったので、下にある「手動選択」の「領域追加」をクリックします。プレビュー上を選択できるようになります。背景を残したい場所を囲むように範囲選択します。
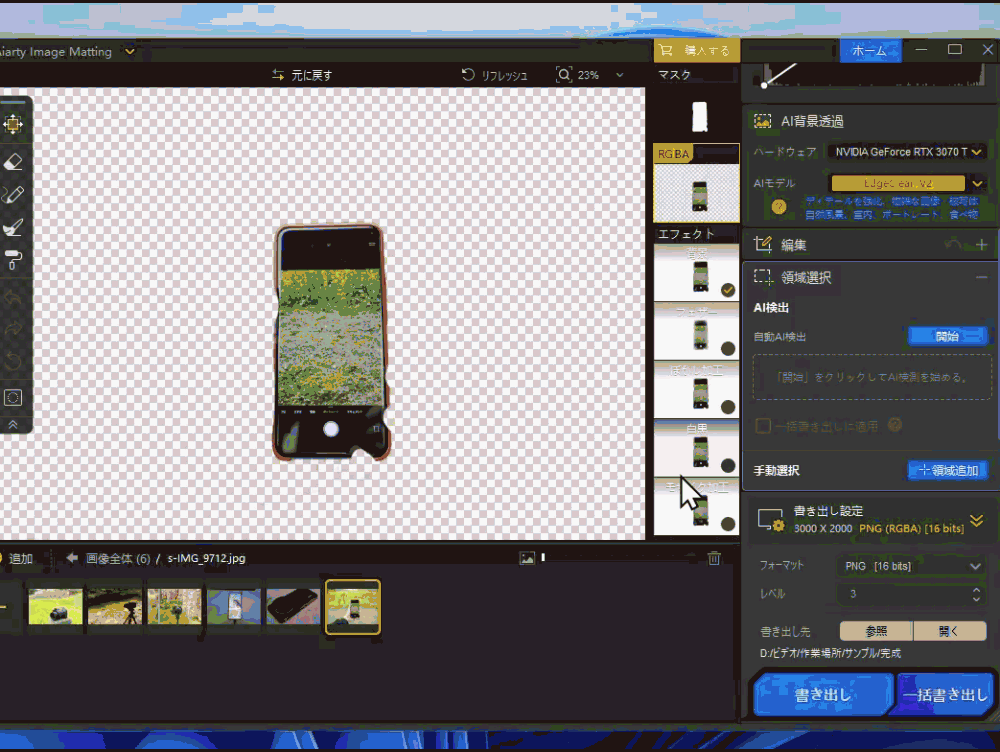
「続行」をクリックします。
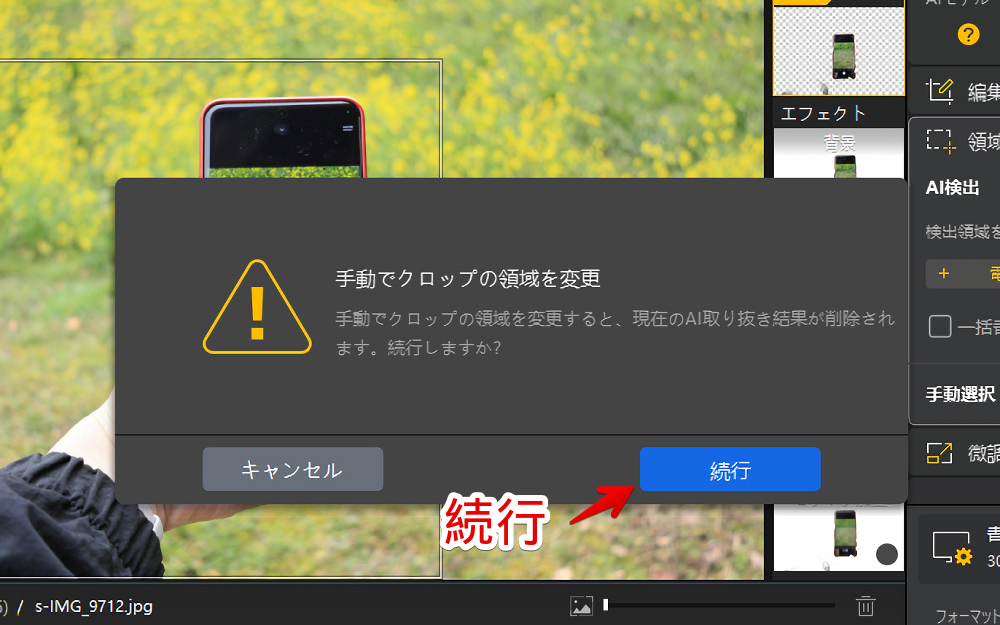
微妙に手と服も検出してくれましたが、まだ中身は透過されていました。この段階ではこれで十分です。
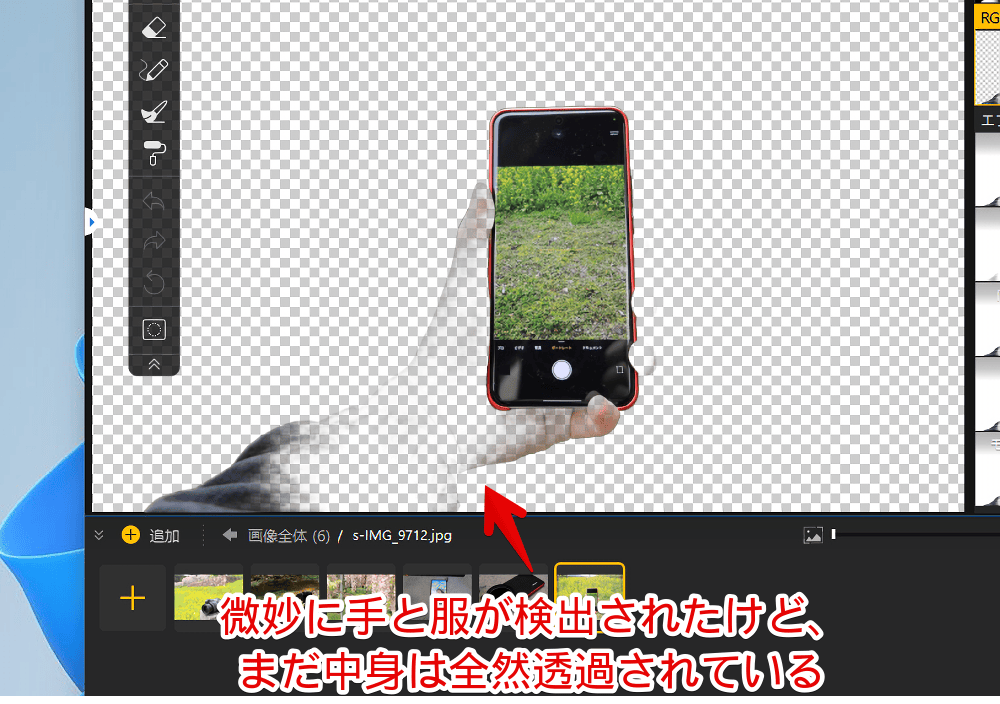
次にプレビュー画像上のバーにある消しゴムボタンをクリックします。
各項目を調整できるスライダーが表示されるので、閾値をちょっと多めにして、透明度を一番右の255にします。サイズも好みで調整します。
閾値はどの程度似た色を同じと判断するか?の値…だと素人の僕は解釈しています。
数字を大きくした状態で肌色部分をクリックすると、その周りにある薄い肌色、濃い肌色、肌色に近い白、白に近い肌色…など似た色全部が対象になります。
スライダーで数値調整していると対象部分が青く光るので、ここまでが対象になるんだと判断しやすいです。間違って透過されたエリアが大きいほど、閾値を大きくしてごっそり塗りつぶすほうが一気に透過解除できるので手間が省けます。
大きすぎると思わぬところまで透過解除されてしまうので画像によって調整します。
まぁここらへんは慣れです。
調整できたら中身を取り戻したい場所をざざっと塗りつぶします。
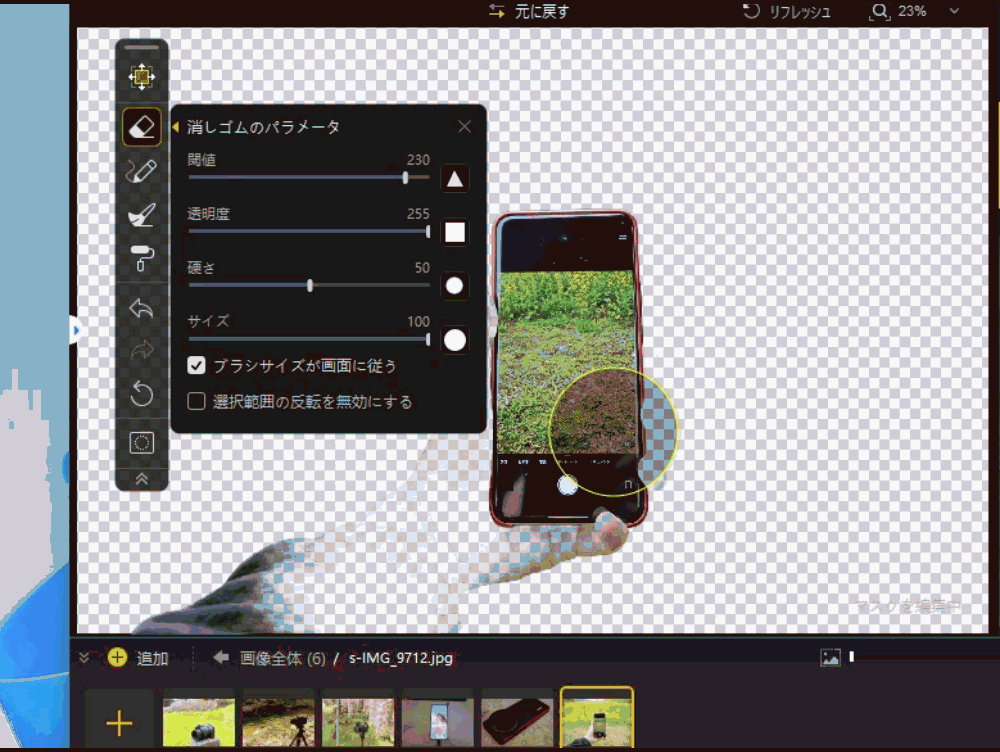
次にブラシアイコンをクリックします。透明度を255にして、ブラシサイズはお好みに調整します。
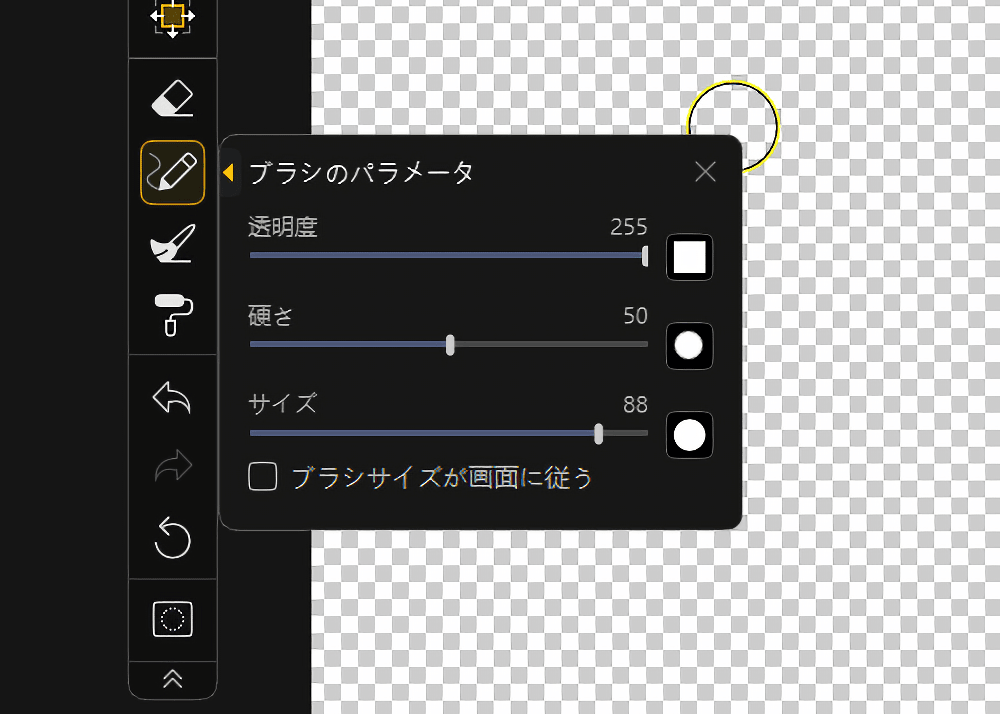
透過されている中身の部分を塗りつぶします。
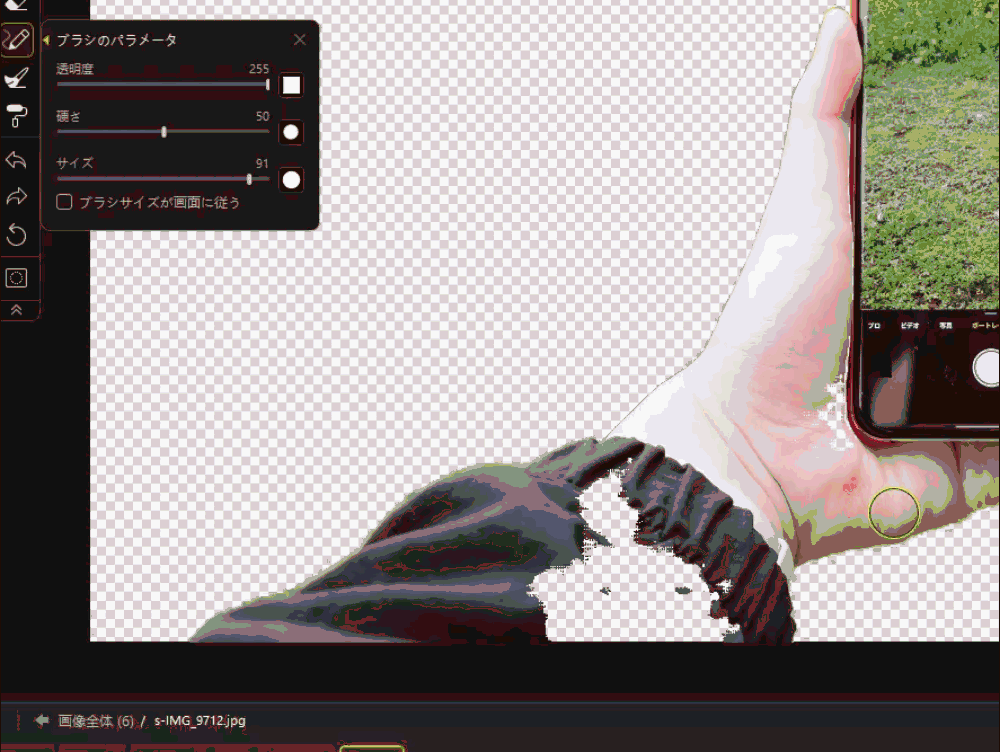
消しゴムツールで回りは透過解除できたけど、中身がスッカスカで透過状態!って時にブラシツールが便利です。中身の透過を解除してくれます。
手動の領域追加、消しゴム、ブラシの3ステップで恐らく大抵は理想通りになると思います。
もしブラシの過程で余計な部分が透過解除されてしまった場合、覆い焼きアイコンをクリックします。閾値を大きくしてやっぱり透過させたい背景部分を塗り塗りします。
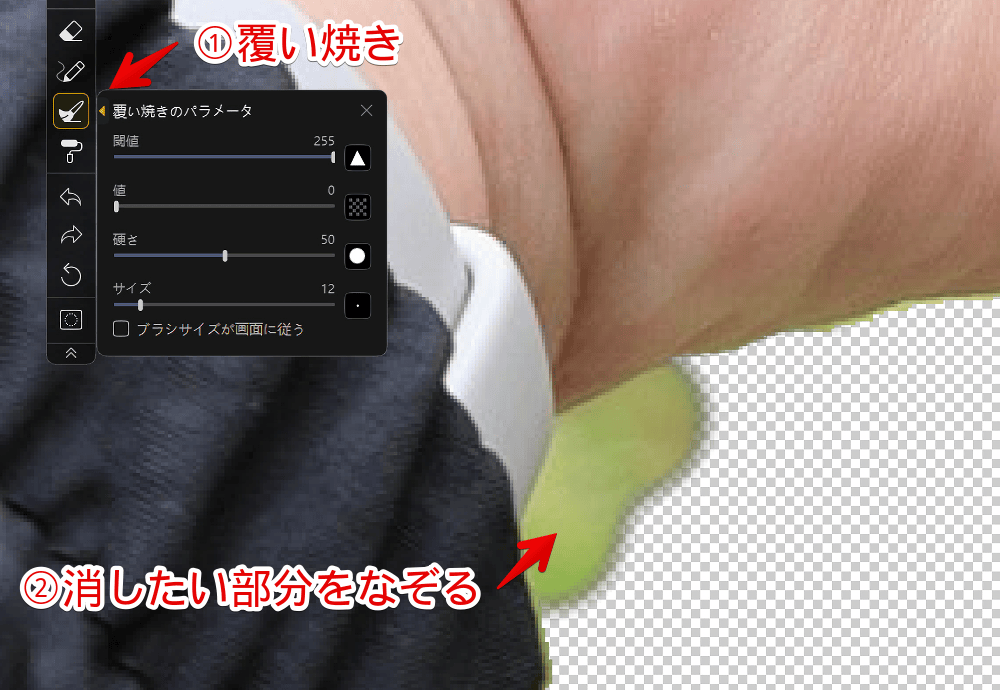
無事にスマホと手を残した状態で透過できました。透過した部分が分かりやすいよう当サイトでは灰色に塗りつぶしています。実際は透過されていました。

一括書き出し(有料版)
有料プラン限定です。
右下の「一括書き出し」をクリックすると、登録した画像を一気に処理してくれます。
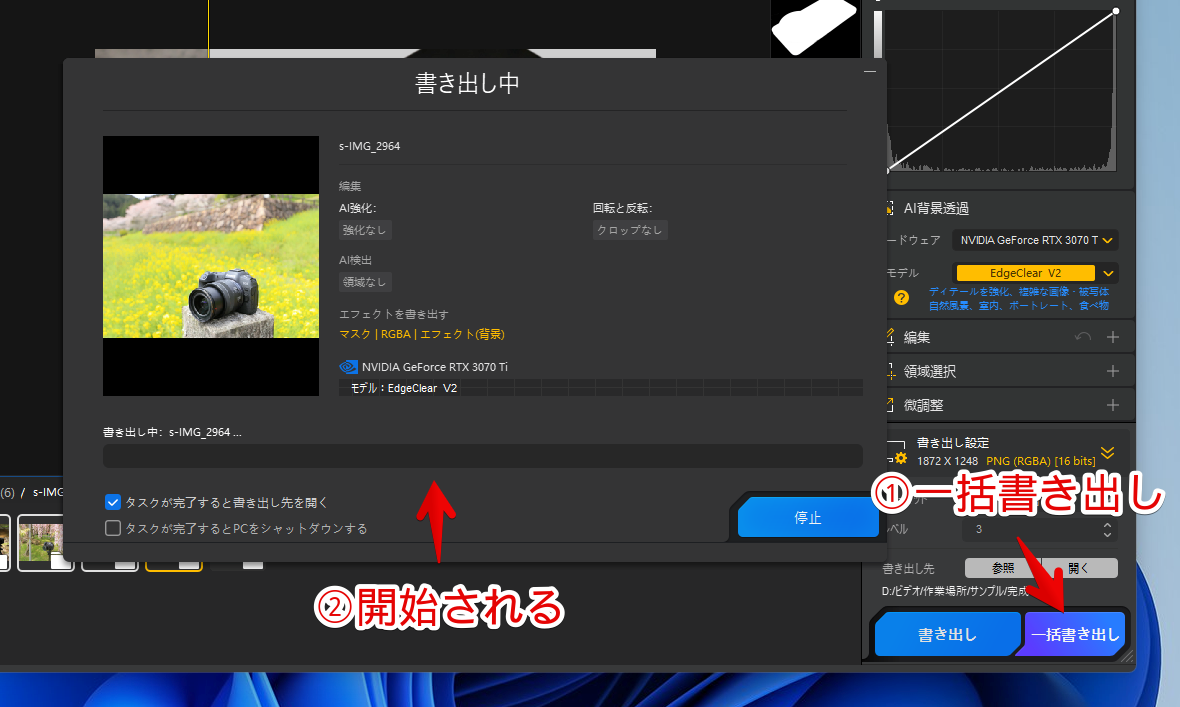
一気に保存されました。
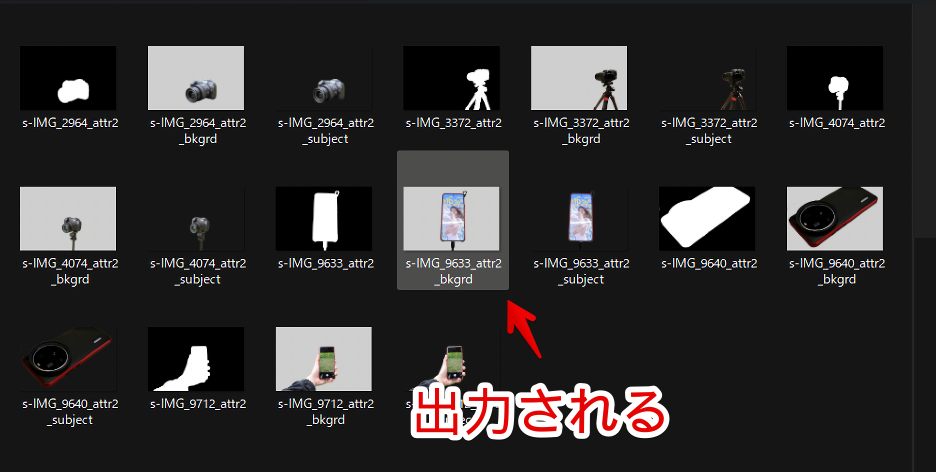
実際に透過してみた画像
実際に「Aiarty Image Matting」で透過した画像を貼ります。ただの透過だとブログの背景と同化して見にくいのであえて灰色にしています。
当サイトではあんまり使わない画像スライダーにしているので、マウス(PC)や指(スマホ)で掴んでバーを動かして比較できると思います。うまくできてなかったらすみません。
宮島SAにある鳥居


宮島SAにあった桜


Cannon EOS R8






Xiaomi 15 Ultra




ドラゴンと勇者のAIイラスト




カフェと椅子のAIイラスト






ポートレート風の人物AIイラスト



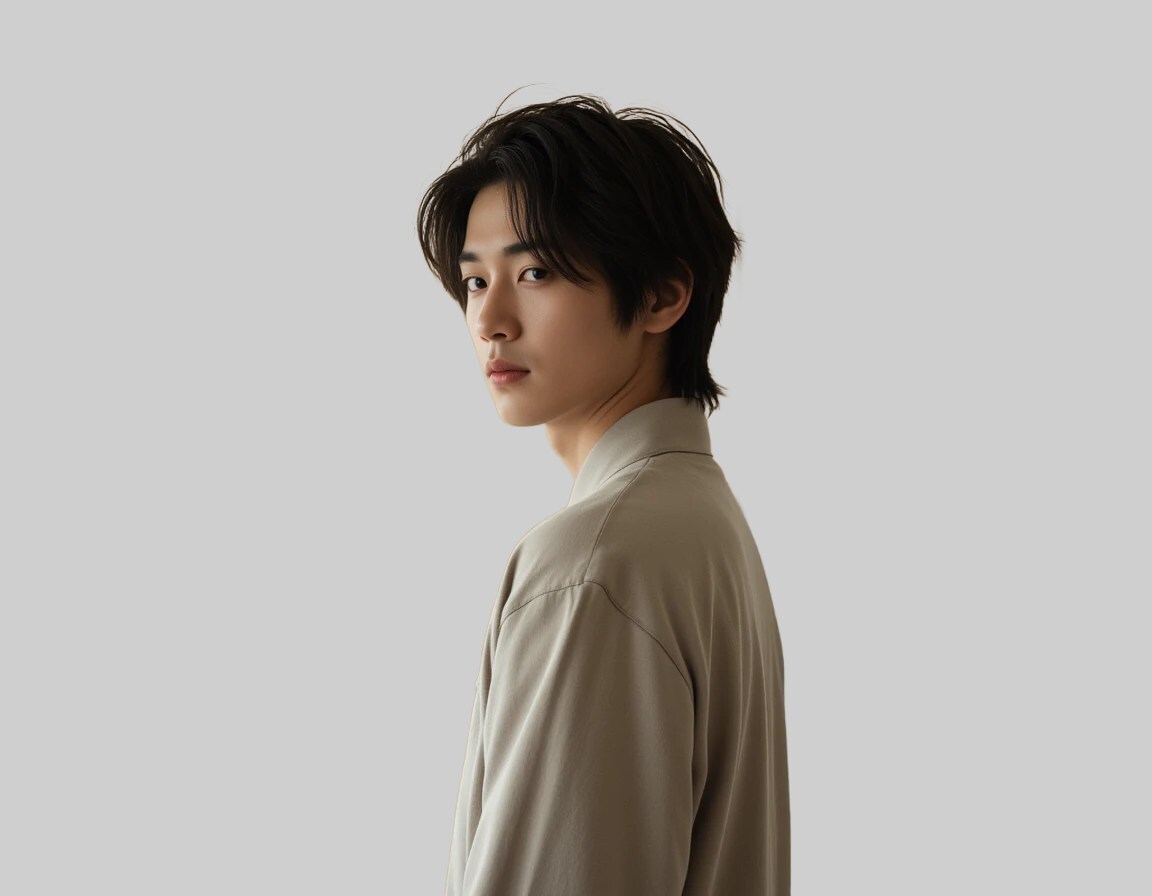


猫のAIイラスト



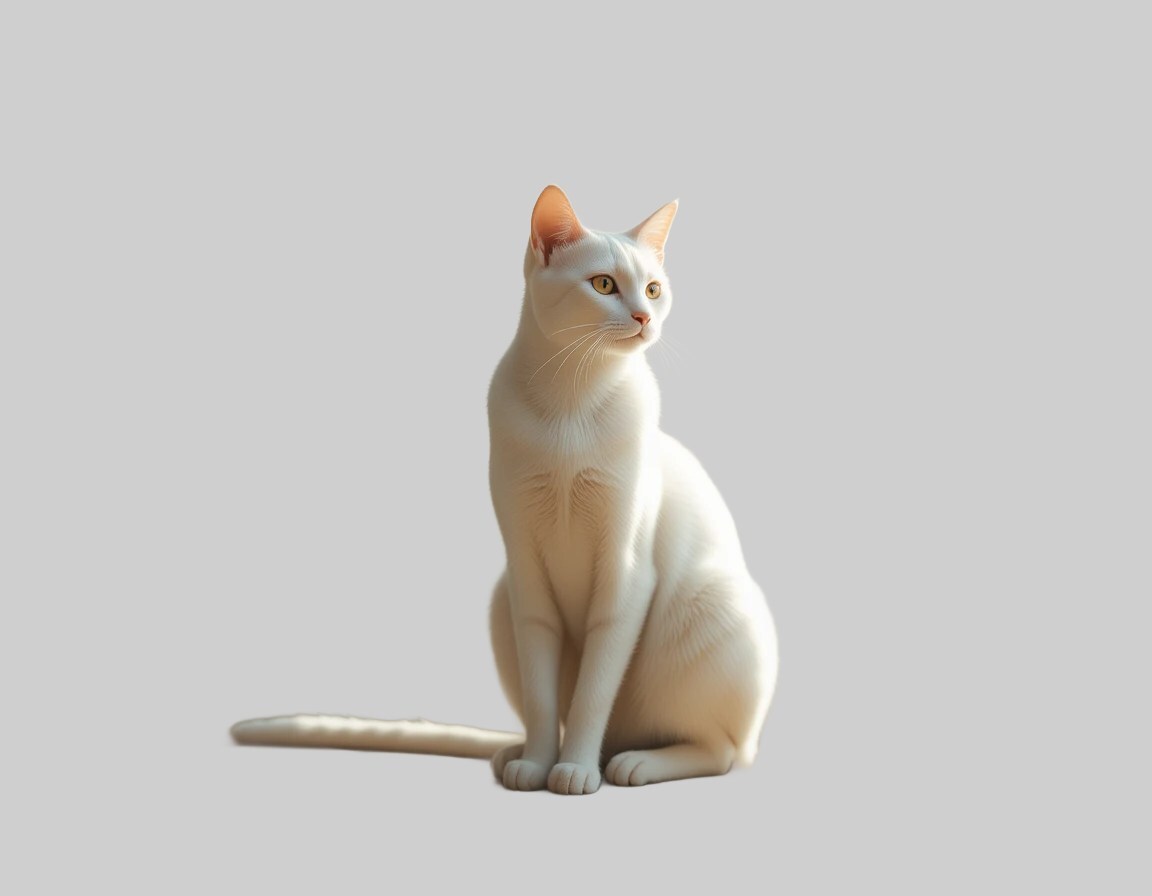
僕自身は素人なので使い道が分からないんですが、白黒のマスク画像も生成されます。一枚くらい貼っておきます。
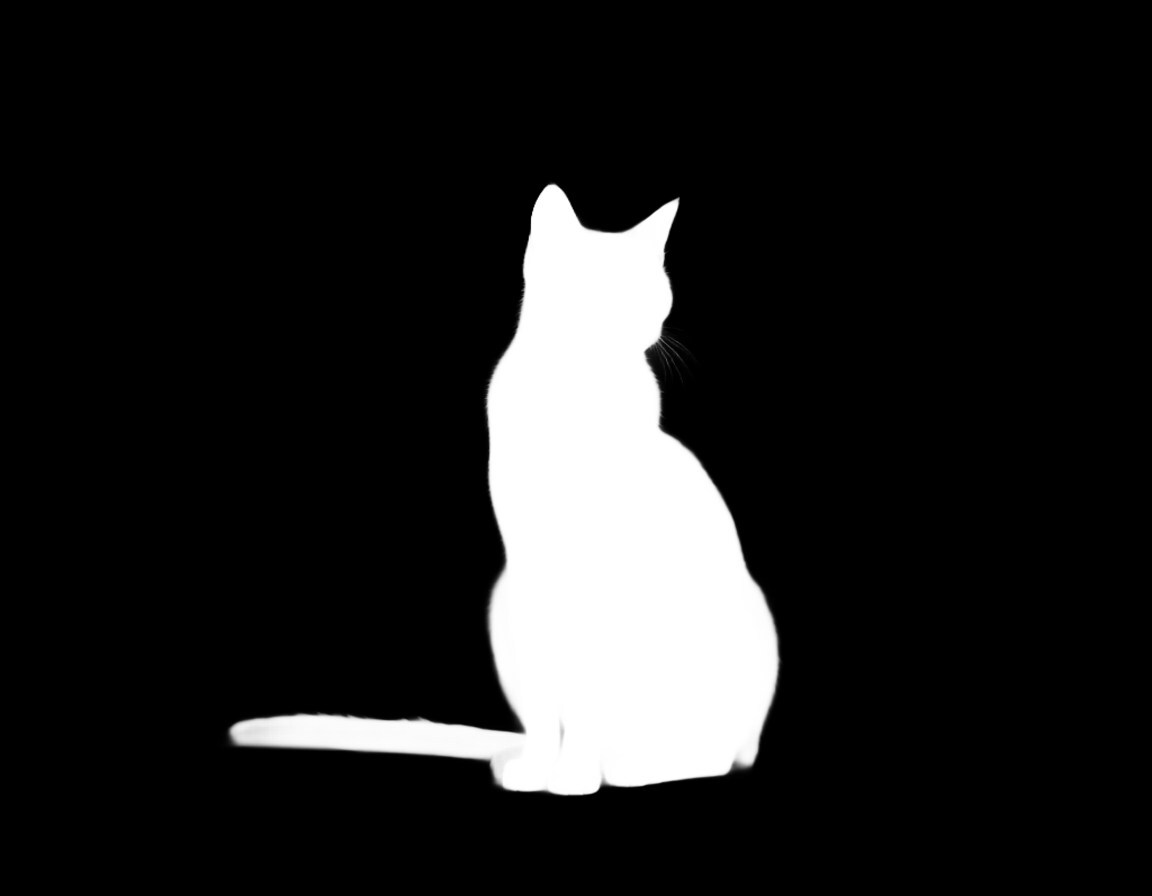
ITをイメージしたAIイラスト


感想
以上、背景透過に特化した画像編集シェアウェアソフト「Aiarty Image Matting」についてでした。
無料版だと正直なところお試し程度で実用には無理だと感じました。一方でUIや機能は不満がないどころかAIでささっと自動検出して透過できたので有料プランならいいなと感じました。
今でこそ背景透過サービスは色々ありますが、僕がPCを触り始めた時(2021年とか)は「GIMP」のファジー選択や自由選択でちまちま囲んで切り取っていたので、その頃と比べると全然もう違うなぁ…と感慨深いです。

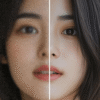


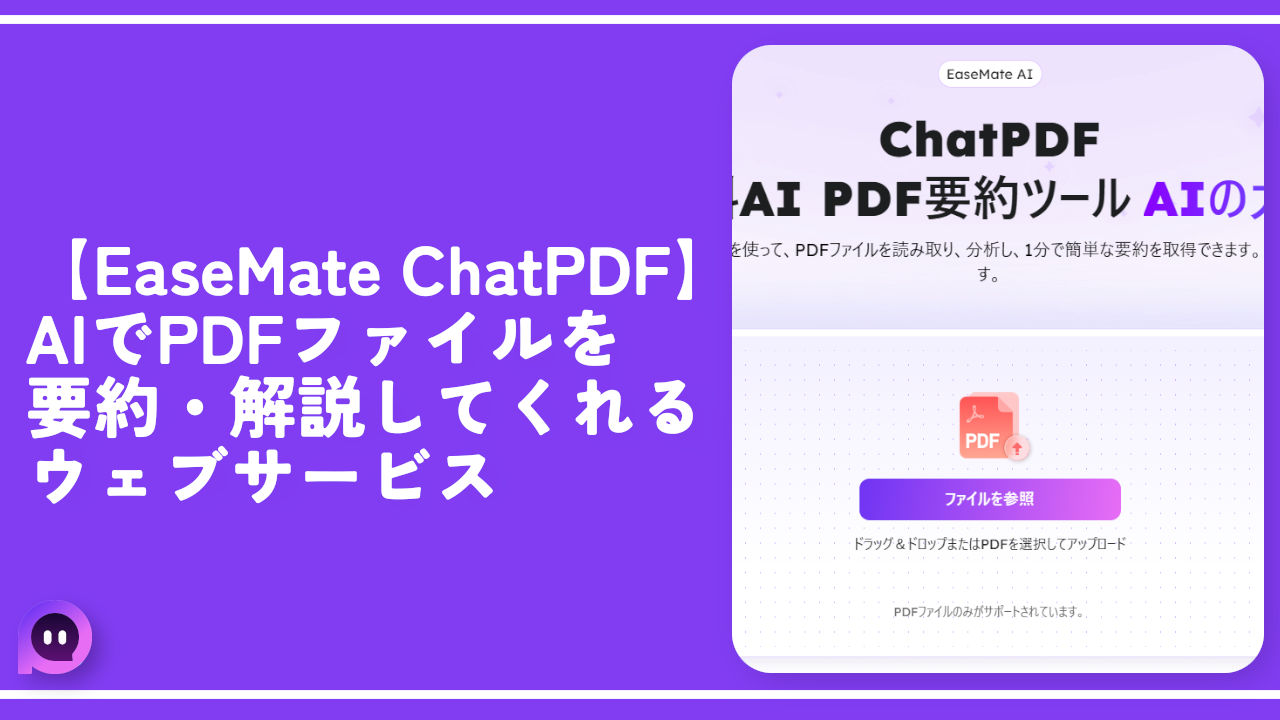
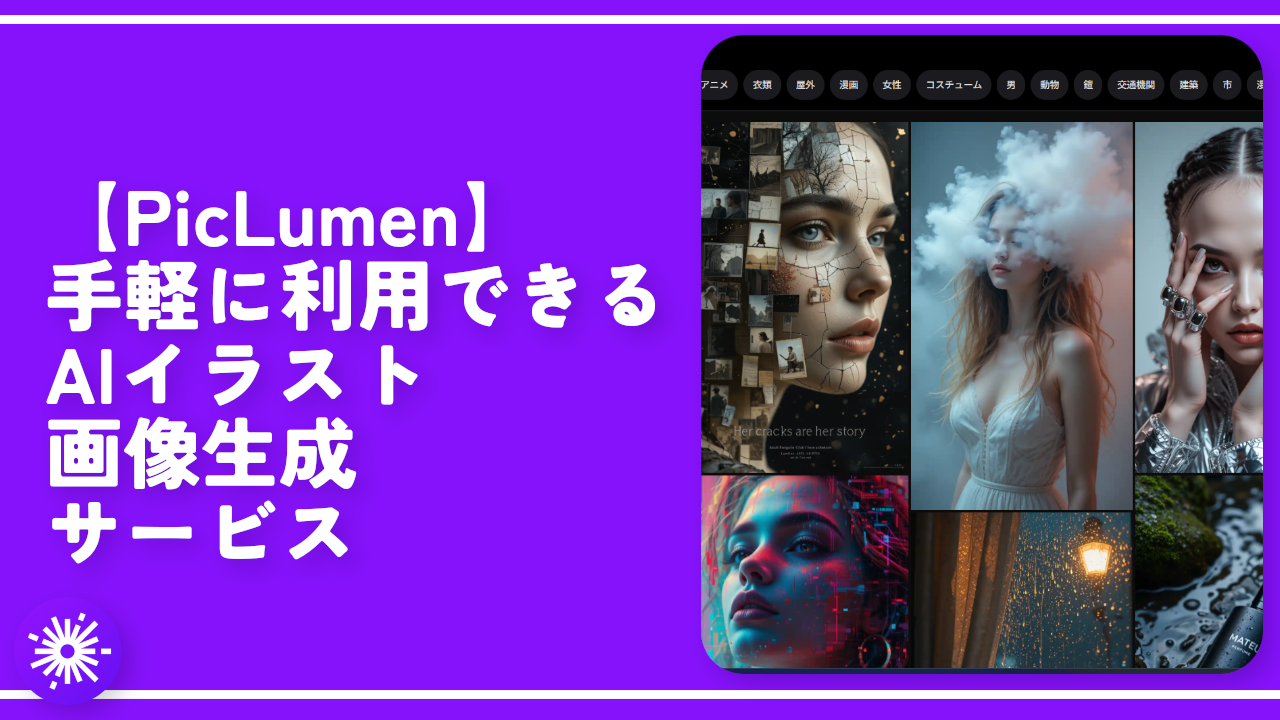

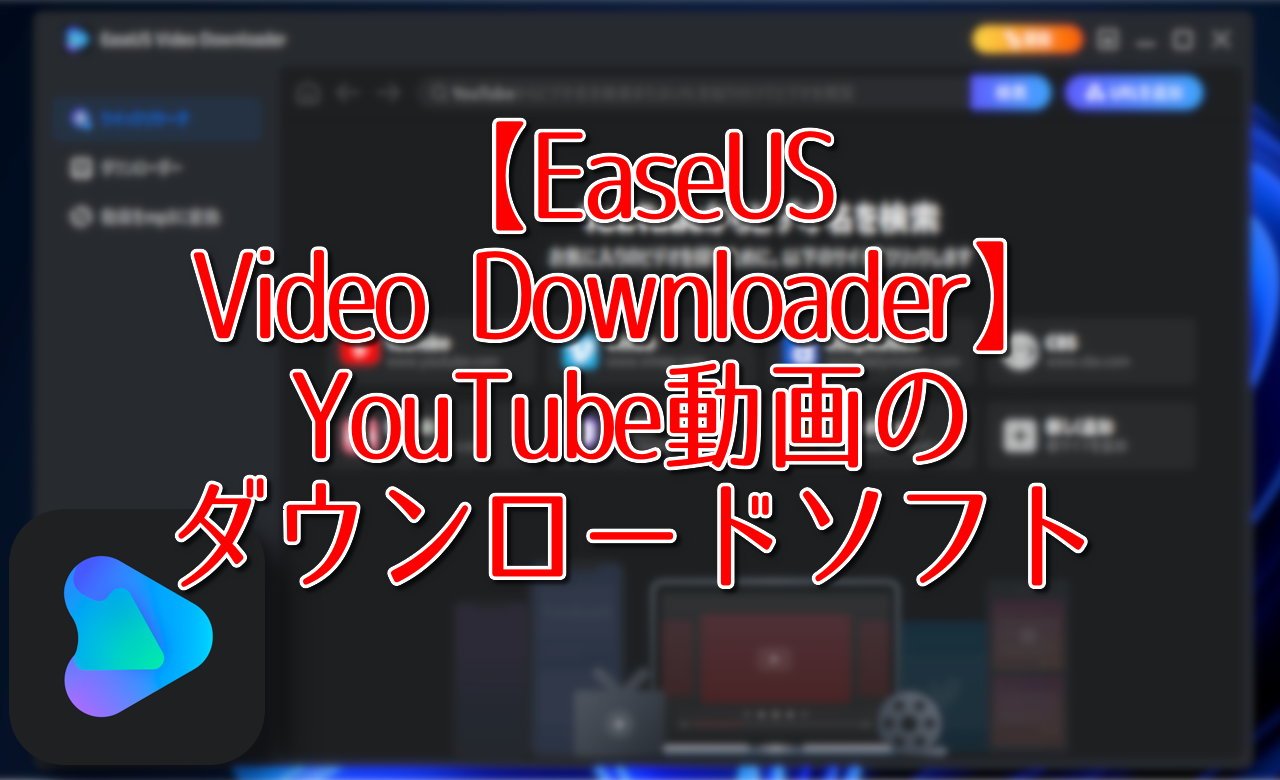


 【2025年】僕が買ったAmazon商品を貼る!今年も買うぞ!
【2025年】僕が買ったAmazon商品を貼る!今年も買うぞ! 【Amazon】配送料(送料)の文字を大きく目立たせるCSS
【Amazon】配送料(送料)の文字を大きく目立たせるCSS 【TVer】嫌いな特定の番組を非表示にするCSS。邪魔なのは消そうぜ!
【TVer】嫌いな特定の番組を非表示にするCSS。邪魔なのは消そうぜ! PixelからXiaomi 15 Ultraに移行して良かった点・悪かった点
PixelからXiaomi 15 Ultraに移行して良かった点・悪かった点 【DPP4】サードパーティー製でレンズデータを認識する方法
【DPP4】サードパーティー製でレンズデータを認識する方法 【Clean-Spam-Link-Tweet】「bnc.lt」リンクなどのスパム消す拡張機能
【Clean-Spam-Link-Tweet】「bnc.lt」リンクなどのスパム消す拡張機能 【プライムビデオ】関連タイトルを複数行表示にするCSS
【プライムビデオ】関連タイトルを複数行表示にするCSS 【Google検索】快適な検索結果を得るための8つの方法
【Google検索】快適な検索結果を得るための8つの方法 【YouTube Studio】視聴回数、高評価率、コメントを非表示にするCSS
【YouTube Studio】視聴回数、高評価率、コメントを非表示にするCSS 【Condler】Amazonの検索結果に便利な項目を追加する拡張機能
【Condler】Amazonの検索結果に便利な項目を追加する拡張機能 これまでの人生で恥ずかしかったこと・失敗したことを書いてストレス発散だ!
これまでの人生で恥ずかしかったこと・失敗したことを書いてストレス発散だ! 【2025年】当サイトが歩んだ日記の記録
【2025年】当サイトが歩んだ日記の記録