【Gmail】メール上部のラベルをアイコンからテキスト表示にする方法
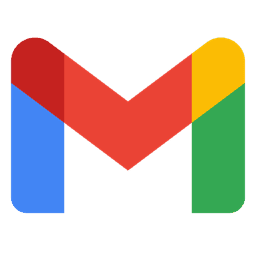
この記事では、PCウェブサイト版「Gmail」のメールを開いた時、上部に表示される受信トレイに移動、迷惑メール、ゴミ箱に移動、未読にする…などのアイコン(ボタン)をテキスト表示にする方法を書きます。
アイコンだとどれがどれだか分からん!って方におすすめです。
以下の手順で変更できます。
- 右上の設定ボタン(⚙)をクリック
- 「すべての設定を表示」をクリック
- 「全般」タブをクリック
- 「ボタンのラベル」を「テキスト」にする
- 「変更を保存」を押す
PCウェブサイト版「Gmail」でメールを開いた時、デフォルトでは下記画像のようにラベルはアイコン表示になっています。ラベルってのは削除とか受信トレイに移動とかのやつです。
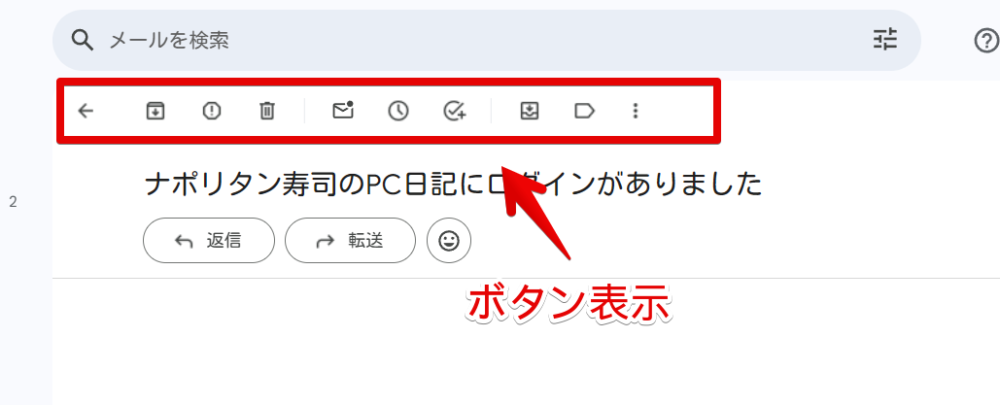
設定からアイコンじゃなくて「削除」、「未読にする」といった文字の表記に変更できます。
アイコンだと見た目はスッキリしますが、パッと見でどれがどんな機能だったか慣れないと分かりにくいです。文字表記にすることで画面のガヤガヤ感・ごちゃごちゃ感は増しますが理解しやすくなります。
アカウント単位での反映なのでGoogleが仕様変更などで強制的に変えてこない限りは維持されます。
「Gmail」のラベル表示をアイコンからテキストに変更する手順
設定を開く
右上の設定ボタン(⚙)をクリックします。
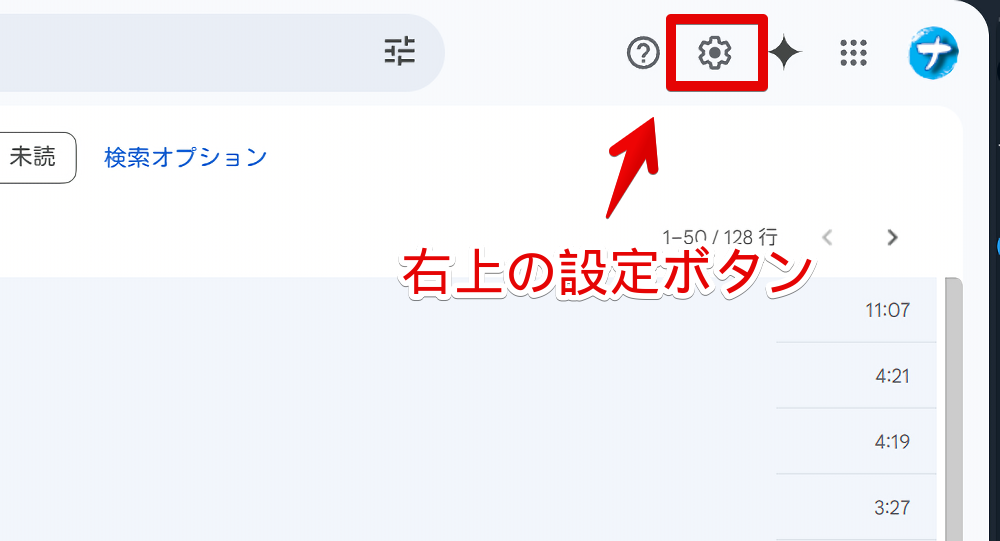
「すべての設定を表示」をクリックします。
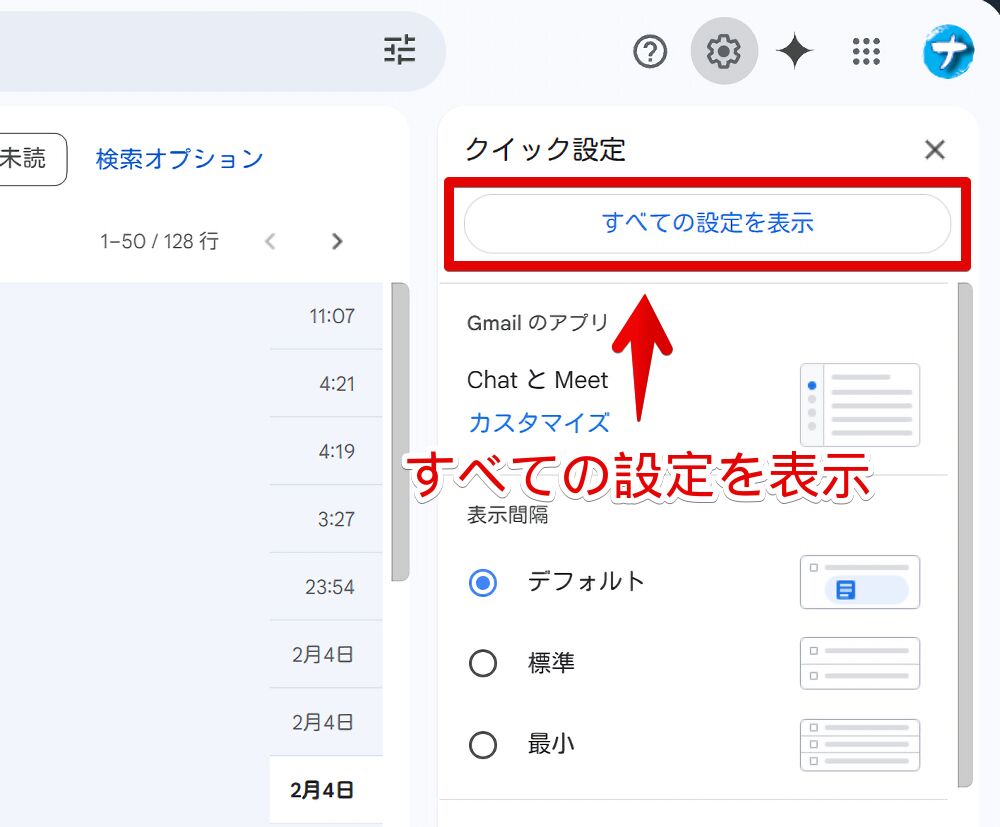
「ボタンのラベル」を調整する
「全般」タブを開きます。といってもデフォルトで選択されていると思います。
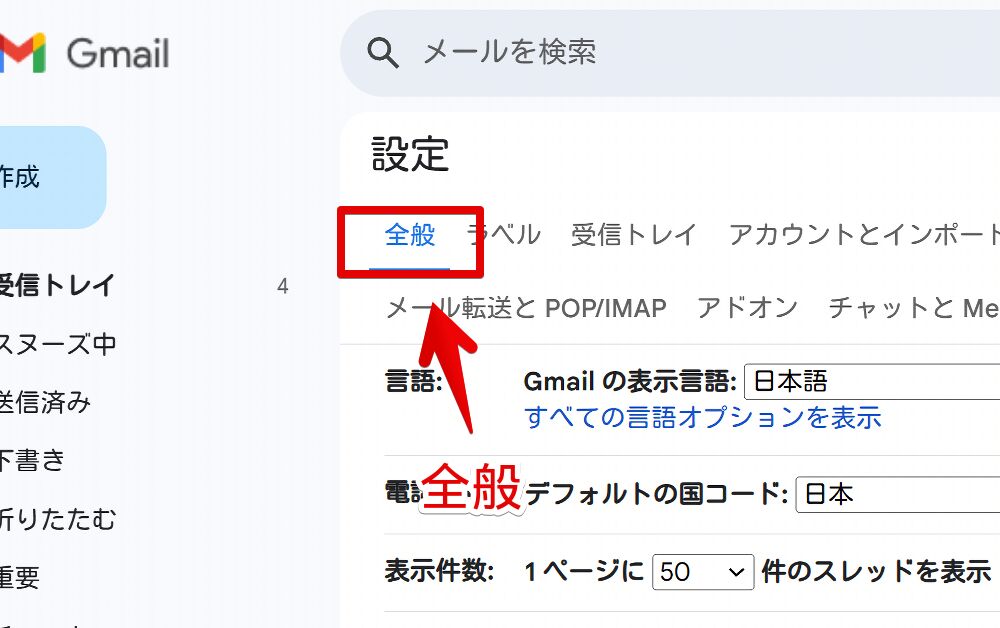
「ボタンのラベル」を「テキスト」にします。
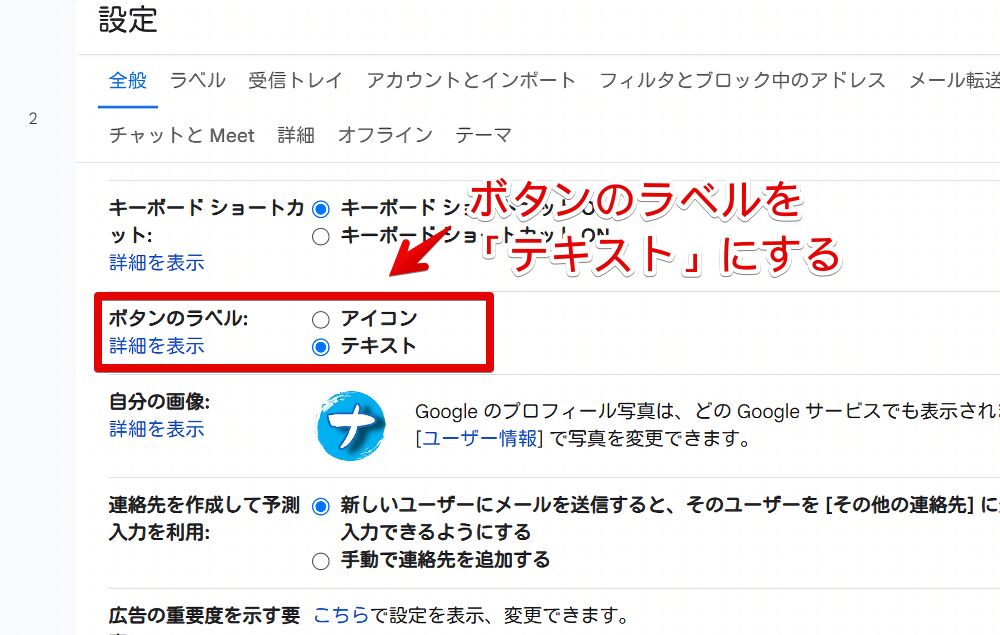
ページ下部の「変更を保存」を押します。ページがリロードして反映されます。
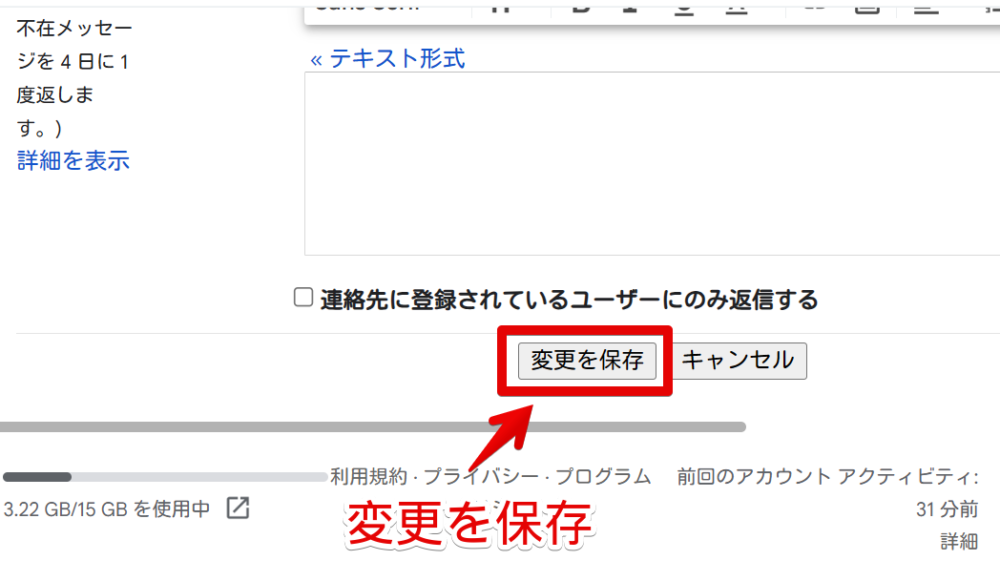
表示モードが変わったか確認
ボタンのラベル表示がアイコンからテキストに切り替わります。メールをゴミ箱に移動するにはどれを押したらいいのかが一目で分かります。「削除」です。
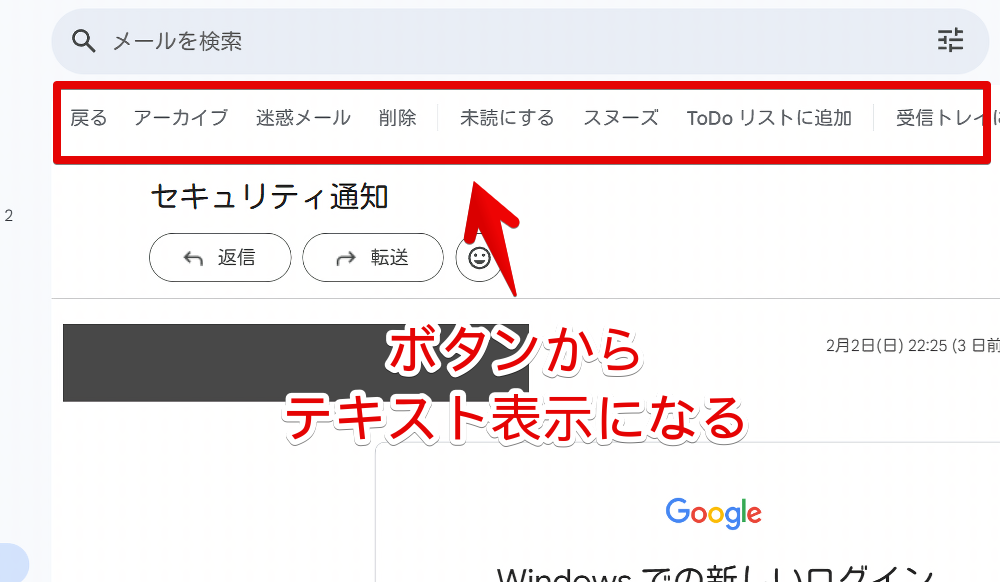
一項目あたりの表示スペースが広くなるのでブラウザのページ倍率によっては右端にある項目が見切れます。
不要なラベル項目を非表示にしたい場合
以下を参考にしてみてください。
ちょっと高度だがCSSや拡張機能でさらなるカスタマイズ
完全に余談です。拡張機能を導入できるPCブラウザ専用ですが、CSSや有志の拡張機能を導入することでよりカスタマイズできます。
- 【Gmail】タブアイコンに未読件数の数字を表示する方法。ピン留め時に便利!
- 【Gmail】メール左横の黄色いマーク矢印の正体と非表示方法
- 【Gmail】メール一覧のスターマーク(★)を非表示にするCSS
- 【Gmail】スポンサー(広告)メールを非表示にするCSS
- 【Stylebot】Gmailの未読メールの背景色を変更するCSS
- 【Gmail】未読メールの太字書式を解除するCSS。統一した見た目にしよう!
- 【Gmail reverse conversation】返信の順番を逆にする拡張機能
- 【Gmail sender favicons】メールに相手サイトのファビコンを付ける拡張機能
- 【V7 Gmail Zoom】Gmail内の要素を拡大縮小する拡張機能
- 【Gmail Show Time】メールの日付に時刻や曜日などを表示する拡張機能
- 【Simple Gmail Notes】各メールにメモを付けられる拡張機能
感想
以上、PCウェブサイト版「Gmail」のメールを開いた時、上部に表示されるラベル表示を切り替える方法でした。
皆さんどっちが好みなんですかね~。
僕は必要な情報は多く表示してほしいけど余計なものはごちゃごちゃ感が増すから嫌いなんですよね。1ページに表示する表示件数なんかは多いほうが好きです。(とはいえ100件は多すぎるのでデフォの50件にしています)
その好みでいくとデフォルトのアイコン表示がいいんですが、ふとした時に「えっとどれだっけ…。マウスでアイコンの上に乗せてツールチップ表示っと…。あ、これが受信トレイに移動か」ってやるのがストレスなんですよねー。
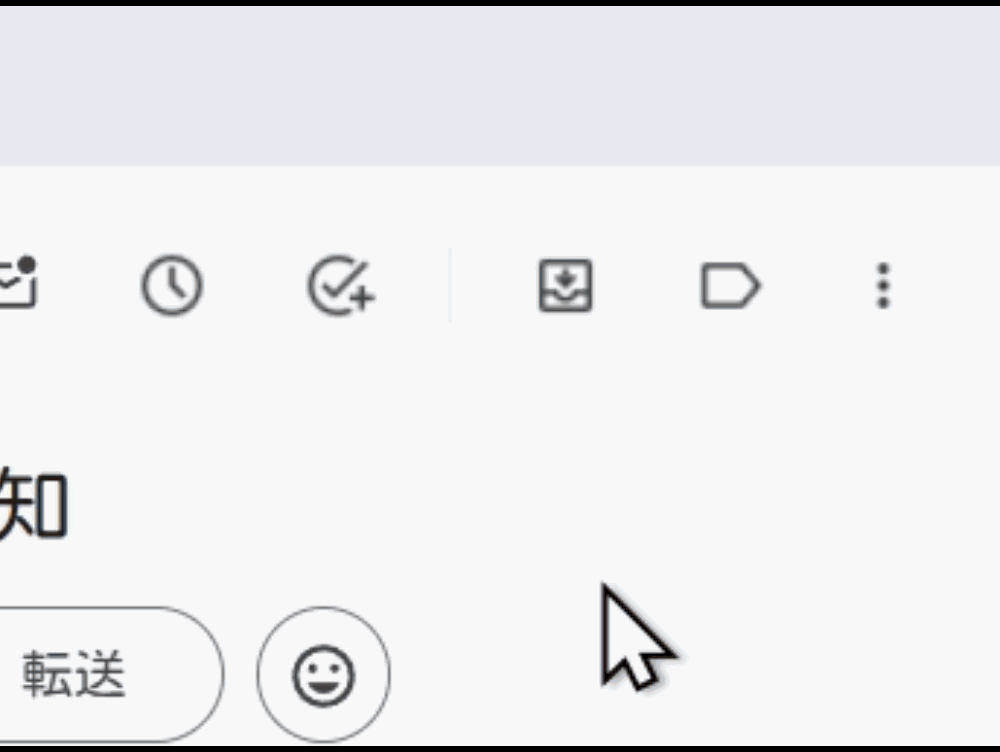
今んとこはアイコン表示にしてCSSで余計な項目を非表示にしています。
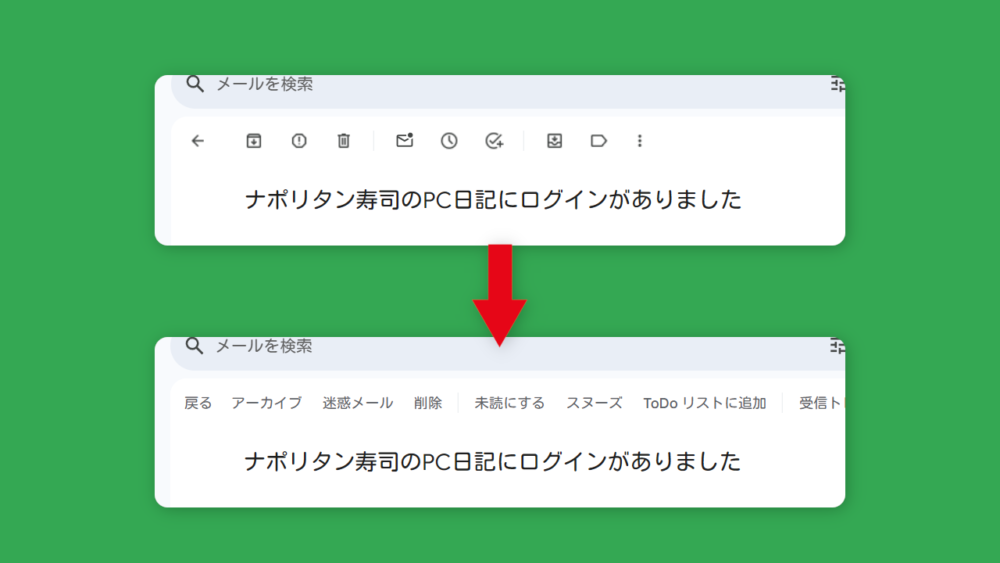
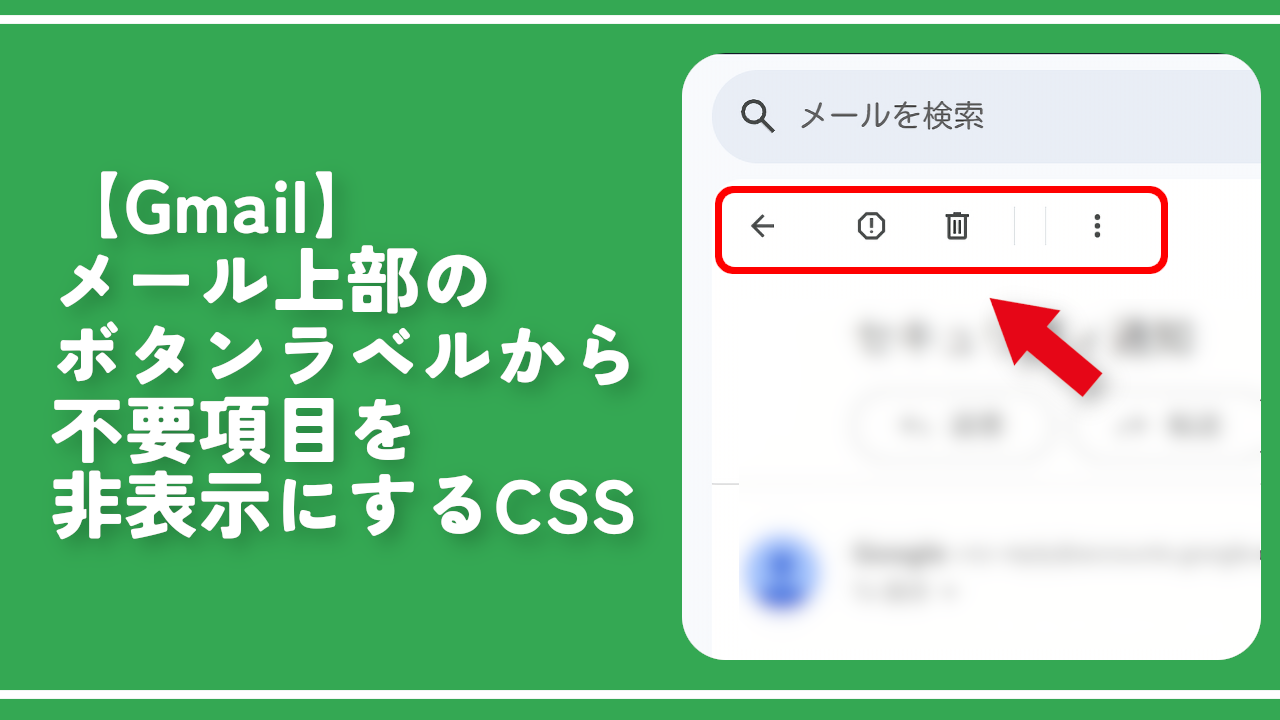

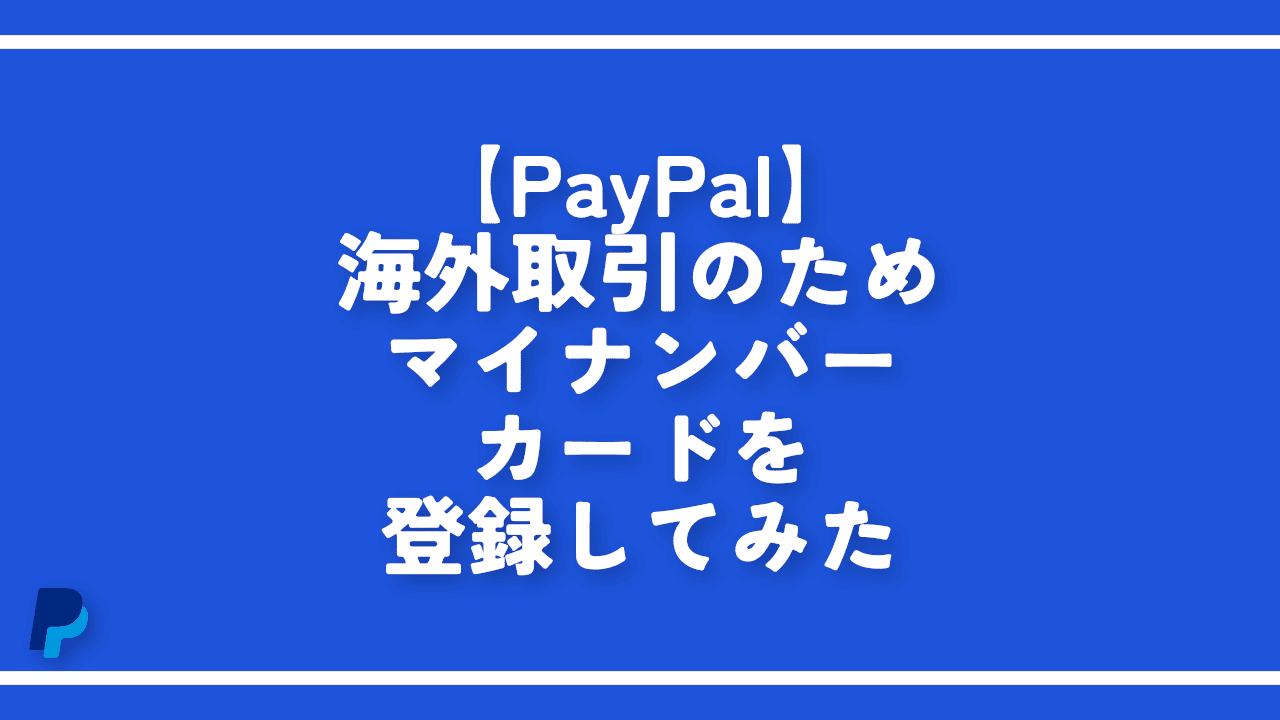
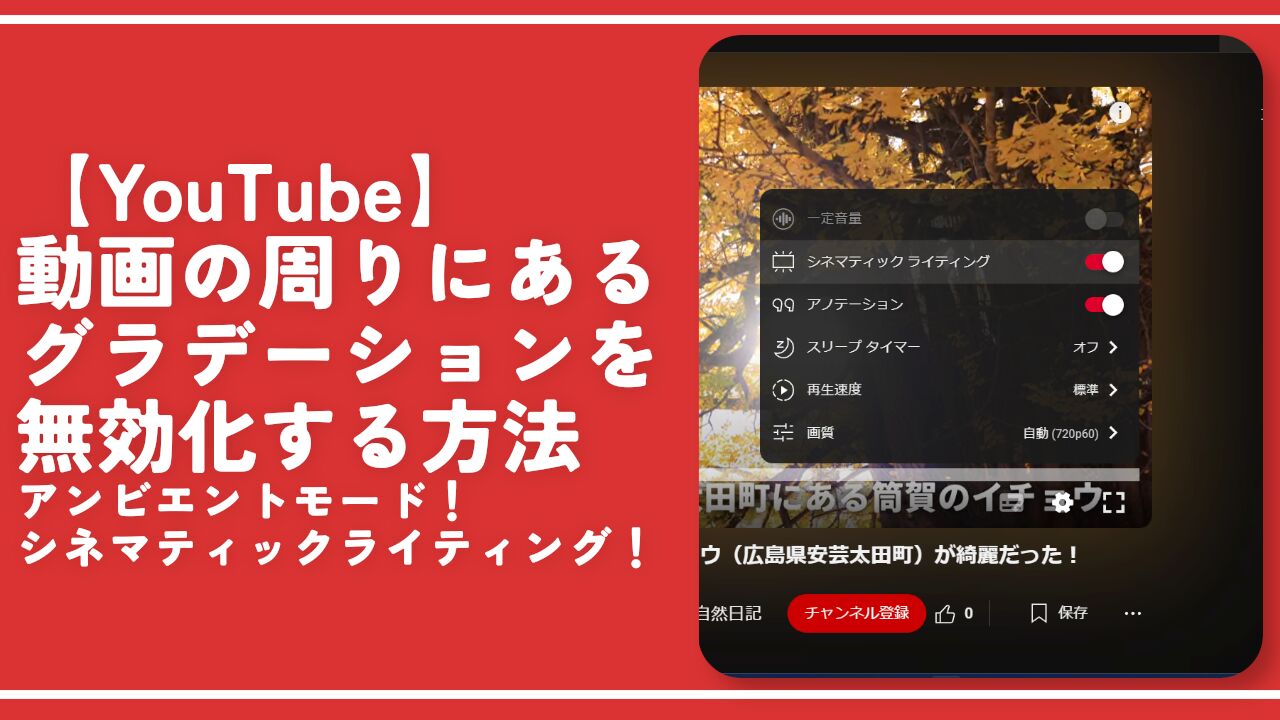
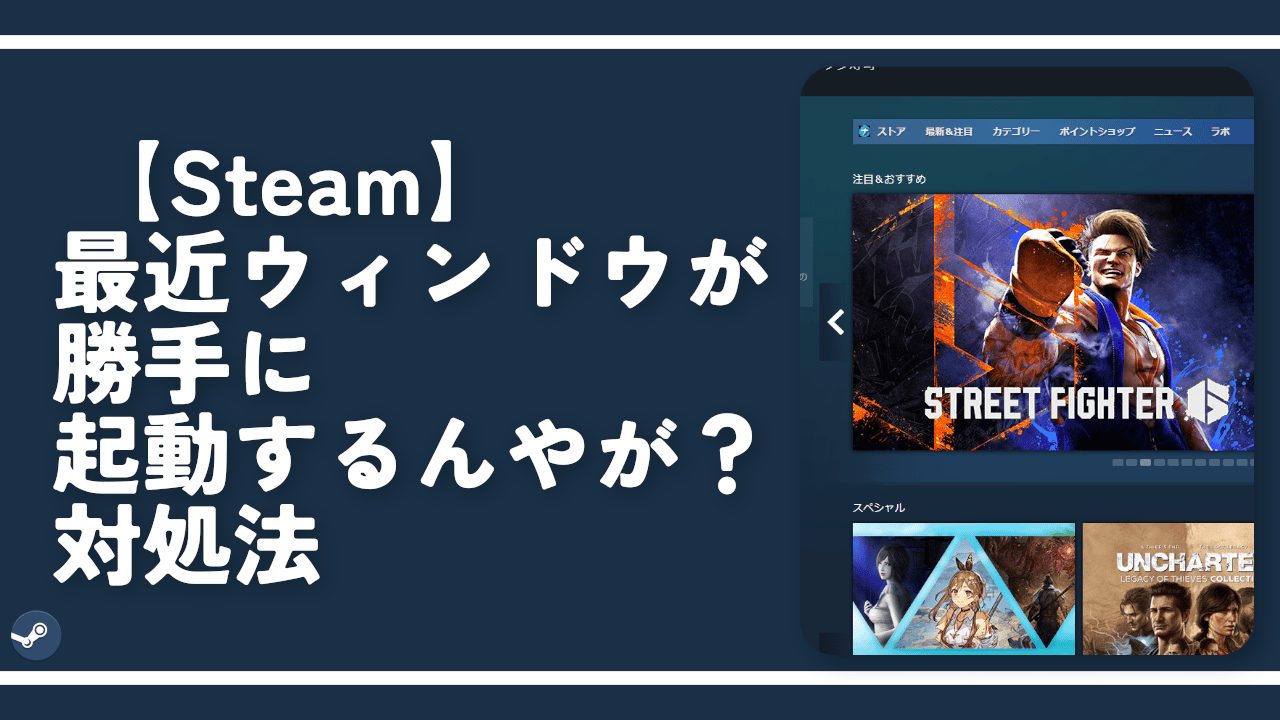
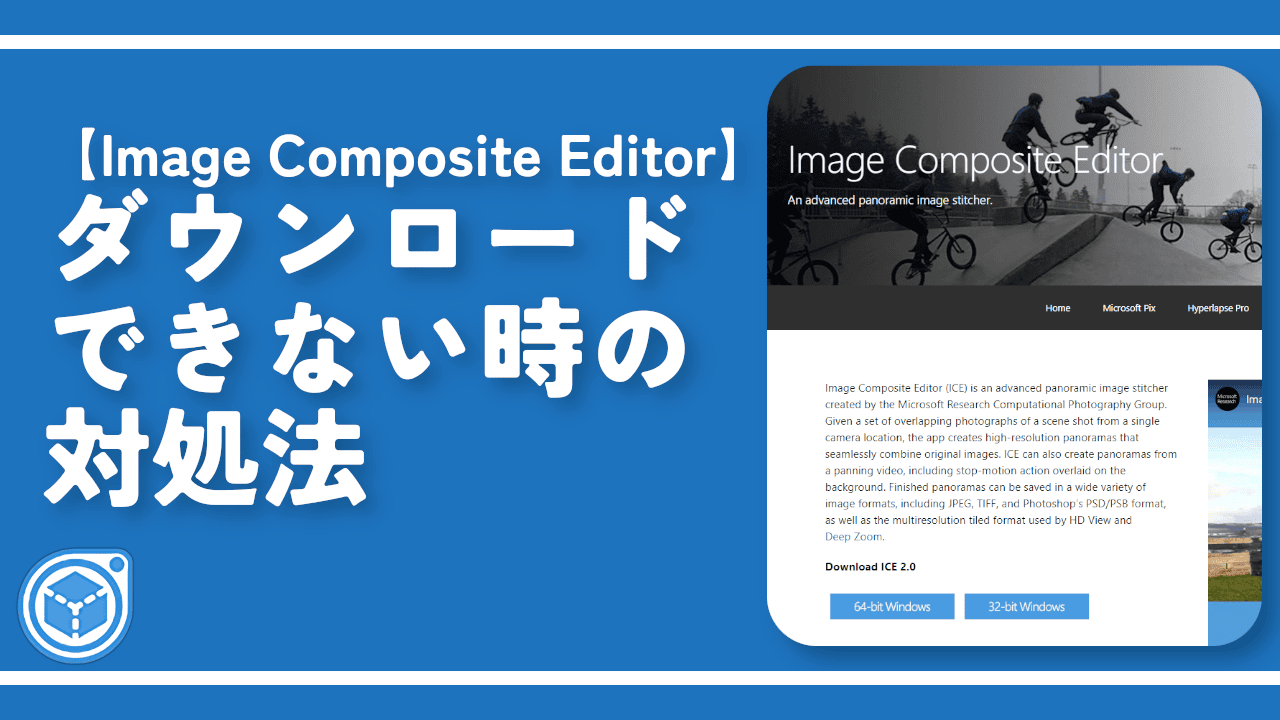
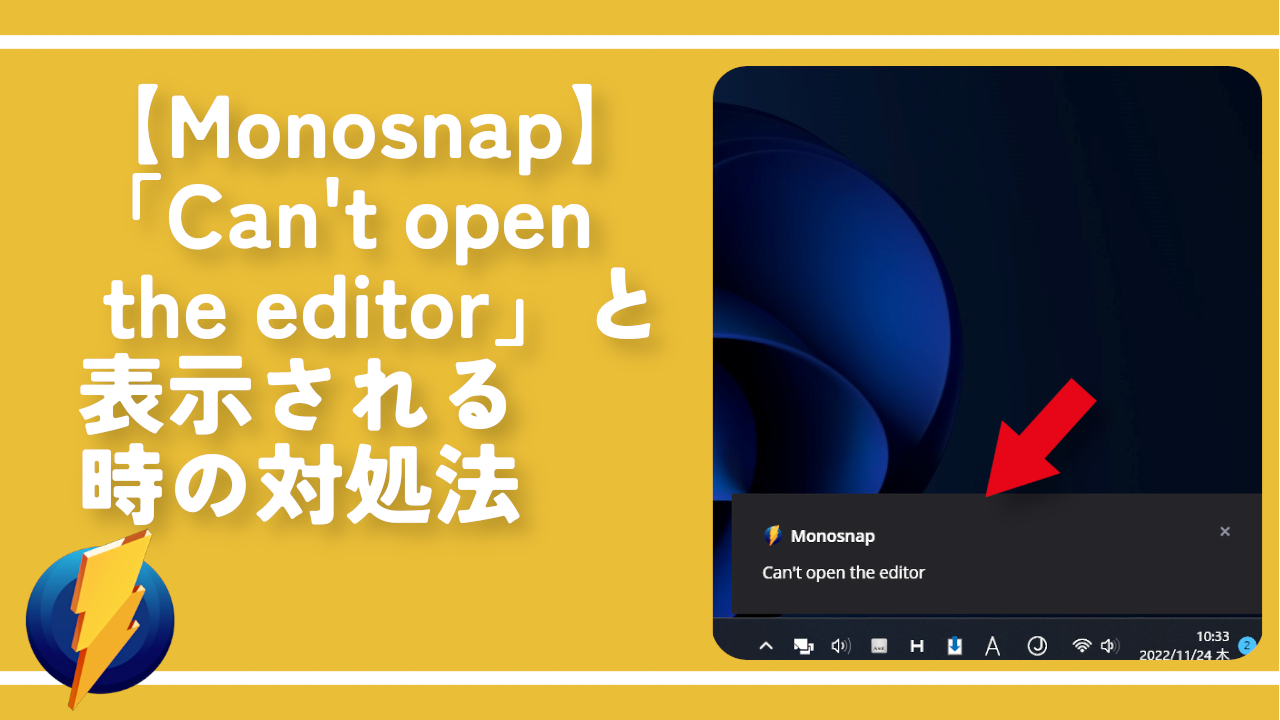
 【2025年】僕が買ったAmazon商品を貼る!今年も買うぞ!
【2025年】僕が買ったAmazon商品を貼る!今年も買うぞ! 【Amazon】配送料(送料)の文字を大きく目立たせるCSS
【Amazon】配送料(送料)の文字を大きく目立たせるCSS 【TVer】嫌いな特定の番組を非表示にするCSS。邪魔なのは消そうぜ!
【TVer】嫌いな特定の番組を非表示にするCSS。邪魔なのは消そうぜ! PixelからXiaomi 15 Ultraに移行して良かった点・悪かった点
PixelからXiaomi 15 Ultraに移行して良かった点・悪かった点 【DPP4】サードパーティー製でレンズデータを認識する方法
【DPP4】サードパーティー製でレンズデータを認識する方法 【Clean-Spam-Link-Tweet】「bnc.lt」リンクなどのスパム消す拡張機能
【Clean-Spam-Link-Tweet】「bnc.lt」リンクなどのスパム消す拡張機能 【プライムビデオ】関連タイトルを複数行表示にするCSS
【プライムビデオ】関連タイトルを複数行表示にするCSS 【Google検索】快適な検索結果を得るための8つの方法
【Google検索】快適な検索結果を得るための8つの方法 【YouTube Studio】視聴回数、高評価率、コメントを非表示にするCSS
【YouTube Studio】視聴回数、高評価率、コメントを非表示にするCSS 【Condler】Amazonの検索結果に便利な項目を追加する拡張機能
【Condler】Amazonの検索結果に便利な項目を追加する拡張機能 これまでの人生で恥ずかしかったこと・失敗したことを書いてストレス発散だ!
これまでの人生で恥ずかしかったこと・失敗したことを書いてストレス発散だ! 【2025年】当サイトが歩んだ日記の記録
【2025年】当サイトが歩んだ日記の記録