自分のAndroidスマホの名前を調べる方法。設定→デバイス情報!

この記事では、自分が使っているAndroidスマホのデバイス名を調べる方法を書きます。
Androidの設定→デバイス情報→モデルを長押し→コピーです。
以下の手順です。
- Androidの設定を起動
- 「デバイス情報」をタップ
- 「モデル」をタップ(あるいは長押し→コピー)
僕が持っているスマホはGoogleが販売している「Google Pixel 7a」ってやつですが、名前としてはでてくるけど文字として書きたい時にパッと綴りがでてきませんでした。
「ピ、ピクセル…pikuseru?んなわけないな」って感じ。
調べたらインターネットや外部ツールに頼らず、自分のスマホ内だけで調べられたので忘れないよう記事にします。単に調べるだけじゃなくてコピーできるので文字として利用したい場合にも便利です。
本記事はPixelシリーズ、かつ記事執筆時点でのAndroidバージョンの最新版で調べています。別の環境だと多少UIや項目名が変わるかもです。
PR:[伊藤忠グループ] 中古iPhone販売サイト にこスマ
![]()
使っているAndroidスマホの名前を調べる方法
設定を開く
設定アプリを起動します。人によってはホーム画面になくて下から上にスワイプした時の全てのアプリ一覧にあるかもです。
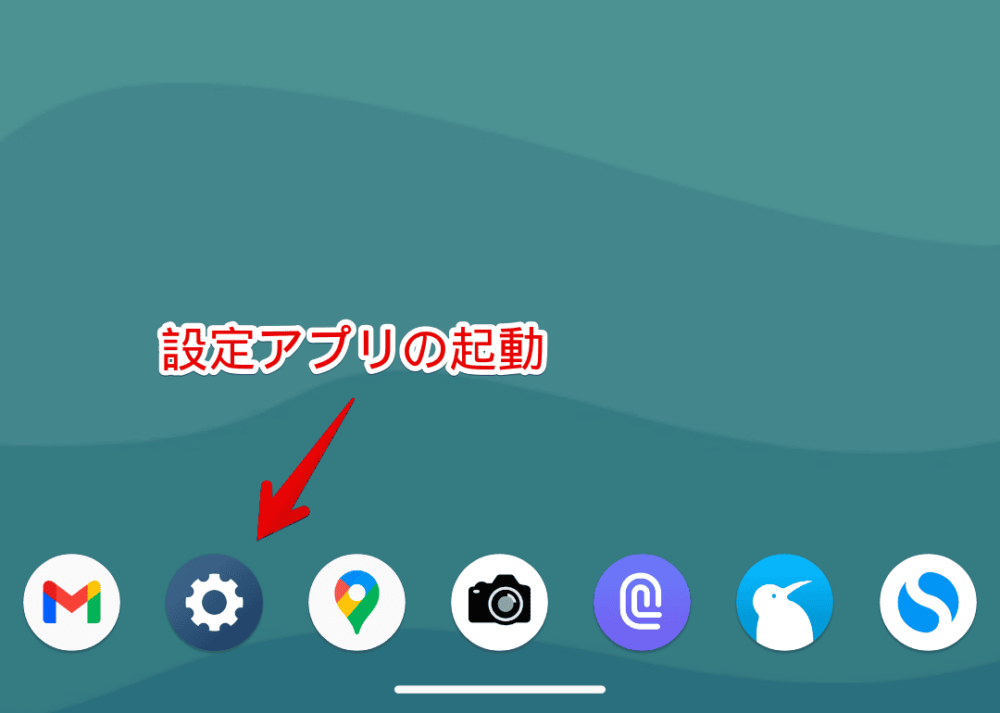
デバイス情報を開く
ちょっと下にスクロールして「デバイス情報」ってのをタップします。
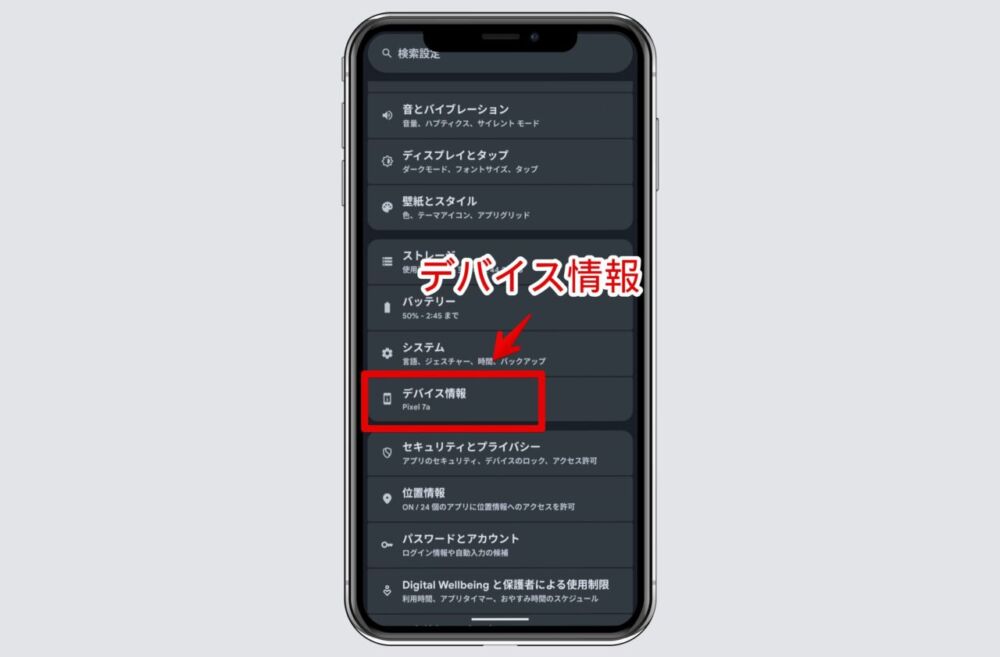
「モデル」でスマホ名を確認
「モデル」項目のところに今使っているスマホの名前が表示されます。僕の場合「Pixel 7a」です。
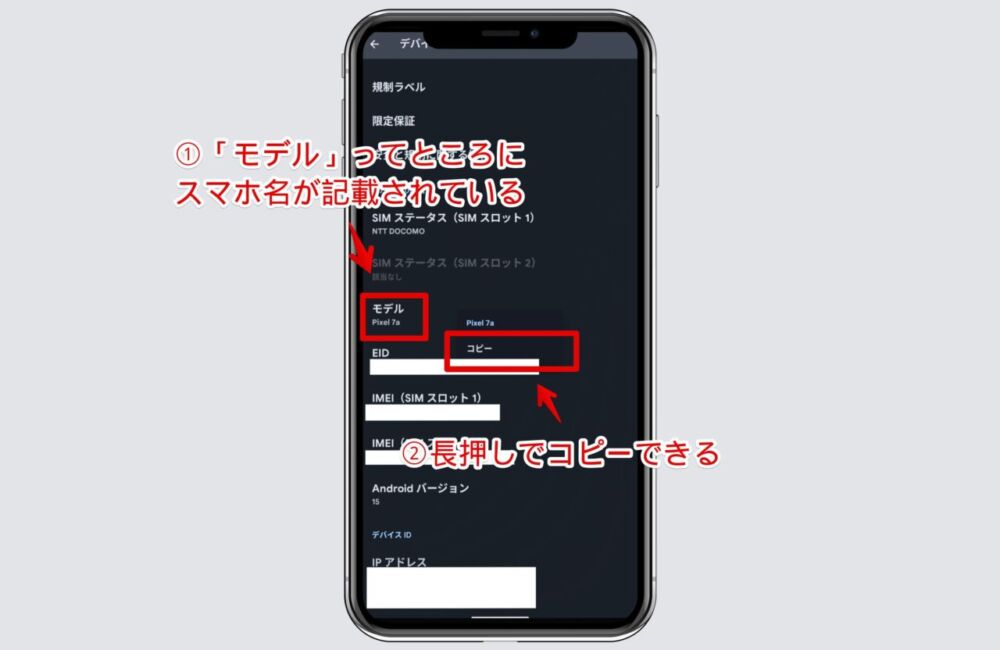
上のほうに「デバイス名」ってのもありますが、自分で好きな名前に変えられるのであんま参考にはならないです。初期のままならスマホの名前になっているので使えます。
「モデル」項目をタップするとシリアル番号、ハードウェアバージョン、製造年などが書かれた詳細ページに移動します。
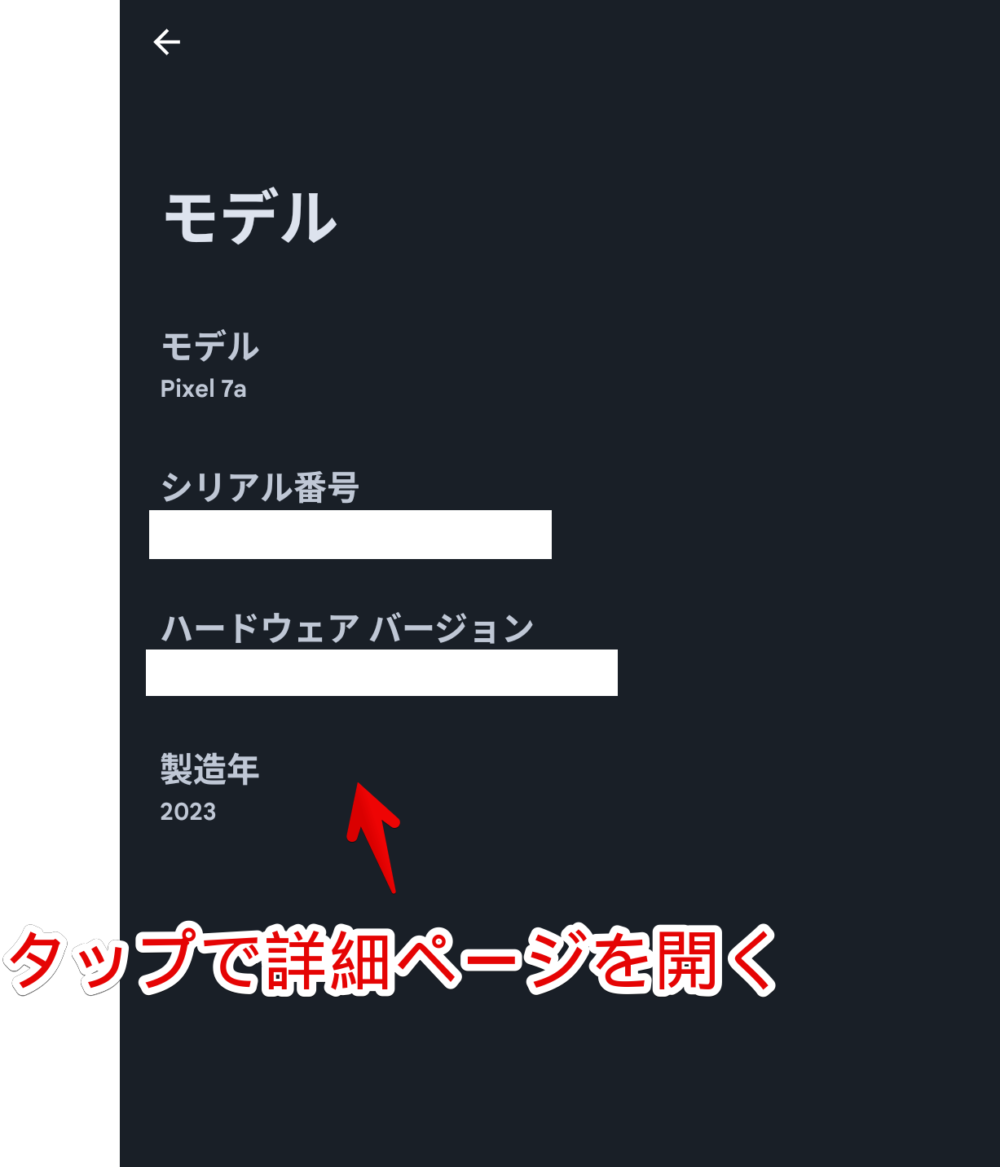
スマホ名のコピー
文字としてコピーしたい場合、「モデル」部分を長押しします。付近にポップアップが表示されるのでその中にある「コピー」をタップします。
クリップボードにコピーされます。
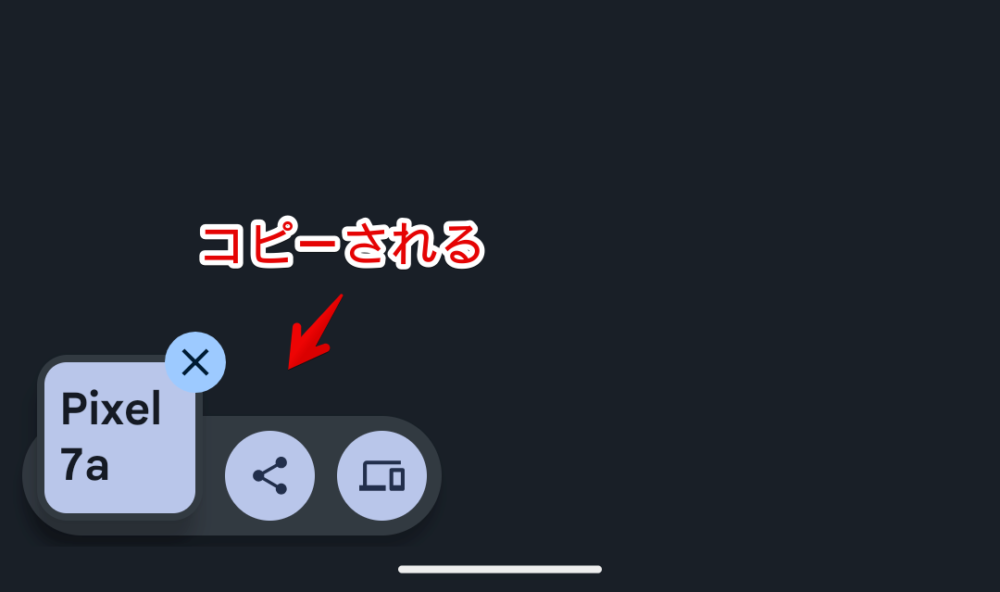
そのまま「X(旧Twitter)」とかに貼り付けられます。
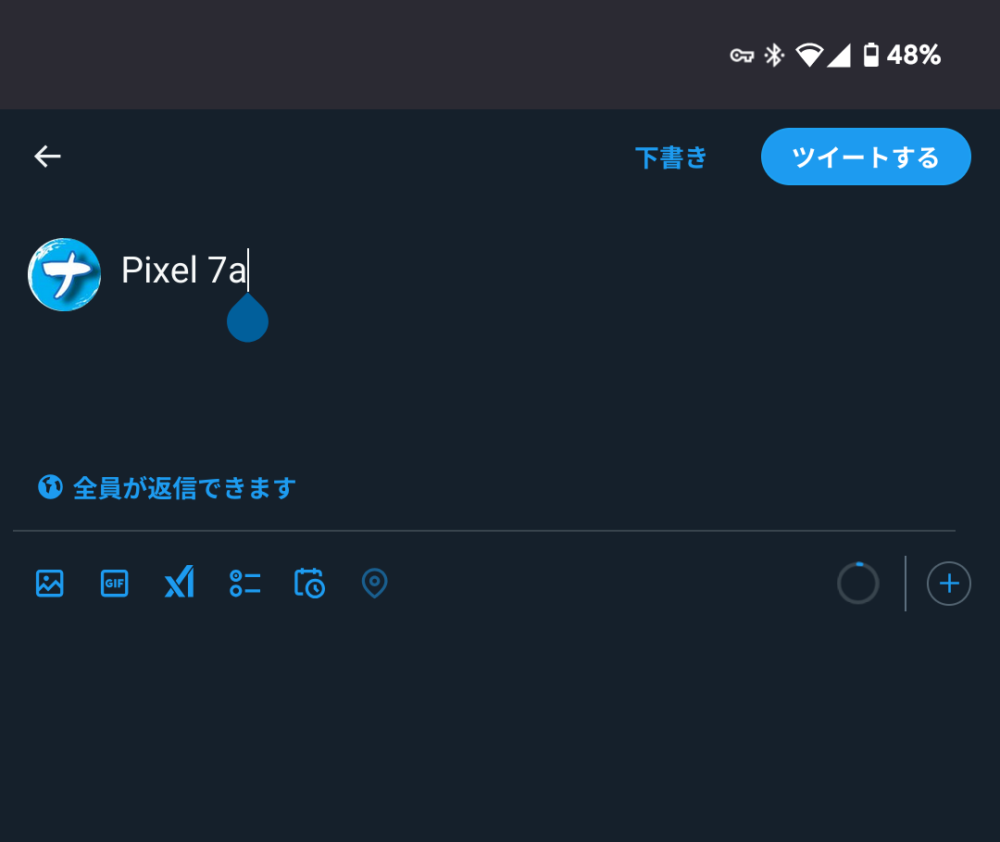
アプリを入れてもいいって方向け
「Device Info HW」アプリでも確認できます。この手のデバイス情報表示アプリは沢山あるので好きなの選べばいいです。僕が何個か使って使いやすいなと思ったのが本アプリです。
感想
以上、自分が使っているAndroidスマホのデバイス名を調べる方法でした。
Androidって「え?ここタップできたの?ここ長押しできたの?」みたいなこと(UI)が多い印象です。
今回もです。コピーしたい場合はデバイス情報→モデル→モデルを長押しする必要があるのかと思っていました。実際はデバイス情報→モデルのとこを長押しでも同様にコピー項目がでました。
そもそもタップでは何も起きないので長押しでコピーできるってこと知らない方も結構いそうな印象です。
本記事で利用したアイコン:Android – ソーシャルメディアとロゴ アイコン

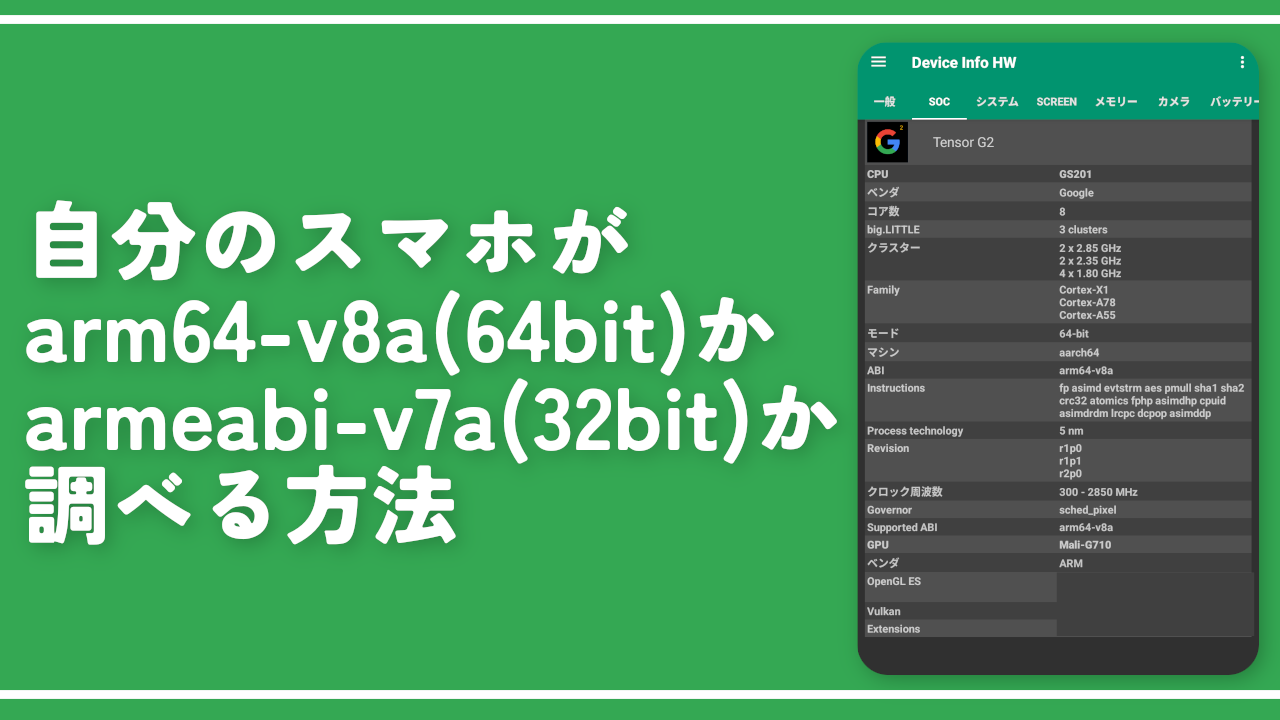
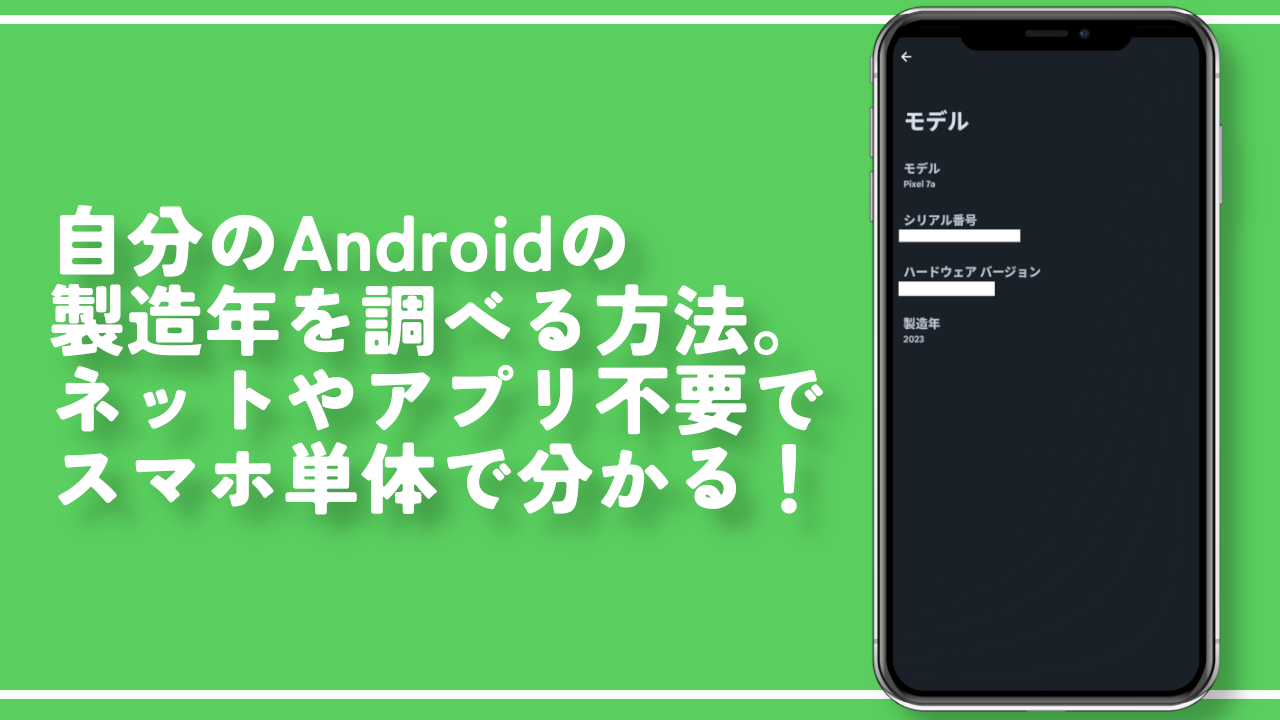
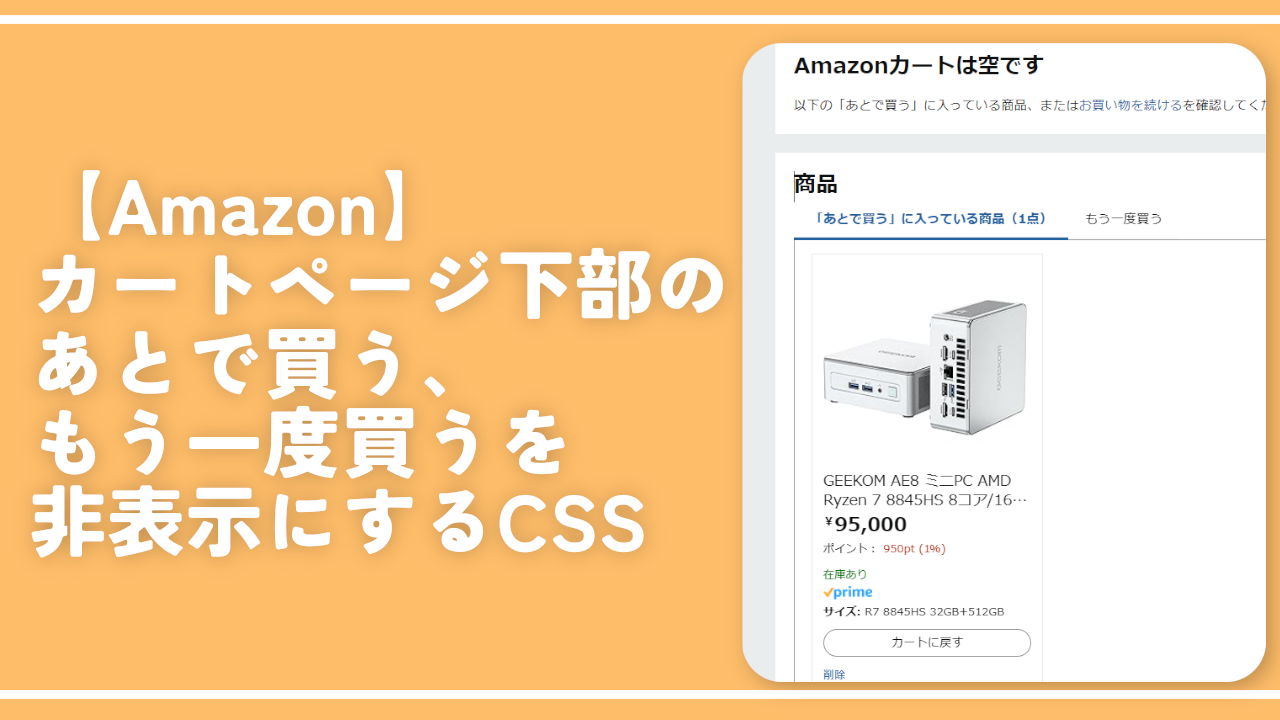


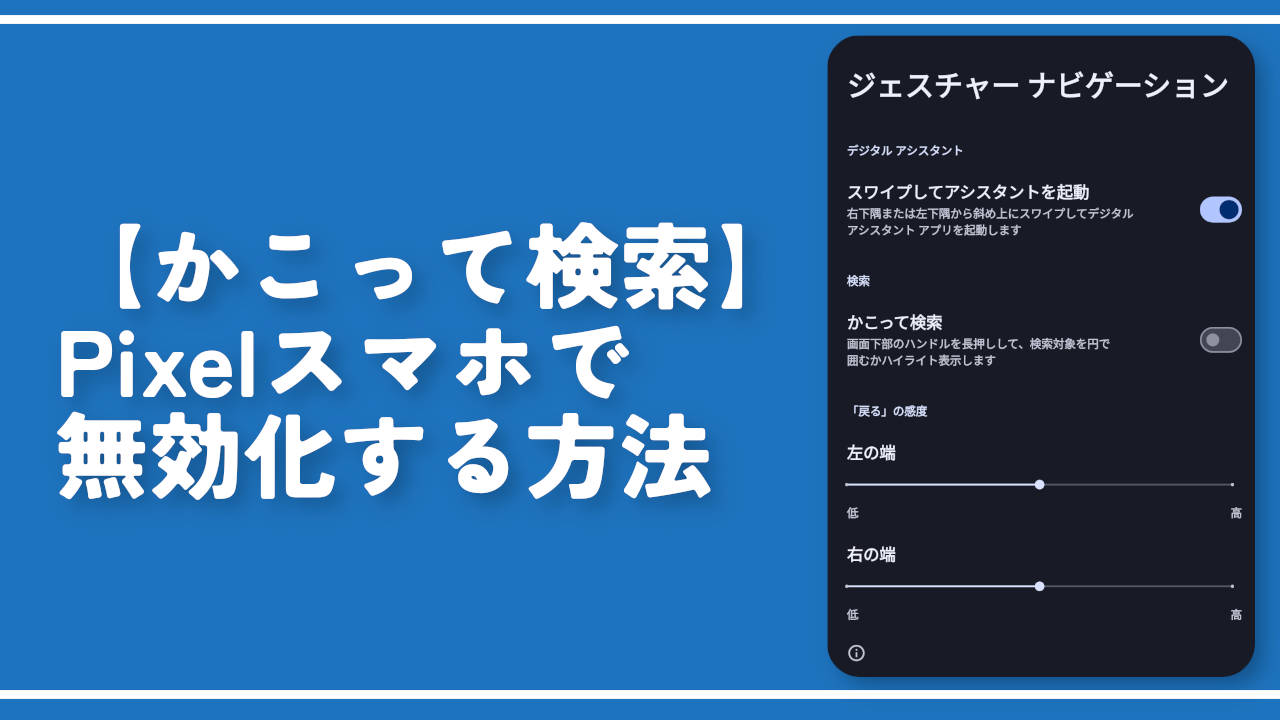
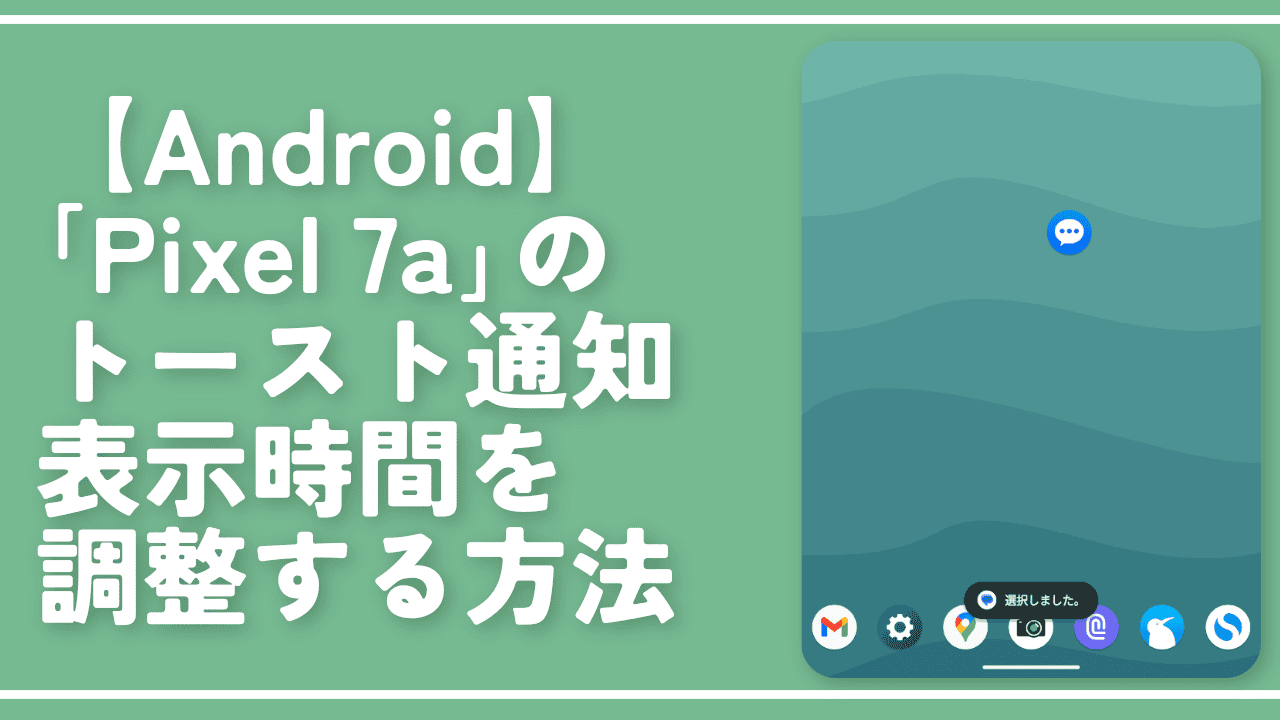
 【2025年】僕が買ったAmazon商品を貼る!今年も買うぞ!
【2025年】僕が買ったAmazon商品を貼る!今年も買うぞ! 【Amazon】配送料(送料)の文字を大きく目立たせるCSS
【Amazon】配送料(送料)の文字を大きく目立たせるCSS 【TVer】嫌いな特定の番組を非表示にするCSS。邪魔なのは消そうぜ!
【TVer】嫌いな特定の番組を非表示にするCSS。邪魔なのは消そうぜ! PixelからXiaomi 15 Ultraに移行して良かった点・悪かった点
PixelからXiaomi 15 Ultraに移行して良かった点・悪かった点 【DPP4】サードパーティー製でレンズデータを認識する方法
【DPP4】サードパーティー製でレンズデータを認識する方法 【Clean-Spam-Link-Tweet】「bnc.lt」リンクなどのスパム消す拡張機能
【Clean-Spam-Link-Tweet】「bnc.lt」リンクなどのスパム消す拡張機能 【プライムビデオ】関連タイトルを複数行表示にするCSS
【プライムビデオ】関連タイトルを複数行表示にするCSS 【Google検索】快適な検索結果を得るための8つの方法
【Google検索】快適な検索結果を得るための8つの方法 【YouTube Studio】視聴回数、高評価率、コメントを非表示にするCSS
【YouTube Studio】視聴回数、高評価率、コメントを非表示にするCSS 【Condler】Amazonの検索結果に便利な項目を追加する拡張機能
【Condler】Amazonの検索結果に便利な項目を追加する拡張機能 これまでの人生で恥ずかしかったこと・失敗したことを書いてストレス発散だ!
これまでの人生で恥ずかしかったこと・失敗したことを書いてストレス発散だ! 【2025年】当サイトが歩んだ日記の記録
【2025年】当サイトが歩んだ日記の記録