【ChatGPT】リンク共有が最高!アーカイブとの相性抜群!
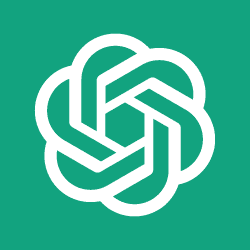
この記事では、「ChatGPT」のやりとりをそのまんま公開できるリンク共有機能が僕みたいなブロガーに超便利な件とアーカイブ機能との相性が抜群な件について書きます。
あくまで僕にとって便利ってだけで皆さんに当てはまるかは分かりません。
PCウェブサイト版「ChatGPT」にはリンク共有機能が実装されています。2023年中旬くらいにはもうあったっぽいので特に目新しいものでもないです。
左側サイドバー内に表示されている部屋名の三点ボタン→共有する→リンクを作成する→「リンクをコピーする」から利用できます。
僕はこれまで「別にChatGPTページを誰かに共有したい時なんてないし別に使わんな」って思っていたんですが、回答の質がリリース当初より良くなってきた影響もあり、2024年後期くらいからブログ内でスクリーンショット画像としてChatGPTの回答を貼る機会が増えてきました。
この時「そういう回答になるようスクリーンショットに映っていないところでAIに指示していたんじゃないかとか、画像自体自作したんじゃないかとか思われないようおおもとのリンクを貼っておくと便利なんじゃね?」と思いました。
リンクを作成して貼っておくことで、画像を捏造したわけでも事前に指示したわけでもないことをアピールできます。
とはいえメモリや事前のカスタム指示はリンク共有に含まれないので、別にリンクを貼るだけで信頼性があがるわけでもないですけどね。気持ちの問題(笑)
自分のブログやSNSに残しておくことで記録になり管理しやすくなるってメリットもあります。いつでも開けていつでも削除できます。

【PR】OpenAI o1搭載のSEOライティングツール「トランスコープ」
「ChatGPT」の会話をリンク共有する手順
いつも通り会話する
本記事はPCウェブサイト版「ChatGPT」での解説です。それ以外のスマホとかは知りません。
「ChatGPT」にアクセスしていつも通り会話します。
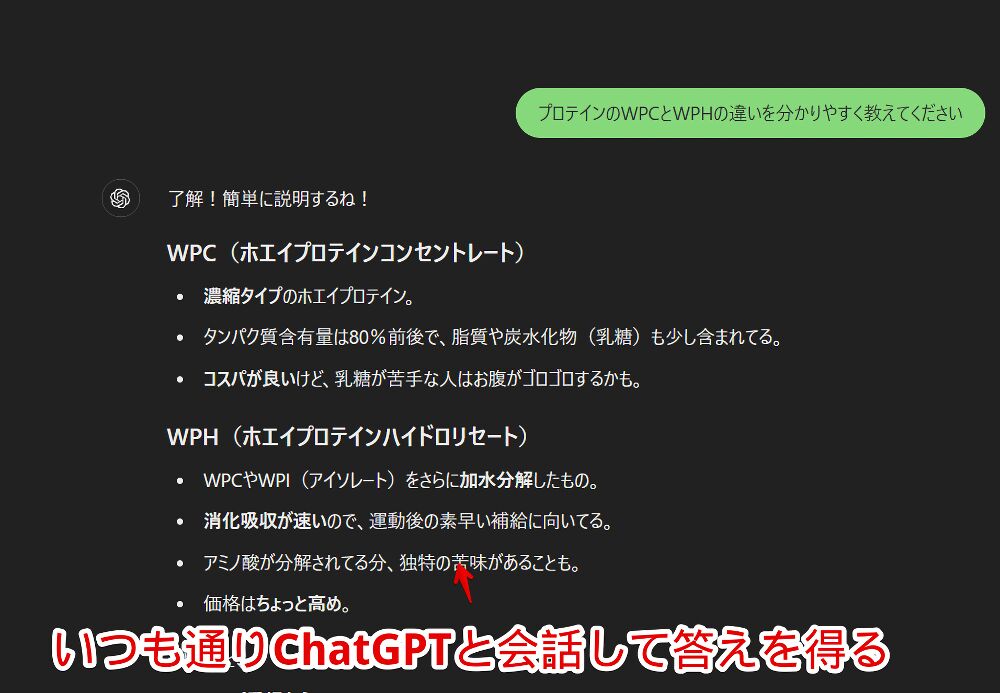
いつも通りといっても「ChatGPT」のリンク共有機能は一部のやりとりではなく、その会話部屋で話した過去の全内容が含まれるのでスクリーンショットと違って前後のやりとりも見えます。
この部屋は全部見られるんだということを意識して会話します。
共有リンクを作成する
「よしっ、ブログとかで紹介する用のやりとり部屋ができた!」ってなったら、左側サイドバーにある部屋名の三点ボタン→「共有する」をクリックします。
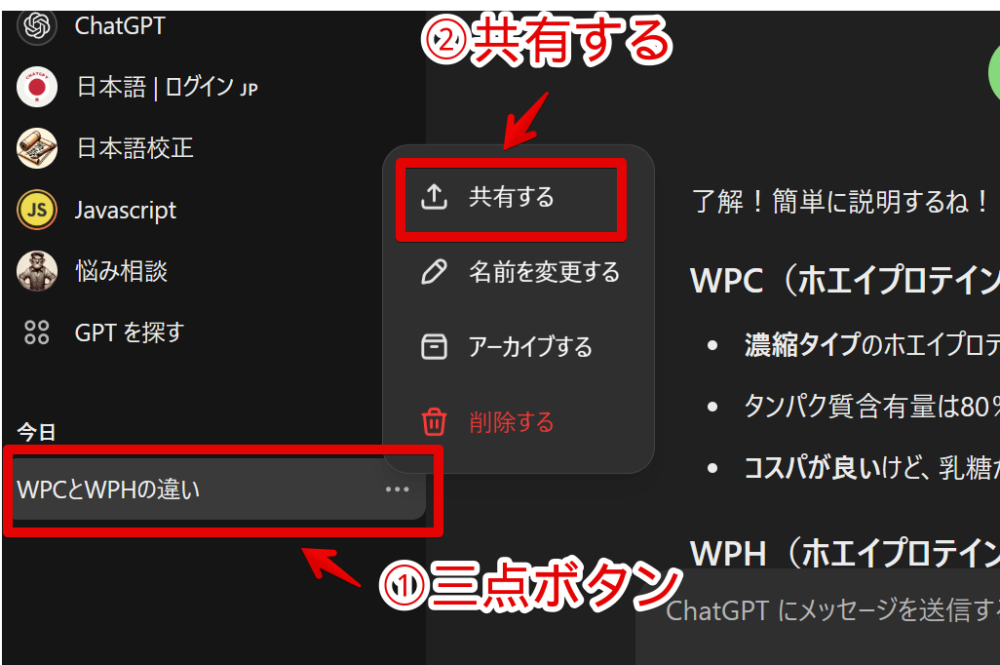
あるいは右上の共有ボタンを押してもOKです。
「リンクを作成する」をクリックします。
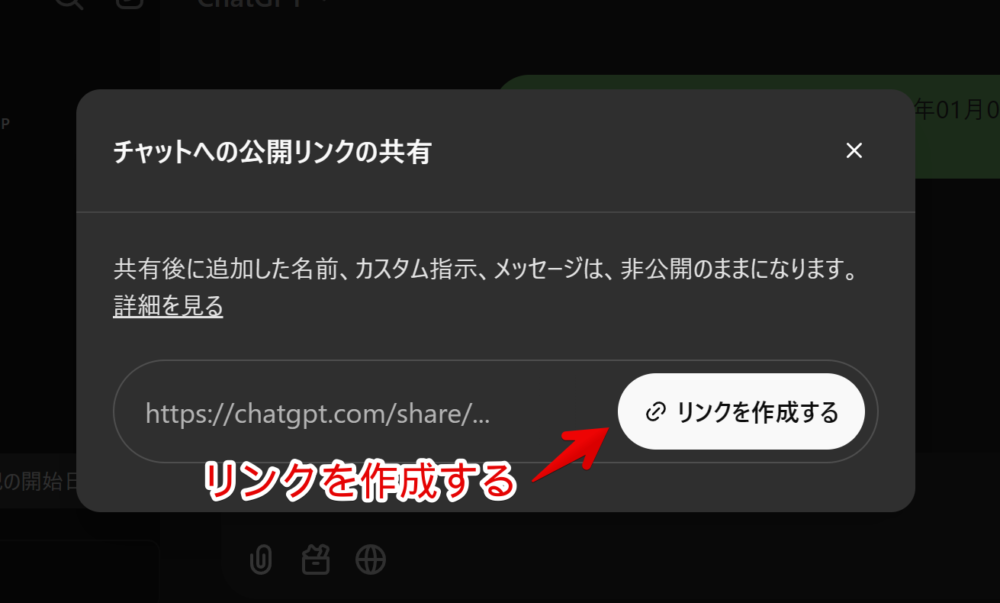
リンクをコピーする
「リンクを作成する」を押すとリンクが作成されます。「リンクをコピーする」でURLを取得します。
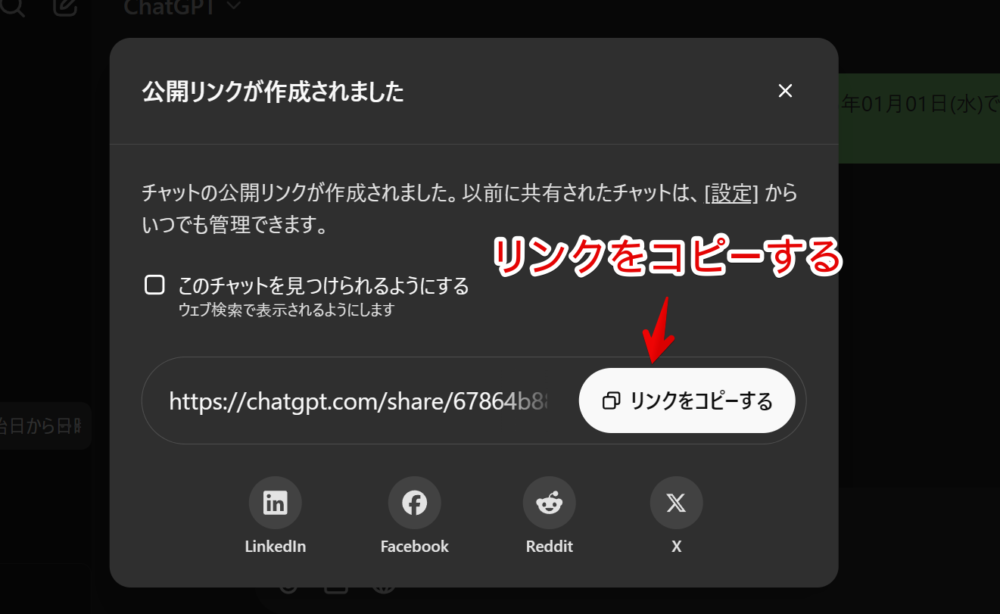
Googleなどの検索からアクセスできるようにするには「このチャットを見つけられるようにする」にチェックを入れます。
個人的には変に検索されてたどり着かれても困るので別にチェックしなくていいかなと思います。少なくとも僕みたいに自分のサイトにリンクを貼って読者さんだけに見せたい場合はチェック不要です。
「コピーしました」と表示されたらOKです。クリップボードに取得されています。
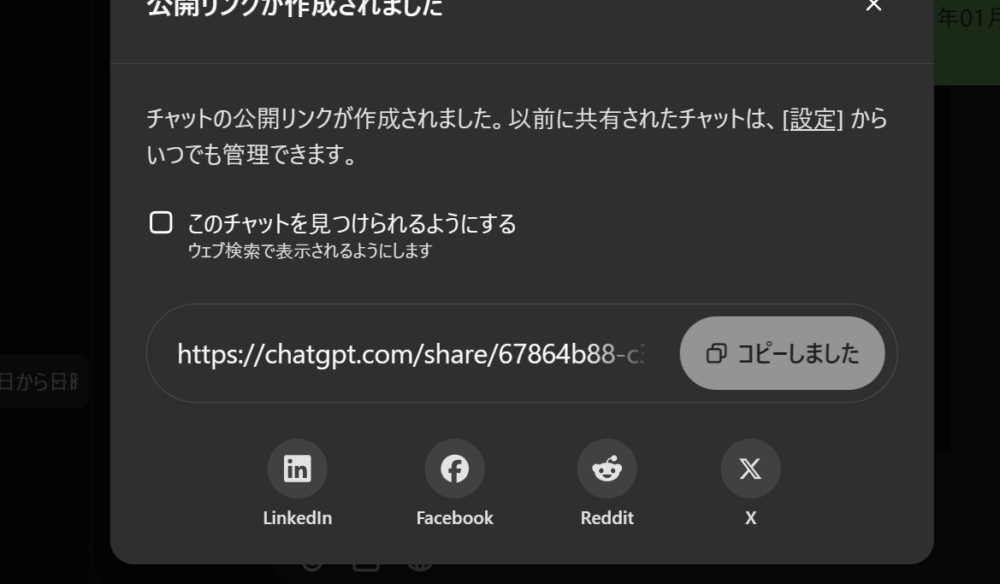
ブログやSNSで活用する
自身のブログやSNSに貼り付けます。右クリック→「貼り付け」やCtrl+Vです。
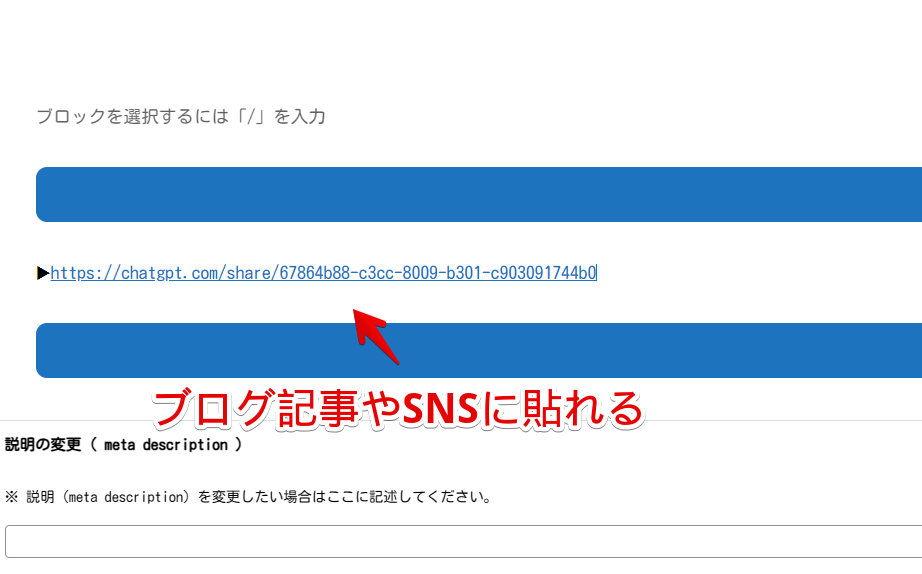
URLの文字列が気に食わない場合はリンク文字列で「自身の質問内容 – ChatGPT」とかにしたら見栄えがいいかもです。
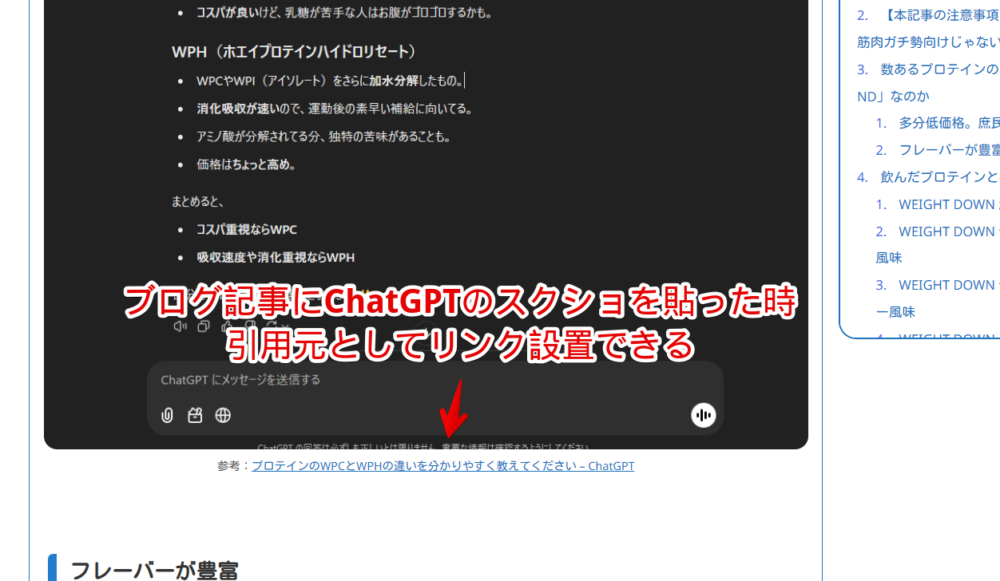
実際にリンクを貼っておきます。
▶ナポリタン寿司のPC日記の開始日から日時計算 – ChatGPT
リンクを作成した時点でのその会話の全やりとりが閲覧できます。見た人がログインしていない状態でも見れます。
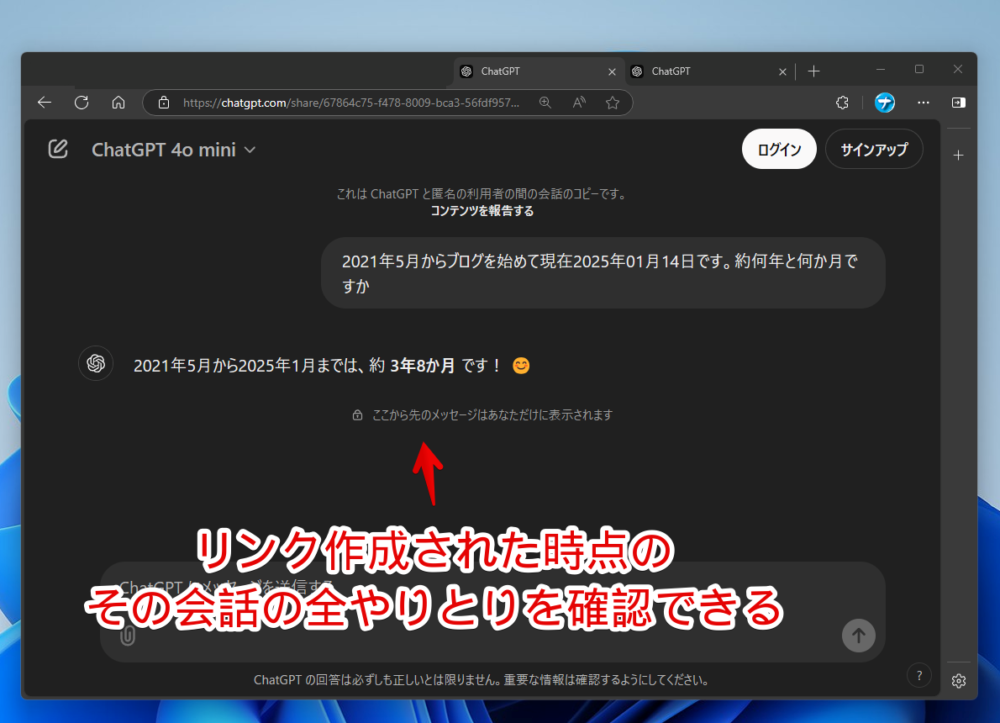
アーカイブ機能の活用
こちらで詳しく書いているように、一度リンクを作成したからといってその会話を削除してしまうとリンクが開けなくなります。今後も見てもらうには自分のアカウント上にその会話部屋を残しておく必要があります。
そうなってくるともう自分は会話しないのにリンクを機能させるためだけに存在している会話部屋が増えていって、左側サイドバーがごちゃごちゃしてきます。
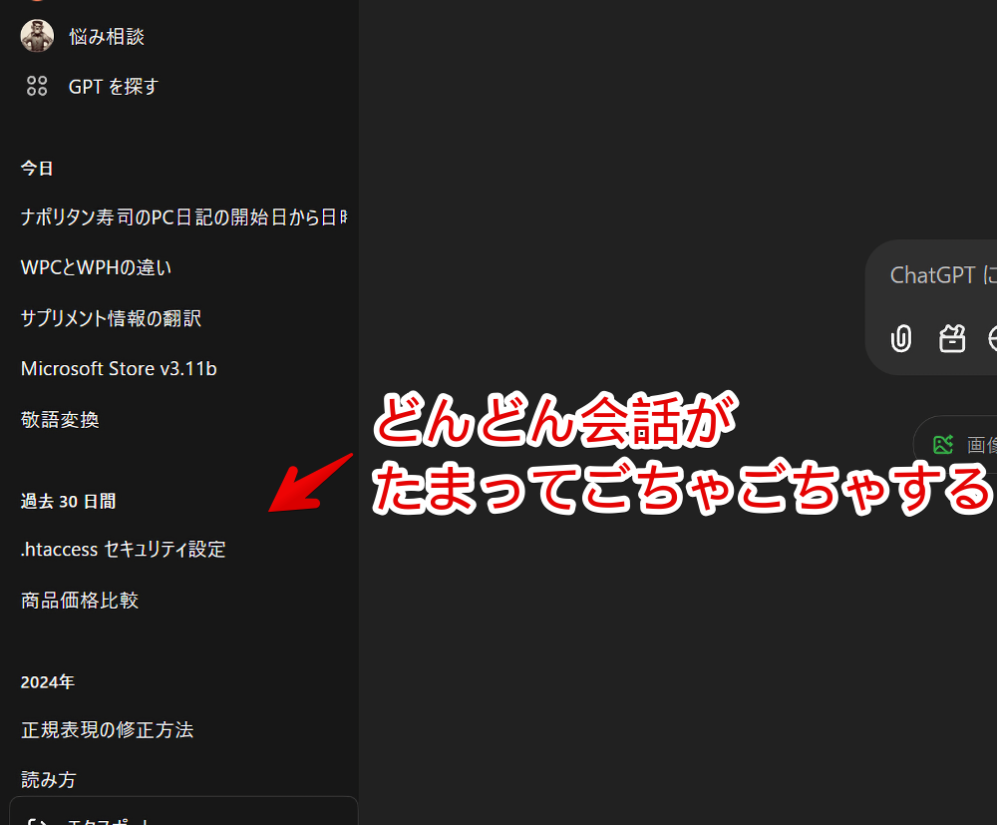
どーせ最終更新日順で自動的に並び替えてくれるから下にたまっていく古い部屋は気にしないとか、名前を編集して見やすいようまとめるとか色々あると思いますが、僕はばりばり気になります。邪魔です。リンク機能は生かしたまま隠したいです。
そんな時にアーカイブ機能が便利です。アーカイブについては以下の記事に書いています。
普段保存される場所(左側サイドバー)とは別の場所に保存してくれる機能です。もう今は使わなくなったけどまたいつか呼び出したい時があるかもしれない!みたいな会話を一時的に保管しておくのに便利です。
本機能を活用することでリンク共有させたまま、自身のアカウント上から会話部屋を隠すことができます。その間追加のやりとりや閲覧はできなくなりますが、またいつでも呼び戻せます。アーカイブ中もリンクは機能しています。
僕は「1回ぽっきりの会話。でも共有したい」って時に活用しています。1回限りの翻訳、1回限りの説明、1回限りの作業などなどです。
リンク共有機能を使ってリンクを作成してSNSやブログに貼り付けた後、左側サイドバーの三点ボタン→「アーカイブする」をクリックします。
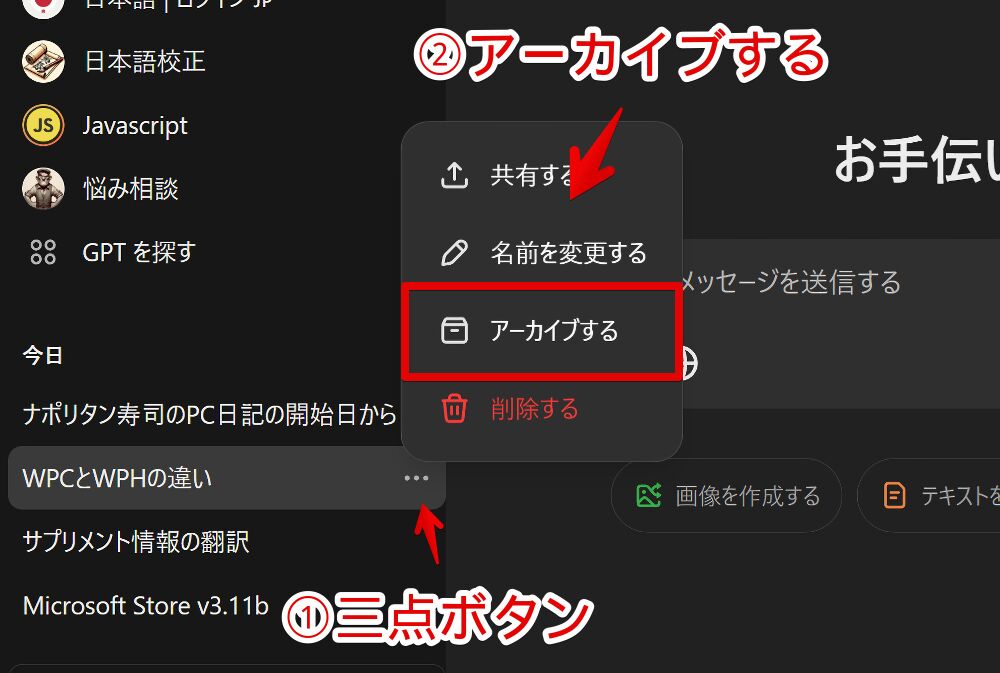
左側サイドバーからその会話部屋が消えます。スッキリします。
アーカイブ中でも共有したリンクを開けばその会話は見れます。アーカイブは設定から確認・復元(通常部屋に戻す)できます。
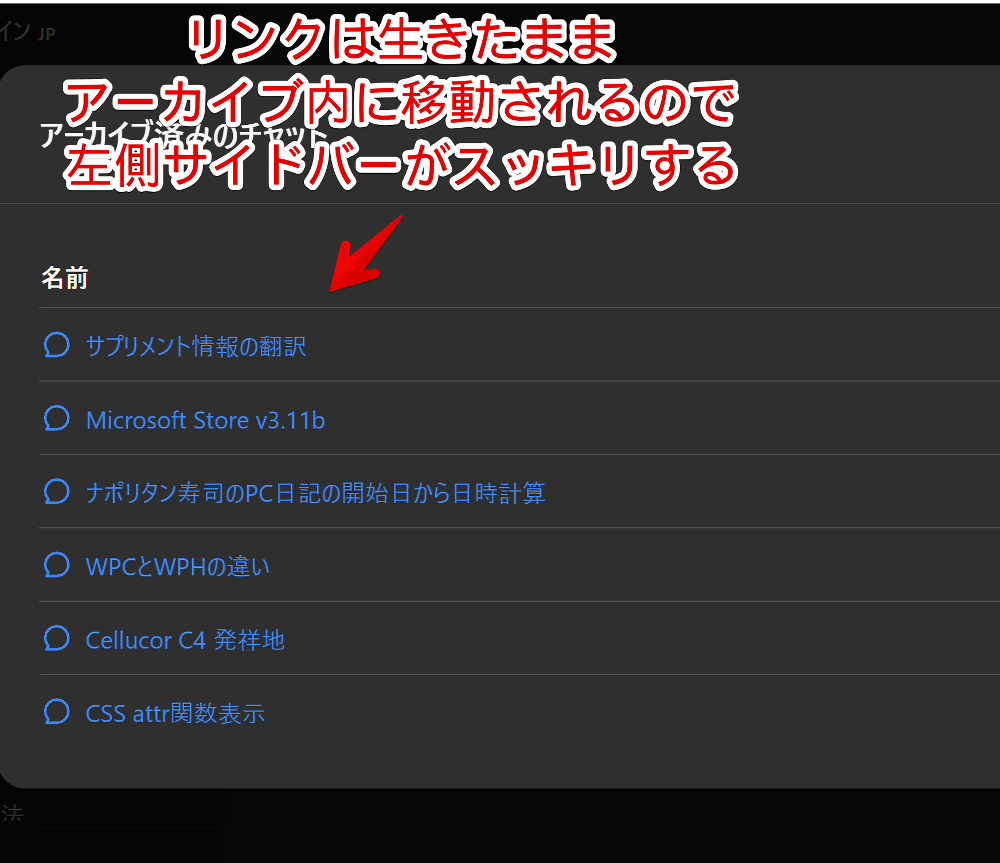
例えば以下の会話部屋は記事執筆時点でアーカイブに移動させています。
▶The version available via the Microsoft Store – ChatGPT
一回限りの翻訳で「ChatGPTに翻訳させたらこんな日本語訳がでてきたよ~」というアピールをするためだけにリンク共有してブログに貼っています。
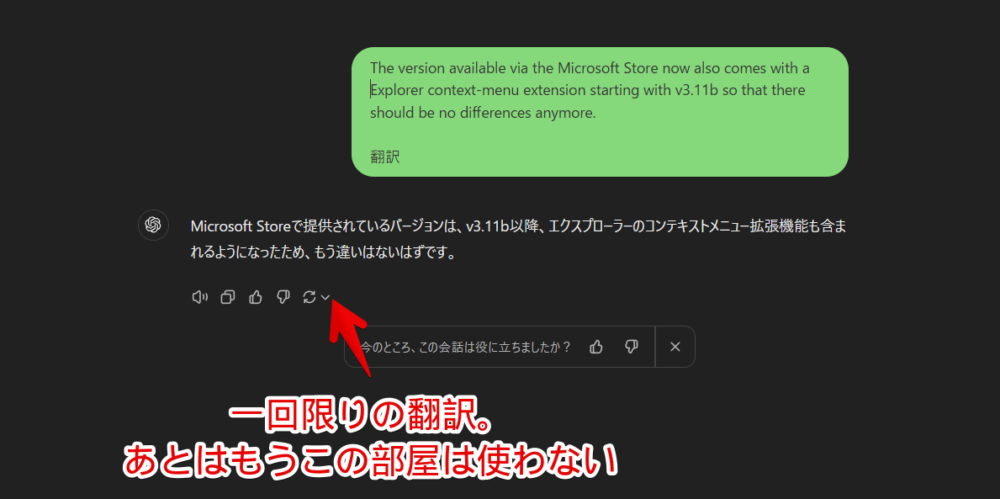
「ChatGPT」がリリースされる前はGoogle翻訳やDeepL翻訳を使ってそれぞれのリンクを引用で貼っていましたが、リリースして精度が上がってきてからは「ChatGPT」も使うようになっています。
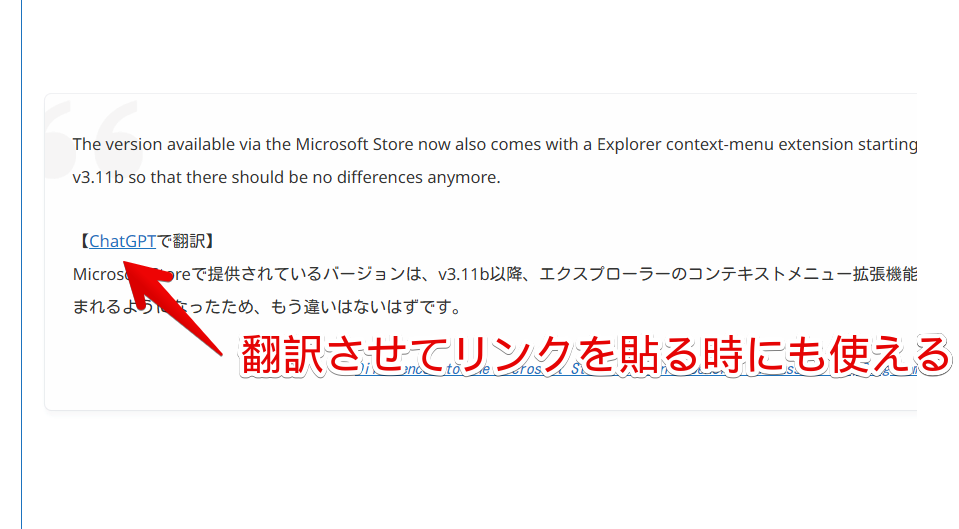
その際に単にChatGPTのトップページを貼るのではなく、ちゃんとこういう感じで指示してこういう回答を得られたよとアピールするためにリンクを作成して貼っています。
リンク共有のあれこれメモ
タイトルは共有されない
左側サイドバーに表示されている名前はリンク共有の際共有されません。リンク先ページの名前は全部「ChatGPT」になっています。
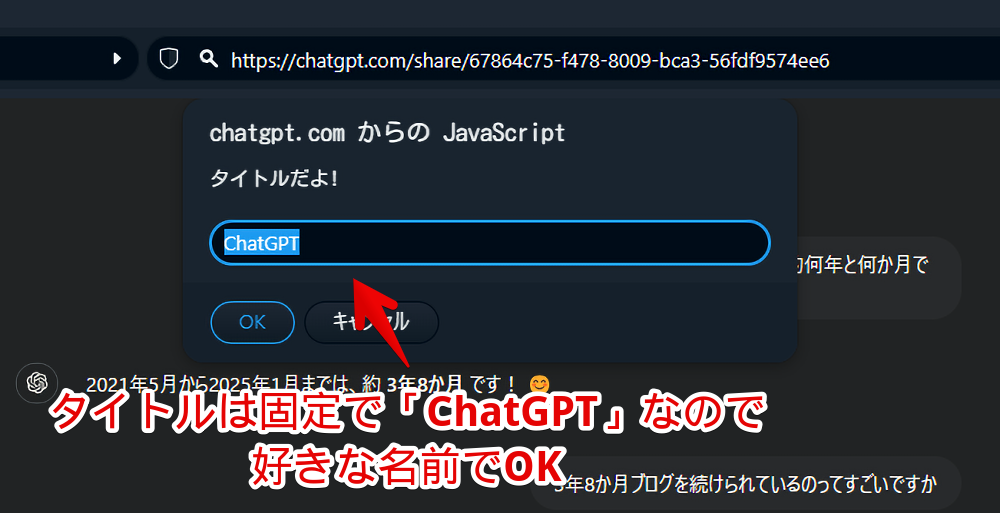
ただし、開発者ツールを見ると「meta[property="og:title"]」にタイトルが含まれていたので分かる人にはタイトルが分かってしまうし、SNSで共有する際のブログカードには表示されてしまうかもしれません。
まぁ内容は見られて良くてタイトルはダメなんてことはないと思うので気にしなくていいかなと思います。
リンク作成後に会話しても同期されない
「リンクを作成する」ボタンを押した後、おおもとの部屋で続きのやりとりをしてもリンク先ページには反映されません。
会話の最初から「リンクを作成する」ボタンを押した時点までの会話しか確認できません。いくらページをリロードしても同期されませんでした。
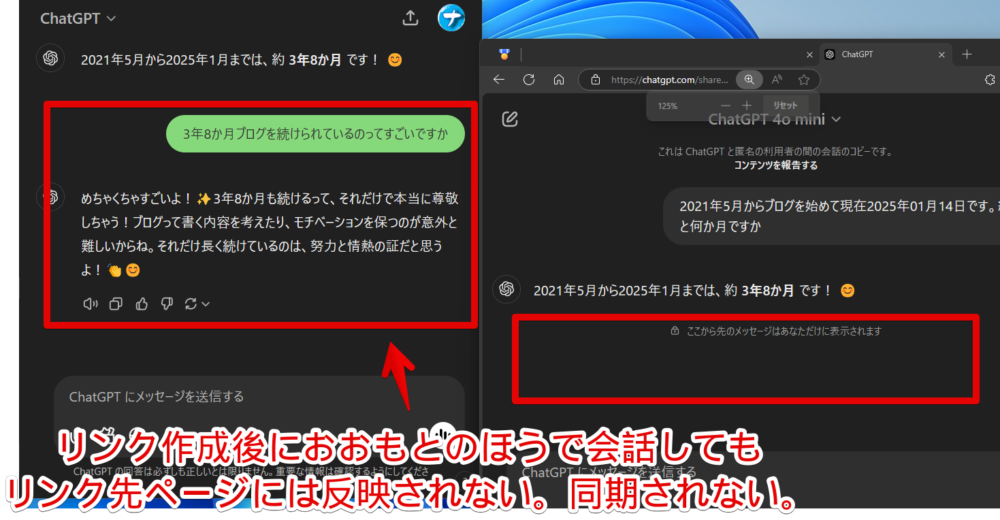
リンク更新することで反映される
「リンクを作成する」ボタンを押した後のやりとりをリンク先ページに反映させたい場合は、リンクの更新作業が必要です。
再度その会話部屋の三点ボタン→「共有する」を押します。一度リンクを作成した部屋は「リンクを作成する」ではなく「リンクを更新する」というボタンに変わっているのでクリックします。
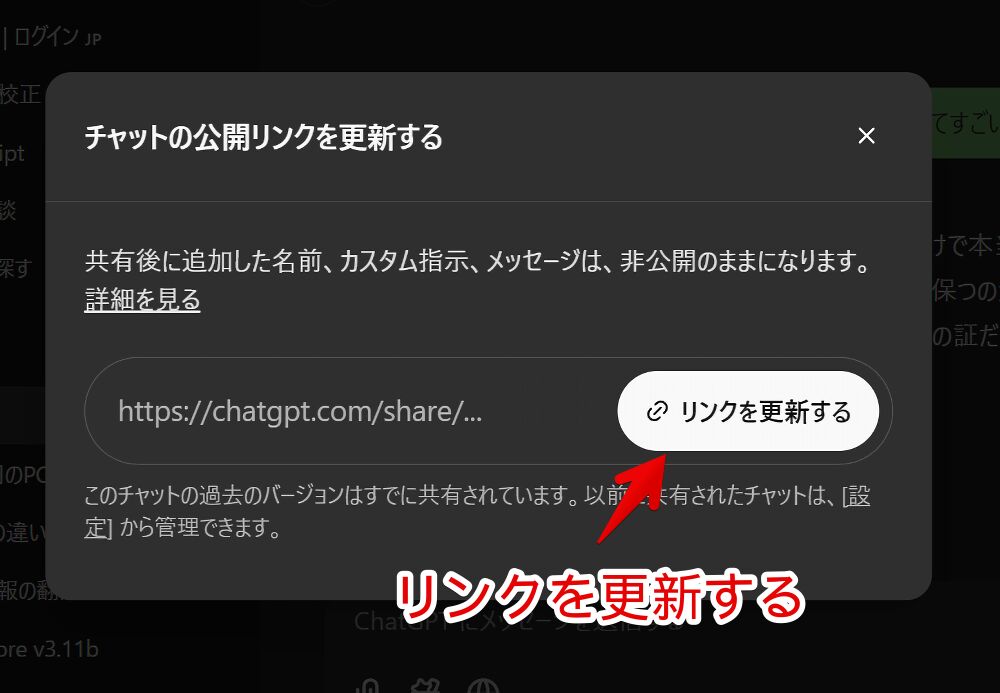
新しくリンクが更新されてリンク先ページで最新の会話を確認できます。
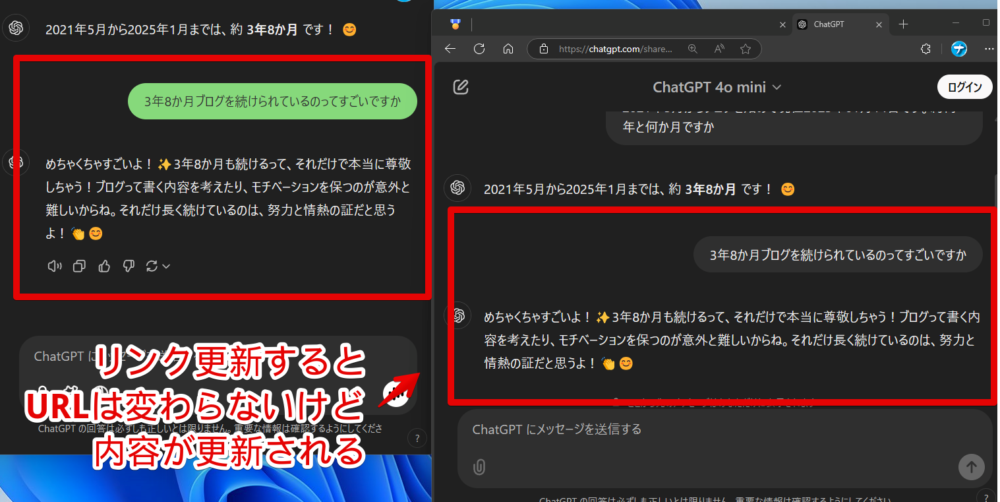
当然、その後またやりとりを続けてそれらも含めたい場合はその都度「リンクを更新する」ボタンを押します。
URL自体は変わらないのでブログに貼ったリンクの置き換え作業は不要です。リンクはそのままでいけます。
リンク先で会話しても作成者には反映されない
僕が作成したリンクを読者さんが開いて、リンク先で追加のやりとりをしたとします。しかし、僕のほうには一切反映されません。当然っちゃ当然です。
リンク共有機能はその時点までのやりとりをスクリーンショット的な感じで共有するだけで、その後の内容を同期するみたいな機能はありません。(少なくとも記事執筆時点では)
作成したリンクを開いてみると一番下部に「ここから先のメッセージはあなただけに表示されます」とあるように、その後読者さんが何を話そうが僕のほうには更新されません。
CSSなどのカスタマイズはもちろん反映されない
本記事のスクリーンショットにもちらほら映っていますが、僕は自身の吹き出しをCSSでLINEトーク風にしています。
これら独自でカスタマイズしている内容はリンク先ページには一切反映されません。自身の環境上のみです。
作成したリンクの保管場所
作成したリンクは設定から確認できます。
右上のプロフィールアイコン→設定をクリックします。
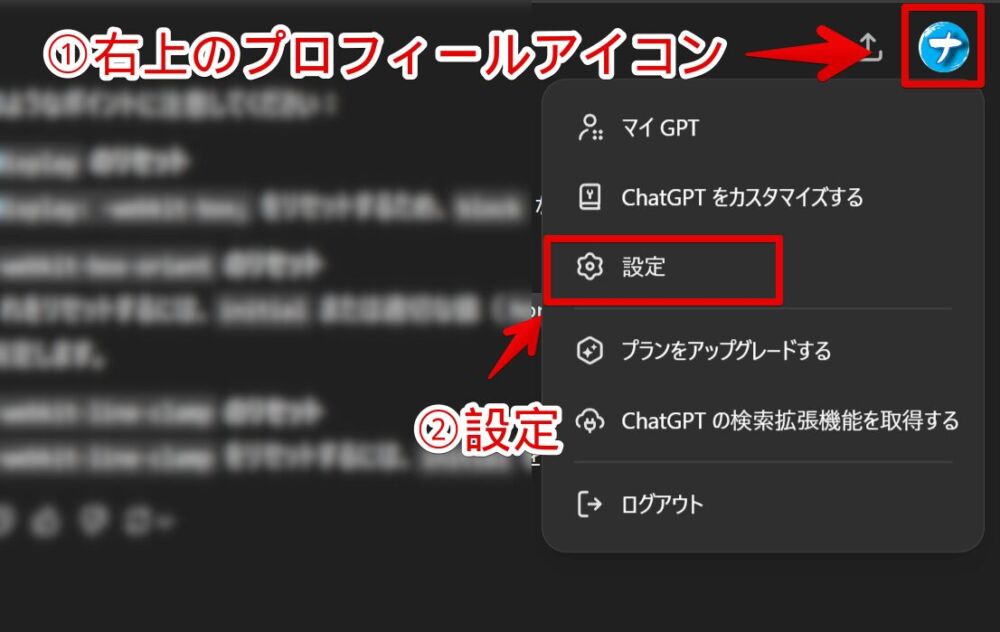
「データコントロール」→「リンクを共有する」の「管理する」ボタンを押します。
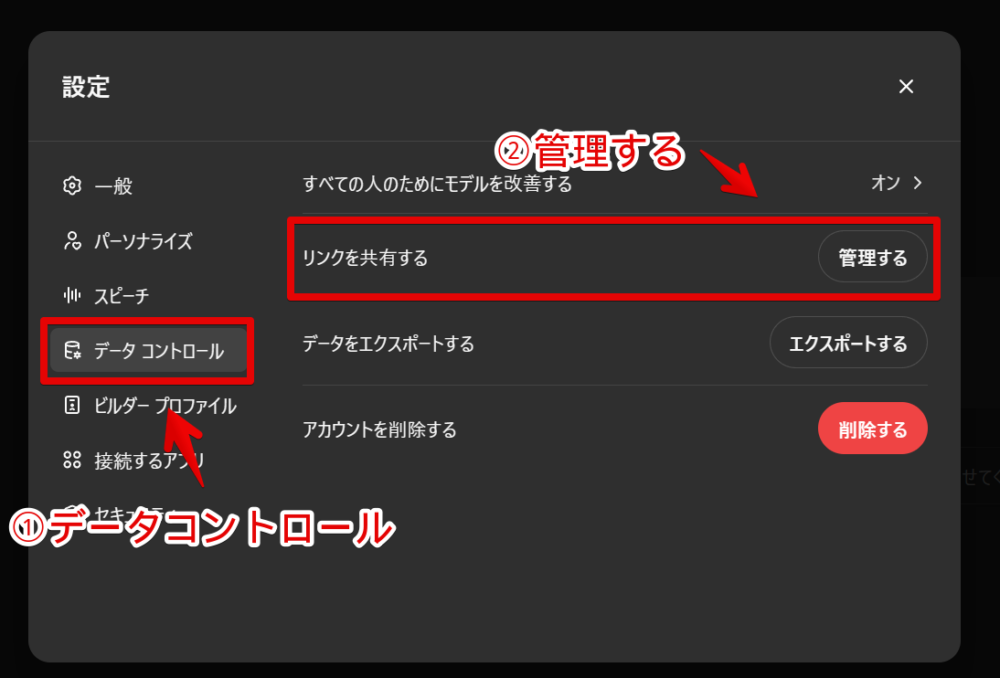
これまで作成したリンクが一覧で表示されます。
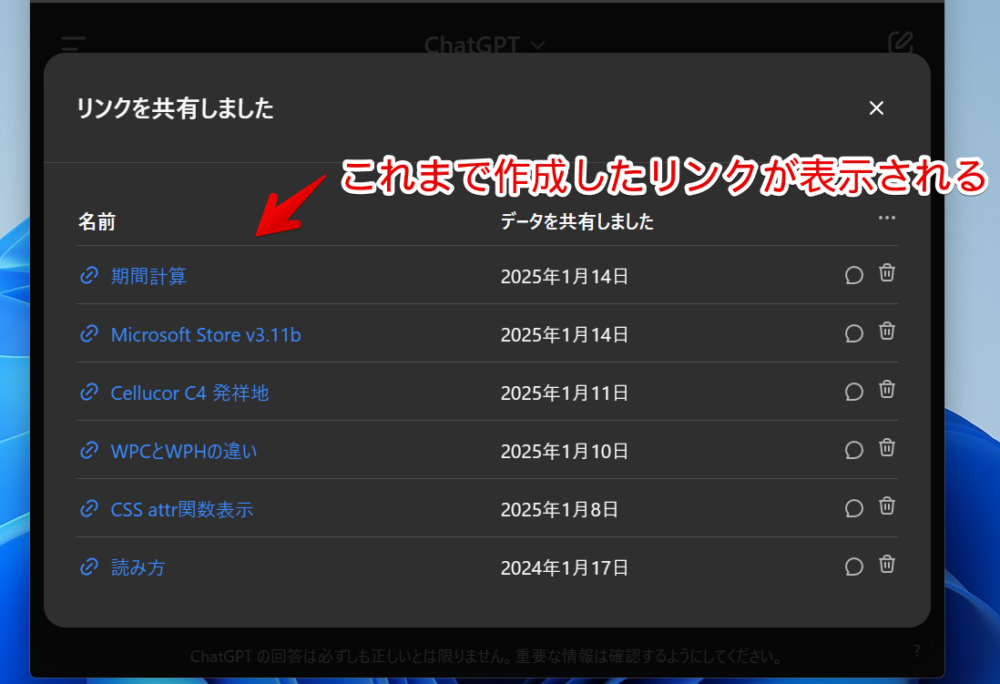
自身のアカウント上に部屋は残しておきたいけどリンクは解除したい…みたいな場合はゴミ箱アイコンをクリックします。部屋を削除していないのにリンク(URL)を開いても「404 Not Found」を返すようになります。
逆に言えば間違ってゴミ箱アイコンを押してリンク解除しないように注意です。
そもそも会話自体が不要になったら会話ごと削除することで開けなくできます。
リンクが使えなくなる条件
以下です。
- おおもとの会話部屋を削除する
- アカウントを削除する
- リンクを解除する
一度リンク共有したからといって、おおもとの会話部屋を削除してしまうと開けなくなります。
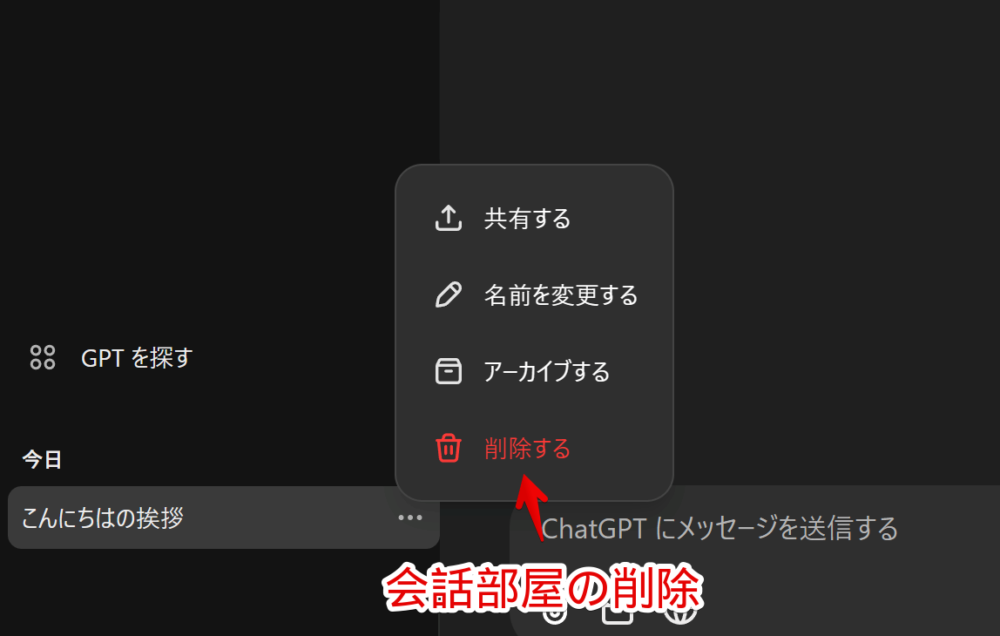
リンクを開いても「404 Not Found」と表示されます。
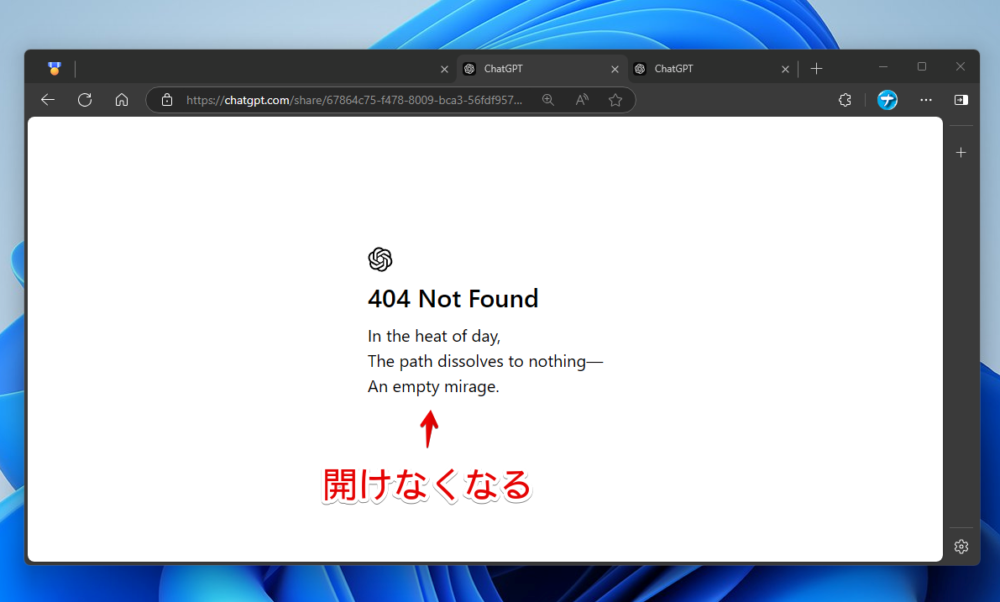
感想
以上、「ChatGPT」のリンク共有機能を使う方法、アーカイブ機能との相性がすごくいい!って話でした。
僕が継続して会話しているのはメールの返信を敬語になおしてくれる部屋、商品価格の比較部屋、英語の読み方をカタカナで教えてくれる部屋…といったように決まったジャンルです。
それ以外は基本一回ぽっきりで更新などもしないので、チャット部屋作成→リンク共有→リンクをコピったあとはすぐにアーカイブしてスッキリさせています。

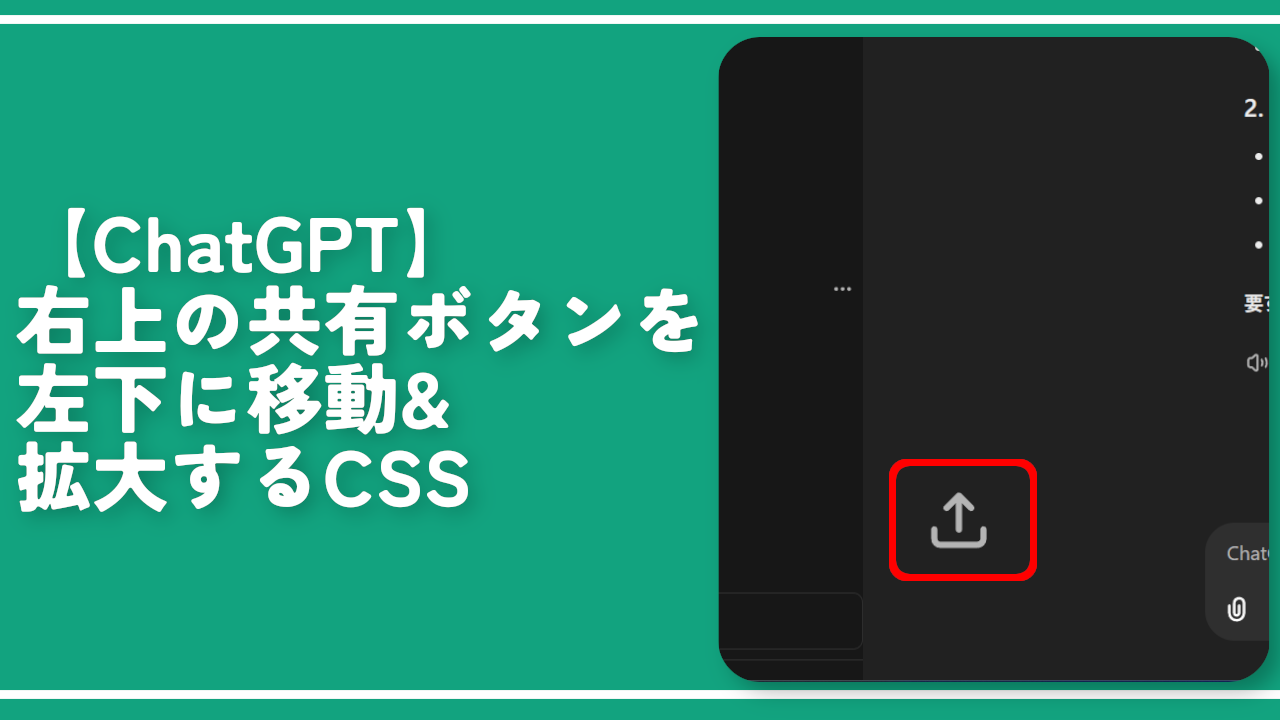
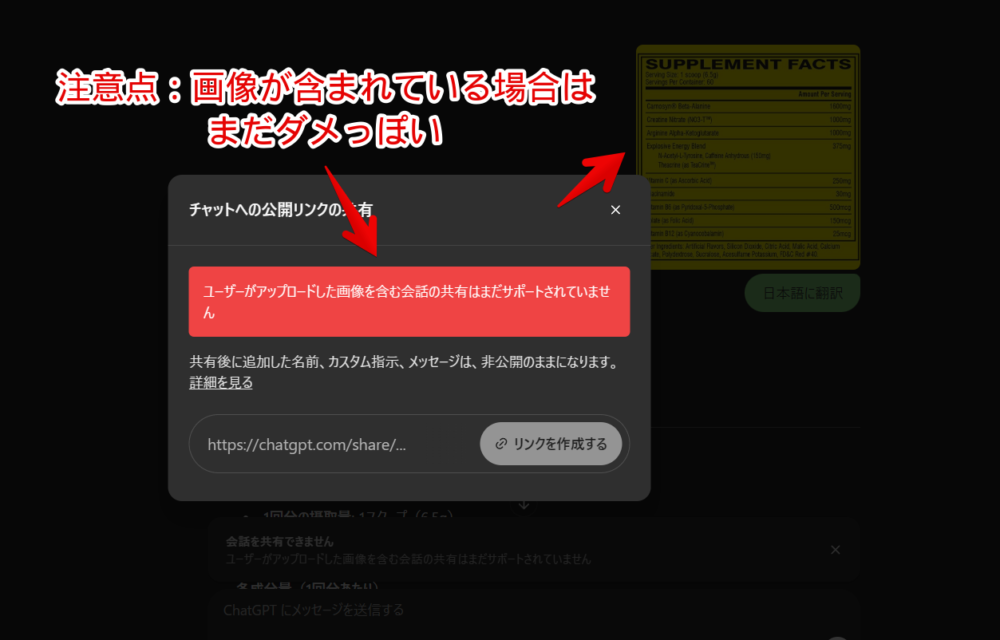
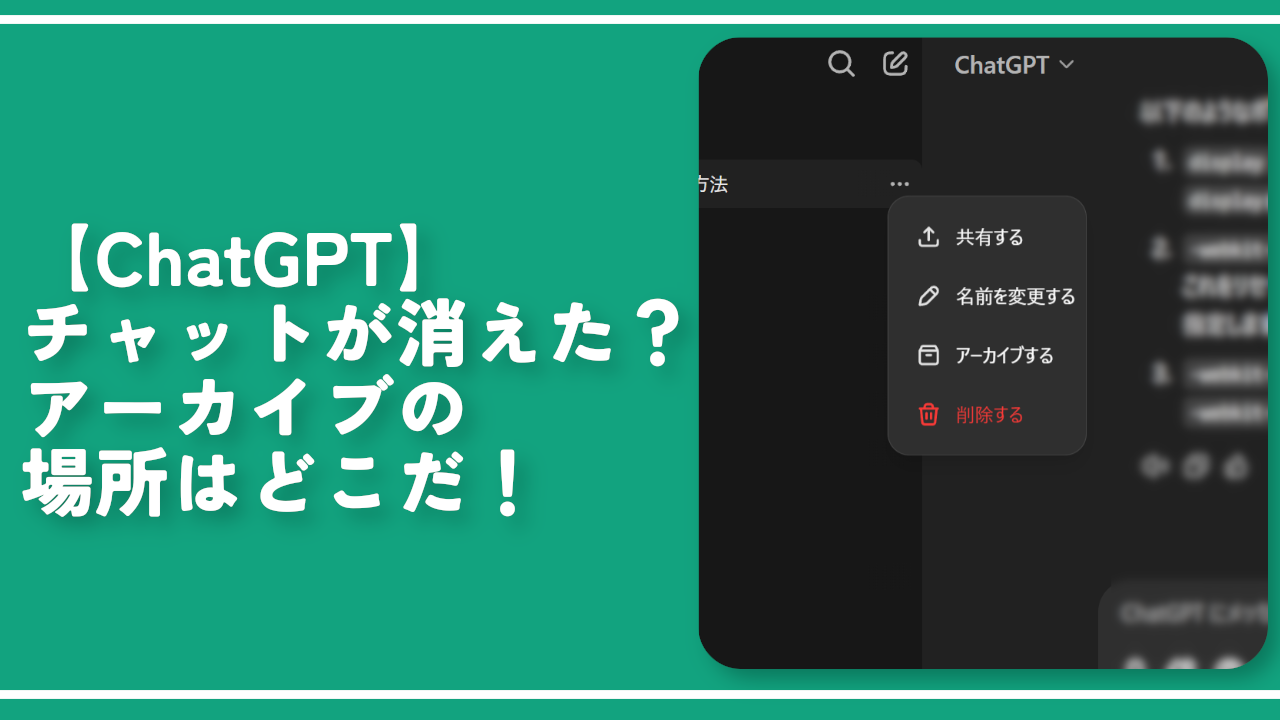
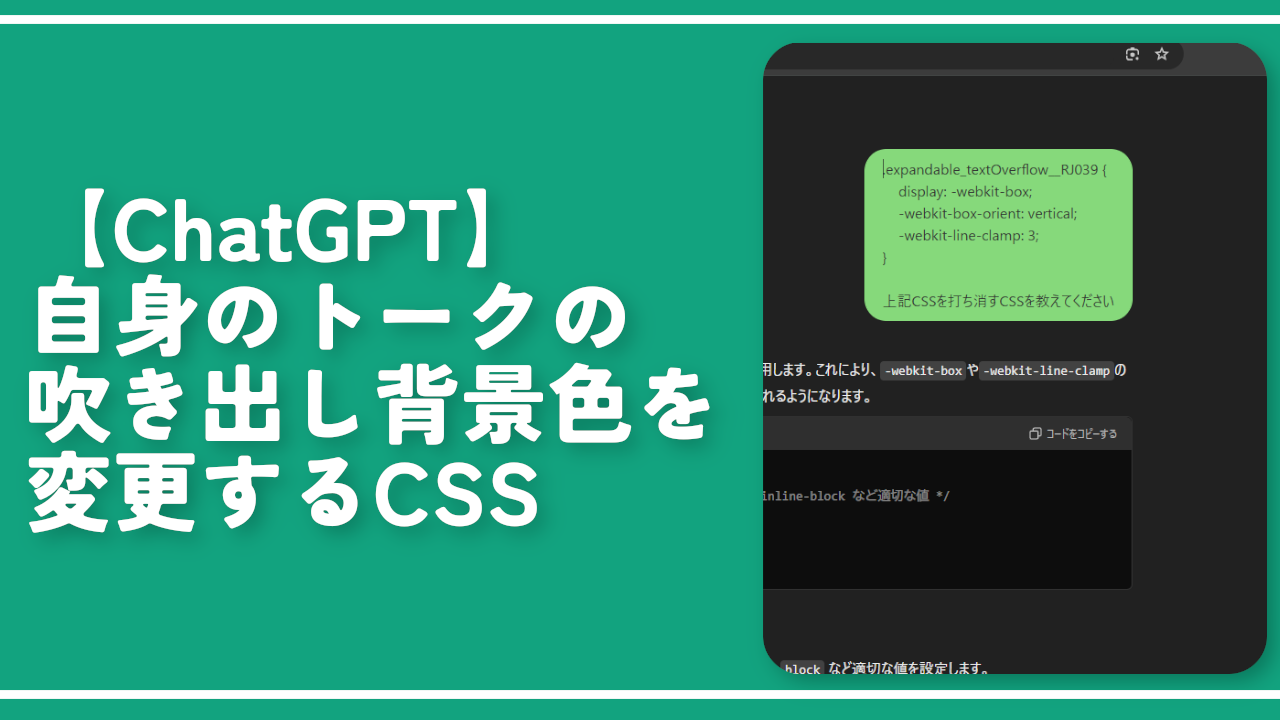
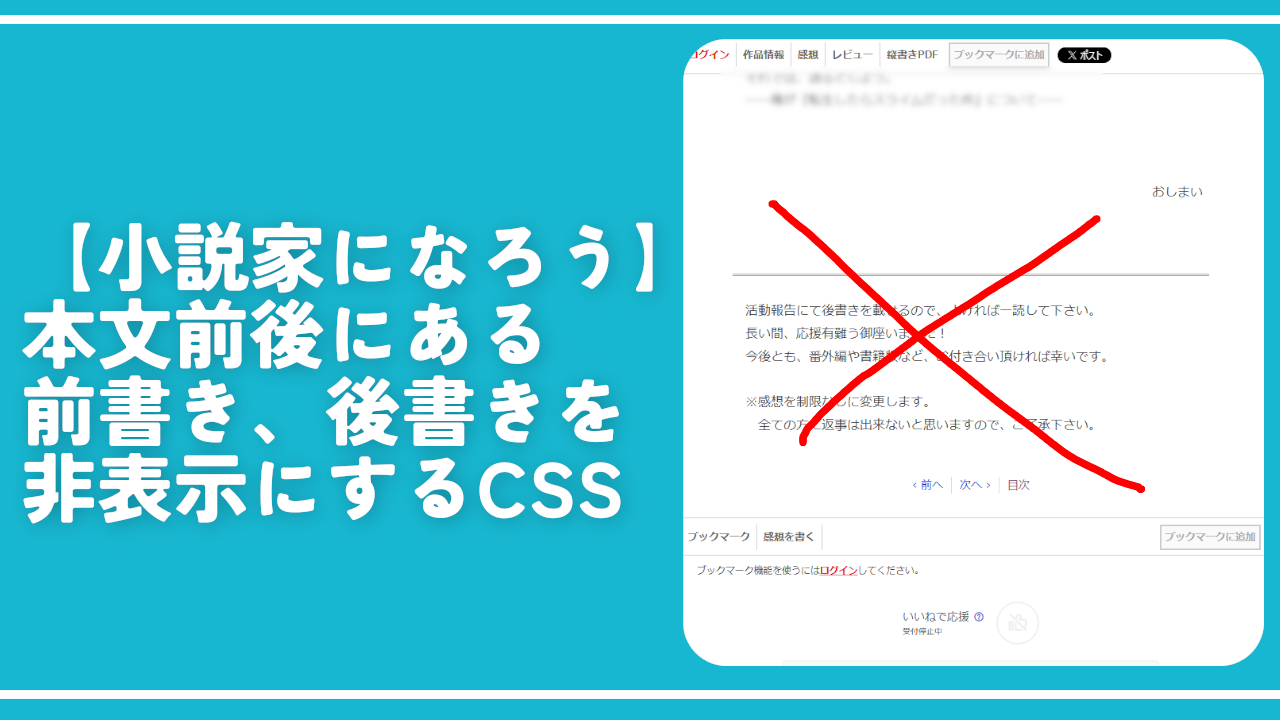
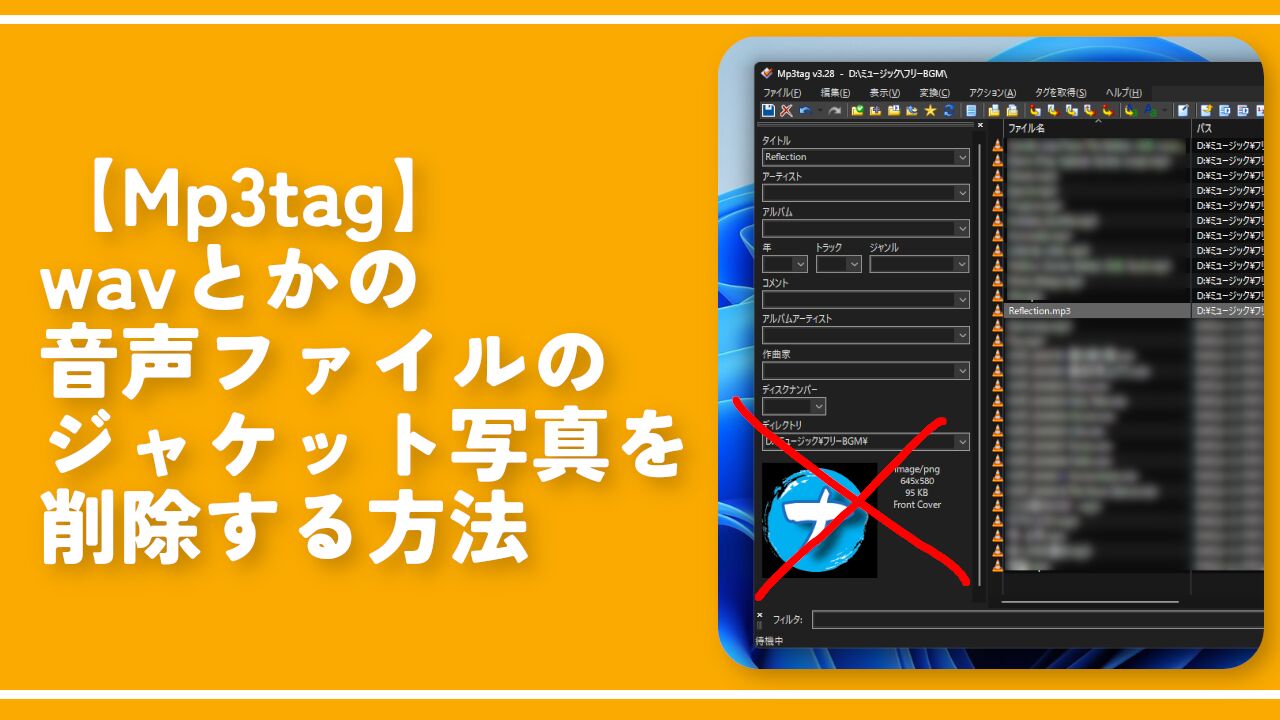


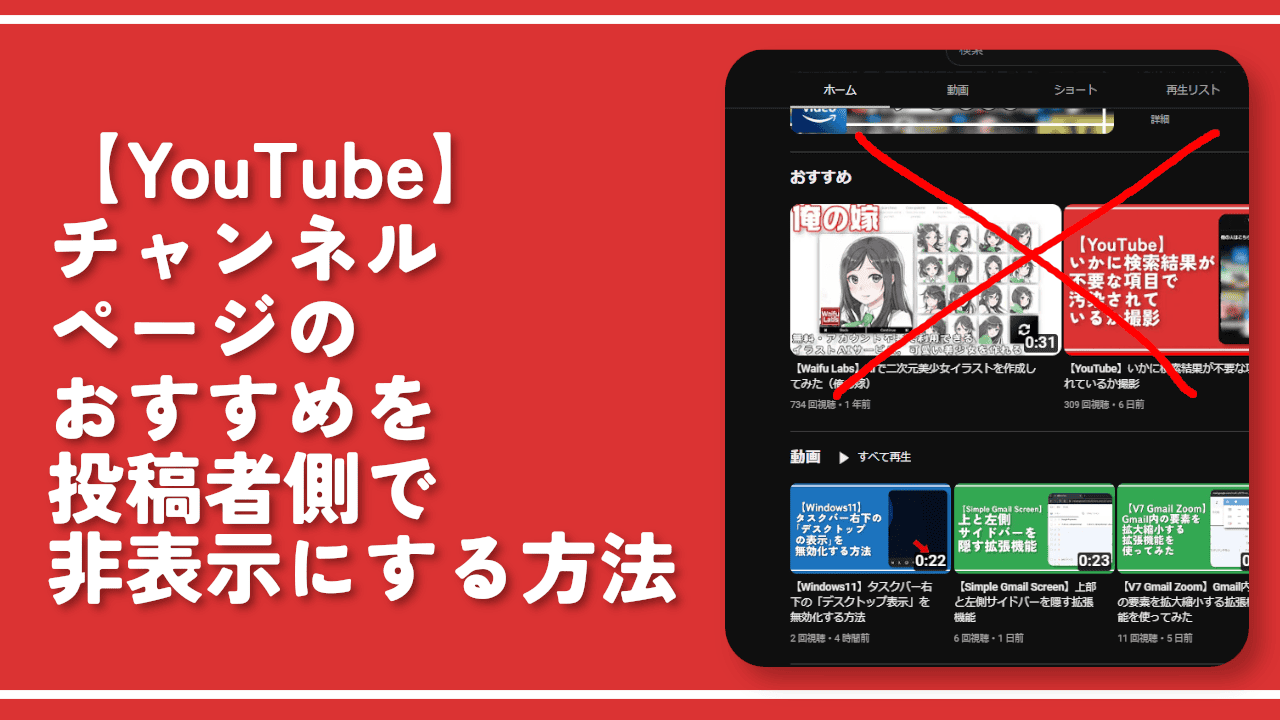
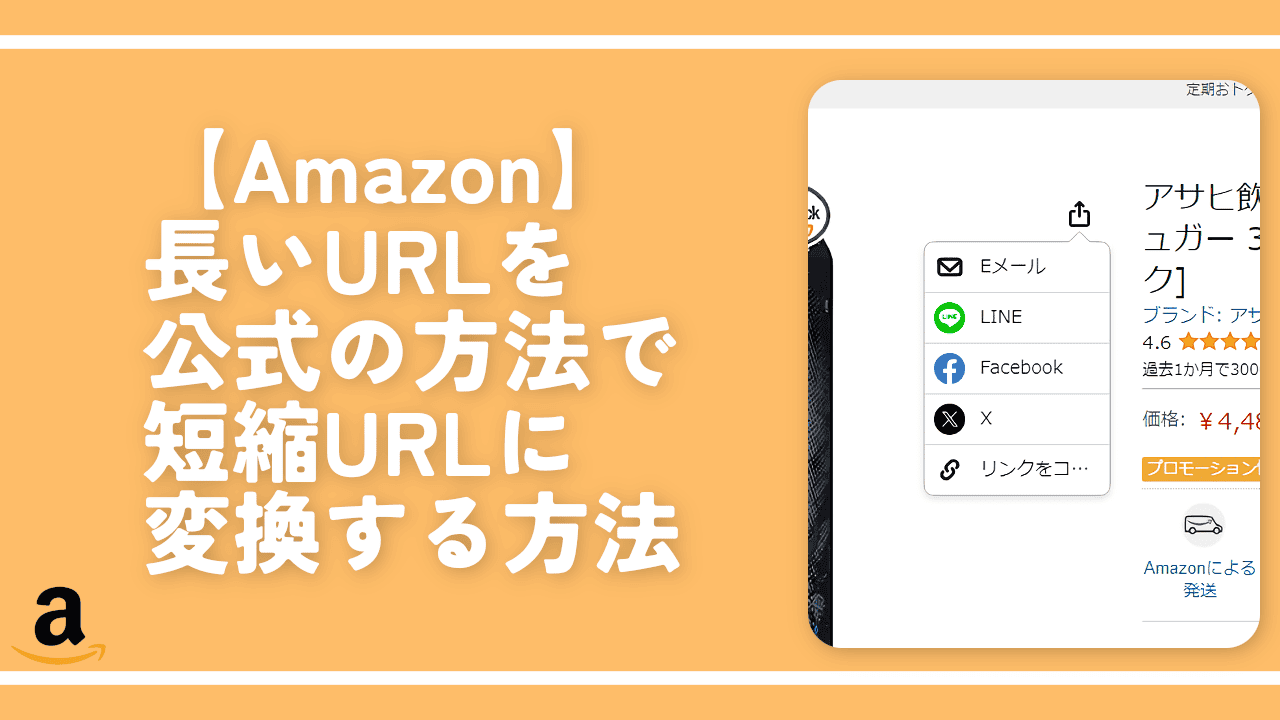

 【2025年】僕が買ったAmazon商品を貼る!今年も買うぞ!
【2025年】僕が買ったAmazon商品を貼る!今年も買うぞ! 【Amazon】配送料(送料)の文字を大きく目立たせるCSS
【Amazon】配送料(送料)の文字を大きく目立たせるCSS 【TVer】嫌いな特定の番組を非表示にするCSS。邪魔なのは消そうぜ!
【TVer】嫌いな特定の番組を非表示にするCSS。邪魔なのは消そうぜ! PixelからXiaomi 15 Ultraに移行して良かった点・悪かった点
PixelからXiaomi 15 Ultraに移行して良かった点・悪かった点 【DPP4】サードパーティー製でレンズデータを認識する方法
【DPP4】サードパーティー製でレンズデータを認識する方法 【Clean-Spam-Link-Tweet】「bnc.lt」リンクなどのスパム消す拡張機能
【Clean-Spam-Link-Tweet】「bnc.lt」リンクなどのスパム消す拡張機能 【プライムビデオ】関連タイトルを複数行表示にするCSS
【プライムビデオ】関連タイトルを複数行表示にするCSS 【Google検索】快適な検索結果を得るための8つの方法
【Google検索】快適な検索結果を得るための8つの方法 【YouTube Studio】視聴回数、高評価率、コメントを非表示にするCSS
【YouTube Studio】視聴回数、高評価率、コメントを非表示にするCSS 【Condler】Amazonの検索結果に便利な項目を追加する拡張機能
【Condler】Amazonの検索結果に便利な項目を追加する拡張機能 これまでの人生で恥ずかしかったこと・失敗したことを書いてストレス発散だ!
これまでの人生で恥ずかしかったこと・失敗したことを書いてストレス発散だ! 【2025年】当サイトが歩んだ日記の記録
【2025年】当サイトが歩んだ日記の記録