【Mp3tag】wavとかの音声ファイルのジャケット写真を削除する方法

この記事では、音声ファイルのタグ編集ソフト「Mp3tag」を使ってジャケット写真(カバー画像)を削除する方法を書きます。
僕はWindows11のPC内に保存した音声ファイルのタグ(アルバム名やアーティスト名など)を編集したり、ジャケット写真(カバ―画像)を削除したい時があります。
基本的には音楽プレーヤーの「MusicBee」ソフト上で作業していますが、ちょっとしたファイルの場合は「Mp3tag」を使って削除しています。
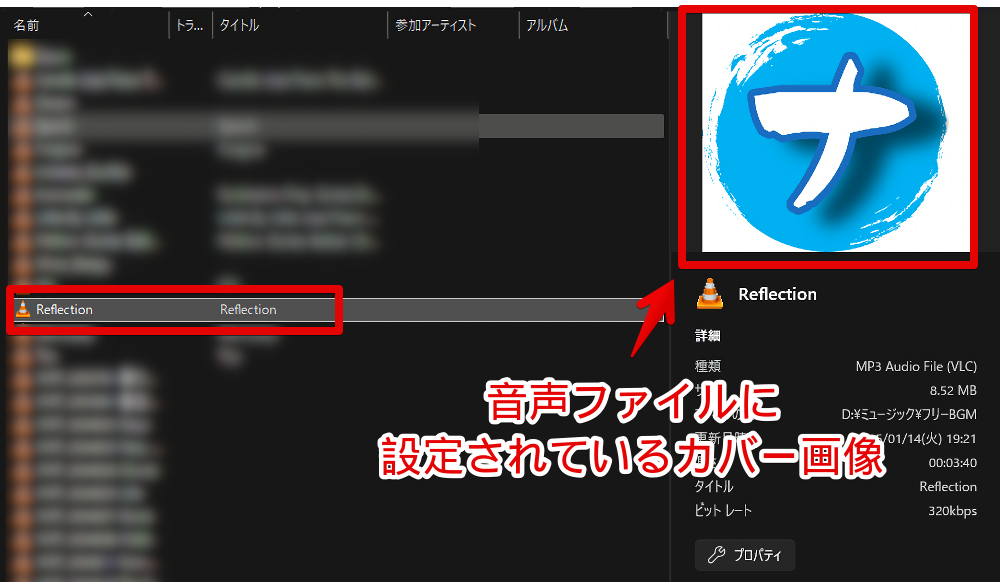
サクッとカバ―画像を削除できて便利です。単体でも一括でもできます。
インストール方法
以下記事を参考に。
「Mp3tag」で音声ファイルのカバ―画像を消す手順
単体、数個レベルの音声ファイルの場合
エクスプローラーを開いてカバ―画像を削除したい音声ファイルがある場所(ディレクトリ)を開きます。Windows11でエクスプローラーの詳細ウィンドウを表示させている場合はファイルを選択すると画像を確認できます。
「Mp3tag」を起動してソフト内の空いている場所(中心らへん)に編集したい音声ファイル(mp3でもwavでも)をドラッグ&ドロップします。マウスで左クリックしつつ移動させてソフト内で離します。
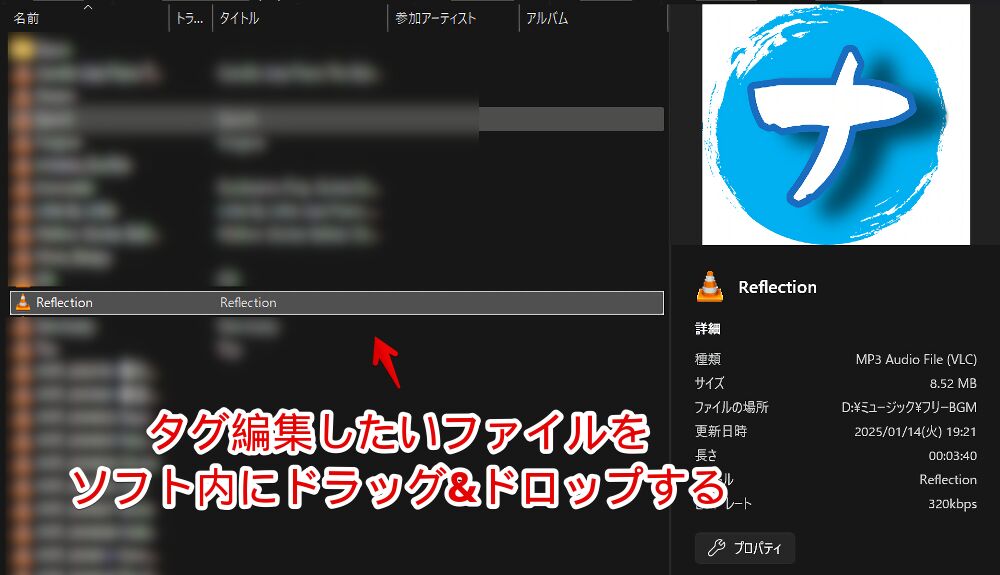
「Mp3tag」ソフト内にファイルが追加されます。ソフト内でファイルを選択すると左側サイドバーの下に設定されているカバー画像が表示されます。
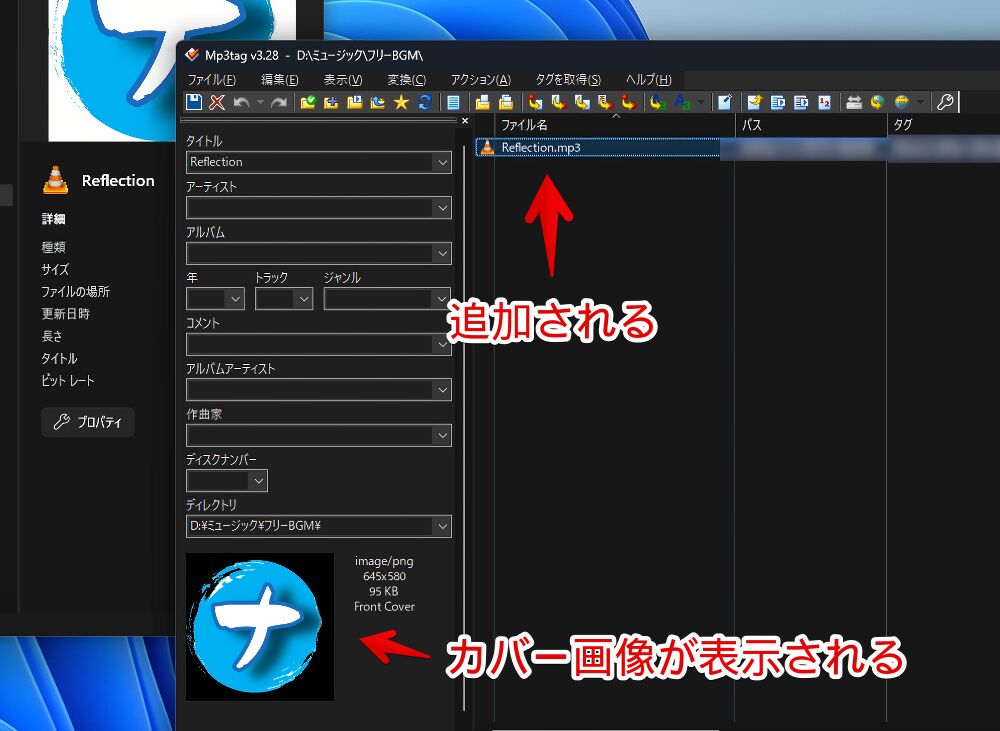
次に一旦まとめて登録する方法を紹介するので、それがどうでもいい場合は追加してからの作業に飛んでください。
単体(1つ)、あるいは複数でもせいぜいマウスでサクッと複数選択できる程度の数ならドラッグ&ドロップのほうが早いです。何十、何百と大量になってくるとドラッグ&ドロップではなく次に紹介するディレクトリを指定するほうがいいかもです。
まとめて一括で登録する方法
「Mp3tag」ソフト上部のファイル→「ディレクトリを変更」をクリックします。
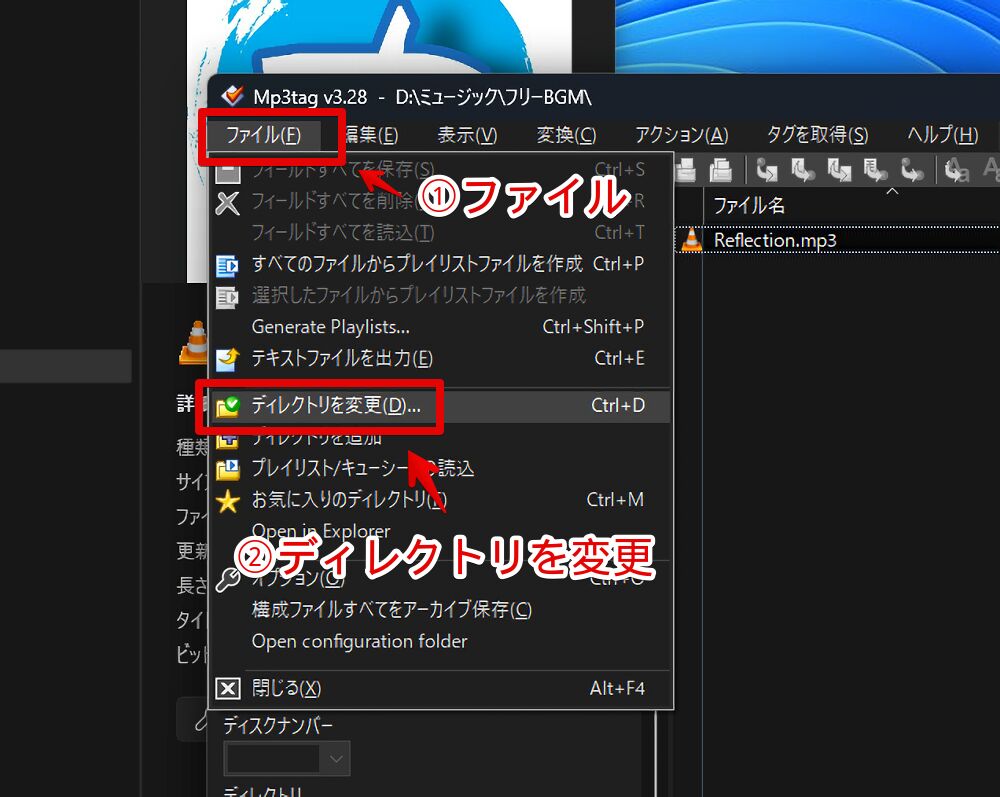
エクスプローラーのフォルダー選択画面が表示されるので音声ファイルが保管されているフォルダーを指定します。
下部にある「サブディレクトリ以下も含む」にすることでその中にあるフォルダー内のファイルも対象にしてくれます。選択できたら「フォルダーの選択」をクリックします。
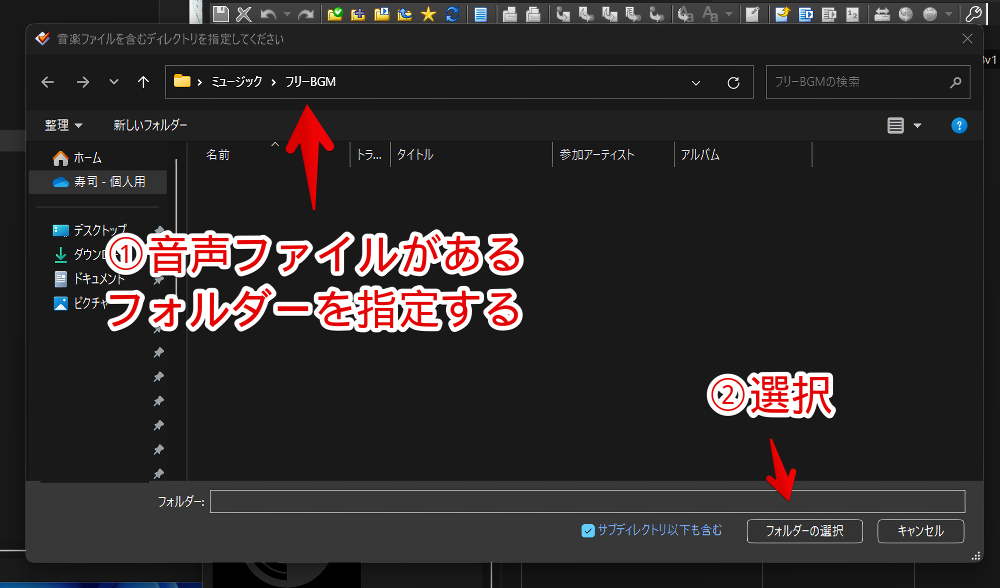
ずらっとソフト内に一覧で表示されます。
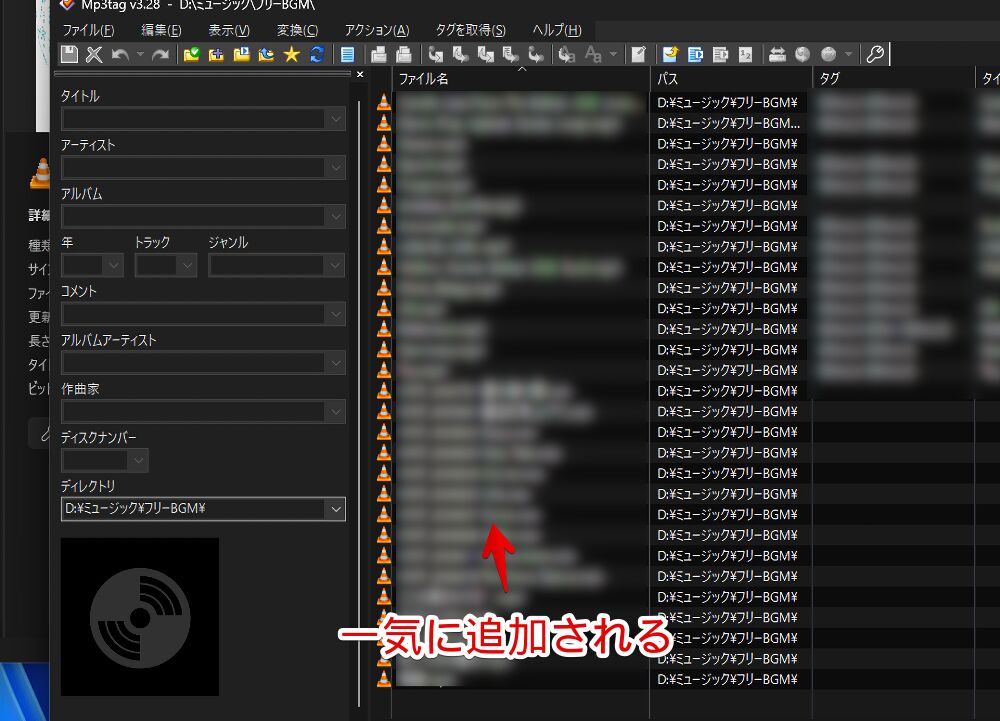
カバー画像を削除する
ソフト内で音声ファイルを選択して左側サイドバー下部のカバー画像部分を右クリックします。「カバーを削除」をクリックします。
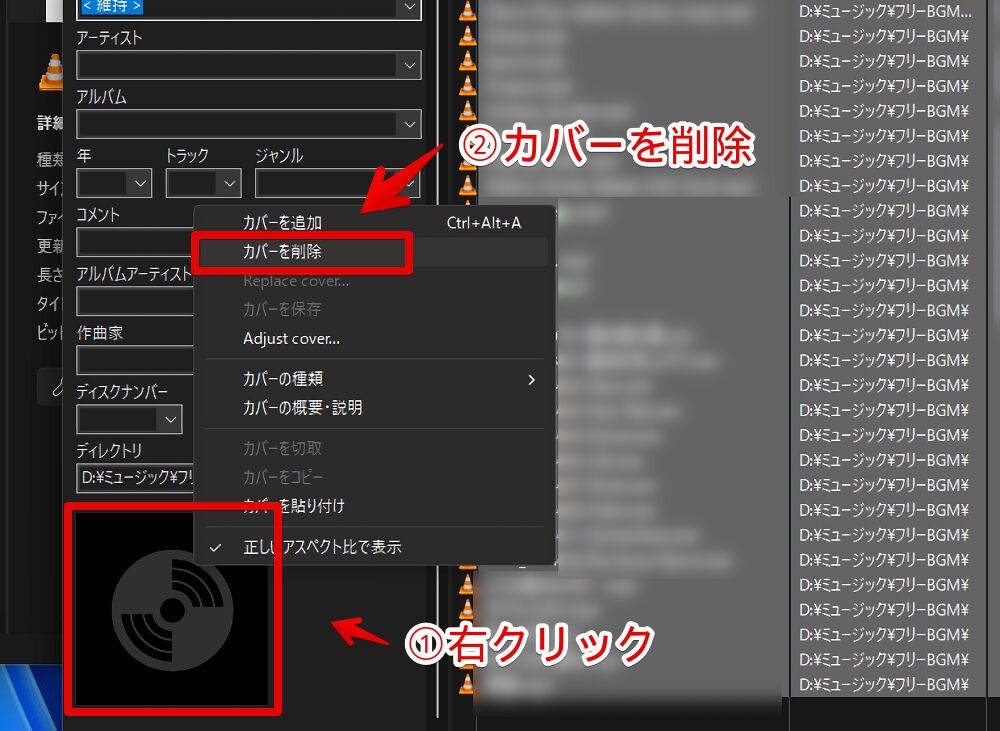
単体でも複数選択でも同時にできます。一気に削除したい場合は、Ctrl+Aでファイル全てを選択して右クリックします。
削除できたら上部の保存ボタンをクリックします。別名保存じゃなくて上書き保存(既存ファイルの書き換え)です。
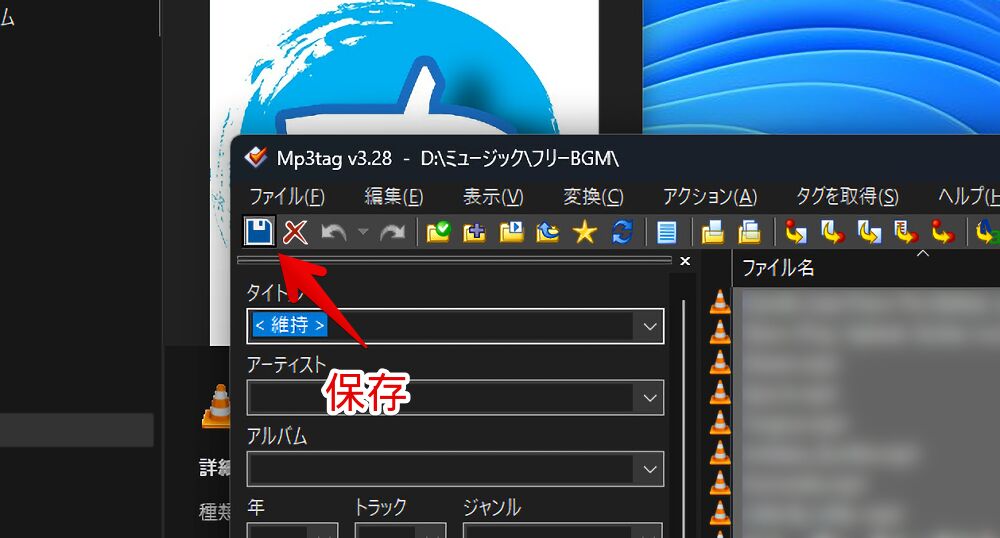
消えたか確認する
音声ファイルを確認してみます。無事カバ―画像が削除されて未設定状態になっています。
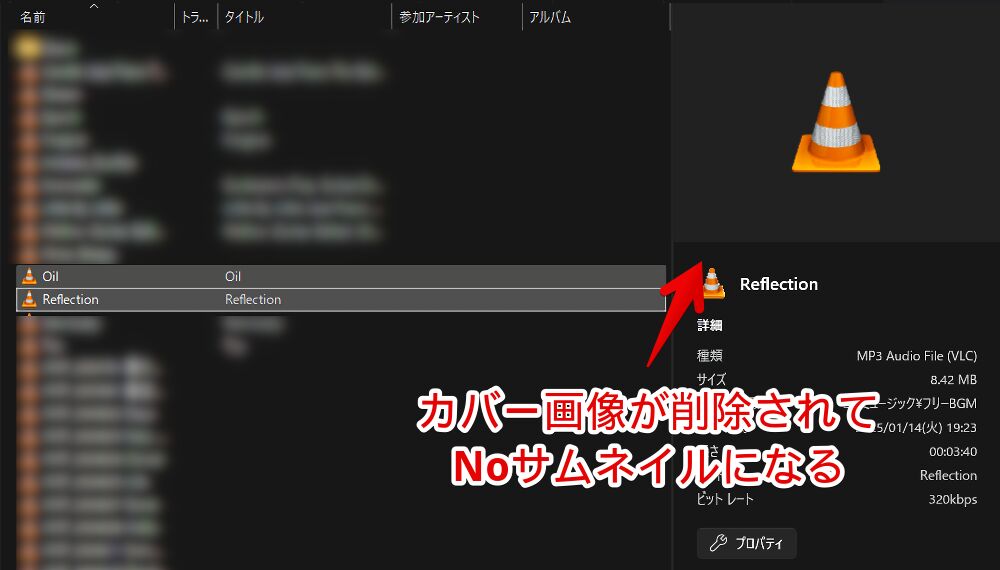
感想
以上、音声ファイルのタグ編集ソフト「Mp3tag」を使ってジャケット写真(カバー画像)を削除する方法でした。
本記事にうつっている音声ファイルは僕のものではなく、「RYU ITO MUSIC(利用規約はこちら)」からダウンロードさせていただいたフリーBGMです。超いい音楽を提供されているので皆さんぜひのぞいてみてください。
「Mp3tag」をインストールすると自動的に右クリックメニューに「Mp3tag」項目が追加されてしまいます。嫌な場合は削除できます。
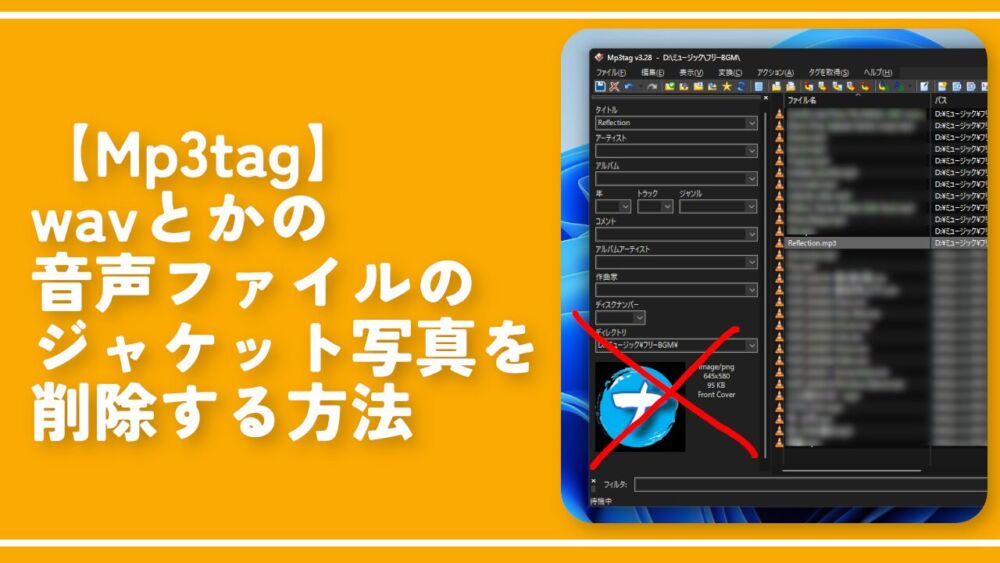

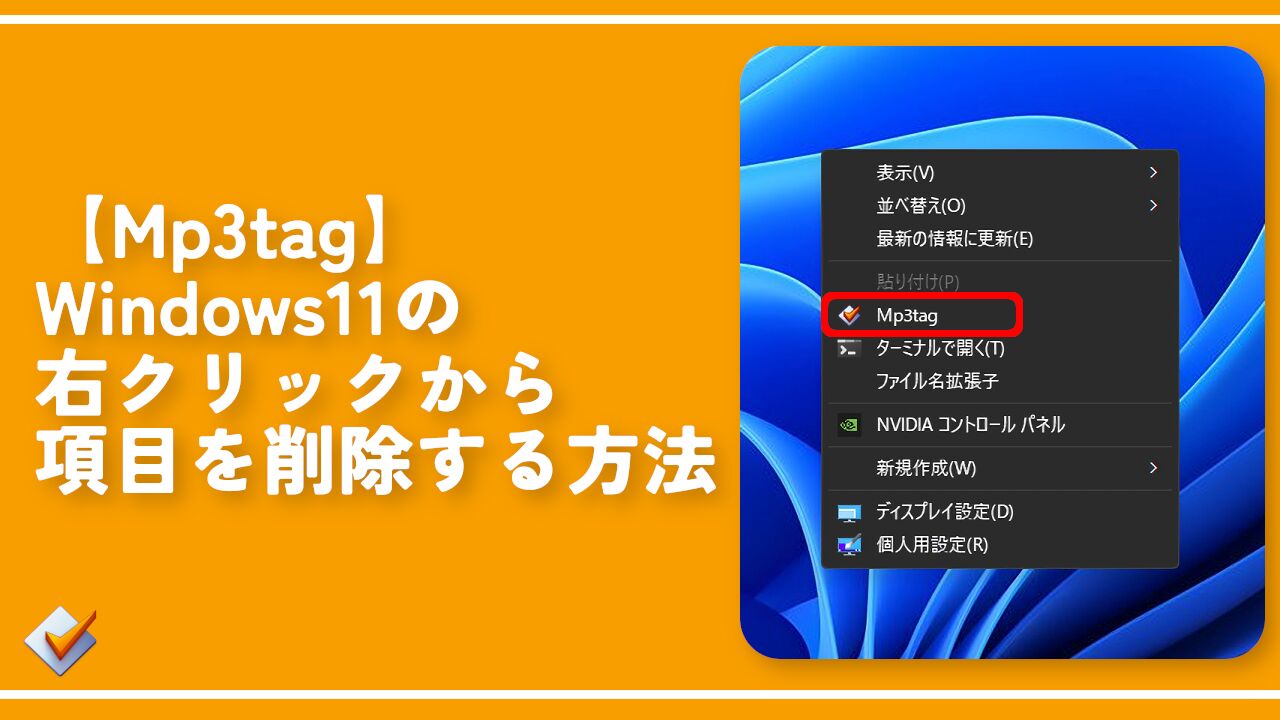

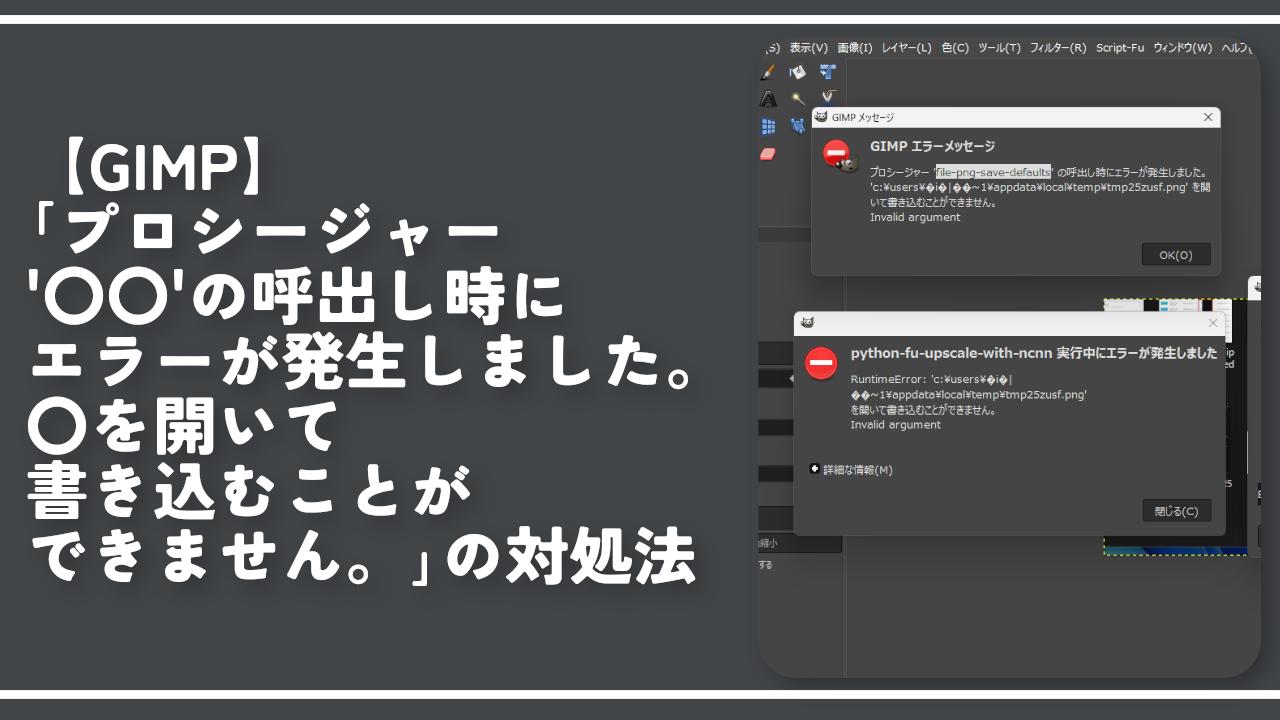
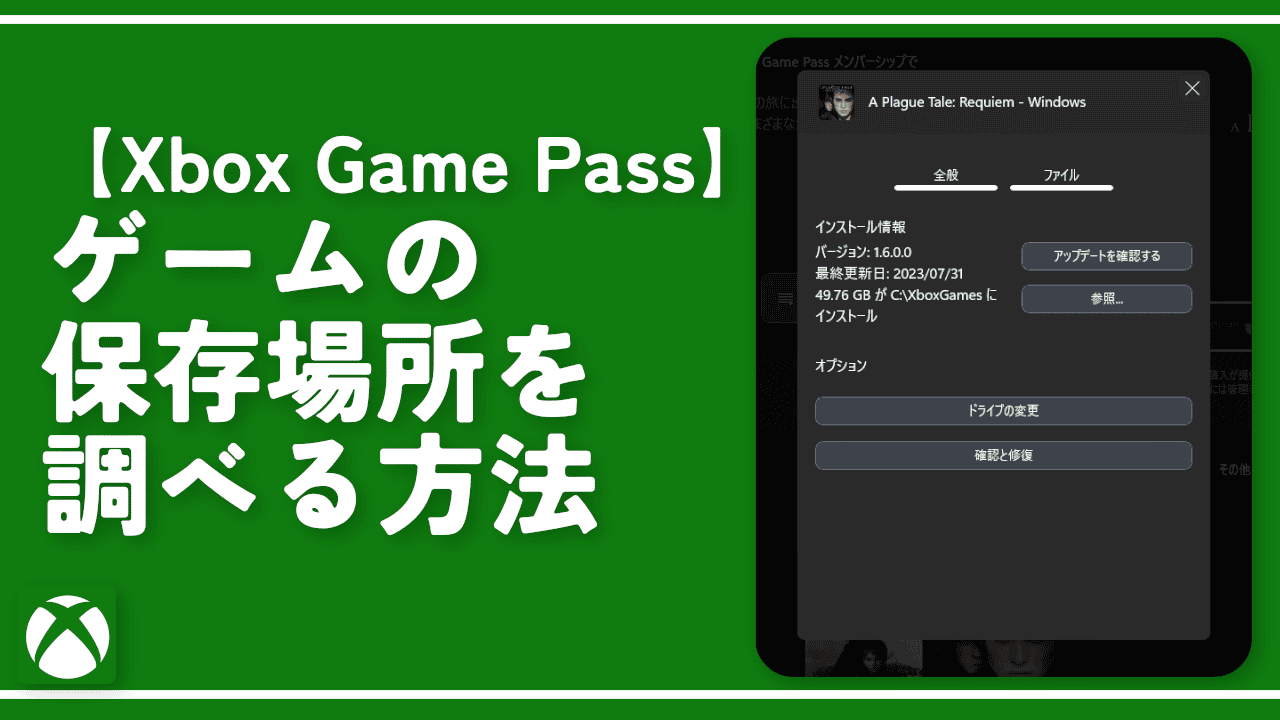
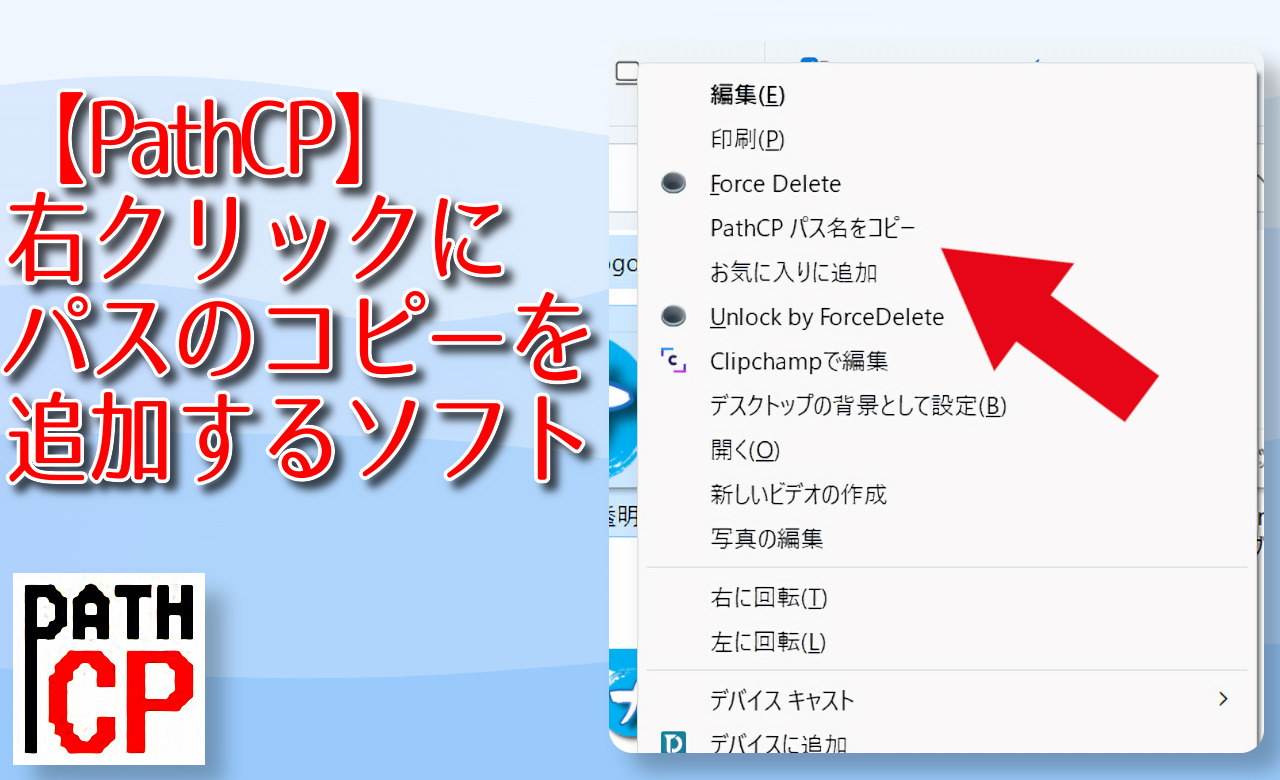
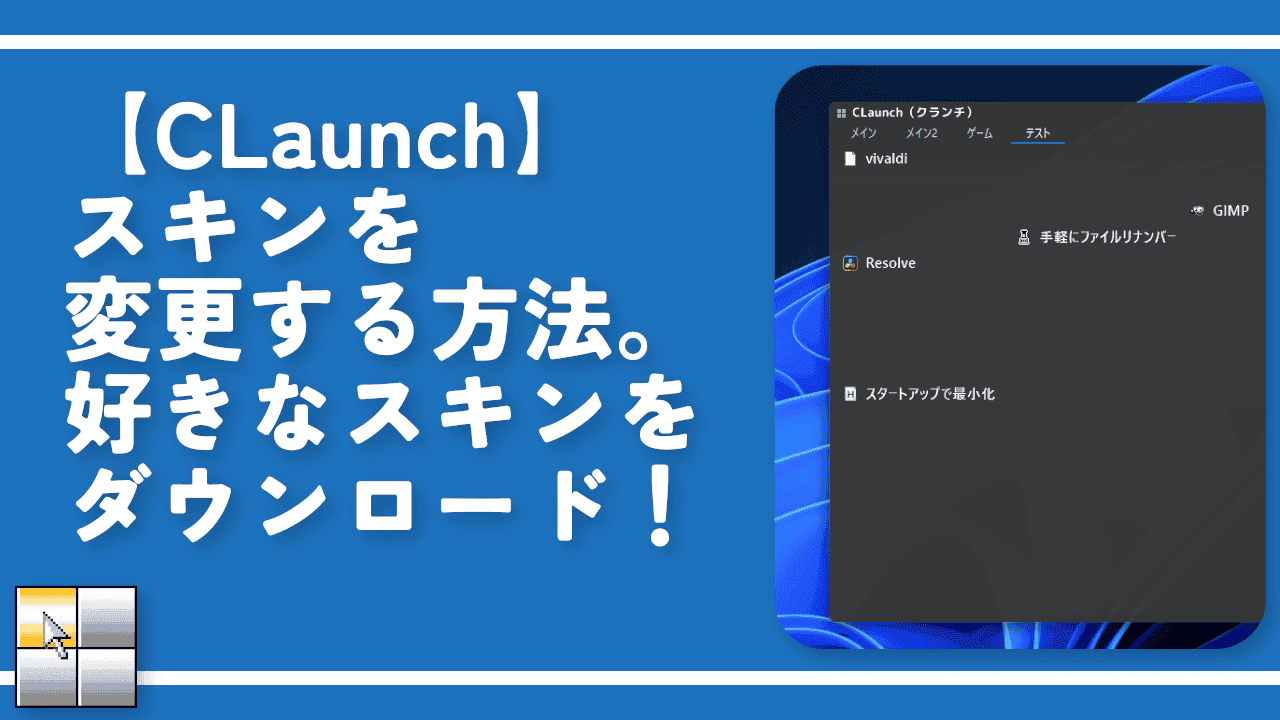
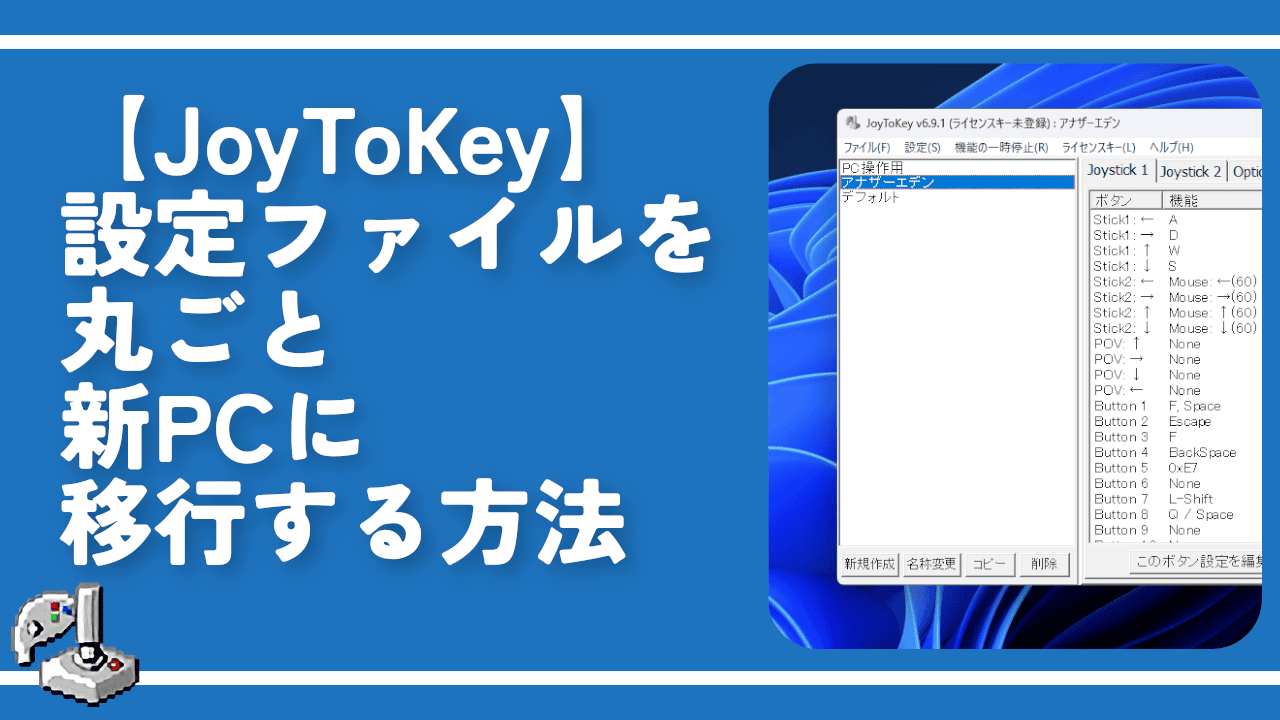
 【2025年】僕が買ったAmazon商品を貼る!今年も買うぞ!
【2025年】僕が買ったAmazon商品を貼る!今年も買うぞ! 【Amazon】配送料(送料)の文字を大きく目立たせるCSS
【Amazon】配送料(送料)の文字を大きく目立たせるCSS 【TVer】嫌いな特定の番組を非表示にするCSS。邪魔なのは消そうぜ!
【TVer】嫌いな特定の番組を非表示にするCSS。邪魔なのは消そうぜ! PixelからXiaomi 15 Ultraに移行して良かった点・悪かった点
PixelからXiaomi 15 Ultraに移行して良かった点・悪かった点 【DPP4】サードパーティー製でレンズデータを認識する方法
【DPP4】サードパーティー製でレンズデータを認識する方法 【Clean-Spam-Link-Tweet】「bnc.lt」リンクなどのスパム消す拡張機能
【Clean-Spam-Link-Tweet】「bnc.lt」リンクなどのスパム消す拡張機能 【プライムビデオ】関連タイトルを複数行表示にするCSS
【プライムビデオ】関連タイトルを複数行表示にするCSS 【Google検索】快適な検索結果を得るための8つの方法
【Google検索】快適な検索結果を得るための8つの方法 【YouTube Studio】視聴回数、高評価率、コメントを非表示にするCSS
【YouTube Studio】視聴回数、高評価率、コメントを非表示にするCSS 【Condler】Amazonの検索結果に便利な項目を追加する拡張機能
【Condler】Amazonの検索結果に便利な項目を追加する拡張機能 これまでの人生で恥ずかしかったこと・失敗したことを書いてストレス発散だ!
これまでの人生で恥ずかしかったこと・失敗したことを書いてストレス発散だ! 【2025年】当サイトが歩んだ日記の記録
【2025年】当サイトが歩んだ日記の記録