【Windows11】NVIDIAコントロールパネルの開き方

この記事では、Windows11のPCで「NVIDIAコントロールパネル」の設定画面を開く方法を書きます。
いくつか方法があります。
以下のような方法で開けます。
- スタートメニュー→「NVIDIA Control Panel」で検索→クリックで開く
- スタートメニュー→すべてのアプリ→「N行」にある「NVIDIA Control Panel」をクリック
- デスクトップの空いているところを右クリック→その他のオプションを確認→NVIDIAコントロールパネル
僕はよく右クリックから開く方法を使っています。
そんな頻繁に設定したい状況にならないので、たまに開く時「どうやるんだっけ」と迷いがちです。忘れないためにも記事にしておきます。
【前提】PCにインストールしている
本記事は特に何の問題もなく「NVIDIAコントロールパネル」がインストールされていることが前提です。
インストールされているけど起動しないだとか、そもそもインストールされているか分からないとか、そういった手前の問題はクリアしている必要があります。
インストールされていない場合はMicrosoftストアから入手できます。
僕は情弱なのでよく分かってないんですが、GPU非搭載だとかそういうNVIDIA非対応のPCだとそもそもインストールできないかもです。本記事はNVIDIAコントロールパネルを使える環境にあるPCのみの話です。
「NVIDIAコントロールパネル」を開く手順
スタートメニューの検索から開く
Windows11のタスクバーにあるスタートボタンを左クリックします。
スタートメニューが表示されたら「NVIDIA Control Panel」と検索します。コピペでもOKですし、最初の「NVIDIA」だけ入力しても候補が表示されると思います。
NVIDIA Control Panel候補に表示されたら左クリックします。
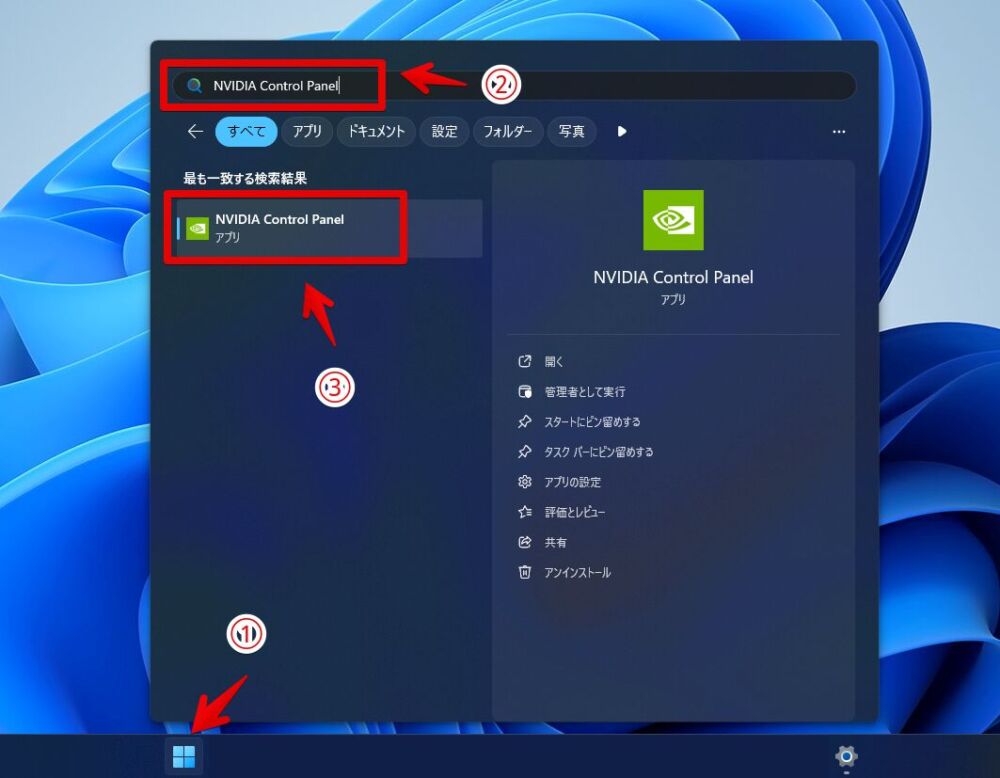
NVIDIAコントロールパネルの設定画面が表示されます。
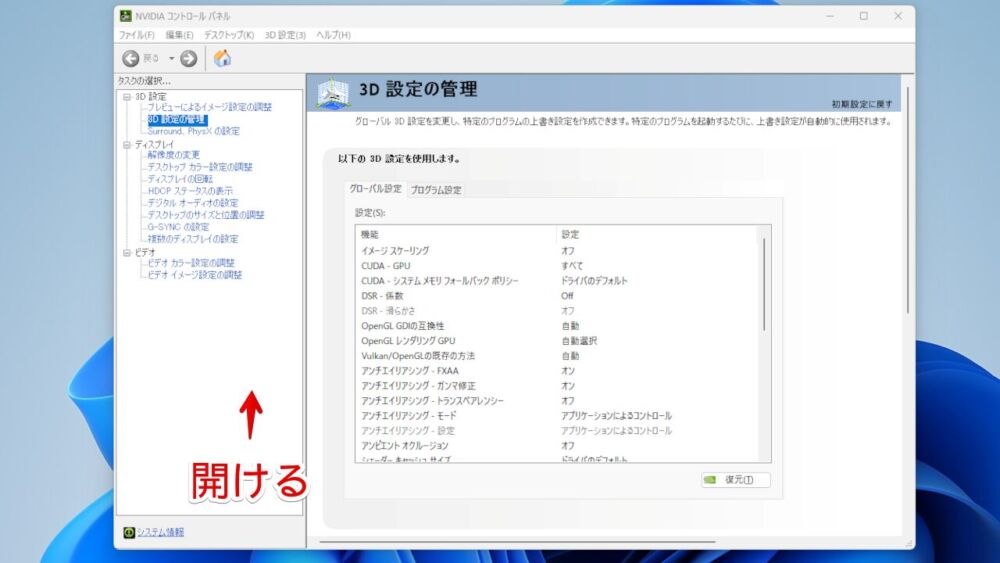
「開けたには開けたけど、一部設定項目が表示されない」とかは知りません。多分そのPCのGPU?とかグラフィックドライバー?あたりが非対応なんじゃないかと思います。
スタートメニューのアプリ一覧から開く
スタートメニューを開いて右上にある「すべて」をクリックします。
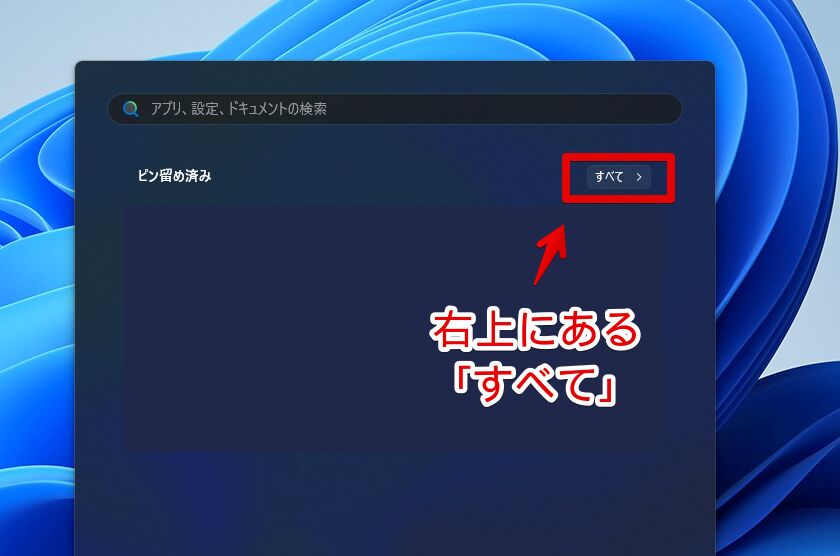
インストールされていてかつスタートメニューに表示するよう設定されているフォルダーやアプリが一覧表示されます。
N行までスクロールするとその中に「NVIDIA Control Panel」があります。クリックで開けます。
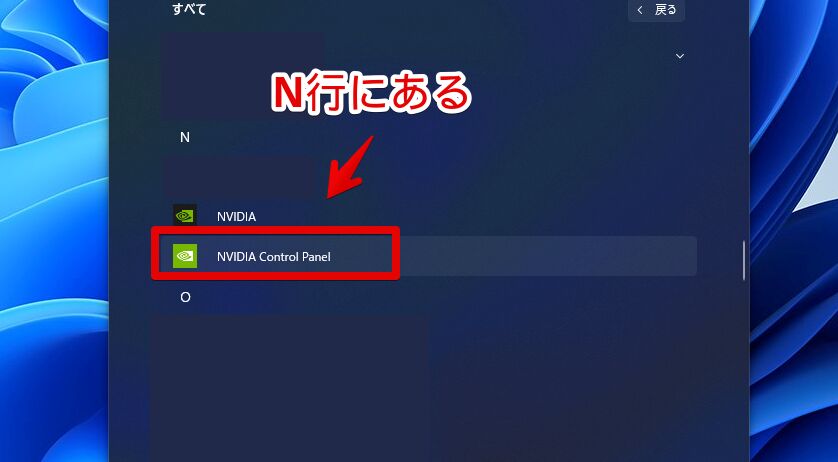
デスクトップの右クリックから開く
デスクトップの空いているところ(フォルダーやソフトアイコンの上じゃない場所)を右クリックします。
Windows11の既定の右クリックメニューには表示されないので、「その他のオプションを確認」を押して全ての項目が表示される右クリックメニューに切り替えます。「NVIDIAコントロールパネル」があるのでクリックします。
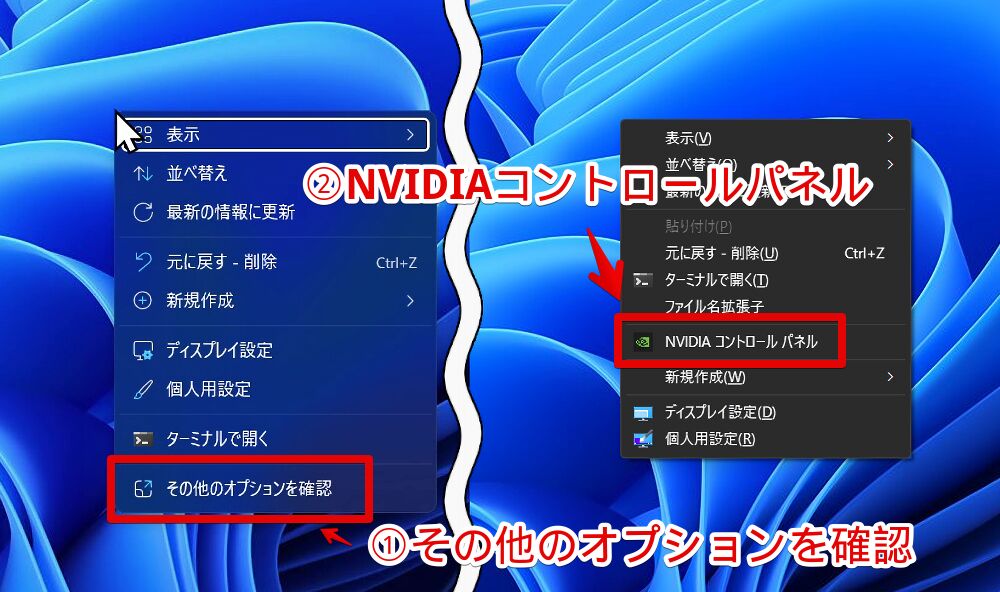
いちいち「その他のオプションを確認」を押すのがめんどくさい場合は、Shiftキーを押しながら右クリックします。最初からWindows10(旧式)の右クリックメニューを表示してくれます。
「shell:appsfolder」から開く
Windows+Rを押して「ファイル名を指定して実行」ダイアログを表示させます。
「shell:appsfolder」と入力してEnter、あるいは「OK」ボタンを押して確定させます。
shell:appsfolder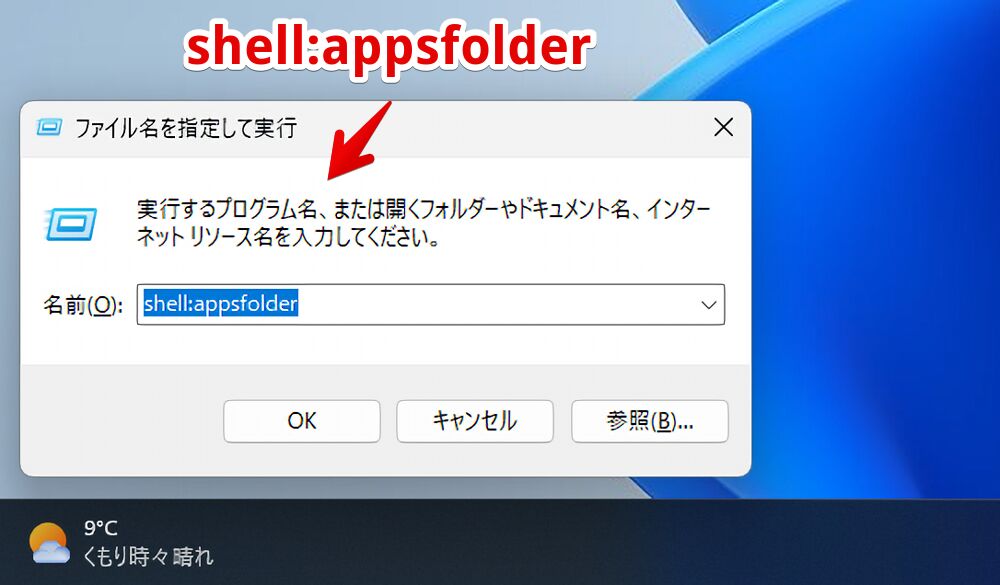
インストールしているアプリがエクスプローラーで一覧表示されます。「NVIDIA Control Panel」を探してクリックします。
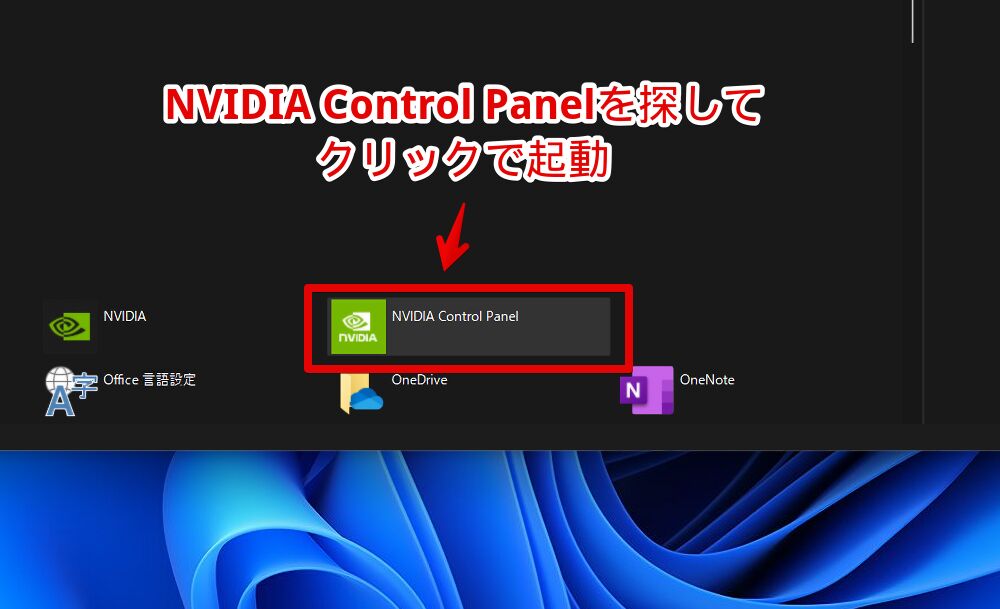
ショートカットアイコンを作成する
ショートカットアイコンを作成したい場合、こちらの方法で「shell:appsfolder」コマンドを実行して「NVIDIA Control Panel」を右クリック→「ショートカットの作成」をクリックします。
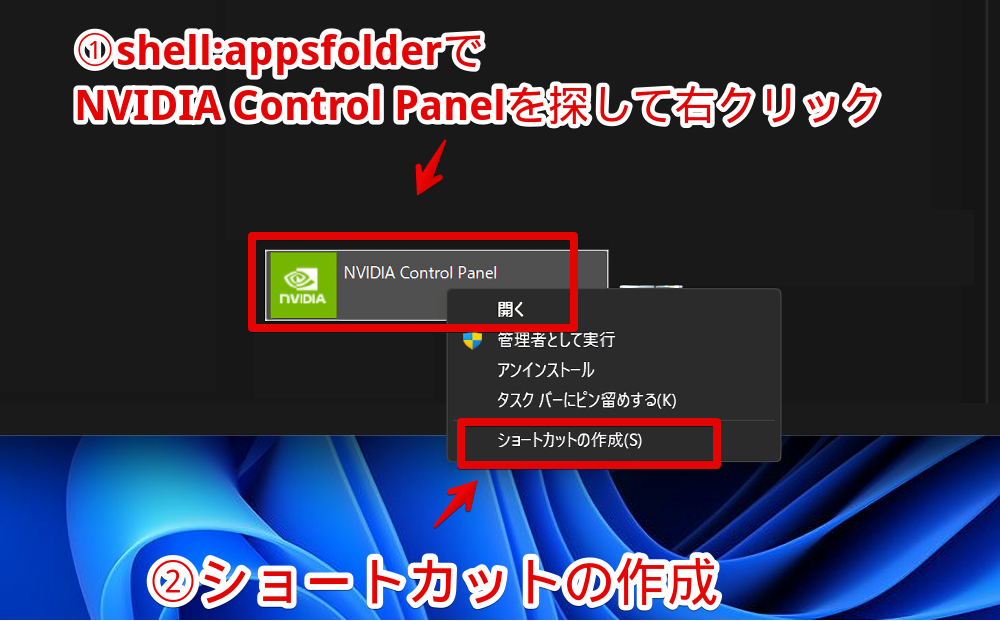
「はい」をクリックします。
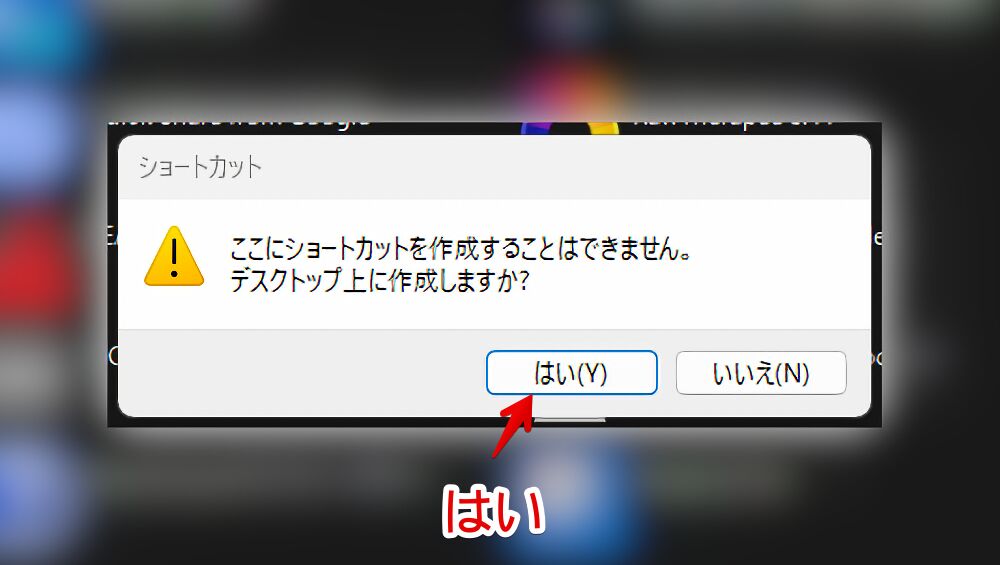
デスクトップに「NVIDIA Control Panel」のショートカットアイコンが作成されます。好きな名前、好きな場所に移動してOKです。他のアイコンと同じでダブルクリックで開けます。

この方法はNVIDIAコントロールパネルに限らず、Microsoftストアからインストールしたアプリをスタートアップ起動させたい時などにも使えます。知っておくと便利だと思います。
インストールはされているけど開けない場合
最初は開けていても何度か開いたり閉じたりを繰り返していると、本記事で紹介した方法のどれを試しても開けなくなる時があります。
PCの再起動が恐らく一番確実ですが、わざわざそのために再起動するのがめんどくさい場合、タスクマネージャーから「NVIDIA Control Panel Application」タスクを終了させます。
タスクバーのあいているところを右クリック→「タスクマネージャー」を押すか、キーボードのCtrl+Shift+Escを押します。
左側の「プロセス」→上部の検索ボックスに「NVIDIA Control Panel Application」とか「NVIDIA」とか入力します。「NVIDIA Control Panel Application」を右クリック→「タスクの終了」をクリックします。
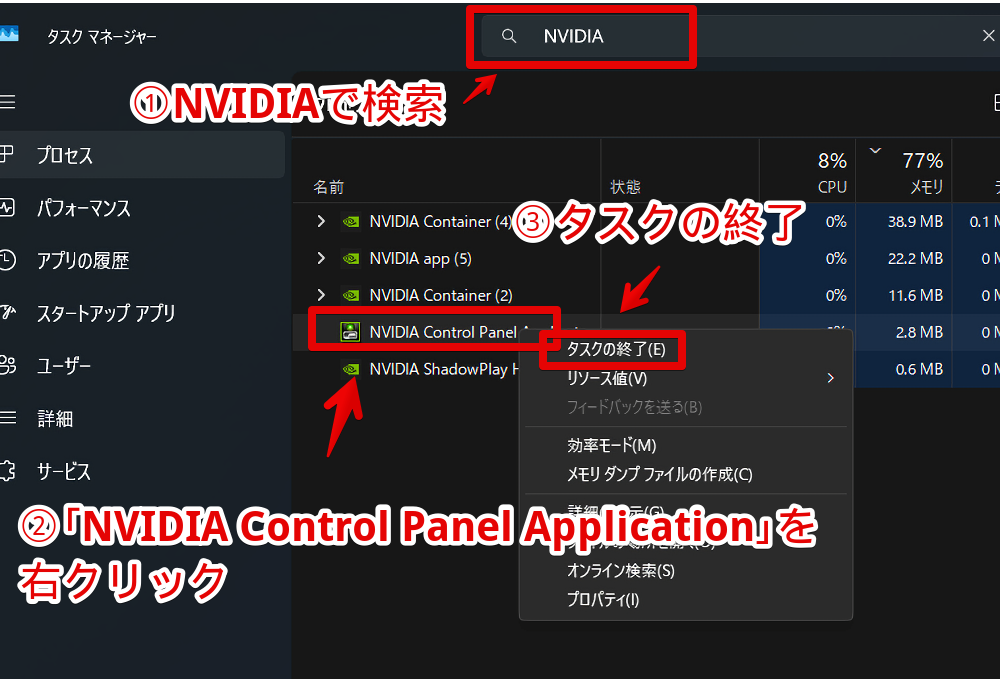
うっかり他の「NVIDIA app」とか「NVIDIA Container」あたりを終了させないよう注意です。
一旦タスク(プロセス)を終了してあげると起動するようになります。
NVIDIAコントロールパネルに限らず、PCを起動してから最初の起動は問題なかったんだけど、2回目、3回目と繰り返すと起動しなくなるソフトが一定数います。
僕が使っているのだと動画編集ソフト「DaVinci Resolve」やCannonのRAW写真現像ソフト「Digital Photo Professional」あたりで発生します。多分どのソフトでも発生しうる可能性があるんじゃないのかなぁ。
感想
以上、Windows11のPCで「NVIDIAコントロールパネル」の設定画面を開く方法でした。
ここの設定で結構画面表示(ゲームとか)をカスタマイズできるので、色々知っていたほうがいいんでしょうが、初心者には難しいですね。
本記事執筆時に知った技としては、「3D設定の管理」内にある「DSR – 係数」で「1.78× DL」とか「2.25× DL」とかにチェックすると、疑似的にモニターの解像度をあげられる方法があります。
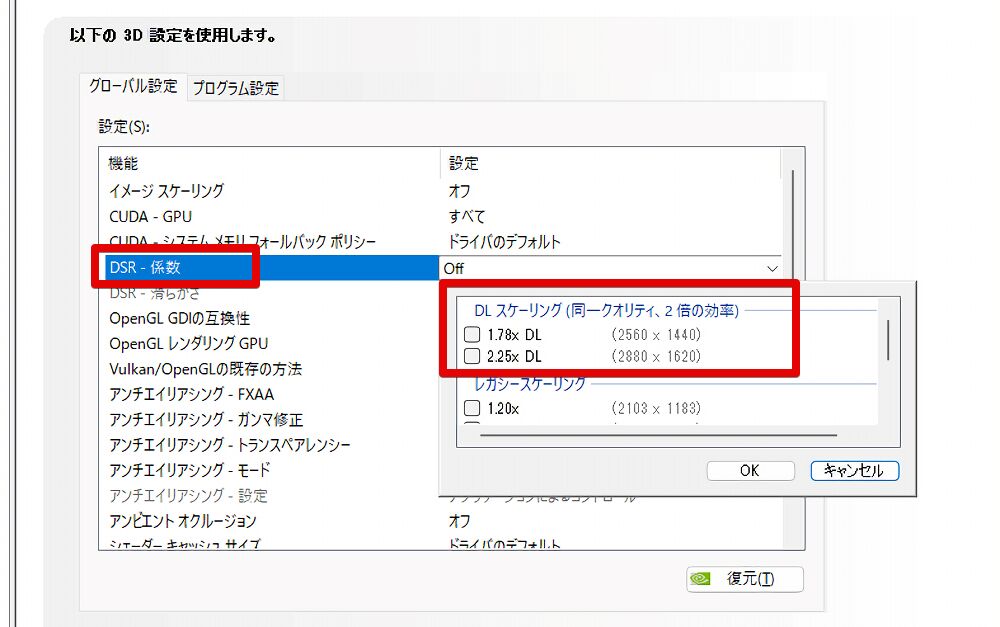
あげるって表現が果たしてあっているのかは分かりません。あくまでそうなるよう頑張って引き伸ばしているって感じかもです。
通常、Windows11の設定→システム→ディスプレイ→「ディスプレイの解像度」はもちろん使っているモニターのサイズまでしか表示されません。僕の場合「ASUS TUF Gaming VG249Q1A」なので1920×1080です。
DSRでスケーリングすると本来なかった「2560×1440(2K)」や「2880×1620(4K)」などの項目が表示されます。
試した時は「うわ!すご!1920×1080のモニターなのに解像度を4Kとかにできて、その分ブログ用で撮影するスクリーンショットを高解像度(大きなサイズ)で撮れる!」とびっくりしたんですが、結局普段使いで細かすぎる解像度に慣れずやめました。
異なるモニターサイズを接続してデュアルディスプレイにしている時に小さいほうのモニターサイズを大きいほうの解像度に合わせる…とかの使い方はありかもしれません。モニター間のウィンドウ移動の際、変なサイズ調整が減ると思います。
本記事で利用したアイコン画像:GeForce Now macOS BigSur – ソーシャルメディアとロゴ アイコン
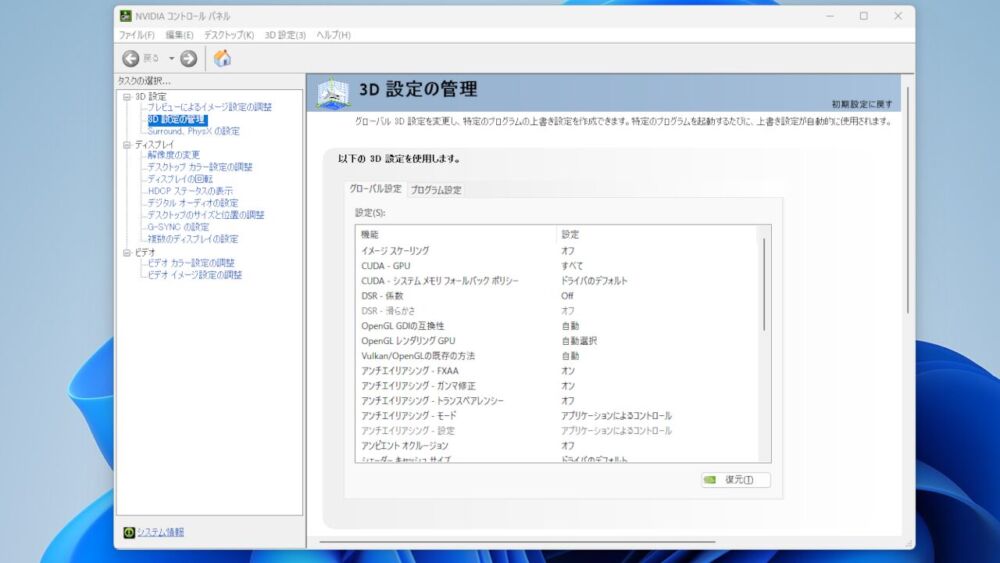

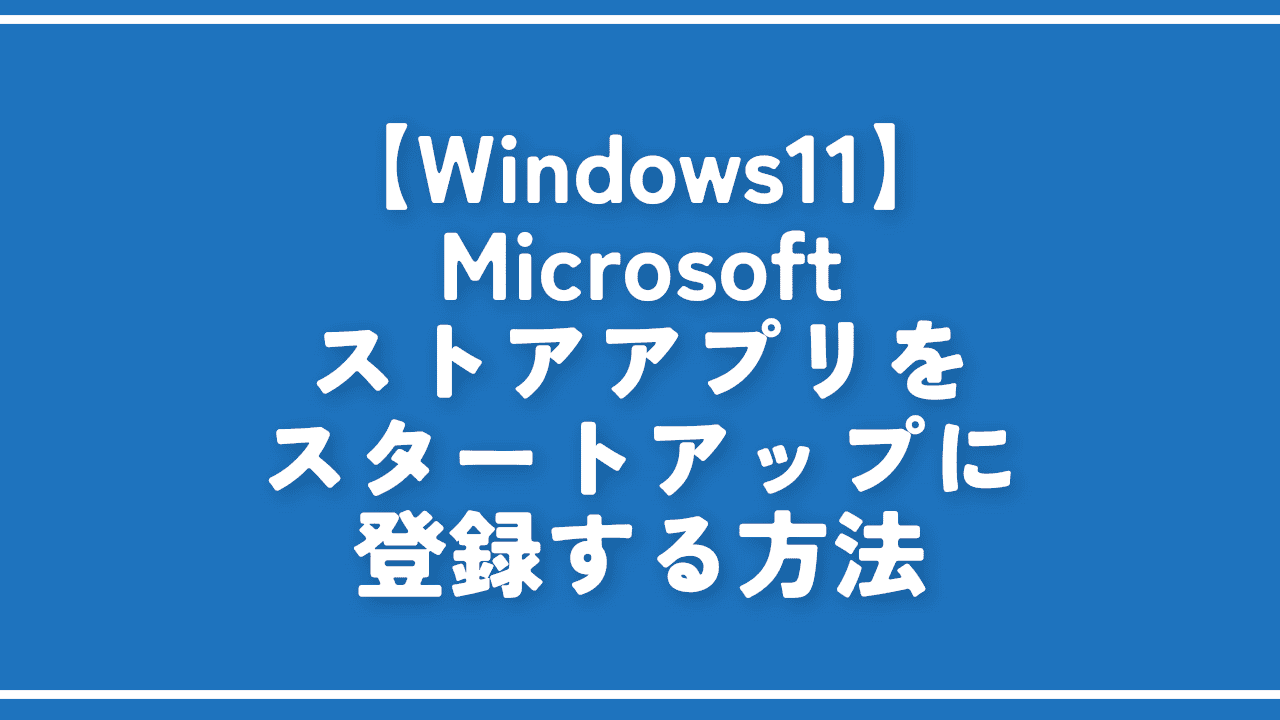

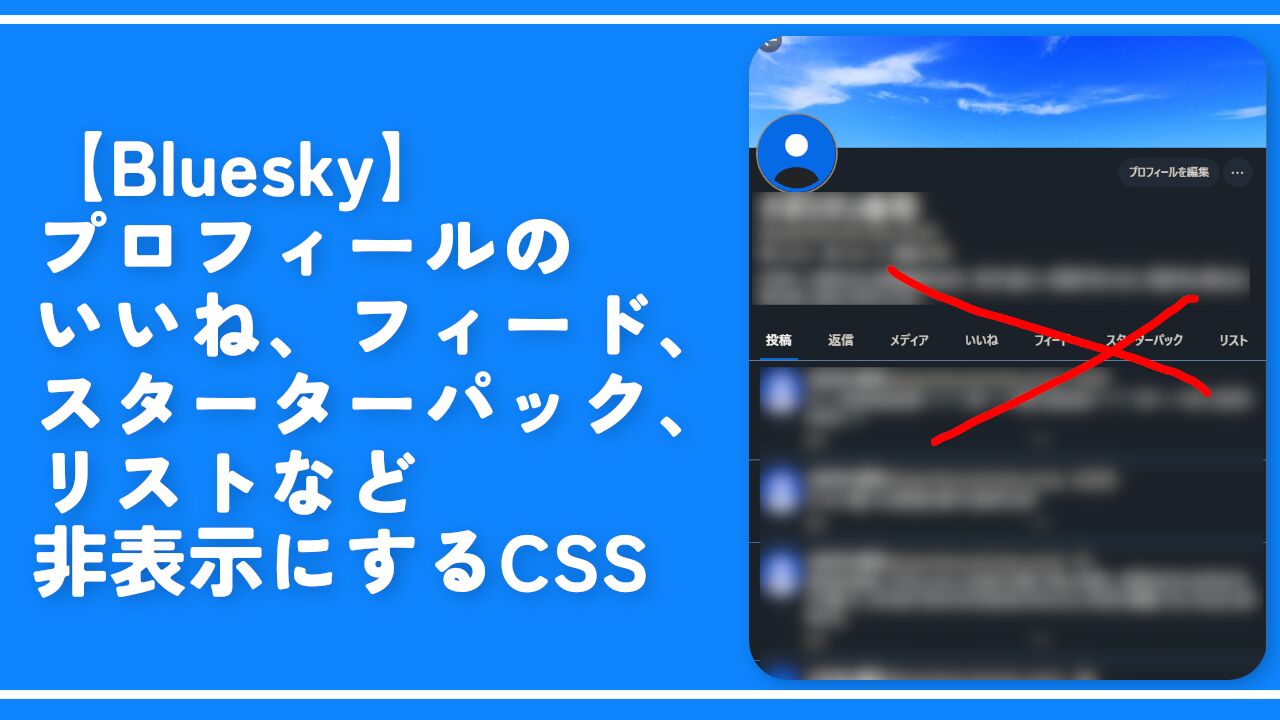

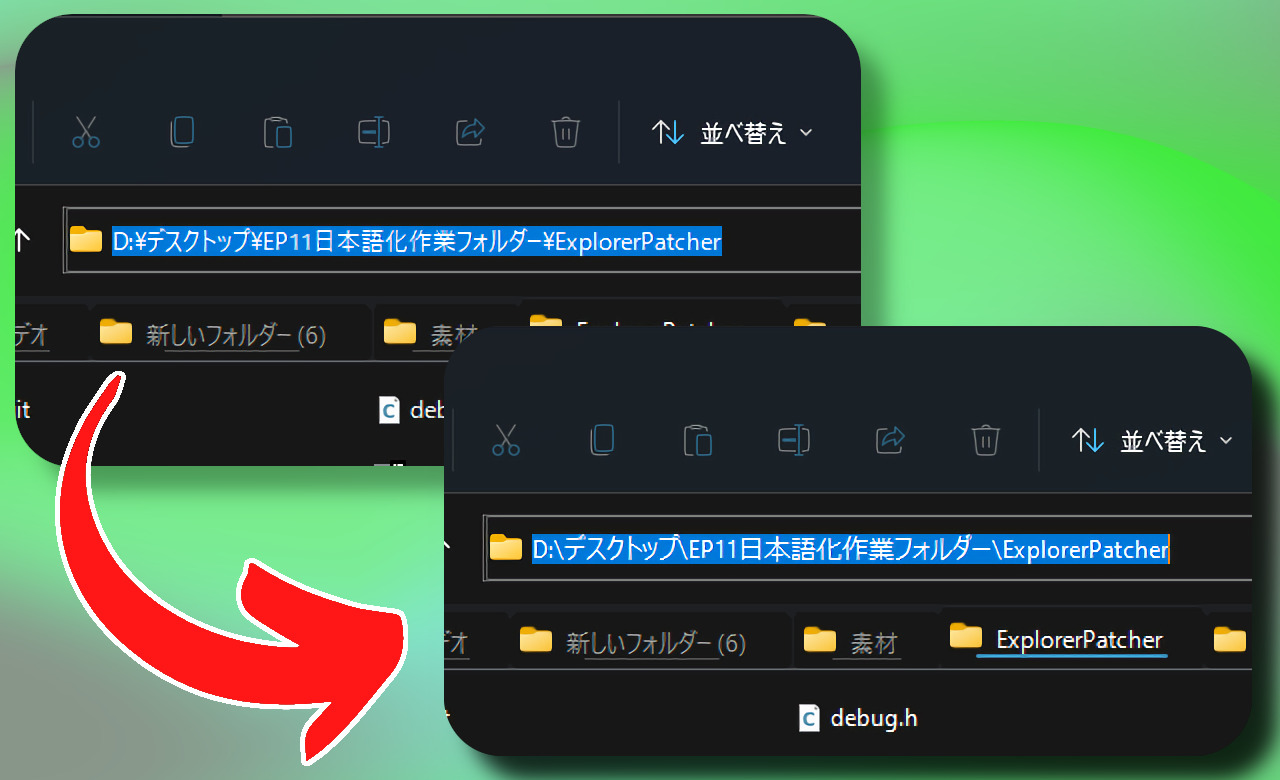
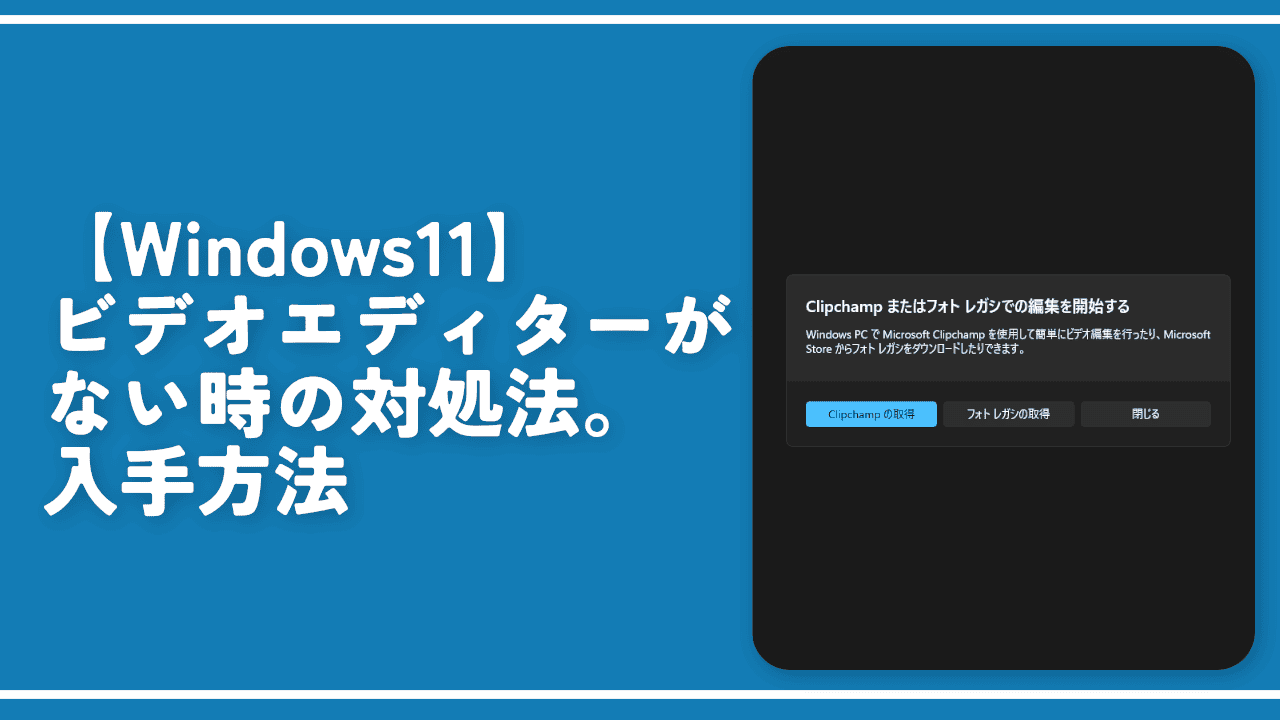
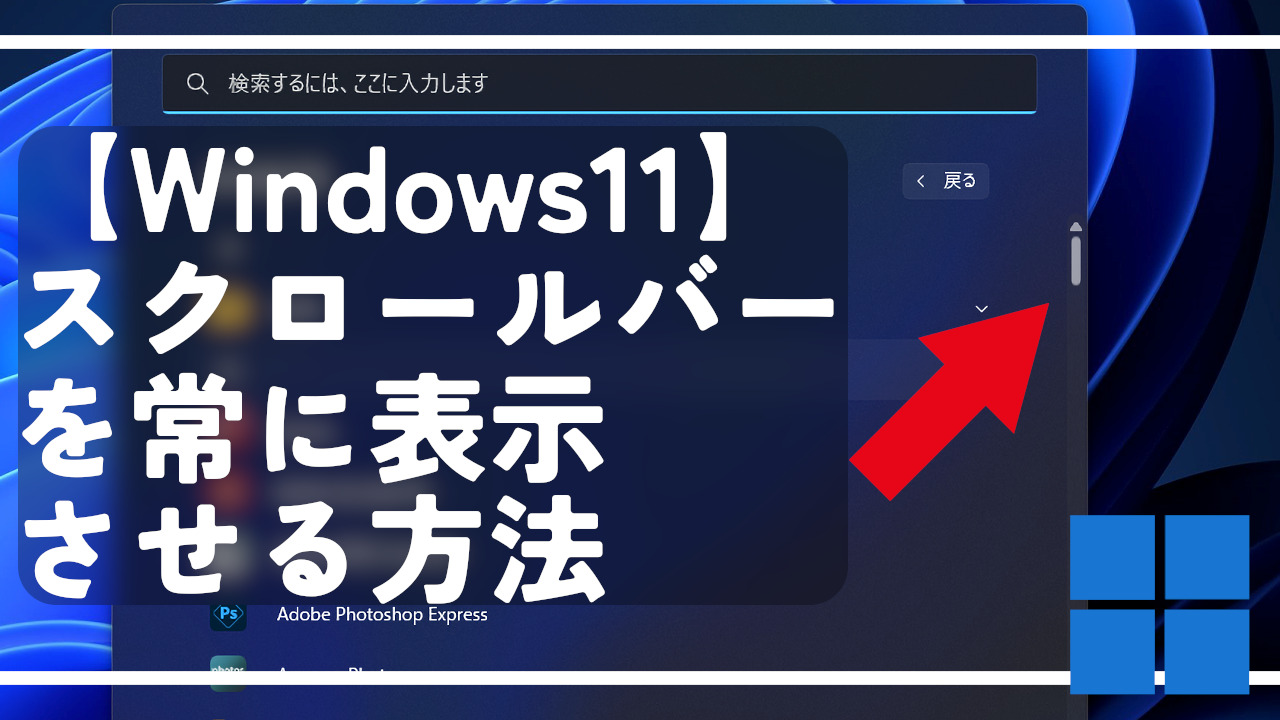
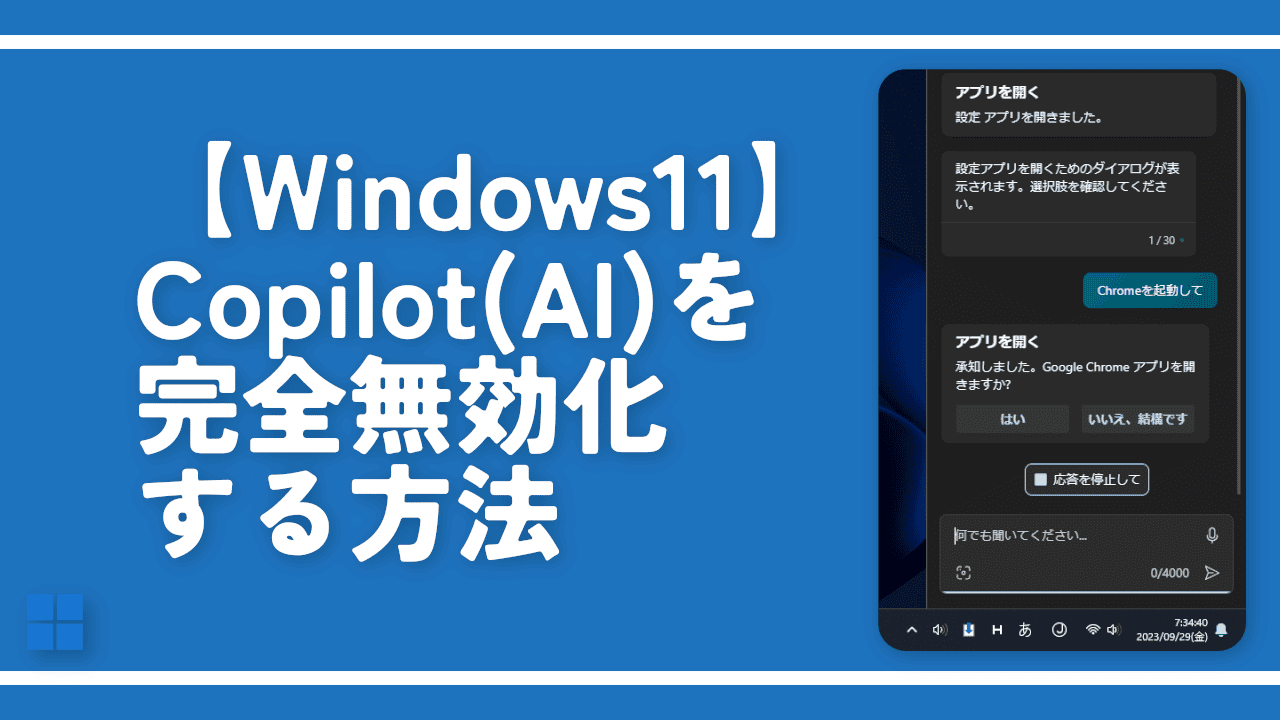
 【2025年】僕が買ったAmazon商品を貼る!今年も買うぞ!
【2025年】僕が買ったAmazon商品を貼る!今年も買うぞ! 【Amazon】配送料(送料)の文字を大きく目立たせるCSS
【Amazon】配送料(送料)の文字を大きく目立たせるCSS 【TVer】嫌いな特定の番組を非表示にするCSS。邪魔なのは消そうぜ!
【TVer】嫌いな特定の番組を非表示にするCSS。邪魔なのは消そうぜ! PixelからXiaomi 15 Ultraに移行して良かった点・悪かった点
PixelからXiaomi 15 Ultraに移行して良かった点・悪かった点 【DPP4】サードパーティー製でレンズデータを認識する方法
【DPP4】サードパーティー製でレンズデータを認識する方法 【Clean-Spam-Link-Tweet】「bnc.lt」リンクなどのスパム消す拡張機能
【Clean-Spam-Link-Tweet】「bnc.lt」リンクなどのスパム消す拡張機能 【プライムビデオ】関連タイトルを複数行表示にするCSS
【プライムビデオ】関連タイトルを複数行表示にするCSS 【Google検索】快適な検索結果を得るための8つの方法
【Google検索】快適な検索結果を得るための8つの方法 【YouTube Studio】視聴回数、高評価率、コメントを非表示にするCSS
【YouTube Studio】視聴回数、高評価率、コメントを非表示にするCSS 【Condler】Amazonの検索結果に便利な項目を追加する拡張機能
【Condler】Amazonの検索結果に便利な項目を追加する拡張機能 これまでの人生で恥ずかしかったこと・失敗したことを書いてストレス発散だ!
これまでの人生で恥ずかしかったこと・失敗したことを書いてストレス発散だ! 【2025年】当サイトが歩んだ日記の記録
【2025年】当サイトが歩んだ日記の記録