【Copilot】ウェブ版で過去にした会話の履歴を確認する方法
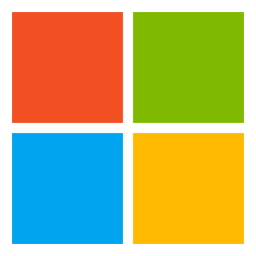
この記事では、Microsoftが提供しているAI「Copilot」のレイアウトが2024年10月から変わった以降で、過去の会話履歴を確認する方法を書きます。
検索ボックス内にある「Copilot」アイコンを押してトップページに戻ると、検索ボックス内に履歴ボタンがあります。
2024年10月に入ってからMicrosoftのAI「Copilot」の見た目(デザイン)が大幅に変更されました。以前は右側サイドバーにあった過去の会話部屋(履歴)一覧が丸々消されていて、非常にコンパクト・スッキリした見た目になってしまいました。
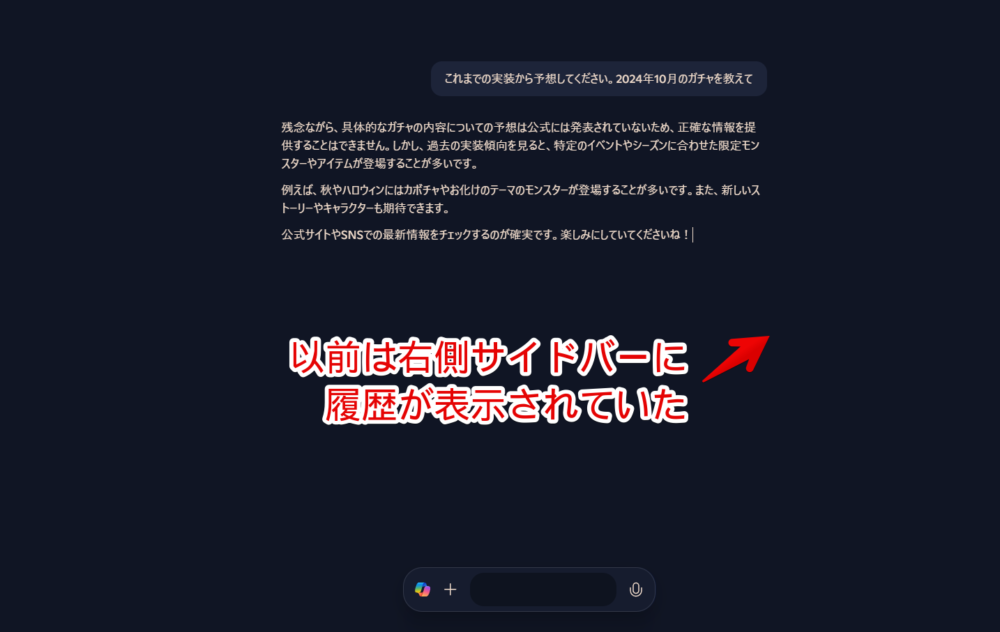
以前の会話はどこから確認するんだ…?とちょっとだけ迷ったので、方法を忘れないよう記事にします。一度分かったら「なるほどね」ってなりました。
本記事はPCブラウザからアクセスしたウェブサイト版での話です。スマホやタブレットのアプリ版は知りません。
新しくなった「Copilot」の会話履歴を確認する手順
「Copilot」ページを開きます。会話中の部屋を開いている場合、下部にある検索ボックス内の「Copilot」アイコンをクリックします。
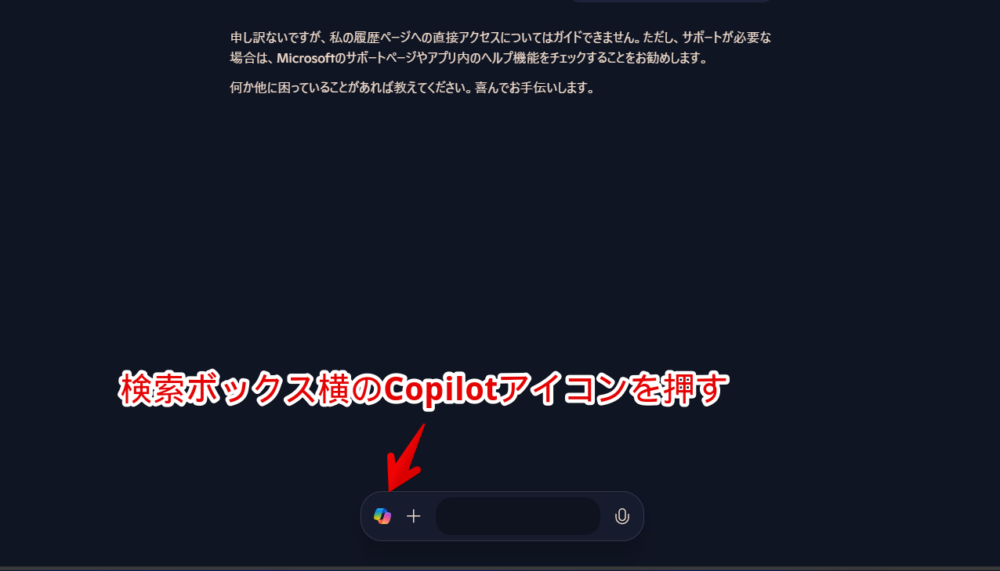
会話ページが閉じてトップページに移動します。トップページには「Copilot」アイコンではなく、履歴ボタンが設置されています。ここから開けます
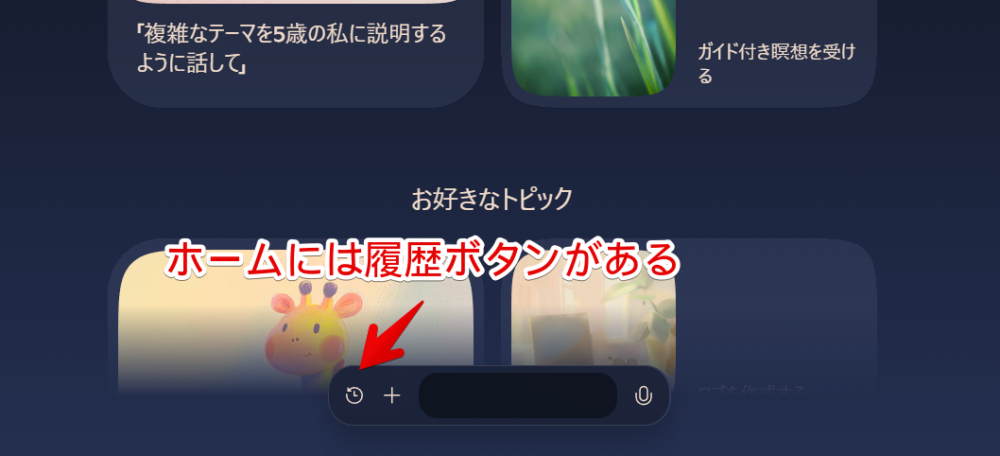
クリックするとミニポップアップが表示され、過去にやりとりした会話が一覧表示されます。
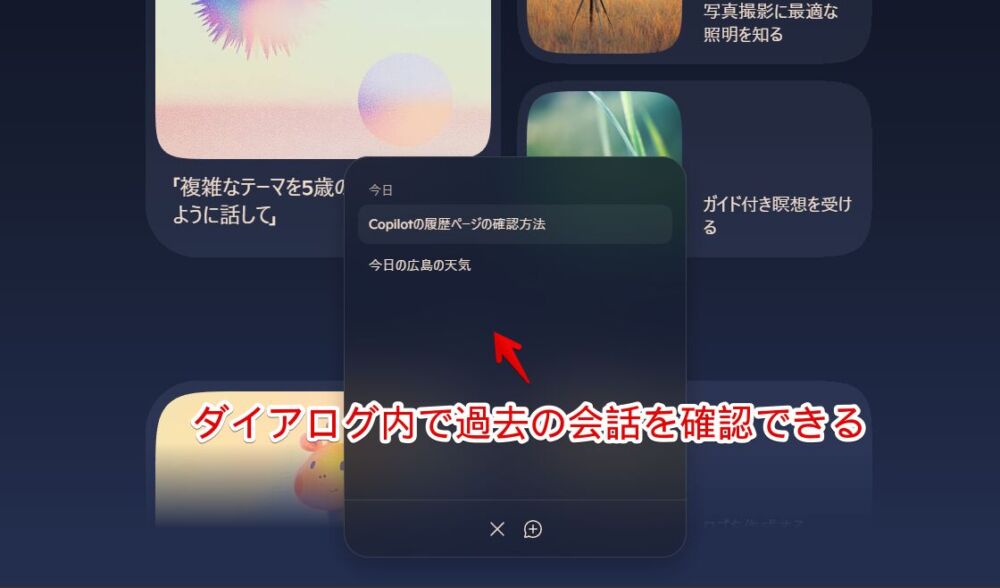
クリックするとその会話部屋に移動します。
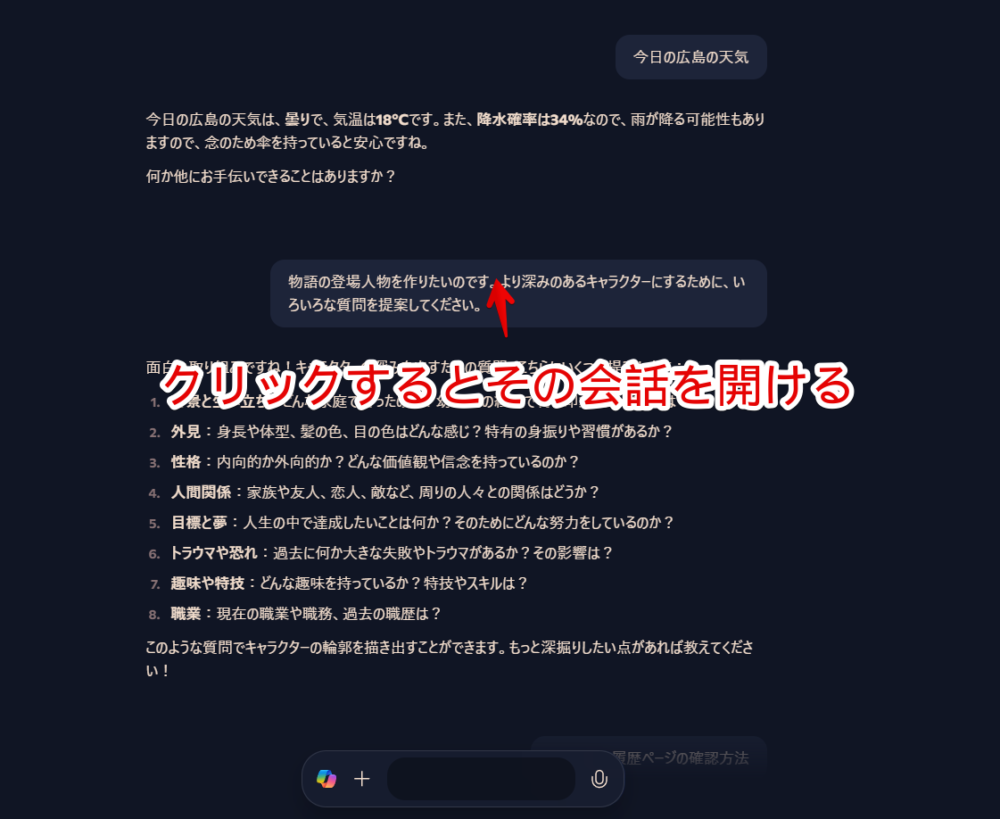
新しくなった「Copilot」は現時点では会話ページ→トップに戻る→履歴ボタンを押す…というステップが必要みたいです。再び履歴を開きたい場合は同様に「Copilot」アイコンを押して戻ります。
ログインしたほうが安心っぽい
新しくなった「Copilot」ページはデフォルトではサインアウト(ログアウト)状態でした。ログインすることでアカウント単位で会話履歴を保存してくれます。
未ログイン状態で利用しても履歴は残るので確認できますが、あくまでブラウザの一時ファイル(キャッシュ)としての保存だと思います。ブラウザをお掃除(キャッシュや履歴の削除)した場合、恐らく消えてしまうと思います。
ログインすることでブラウザ単位ではなく、そのアカウント単位で保存されます。また画像生成機能もログインすることで利用できます。
「Copilot」ページを開いて右上のプロフィールアイコン画像をクリックします。「サインイン」をクリックします。
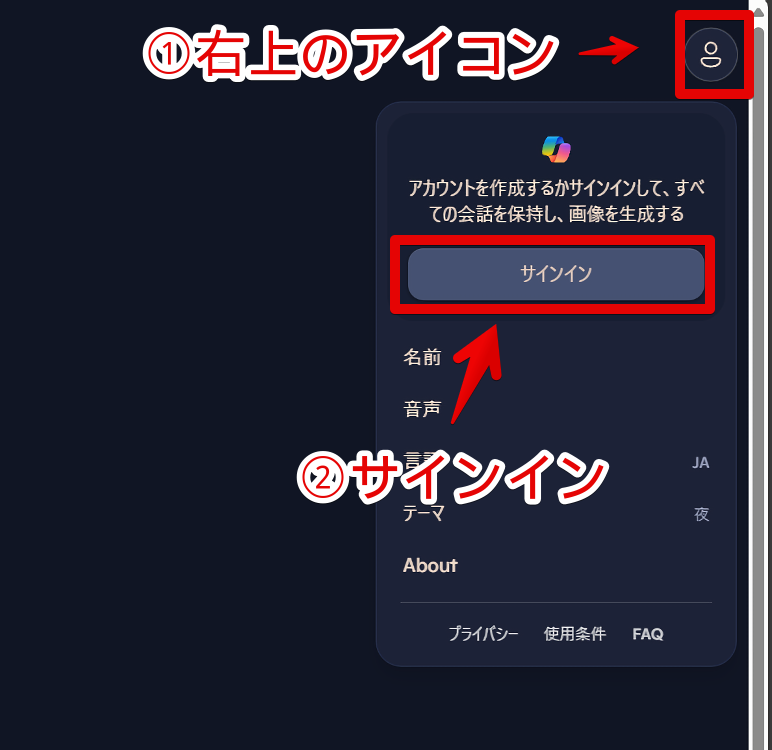
ログイン画面が表示されるので、Microsoftアカウントでログインします。
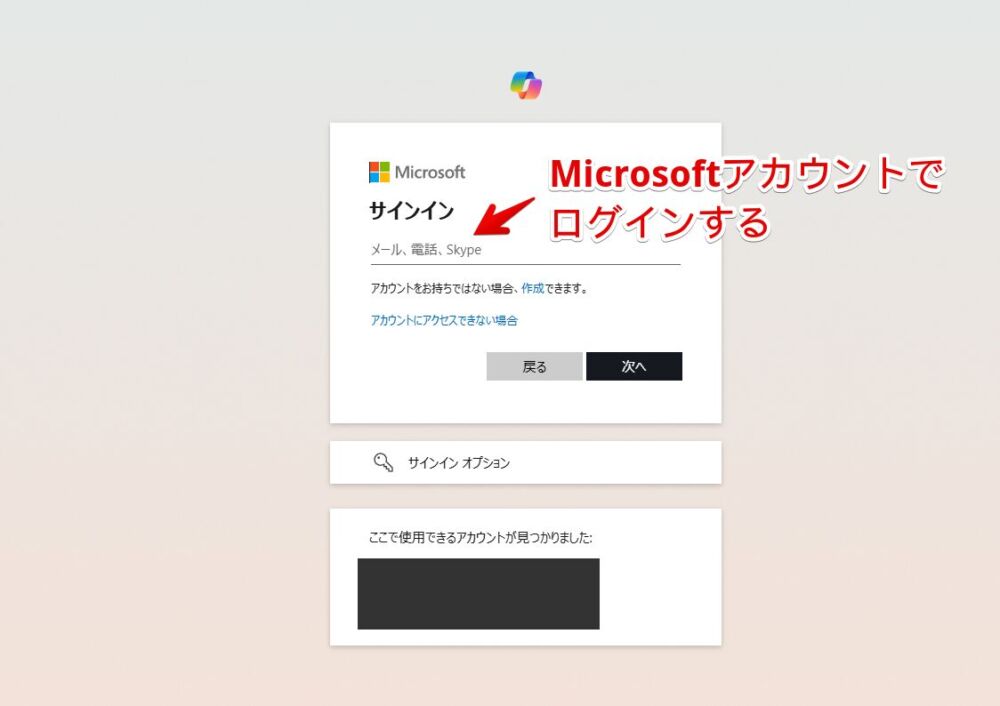
初回ログイン時はチュートリアルが開始されます。「開始する」をクリックします。
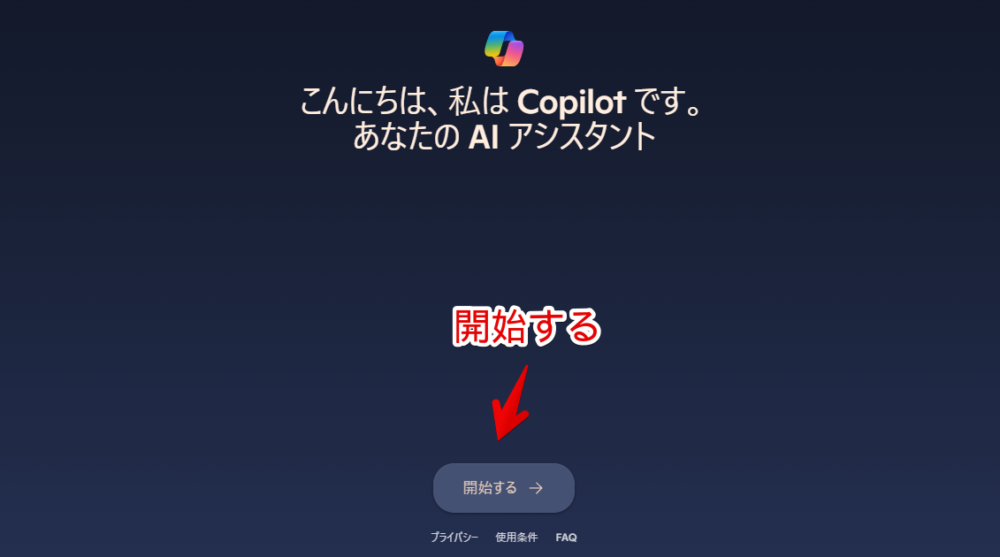
適当にニックネームを入力します。向こう(AI)から何て呼ばれたいかです。僕の場合ナポリタン寿司です。
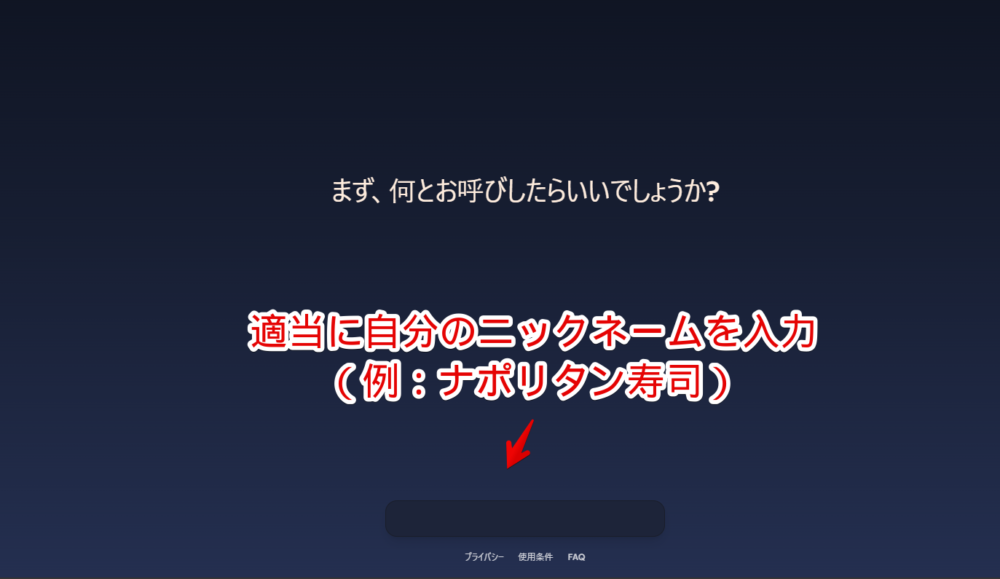
適当に選択します。「スキップ」でもOKです。
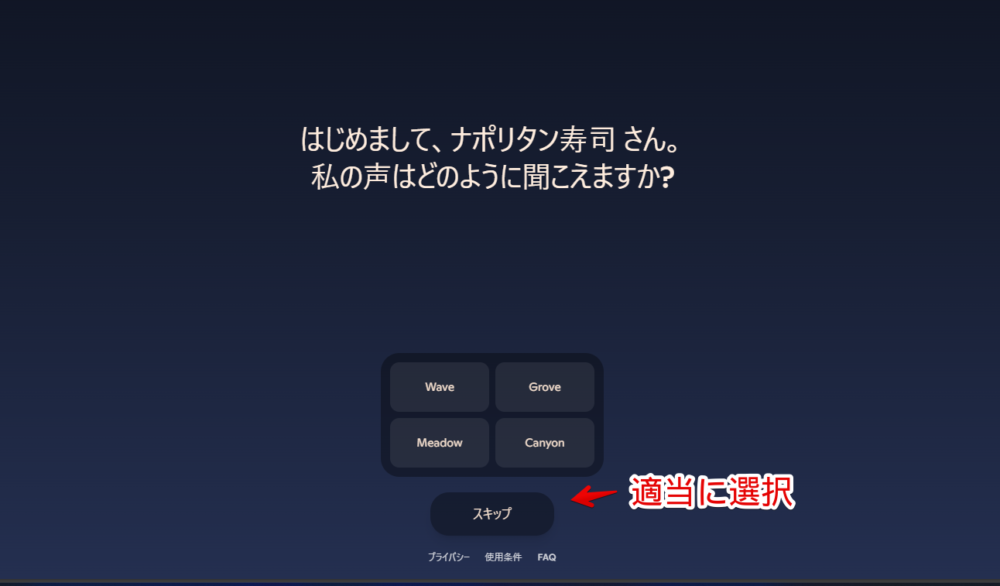
トップページが表示されます。未ログイン状態と操作方法は変わりません。トップページの検索ボックス内のみ履歴ボタンが表示され、クリックすると過去の履歴を確認できます。
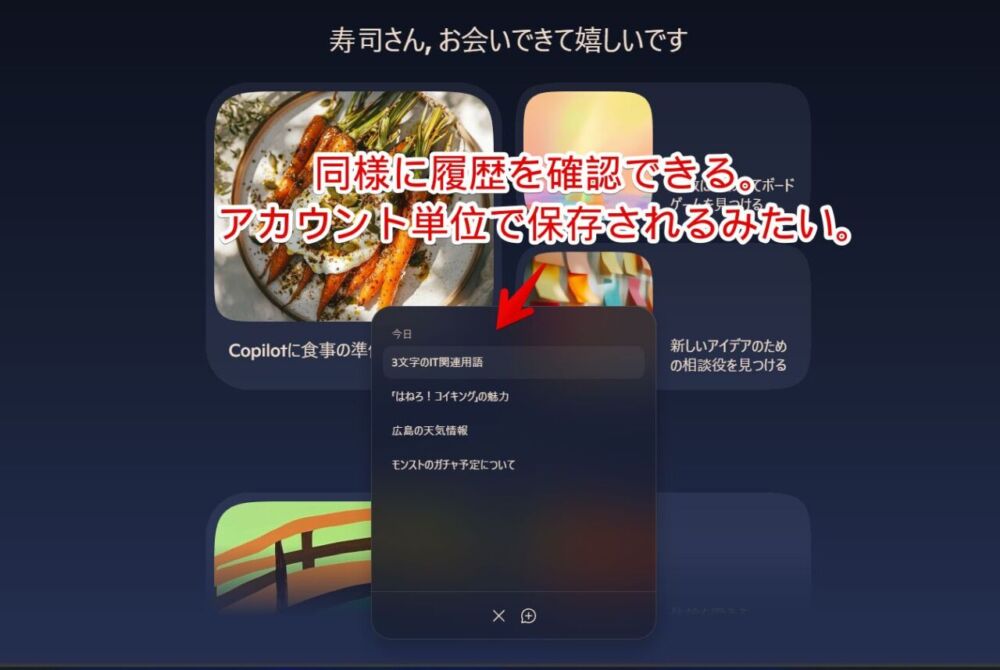
僕の場合、普段使っていない「Edge」ブラウザでログインして会話しても、ログイン後にした会話だけしか履歴に表示されませんでした。
一方普段ちょこちょこ使っていた「Google Chrome」で「Copilot」を開いて同じアカウントでログインしたところ、なぜかこれまでそのアカウントで会話していた内容が復活して表示されました。
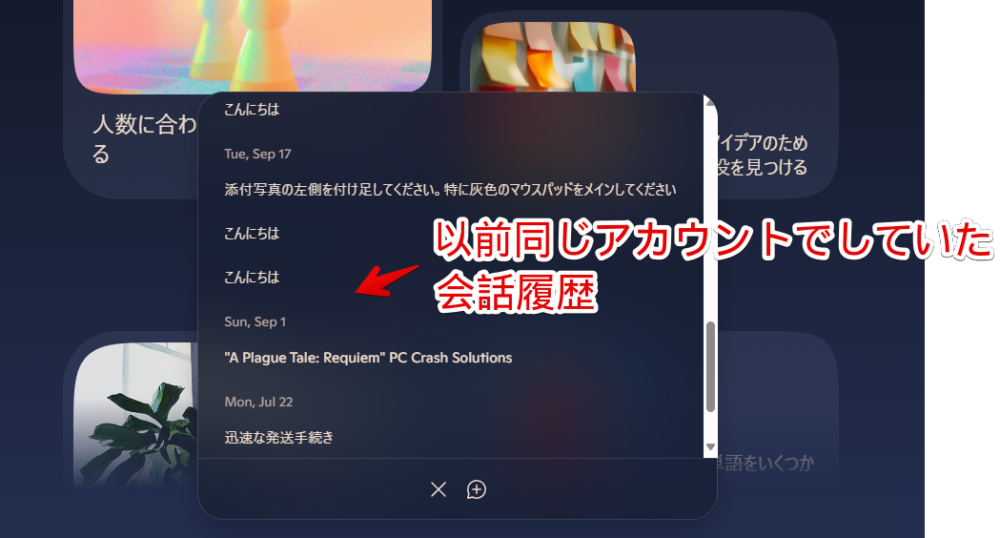
さらに一度「Chrome」でログインした以降、「Edge」のほうを再読み込み(ページリロード)させると、「Chrome」と同様に過去の会話が表示されるようになりました。
まるでChromeのキャッシュか何かを読み取ってその情報をアカウントに反映させたみたいです。アカウントに反映させたことで、同じアカウントでログインしている別ブラウザにも同期された…とかですかね。素人にはさっぱりです。何も困らないからいいんですけど。
感想
以上、2024年10月からデザインが一新された「Copilot」で、過去の会話履歴を確認する方法でした。
余談ですが、「Microsoft account | プライバシー」ページで「Copilot」関連のアクティビティを削除できるようです。
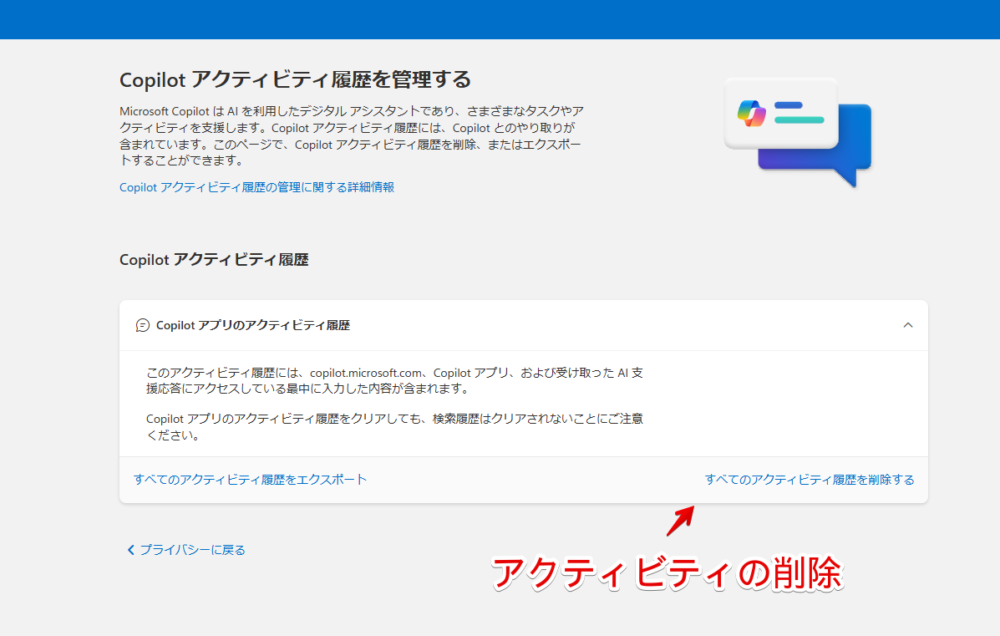
アクティビティってのに何の情報が含まれているかは分かりません。パッと試した感じ、検索履歴(過去履歴)は含まれていないっぽいです。ここから削除→ページをリロードしてみましたが、特に削除されておらず会話の履歴が表示されました。
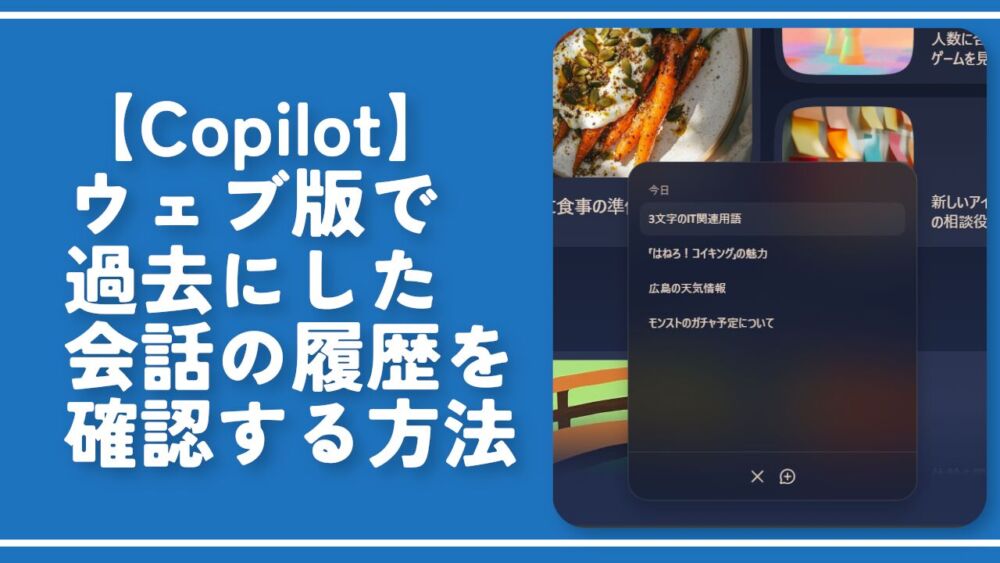


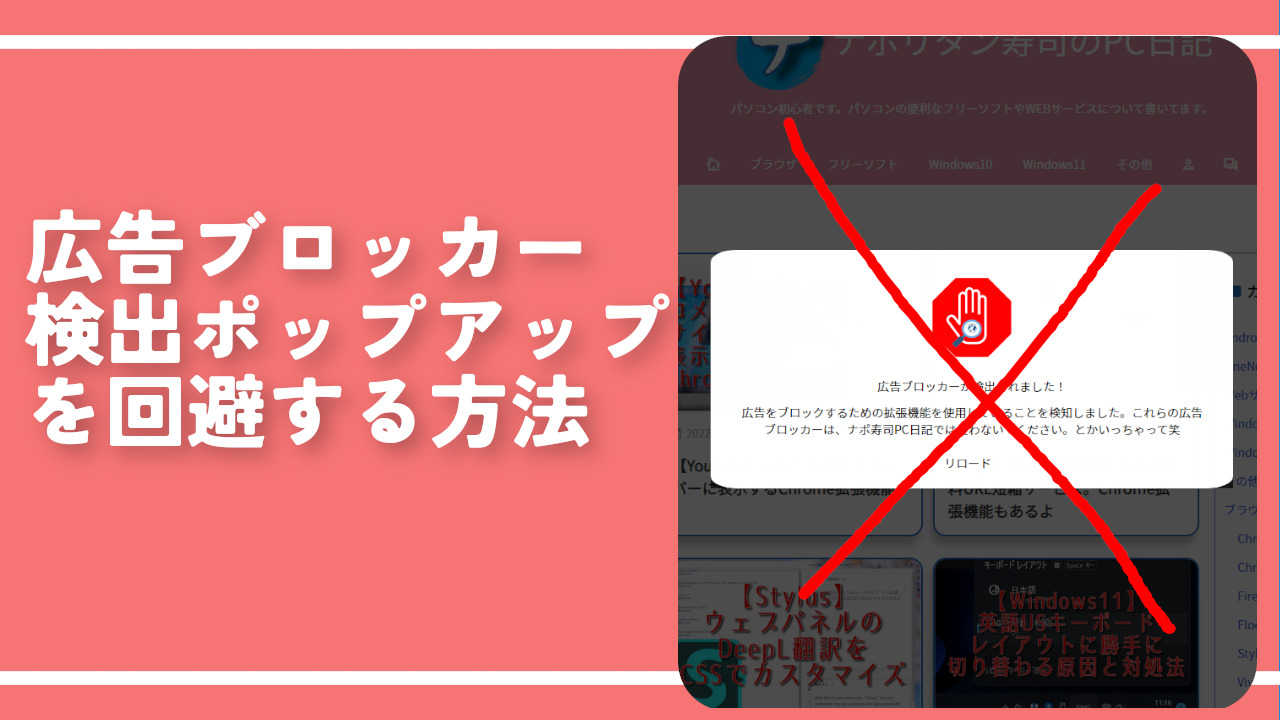
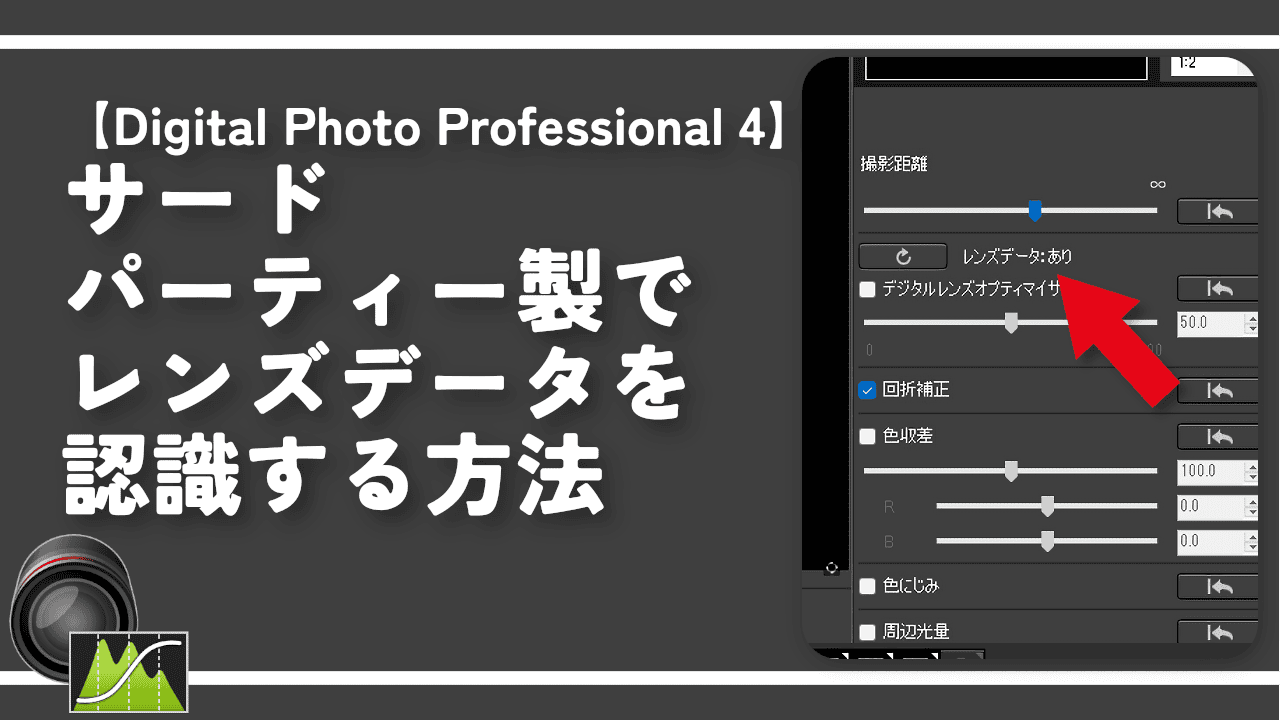
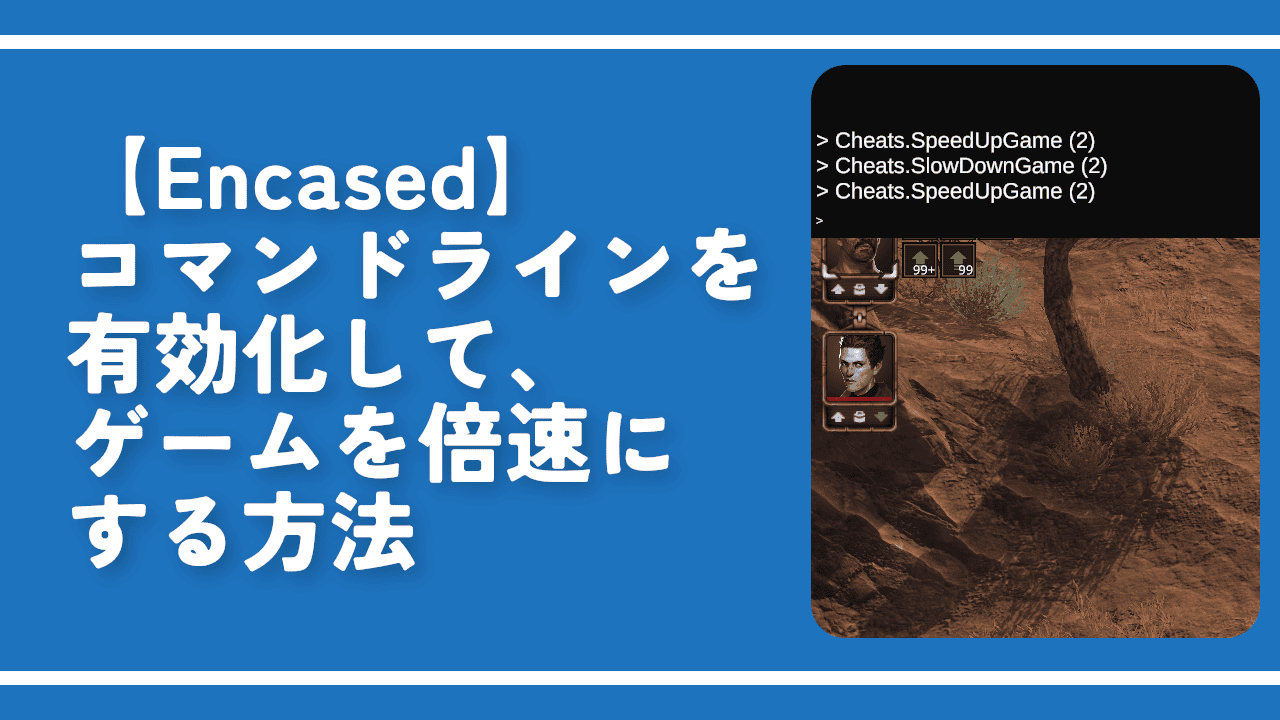
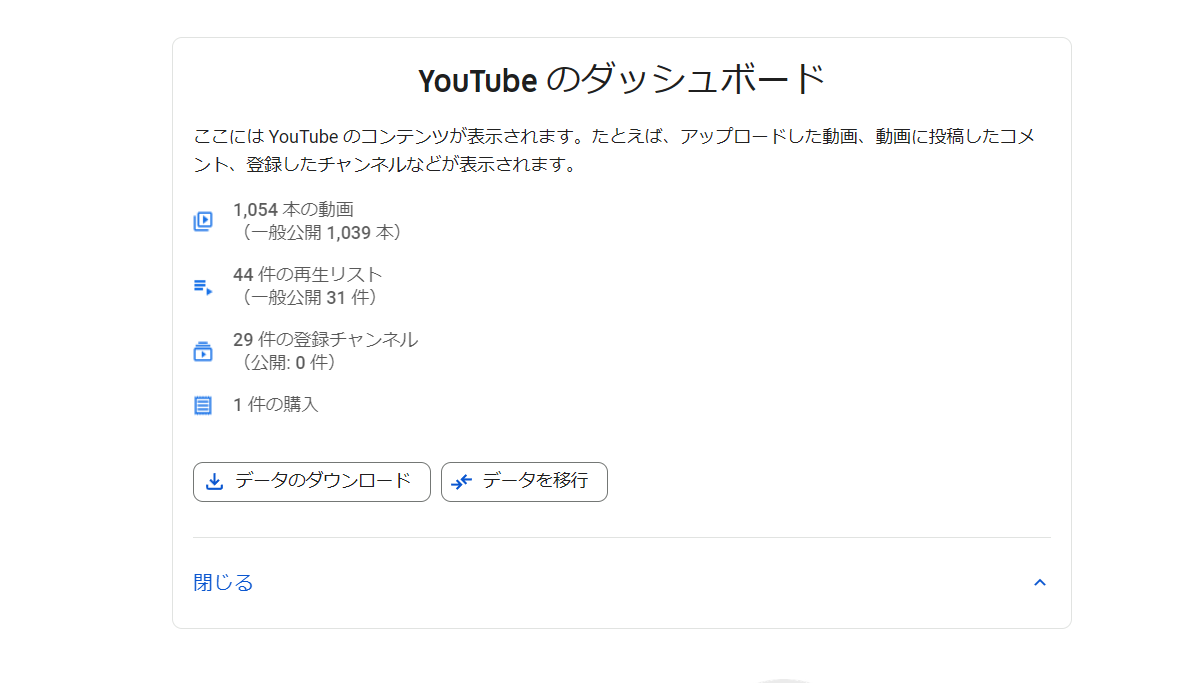
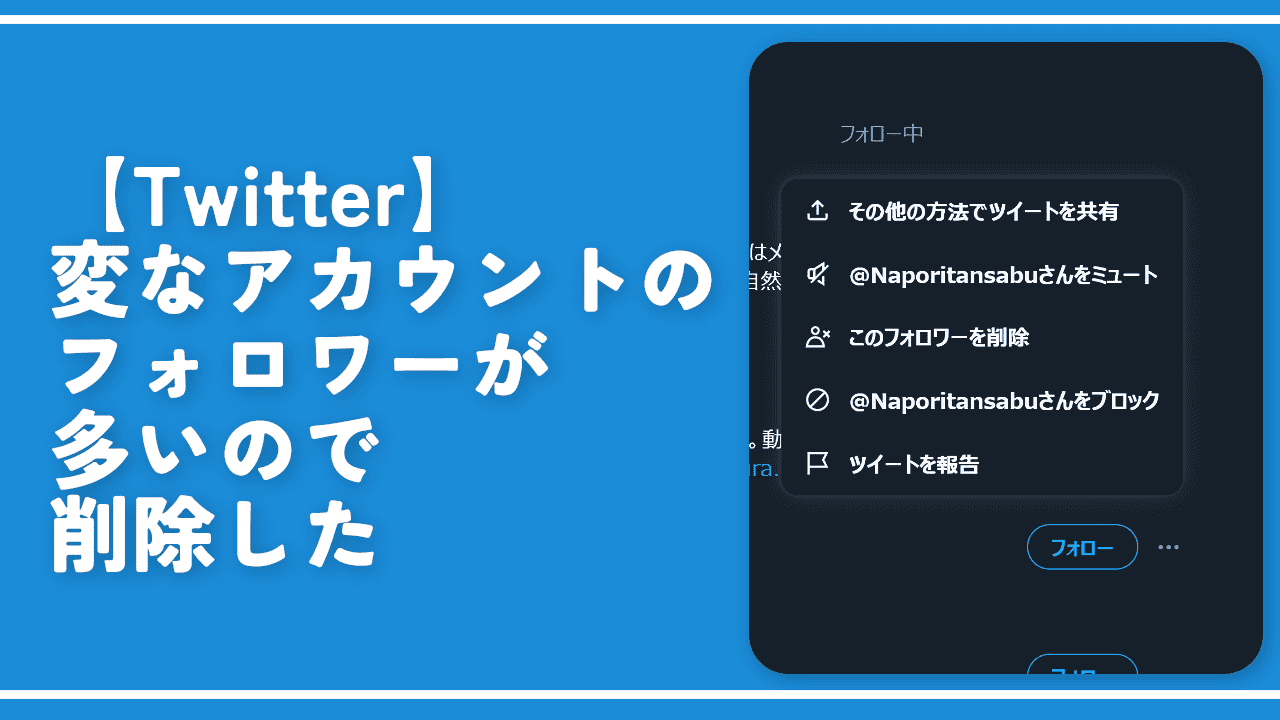
 Logicoolの「MX MASTER 3S」と「MX MECHANICAL MINI」を買った話
Logicoolの「MX MASTER 3S」と「MX MECHANICAL MINI」を買った話 カロリーメイトを綺麗に開けられるかもしれない方法
カロリーメイトを綺麗に開けられるかもしれない方法 【DPP4】サードパーティー製でレンズデータを認識する方法
【DPP4】サードパーティー製でレンズデータを認識する方法 【YouTube】一行のサムネイル表示数を増やすJavaScript
【YouTube】一行のサムネイル表示数を増やすJavaScript 【Clean-Spam-Link-Tweet】「bnc.lt」リンクなどのスパム消す拡張機能
【Clean-Spam-Link-Tweet】「bnc.lt」リンクなどのスパム消す拡張機能 【Youtubeフィルタ】任意のワードで動画をブロックする拡張機能
【Youtubeフィルタ】任意のワードで動画をブロックする拡張機能 【プライムビデオ】関連タイトルを複数行表示にするCSS
【プライムビデオ】関連タイトルを複数行表示にするCSS 【Google検索】快適な検索結果を得るための8つの方法
【Google検索】快適な検索結果を得るための8つの方法 【YouTube Studio】視聴回数、高評価率、コメントを非表示にするCSS
【YouTube Studio】視聴回数、高評価率、コメントを非表示にするCSS 飲んだお酒をメモ代わりに書いておく記事
飲んだお酒をメモ代わりに書いておく記事 【Condler】Amazonの検索結果に便利な項目を追加する拡張機能
【Condler】Amazonの検索結果に便利な項目を追加する拡張機能 ブログ記事を書く上で、極力使わないようにしている言葉
ブログ記事を書く上で、極力使わないようにしている言葉