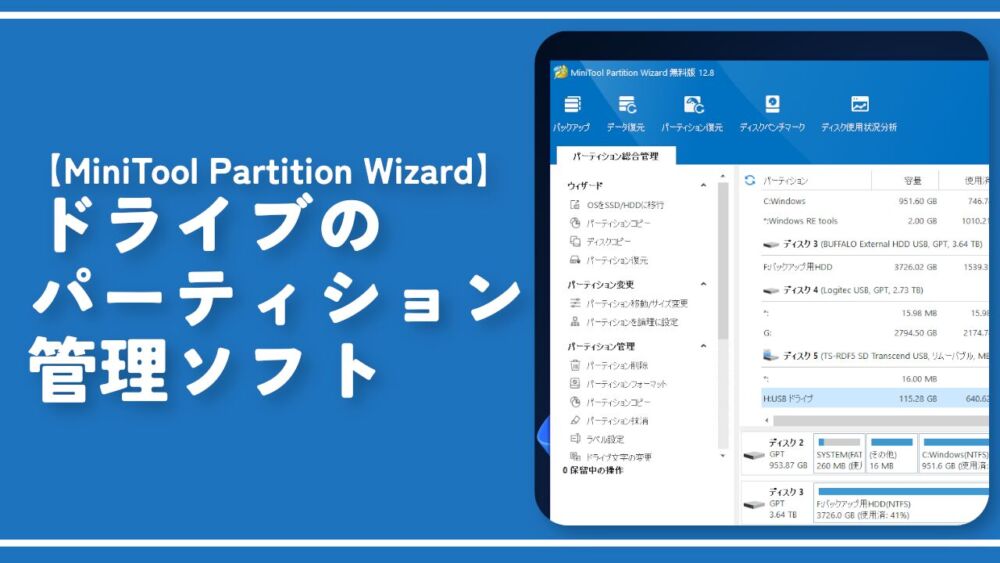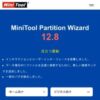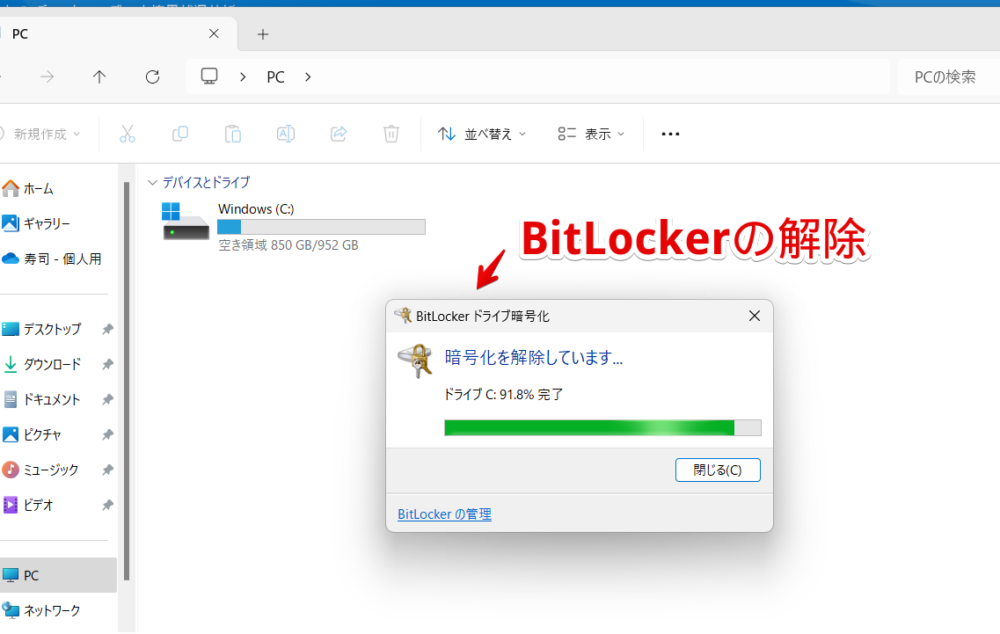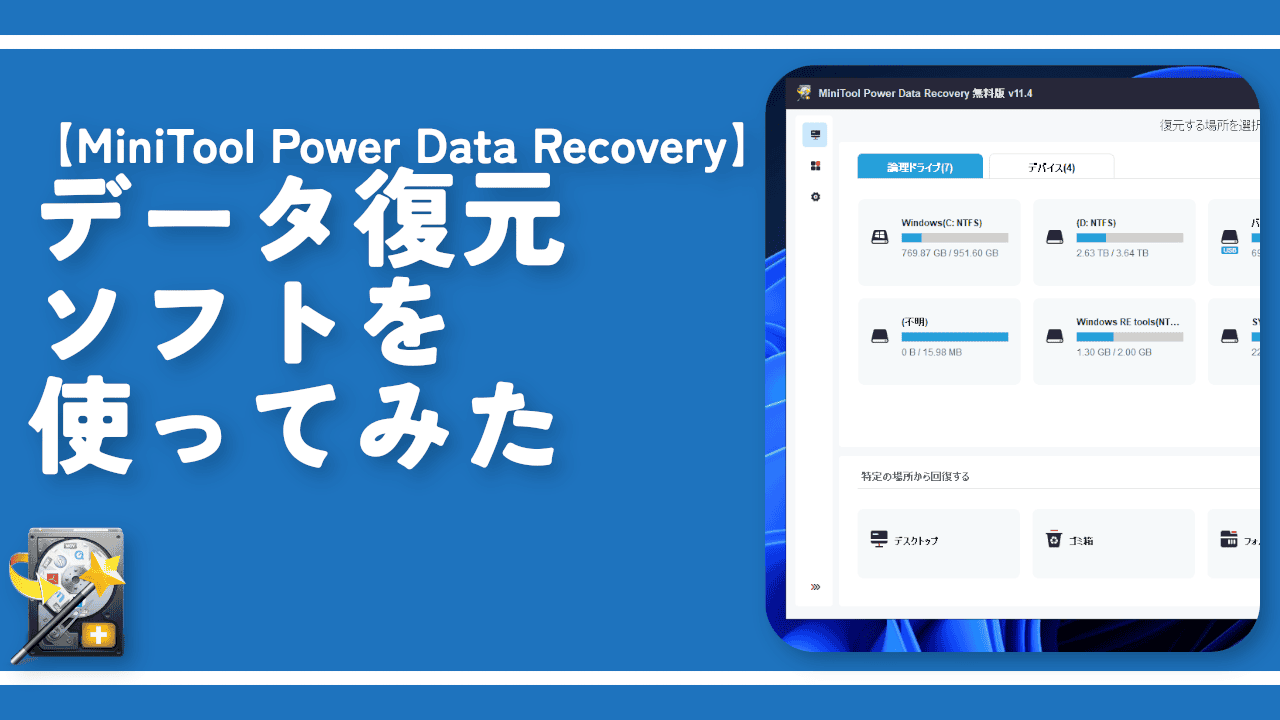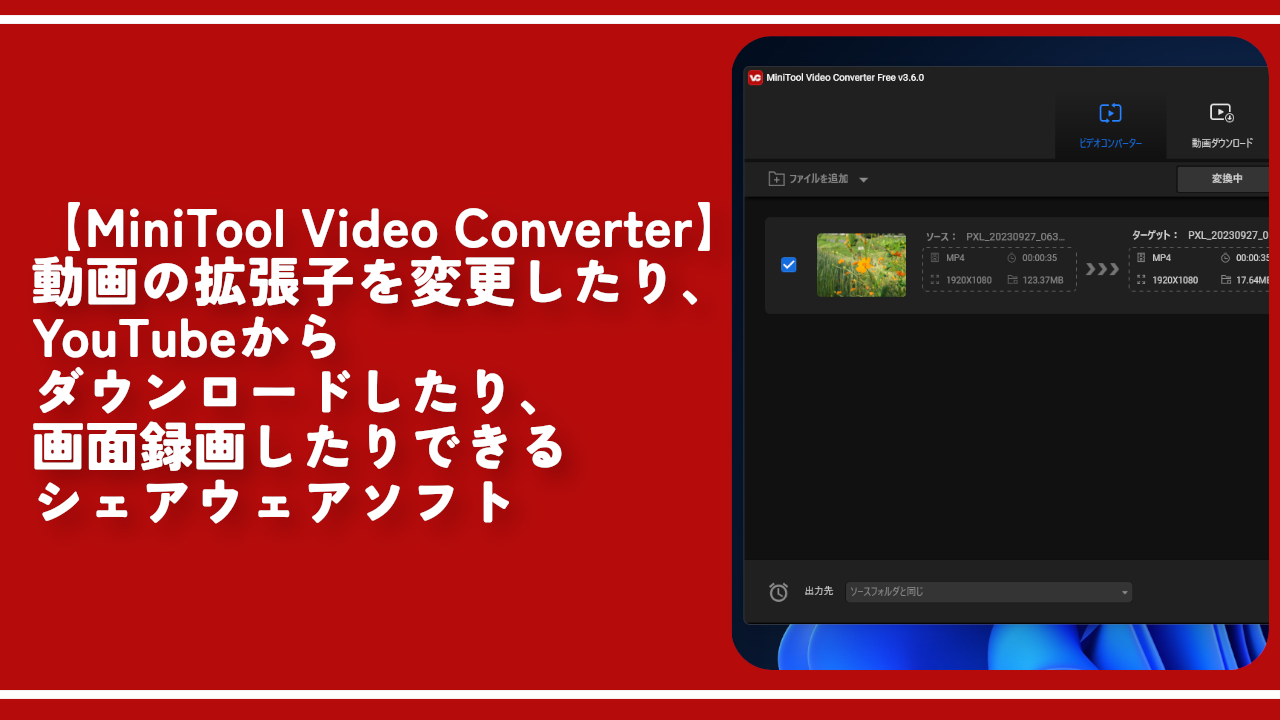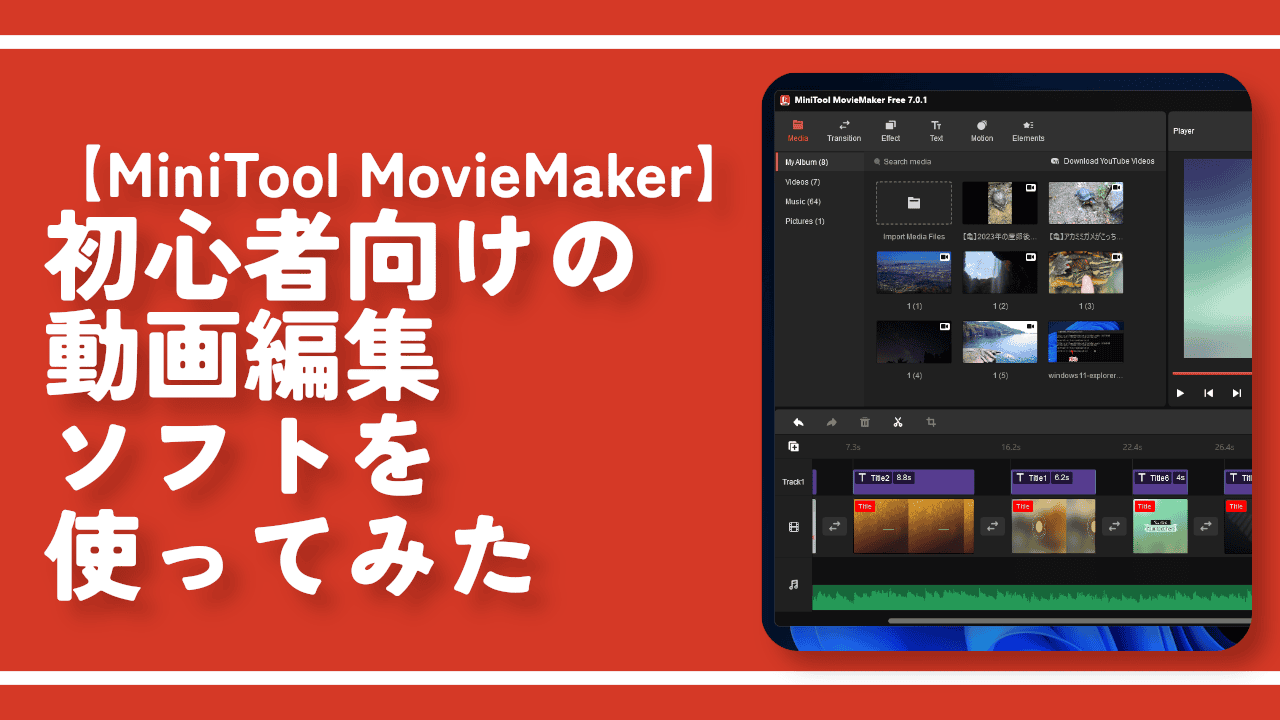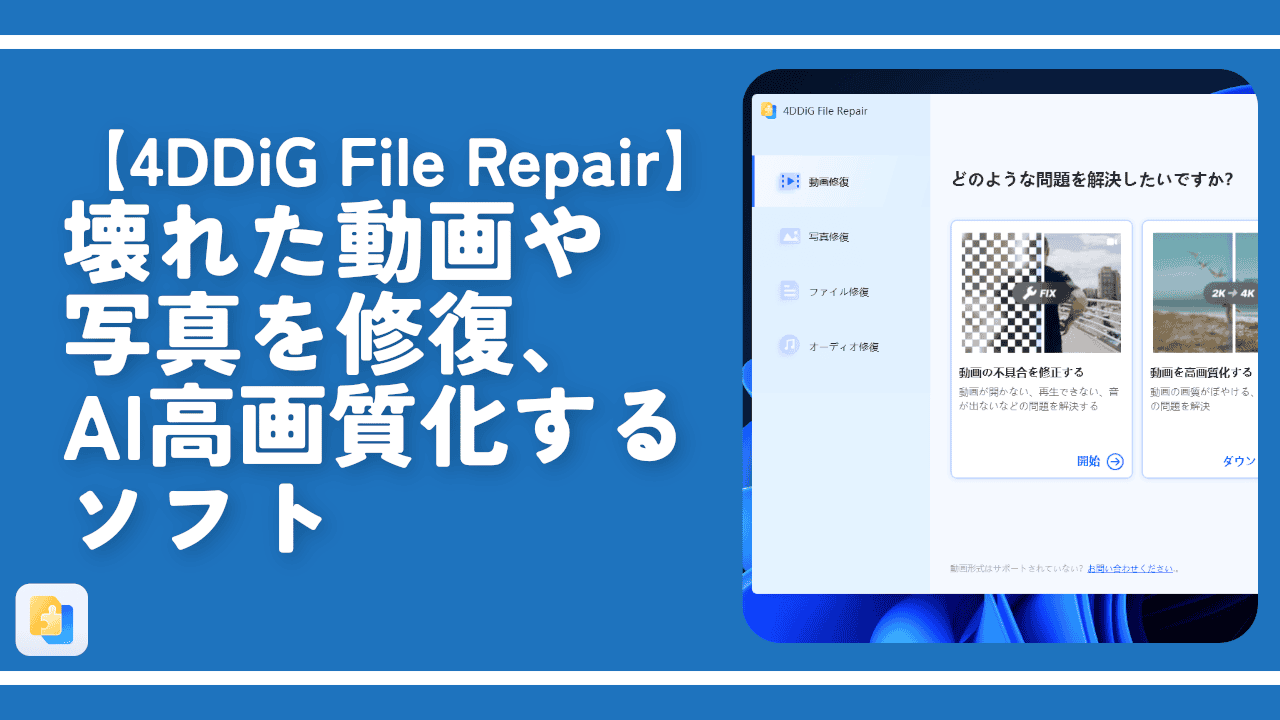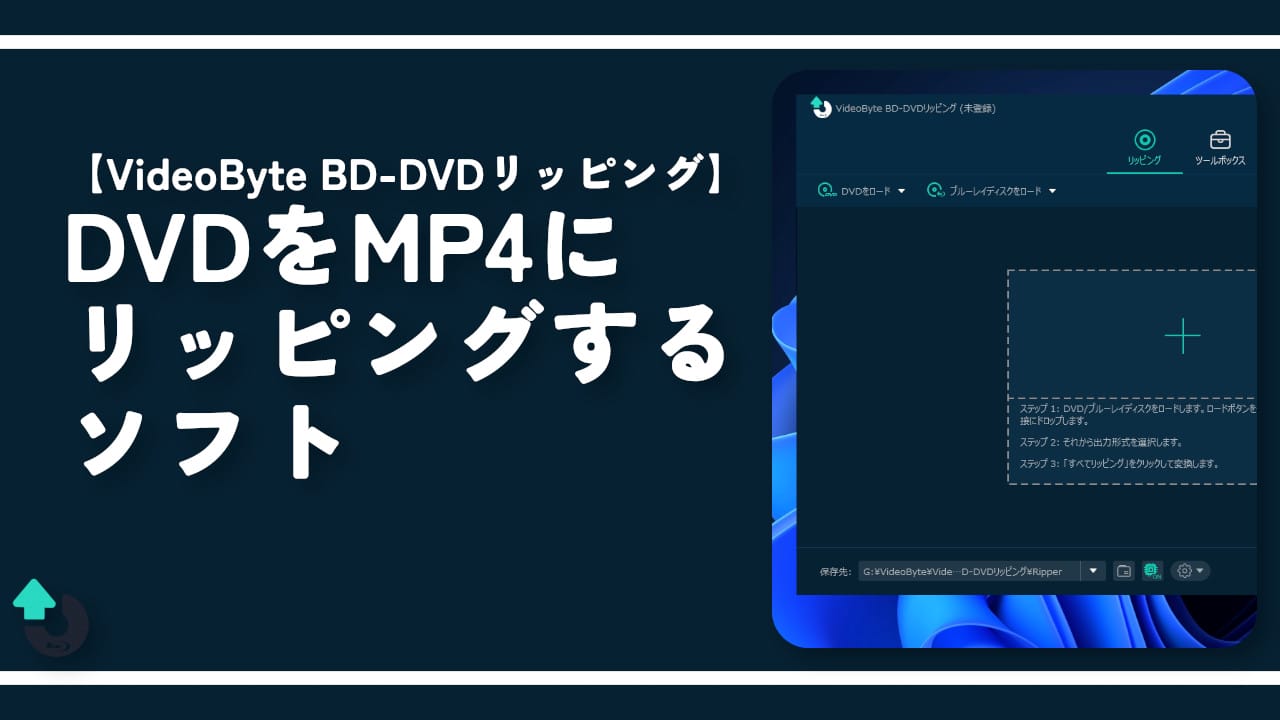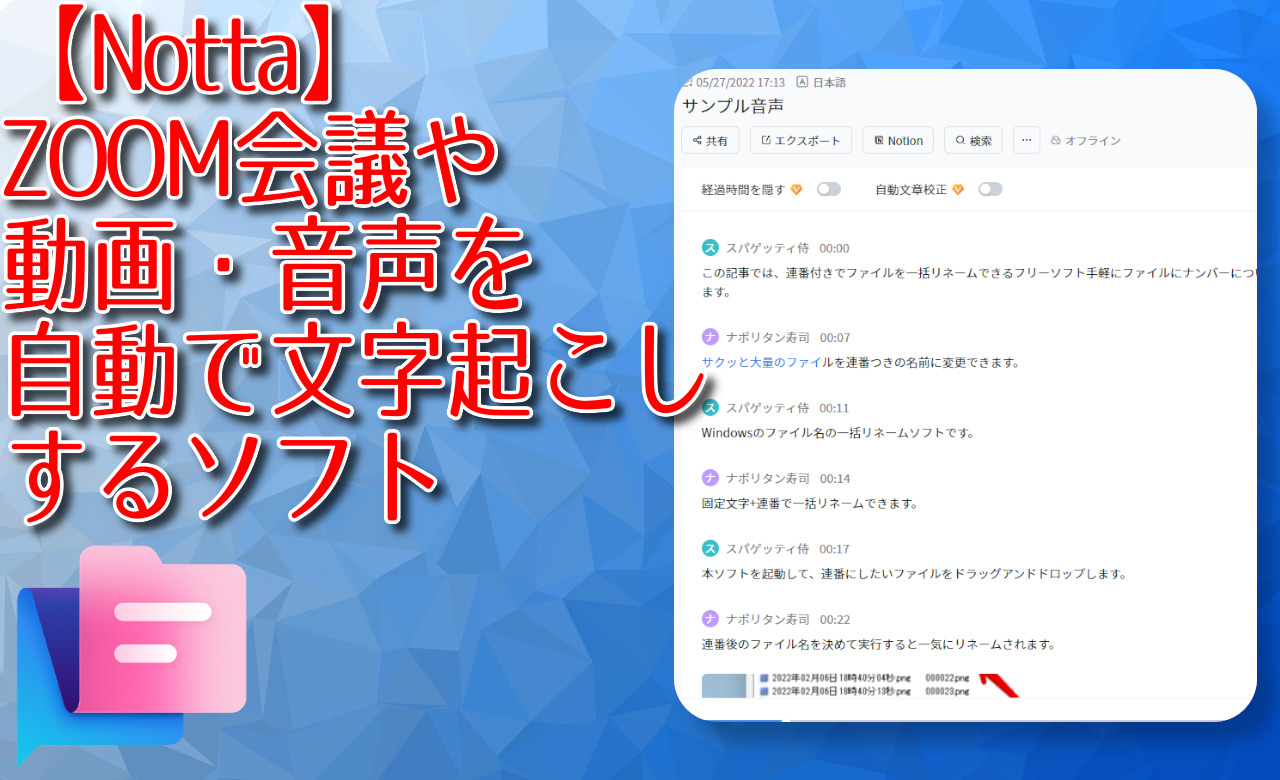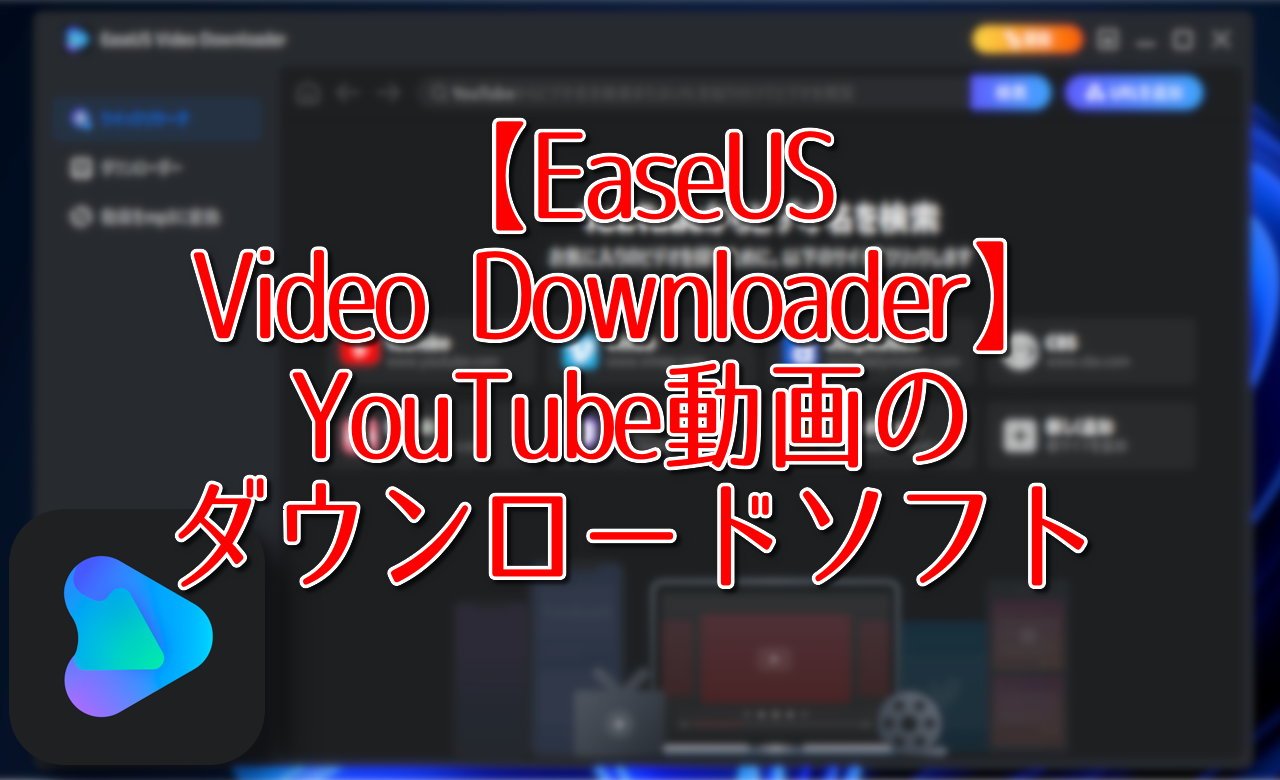【MiniTool Partition Wizard】ドライブのパーティション管理ソフト

この記事では、Windowsに接続しているドライブのパーティションを分割したり、結合したり、削除したりできるパーティションソフトウェア「MiniTool Partition Wizard」について書きます。
Windowsのドライブ・パーティションを管理できるシェアウェアソフトです。以下のようなことができます。
- OSをSSD/HDDに移行
- ドライブの一部パーティションを丸々コピー
- ドライブ全体を丸々コピー
- パーティションの分割
- パーティションの削除
- パーティションの結合
- パーティションの復元
- データ復元
一つの外付けHDDを2つのパーティションで区切って、片方は動画や画像を配置、もう片方はソフトなどをインストールする専用場所にする…といったように用途に応じて区切って使い分けることができます。
一度分割した後にサイズを調整したり、やっぱり元通り結合したり、本ソフト1本で全てできます。
シェアウェアソフトなので無料版と有料版に分かれています。基本的なパーティション分割・結合・削除・コピーなどの操作は無料版でもできます。一部高度な設定(データ復元やOSディスクコピー、クラスタサイズ変更など)は有料版限定です。
無料版と有料版の違いは公式サイトが参考になります。
プレビューだけ無料で実際にパーティションを操作するのは有料限定…みたいなソフトがある中、本ソフトは無料版でも分割や結合などの操作ができたのですごいなと思いました。
リリース元:MiniTool Software Ltd.
記事執筆時のバージョン:12.8(2023年8月15日)
ダウンロード方法
以下のサイトからダウンロードできます。
今回は個人用の無料版を使ってみるので、「ホーム向け」→「Partition Wizard 無料版」をクリックします。
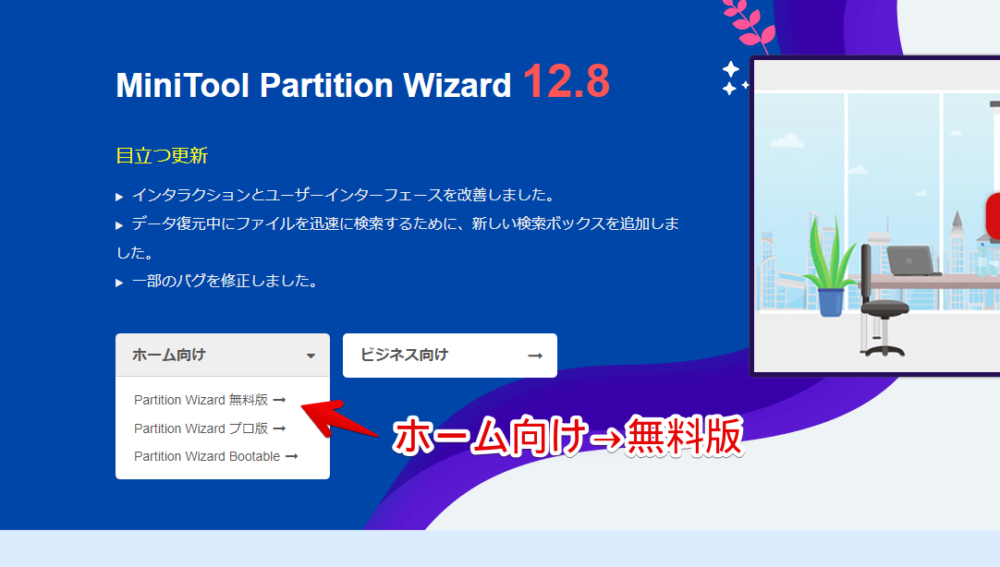
別ページに飛びます。「ダウンロード」をクリックします。
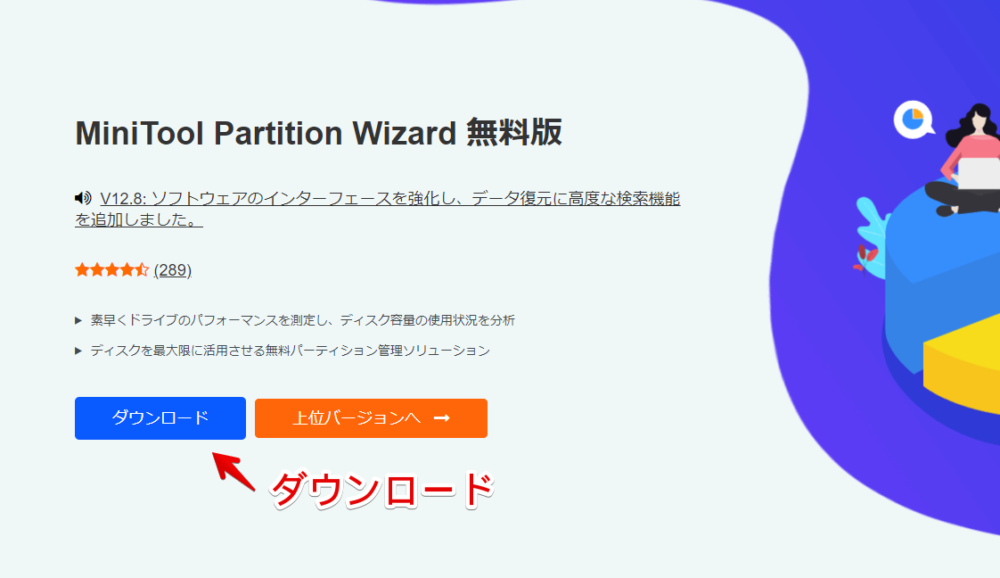
インストーラーがダウンロードされます。ダウンロードできたらダブルクリックで起動します。
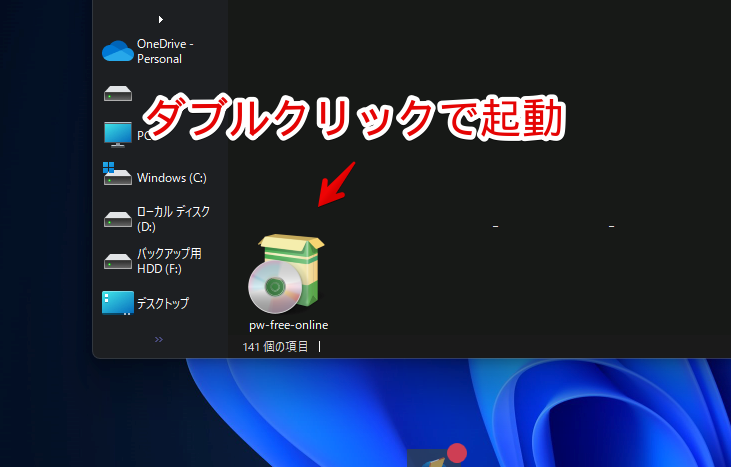
インストーラーに使用する言語を選択してOKをクリックします。日本でダウンロードした場合、デフォルトで日本語になっています。

有料版のデモ版を無料体験するか無料版をインストールするか選択します。僕は最初から「無料版のインストールを続行します」にしたので詳しくは分かりませんが、恐らくプロのデモ版は一定期間有料版と同じように使えて、いずれ制限される感じだと思います。
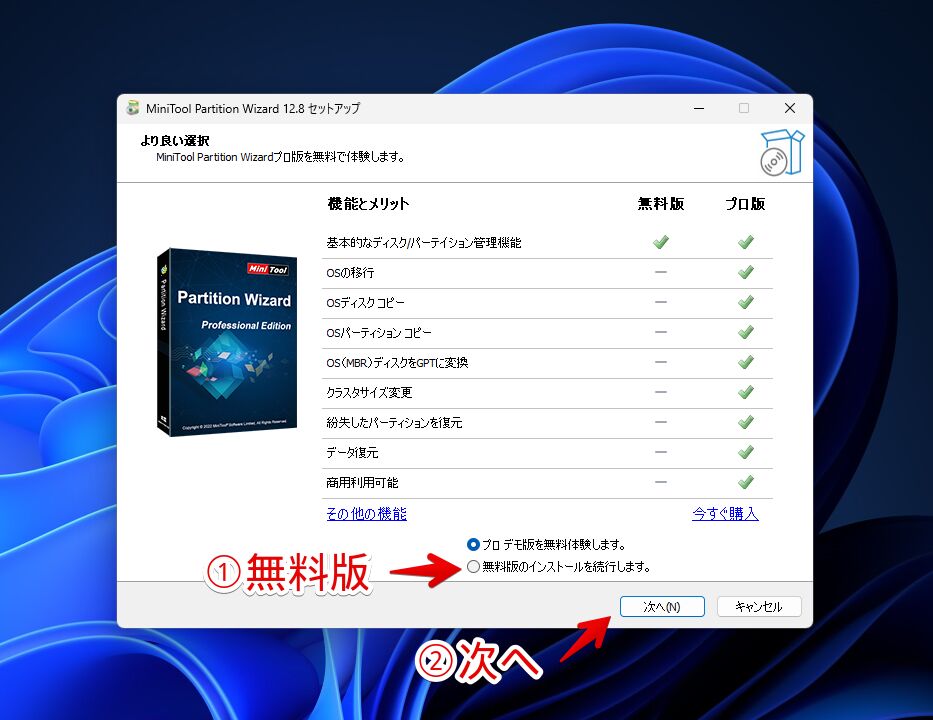
「MiniTool Partition Wizard」にチェックが入っていることを確認します。その下の「MiniTool ShadowMaker」は同じ会社の別ソフトです。不要ならチェックを外します。
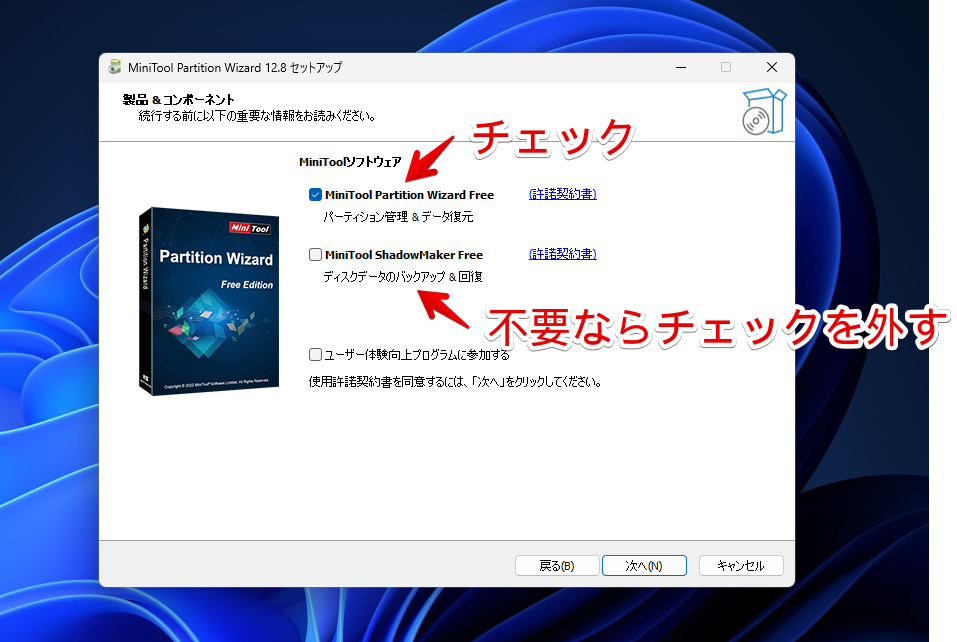
インストール場所を確認し、「次へ」をクリックします。
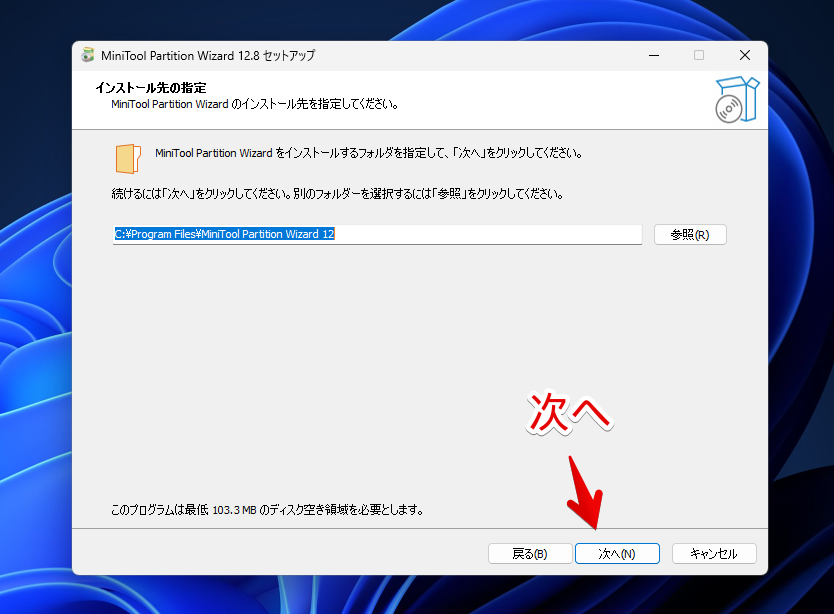
インストールが開始されます。「完了」を押してインストーラーを終了します。次回以降はスタートメニューの「M行」に追加されている「MiniTool Partition Wizard」から起動できます。
使い方
パーティションを分割する
ソフトを起動して操作したいパーティションを選択します。左側にメニューが拡張されるので、その中の「パーティション分割」をクリックします。
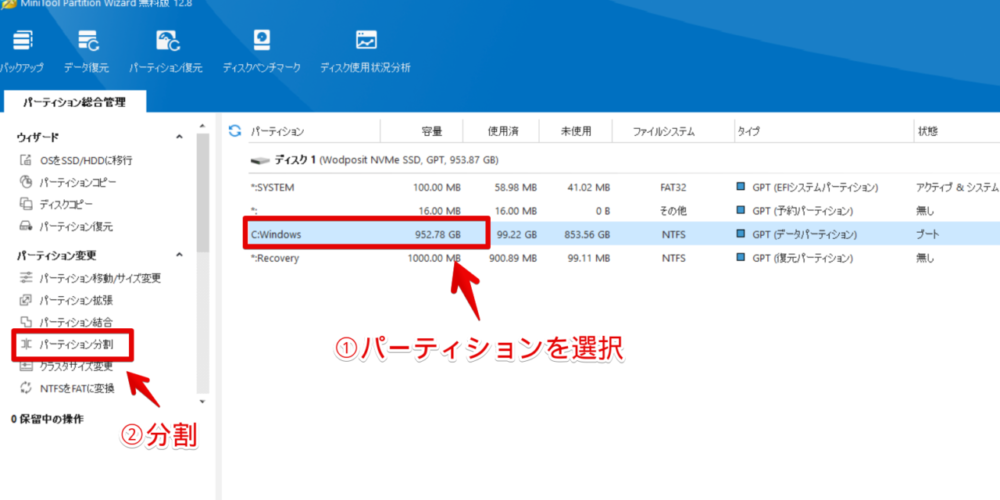
左側メニューからではなく、パーティションを右クリックした時のメニューからもアクセスできます。
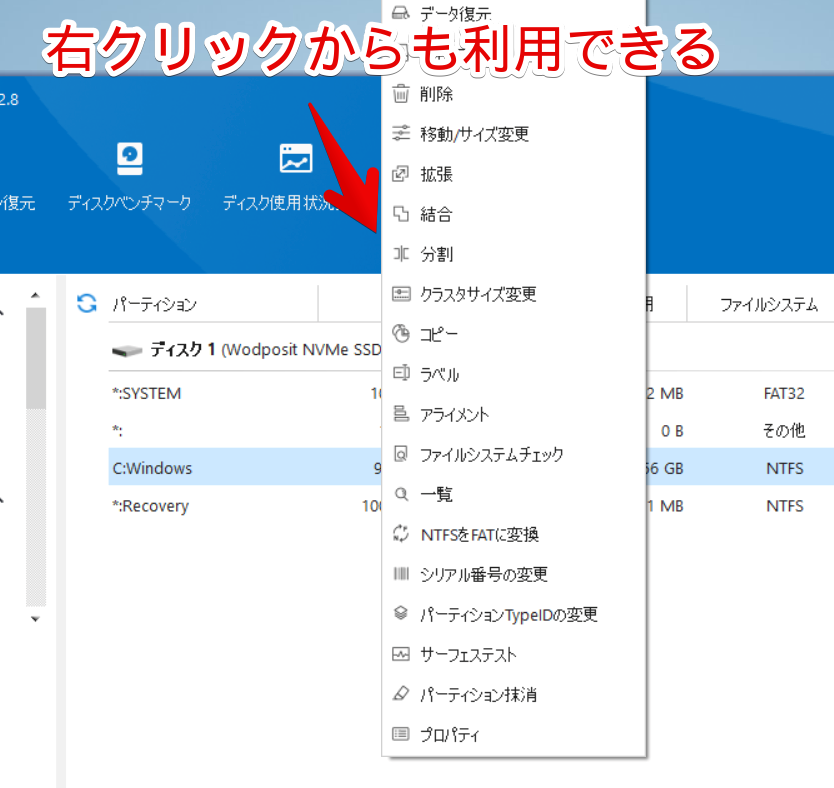
パーティションをどういった風に分割するか調整できるスライダーが表示されます。区切りボタンをマウスで掴んでドラッグ&ドロップすることで調整できます。設定できたらOKをクリックします。
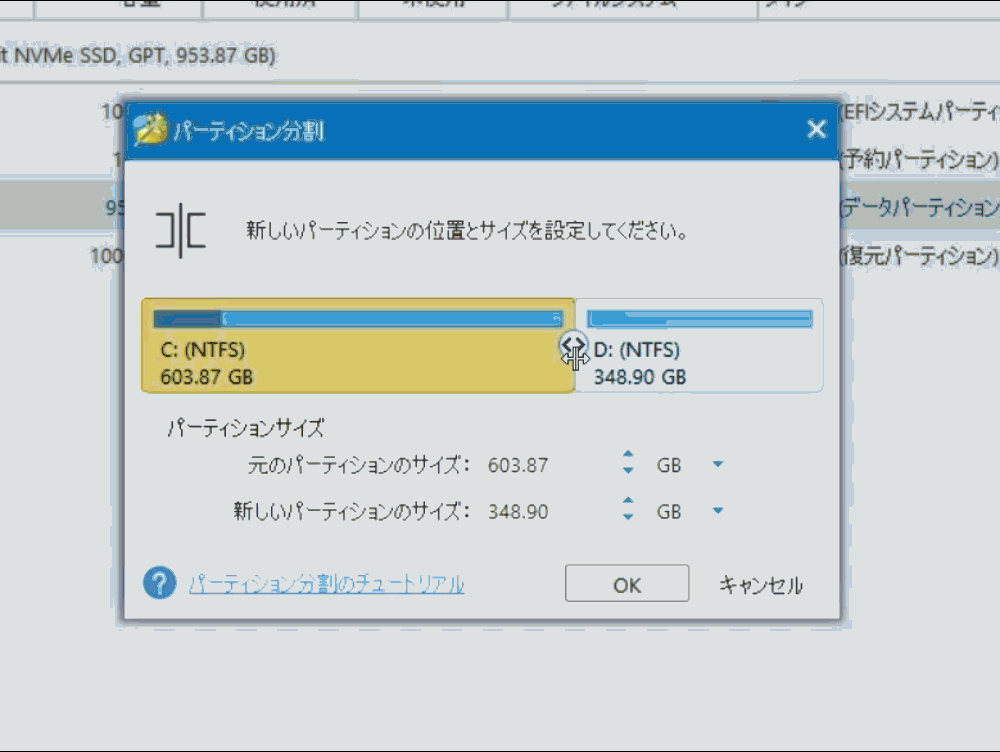
プレビュー上では既に変更後の表示になっていますが、この時点ではまだ実行されていません。左下の「適用」をクリックします。
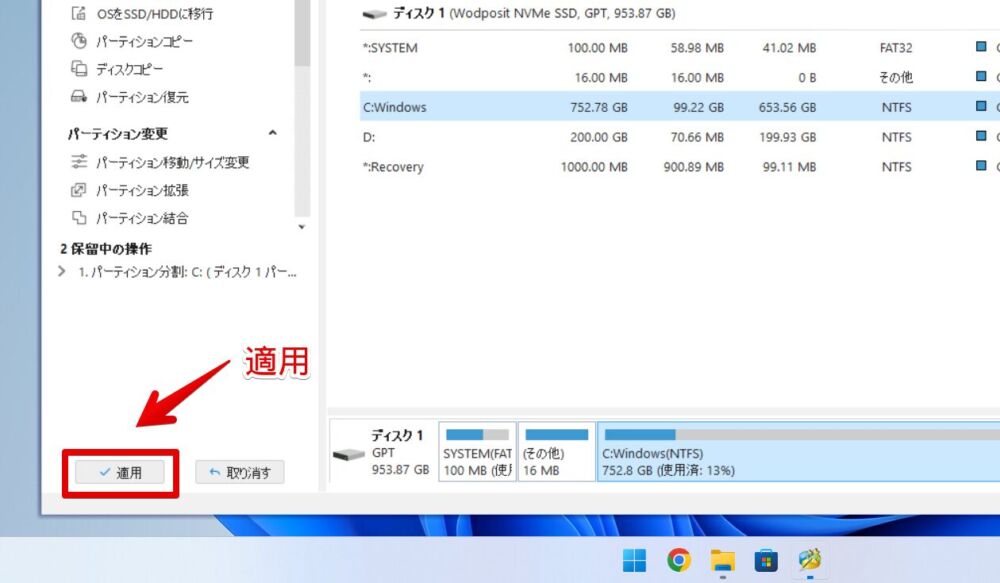
注意事項を読んで「はい」をクリックします。
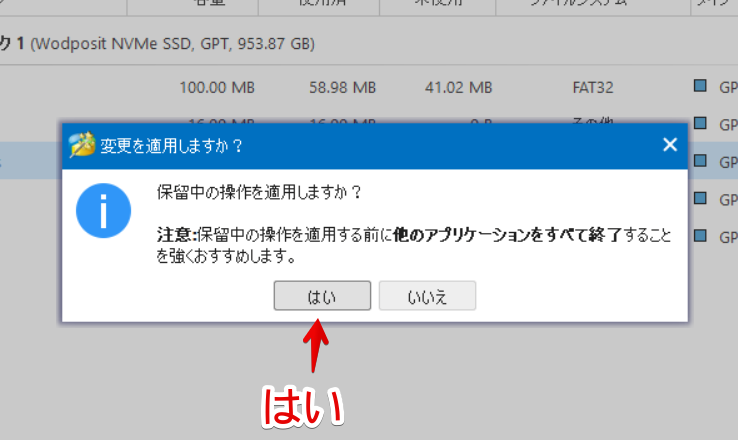
僕の環境だとCドライブでパーティションを分割しようとしたところ、使用中だからできませんでしたと表示されました。
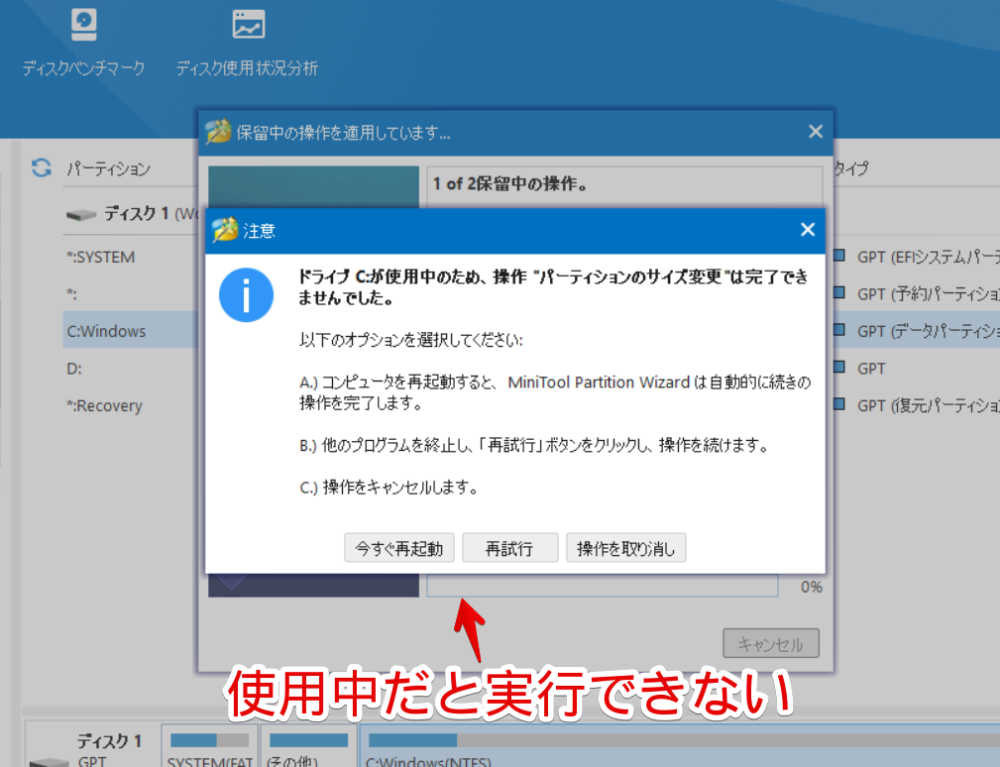
外付けドライブで試したところ正常に開始されました。別の常駐プログラムやソフトが起動している場合、そのドライブが使用中になりうまくできない可能性があります。
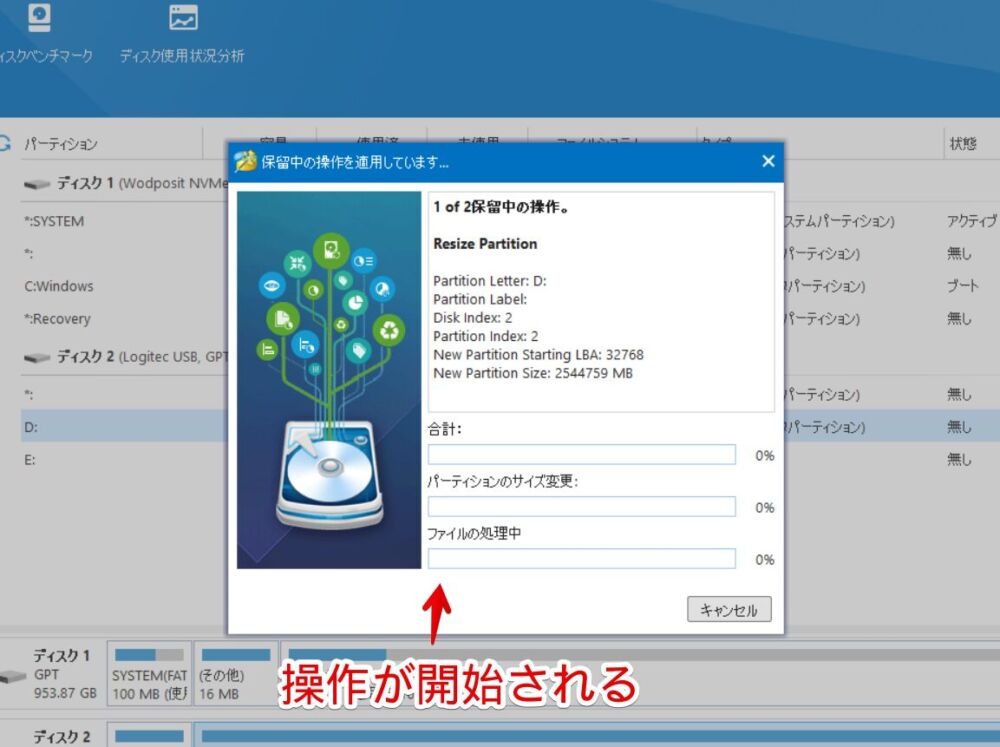
完了したら「OK」をクリックします。
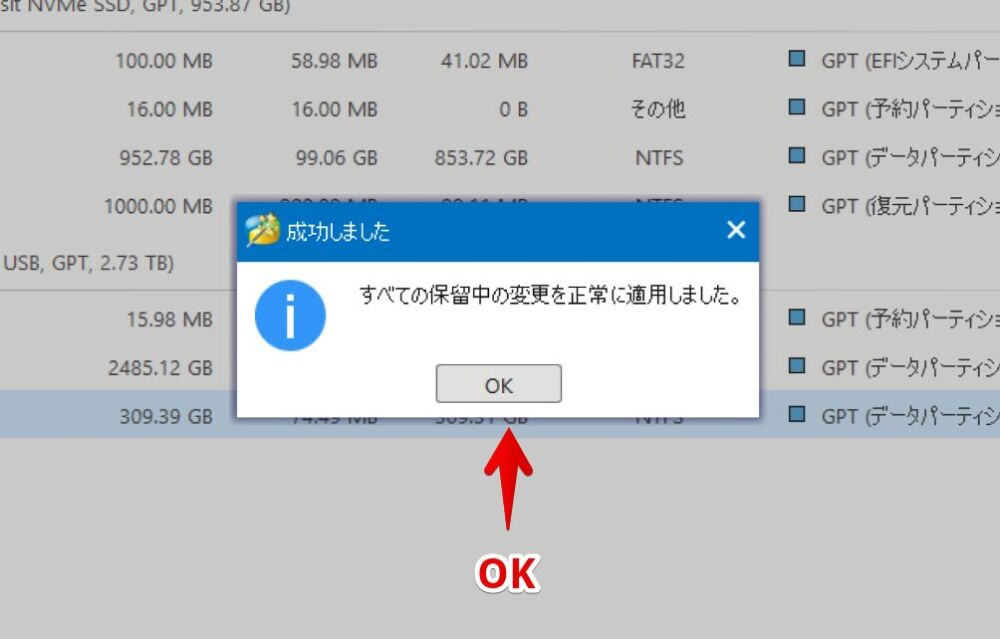
操作が終わり次第、実際にエクスプローラーのPCを確認してみます。元々ローカルディスクDという一つの外付けHDDだったのが、DとEで分割されています。PC上では別々のドライブとして利用できます。実際は1つです。
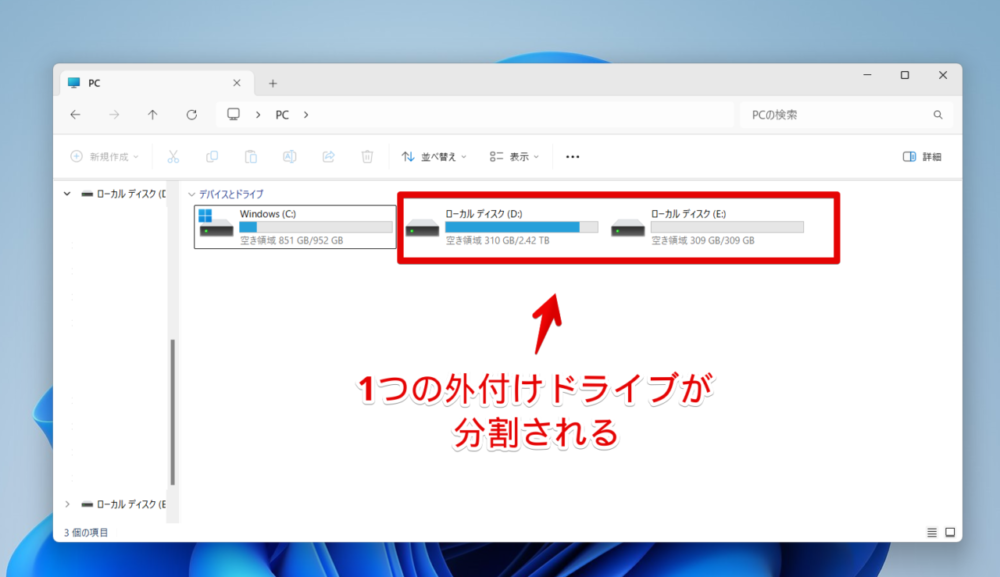
パーティションを削除する
割り当てを解除したいパーティションを選択して左側の「パーティション削除」をクリックします。
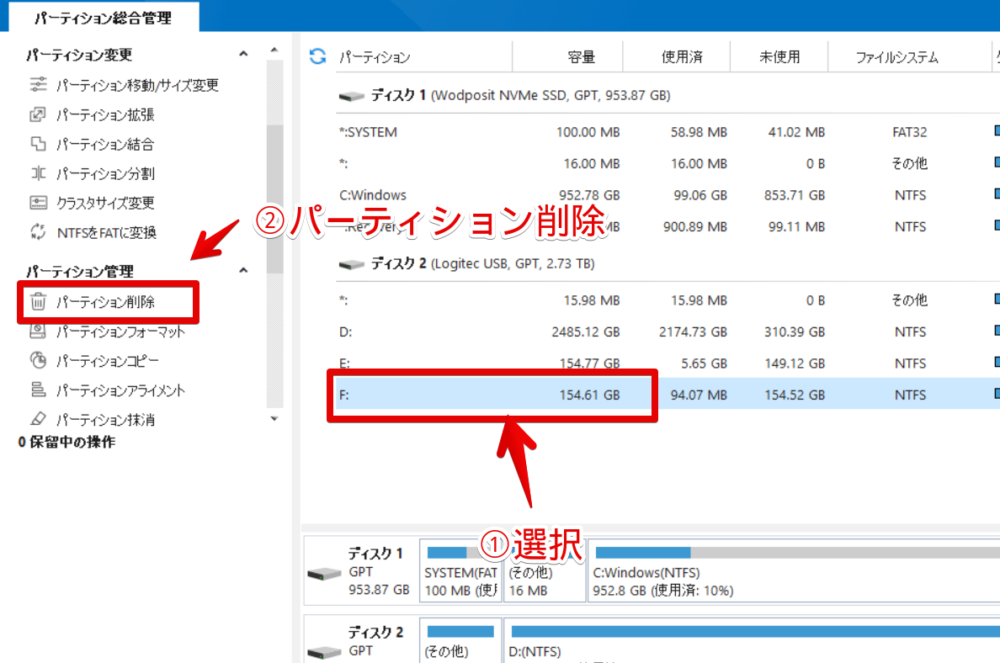
保留中の操作に追加されるので、実行する場合左下の「適用」ボタンをクリックします。
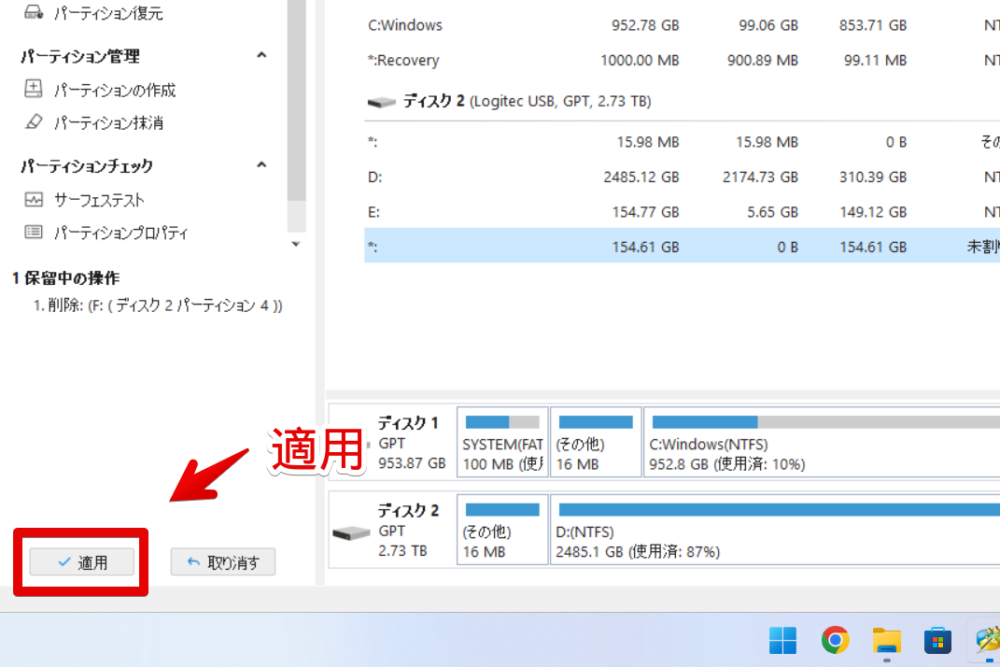
「はい」をクリックします。
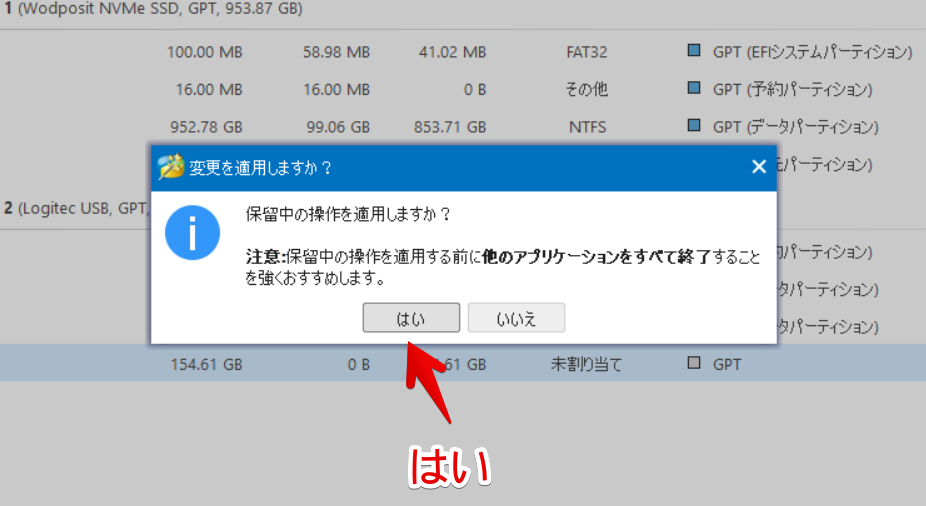
操作が開始されます。

完了するとパーティションの割り当てが解除されるので、ソフト上では未割り当てになります。実際エクスプローラーのPCを見てみても検出されなくなります。
再び認識させたい場合は「パーティションの作成」で割り当てます。
パーティションを丸々コピーする
ドライブ(HDDやSSD)を丸ごとクローンしたい場合はディスクコピー、ドライブ内の一部パーティションのみをクローンしたい場合はパーティションコピーを利用します。
試しに外付けHDDのパーティションEを別のパーティションにコピーしてみます。中には動画や写真が10GBちょっと入っています。
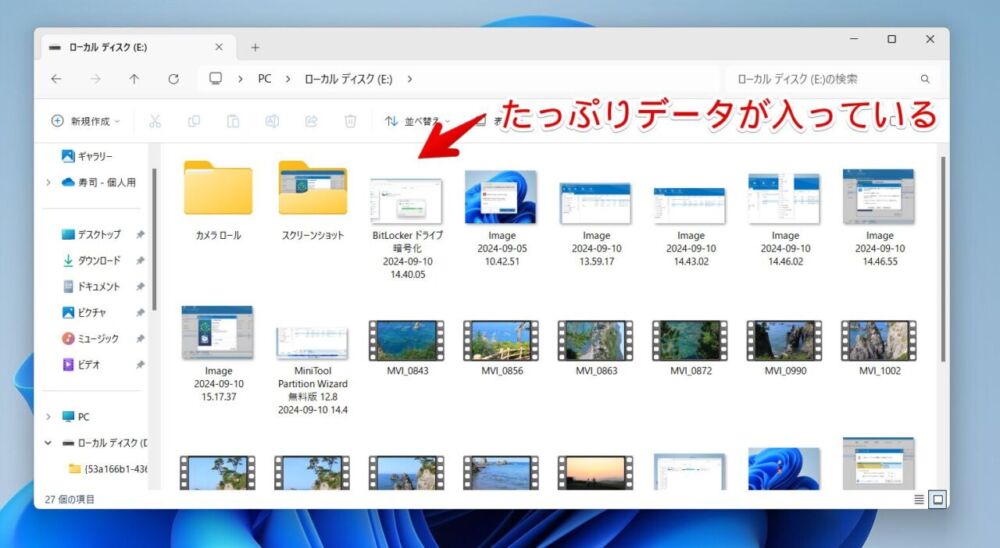
複製したいパーティションを選択→「パーティションコピー」をクリックします。
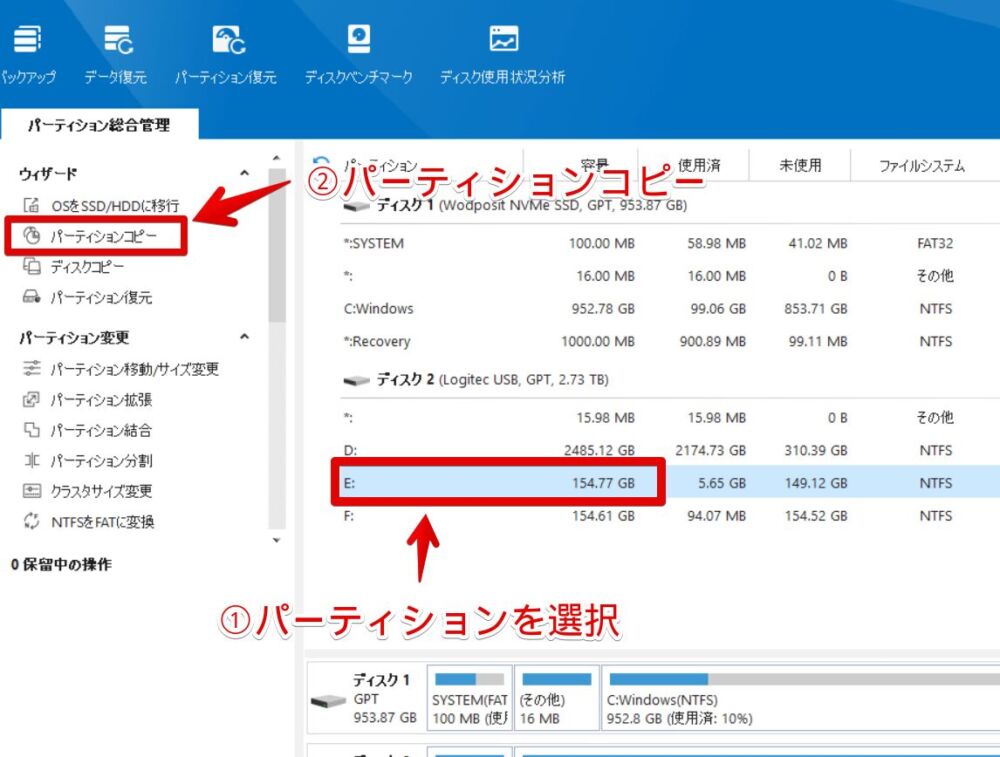
「次へ」をクリックします。
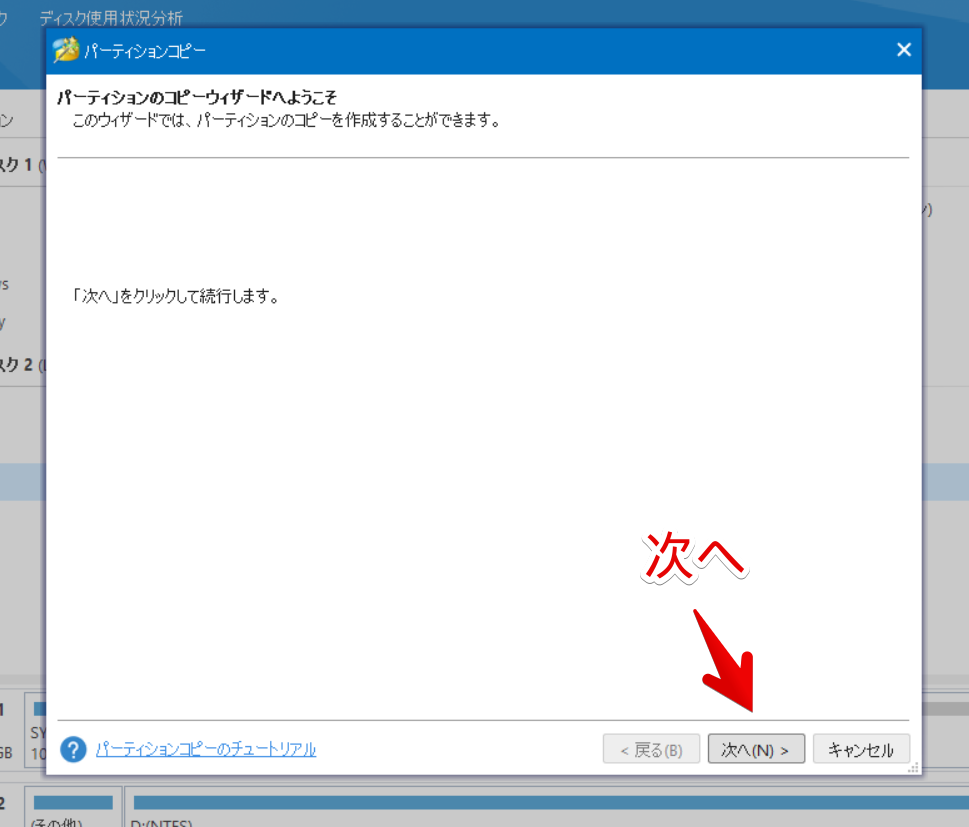
複製元(クローン元)のパーティションを選択して、「次へ」をクリックします。
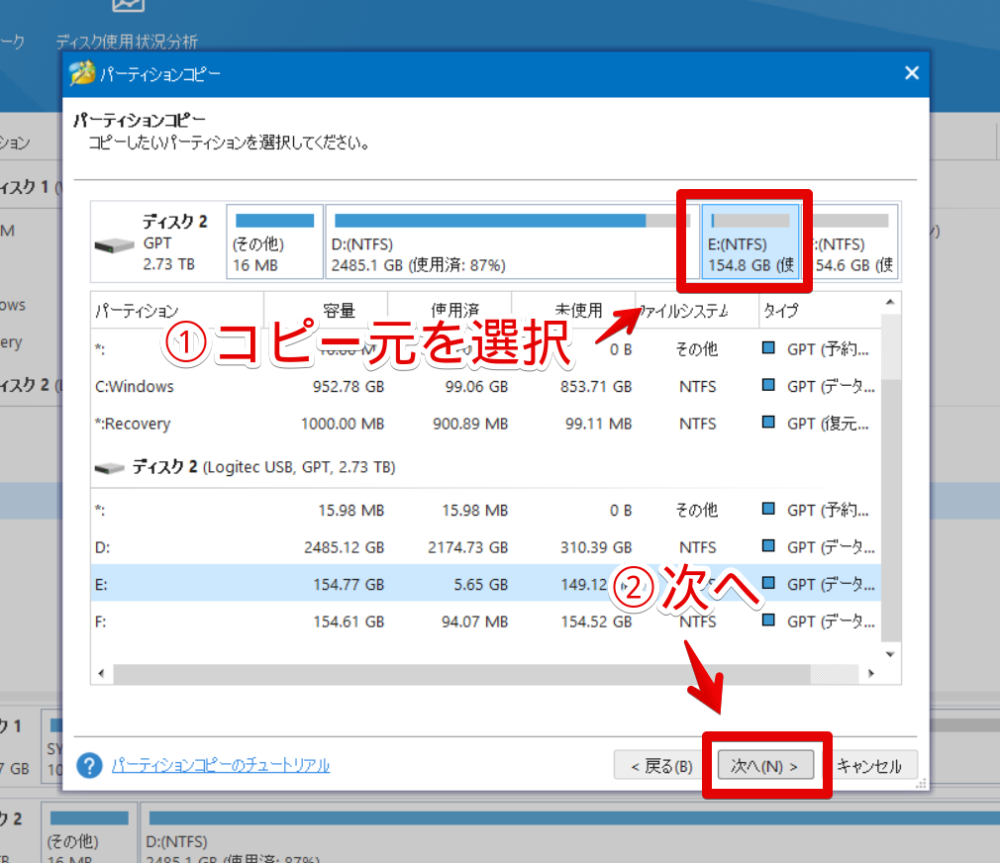
コピー先のパーティションは未割り当てじゃないと実行できません。選択しても「次へ」がグレーアウトして押せないようになっています。
あらかじめパーティションの削除で未割り当て状態にしてからコピーしましょう。
複製先(クローン先)のパーティションを選択して「次へ」をクリックします。
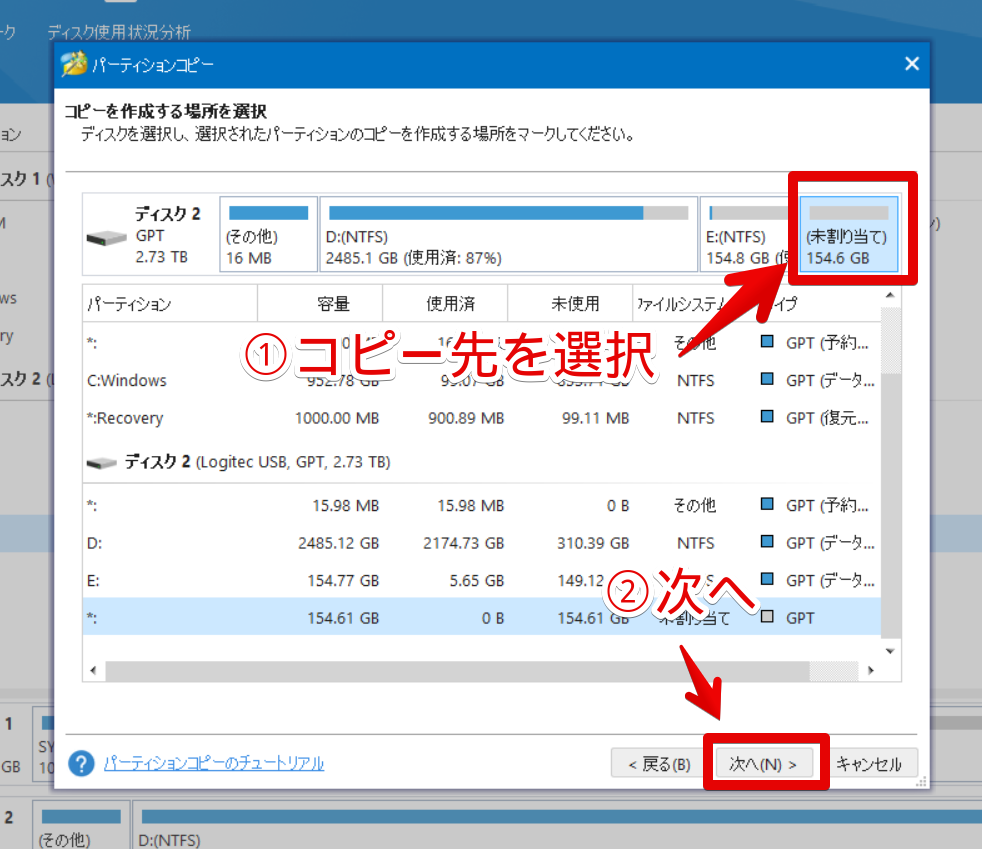
「完了」をクリックします。
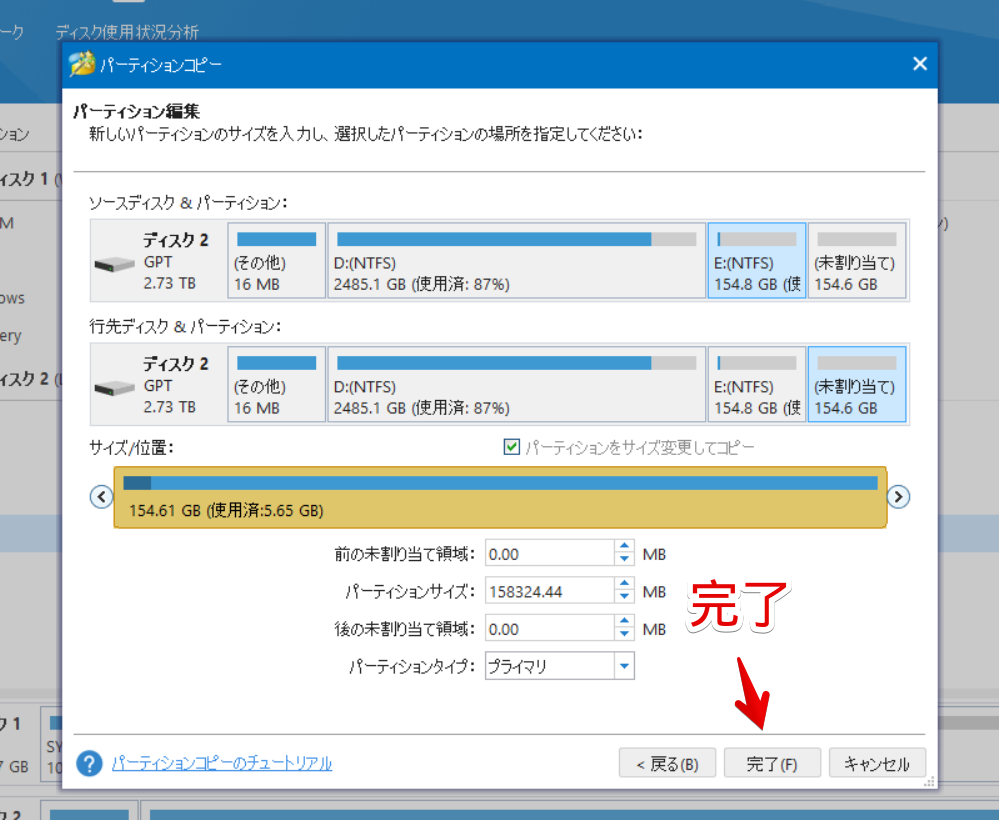
左下の「適用」→「はい」をクリックします。
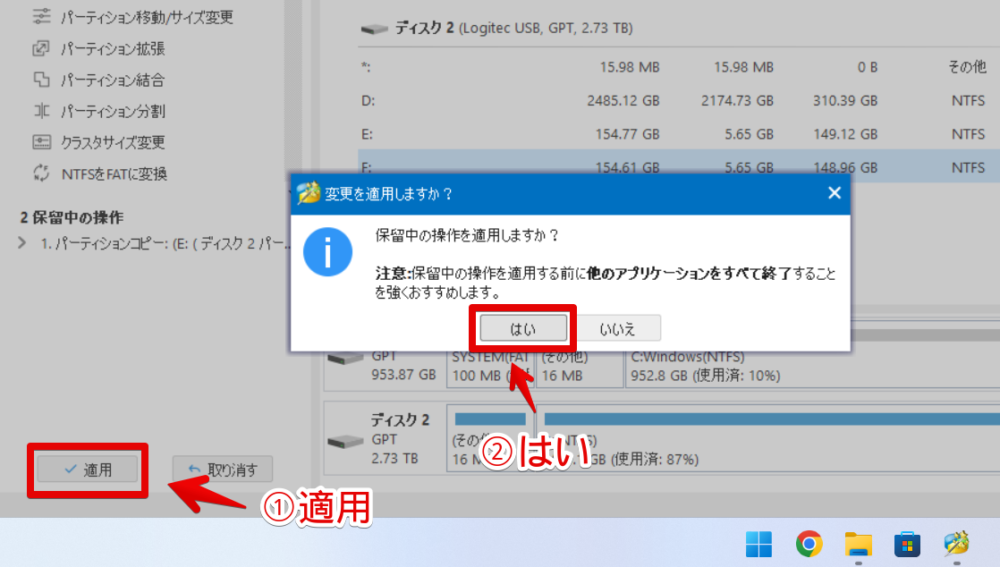
操作が開始されるので待ちます。パーティションの分割や結合は比較的早く終わった印象ですが、さすがに丸々コピーとなると時間がかかりました。パーティションの中身(容量)に左右されます。

完了したら実際にパーティションを確認してみます。ローカルディスクEの内容が丸々ローカルディスクFにコピーされていました。切り取り(移動)ではなくコピーなので元のデータもあります。
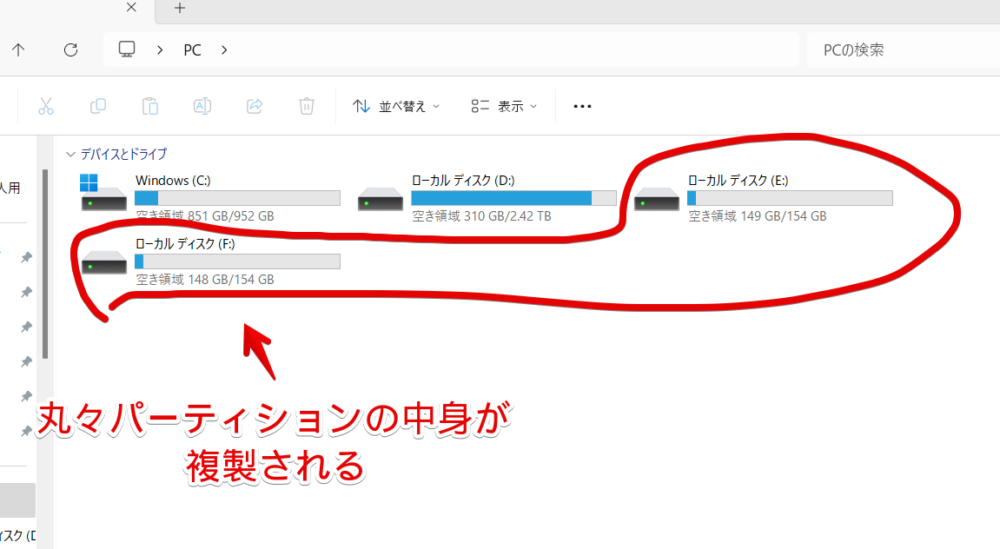
問題なく画像や動画を閲覧できました。何かしらエラーがあったら分かりませんが、正常に操作が終わった場合画質や中身の劣化はありません。コピー元そのまんまです。
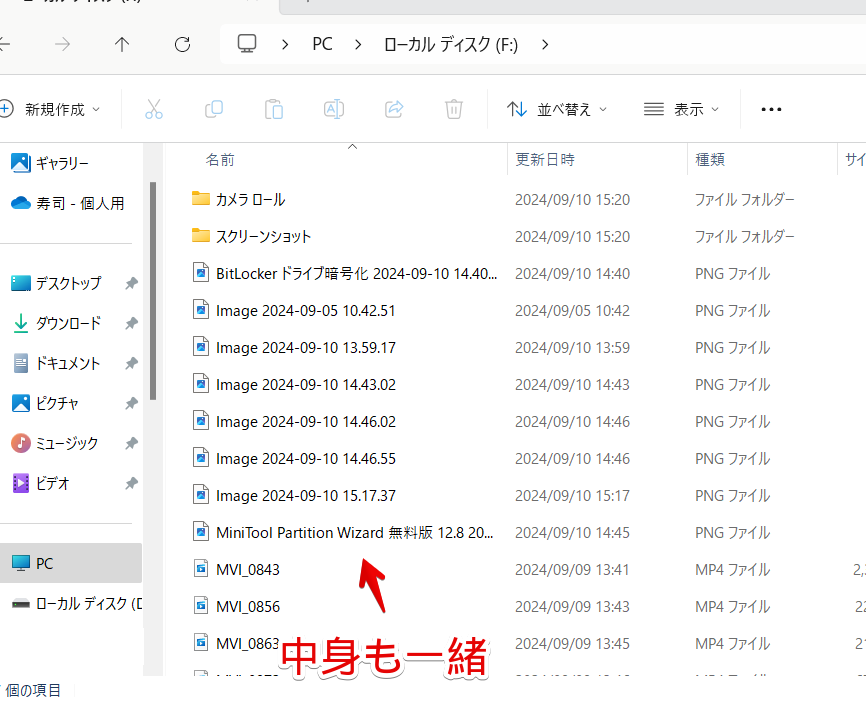
パーティションを結合する
パーティションを選択→左側の「パーティション結合」をクリックします。
結合したいパーティションを選択して「次へ」をクリックします。
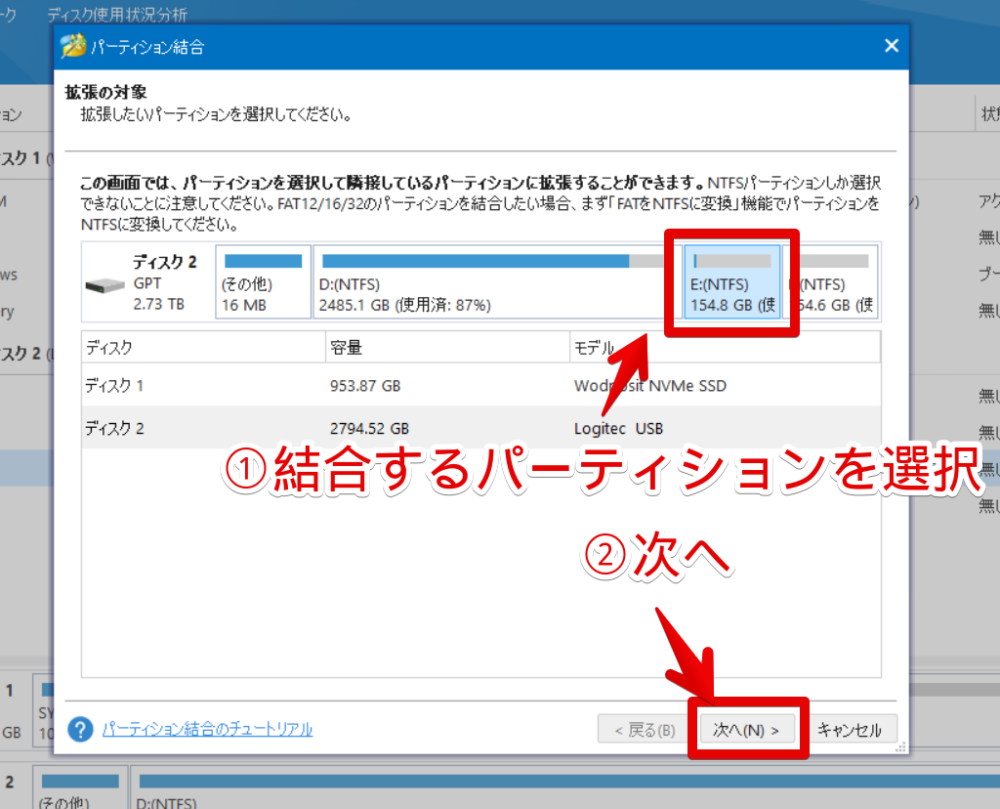
もう一つ結合したいパーティションを選択して「完了」をクリックします。選択できるのは最初に選んだパーティションに隣接しているパーティションのみです。
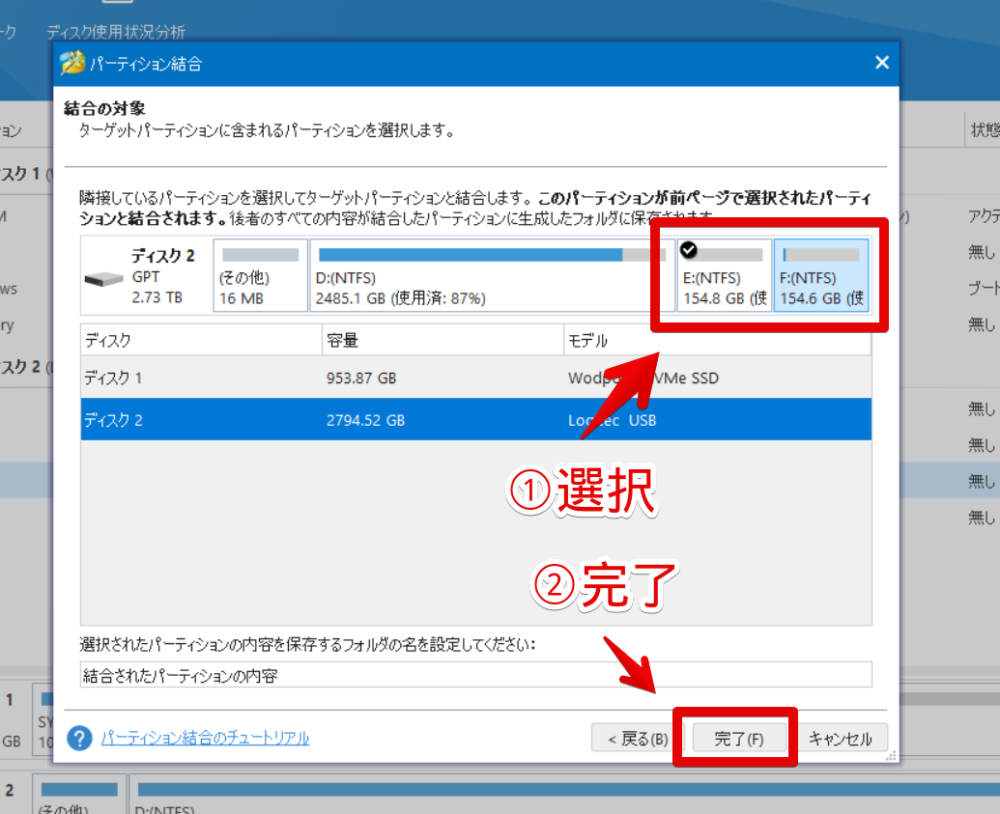
実行後のプレビューを確認して問題なければ「適用」をクリックします。
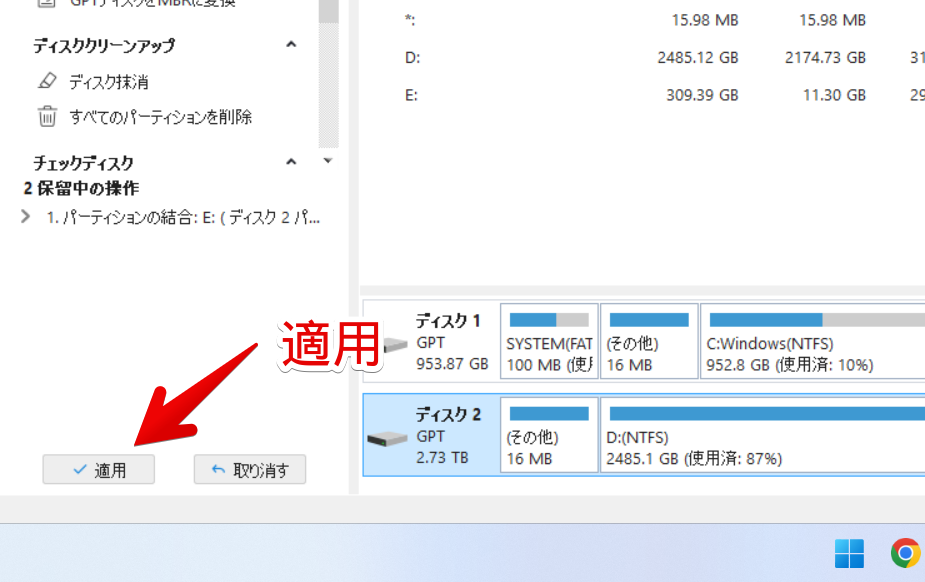
操作が開始されるので終わるのを待ちます。終わったら「OK」をクリックします。
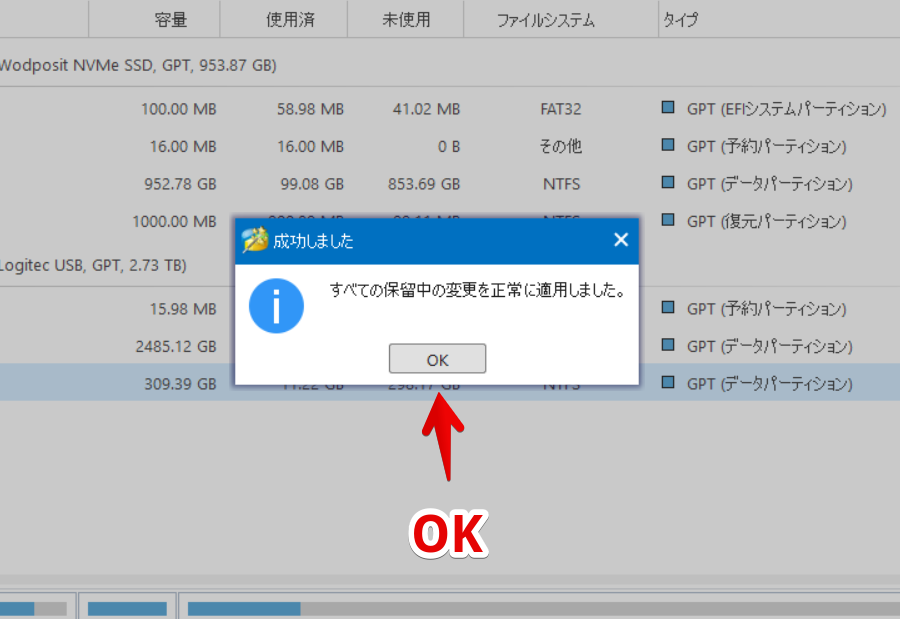
選択したパーティションが結合されます。データは上書きされず、指定した名前のフォルダー(デフォルトでは「結合されたパーティションの内容」)内に配置されます。
パーティションを復元する
パーティション内容を復元できます。ただし、無料版だと検索(スキャン)はできても実際にデータを復元(保存)することはできません。有料版限定です。
適当にパーティションを選択して左側の「パーティション復元」をクリックします。
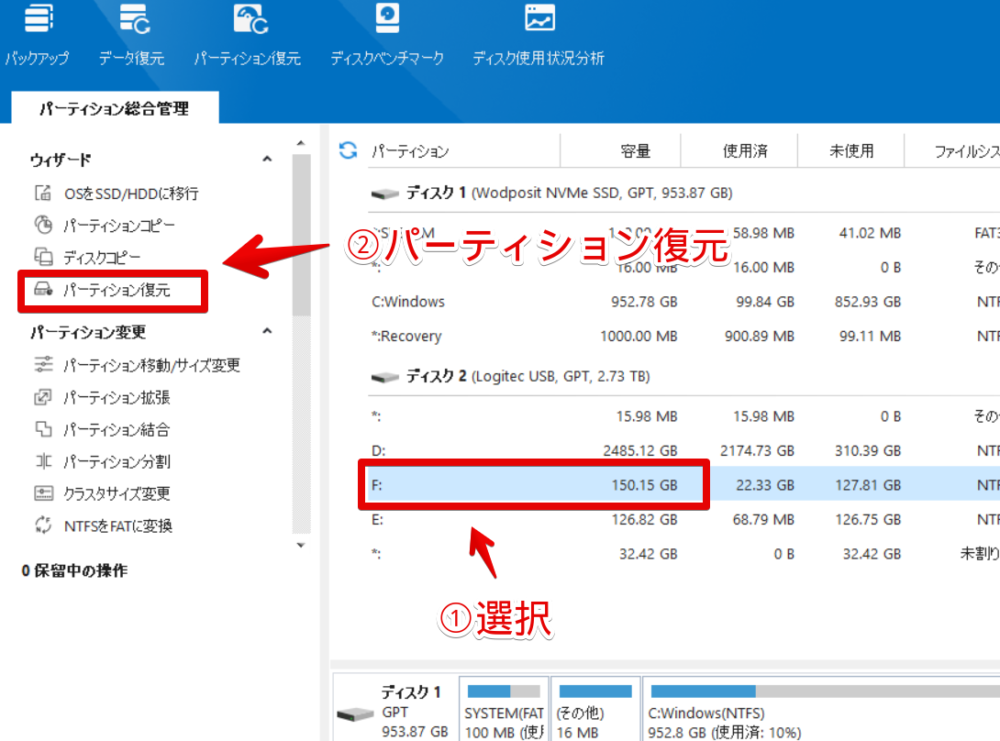
「次へ」をクリックします。
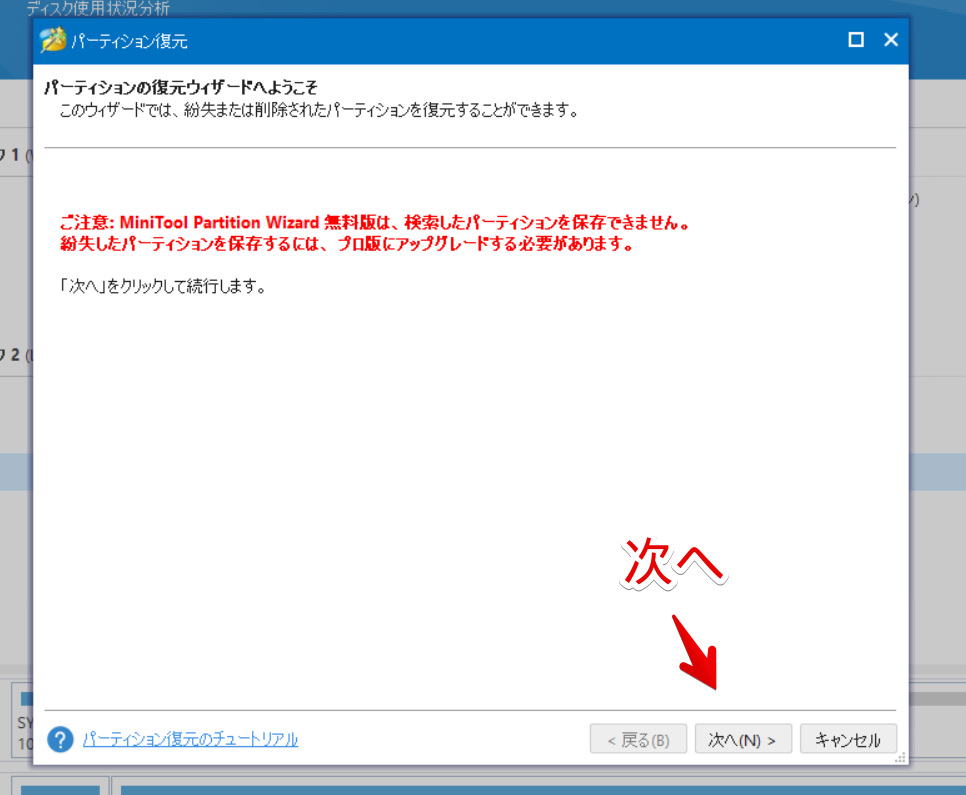
復元したいディスク(HDDやSSD)を選択して「次へ」をクリックします。
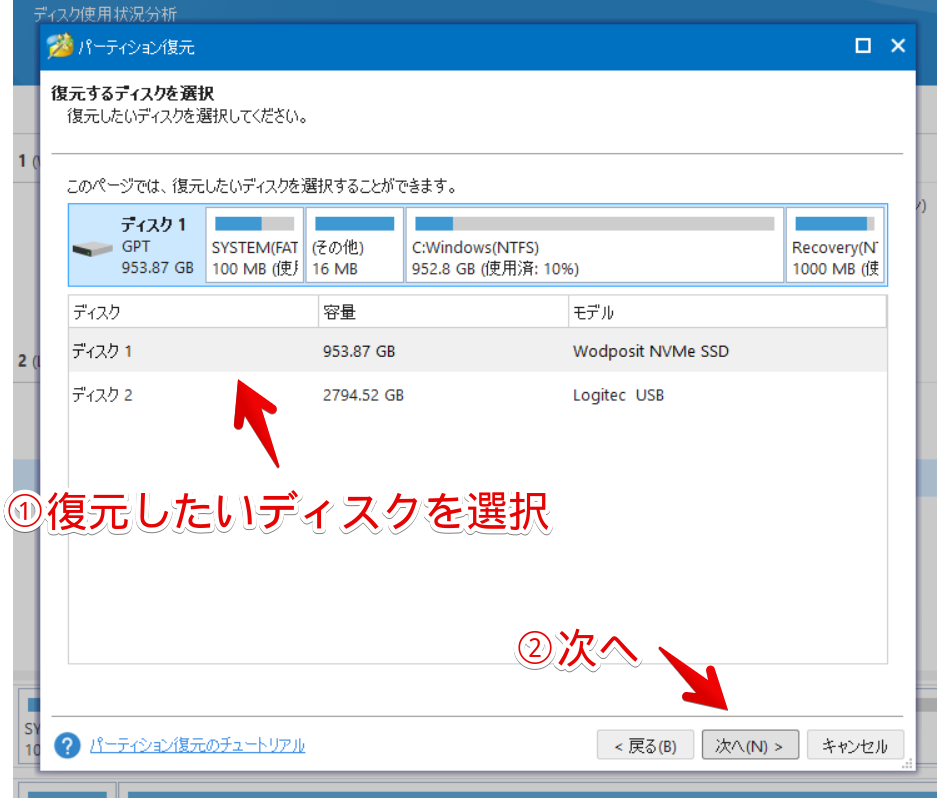
データのスキャン範囲を選択します。ディスク全体、未割り当て領域、指定範囲を選択できます。
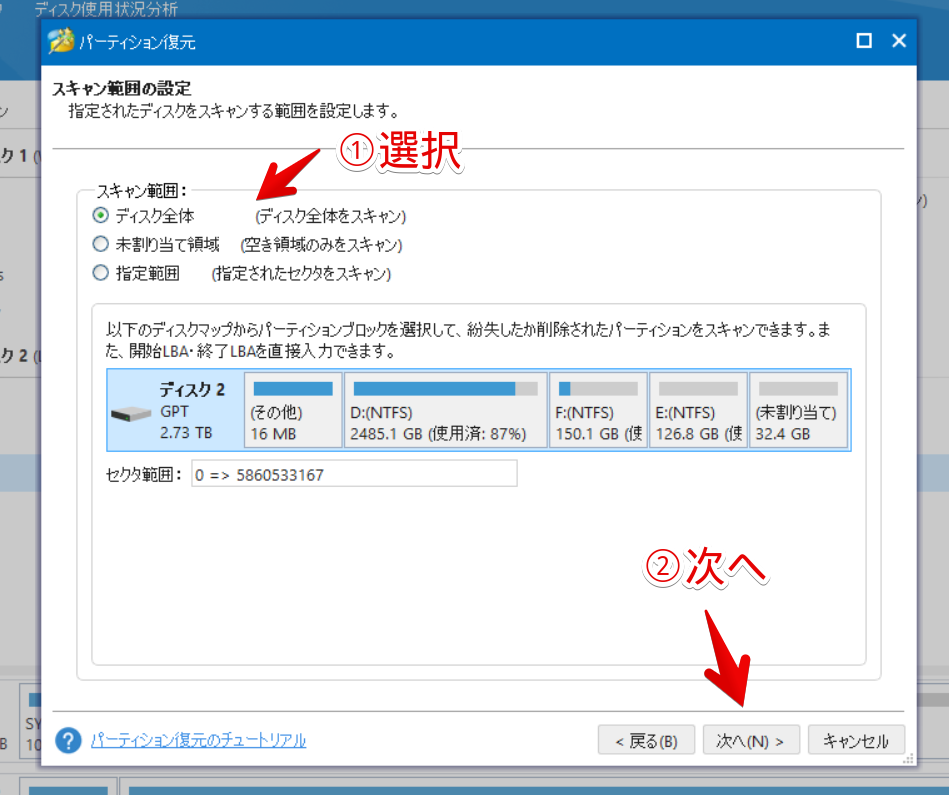
スキャン方式をクイックスキャンかフルスキャンの中から選択します。「次へ」をクリックします。
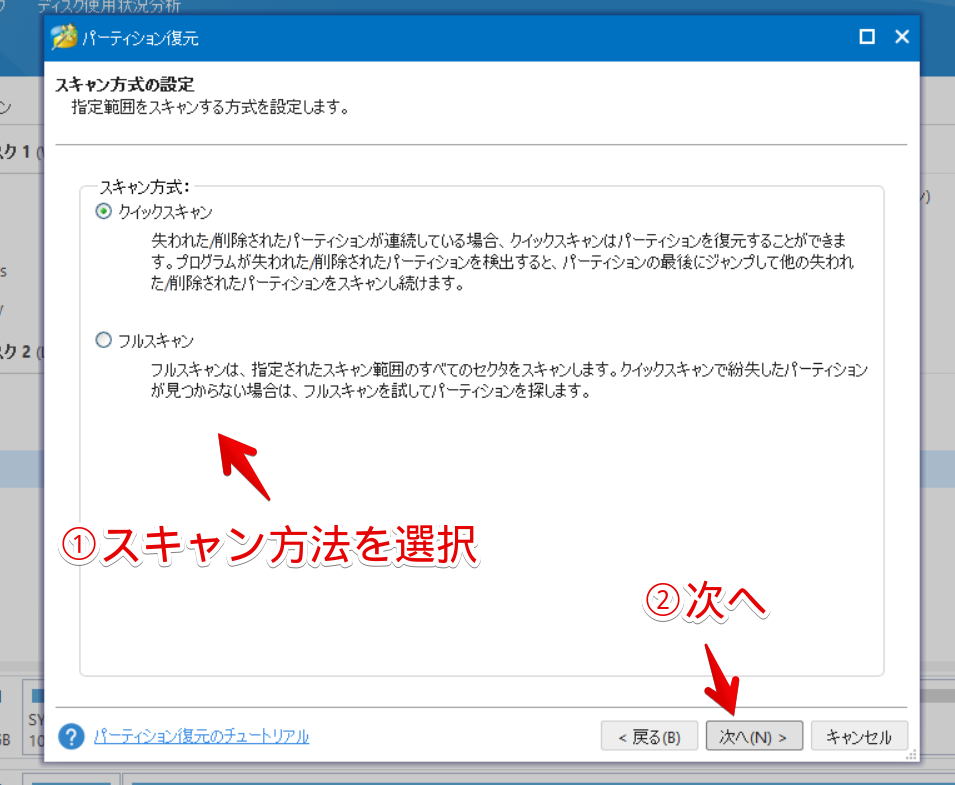
復元可能なパーティションの状態が検出されます。復元したい形にチェックして「完了」をクリックします。
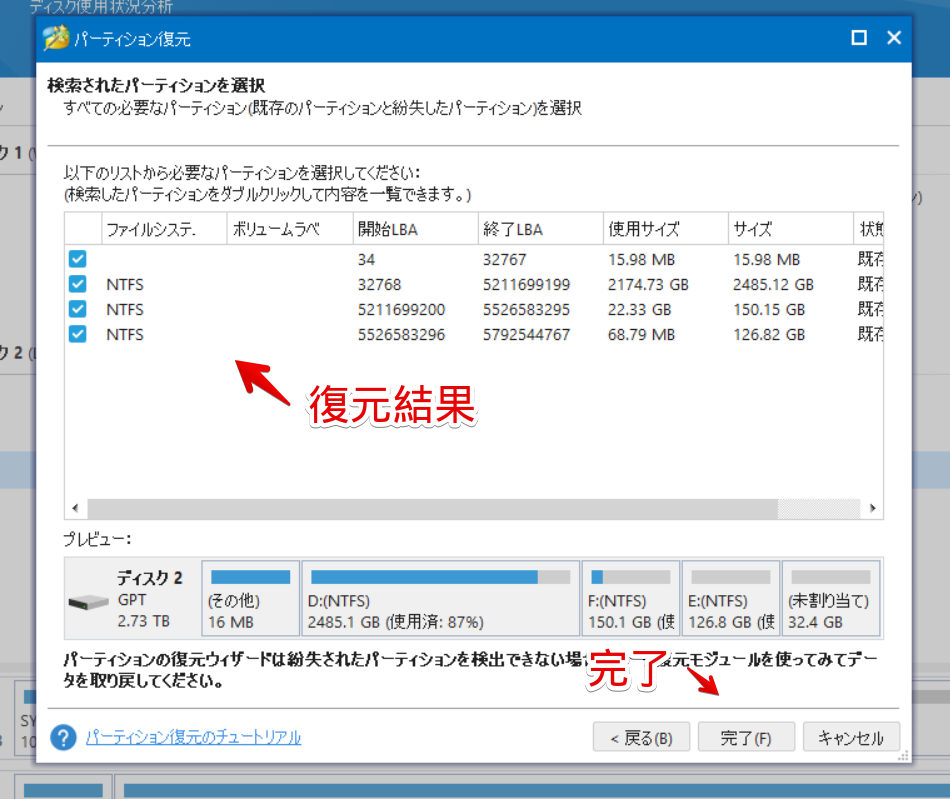
ディスク(ドライブ全体)をコピーする
HDDやSSDを丸ごと別ドライブに複製(クローン)できます。
左側の「ディスクコピー」をクリックします。「次へ」をクリックします。
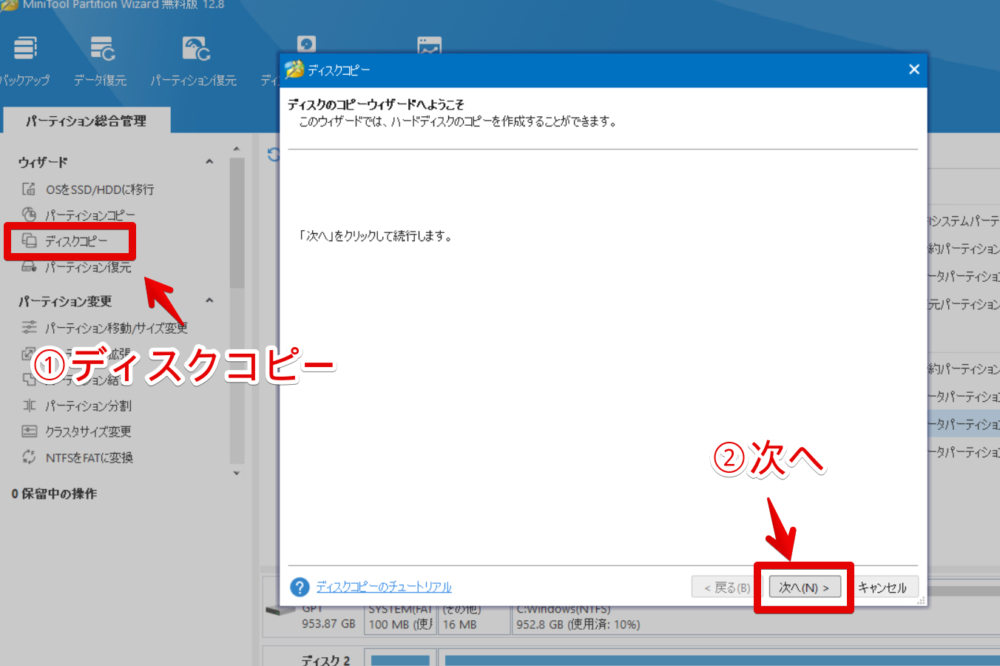
コピーするディスクを選択して「次へ」をクリックします。
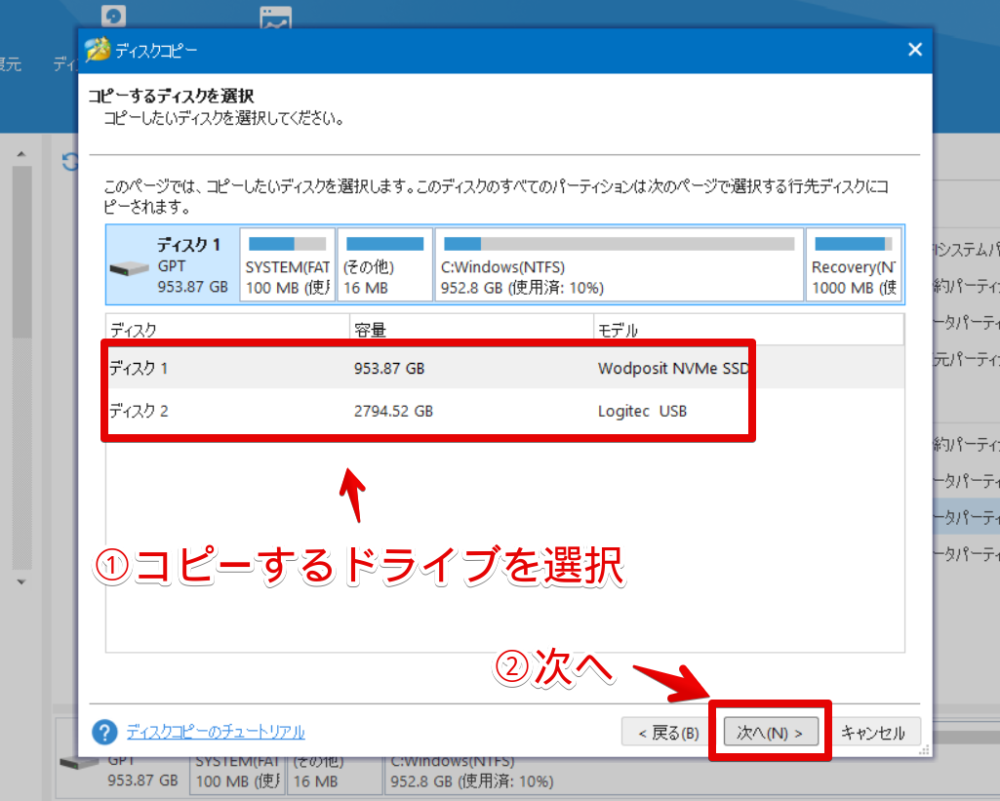
コピー先を選択して「次へ」をクリックします。
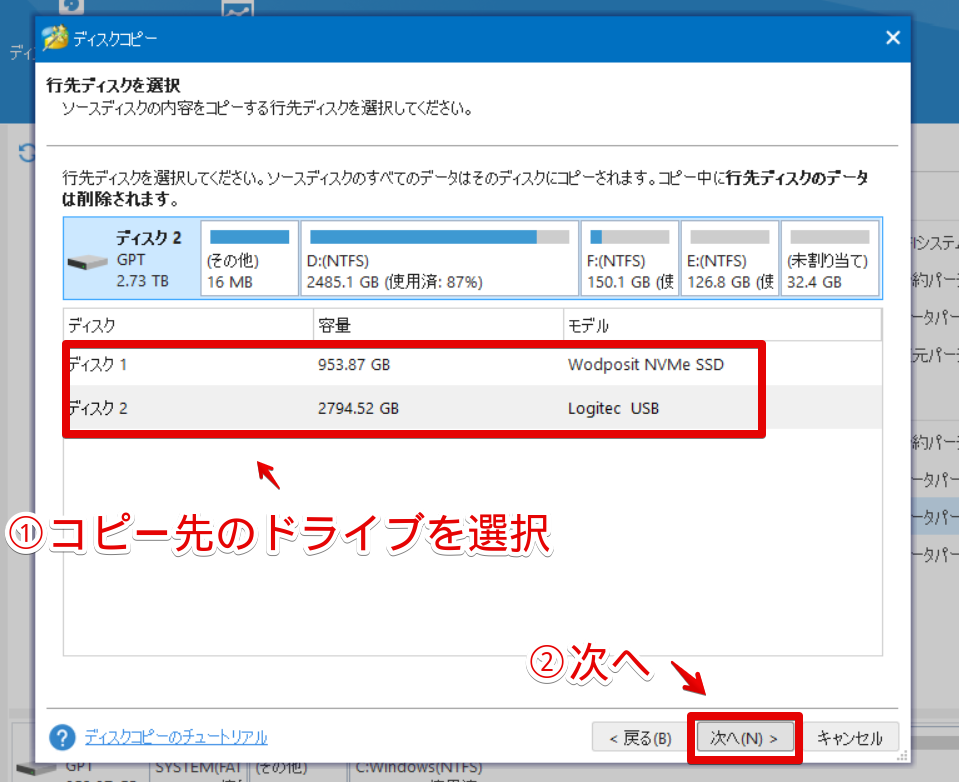
ディスク全体のコピーは、コピー先のデータが全て上書き(消去)されます。それでもいい場合は「はい」をクリックします。
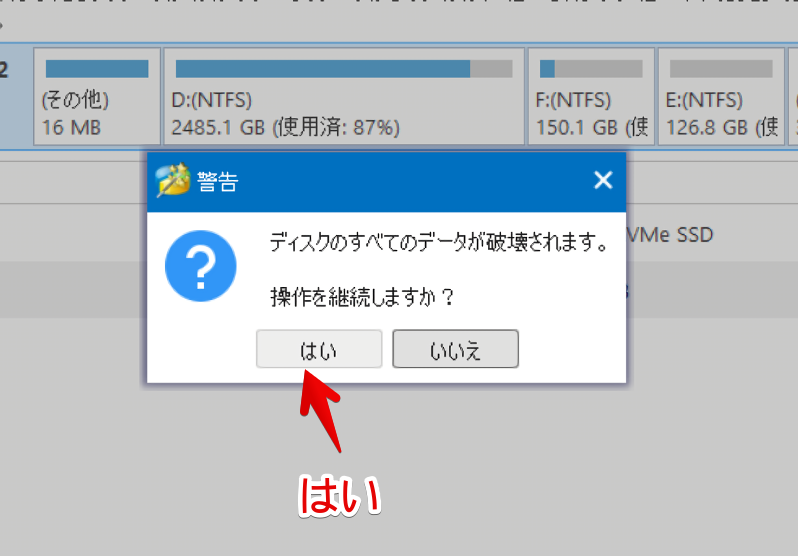
コピーオプションを選択して「次へ」をクリックします。
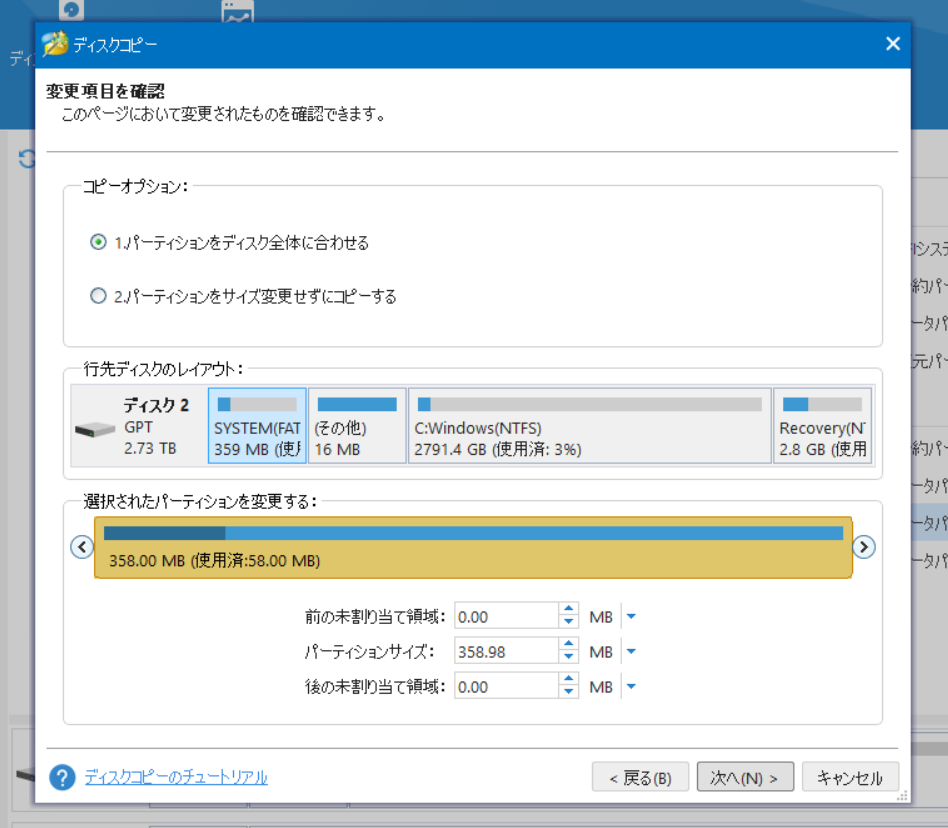
OSをHDD/SSDに移行する
左側の「OSをSSD/HDDに移行」をクリックします。
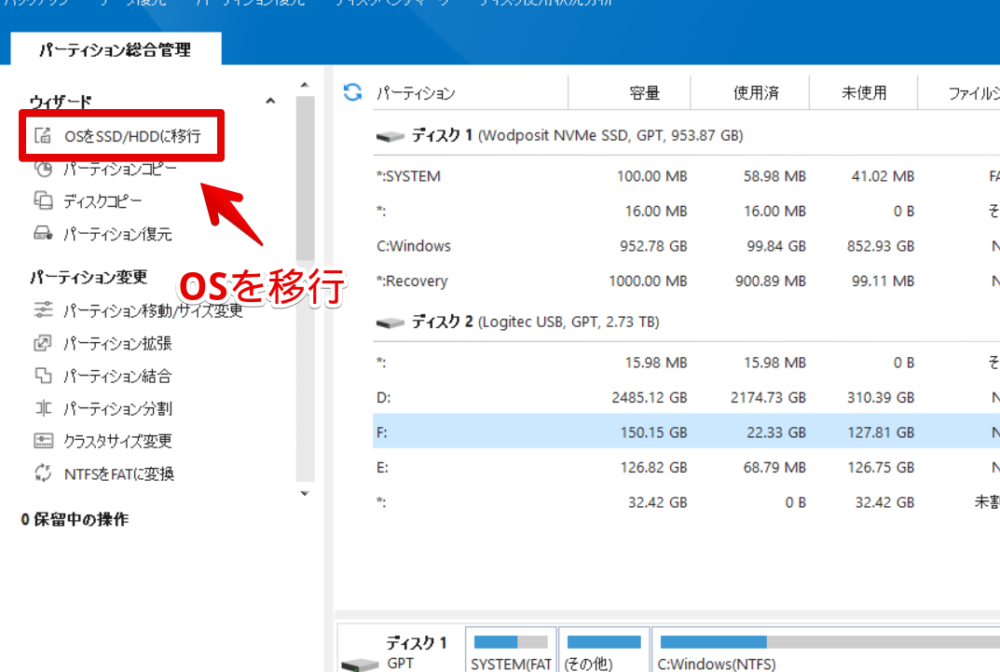
OS移行方法を選択して「次へ」をクリックします。
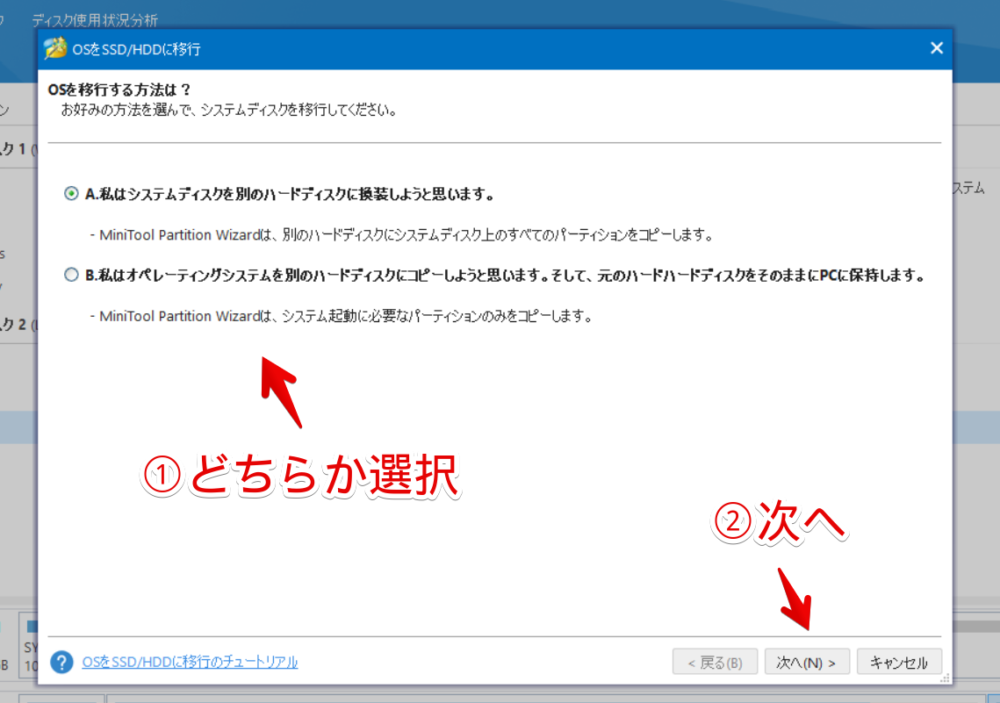
移行先のディスクを選択して「次へ」をクリックします。
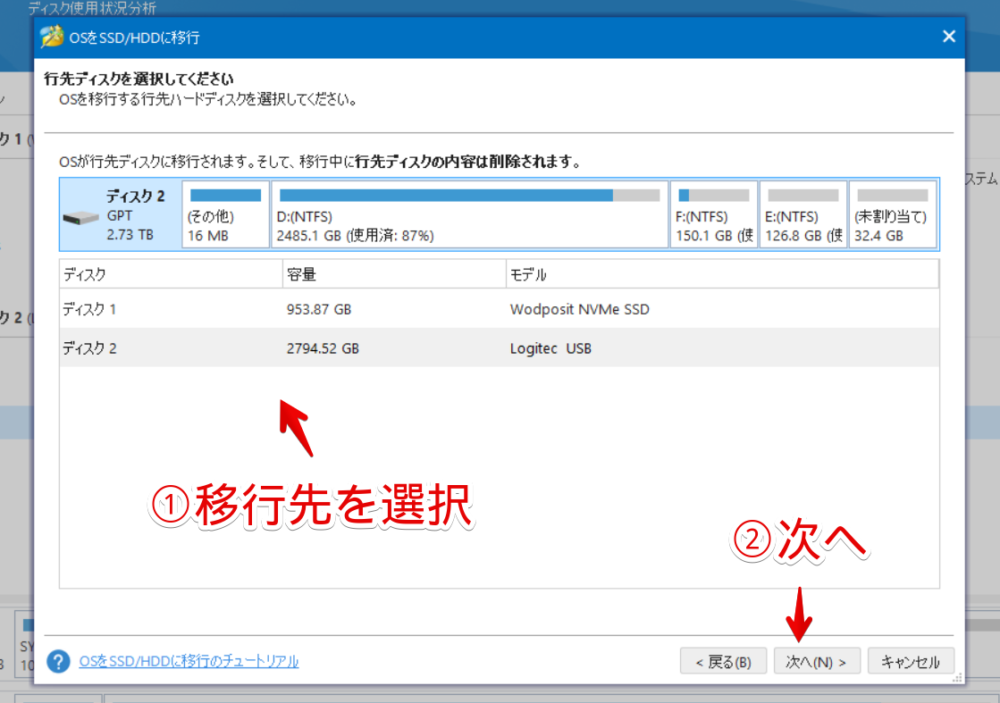
「はい」をクリックします。
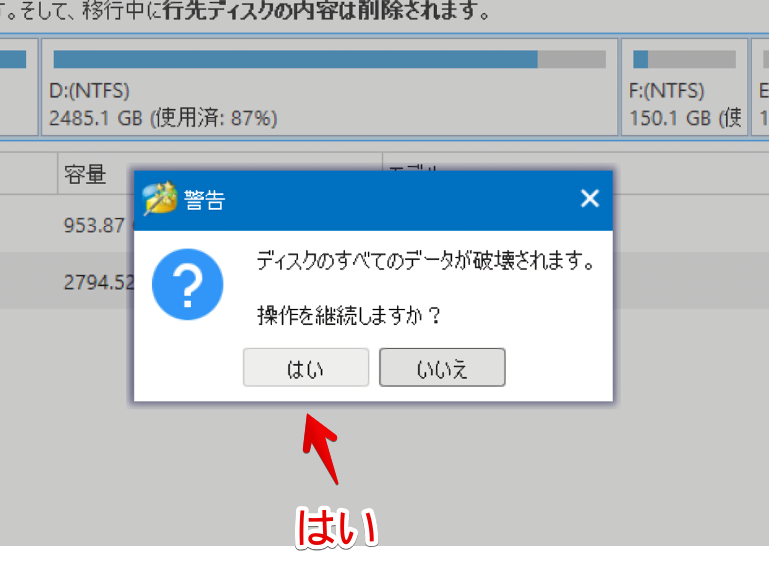
コピーオプションを設定、内容を確認して「次へ」をクリックします。
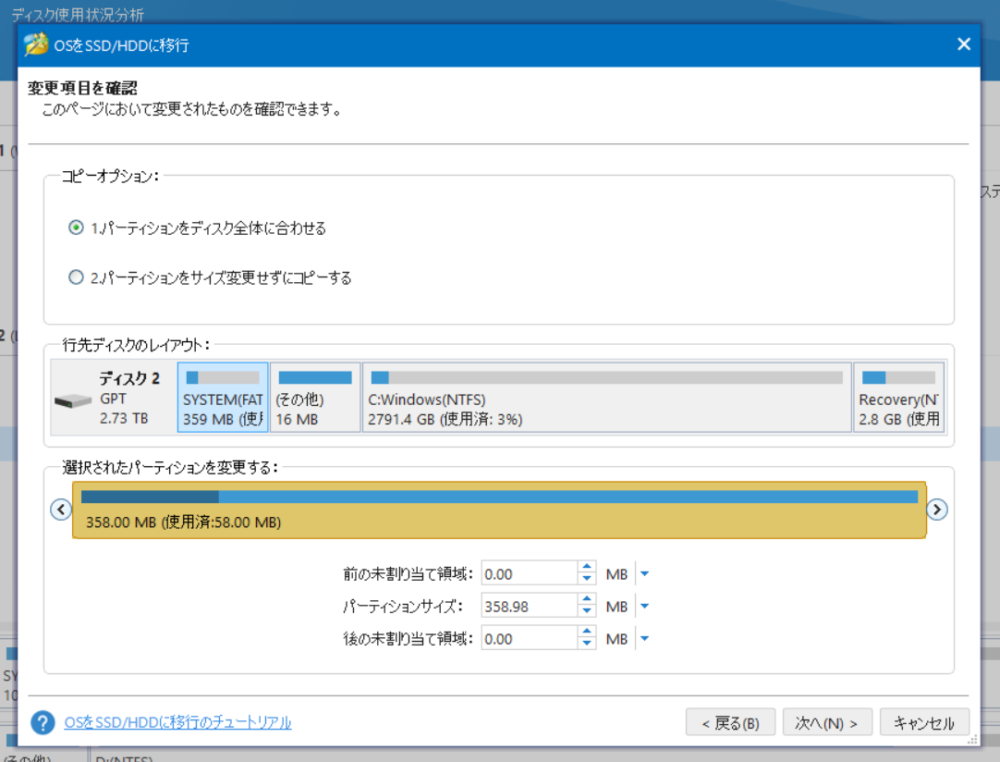
データをスキャン・復元する
パーティションの復元と違って個別にデータ(フォルダーやファイル)を検出して復元できます。ただし、無料版だとスキャンのみで実際に復元するには有料版へのアップグレードが必要です。
実際に僕が使ってみたところ、同社の「MiniTool Power Data Recovery」ソフトが内蔵されているイメージでした。ドライブ(パーティション)の管理はどうでもいい!って場合は、復元に特化した本ソフトをインストールするといいかもしれません。
上部の「データ復元」をクリックします。新しく「データ復元」タブが開かれます。復元したいドライブを選択します。
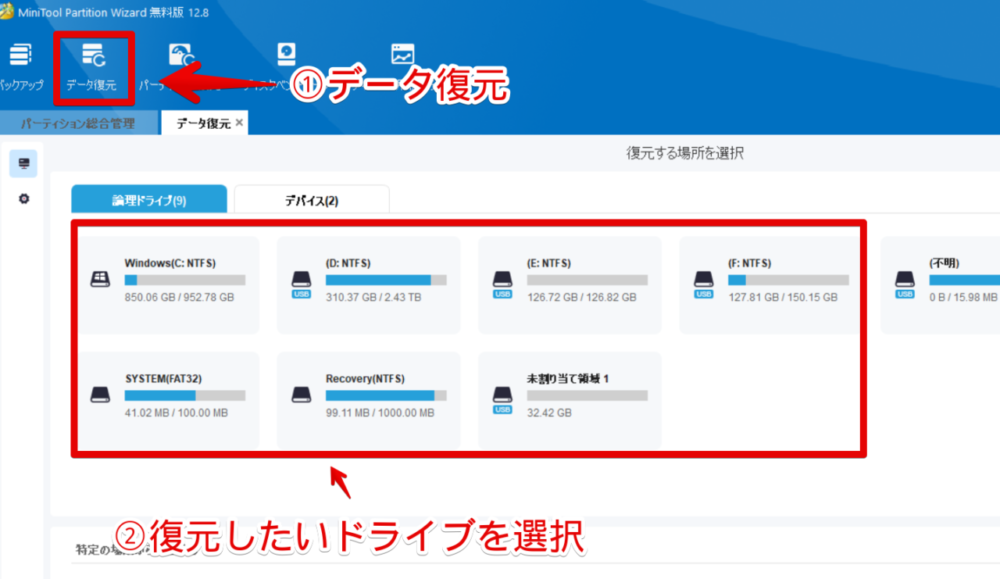
データのスキャンが開始されます。
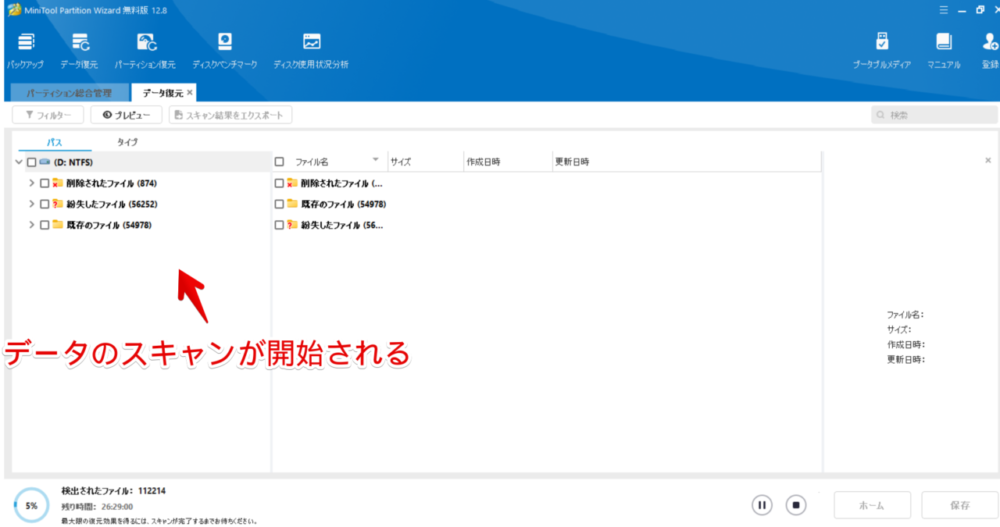
スキャン結果にある復元したいファイル・フォルダーにチェックを入れます。
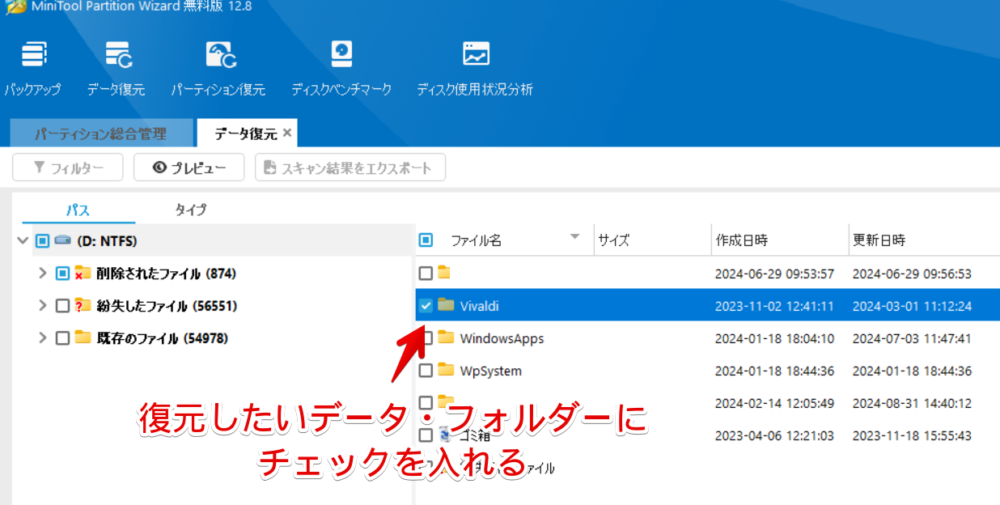
右下の「保存」をクリックします。
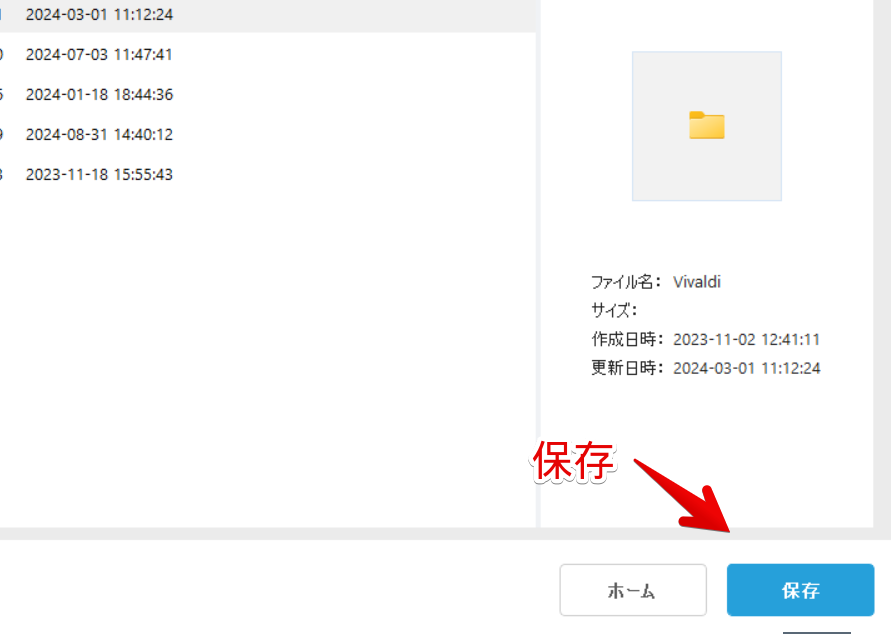
無料版の場合、有料版への登録ダイアログが表示されます。実際にデータを復元するには有料版へアップグレードする必要があります。
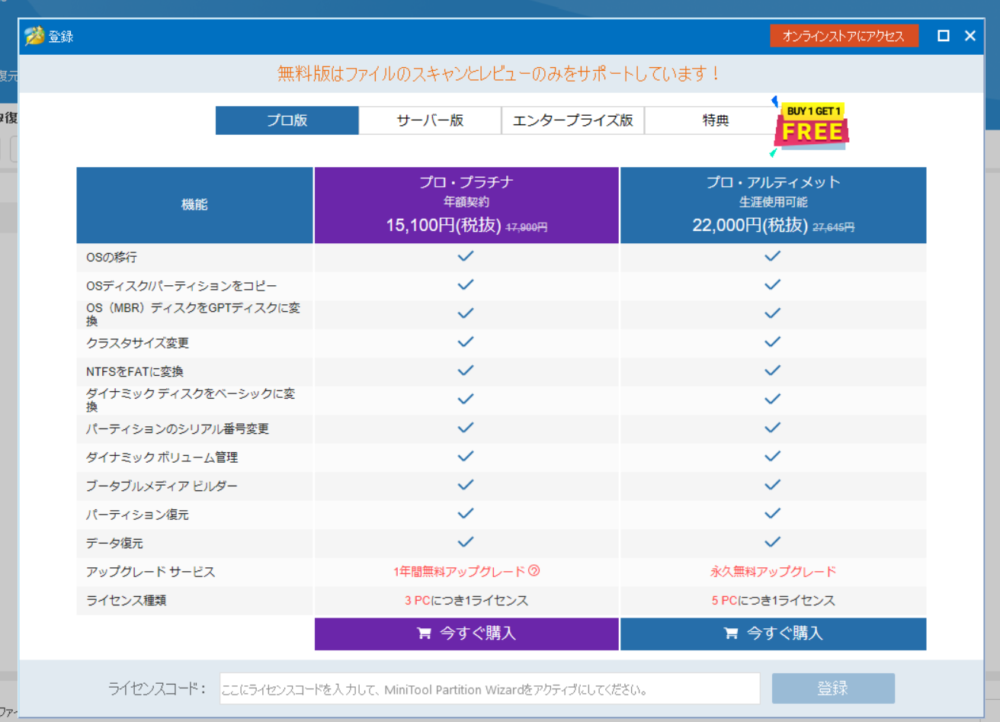
ディスクベンチマーク
上部の「ディスクベンチマーク」をクリックします。テストしたいドライブを「ドライブを選択」のドロップダウンから選んで「開始」をクリックします。
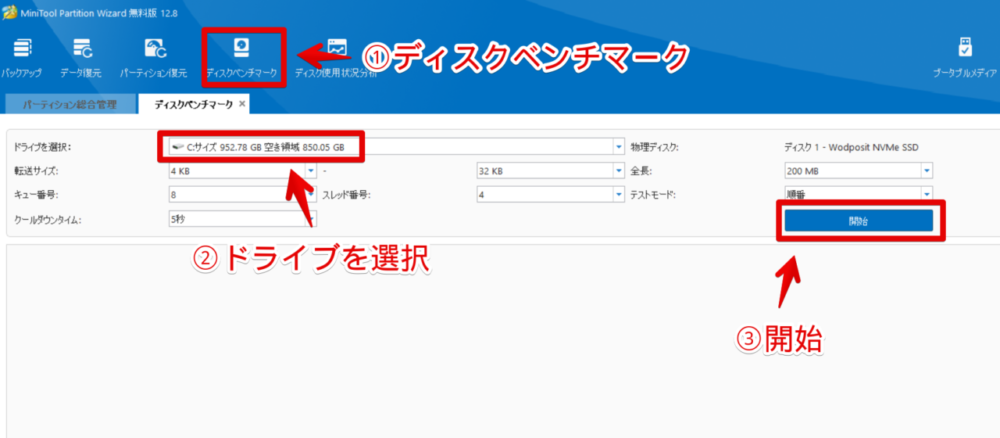
ベンチマークテストが開始されるので待ちます。
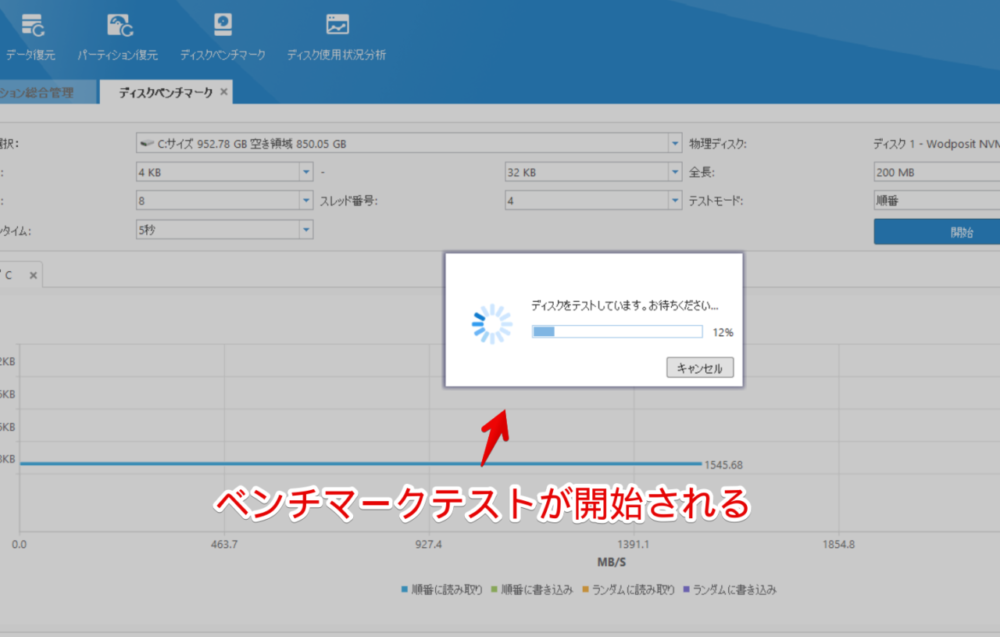
結果が表示されます。正直僕は初心者なので何を表しているのか分かりません。書き込みや読み取りの速度が計測されているっぽいです。
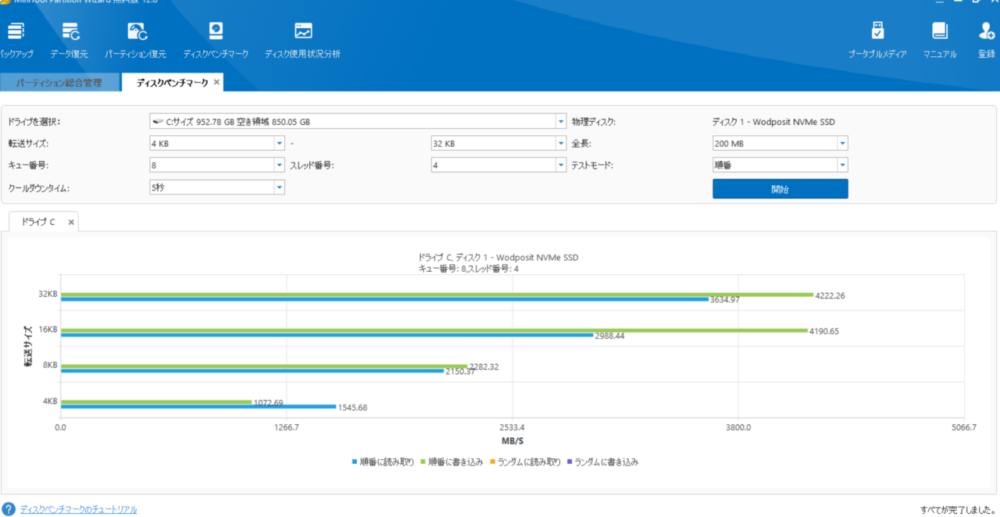
ディスク使用状況分析
上部の「ディスク使用状況分析」をクリックします。「スキャン」をクリックします。
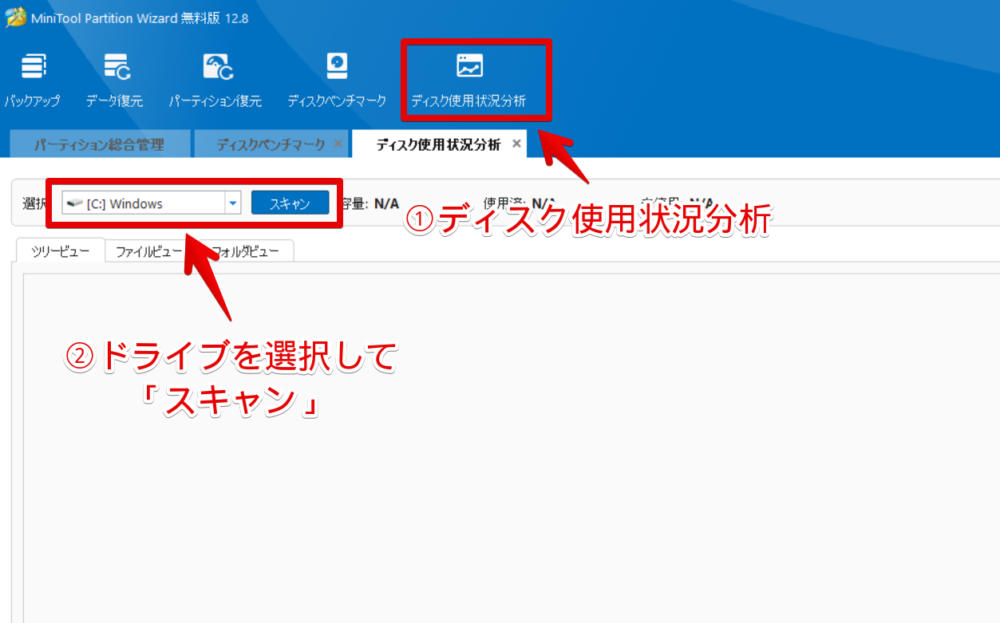
そのドライブ(HDDやSSD)の使用状況が表示されます。どんなファイル・フォルダーがあるのか、どのくらい容量を使用しているのかを確認できます。
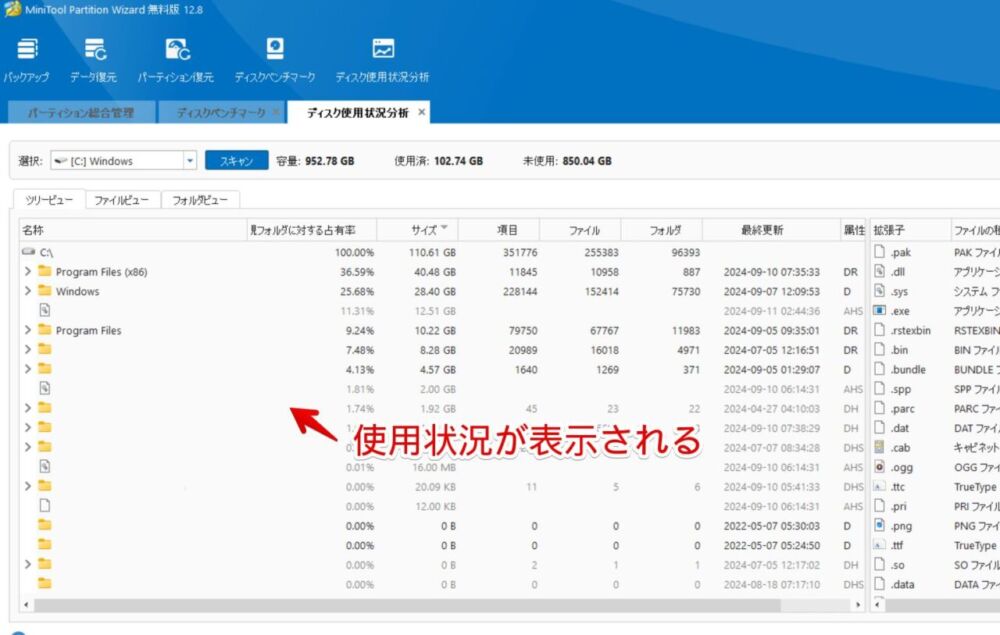
感想
以上、Windowsに接続しているドライブのパーティションを分割したり、結合したり、削除したりできるパーティションマネージャー「MiniTool Partition Wizard」についてでした。
日本語でPC初心者の僕でもサクサク操作できました。基本的なことは無料版でもできるのでまずはお試しで使ってみるといいかなと思います。