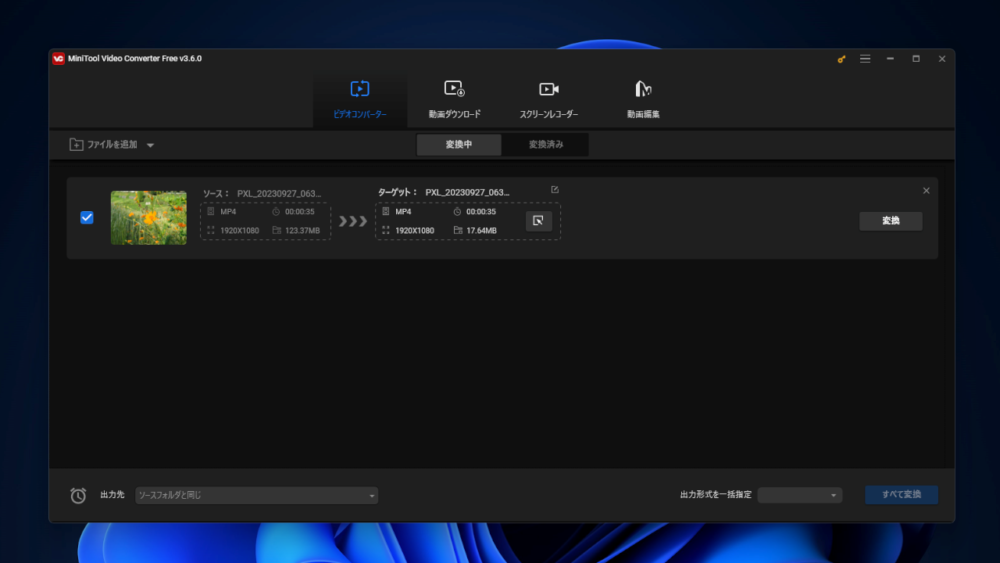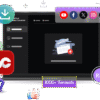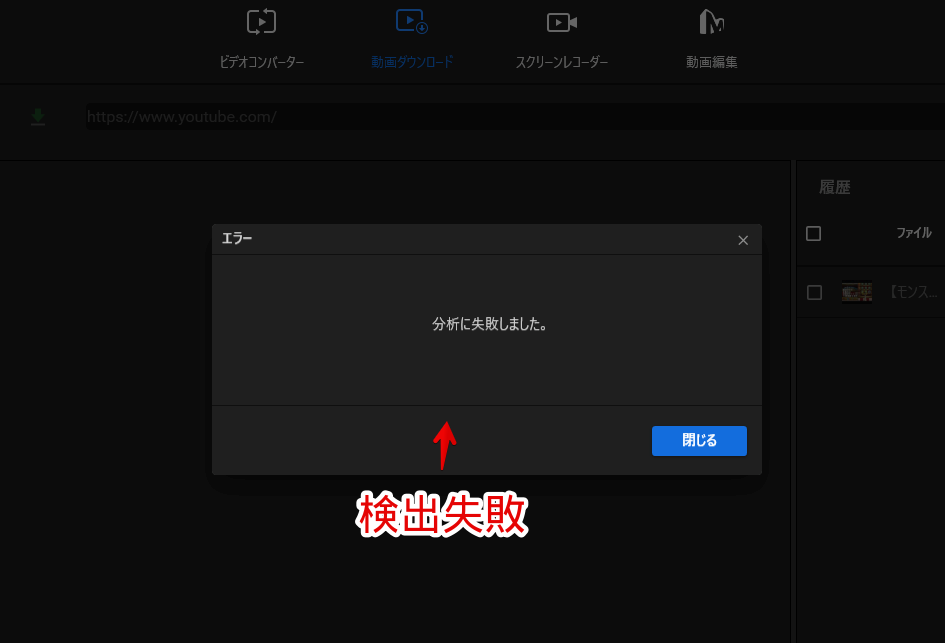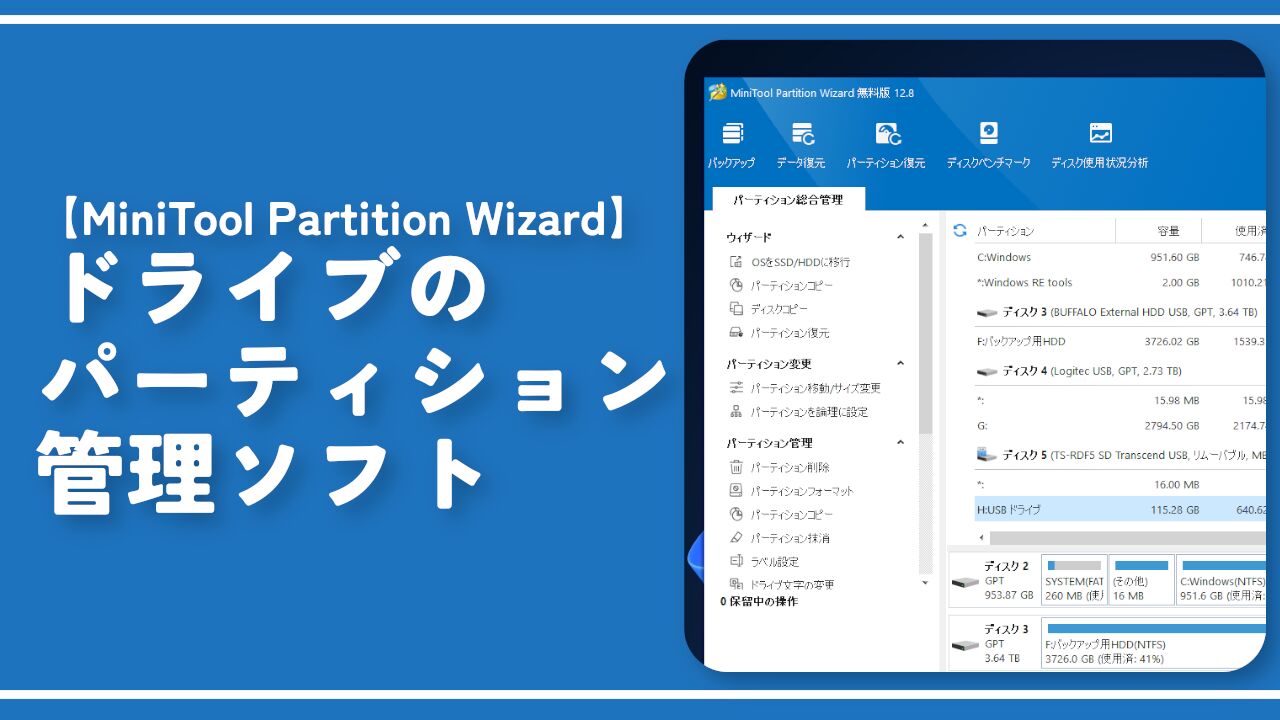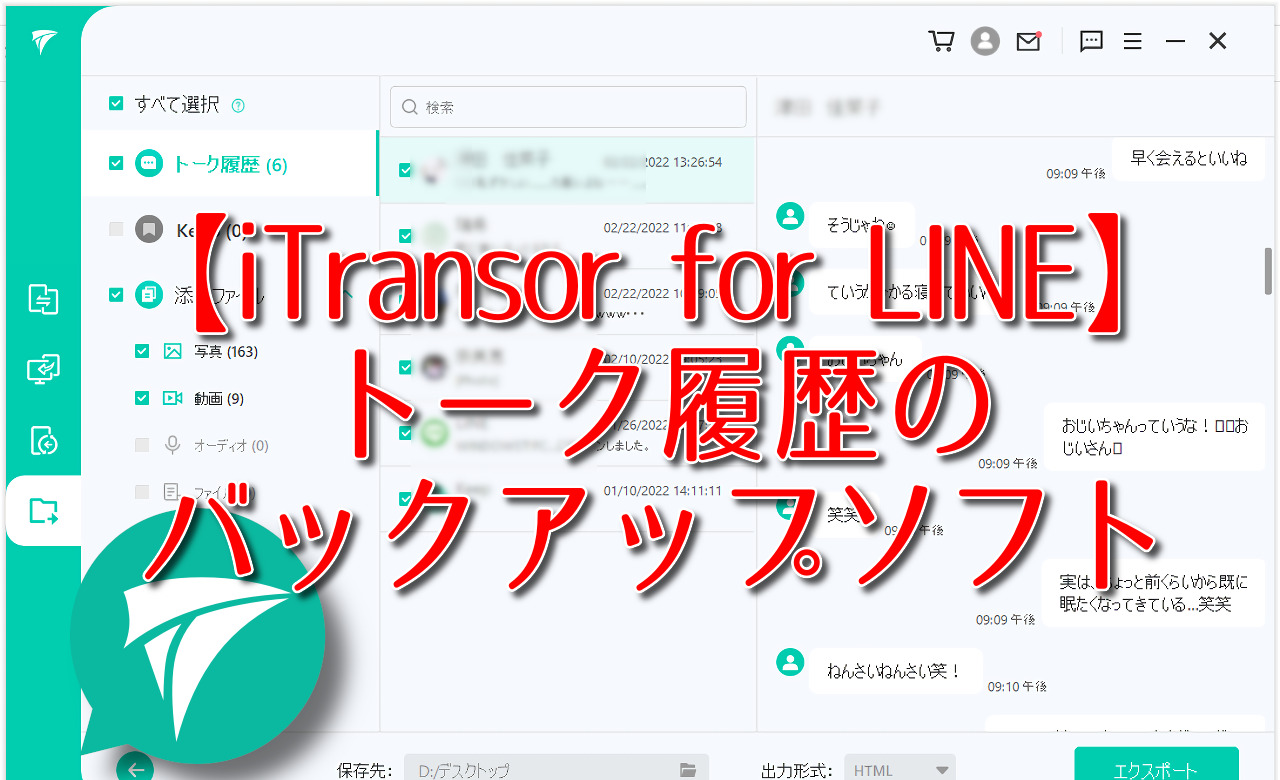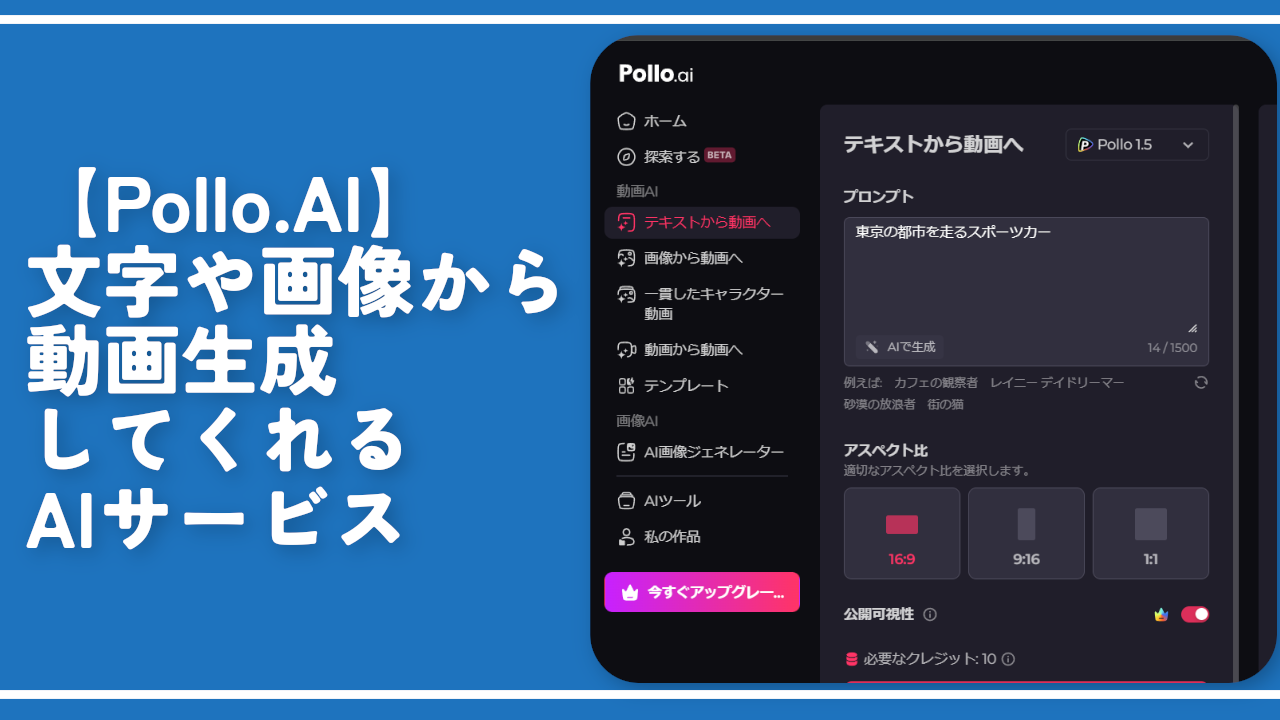【MiniTool Video Converter】動画変換、ダウンロード、録画ソフト

この記事では、Windows11で動画の拡張子を変更したり、インターネット上から動画をダウンロードしたり、PC画面上を録画したりできるシェアウェアの動画変換ツール「MiniTool Video Converter」について書きます。
以下のようなことができるシェアウェアソフトです。
- 動画の拡張子を変更
- 動画の音声を抽出(MP3など)
- 動画の解像度を変更(4K→1080pなど。逆も然り)
- オンライン上の動画をダウンロード
- PC画面上の録画
無料版と有料版(サブスクリプションタイプ)に分かれています。無料版だと最初の5本だけ動画をダウンロードでき、6本目以降は動画の半分だけダウンロードできます。
拡張子変更と画面録画機能は無料版でも利用できます。日本語でPC初心者の僕でも迷うことなく利用できました。動画を追加して、変化後の拡張子を選択してボタンをクリックするだけであとは勝手に変換してくれました。難しい知識なく利用できます。
本記事は依頼されたものです。報酬、あるいはソフトのライセンスをいただいています。当サイトの「ソフトレビュー」カテゴリーにある記事は、全て依頼された案件記事です。
リリース元:MiniTool Software Ltd.
記事執筆時のバージョン:3.8(2024年11月05日)
ダウンロード方法
以下のサイトからダウンロードできます。
「ダウンロード」をクリックします。
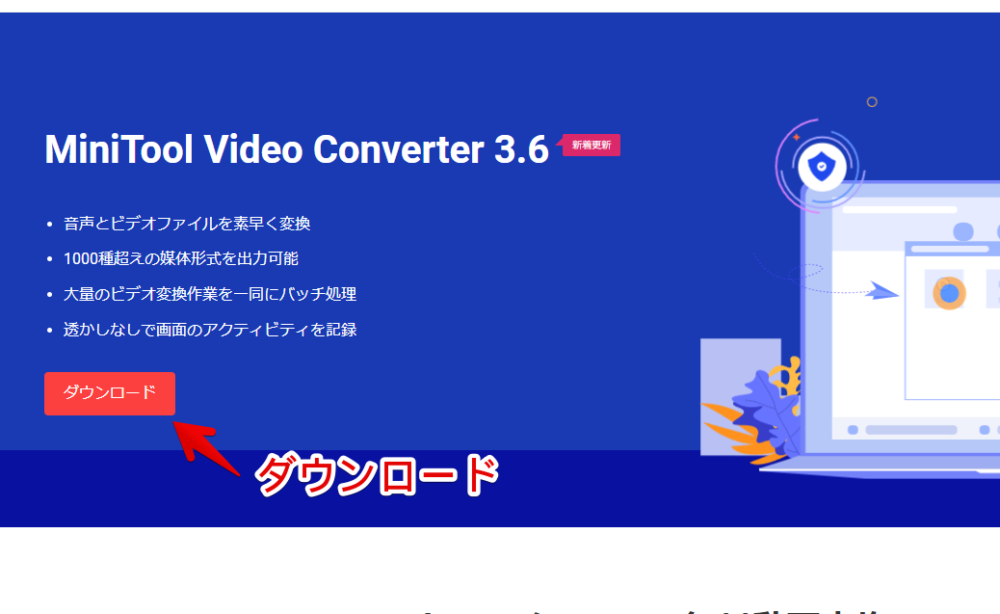
インストーラーがダウンロードされるので、ダウンロードできたらダブルクリックで起動します。
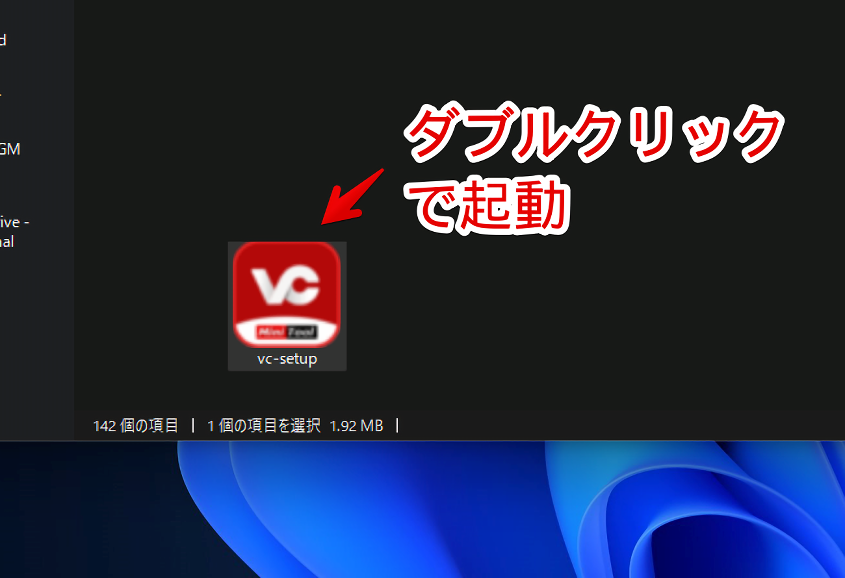
インストールに利用する言語を選択してOKをクリックします。日本だと自動的に日本語が選択されていると思います。

「次へ」をクリックします。
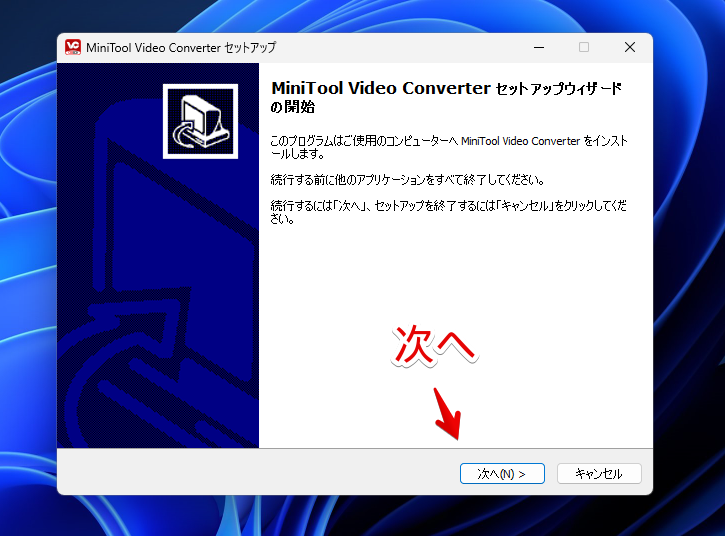
利用規約を確認し、「同意する」を選択して「次へ」をクリックします。
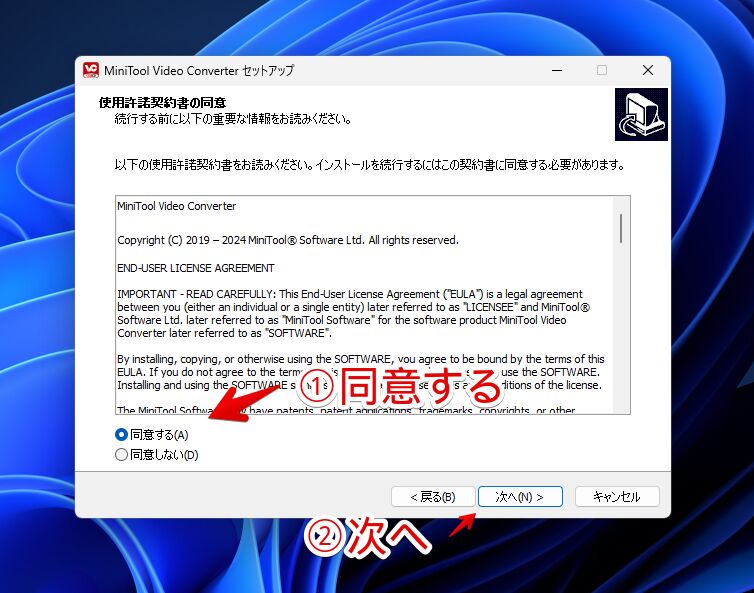
インストール場所を確認して「次へ」をクリックします。
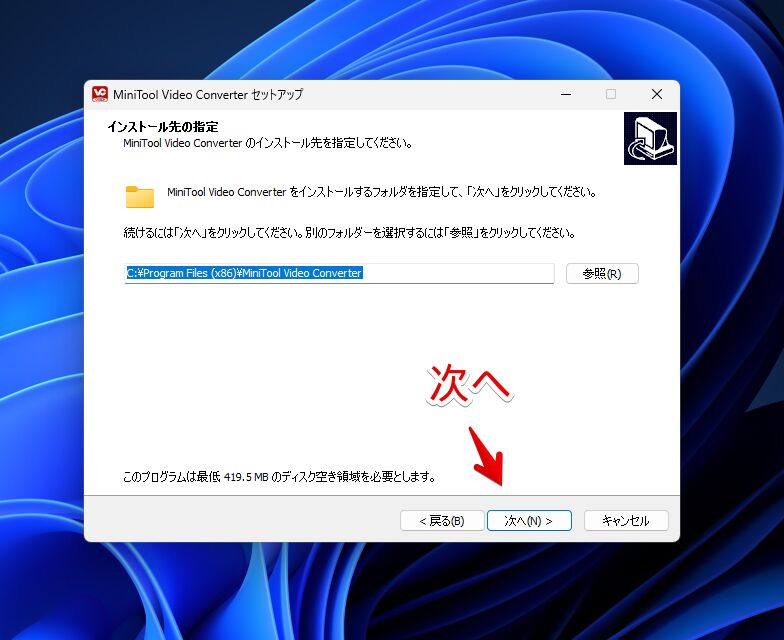
「次へ」をクリックします。
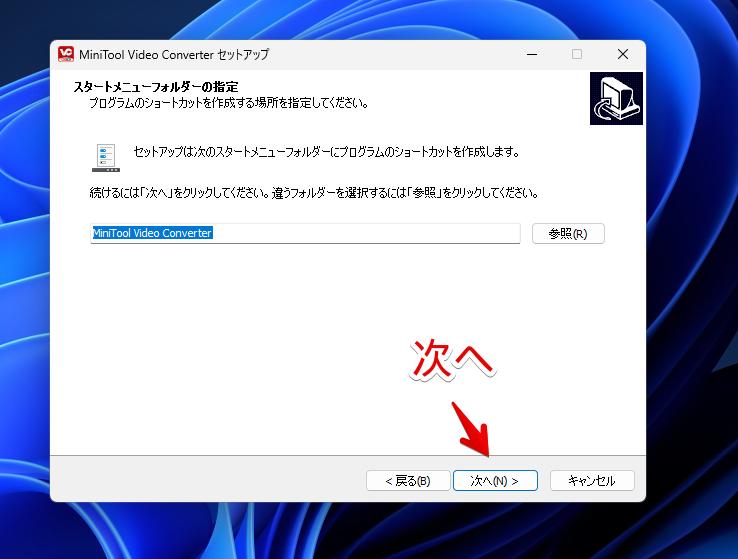
オプションを確認して「次へ」をクリックします。「カスタマーエクスペリエンス向上プログラムに参加する」は企業に利用データを送信するかどうかです。心配な方はチェックを外すといいかなと思います。
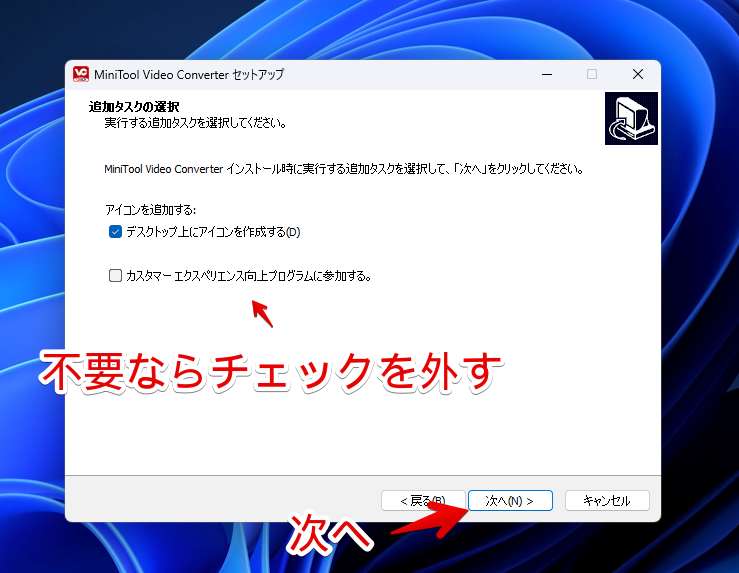
「インストール」をクリックします。
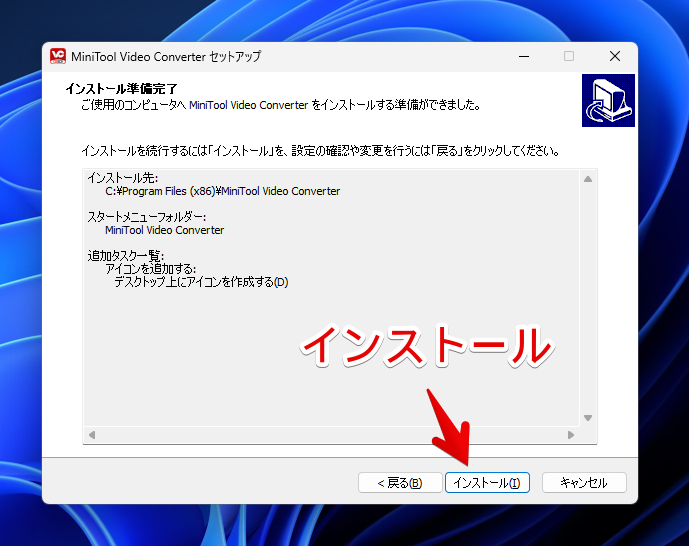
「完了」をクリックします。
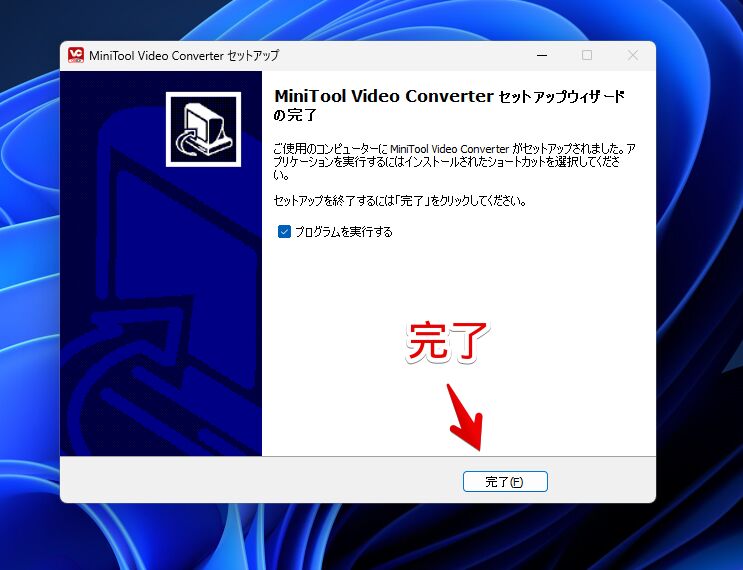
ソフトが起動します。次回以降はスタートメニューのM行にある「MiniTool Video Converter」フォルダー内のソフトをクリックすることで起動できます。
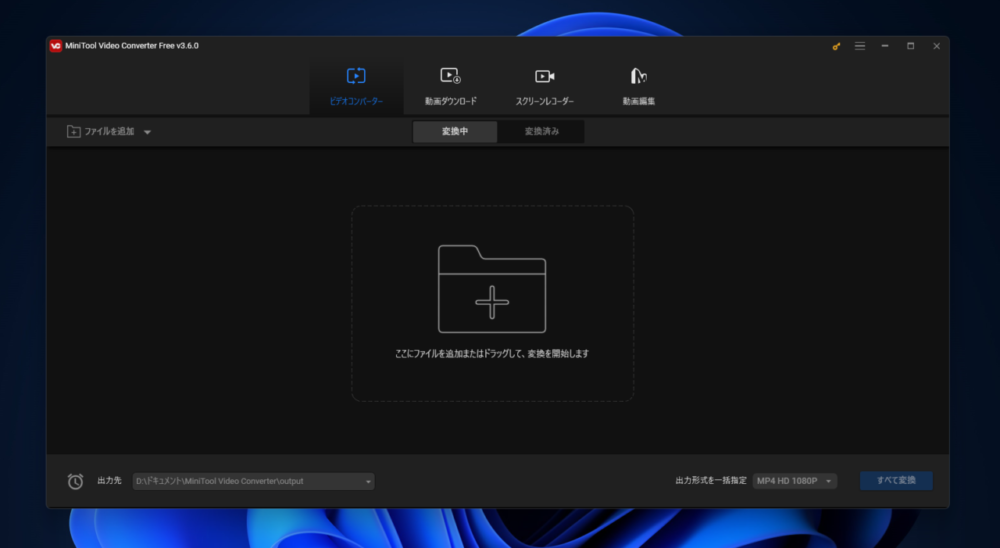
使い方
動画変換(拡張子変更)
上部の「ビデオコンバーター」を選択します。
拡張子を変更したい動画をドラッグ&ドロップ、あるいはクリックしてファイル選択します。僕の場合ドラッグ&ドロップしても追加されなかったのでクリックしてダイアログから選択しました。
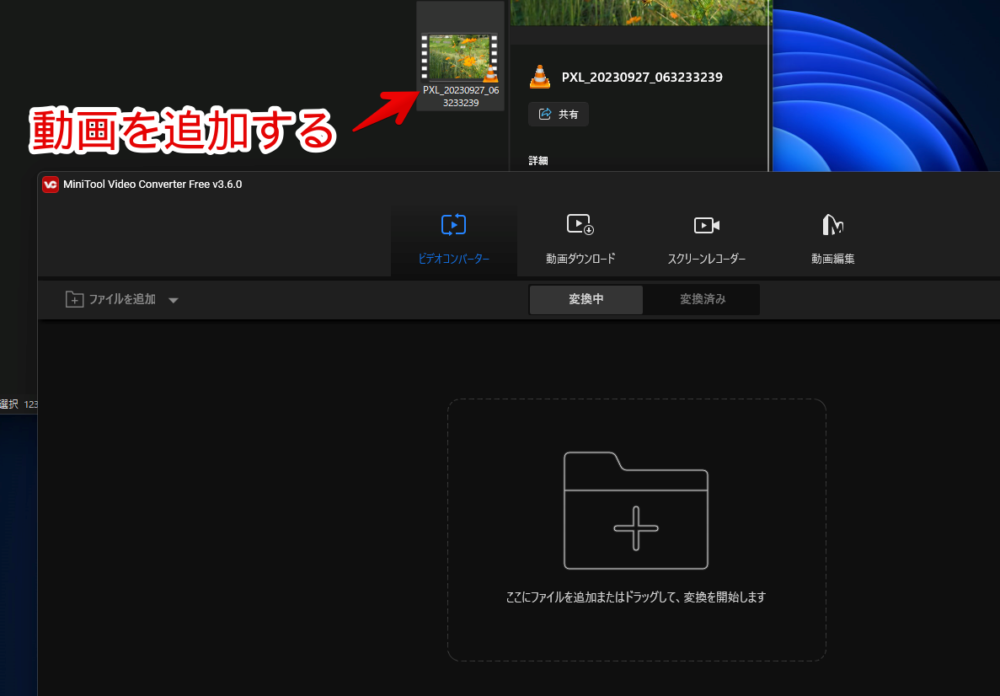
動画が追加されます。一覧の右にあるボタンを押すと変換設定ダイアログが表示されます。左側に各拡張子が表示され、右側に解像度(品質)別で表示されます。
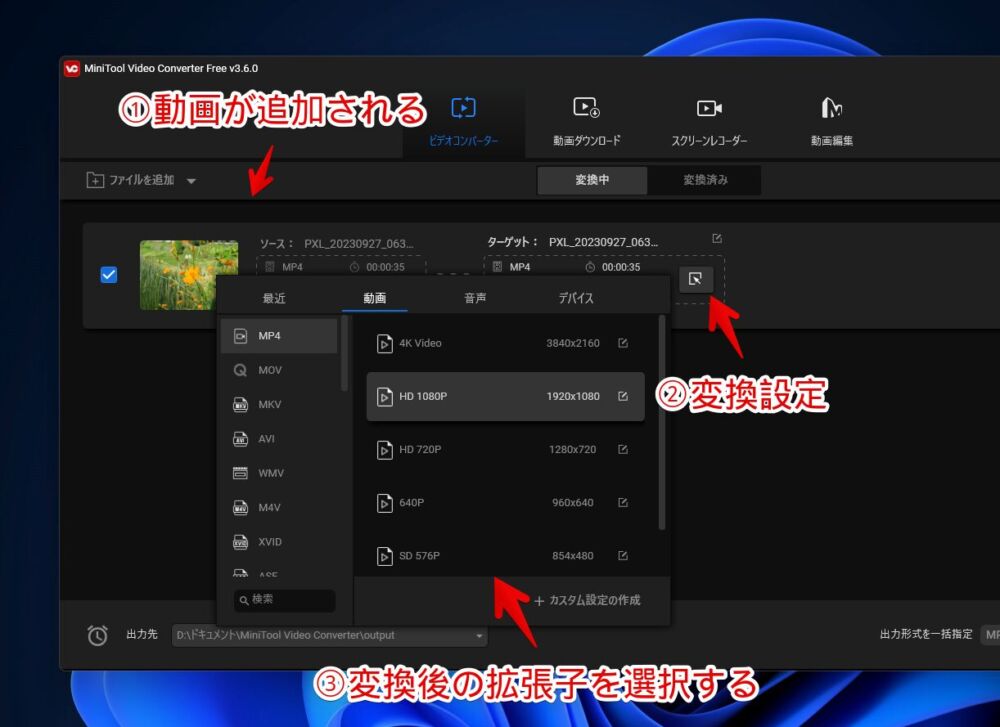
例えば、4KのMP4動画を容量節約のため同じ拡張子で解像度を落としたい場合は、MP4の「HD 1080p」を選択します。同じ拡張子じゃなくてMP4→MOVといったように別の拡張子に変更することもできます。
動画から音声だけ抽出することもできます。動画を追加して出力形式を「MP3」や「WAV」とかにします。上部の「音声」タブを押すと音の拡張子が表示されます。品質は基本的には高品質(320kbps)でいいと思います。
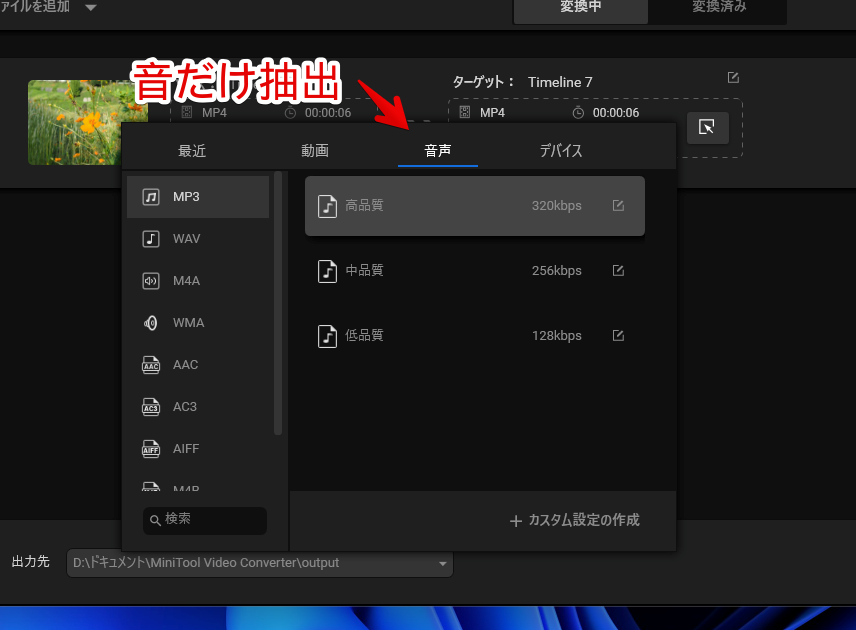
下部の「出力先」で保存場所を設定します。好きな場所、ソースフォルダーと同じ場所を選択できます。
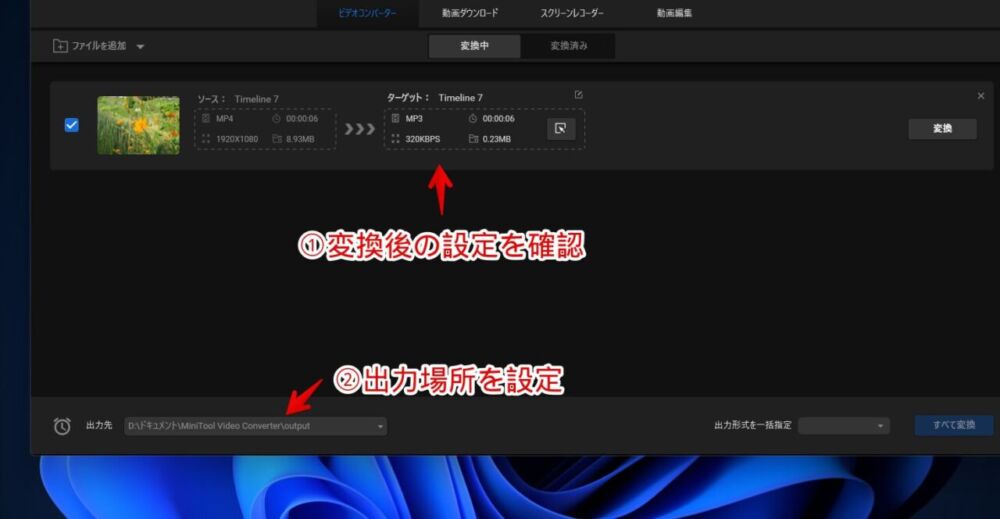
準備ができたら「変換」をクリックします。複数動画を追加している場合は、右下の「すべて変換」から一括実行できます。
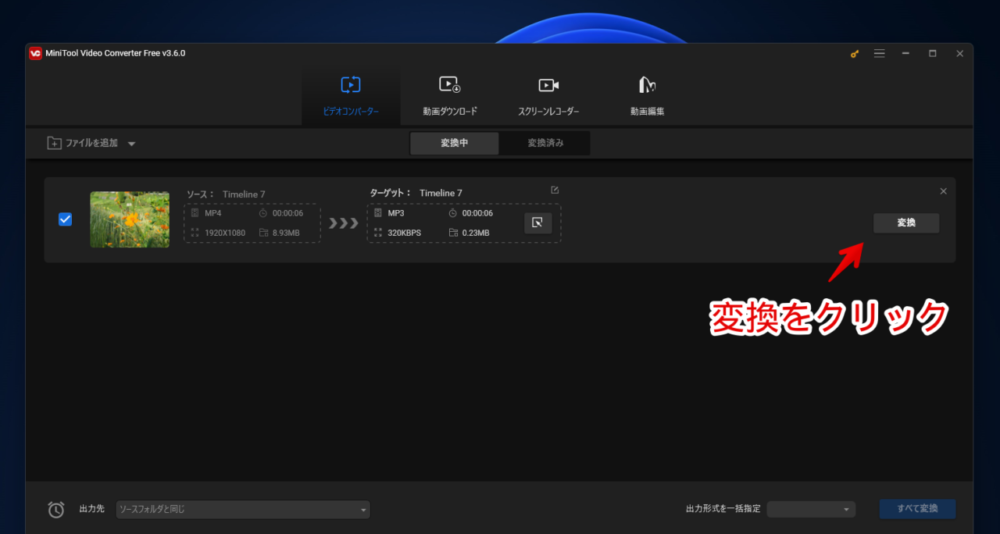
処理が開始され完成したら指定した場所に保存されます。試しにMP4動画をMP3の音声にしてみましたが、問題なく再生できました。
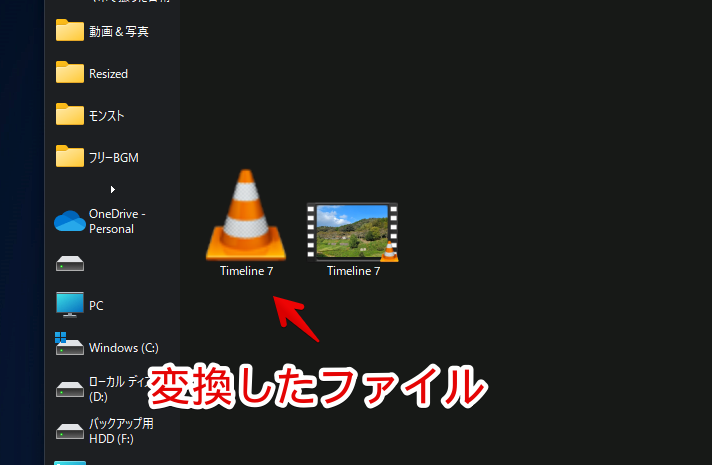
動画ダウンロード
上部の「動画ダウンロード」をクリックします。内蔵ブラウザが表示されるので、ダウンロードしたい動画ページを開きます。
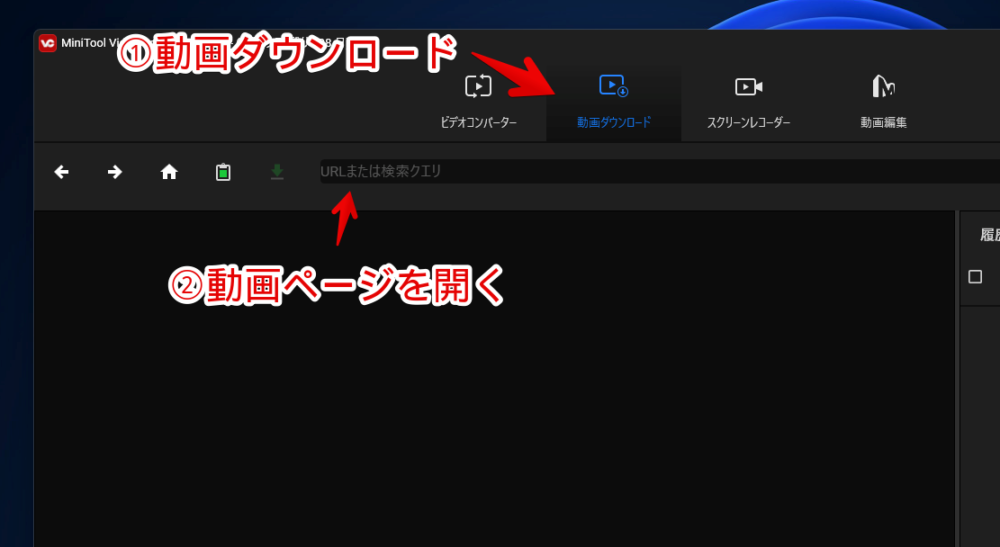
開いたらアドレスバー左のダウンロードボタンをクリックします。
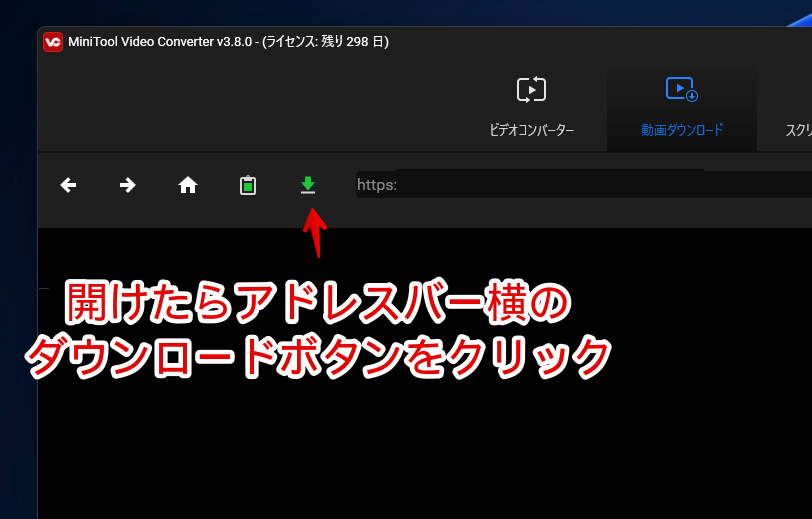
別ウィンドウが表示され分析が開始されます。検出できたら動画タイトル、時間などが表示され、その下にダウンロード形式が表示されます。拡張子と解像度を選択して「ダウンロード」をクリックします。スクロールすると音声(MP3)などの選択肢もありました。
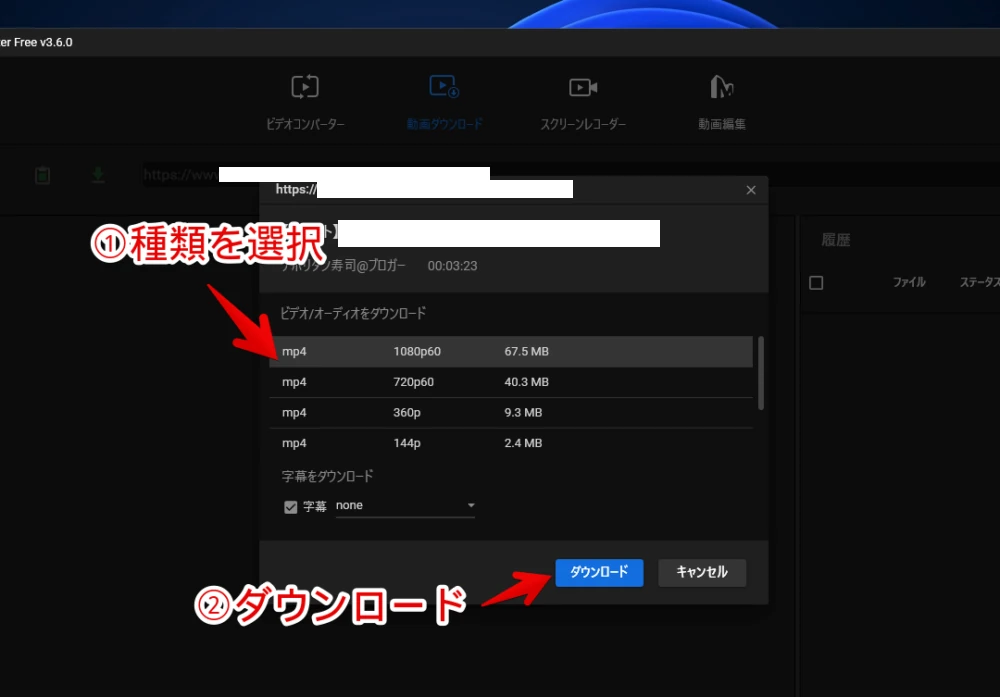
無料版だとポップアップが表示されます。無料版は最大5本までで6本目以降は動画の半分だけになるようです。無料版を継続する場合は「体験版を続く」をクリックします。
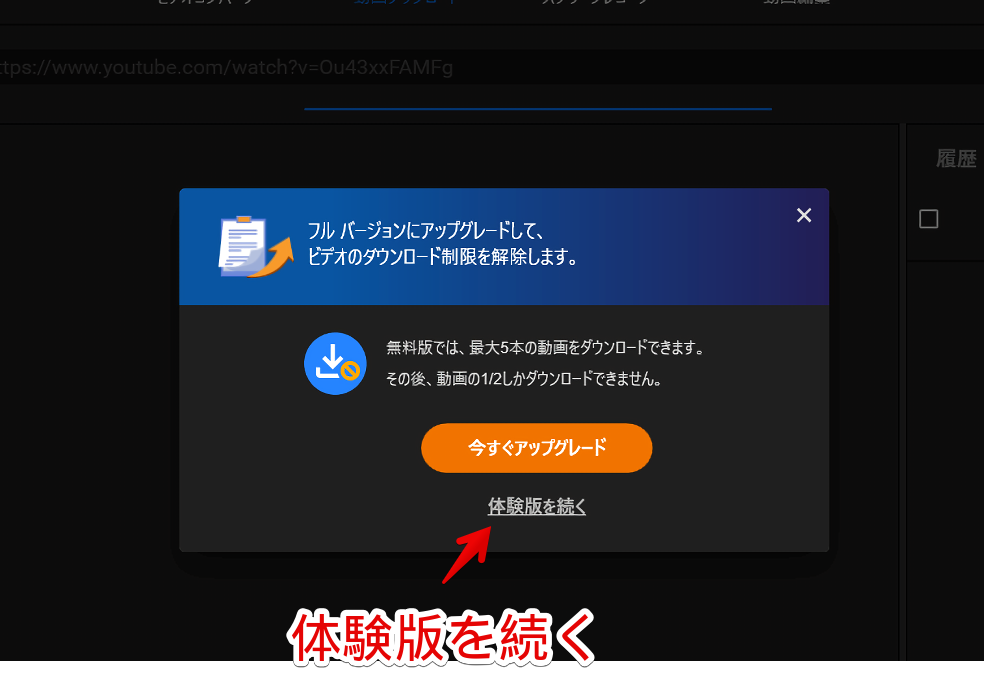
右側サイドバーに動画が追加されダウンロードが開始されます。
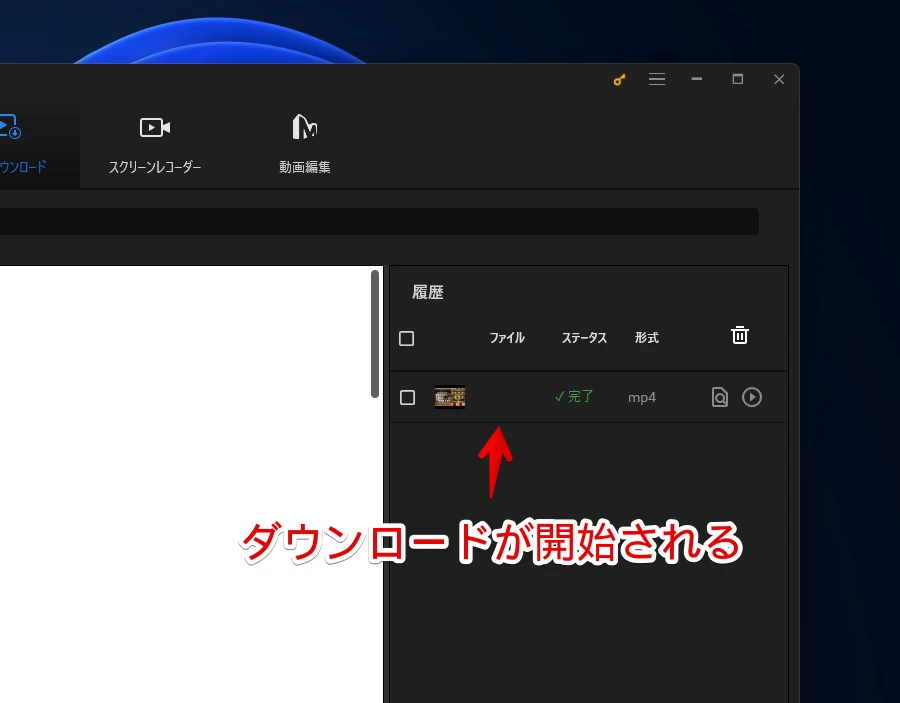
完成したら指定した場所に動画が保存されます。保存場所は設定から変更できます。画質も問題なく綺麗でした。
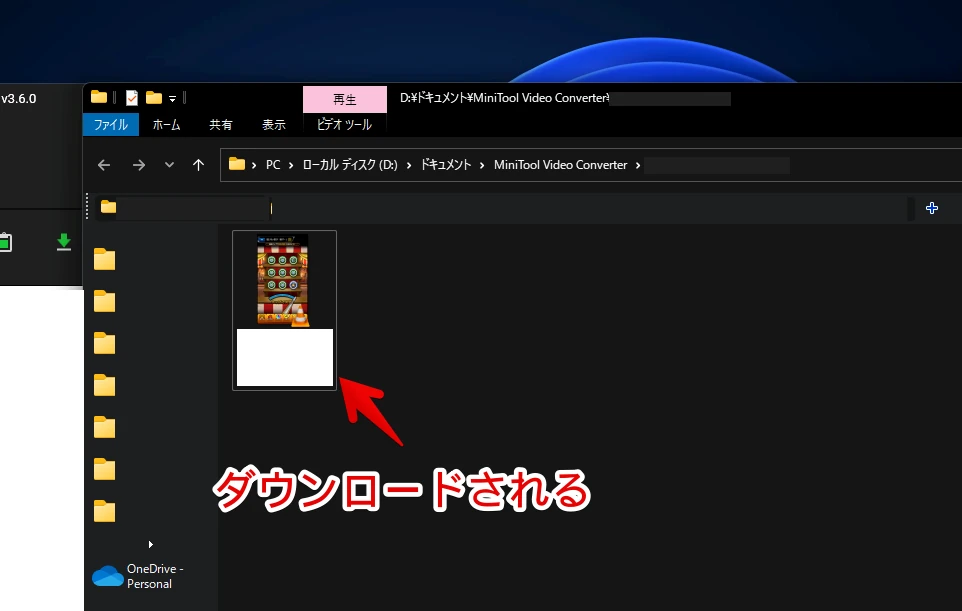
スクリーンレコーダー
上部の「スクリーンレコーダー」をクリックします。「クリックして画面を録画」をクリックします。
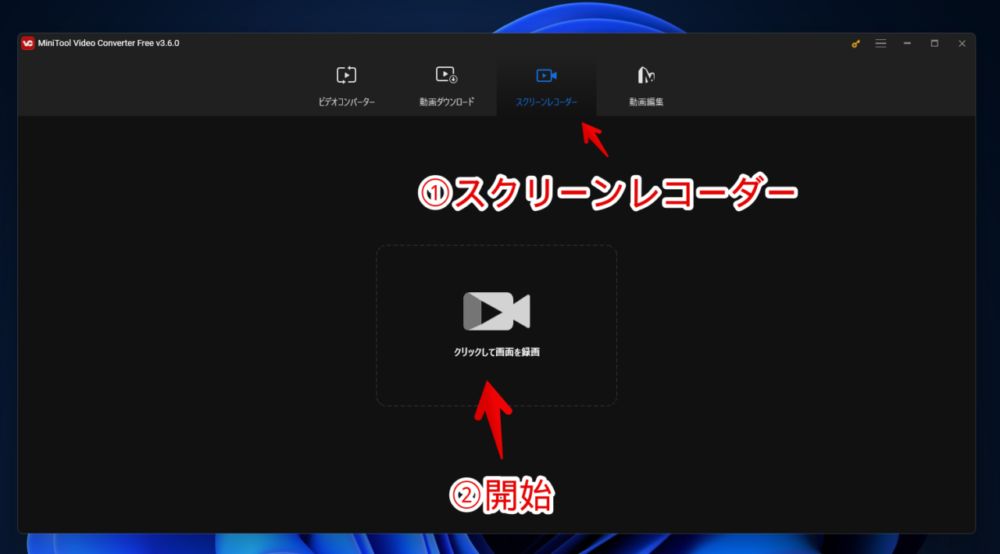
僕の場合、デフォルトの録画開始・停止ショートカットキー(F6)に他ソフトのキーを割り当てていたせいで変えてくださいってダイアログが表示されました。変更すると録画できるようになりました。
実際に録画した動画を公開したので貼っておきます。
デフォルトだとフレームレートが25になっていてかなりガクガクでした。変更したい場合、録画開始する前のダイアログを開いて右上の歯車ボタンをクリックします。
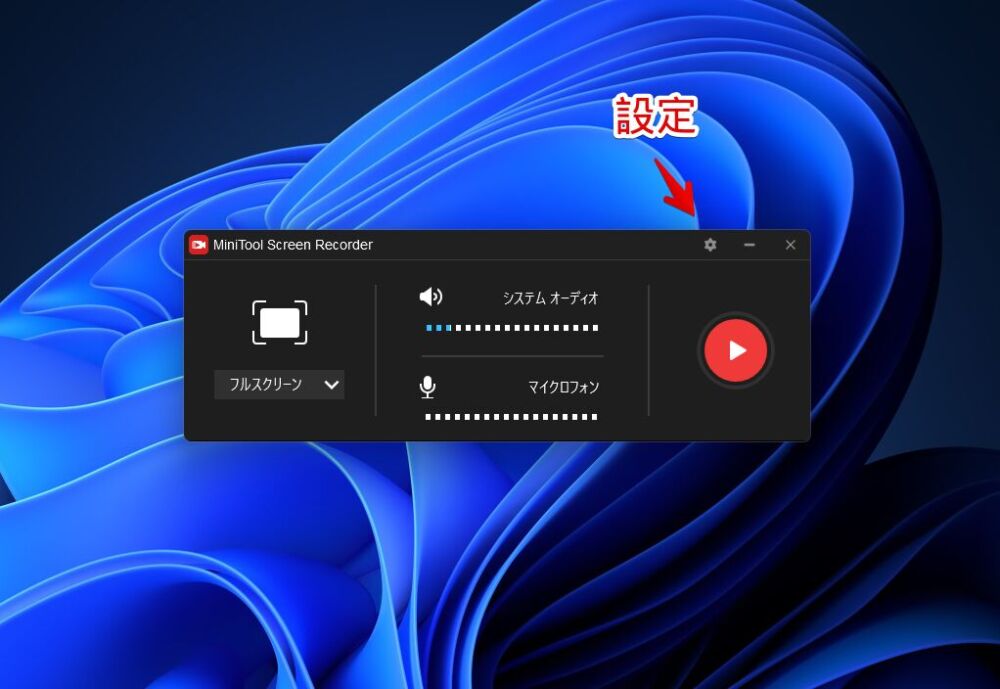
「動画」をクリックして、フレームレートを「50」にします。これで違和感ない動画になりました。ドライブの容量に余裕がある場合、品質も「高」にするといいかなと思います。
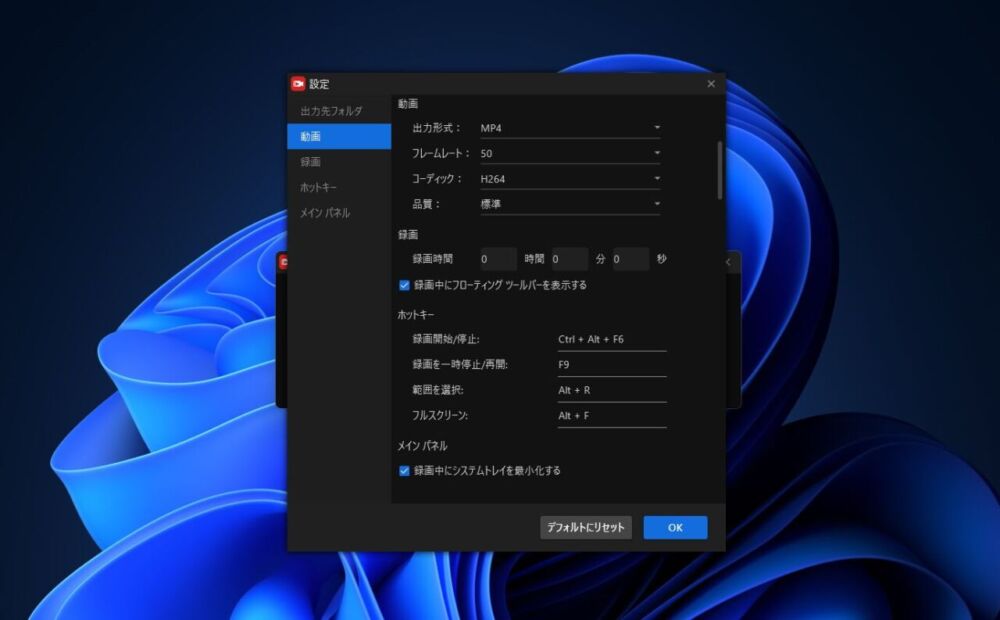
感想
以上、Windows11で動画の拡張子を変更したり、インターネット上から動画をダウンロードしたり、PC画面上を録画したりできる無料動画変換シェアウェアソフト「MiniTool Video Converter」についてでした。
1本で色々できるんだなーと思いました。もしダウンロードの出力場所を変更したい場合は、本ソフトを起動して右上の三本線(☰)→「設定」をクリックします。「ダウンロード」タブから変更できます。