Logicoolの「MX MASTER 3S」を買って使った感想
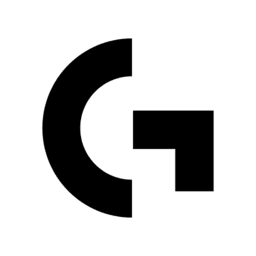
この記事では、2024年7月にLogicoolの「MX MASTER 3S」を買ったので、使ってみた感想を書きます。
ただの報告記事です。レビューでもなんでもありません。
2024年7月に以下の2製品を購入しました。どちらもLogicool製で現時点での最上位モデル(フラッグシップ)に分類すると思います。
- 【マウス】MX MASTER 3S
- 【キーボード】MX MECHANICAL MINI
買うまでの流れは以下の記事に書きました。
下書き時点では1記事にまとめていましたが、いざ使った感想を書いていくとどんどん長くなったのでそれぞれ別記事で公開することにしました。本記事はマウス「MX MASTER 3S」についてです。
上記記事にも書きましたがもう一度結論を書いておきます。
「MX MASTER 3S(マウス)」を使った感想は「高級感がすごく、持っていて安心感が得られた。触り心地も最高で何よりマウスのクリック音がすごく気持ちいい。持っているだけで所有欲が満たされる上に使い心地も抜群。公式のLogi Options+ソフトを使うことでかなり自由に割り当て変更できた。全体的に満足度が高かったけど重たくて疲れる、エルゴノミクスはエルゴノミクスで慣れるのに苦労する…といったデメリットもあった」です。
今回買った一番の理由がサブPCの操作用でしたが、その点においては「Easy-Switch」と「Flow」機能が非常に最高でした。複数PCを持っていて頻繁に操作を切り替える方には重宝すると思います。

リリース元:Logicool
購入日:2024年07月08日
実際に届いたので使ってみた
開封!かっこよすぎる!所有感ジュワァァ
パッケージがもうTHE・ガジェットって感じで好みでした。
毎回箱だけでわくわく興奮している僕、かなりちょろいんだと思います。ガジェットブロガー・YouTuberさんみたいに普段から沢山の物を買っていないので毎回物が家に届くだけでうぉぉぉ!とテンションが上がります。
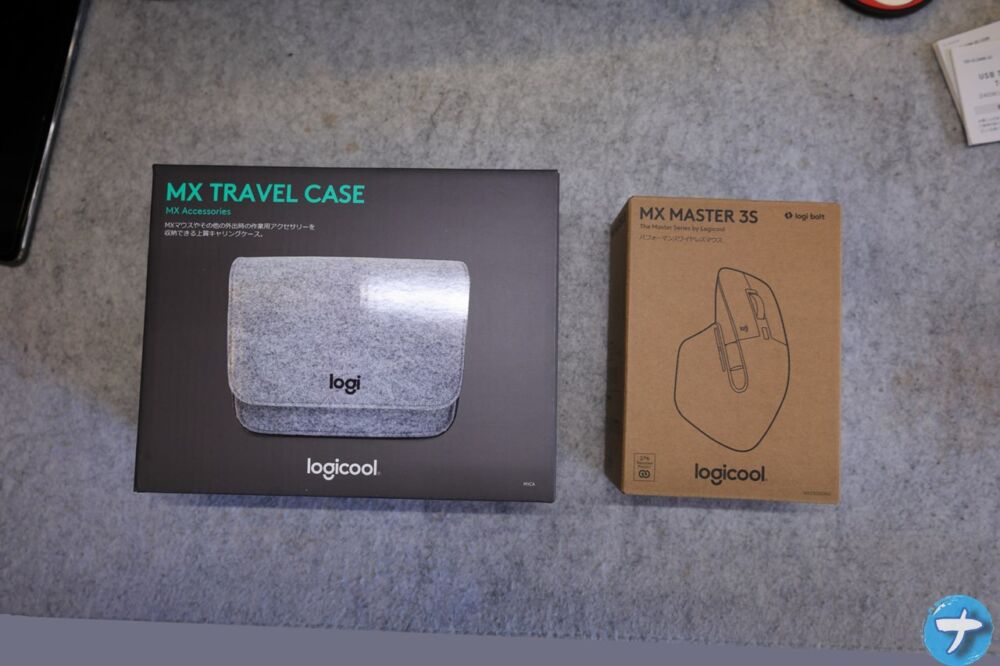
ケースのほうはこちらで紹介します。マウスを開封してみました。あまりに興奮しすぎて開けた時どんな感じで入っていたかの写真撮り忘れました。
下記は箱から取り出した写真です。有線の充電専用ケーブルとマウス本体、Logicool専用のワイヤレス通信技術「Logi Bolt」が採用されたUSBレシーバーが入っていました。

本マウスは無線接続のみで有線接続できません。付属のコードをPCとマウスに繋いでも反応しませんでした。
「MX MASTER 3S 有線」でGoogle検索した時、有線もできると書かれたブログが上位にありましたが、僕及び同じマウスを持っているお友達ブロガーさんで検証したところできませんでした。
公式サイトの商品画像を見た時点で分かっていましたが、実際届いてみると形状に改めて驚きました。
僕がこれまで使っていたマウス「Logicool G Pro Wireless」とはかなり異なる形状をしていて、左に出っ張った部分があります。エルゴノミクスだとか人間工学だとか呼ぶそうです。

パッと目につく見た目の特徴はマット?でおしゃれな本体からニョキッと顔を出している金属感丸出しのホイール、手のひらに当たる部分を沿うような規則正しい綺麗な模様、通常のマウスの左側が溶けてびろ~んと変形したかのような出っ張っている部分などかなと思います。

模様は何の意味があるのか僕には分かりません。手にフィットしやすくなるとかなのかなぁ…。正直この模様がないバージョンを知らないのでどうなのか分かりません。
パッケージ(外箱)はワクワクするけど、実際開けて製品を見たらそこまで興奮しなかったパターンもある中、本製品は外箱から漂う興奮を裏切らず、製品本体を見たり触ってもワクワク感・満足感・幸福感をしっかり感じられました。
フラッグシップモデルということもあり高級感がありました。いちお言っておくと僕はちょろい人間なので基本いい感じのメーカーだったらあっけなく高級感を感じちゃいます。
裏面には接続方法のイラストが書かれた大きなシールが貼られていたので剥がしました。その下に電源オンオフボタンやBluetoothで接続したり、複数のPC間を切り替えるための「Easy-Switch」ボタンがあります。
僕は初心者すぎて剥がしたらいけないマウスソール部分も剥がそうとしていました。保護シールになっていてここを剥がしたらよく滑るようになると勘違いしていました。逆です。マウスソールがあるからちゃんと滑るようです。

マウスソールの滑りが悪くなってきたら剥がして張り替えると復活するようです。「MX MASTER 3S ソール」とかでAmazon検索すると互換性がある商品がヒットします。
付属のケーブルではなく「Anker PowerLine III Flow USB-C & USB-Cケーブル」を挿しても問題なく充電開始されました。

穴はType-Cになっているのでありがたいです。「G Pro」はMicro USB Type-Bなので結構困ります。充電中は左側側面にあるサムホイール横のランプが緑色にピッカンピッカン光ります。充電が完了したらランプが消えます。
PCとの接続が簡単!
付属のUSBレシーバーをPCのUSB穴に挿しこみます。背面の電源ボタンをオンにするとすぐにマウスカーソルが反応しました。特に何かしらのインストールや作業は不要でした。
ただし、初めてUSBレシーバーで接続した時、PC画面上右下に「Logi Options+」ソフトのインストール案内ポップアップが表示されました。
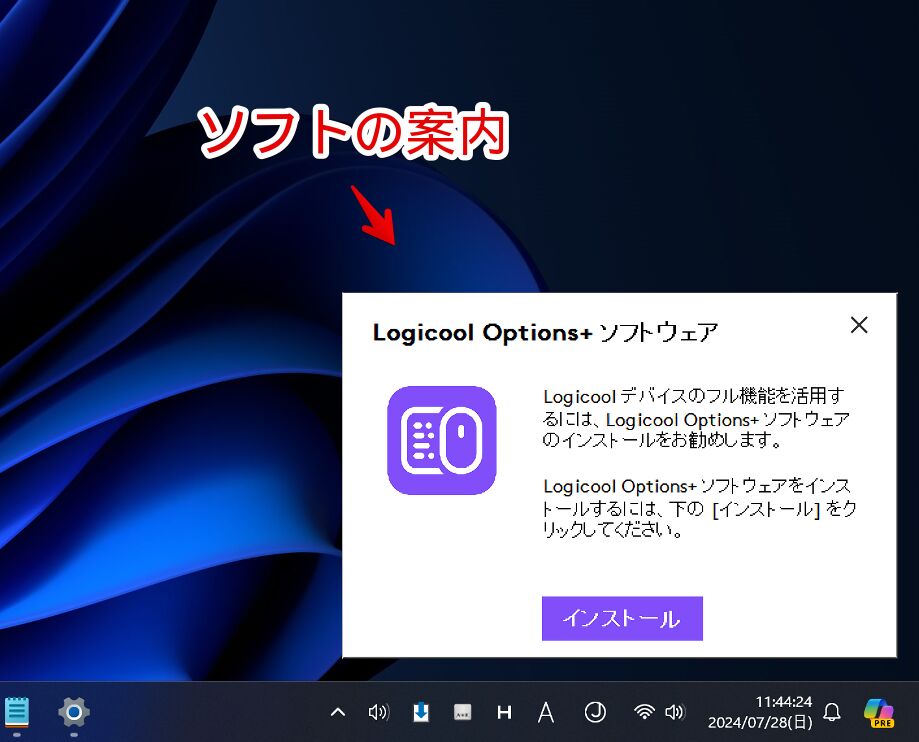
最低限ソフトなしでも利用できますが、やっぱりより自由に高度にカスタマイズしたい場合はソフトが必須かなと思います。会社などでそういうのが制限されている場合はしょーがないですけど…。
USBレシーバーではなくBluetoothで接続したい場合は、以下の記事を参考にしてみてください。「Easy-Switch」機能を利用します。
ただし、僕の環境だとBluetoothで接続した時マウスだけだったら安定していましたが、ワイヤレスコントローラーやワイヤレスイヤホンといった別のBluetoothデバイスを複数接続させている時動作が不安定になりました。
フィット感について
購入時点での感想
フィット感がすごいと聞いていましたが、実際最初に触った感想は「ん~?そこまでか?手にフィットするというかマウスによって強制的に手をフィットさせにいかないといけない感じ?」と若干ネガティブな印象でした。
ただ半日程度(6時間ちょい)使っているといつの間にか違和感がなくなって、むしろ手にべったりマウスがくっつくのが安心できることに気づきました。いつものちょろいナポリタン寿司発動です。
「G Pro」を持った時思った以上に手とマウスの間にスペースがあり、スースーなんだなと思いました。それがいいかわるいかは人によるかなー。

僕は夏でも何かしら掛け布団を被らないとそわそわして安心して寝れないタイプで、「MX MASTER 3S」を握っているとタオルケットがちゃんと僕の体を包んでいる時と同じ安心感を得られました。

ただし、手に馴染むというよりは、手をマウスに馴染ませざるを得ないという感想は変わりませんでした。強制的にフィットせざるを得ない形状になっているんだなーと思いました。
エルゴノミクスの形状が自然と違和感なく馴染む人もいるかもしれませんが、僕の手的にはあえてフィットさせるよう意識する必要があって意識して合わせにいかないといけない時点で若干のストレスでした。
形状的な疲労はないんですが、意識的な疲労がありました。このマウスによって僕の手に枷をはめられた感覚というか、完成フォーム以外は許されない感じがしたというか…。何言ってんのやら…。
2025年1月追記(買ってから約6か月後)
数か月使った現在はしっかり慣れました。違和感は一ミリもありません。多分今別のマウス触ったら「なんだこれ、違和感すげー!」ってなる気がします。
結局ナポリタン寿司という人間は最初違和感を覚えてもすぐに慣れるんですね。
買った当初はエルゴノミクスって手に馴染むというより、馴染ませざるを得ない形状なんだなと若干のネガティブ要素が含まれていましたが、現在はどっちでもいいくらいに馴染んでいます。もう僕の右手はマウスと同化しました。
マウスクリックが気持ちよすぎる
「G Pro」と比べて圧倒的に最高でした。
「G Pro」はカチッカチッと安物っぽい音と言われたらそんな感じがする高音ですが、「MX MASTER 3S」はそもそも日常の音(扇風機とかPCのファン音)がある状態だと、ほぼ音が聞こえてきませんでした。
静かな環境にしてよく耳を澄ませてみると、低音よりのボスッボスッ?トンットンッ?という音があり、「うぉおお!!気持ちい~~~!」となりました。僕大好きです。
音があんまりしない中でも押した感触はちゃんとあり、押せば押すほど気持ちよくなりました。左・右クリックが僕的に気持ちいい音・打鍵感でしたが、サイドボタンや左の出っ張っているところにあるサムボタンも悪くなかったです。
比較するほどマウスを所持していないのでどれが一番いいとかは分かりません。現状持っている「G Pro」との比較だけになってしまいます。
「G Pro」と比べると圧倒的に重たい!
購入時点の感想
僕がブログを始めてからずっと使っている「G Pro Wireless」と比べると圧倒的に重たかったです。実際仕様を見てみると80gなのに対して「MX MASTER 3S」は141gです。
内部の構造を見直した最新の設計により、80gという驚きの軽さを実現しました。革新的なラダーフレーム設計を採用した1mmの極薄アウターシェルは、トーナメントで求められる強度と安定感を提供します。
ロジクールG PROワイヤレス ゲーミング マウス(Eスポーツプロ向け)
僕は重さをパッと言われて「それは重たい!軽い!」みたいな重さの数値と実際持った時の体感が全く結びついていない人です。
80gと141gと言われてもどのくらい違うのか全く想像できないのであんまり数値は意識しておらず、実際持った時の感覚・体感で判断しています。
そんな僕が「MX MASTER 3S」を使った時、明らかに「おぉ~!重たい!動きにくい~~!キビキビした細かい動作が全然できない!」と思いました。
握った瞬間(待って、マウスって握るって表現であってる?持つ?掴む?手を添える?)はいいんですが、そこから実際に操作しているとじわじわ蓄積しました。
画像編集ソフト「GIMP」で画像の一部を範囲選択する時など細かい動きが求められる時に楽にできない感覚がありました。
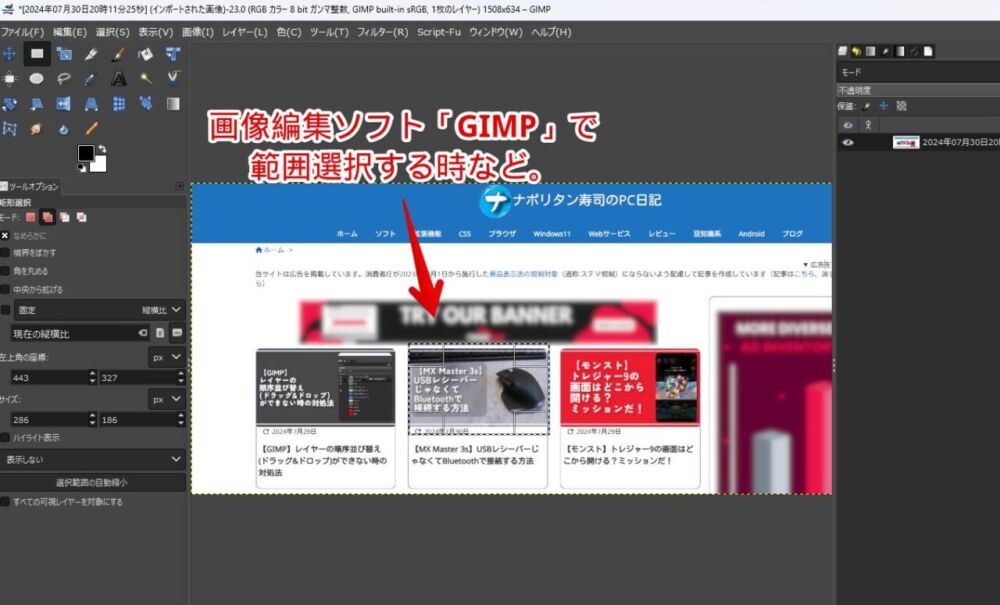
141gが一般的なマウスと比べて重たいかどうかはマウス初心者の僕には分かりません。
少なくとも「G Pro」と比べた時重たくて、FPSゲームはもちろんカーソルを頻繁に動かすような使い方(ショートカットキーを使わず基本マウスクリックで操作するなど)をする方には、ちょっとしんどいかもしれません。
まぁ141gの重さという事実は変わらないですが、持った時重たいと感じるかこのくらい普通だけどなと感じるかは、その人の感覚次第やその人が使ってきたマウス歴次第だと思うのであくまで僕の感想は参考程度にしてください。
僕がこれまで使ってきた「G Pro」が重量という点では反則なのかもしれません。
ゲーミング用で極限まで軽さを追求したようなマウスです。そんなマウスと比べるのがそもそもの間違いかも。でも僕が持っているのが「G Pro」なんだからどうしても体に染みついているそれとの比較になります。
「G Pro」を操作する感覚で「MX MASTER 3S」を動かすと、思ったようにマウスが動かず鎖で縛られているような感覚がしました。重たいせいで腕が筋肉痛で疲れる!というよりは、思った時に動かせないもどかしさのほうが大きかったです。
マウスの重さもある程度慣れがあると思うのでこれからは分かりません。今回気づかされましたが、僕って軽さを結構重視するタイプだったんだなと思いました。軽いと操作しやすくてルンルン楽しいです。
2025年1月追記(買ってから約6か月後)
エルゴノミクスの形状はどっぷりハマって慣れたんですが、重さに関しては全然重たいと思っています。
ただ慣れたかどうかでいうと慣れたので違和感はありません。現状メインで「MX MASTER 3S」を使っていてたまに「G Pro」を持った時に「やっぱり全然違うな。慣れたとはいえ重たいには変わらんな」という感想です。
最長70日間!?重たいには重たいなりの理由がある!
無駄に重たいだけじゃなくてちゃんと重たい理由があります。500mAhの充電式リチウムポリマー電池を内蔵していて、最長70日間利用できるようです。
MX Master 3Sは、フル充電後最長70日、および1分の急速充電で3時間使用することができます。
MX Master 3sワイヤレスマウス – 8Kオプティカルセンサー | Logicool
70日間ってとんでもないですよね。
「G Pro Wireless」は数値上最大60時間でライトをつけているともっと短いです。でも実際0になるまで使うことはなく、3つのランプ中1つだけになるとドキドキして不安になるので充電しています。そうなると僕は大体2日に1回は充電しています。
「MX MASTER 3S」も数値上70日間なだけで実際利用する日常ではもっと短い期間で充電すると思いますが、それでも何十日ももつのはすごいなと思います。
バッテリー持ちがいいだけでなく、この重さだからこそのグリップ感、握った時の安心感、動かした時のどっしり安定感などの良さもあると思います。人によりけり。
僕からしたら充電感覚短くてもいいからもっと軽量化してほしいなと思ったり。あはは。
買ってから約1ヶ月半充電せずに使ってみました。利用頻度はほぼ毎日で朝9時ぐらいから夜寝る前の22時くらいまで電源を入れていました。寝ている間はPCの電源を切るだけでなくマウス自体の電源もオフにしていました。
使い始めた時が既に90何パーセントだったのでMAX100%からの検証ではないですが、1ヶ月半以上使った時点で25%バッテリーが残っていました。

ほんとすごいです。目的が全く異なるとはいえ「G Pro Wireless」とは比べ物にならないくらいのバッテリー性能でした。
買った時は重たいなと思っていましたが、使っているうちむしろこの重さでこんなバッテリー長持ちするならすごいなと思い始めています。
ホイールに若干癖がある!慣れるのか!?
ホイールはスチール製でダイヤル・歯車的な感じです。綺麗な円になっているわけではなく、くぼみがあるので指に馴染んで回しやすいなと思いました。
しっかりゴリゴリ回転できます。ゴリゴリといっても硬く回しにくいわけではなく、むしろめちゃくちゃ反応がいいです。くるくるするとヨーヨーみたいに離しても回りました。軽い力で回せてそれでいてヌルヌルしっかりスクロールできました。

MagSpeed電磁気スクロールでこれまで体験したことがない感覚でした。僕が使った感想は「良くも悪くも癖があるな」です。
僕はこれまで回した分だけ回って指を離したらすぐにホイール(スクロール)も停止する一般的なマウスしか使ったことがありませんでした。そんな僕からしたらいきなり電磁石のホイールにしても慣れませんでした。
- 感度(触知性)がいいせいで思わぬところでスクロールしてしまう
- スクロールの挙動がこれまで使ってきたマウスと違って不規則
- 下へのスクロールはスムーズにできるが、上へのスクロールは同じ回転量でもいかない
- 高速スクロールの恩恵があんまり分からない
最初からこの手のホイールだったり、乗り換えて何年も使っている方からしたら逆に普通のホイールには戻れない!的な感覚なのかもしれません。
少なくとも僕はまだ経験が浅いので今のところストレスが勝ってしまいました。慣れたら便利そう…という感覚は何となくあります。
ちょっと誇張している部分もありますが、いくつか動画を貼っておきます。まず下へのスクロール中にちょくちょく上にスクロールしてしまっている動画です。
ホイールの感度がいいのかマウスサイズやホイールの位置が「G Pro」と違うことで、僕の指がしっかりホイールまで届いていないのか分かりませんが、とにかく指をホイールから浮かしてまた上から下に回転する時にかすって上スクロールの判定が入ってしまっています。
上記についてはもう慣れなのかなぁと思います。それまでは意識的にホイールから指を浮かさないといけません。
続いて上スクロールと下スクロールでスクロール量に差が出ている動画です。下へのスクロールはスムーズにできるんですが、上へのスクロールは自分の中では同じ回転量なのに実際詰まるというか若干スクロールが悪い感覚がしました。
ただ単に僕の回転量が上と下で違うだけの話だと思います。でも僕の中では同じくらいの回転量で回しているので、結果上下でスクロール量が違うと感じてしまいます。
これまで使っていた「G Pro」では違和感を感じたことがなかったので、恐らく僕の上下の回転量が違うのは事実なんだけど「MX Master 3S」のほうが良くも悪くも感度(触知性)がいいんだと思います。
ちょっとの力の差を如実にスクロールに反映してくれるというか…。ダイレクトに力が伝わるというか…。人によってはそっちのほうがいいと思うし、僕だって慣れたらそっちのほうがいいと思います。
まだ慣れていないので「単にスクロール量が不規則で安定しない」という印象でした。
最後にホイールモード切替ボタンを押すことで発動する高速スクロール機能の動画です。デフォルトではマウスの中央下部にあるボタンに割り当てられています。
「G Pro」にない機能だったので驚きました。「うぉ~こんなスムーズにページをスクロールできるってすげぇ!」とびっくりです。
びっくり…はびっくりなんですが、じゃー果たして日常で使うか?と言われたら今のところ微妙でした。今驚いているのはまだ体験したことない未知の機能だったからであって本当に便利だからかどうかは僕には分かりませんでした。
ホイールモード切替ボタンを押して高速スクロールモードにすると、明らかにホイールの引っかかり?摩擦?ゴリゴリ感?がなくなります。通常モードでもスースー動く感触があるのによりスースーになります。軽い力でどこまで回っていけるような感覚です。
サーっと人生ゲームのルーレットを回すようにホイールを回転すると見ているウェブサイトがありえないスピードでスクロールします。
「G Pro」なら何回も必死こいてホイール回す必要があるのに「MX Master 3S」だと一瞬です。冗談抜きで1回指をすっと下に回すだけで最初から最後まで移動します。
画期的で面白いんですが普段利用には不向きでした。ホイールの感度が良くなっているのでちょっと当たるだけでもスーっとスクロールしてしまいます。思わぬスクロール事故が発生します。
通常のマウスならホイールから指を離すとスクロールもすぐ停止しますが、「MX Master 3S」の高速モードだと離した後も結構回り続けます。そのため自分の中ではもうスクロールが終わっているのに実際はスクロールし続けてしまいました。
例えば、サブブラウザでサーっとスクロールして指をホイールから離した状態でキーボードのAlt+Tabを押してメインブラウザに切り替えます。自分はもうホイールから指を離しているのにまだ回転が続いていて、メインブラウザのほうまで勝手にスクロールされました。
そもそも僕のPC利用状況だと高速スクロールしたい機会があんまりありませんでした。仮にしたくなったとしてもショートカットキー(Ctrl+End)を押していました。
あんまり使わないから結局「Logi Options+」を使って画面のキャプチャに割り当て変更しました。
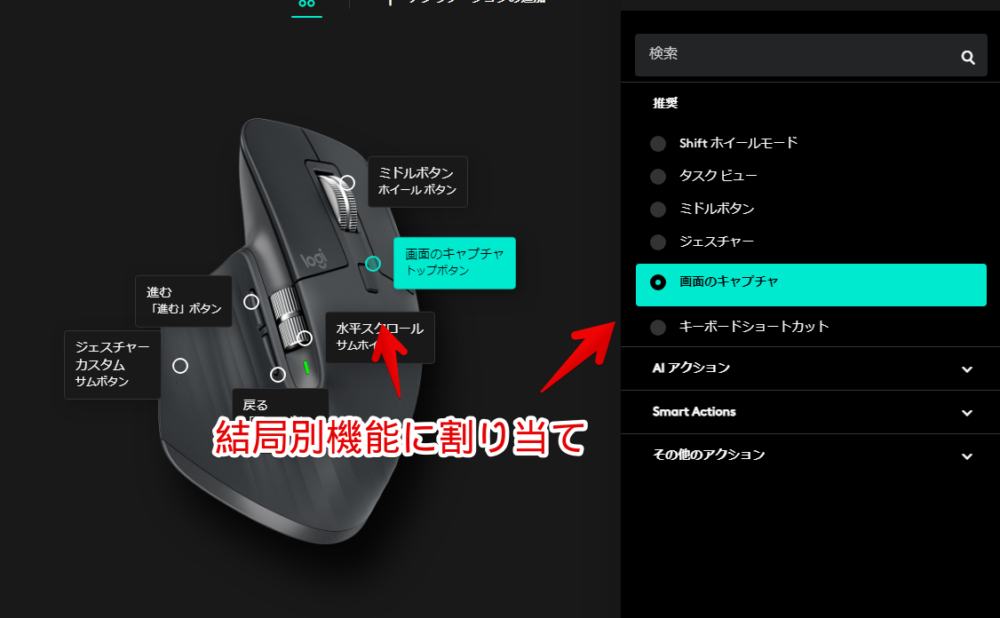
ホイールについてぼろくそ不評しているみたいに聞こえるかもしれませんが、そんなことはなく全ては慣れていない僕が原因です。多分ですが慣れたらいいんだと思います。
ホイールの中クリックは気持ちよかったです。左・右クリックと同じでしっかり押した感覚がありつつも音が上品な気がしました。
僕はアプリランチャーソフト「CLaunch」の起動に割り当てています。本来の中クリックでの動作を完全に無効化しています(笑)本来中クリックしたら何が起こるんですっけ。新規タブで開くとかですっけ。
ボタンの数について
ボタンの数は結構あっていいなと思いました。
「G Pro」は左のサイドボタンだけでなく右にも2つサイドボタンがあり、めちゃくちゃ重宝していました。
キーやマウスの割り当てを変更できるソフト「AutoHotKey」だと、右サイドボタン2つの記述ができないので使えないんですが、公式の「Logicool G HUB」ソフトを使えば好きなキーを割り当てられます。

僕は左のサイドボタンに戻ると進む、右のサイドボタンに「Monosnap」のスクショ撮影用のF6キーとクリップボードの画像を呼び出すCtrl+Alt+1を割り当てています。
こういうジャンルのブロガーなため、PC画面上のスクショ撮影は結構効率化しています。
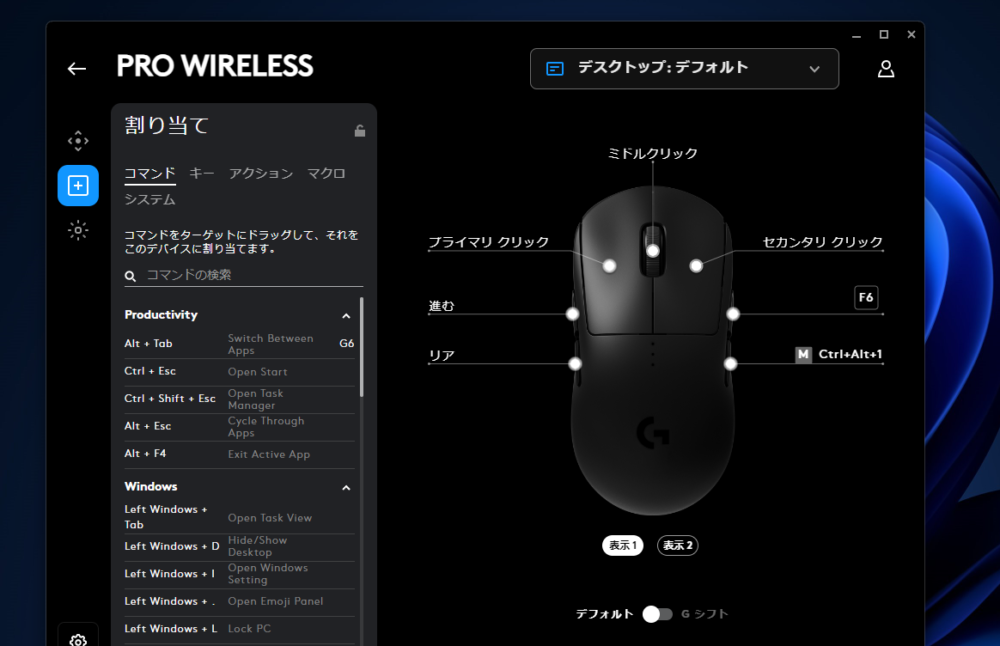
右の薬指でちょちょいと操作できて本当にめちゃくちゃ便利だったんですが、「MX MASTER 3S」には右にサイドボタンがありません。
ただし「G Pro」にないボタンでいうと中央下部のホイールモード切替ボタン、左の出っ張っている部分にサムボタン、左側面に水平スクロールできるホイールがあり、それぞれカスタマイズできるのでボタンの数については不満ありません。

むしろ左のサムボタンを押しながらマウスを上下左右することで設定したコマンドを発動できる点を考えると、「MX MASTER 3S」のほうが多いとも言えます。
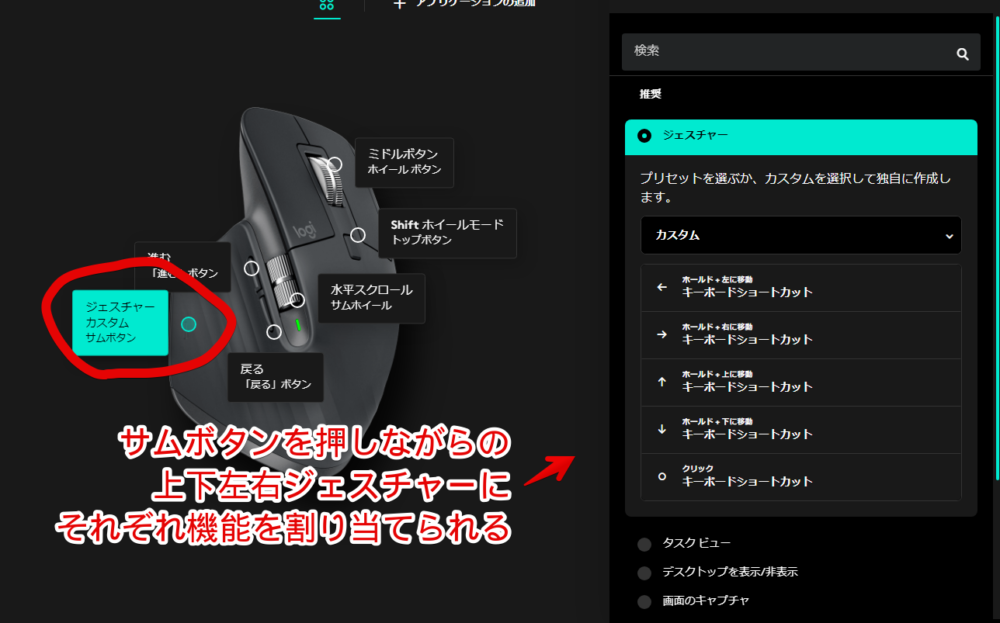
しかし、いざ使ってみると思った以上に親指で押しながらジェスチャーするのが難しいと感じました。余計に力が入ってしまいました。僕的には余裕がある薬指で押せる場所にボタンが欲しいなと思いました。
まぁ本製品は別にボタンの多さを売りにしているわけじゃないと思うので、あんまり悪くは思っていません。
「Easy-Switch」と「Flow」が最高すぎる!
本機能に一番期待していて実際使ってみても期待を裏切りませんでした。便利です。
「Easy-Switch」機能は、手動で操作してデバイス(PC)を切り替えられる機能です。マウスの場合、裏面にある「Easy-Switch」ボタンを押して数字を切り替えます。僕は1番にメインPC、2番にサブPCをBluetoothで繋げました。
接続方法は数字を切り替えてからは同じペアリング方法なのでらくちんでした。メインとサブのPCの電源を入れて、好きな時にマウスをひっくり返してボタンを押して数字を切り替えることで操作できます。
マウスを裏返してボタンを押す手間はありますが、これまで僕がやっていたUSBレシーバーをいちいち抜き挿しして切り替える方法と比べると早いです。
もっと素早く切り替えたい場合は「Flow」が便利です。若干セットアップが必要ですが、「Easy-Switch」と違ってマウスカーソルを画面の端っこに持っていくだけで操作するPCを切り替えてくれます。
「Logi Options+」をメインPCとサブPC両方に入れてセットアップします。メインPCのほうでソフト内左側にある「Flow」をクリックします。「Flowのセットアップ」をクリックします。
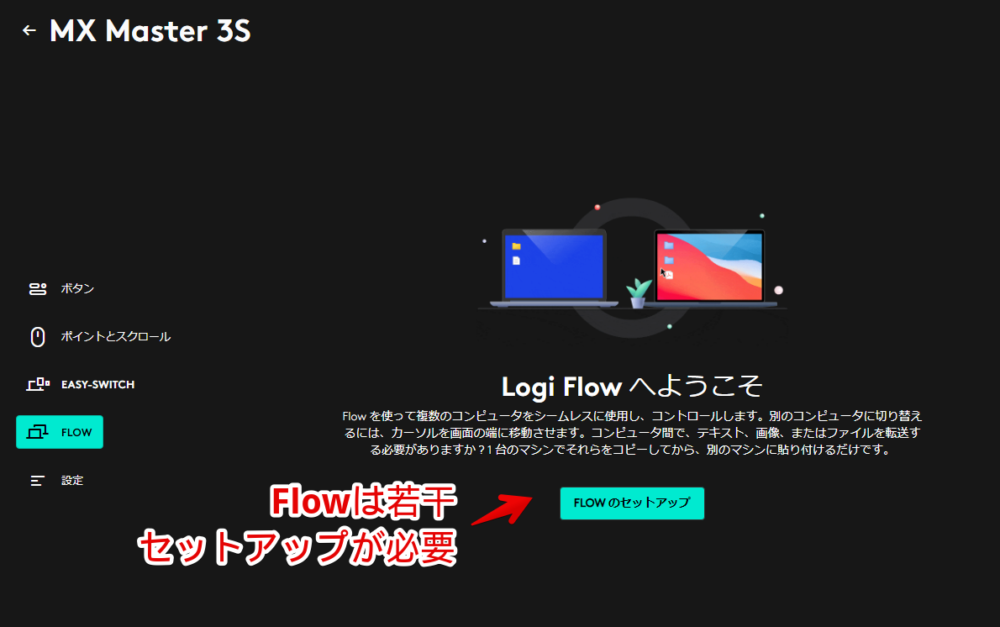
同じマウスで「Easy-Switch」の数字を変えてペアリングします。僕の場合だと1にメインPC、2にサブPCでBluetooth接続しました。さらに同じネットワーク(Wi-Fi)に接続しておきます。この状態で「続行」を押すとPCの検出が開始されます。
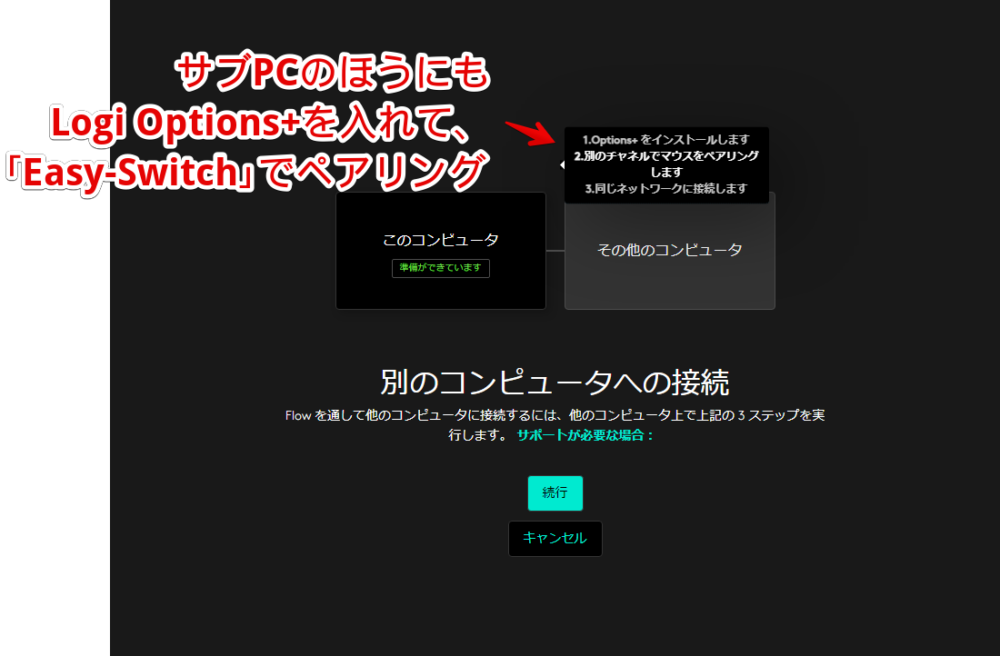
無事にサブPCが認識されたら「正常に接続済み」とメインPCの「Logi Options+」側に表示されます。この後サブPCの「Logi Options+」を見ても同じように接続されていました。連動しています。
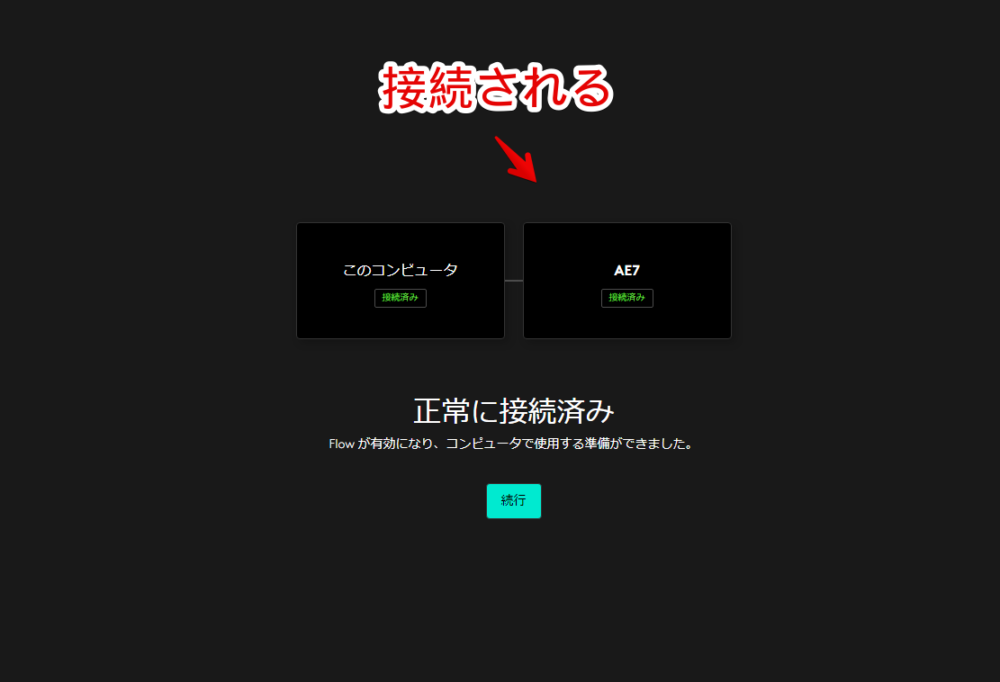
Windows11のモニターのディスプレイ設定と同じで、ドラッグ&ドロップすることでどこの面にもっていったときに切り替えるか調整できます。
例えば上下にモニターを配置している場合は、「Logi Options+」側も上下に配置したほうが違和感なく操作できると思います。タイルを繋いでいる線がある面にマウスカーソルを持っていくと、デバイスが切り替わります。
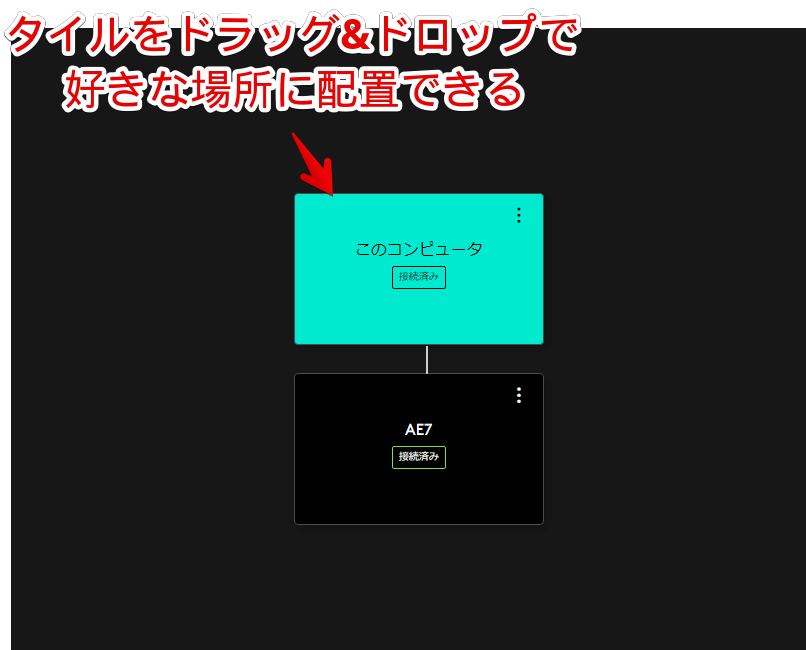
マルチディスプレイでカーソルをモニター間移動するのと同じように、操作するPCを切り替えられます。
ただ逆に言えば端っこに持っていくだけで意図せず切り替わる時があるので、不快な方は「Flow」→右上の「詳細設定」→「CTRLを押しながらカーソルを端に移動させます」に切り替えたほうが誤操作が減るかもしれません。
「Flow」を使えばファイルなども移動できるらしいですが、僕は使っていません。単に切り替えるだけです。
というかなぜか僕の環境だと「コピーと貼り付け」がオンにしていると、頻繁にメインPCの「Logi Options+」ソフトがクラッシュしました。
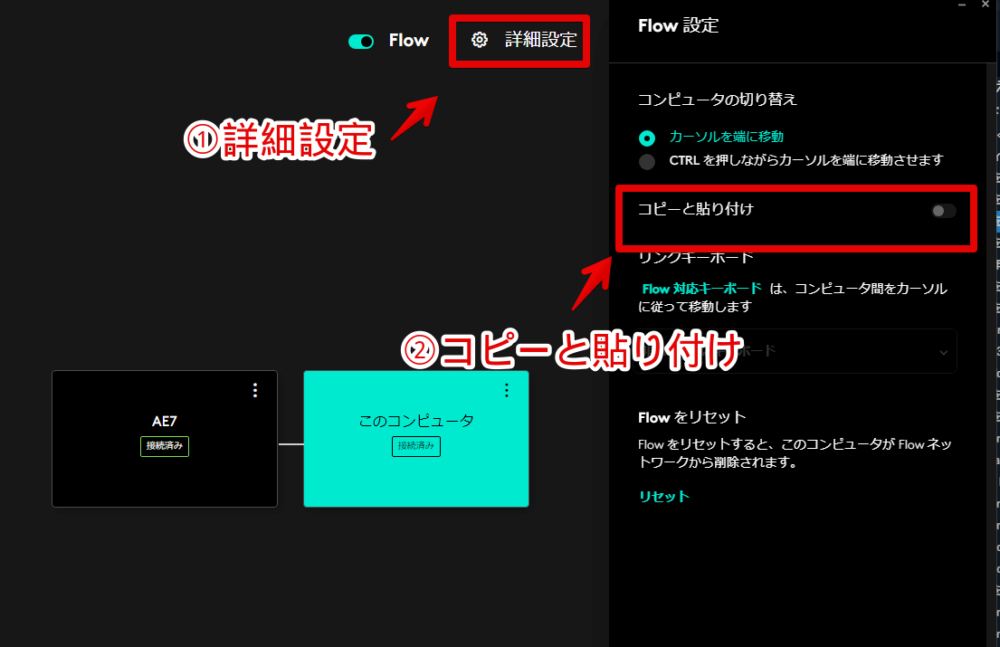
クラッシュというのはソフト下部に「Backend connection problem – click here to launch backend」とメッセージが表示されて、設定していた割り当てなどが一切できなくなることです。
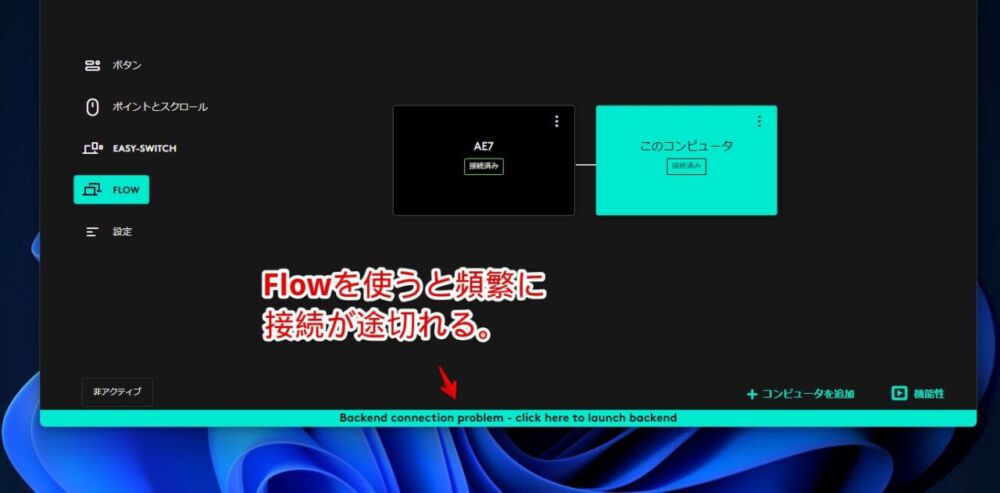
Redditにも投稿されていました。PCの相性なのかなぁ…。まぁどちらにせよファイル移動は使っていなかったのでオフにして問題なかったです。オフにしたらクラッシュしなくなりました。
「MXキャリング ケース」の質感気持ちよすぎる
キャンペーンで無料で貰えた「MXキャリング ケース」を開封してみました。僕は「MX Master 3S」ですが、「MX Anywhere 3S」にも対応しているようです。
灰色のフェルトでできていて触り心地がいい感じです。落ち着くマットっていうか毛布みたいな暖かみがあるというか。完全な単色ではなく、濃い部分もあるグラデーションです。開ける部分中央のロゴが可愛いです。

側面は黒色でした。

ただし、フェルト素材の特性上、繊維がチクチク肌に当たって痛いまではいかないけど痒くなるかもしれません。
余談ですが、僕は現在マウスパッドに「Minimal Desk Setups DESK PAD」を使っていて同じフェルト素材です。暖かみがあって好きです。チクチクする、毛玉ができる、汚れる…といったデメリットもあるので難しいとこなんですけど。
収納方式はマジックテープです。ビリビリっと力で開けるタイプです。チェックやカチャッとはめるようなタイプではないです。

中は同じフェルトでできた仕切りがありました。仕切りがない部分にマウスを入れて、仕切りがある部分に好きな物を入れられるっぽいです。ワイヤレスイヤホン、充電コードなど入りました。

1ミリ単位でずれたら収納できないみたいな余裕がないケースではないので、「MX Anywhere 3S」程度のサイズだったら同社の別マウスや他社マウス、なんならマウス以外でも収納できます。
公式の商品ページの「仕様および詳細」をクリックすると内部のサイズ(高さ、幅)が出てくるので、何となくイメージできると思います。
内部のフェルト仕切りはマジックテープで固定されていて、びりっと剥がすことができました。僕の「Google Pixel 7a」を縦で入れるとはみ出て閉じられなくなりましたが、マジックテープの壁を剥がして横で入れることで収納できました。

質感も使い勝手もいいなと思いました。
感想
以上、2024年7月にLogicoolの「MX MASTER 3S」を買って使ってみた記事でした。
結構悪い点が多いような気もしますが、気になる箇所が多いだけで一つずつの不快度・ストレス度はそこまです。本製品はクリック時の気持ちよさ、見た目のスタイリッシュさ、かっこよさ、持った時の質感がずば抜けて優れていました。
何ていう素材なんですかね?ツルツル反射する系ではなく、しとっと手に馴染むような感触で触っていて気持ちいいです。手のひらですりすりするとゾワゾワしました。
「G Pro」は軽さを追求しているため仕方ないと思うんですが、触り心地がツルツルのただのプラスチックって感覚です。安物というほどじゃないんですが、「MX Master 3S」と比べると差があるなと思いました。
クリック感・音も「MX Master 3S」のほうが優れていると思いました。「G Pro」も別に悪くはないんですけど、「MX Master 3S」を手にした今ではやっぱり違うなぁと思います。
まぁでもこれも人によりけりなんですかねー。「G Pro」のしっかり「カチッ」というTHE・マウスクリック音のほうが好みの人も全然いそうです。
逆に「MX Master 3S」はマウスクリックっぽさがなくて気持ち悪いと感じるかもですね。低音でこもっている感じというか沈んでいる感じというか…。僕はこっちのほうが好みでした。
とにかく今回「MX MASTER 3S」と「MX MECHANICAL MINI」を買って幸せになりました。
ゲーミングの「G Pro」と違う個性があるので飽きた時に切り替えて楽しめています。最初は完全サブPC操作用のつもりだったんですが、結局メインPCでも使っています。
本記事で利用したアイコン画像:Logicool ロゴ – ソーシャルメディアとロゴ アイコン











 【2025年】僕が買ったAmazon商品を貼る!今年も買うぞ!
【2025年】僕が買ったAmazon商品を貼る!今年も買うぞ! 【Amazon】配送料(送料)の文字を大きく目立たせるCSS
【Amazon】配送料(送料)の文字を大きく目立たせるCSS 【TVer】嫌いな特定の番組を非表示にするCSS。邪魔なのは消そうぜ!
【TVer】嫌いな特定の番組を非表示にするCSS。邪魔なのは消そうぜ! PixelからXiaomi 15 Ultraに移行して良かった点・悪かった点
PixelからXiaomi 15 Ultraに移行して良かった点・悪かった点 【DPP4】サードパーティー製でレンズデータを認識する方法
【DPP4】サードパーティー製でレンズデータを認識する方法 【Clean-Spam-Link-Tweet】「bnc.lt」リンクなどのスパム消す拡張機能
【Clean-Spam-Link-Tweet】「bnc.lt」リンクなどのスパム消す拡張機能 【プライムビデオ】関連タイトルを複数行表示にするCSS
【プライムビデオ】関連タイトルを複数行表示にするCSS 【Google検索】快適な検索結果を得るための8つの方法
【Google検索】快適な検索結果を得るための8つの方法 【YouTube Studio】視聴回数、高評価率、コメントを非表示にするCSS
【YouTube Studio】視聴回数、高評価率、コメントを非表示にするCSS 【Condler】Amazonの検索結果に便利な項目を追加する拡張機能
【Condler】Amazonの検索結果に便利な項目を追加する拡張機能 これまでの人生で恥ずかしかったこと・失敗したことを書いてストレス発散だ!
これまでの人生で恥ずかしかったこと・失敗したことを書いてストレス発散だ! 【2025年】当サイトが歩んだ日記の記録
【2025年】当サイトが歩んだ日記の記録