【MX Master 3s】USBレシーバーじゃなくてBluetoothで接続する方法
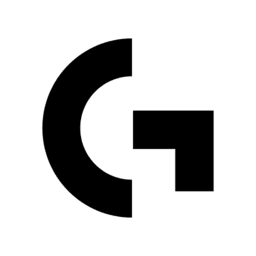
この記事では、Logicoolが発売している「MX MASTER 3S」を付属のLogi BoltのUSBレシーバーではなく、BluetoothでWindows11のPCに接続する方法を書きます。USBの穴を一つ消費しなくて済みます。
底面の「Easy-Switch」ボタンを長押しするとペアリング待機モードになります。デバイス側のBluetoothで検出できます。
2024年7月に「Logicool MX MASTER 3S」を購入しました。Logicoolが発売している中でもフラッグシップモデル(上位・ハイモデル)に位置するマウスです。
届く前から何となく公式サイトや他の方のブログ記事・YouTubeで分かっていましたが、USBレシーバーを使った無線接続以外にBluetoothを使った接続方法もあるようです。
僕はこれまでコードを繋ぐ有線接続とUSBレシーバーを使った無線接続しか経験したことがなかったので、コードどころかUSBレシーバーすらもいらないBluetooth接続が可能と聞いて驚きました。

本記事ではどうやって「MX MASTER 3S」をBluetooth接続するか、初心者の僕が初心者さん向けに書きます。本記事はWindows11のPC向けです。僕がその環境だからです。Macや他のOSでは分かりません。
PCにBluetooth機能を搭載している前提です。BTOや自作パソコンだとBluetooth非搭載の可能性があります。そうだとしたらマウスに限らず全てのBluetoothデバイスが接続できません。
「MX Master 3S」については以下の記事を参考にしてみてください。
【追記】別のBluetoothデバイスを複数接続していると不安定になった
本マウスだけの接続だったら全く問題なかったんですが、友だちから貰った「DUALSHOCK 4」や「Google Pixel Buds A-Series」など他のBluetoothデバイスを複数PCに接続していると、マウスの動きが不安定になりました。
プツプツと接続が一瞬一瞬途切れる感じです。マウスが低FPSの時のようなカクカクって動きをしました。
複数Bluetoothデバイスを同時に接続しているという限定的な状況下で、現象もそこまで我慢できないレベルではないんですが、やっぱりわずかにストレスなので、BluetoothではなくUSBレシーバーで接続するようにしました。
マウスが悪いというより、単純に僕のPCのBluetooth機能がしょぼいだけな気がします。普段利用している中で「なんか僕のPCのBluetoothしょぼいなぁ。」と思う時がちょくちょくあるので。
「MX MASTER 3S」をBluetoothでWindowsに接続させる手順
Windows11を起動しておきます。もしマウスが「Logicool MX MASTER 3S」の1台しかない場合は、先にWindows11のBluetooth接続画面まで操作しておきましょう。
「Logicool MX MASTER 3S」の底面(裏)にある電源スイッチを上に動かしてオンにします。下に緑色が見えたらオンになっているということです。
下側には1、2、3と数字が書かれていて、すぐ下に「Easy-Switch」ボタンがあります。マウスの電源を入れた状態で、この「Easy-Switch」ボタンを1回押すと「1」の数字が光ります。この状態で「Easy-Switch」ボタンを次は2秒程度長押しします。

一定時間長押しすると数字がチッカチッカと素早く点滅し始めます。この状態がペアリング待機モードです。PCからBluetoothデバイスとして検出できるようになります。

Windows11での作業に移ります。設定(Windows+I)を開いて、左側の「Bluetoothとデバイス」→「デバイスの追加」をクリックします。
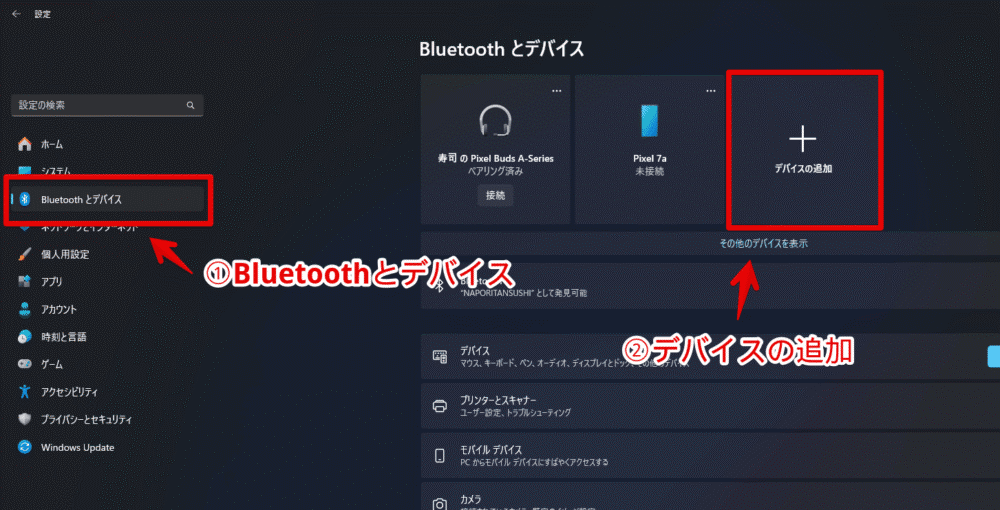
「MX MASTER 3S」をBluetooth接続するには、基本的にもう一台サブのマウスが必要になると思います。
理由は「MX MASTER 3S」をペアリング待機モード(ピッカピカ点滅している時)にしていると、USBレシーバーをPCに挿していても反応しなくなるからです。Bluetooth接続するにはペアリング待機モードが必須で、マウス操作するにはペアリング待機モードの終了が必須です。
そのためペアリング待機モードにしてからBluetooth接続するまでの間のPC操作は、別のマウスがあるとやりやすいかなと思います。

ただし、頑張ったらキーボード操作だけでもBluetooth接続は可能です。
Windows11の「デバイスを追加する」の「Bluetooth」画面までは、USBレシーバーを挿した「MX MASTER 3S」で操作して、そこからはペアリング待機モードにしてキーボードのEnterや矢印キーを駆使すれば何とか接続できます。
もしかしたらペアリング待機モード中でも何かしらの方法で操作できるかもしれませんが、僕が試した感じはできませんでした。
元々「MX MASTER 3S」はワイヤレス専用マウスで有線接続ができません。付属のケーブルは充電専用でPCに挿しても反応しませんでした。
「Bluetooth」をクリックします。
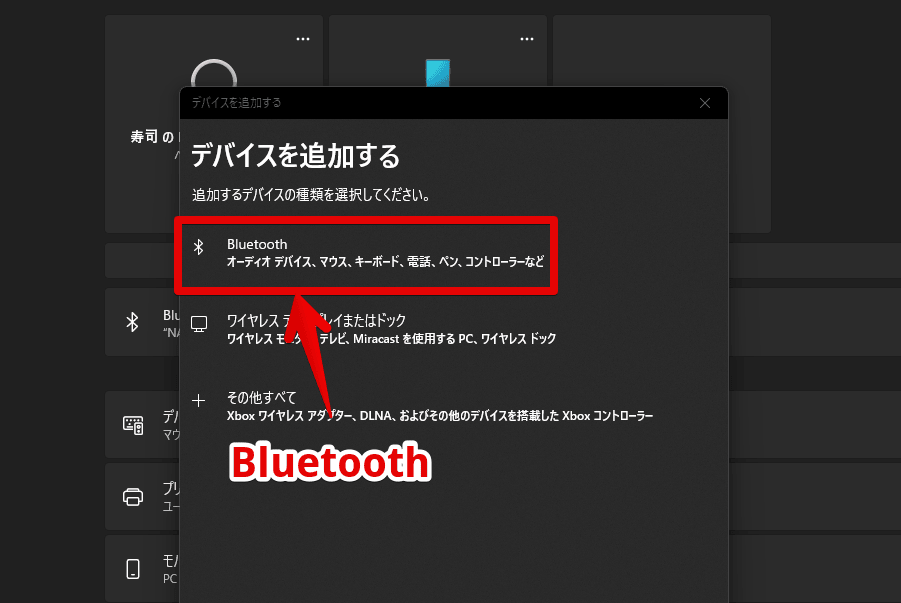
デバイスを探し始めます。「MX MASTER 3S」をペアリング待機モードにしている場合は「MX MASTER 3S」マウスが検出されます。クリックします。
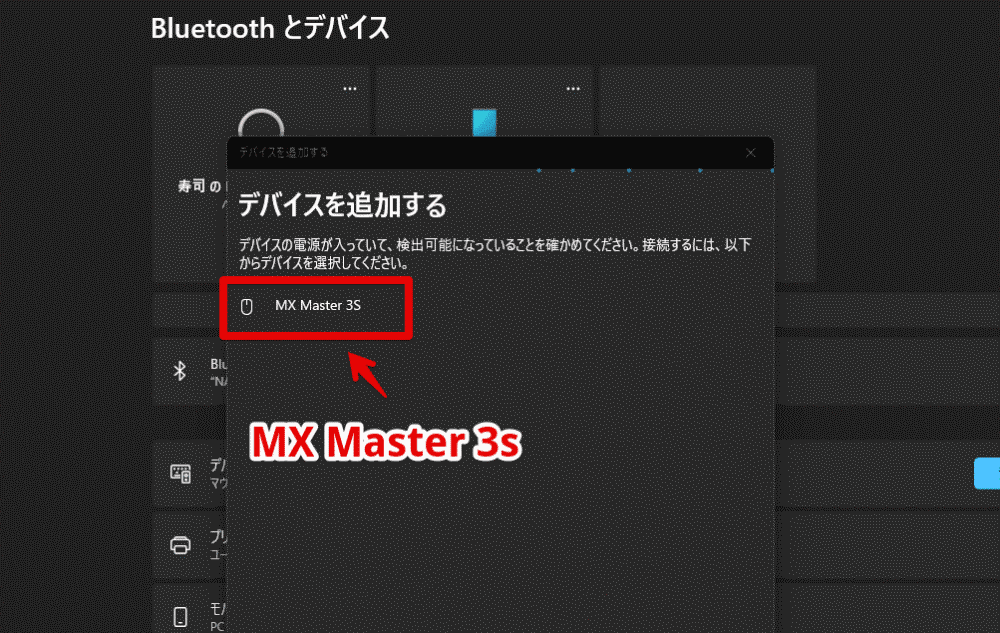
「接続済み」になればOKです。「完了」で終了します。
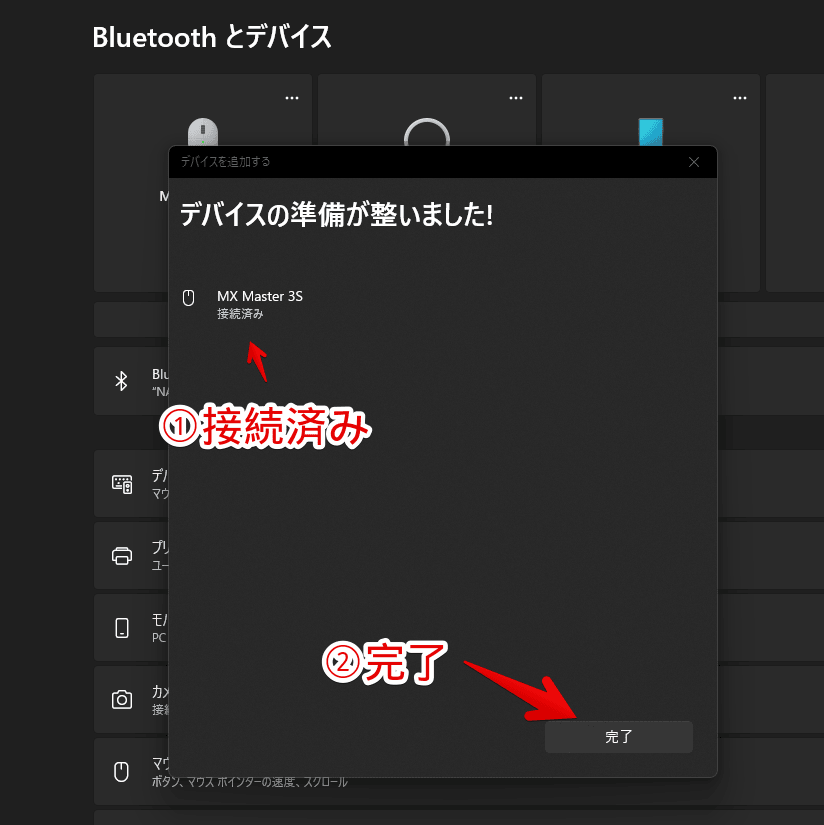
「Bluetoothとデバイス」ページに「MX MASTER 3S」が登録されます。バッテリー残量も表示されました。
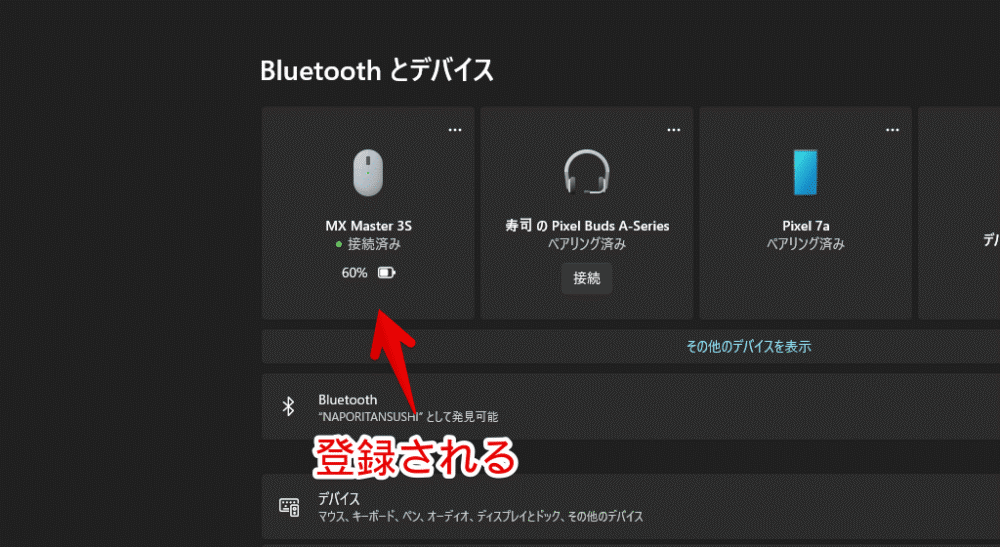
この時点で付属のUSBレシーバーを取り外してもマウスカーソルを操作できました。ちゃんとBluetoothで接続されているということです。
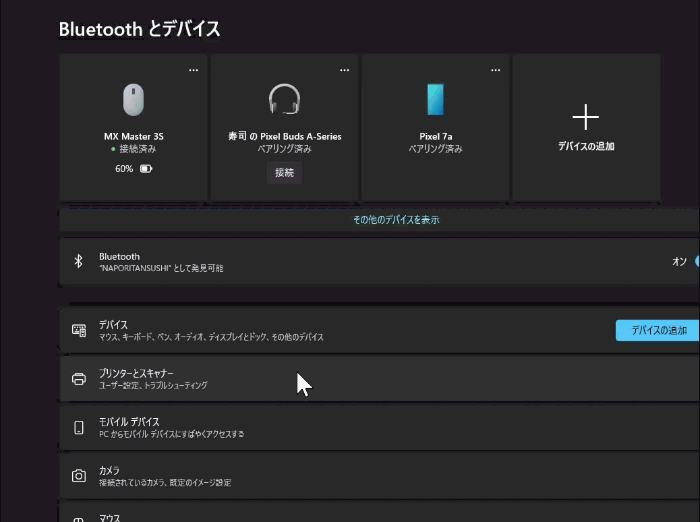
USBレシーバーもいつか使う時がくると思うので無くさないようにしましょう。

「MX MASTER 3S」のボタン割り当てなどを変更できる公式ソフト「Logi Options+」をインストールして起動すると接続済みのデバイスが表示されます。
Bluetoothで接続されている場合は、デバイス下部に「![]() 」アイコンが表示されます。マウスを乗せると「Bluetoothで接続されています」と表示されます。
」アイコンが表示されます。マウスを乗せると「Bluetoothで接続されています」と表示されます。
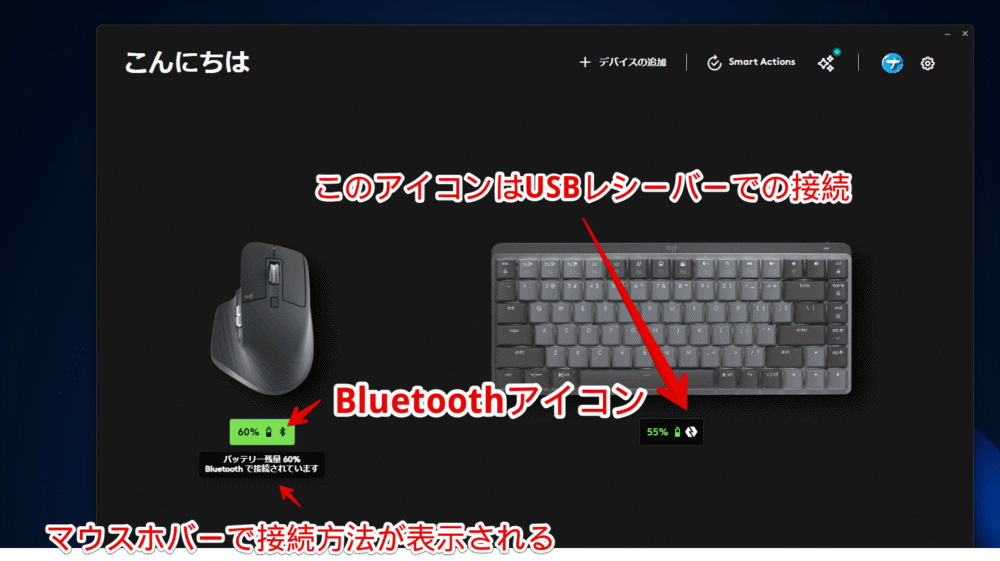
一方USBレシーバーで接続している場合は「![]() 」アイコンが表示されます。上記画像の右側にある「MX MECHANICAL MINI」はUSBレシーバーで接続されているということです。
」アイコンが表示されます。上記画像の右側にある「MX MECHANICAL MINI」はUSBレシーバーで接続されているということです。
感想
以上、「Logicool MX MASTER 3S」を付属のUSBレシーバーではなく、BluetoothでWindows11のPCに接続する方法でした。
届いてから開封してもそれっぽい説明書が一切入っていなかったので、どうすればペアリング待機モードにできるか最初は分かりませんでした。これまでの経験上、どーせ裏にあるでしょと思い見てみるとあったので良かったです。
「MX MASTER 3S」は最大3台までのPCと接続できる「Easy-Switch」機能を搭載しています。だから裏面には1、2、3の数字が書かれています。1回押す度に1台目、2台目と切り替えられます。
もし2台目をBluetooth接続させたい場合は、数字の「2」が光るまでボタンを押して、光ったら長押しして点滅させます。あとは本記事の方法と同じでペアリングできます。
本記事で使用したアイコン画像:Logicool ロゴ – ソーシャルメディアとロゴ アイコン


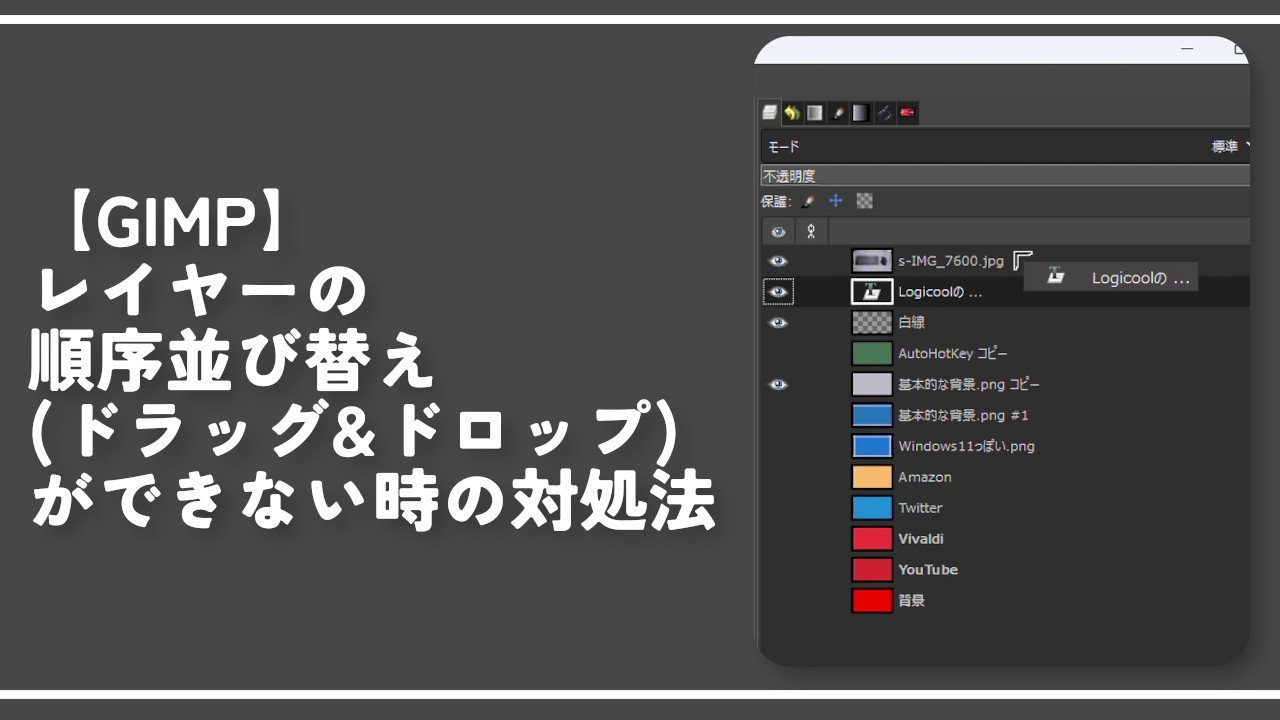

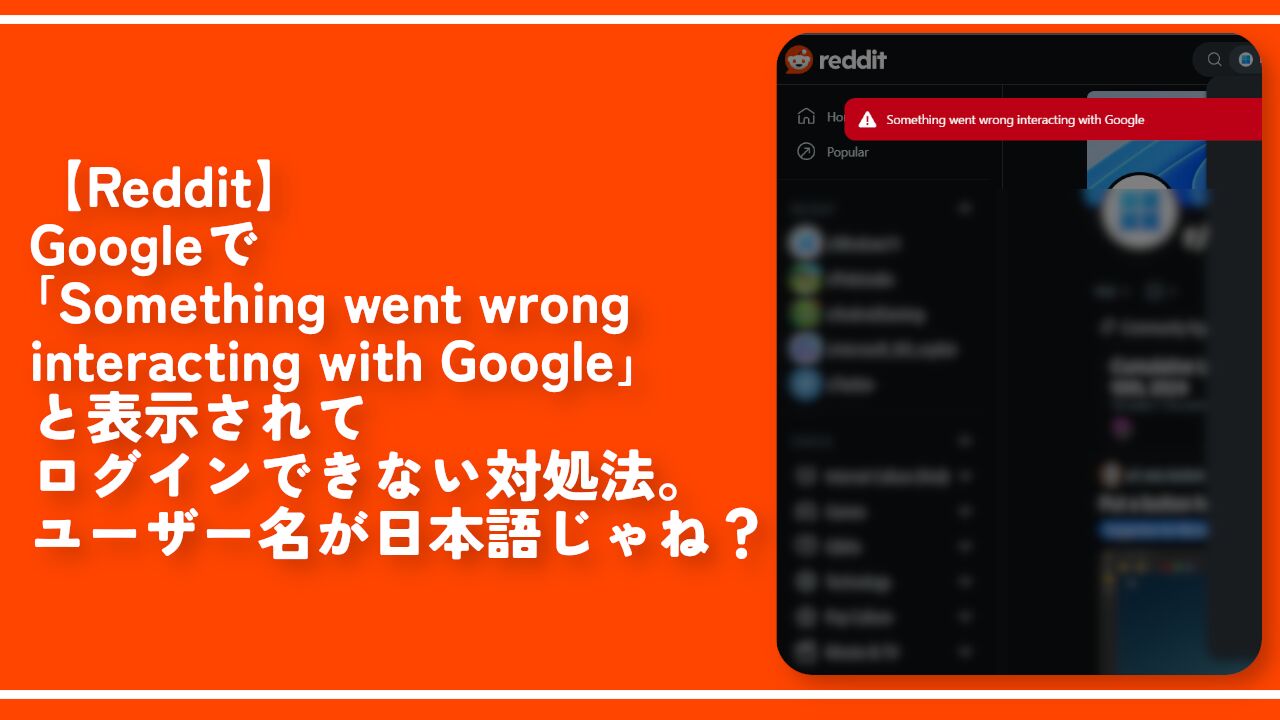

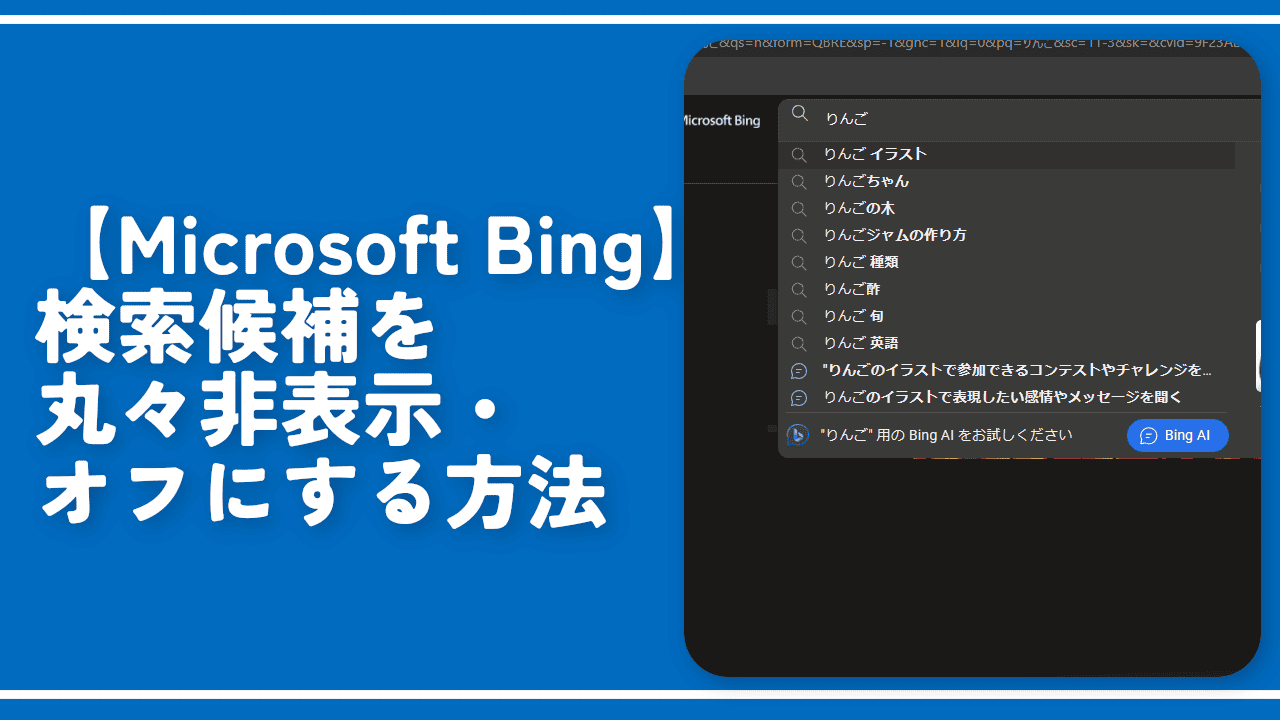
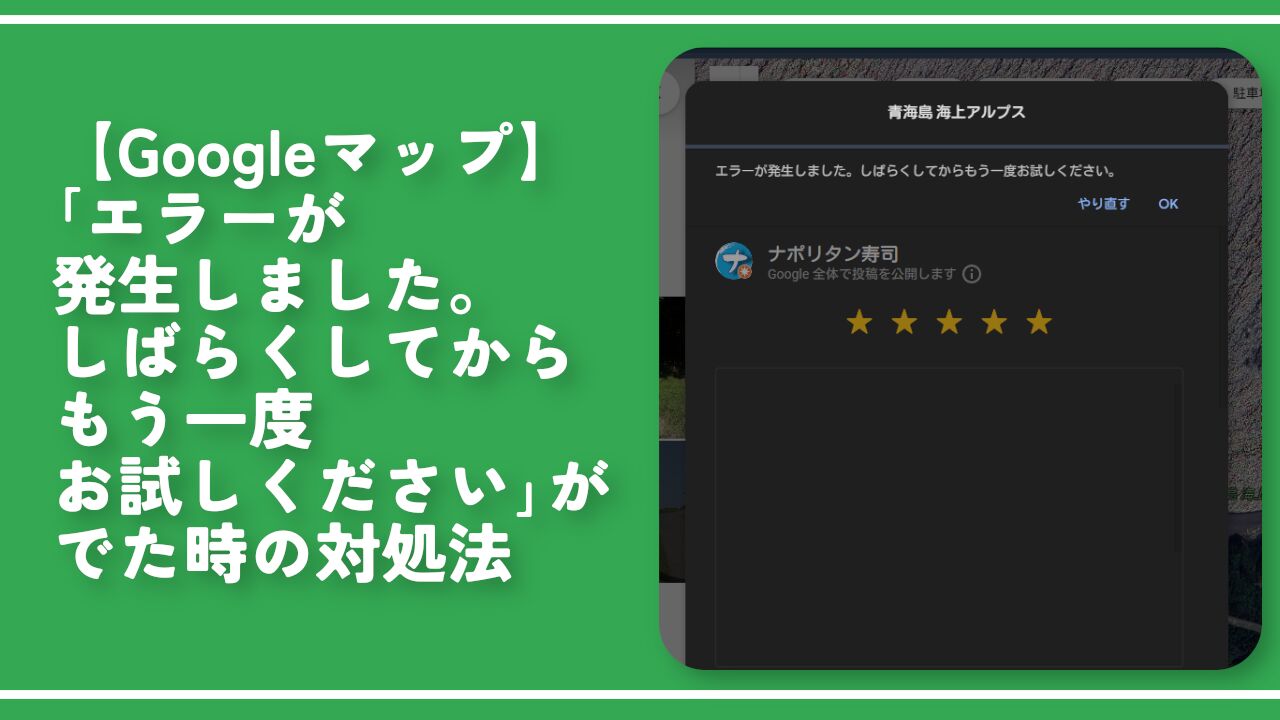
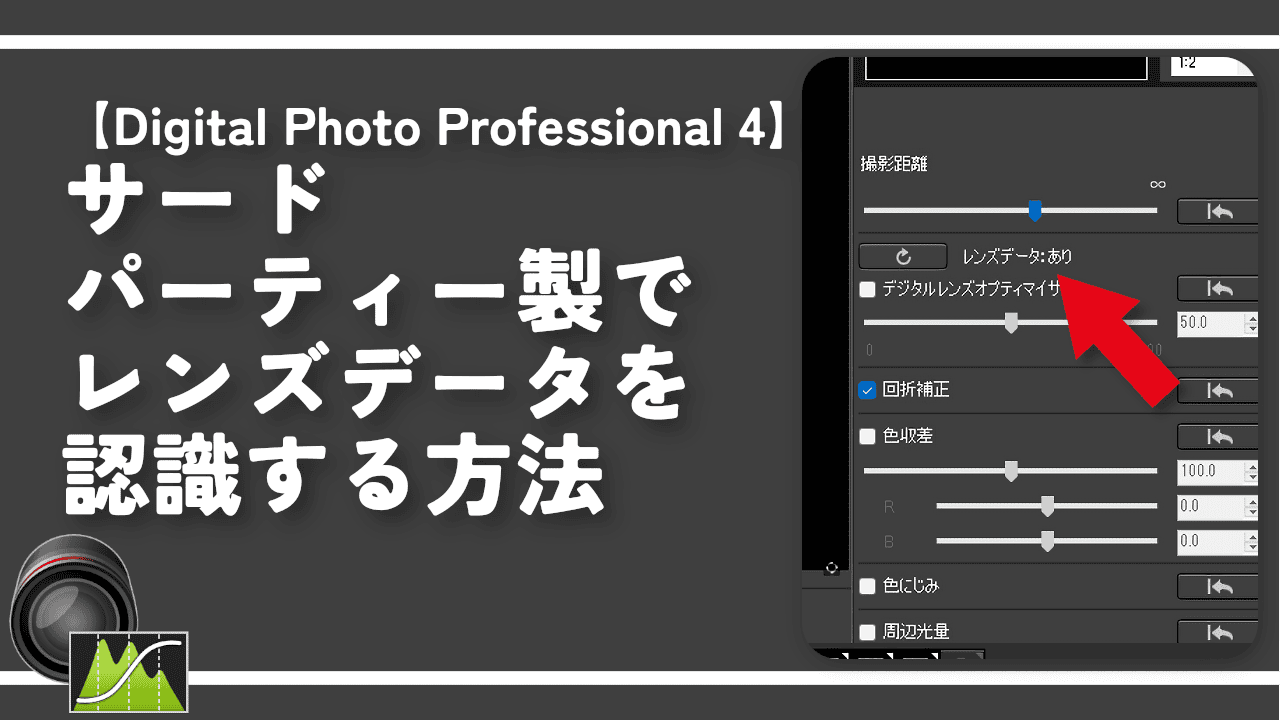
 【2025年】僕が買ったAmazon商品を貼る!今年も買うぞ!
【2025年】僕が買ったAmazon商品を貼る!今年も買うぞ! 【Amazon】配送料(送料)の文字を大きく目立たせるCSS
【Amazon】配送料(送料)の文字を大きく目立たせるCSS 【TVer】嫌いな特定の番組を非表示にするCSS。邪魔なのは消そうぜ!
【TVer】嫌いな特定の番組を非表示にするCSS。邪魔なのは消そうぜ! PixelからXiaomi 15 Ultraに移行して良かった点・悪かった点
PixelからXiaomi 15 Ultraに移行して良かった点・悪かった点 【DPP4】サードパーティー製でレンズデータを認識する方法
【DPP4】サードパーティー製でレンズデータを認識する方法 【Clean-Spam-Link-Tweet】「bnc.lt」リンクなどのスパム消す拡張機能
【Clean-Spam-Link-Tweet】「bnc.lt」リンクなどのスパム消す拡張機能 【プライムビデオ】関連タイトルを複数行表示にするCSS
【プライムビデオ】関連タイトルを複数行表示にするCSS 【Google検索】快適な検索結果を得るための8つの方法
【Google検索】快適な検索結果を得るための8つの方法 【YouTube Studio】視聴回数、高評価率、コメントを非表示にするCSS
【YouTube Studio】視聴回数、高評価率、コメントを非表示にするCSS 【Condler】Amazonの検索結果に便利な項目を追加する拡張機能
【Condler】Amazonの検索結果に便利な項目を追加する拡張機能 これまでの人生で恥ずかしかったこと・失敗したことを書いてストレス発散だ!
これまでの人生で恥ずかしかったこと・失敗したことを書いてストレス発散だ! 【2025年】当サイトが歩んだ日記の記録
【2025年】当サイトが歩んだ日記の記録