【CLaunch】スキンを変更する方法。好きなスキンをダウンロード!
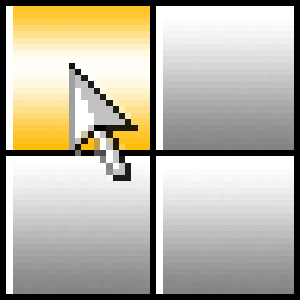
この記事では、任意のマウス操作でフォルダー・アプリを起動できるポップアップを表示するWindowsのアプリランチャーソフト「CLaunch(クランチ)」のスキン(デザイン)を変更する方法を書きます。
インターネットで公開されているスキンを、無料でダウンロードできます。
アプリランチャーソフト「CLaunch(クランチ)」は、自分で作ったスキンや、有志の方が作成したスキンを適用できます。自作するのは大変なので、本記事では、インターネットから入手する方法を紹介します。
シンプルなデザインから、アニメのイラストを使ったデザインなど、様々なスキンがあります。好きなスキンにすることで、より楽しくCLaunchを利用できると思います。他人のスキンを改造して、背景画像を変更することも可能です。
本アプリについては、下記記事を参考にしてみてください。本記事は、既にある程度使い方を知っている前提です。
スキンを変更する方法
大きな流れとしては、3ステップです。10分もあれば変更できると思います。
インターネットからスキンをダウンロードする
「CLaunch スキン」で検索すると、いくつかのダウンロードサイトがヒットします。本記事では、3つほど紹介させていただきます。
| サイト名 | 簡単な特徴紹介 |
|---|---|
| CLaunchのWindows 10風スキンの配布 シロサイの雑記 | Windows10風のスキンが配布されている。CLaunchのスキンは、古風なデザインが多い中、本サイトで紹介されているスキンは、Windows10、11にも合うモダンなスキンでおすすめ |
| CLaunch Wiki | 少し古いWindows風のスキンが多め |
| CLaunch skin -Plainz Syle | デザインは古めだが、シンプルなスキン多め |
今回は、こちらのサイトで配布されている「角丸 ダーク スキン」をダウンロードしてみます。素晴らしいスキンです。
サイトにアクセスしたら、ページをスクロールして、適用したいスキンファイルをクリックします。今回は、Windows11の角丸に合わせたいので、「AclEdgeDark-ThinTop.zip」をクリックします。
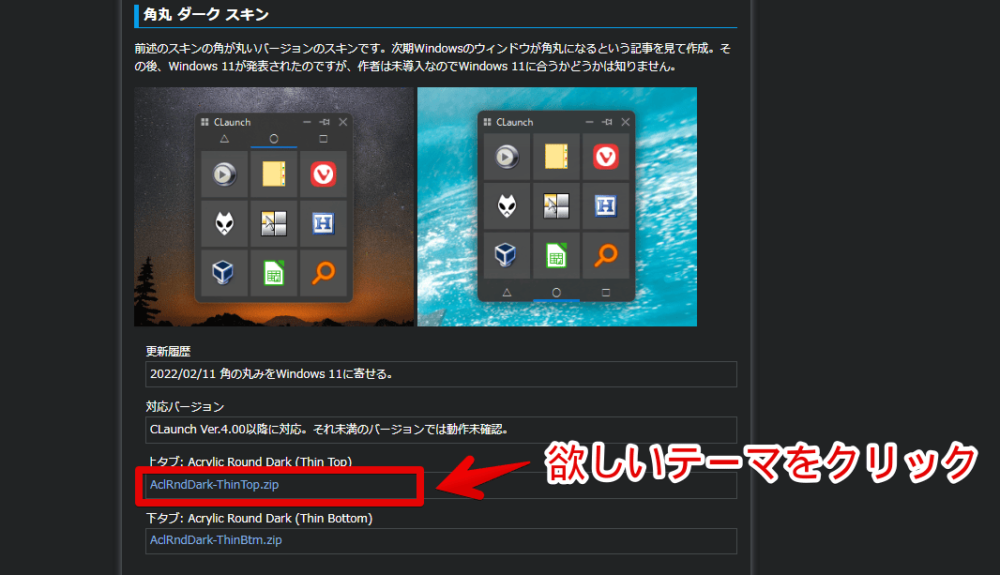
上タブ・下タブの2種類ありますが、好きな方でOKです。タブ(ページ)を作成した時に、上か下どっちに作成するかの違いです。初期スキンだと、上タブだったと思います。僕は上タブ派です。
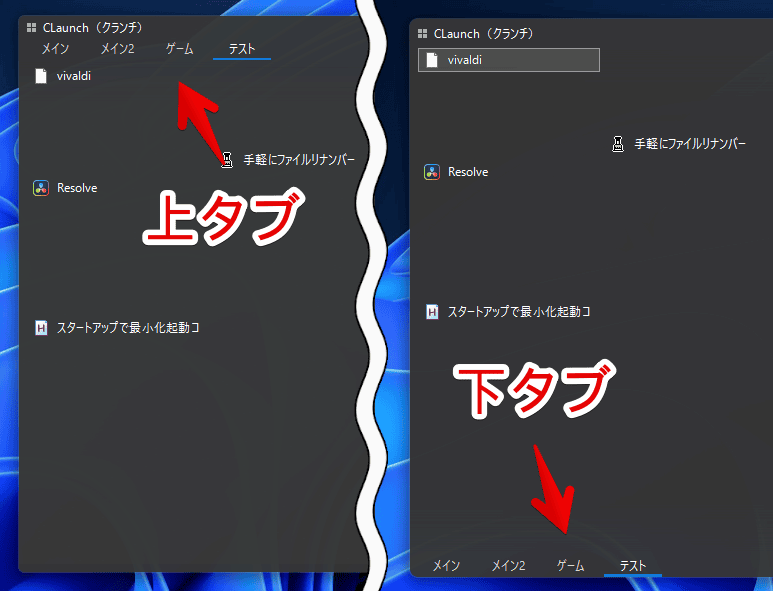
ダウンロードできたら、ブラウザで指定しているダウンロード場所に圧縮ファイルが保存されます。解凍する必要はありません。このまま次の作業に進みます。
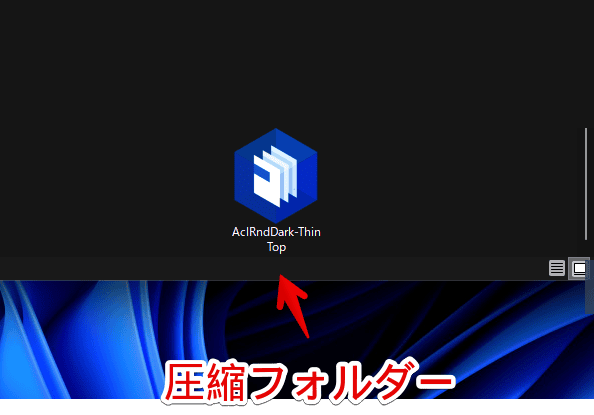
ダウンロードしたファイルを「Skins」フォルダーに配置する
ダウンロードが完了したら、CLaunchがインストールされている場所にある「Skins」フォルダーを開きます。
デフォルトでは、「%ProgramFiles%\CLaunch\Skins」にあります。エクスプローラーを開いて、アドレスバーに貼り付けると移動できます。
%ProgramFiles%\CLaunch\Skins開けたら、ダウンロードしたスキンファイル(僕の場合、「AclRndDark-ThinTop.zip」)を貼り付けます。ZIPファイルになっていますが、解凍する必要はありません。
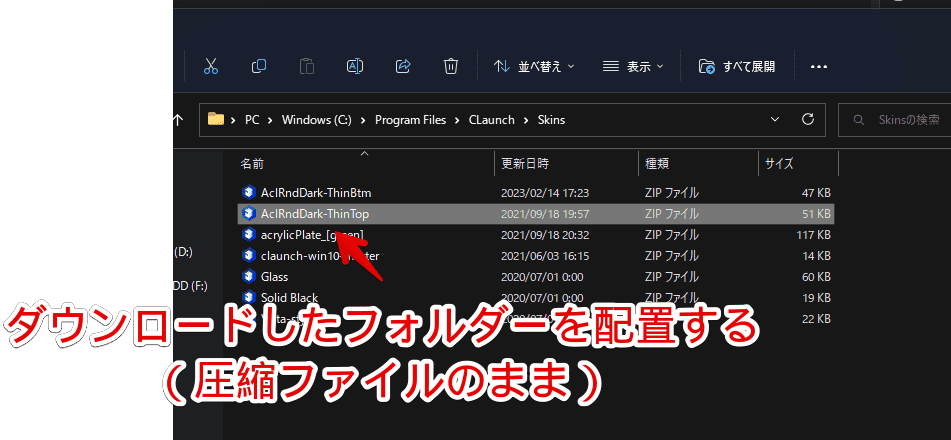
CLaunchから、入手したスキンを設定する
配置しただけだと、有効になりません。オプションから適用する必要があります。
CLaunchを起動して、タイトルバーの空いているところを右クリック→「スキン」をクリックします
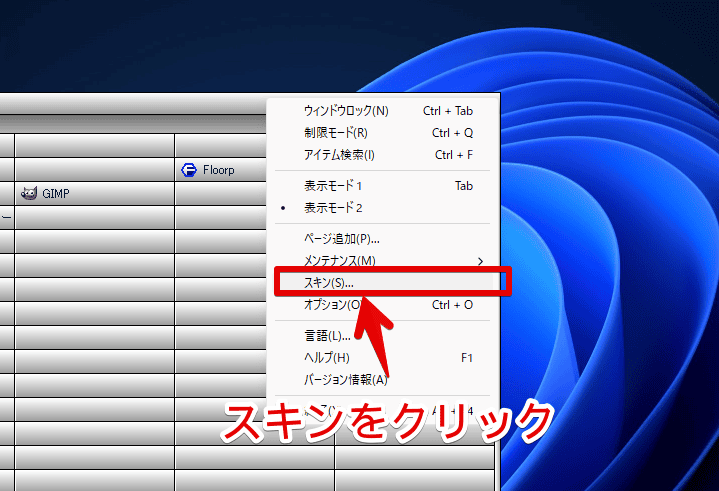
設定のスキンタブが開きます。配置したスキンファイルがあるので選択します。リアルタイムで、右側にプレビューが表示されます。選択できたら、「適用」をクリックします。

指定したスキンに切り替わります。ダークモードのWindows11に合う角丸モダンなウィンドウで美しいです。
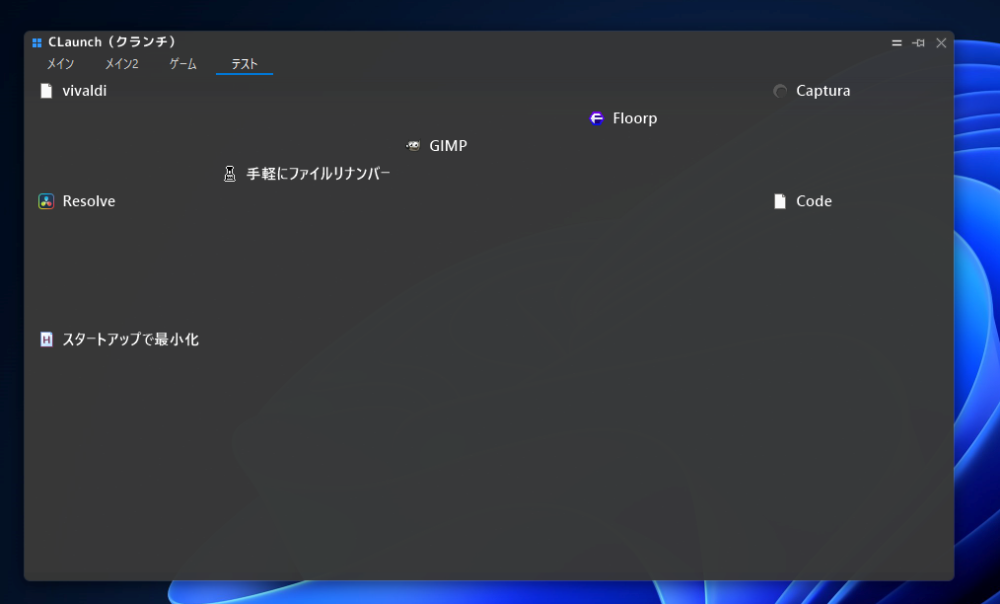
表示モードを切り替えた場合、下記画像のようになります。
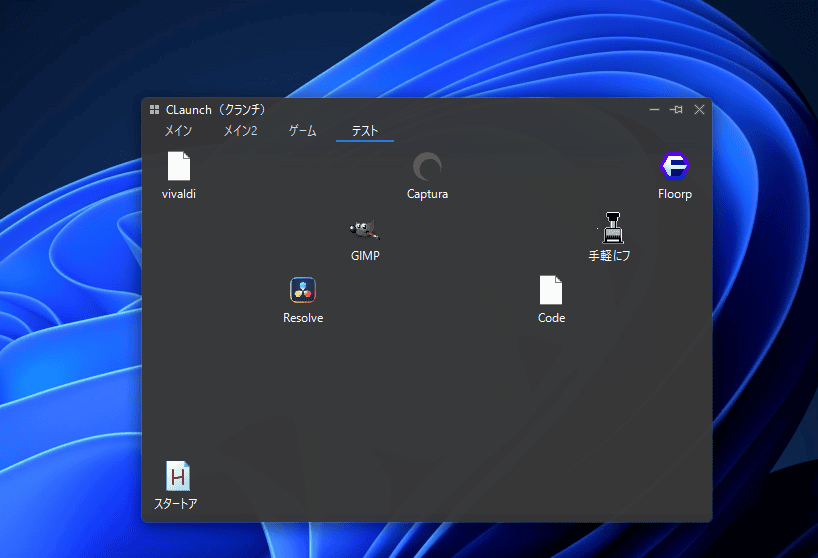
タブ・ボタンのデザイン変更
僕が入手した「AclRndDark-ThinTop.zip」のテーマ(こちら)には、複数のタブ・ボタンのデザインが用意されています。ベースのテーマを変えずに、ボタンの背景色を変えられます。
CLaunchの設定→「ページ」タブをクリックします。「タブのデザイン」、「ボタンのデザイン」から、設定したい項目をクリックします。通常のボタン背景を変更したい場合は、「通常状態」をクリックします。
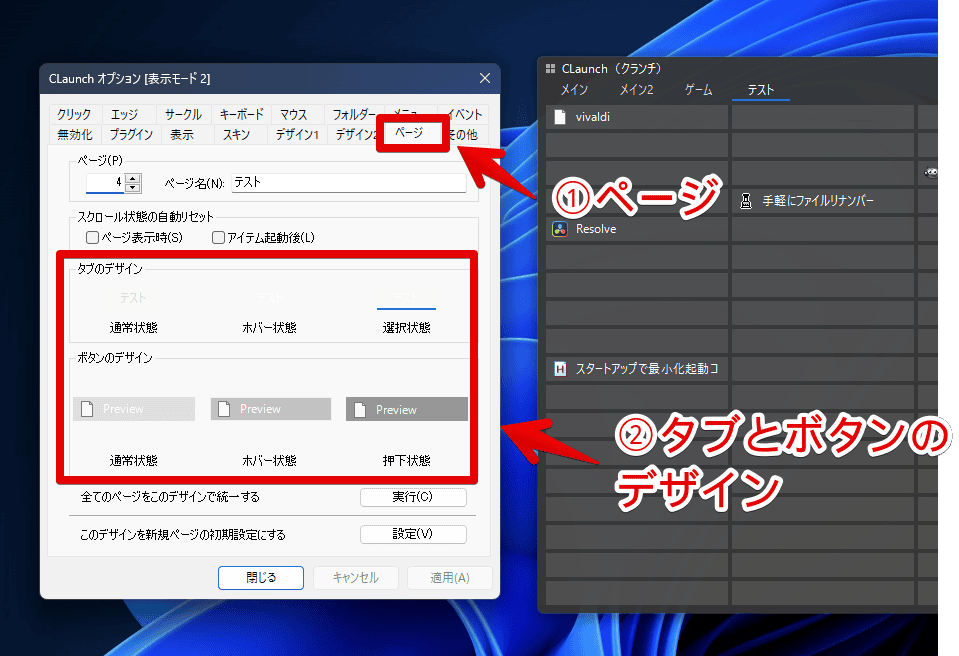
別のダイアログが起動します。スキンパターンで数字を変えます。下部にプレビューが表示されます。
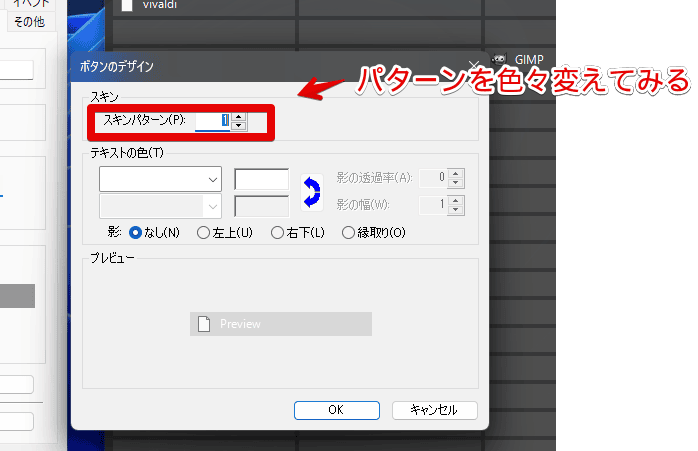
本テーマの場合、「2」にすると、ボタン背景が透明になります。

他にも沢山のボタン色が用意されています。2023年2月に確認したところ、36種類ありました。
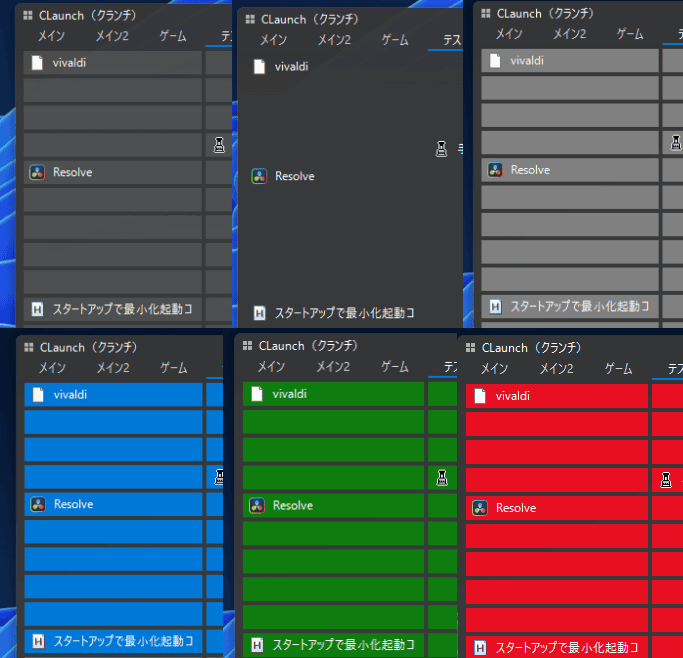
僕は、ベースの背景が見えるように、ボタン背景を透過させています。
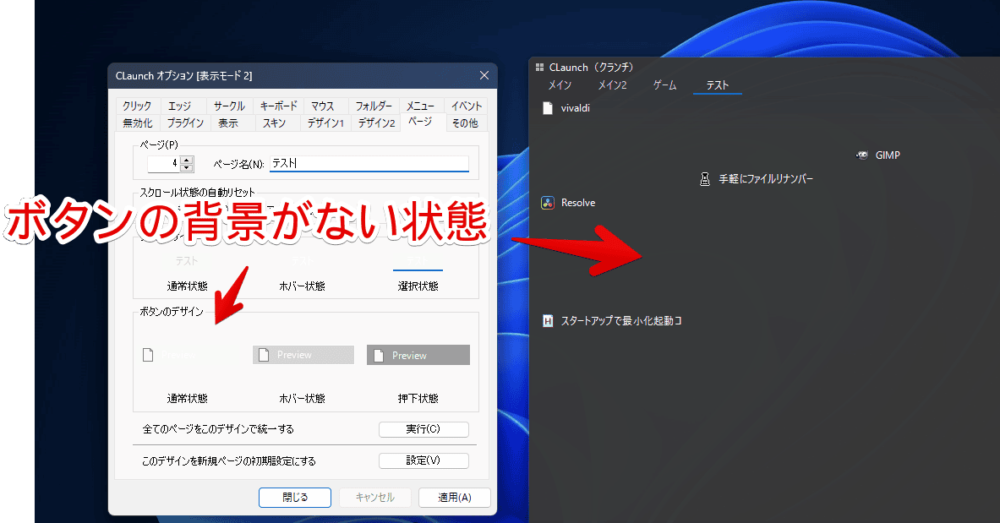
背景画像を表示させたい場合
ダウンロードしたテーマの背景画像を自分で差し替えることで、好きな画像に変えられます。ただし、少し高度になります。
ダウンロードしたスキンフォルダー(圧縮)を、好きな場所にコピーして解凍します。元のスキンを上書きしてもいい場合は、わざわざコピーしなくてもいいかもしれません。
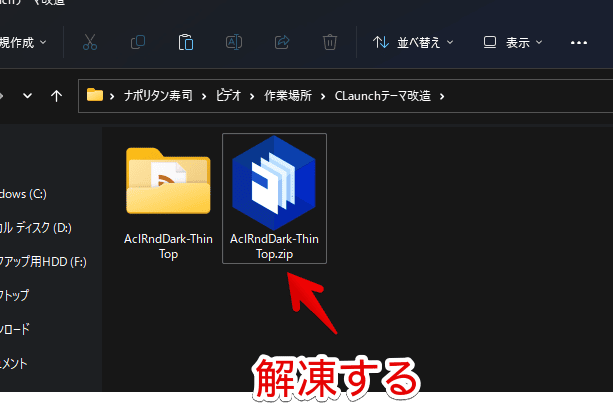
解凍したフォルダーを開きます。中に「buttonarea.png」という画像があります。これが背景画像になっています。この画像を別画像に差し替えます。
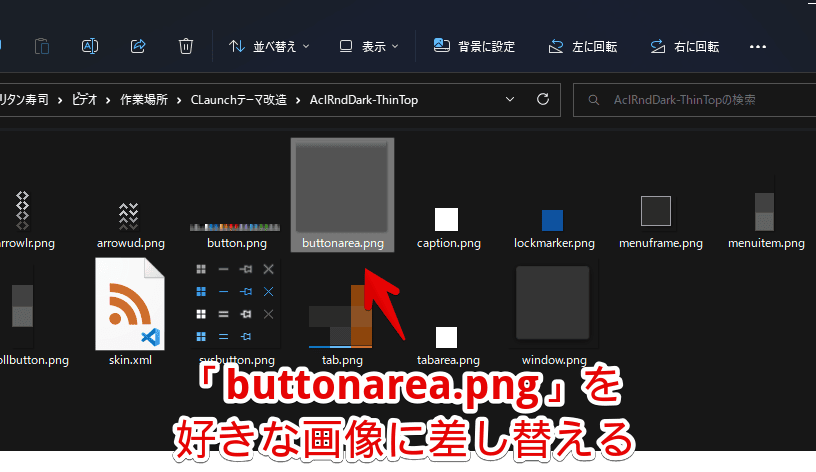
試しに、「Windows Insider Program7周年記念」の壁紙に差し替えてみます。
画像サイズは、元々の「buttonarea.png」が500px×500pxの正方形だったので、それに合わせました。拡張子に注意です。JPGではなくPNGです。ファイル名も同じにします。元々の画像を消すのが怖い場合、適当にリネームします。
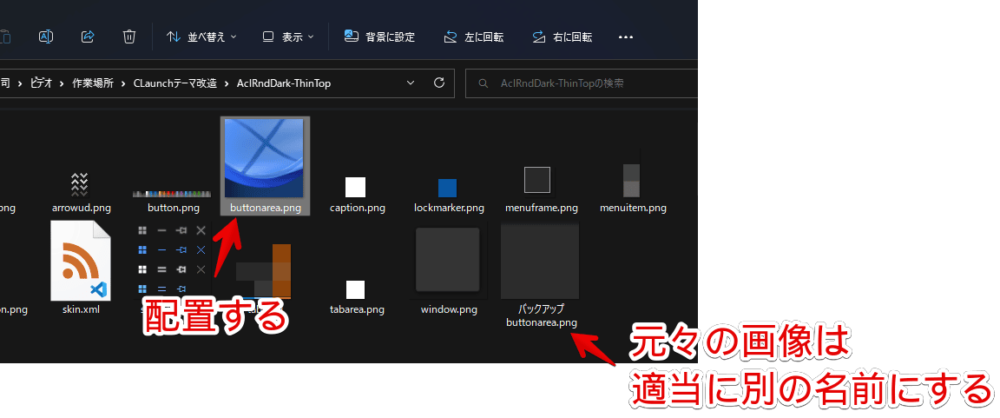
続いて、スキンのフォルダー名を変えます。日本語が含まれていてもOKです。
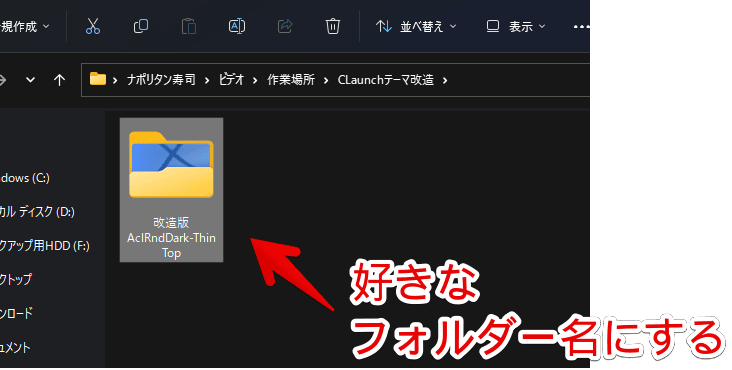
圧縮ソフトを利用して、圧縮(ZIP化)します。ソフトは各自で用意します。
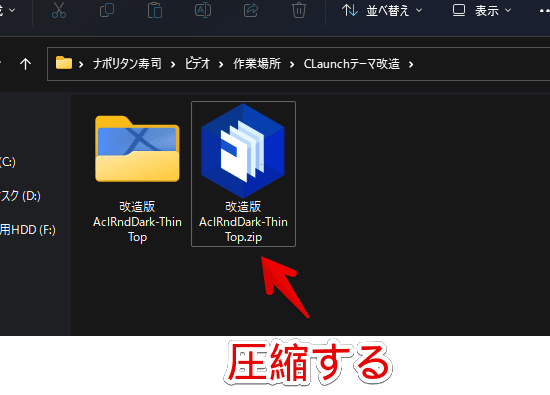
圧縮したフォルダーを、CLaunchの「Skins」フォルダーに配置します。管理者権限のダイアログが表示されるので、「続行」をクリックします。同じフォルダー名にしていると、元々のテーマに上書きされてしまうので注意です。上書きしてもいい場合は構いません。
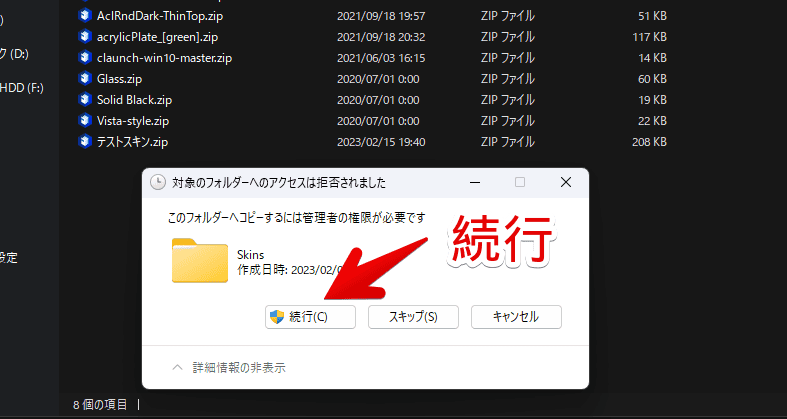
CLaunchのスキンページを開いて、配置したファイルを選択します。
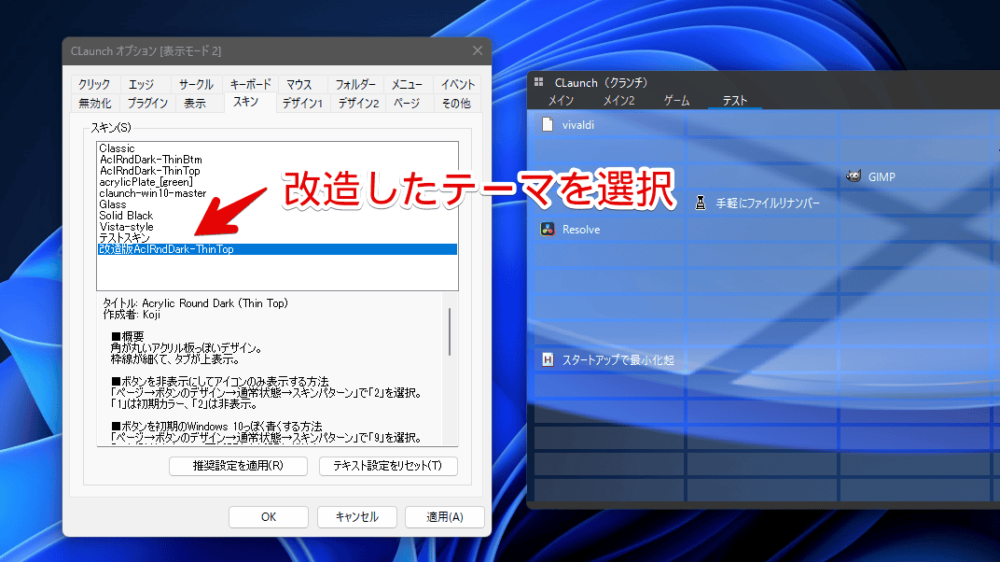
差し替えた背景画像に変わります。
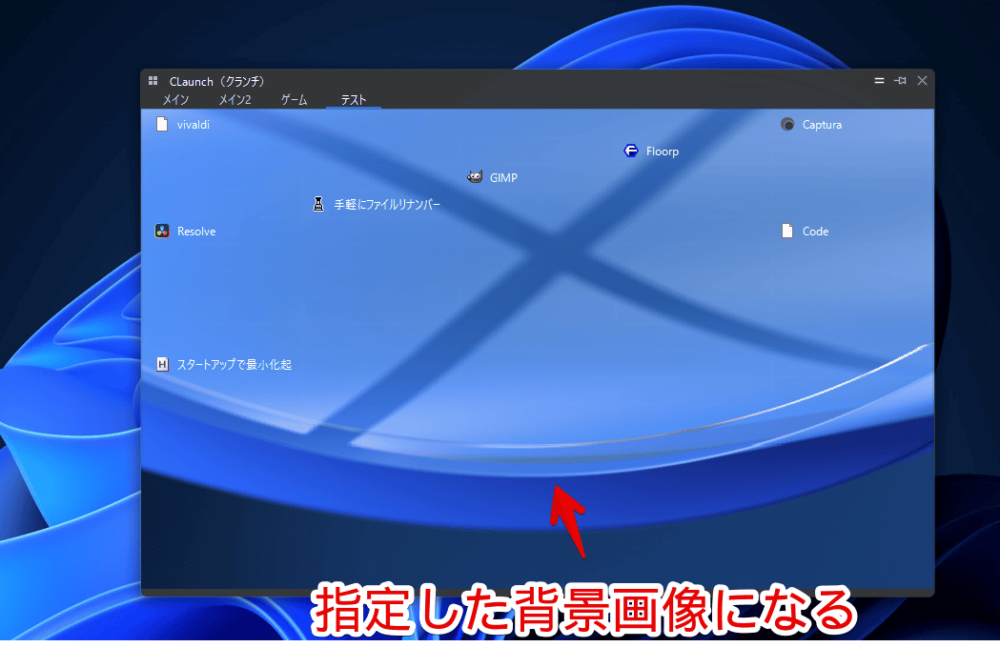
画像の縦横比は、ランチャーのサイズに応じて変わります。自分がよく使う比率に合わせた画像じゃないと、違和感かもしれません。僕は横長のランチャーサイズにしているので、背景画像も横長がいいのかもしれません。
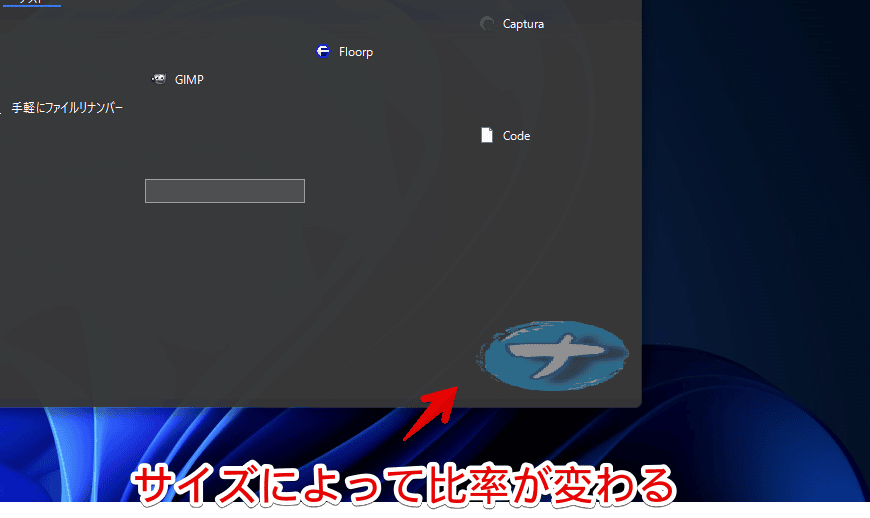
スキンを別PCに移行する方法
以下の記事を参考にしてみてください。「Skins」フォルダーを丸ごと移行します。
感想
以上、アプリランチャーソフト「CLaunch(クランチ)」のスキンを変更する方法でした。
初期のスキンが、少し味気ない感じがしたので、変更できて良かったです。
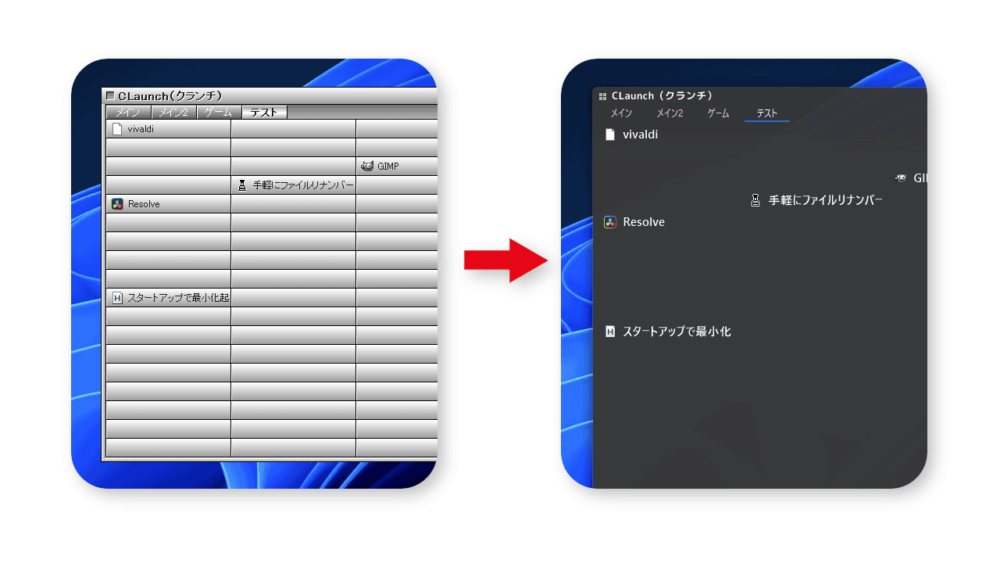

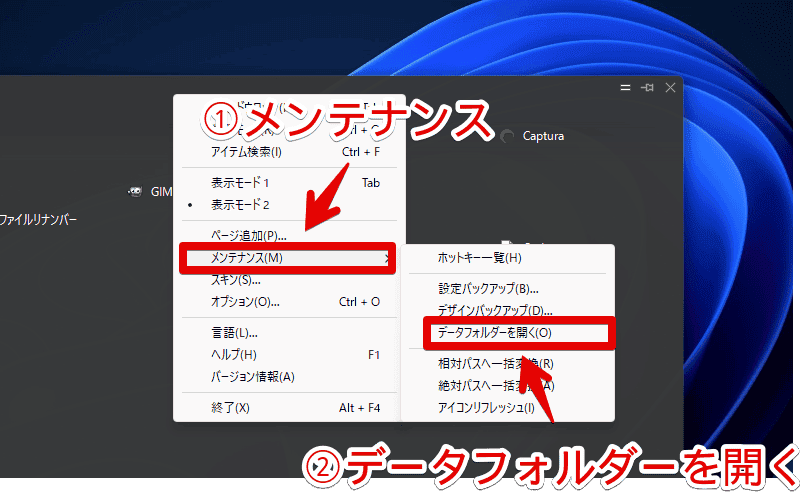
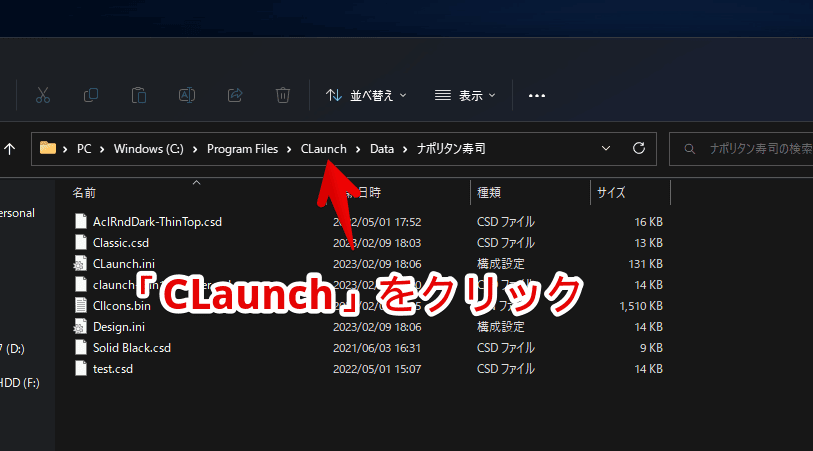
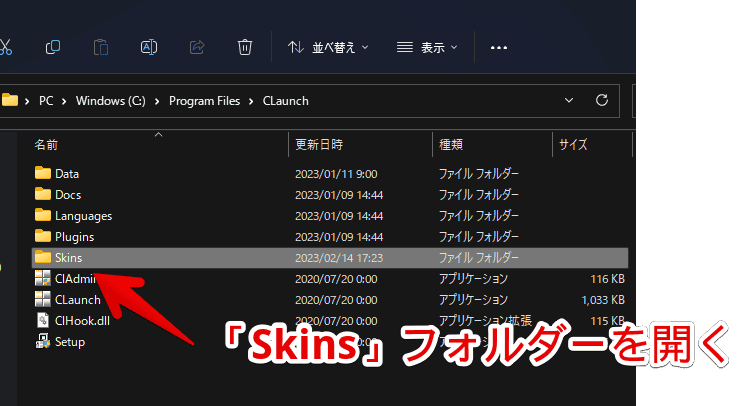
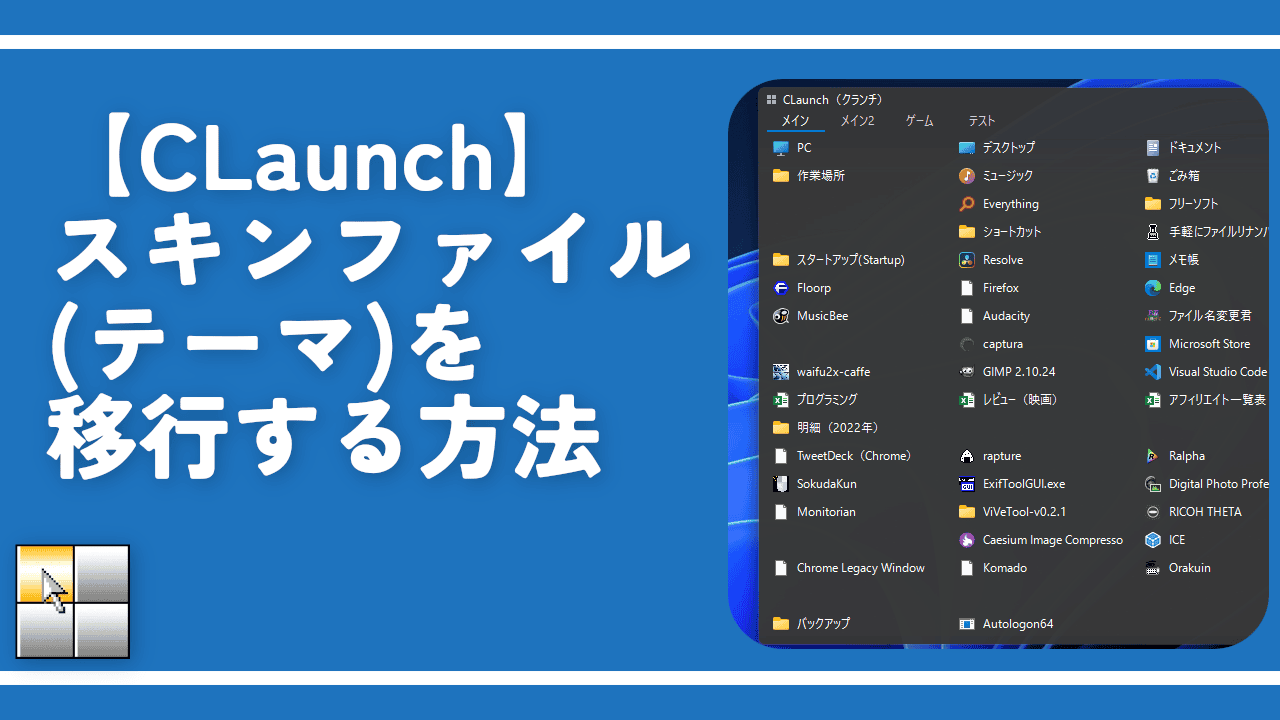
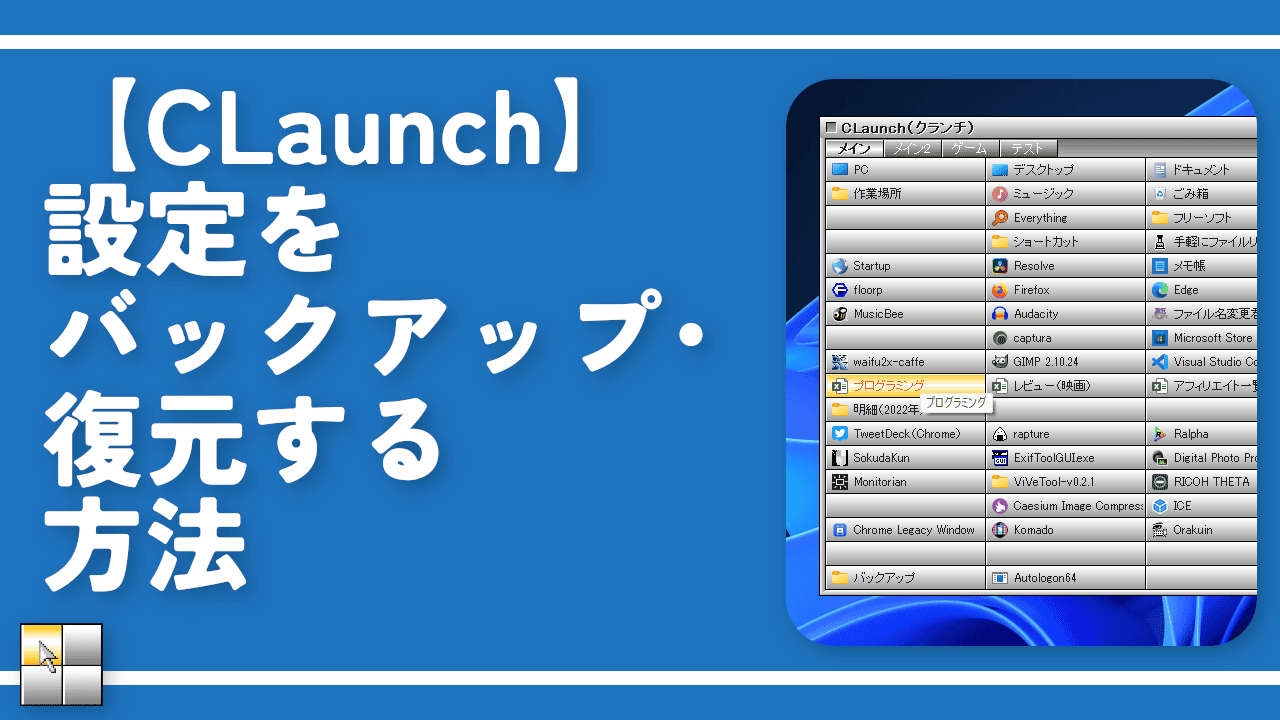

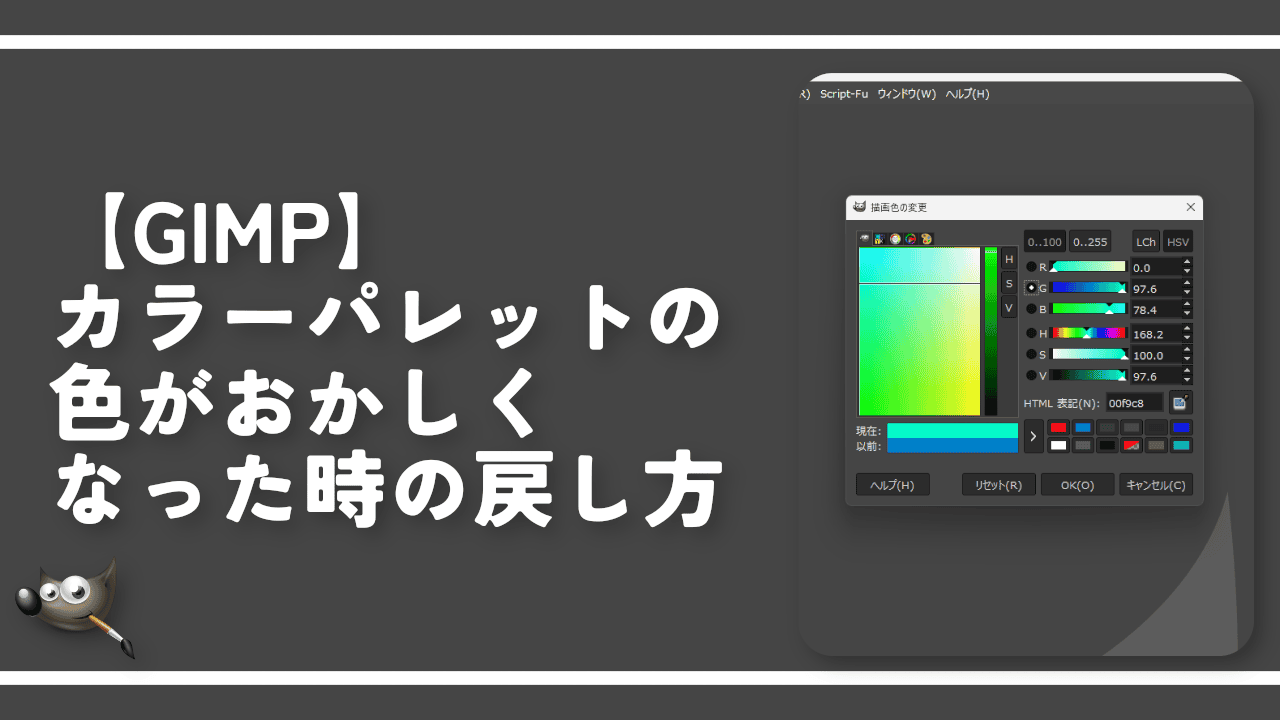
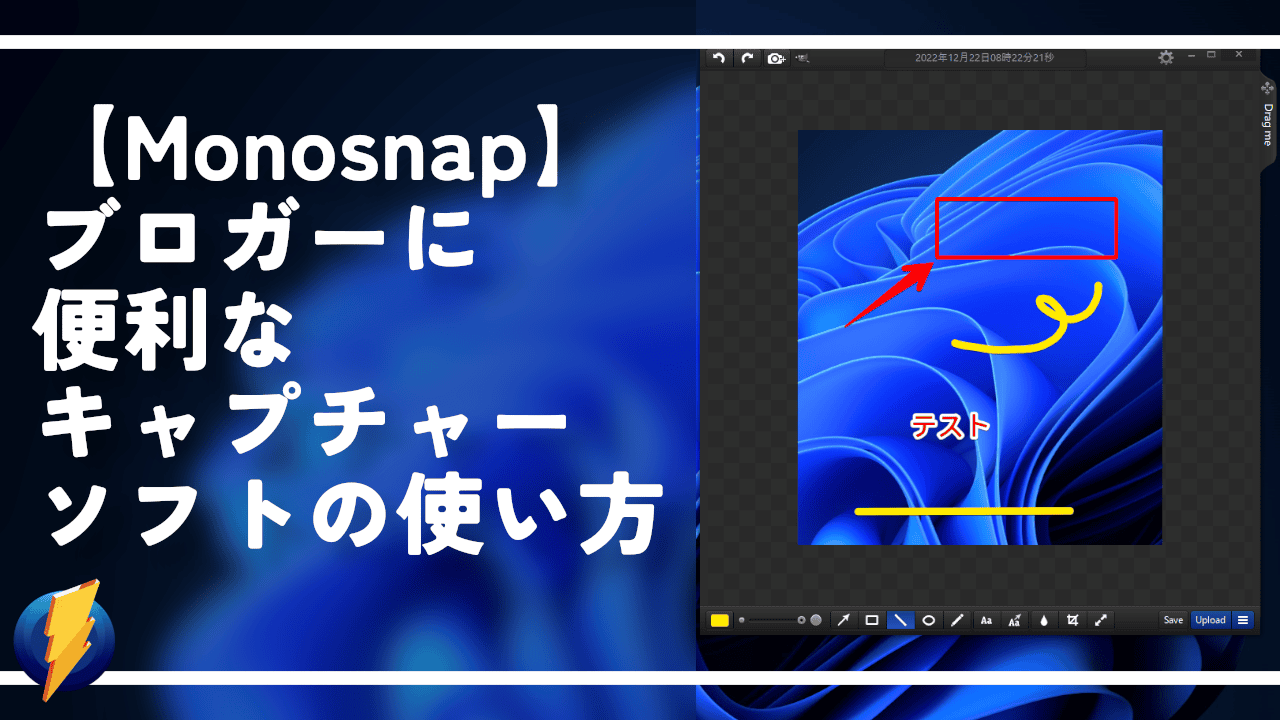
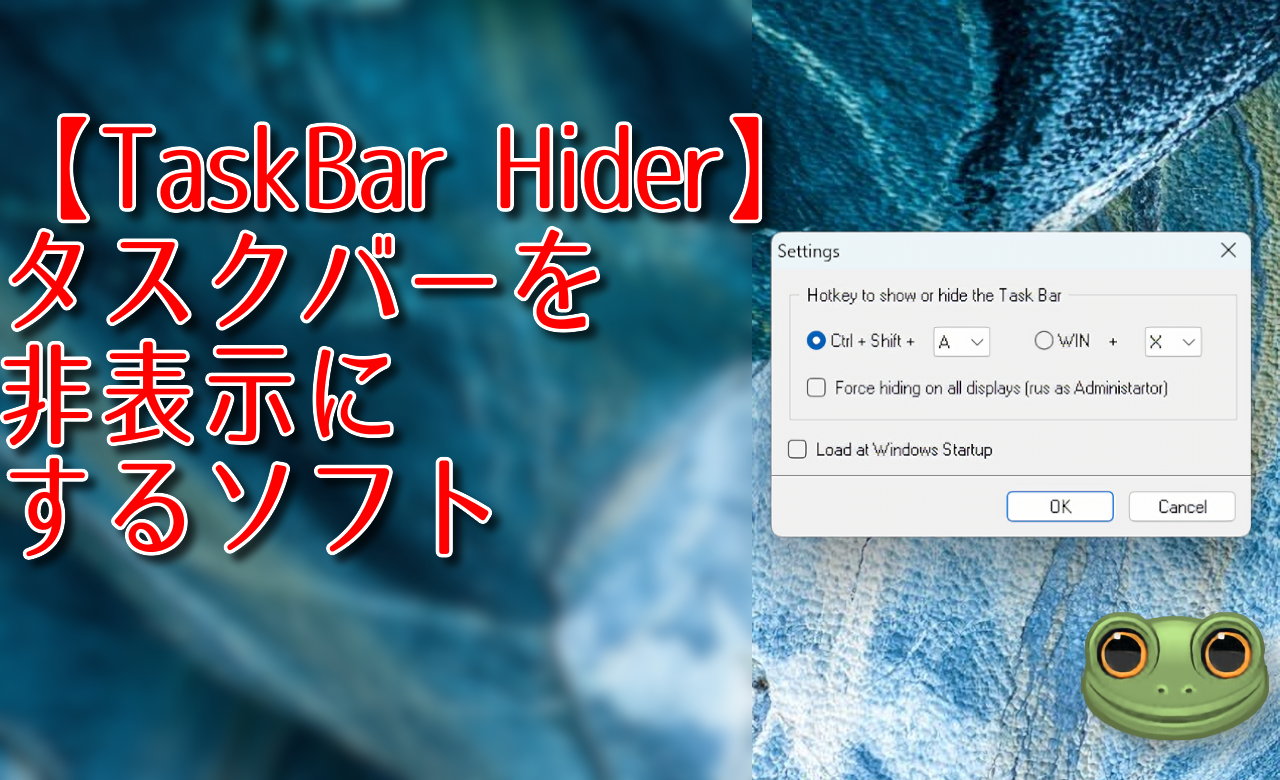

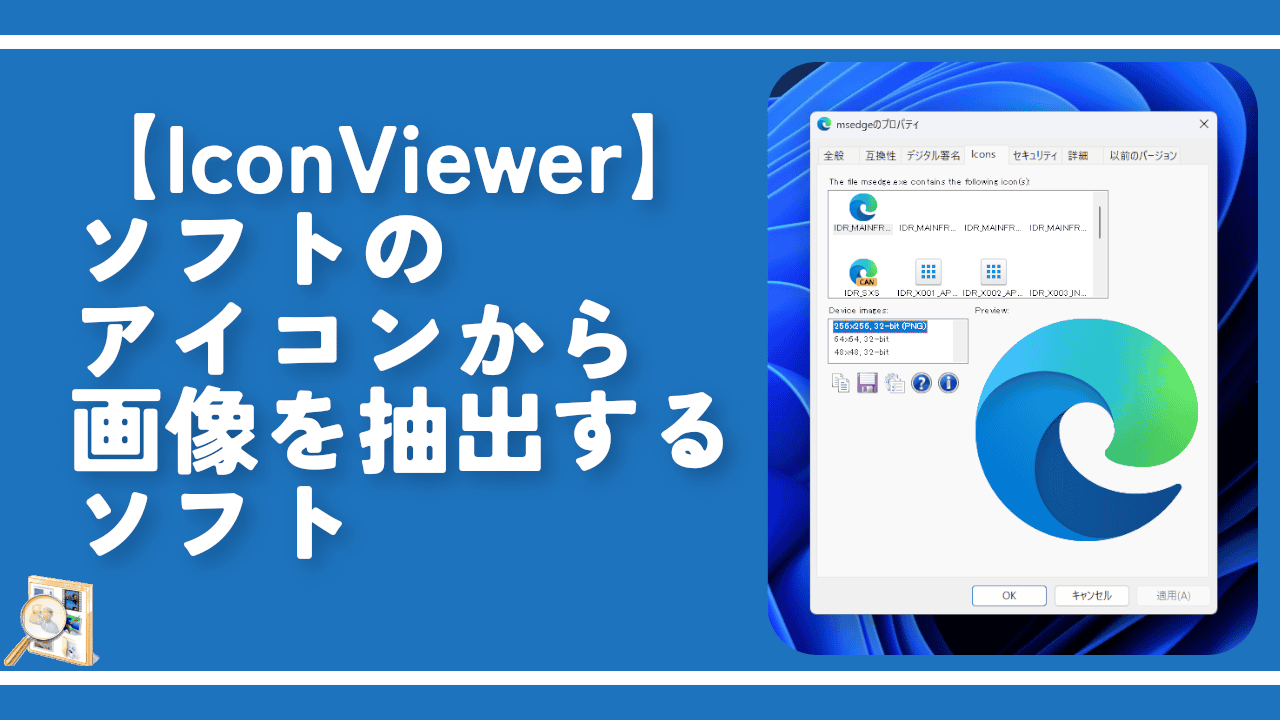
 【2025年】僕が買ったAmazon商品を貼る!今年も買うぞ!
【2025年】僕が買ったAmazon商品を貼る!今年も買うぞ! 【Amazon】配送料(送料)の文字を大きく目立たせるCSS
【Amazon】配送料(送料)の文字を大きく目立たせるCSS 【TVer】嫌いな特定の番組を非表示にするCSS。邪魔なのは消そうぜ!
【TVer】嫌いな特定の番組を非表示にするCSS。邪魔なのは消そうぜ! PixelからXiaomi 15 Ultraに移行して良かった点・悪かった点
PixelからXiaomi 15 Ultraに移行して良かった点・悪かった点 【DPP4】サードパーティー製でレンズデータを認識する方法
【DPP4】サードパーティー製でレンズデータを認識する方法 【Clean-Spam-Link-Tweet】「bnc.lt」リンクなどのスパム消す拡張機能
【Clean-Spam-Link-Tweet】「bnc.lt」リンクなどのスパム消す拡張機能 【プライムビデオ】関連タイトルを複数行表示にするCSS
【プライムビデオ】関連タイトルを複数行表示にするCSS 【Google検索】快適な検索結果を得るための8つの方法
【Google検索】快適な検索結果を得るための8つの方法 【YouTube Studio】視聴回数、高評価率、コメントを非表示にするCSS
【YouTube Studio】視聴回数、高評価率、コメントを非表示にするCSS 【Condler】Amazonの検索結果に便利な項目を追加する拡張機能
【Condler】Amazonの検索結果に便利な項目を追加する拡張機能 これまでの人生で恥ずかしかったこと・失敗したことを書いてストレス発散だ!
これまでの人生で恥ずかしかったこと・失敗したことを書いてストレス発散だ! 【2025年】当サイトが歩んだ日記の記録
【2025年】当サイトが歩んだ日記の記録