【Broken Link Checker】URLや画像のリンク切れ検出プラグイン

この記事では、ブログを書けるソフトウェア「WordPress(ワードプレス)」で、URLや画像のリンク切れを検出して、教えてくれるプラグイン「Broken Link Checker(ブロークン・リンク・チェッカー)」について書きます。
投稿記事一覧ページのように、リンク切れを確認して編集できます。
「WordPress(ワードプレス)」の記事に貼っているURLや画像のリンク切れを教えてくれるプラグインです。
指定した時間(48、72時間など)ごとに、サイトを自動的にチェックします。リンクが切れているURLを見つけたら、ダッシュボードにて通知します。設定から、メールとして通知することも可能です。
リンク切れしたURLは、以下の項目を確認できます。
- URL
- ステータス(
404 not found、403 Forbiddenなど) - リンクテキスト(文章なのか、画像なのか)
- どの記事のリンク切れなのか
記事のURLだけでなく、画像や動画などのメディアリンクも対応しています。
リンク切れしたURLに対して、その場で、以下の5つのアクションを実行できます。誤検知した時に解除したり、その場で正しいURLに変更できます。
- URLを編集
- リンク解除
- リンクエラーではない
- 無視
- 再確認
「リンク切れ」とは、記事に貼ったリンク先が、正常にアクセスできないことを指します。
例えば、自身のブログに、「詳しくは、この方のブログ記事を見てね!」と、外部サイトのURLを貼ります。そのブログが存在している限り大丈夫ですが、その方がブログをやめちゃった場合、記事にアクセスできなくなります。読者さんが、URLをクリックしても、「存在しません」とエラーが返ってきます。
GoogleのSEO的な話で言えば、きちんと「404エラー(404 not found)」を返す場合、SEOには影響しないようです。(詳しくはこちら)しかし、リンク切れは、ないほうがいいに決まっています。
毎日手動でリンク切れを調べるのは大変です。「Broken Link Checker」を利用すれば、自動で検知、一覧表示してくれるので、修正作業が楽になります。僕は、「Phoenix Media Rename」で変更した画像のリンク切れの検出目的でも利用しています。
2023年2月27日に、バージョン2.0.0(ベータ版)が公開されました。
本バージョンから、「WPMU DEV」という外部サービスに、自身のWordPressアカウントを登録しないといけなくなりました。「WPMU DEV」は、「Broken Link Checker」を開発したグループ?企業?です。自社サービスに引き込む形でしょうか。
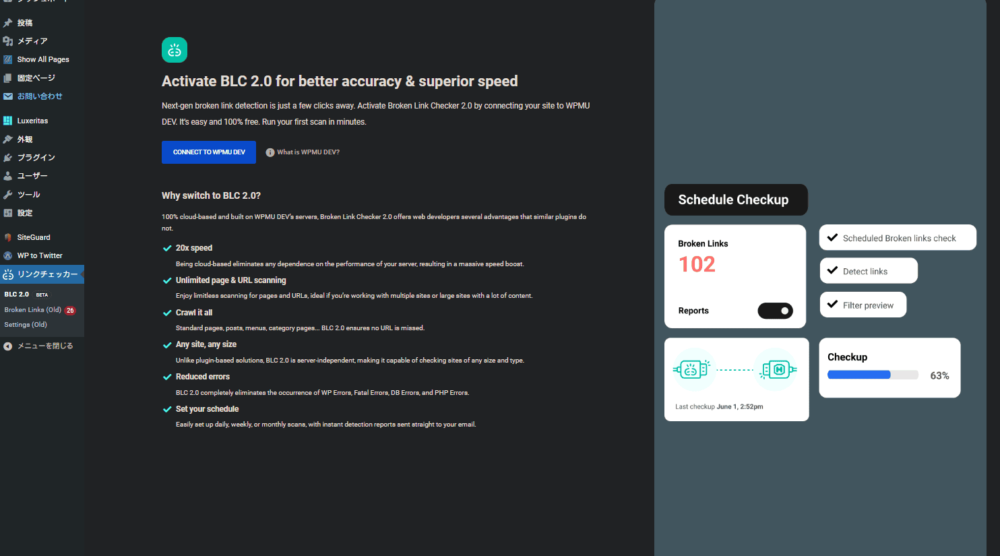
以前のバージョンが廃止されたわけではなく、「新しいバージョンを利用したい場合は、アカウント登録してね」というスタンスです。
僕は、全く知らないサービスに、自身のWordPressサイトを登録することに抵抗を覚えました。登録していいのか調べるために、レビュー欄を見てみると、ひどい有様でした。
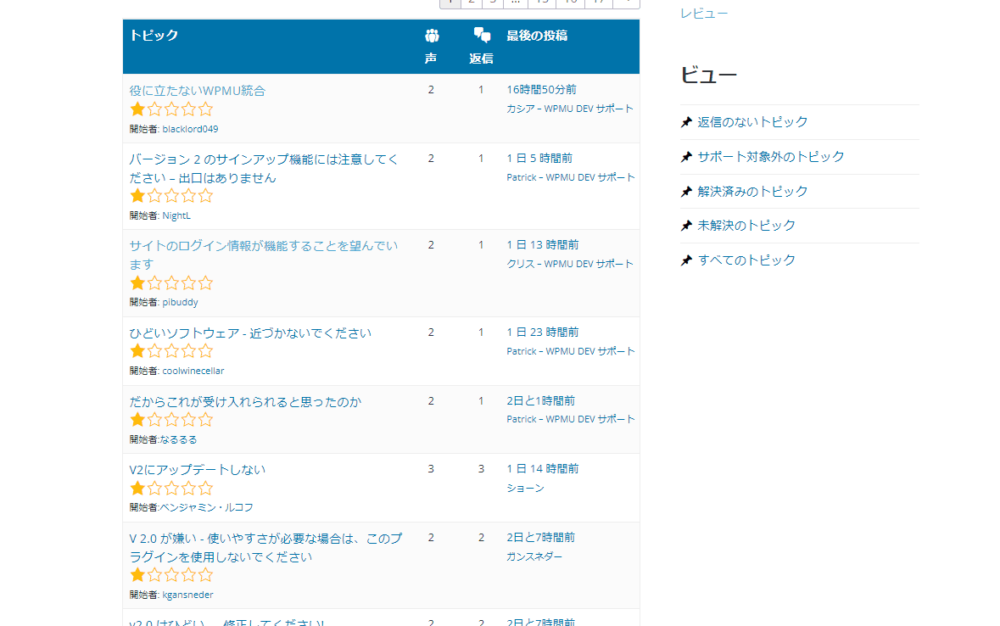
一層怖くなったので、僕は、現時点で新しいバージョンを利用していません。アカウント登録もしていません。Twitterで調べると、登録したら頻繁にDMが来るようになった…みたいな話もあったので、とりあえず様子見がいいかもしれません。
2023年3月時点では、以前のバージョンも利用できます。「リンクチェッカー」→「BLC 2.0」ではなく、「Broken Links (Old)」から以前の管理画面にアクセスできます。
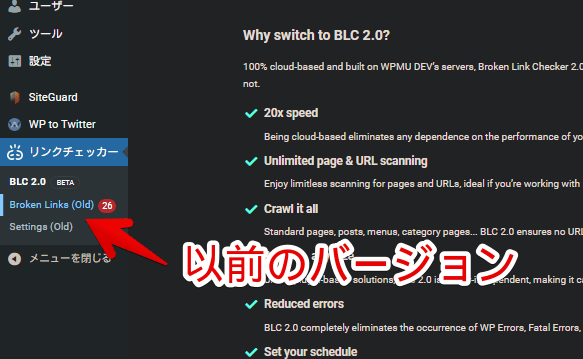
リリース元:WPMU DEV
記事執筆時のバージョン:2.0.0(2023年2月27日)
インストール方法
WordPress管理画面のプラグインからインストールできます。
WordPressの管理画面にアクセス(ログイン)して、左側サイドバー内にある「プラグイン」→「新規追加」をクリックします。
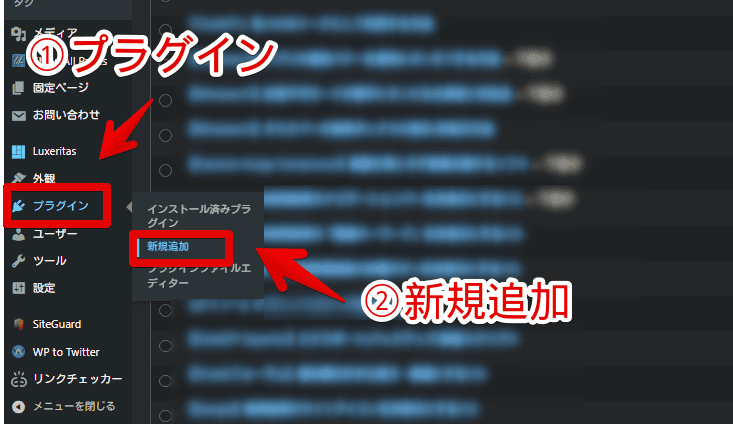
右上の検索ボックスに「Broken Link Checker」と入力して、Enterで検索します。「Broken Link Checker」がヒットしたら、「今すぐインストール」をクリックします。
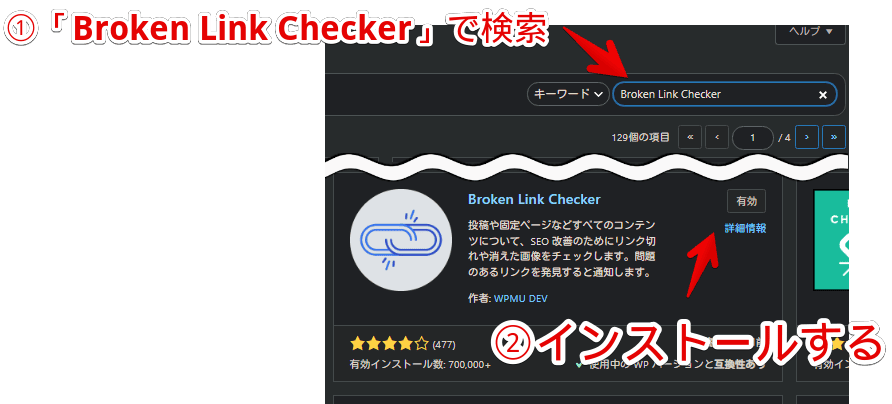
インストールできたら、「有効」をクリックして、プラグインが動く状態にします。
使い方
リンク切れの確認
管理画面の「ダッシュボード」ページから確認できます。WordPress管理画面の左側サイドバーの上部にある「ダッシュボード」をクリックします。
「Broken Link Checker」というボードがあると思います。「〇個のリンクエラーを発見しました」という部分が、リンクになっているので、クリックすると専用のページに飛びます。
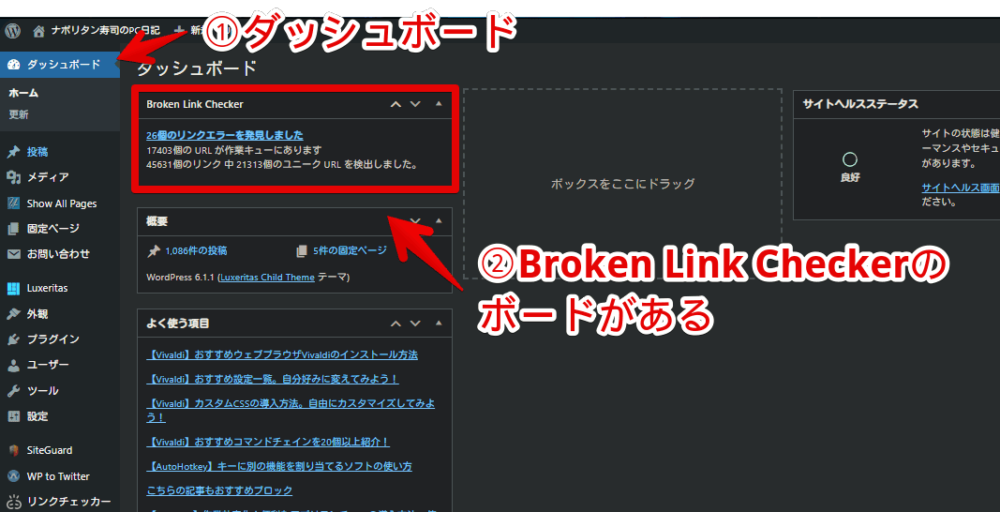
リンクエラー専用ページが表示されます。左から、URL、ステータス、何が切れているか、該当記事の項目になっています。
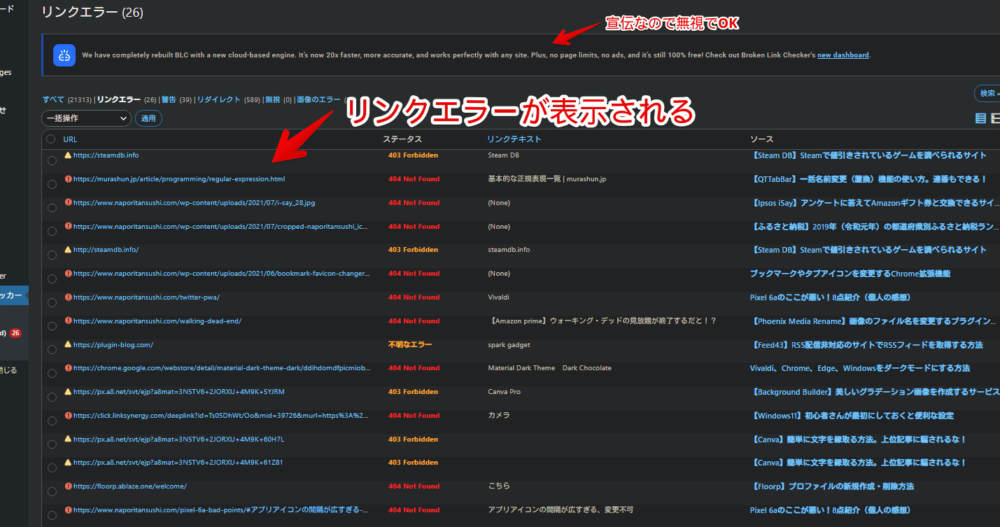
リンクの修正
リンク切れのURLにマウスを乗せると、下部に5つのメニューが表示されます。表示する項目は、設定から変更できます。
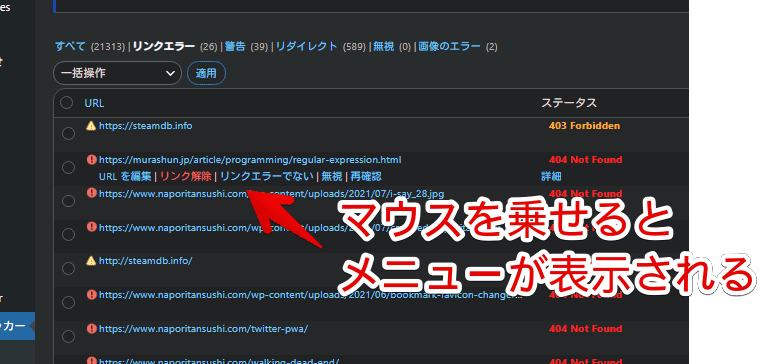
| メニュー | 意味 |
|---|---|
| URLを編集 | URLの編集。リンク先が切れている場合は、新しいリンク先を設定できる |
| リンク解除 | リンクの削除 |
| リンクエラーでない | リンクエラーとして検知しないようにする |
| 無視 | 非表示にして、再び変化があるまで通知しないようにする |
| 再確認 | もう一度リンク切れかどうかを調べる |
試しに、画像のリンクを編集してみます。リンクが切れているURLにマウスホバー→「URLを編集」をクリックします。
画像のURLなので、テキストはグレーアウトしていて、URLだけが編集できるようになっています。末尾に正しいファイル名を入力して、「更新」をクリックします。
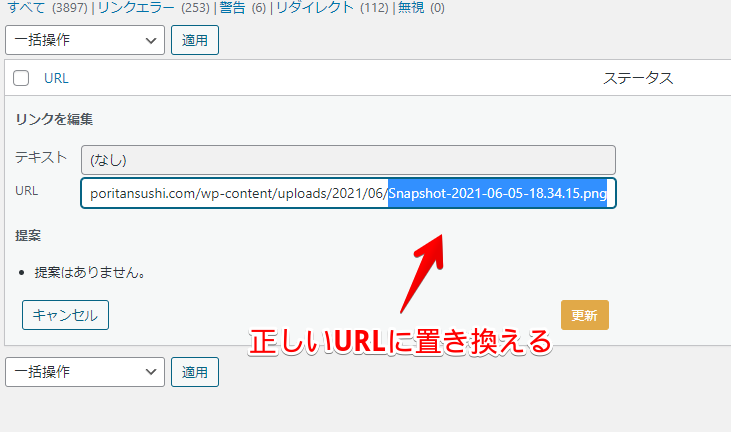
更新できたら、「再確認」をクリックします。

ステータスがOKになりました。リンク切れ解決です。

実際に記事を確認してみました。修正前は、画像がリンク切れていましたが、修正後は、正常に表示されました。
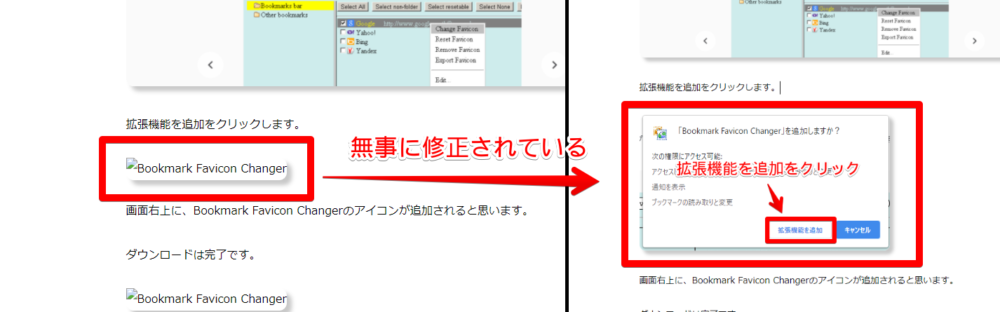
画像ファイルの場合、いちいち正しいファイル名を調べて、置き換える必要があるので少し手間です。記事編集画面からの方が早いと思います。
記事編集ページを開いて修正
僕は、この方法をよく利用しています。記事のリライトも兼ねて、リンクエラーを修正する方法です。
「Broken Link Checker」の画面で、リンクエラーが出ている記事を見つけます。見つけたら、「ソース」に書かれている記事タイトルにマウスを乗せます。
「編集」ボタンが表示されるので、右クリック→「新しいタブで開く」をクリックします。その隣の「Trash」はゴミ箱に記事を捨てるという意味なので、うっかり押さないように注意です。
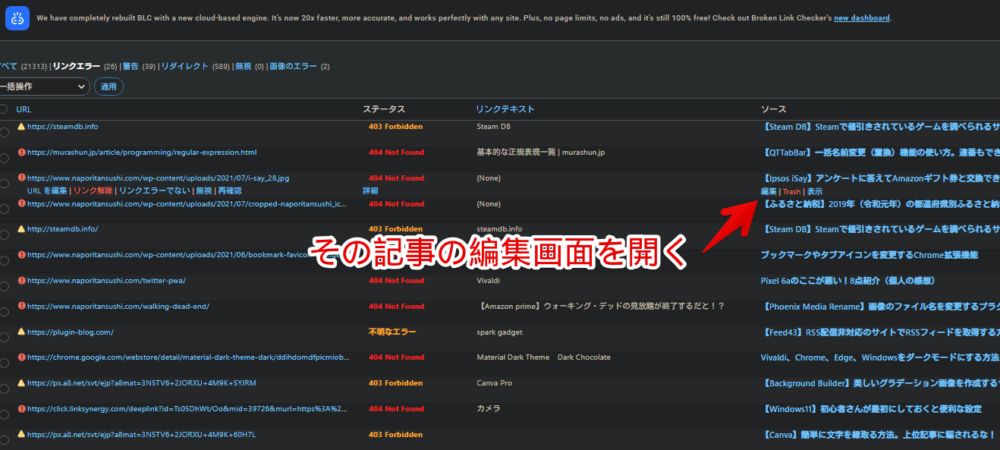
新しいタブで、記事編集画面が表示されます。ここでリライト(修正作業)しつつ、リンクエラーの場所を対処します。記事もリライトできて、リンクエラーも解決するのでおすすめです。
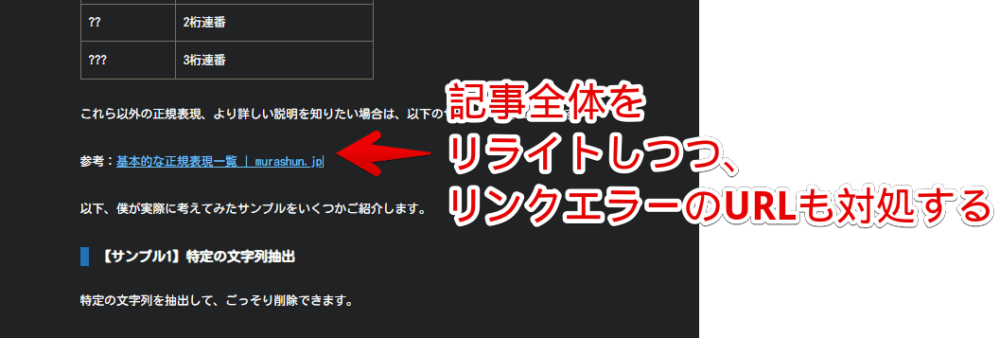
リンク切れじゃない場合
正常にアクセスできるURLが、エラーとして検出されることもあります。
例えば、僕の場合、Steam上で値引きされているゲームを調べられるサイト「SteamDB(記事はこちら)」が、「403 Forbidden」というエラーで検出されていました。本当にリンクが切れているかどうかは、そのURL名をクリックすることで確認できます。
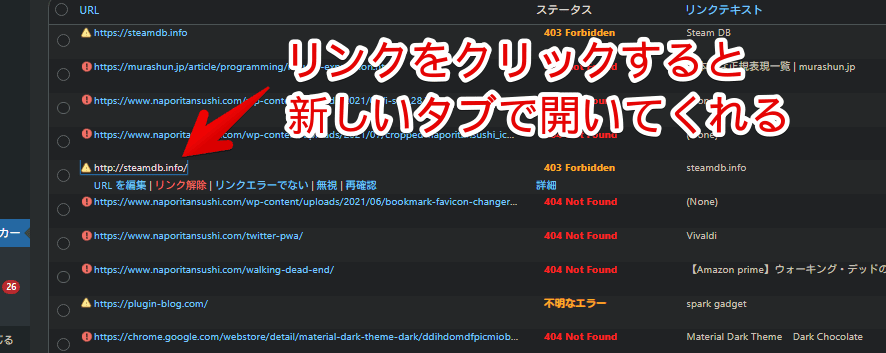
新しいタブで、リンク先を開いてくれます。「SteamDB」の場合、正常にアクセスできました。
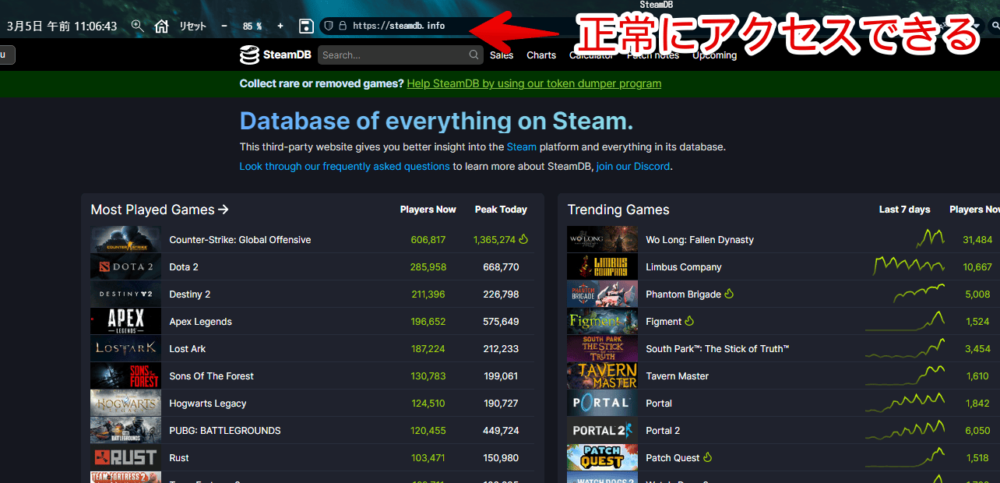
この場合、リンクエラーとして検出しなくてもいいので、「リンクエラーでない」をクリックします。
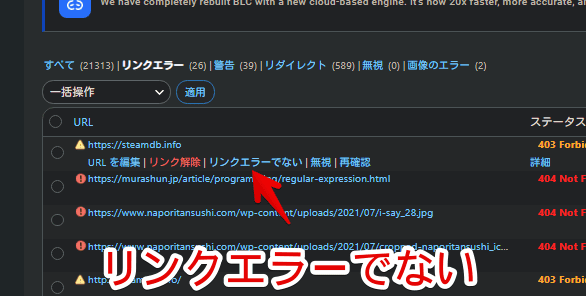
「Broken Link Checker」上で検出されなくなります。リンクエラーの数が、1つ減りました。
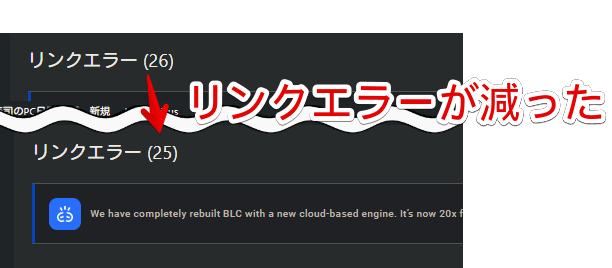
このように、リンクエラーの場合は修正して、そうでない場合は、「リンクエラーでない」に分けて、作業していきます。リンクエラーの数が少ない状態がベストです。
設定
特に設定しなくても利用できます。本記事では、「ここを設定しとけばいいよ!」という項目について書きます。
管理画面の左側サイドバーにある「リンクチェッカー」→「Settings (Old)」をクリックします。
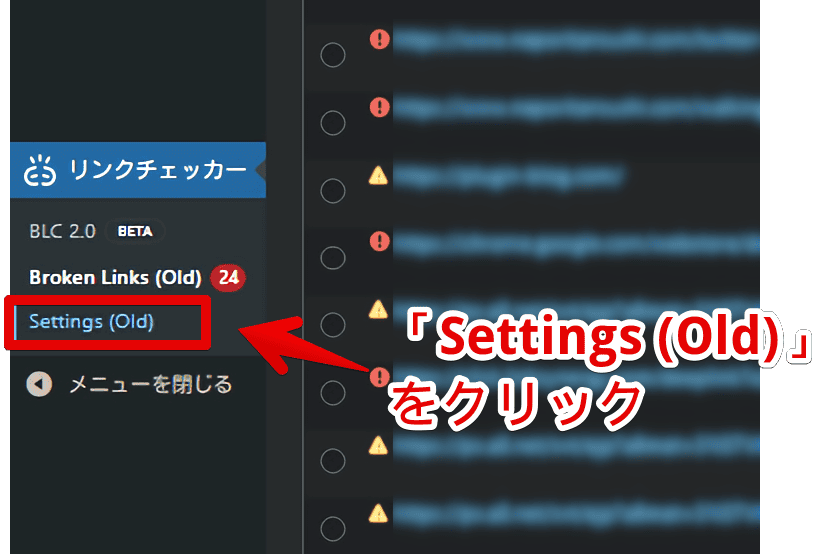
一般
僕みたいな初心者さんは、赤枠で囲った部分を見たらいいと思います。
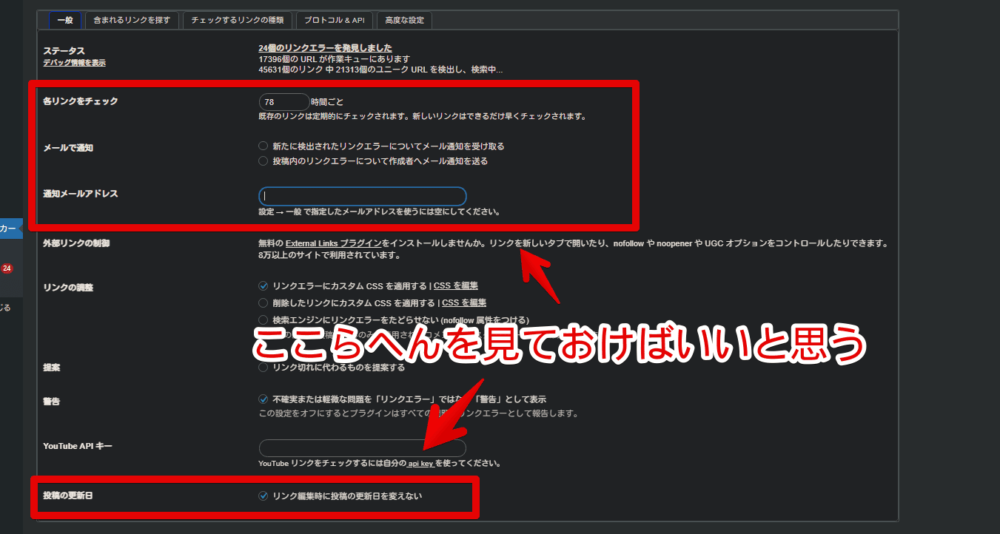
| 項目 | 説明 |
|---|---|
| 各リンクをチェック | URLを調べる時間間隔 |
| メールで通知 | メールで通知してほしい場合はチェックして、その下の入力欄にメールアドレスを記載する |
| 投稿の更新日 | リンクを編集した際、記事の更新日を最新に書き換えるかどうか |
「各リンクをチェック」の部分で、好きな時間間隔を指定できます。デフォルトだと、確か72時間になっています。短すぎると、サーバーに負担がかかるようです。短くても48時間くらいがいいかなと思います。
僕は72時間にしていますが、リンク切れはそんな頻繁に発生しないと思います。1週間=168時間とかでもいいと思います。
「メールで通知」はいらないと思ったので、チェックを外しています。WordPressのダッシュボードで確認できればいいかなと思います。
「リンク編集時に投稿の更新日を変えない」はチェックしています。リンクを修正しただけなのに、記事の更新日が変わってしまうのが、嫌だと思ったためです。僕の場合、大幅なリライト以外は、更新日を変えないようにしています。
設定を変更できたら、ページ下部にある「変更を保存」をクリックします。
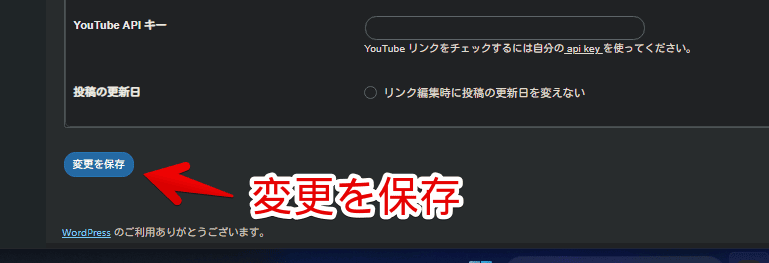
高度な設定
より高度な設定ができます。
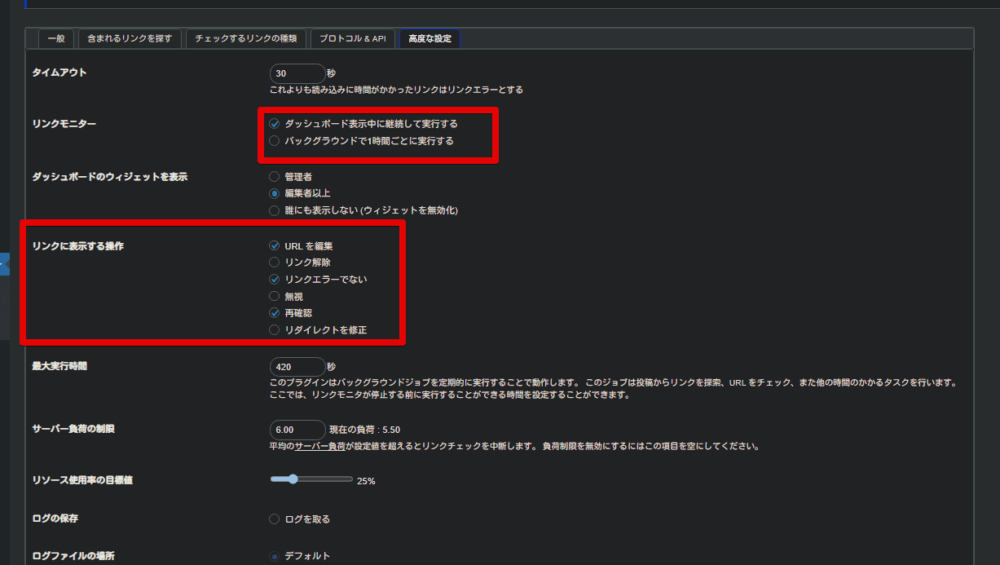
リンクモニターの「バックグラウンドで1時間ごとに実行する」のチェックを外すことで、WordPressへの負荷を減らせます。
「リンクに表示する操作」の項目で、リンクエラーのURL下に表示する項目を調整できます。使わない設定項目はチェックを外すことで、押し間違えが減ってスッキリします。
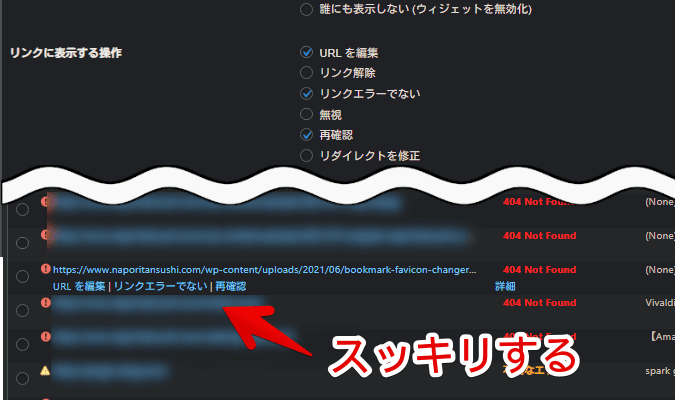
僕は、以下のようにしています。
| リンクに表示する操作 | |
|---|---|
| URLを編集 | オン |
| リンク解除 | オフ |
| リンクエラーでない | オン |
| 無視 | オフ |
| 再確認 | オン |
| リダイレクトを修正 | オフ |
感想
以上、ブログのリンク切れを自動検出してくれるWordPressプラグイン「Broken Link Checker(ブロークン・リンク・チェッカー)」についてでした。
特別な設定をすることなく、自動で検出してくれます。初心者にありがたいプラグインです。
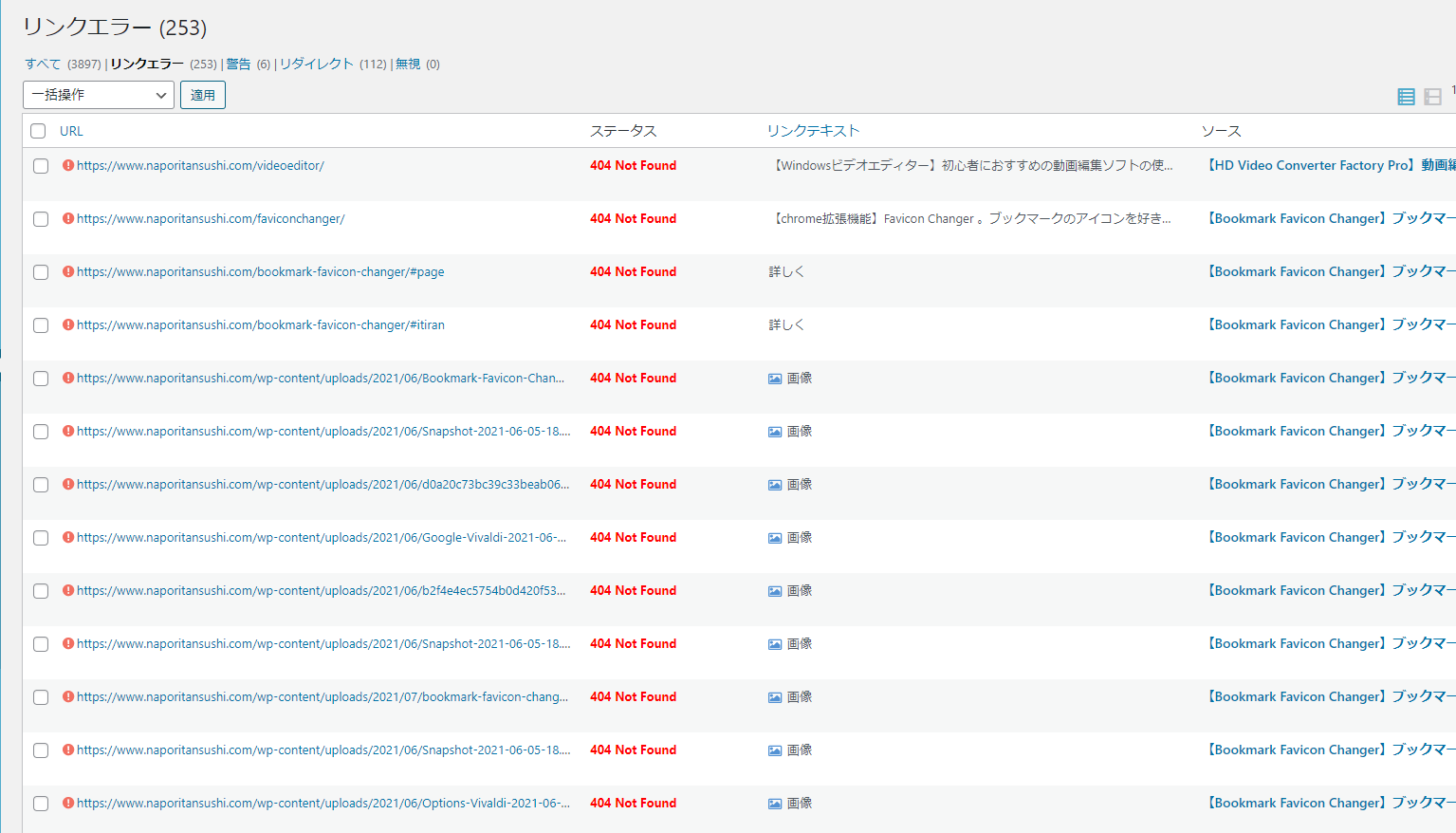
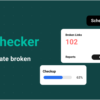
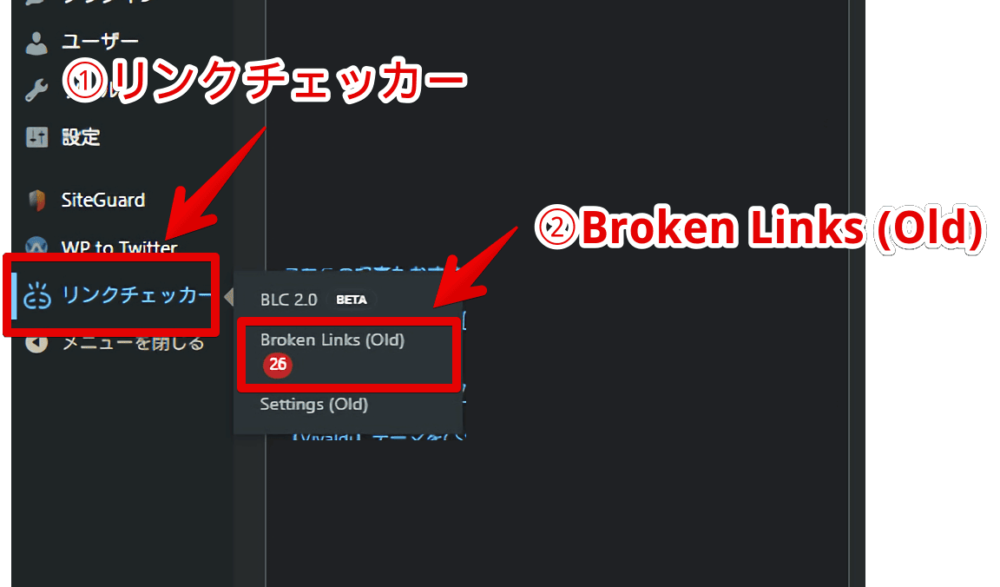
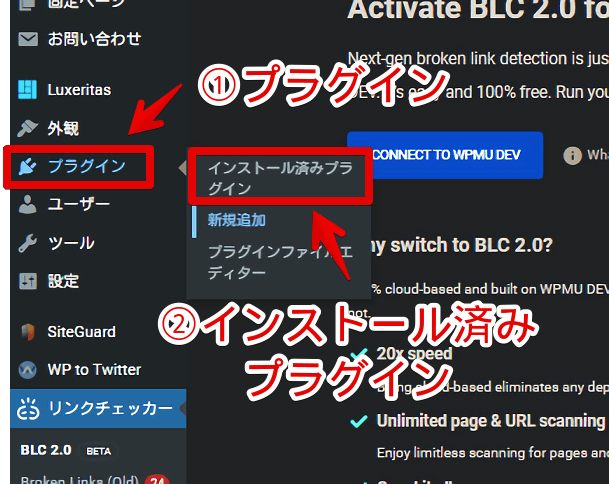
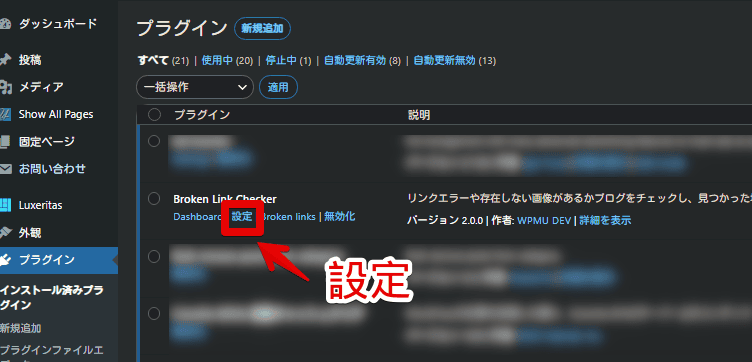

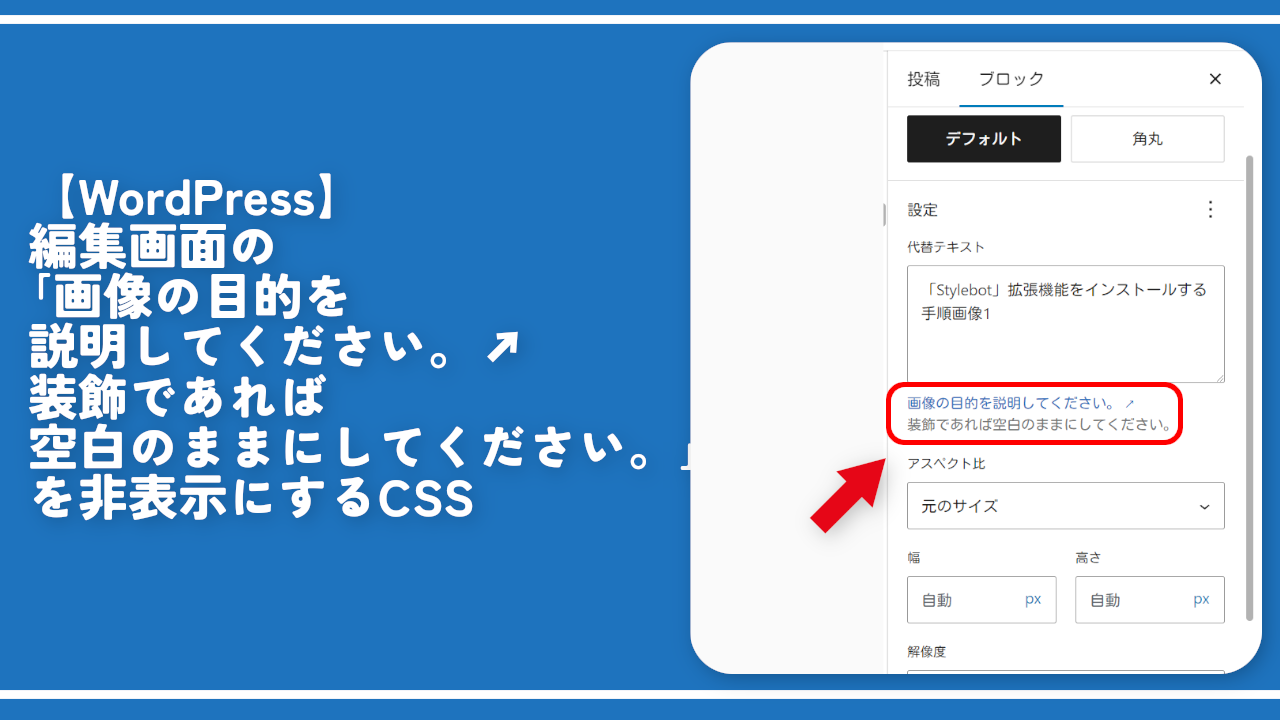

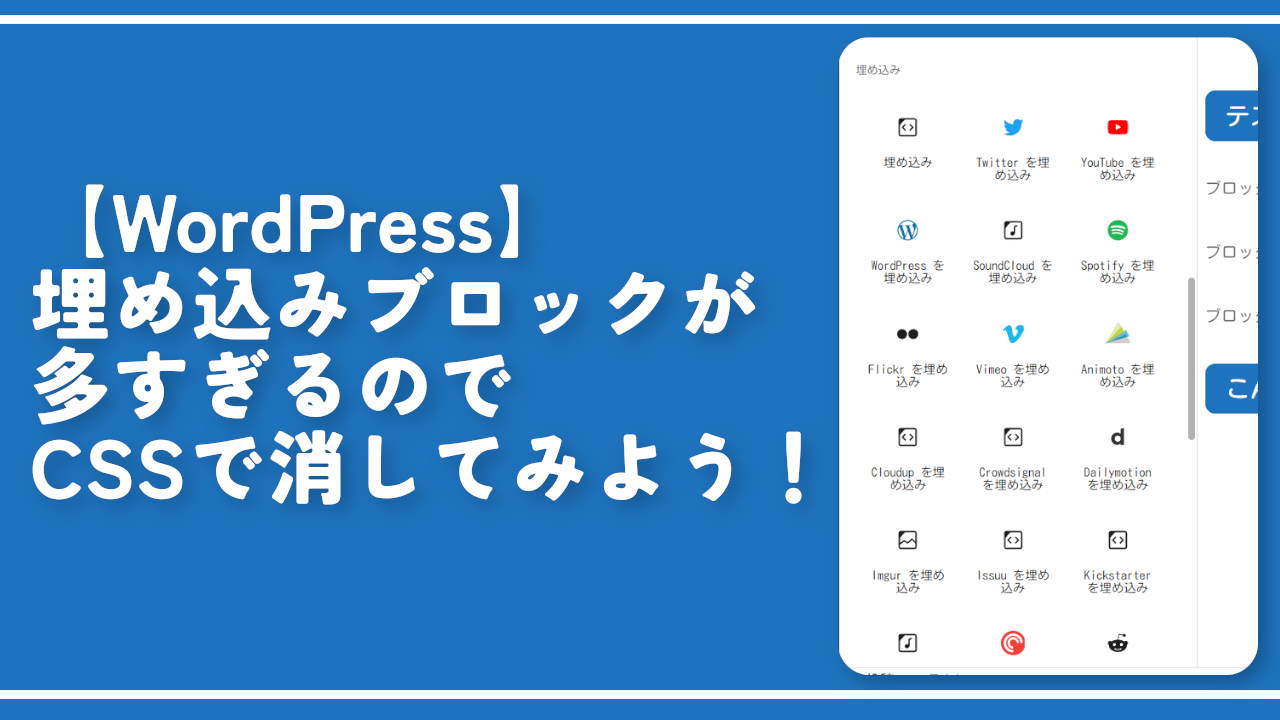
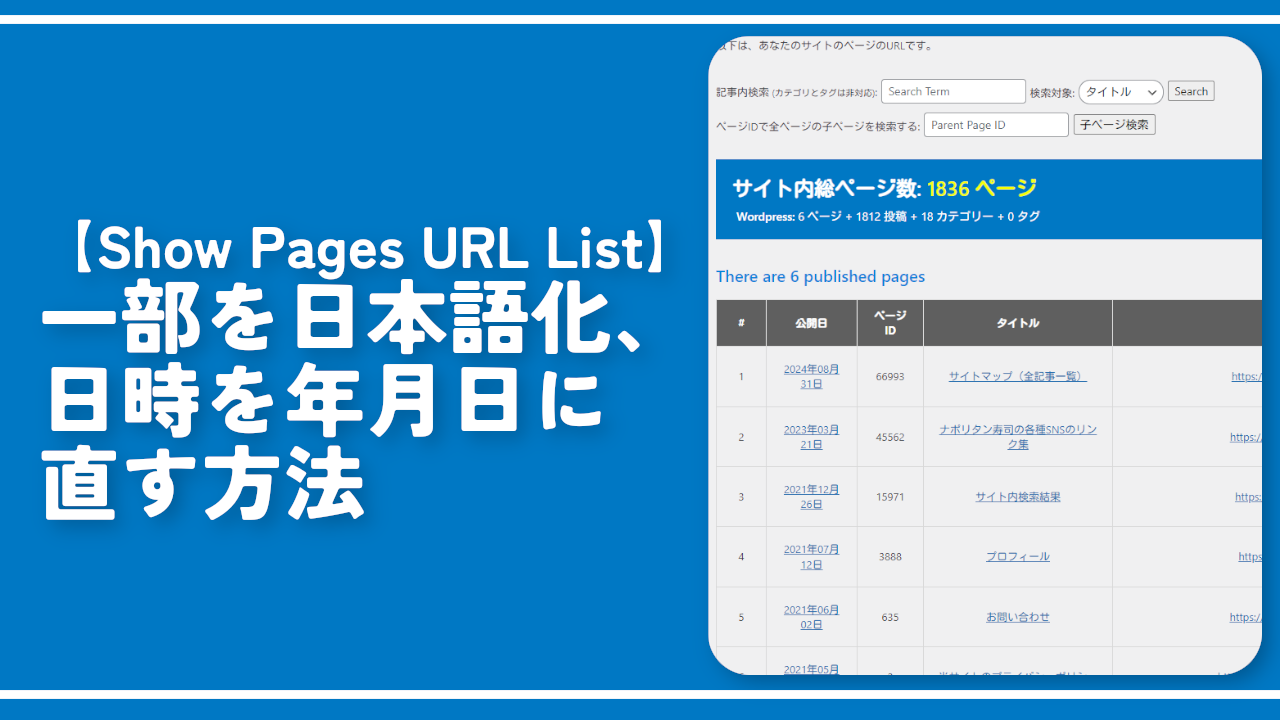
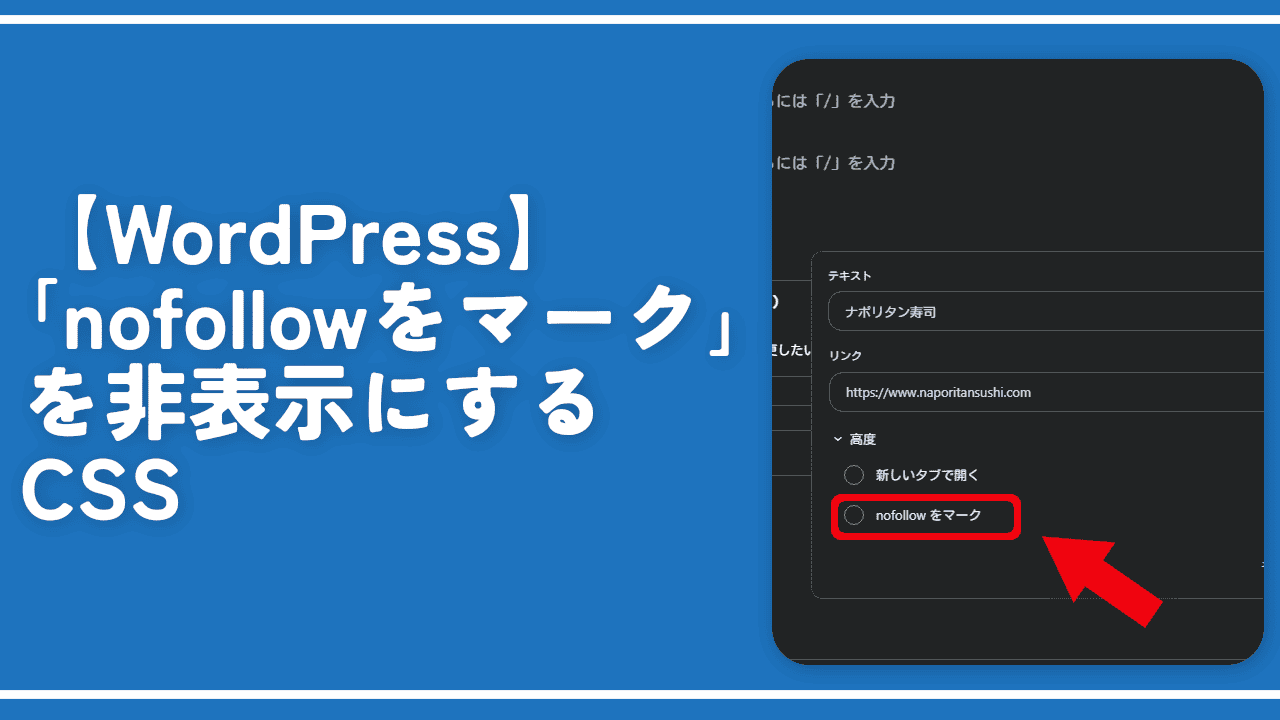
 【2025年】僕が買ったAmazon商品を貼る!今年も買うぞ!
【2025年】僕が買ったAmazon商品を貼る!今年も買うぞ! 【Amazon】配送料(送料)の文字を大きく目立たせるCSS
【Amazon】配送料(送料)の文字を大きく目立たせるCSS 【TVer】嫌いな特定の番組を非表示にするCSS。邪魔なのは消そうぜ!
【TVer】嫌いな特定の番組を非表示にするCSS。邪魔なのは消そうぜ! PixelからXiaomi 15 Ultraに移行して良かった点・悪かった点
PixelからXiaomi 15 Ultraに移行して良かった点・悪かった点 【DPP4】サードパーティー製でレンズデータを認識する方法
【DPP4】サードパーティー製でレンズデータを認識する方法 【Clean-Spam-Link-Tweet】「bnc.lt」リンクなどのスパム消す拡張機能
【Clean-Spam-Link-Tweet】「bnc.lt」リンクなどのスパム消す拡張機能 【プライムビデオ】関連タイトルを複数行表示にするCSS
【プライムビデオ】関連タイトルを複数行表示にするCSS 【Google検索】快適な検索結果を得るための8つの方法
【Google検索】快適な検索結果を得るための8つの方法 【YouTube Studio】視聴回数、高評価率、コメントを非表示にするCSS
【YouTube Studio】視聴回数、高評価率、コメントを非表示にするCSS 【Condler】Amazonの検索結果に便利な項目を追加する拡張機能
【Condler】Amazonの検索結果に便利な項目を追加する拡張機能 これまでの人生で恥ずかしかったこと・失敗したことを書いてストレス発散だ!
これまでの人生で恥ずかしかったこと・失敗したことを書いてストレス発散だ! 【2025年】当サイトが歩んだ日記の記録
【2025年】当サイトが歩んだ日記の記録