【Y2Mate Video Downloader】YouTubeなど1000以上の動画ダウンロードソフト

この記事では、YouTubeやTikTokなどをはじめとした1000以上の動画サイトから動画を高画質でダウンロードできるシェアウェアソフト「Y2Mate Video Downloader」について書きます。
各動画視聴サービスから動画をPC上に保存できるシェアウェアソフトです。1000以上のサイトに対応しているようです。
ソフト内にブラウザが内蔵されていて、ダウンロードしたい動画サイトにアクセス→動画を開くと、自動的にダウンロードできるポップアップが表示されます。144pの超低解像度から1080pのフルHDなど幅広い種類がサポートされています。
映像ではなく音声だけのダウンロードもできます。Windows7~11に対応しています。
シェアウェアソフトなので、無料版と有料版に分かれています。無料版だと1080pでの動画ダウンロードが5個まででそれ以降は1080pでダウンロードできなくなります。代わりに720pまでの解像度なら無制限にダウンロードできます。720pという低解像度でいいなら無料で利用できます。
有料版にアップグレードすることで、1080pの高解像度で無制限にダウンロードできます。他にもより多くのサイトに対応、プレイリストのダウンロード、高速ダウンロード、複数動画同時ダウンロードなども可能になります。
解像度は置いといて、ひとまず無料の試用版を利用してダウンロード手順やUIに問題なければ、有料版にアップグレードするのがいいかなと思います。
公式サイトによると、本ソフトは「YouTube」や「Instagram」といったサイトだけでなく、「Amazonプライムビデオ」、「Netflix」など、デジタル著作権管理(DRM)で保護されているストリーミングサイトも対象と記載されていました。
しかし、これらのサイトでは利用規約・あるいは日本の法律に触れるため、当サイトでは紹介しません。完全に自己責任で何かあっても知りません。あくまでYouTubeにアップロードした自身の動画をダウンロードするなどの目的で書いています。
対象サイトについては、公式サイトのちょっと下らへんに記載されています。
本記事は、依頼されたものです。報酬、あるいはソフトのライセンスをいただいています。当サイトの「ソフトレビュー」カテゴリーにある記事は、全て依頼された案件記事です。
リリース元:Y2Mate(X、Microsoftストア)
記事執筆時のバージョン:1.2.2.6(2024年06月14日)
導入方法
ダウンロード方法
以下のサイトからダウンロードできます。
「無料体験」をクリックします。セットアップファイルがダウンロードされます。
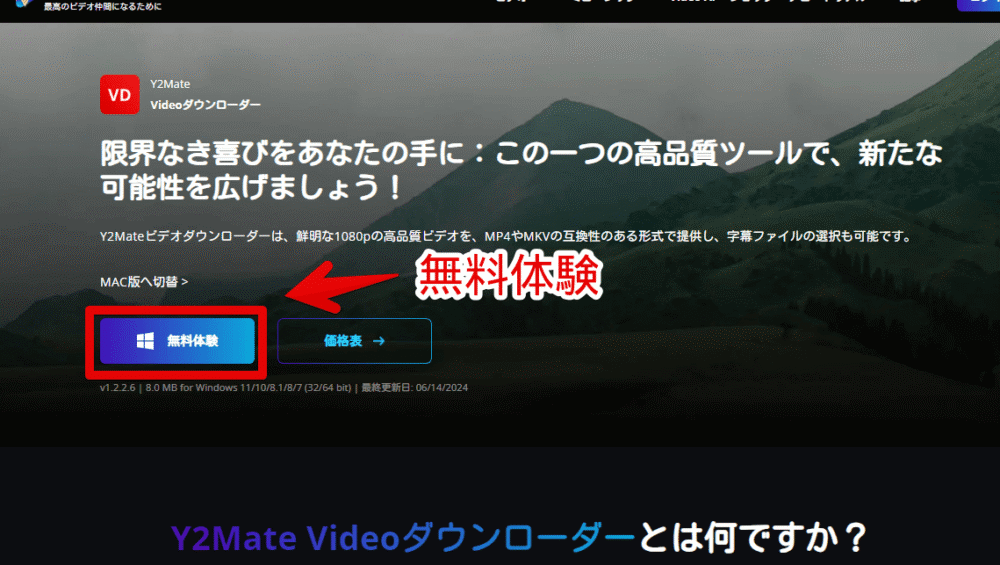
インストール方法
ダウンロードしたセットアップファイルをダブルクリックで起動します。
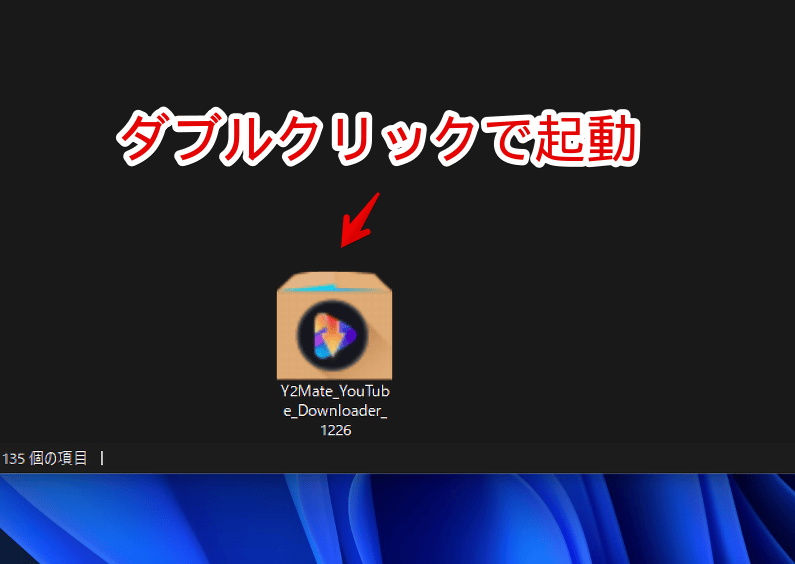
こだわりがない場合は「クイックインストール」をクリックします。オプションを設定したい場合は、右下の「カスタム」をクリックします。
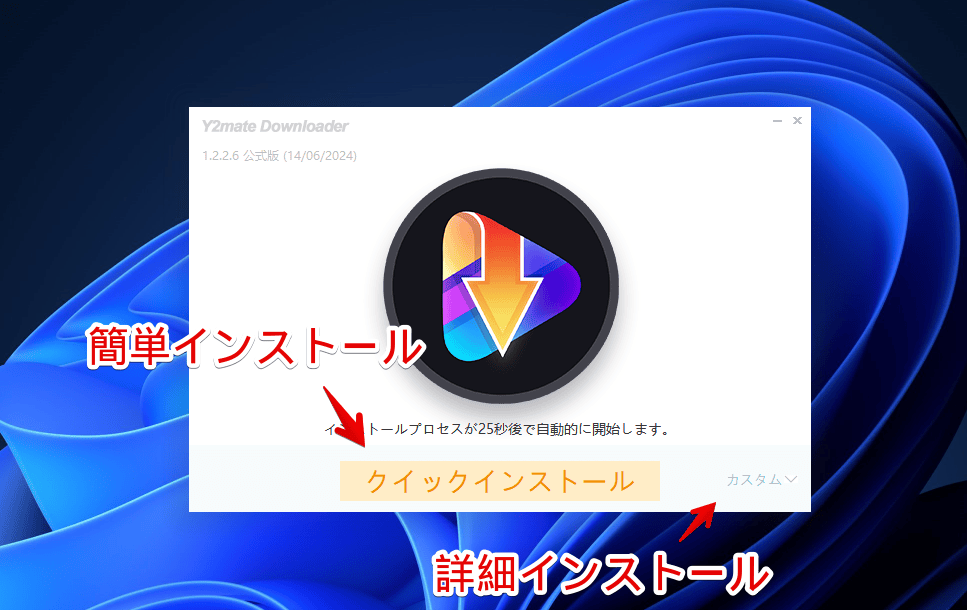
「カスタム」だとインストール場所などを変更できます。
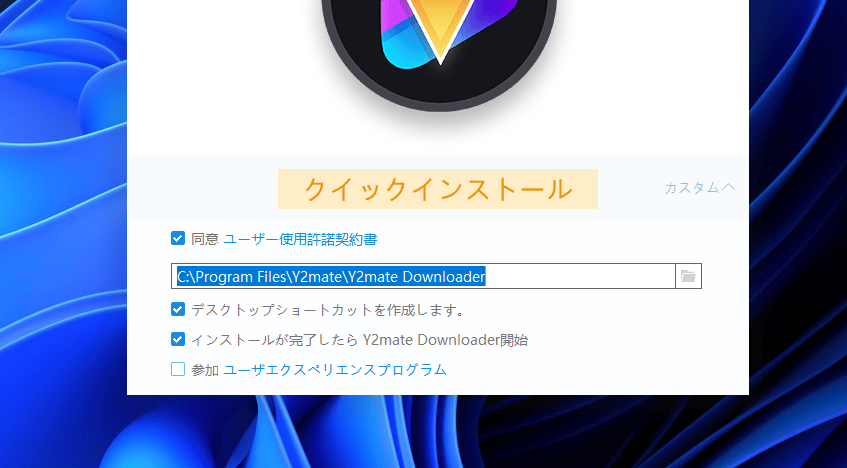
初回は本ソフトが自動的に起動してくれます。次回以降はスタートメニューの「Y行」にある「Y2Mate Video Downloader」をクリックして起動します。
使い方
初回起動
起動した時、宣伝ポップアップが表示されます。シェアウェアソフト(無料版と有料版で分かれているタイプ)だからです。無料利用する場合、右下の「Stan Free Trial」をクリックします。
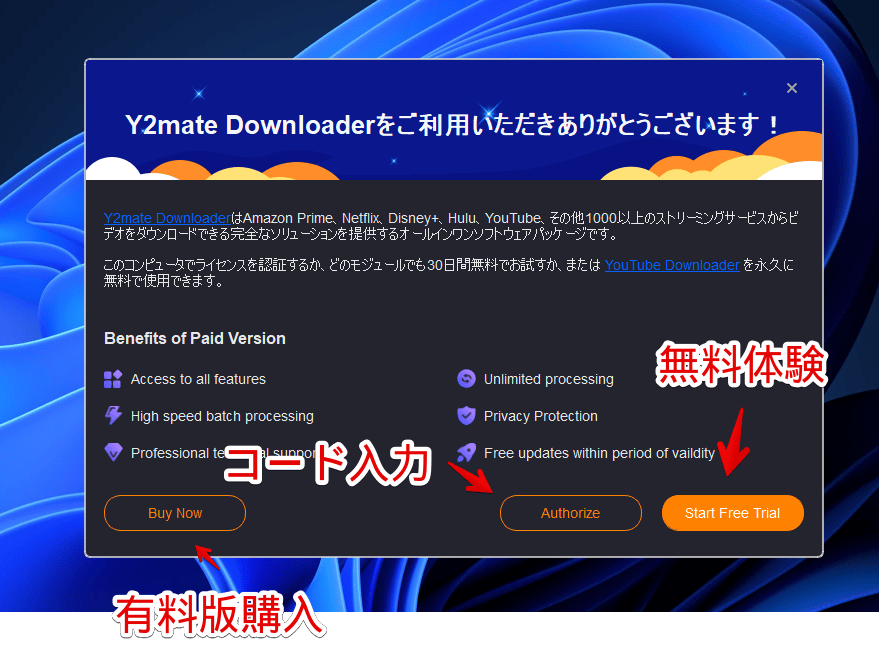
ライセンスステータスダイアログが表示されます。無料版だとライセンスを購入していないので「許可されていない」と表示されます。「始める」をクリックします。
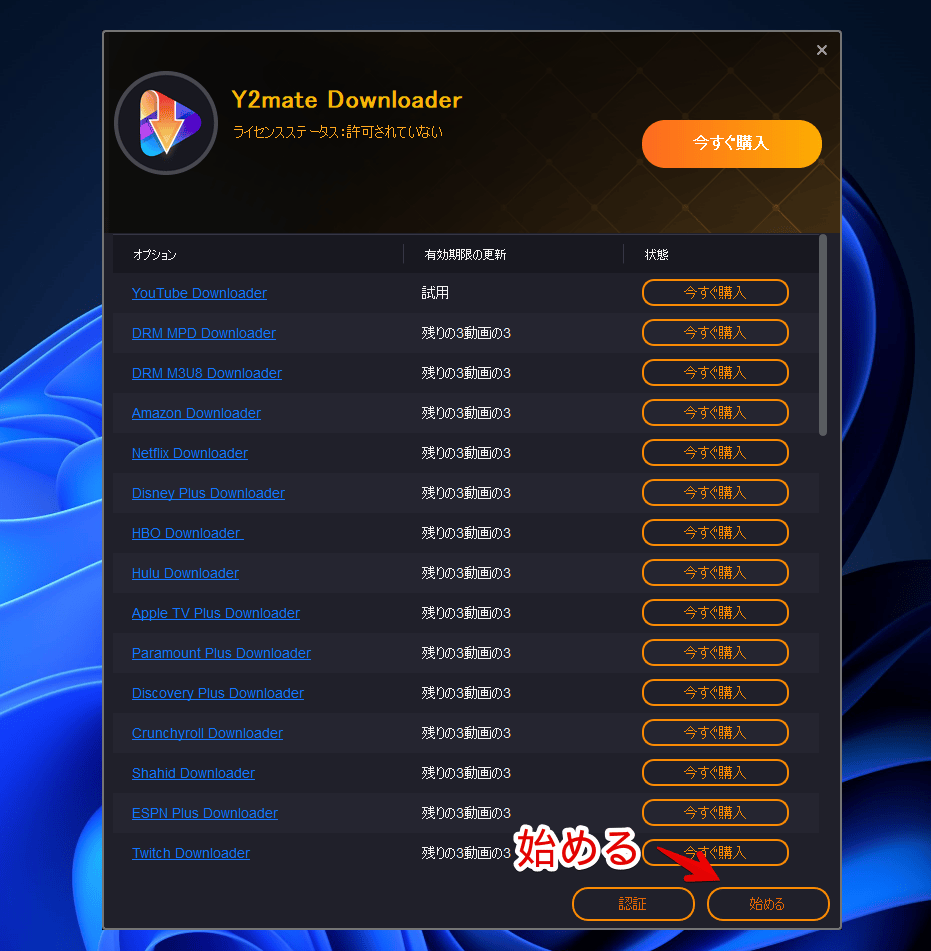
ソフト内の内蔵ブラウザで探索
ソフトを起動すると左側サイドバーにメニュー、メインに内蔵ブラウザが表示されます。上部にタブバーがあり、その下にアドレスバーがあります。Chromeなどの簡易版って感じです。
ホームタブにはダウンロードできる動画サイトのショートカットリンクが設置されています。クリックすると新しいタブで開いてくれます。内蔵ブラウザ内でダウンロードしたい動画を探します。
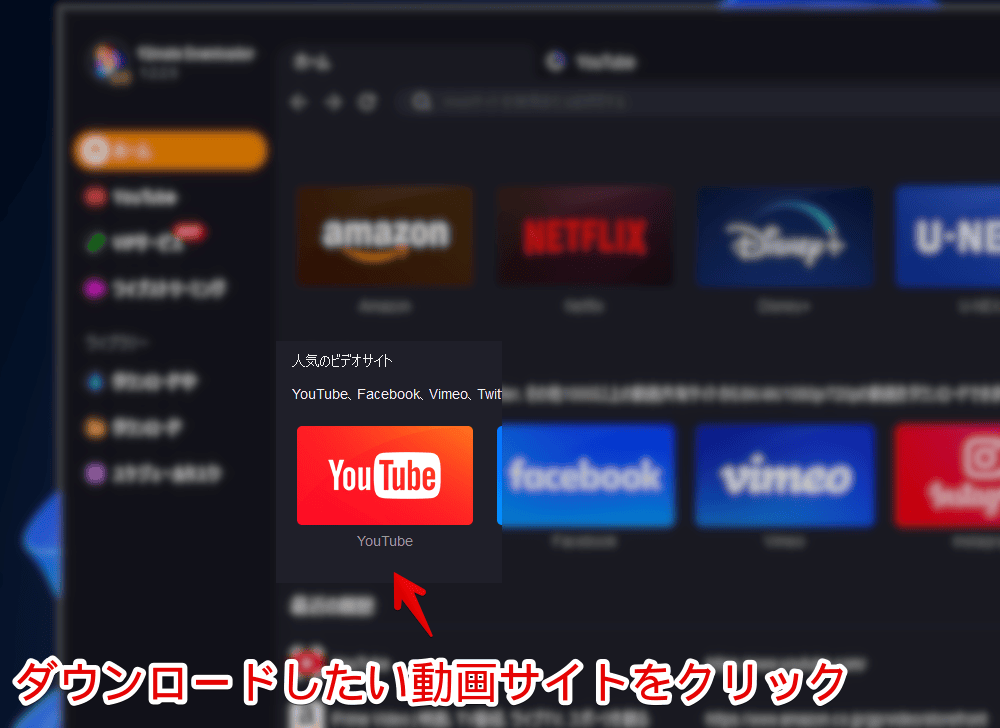
動画のダウンロード
試しにYouTubeに僕がアップロードしたこちらの動画を開いてみます。
動画再生画面を開いて、本ソフトが検出してくれたらアドレスバーの下に「ダウンロードする準備ができました」と表示されます。あるいは直接ダウンロードダイアログが表示されます。クリックします。
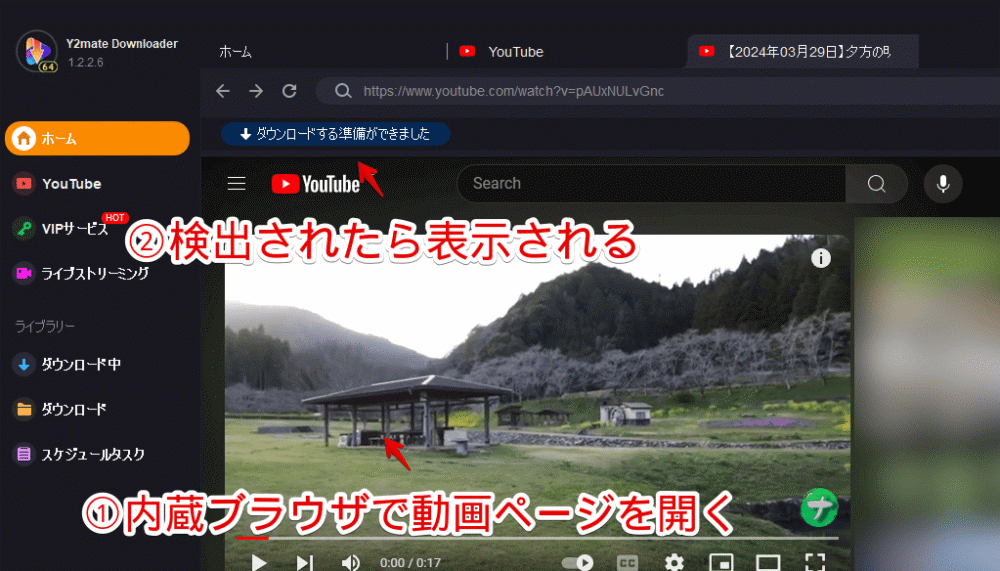
もし表示されない場合は一度ページをリロードしたり、別の動画サイトで試すといいかなと思います。他サイトではうまくいくけどこのサイトだけ認識してくれない…って場合は、そのサイトが対象外の可能性があります。
有料版だとより多くの動画サイトに対応しているようです。僕は確かめていないので分かりません。少なくとも僕が試したYouTube、Instagramは試用版でも問題なく検出してくれました。
どうしても本ソフトの内蔵ブラウザがサイトのログイン状況やUI的に使いにくい場合、使い慣れたブラウザで動画ページを開いて、URLだけコピーするというのもアリです。
例えば、いつも使っている「Google Chrome」ブラウザでダウンロードしたい動画を探して、動画再生ページのリンクをコピーします。
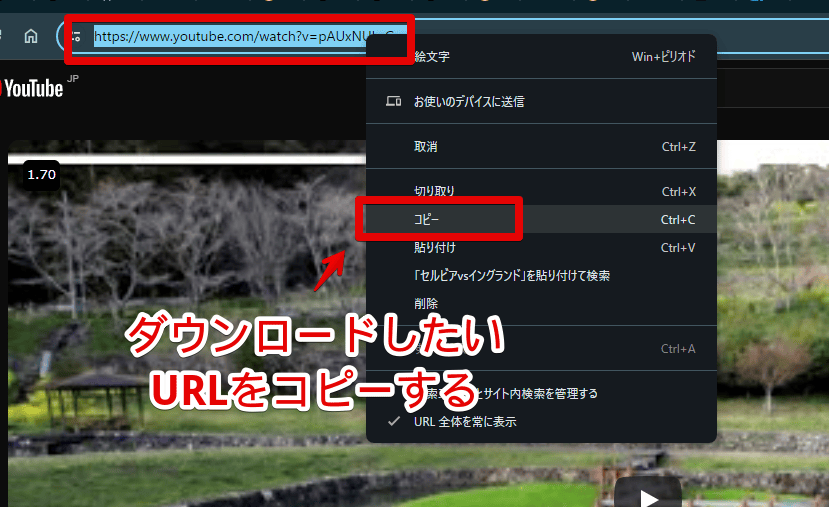
「Y2Mate Video Downloader」を起動している状態で、クリップボードにURLが取得されると自動的にバッググラウンドでダイアログが表示されます。(本機能は設定でオフにできる)
フォーマット(音声だけか映像もダウンロードするか)や品質を選んで、「ダウンロード」を押すとURLから直接動画をダウンロードできます。
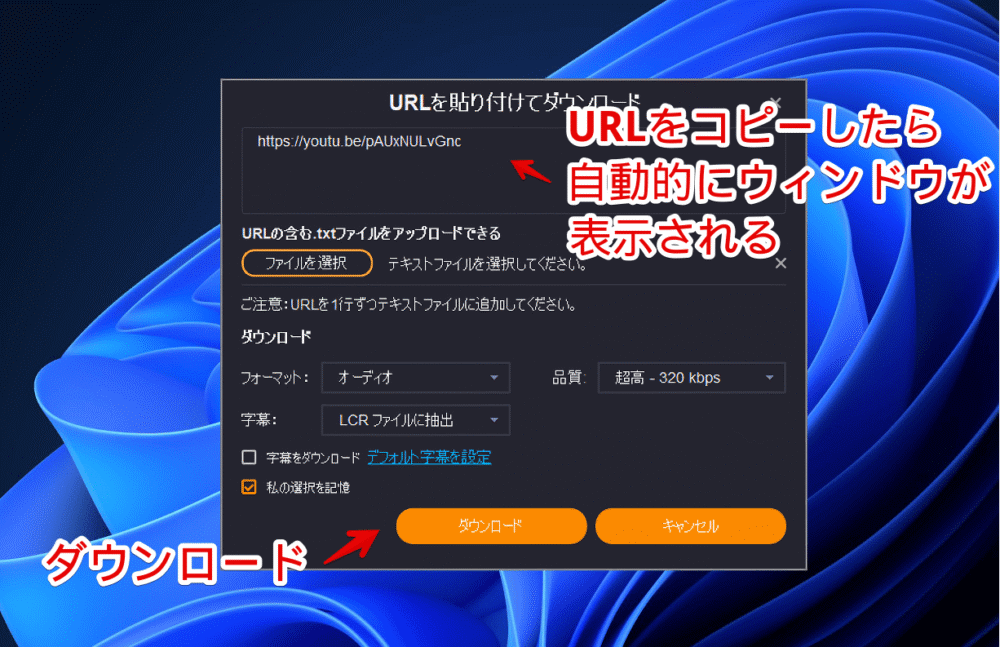
もしクリップボードにURLをコピーしたけどダイアログが表示されない場合は、内蔵ブラウザのホームタブ下部にあるアドレスバーにコピーしたリンクを貼り付けます。
貼り付けて開いた後、「ダウンロードする準備ができました」が表示されるかもしれません。
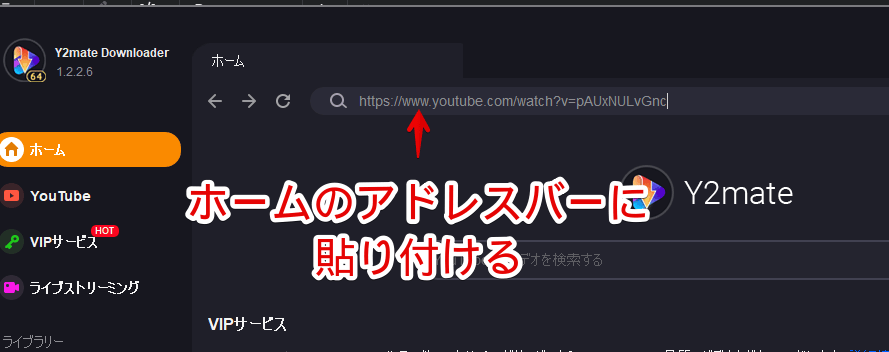
ダウンロード可能な動画が検出された場合、ダイアログが表示されます。左側で動画か音声か選択します。右側で画質・音質を選択します。基本は1080pのHD(一番上)でいいかなと思います。高画質です。設定できたら「今ダウンロード」をクリックします。
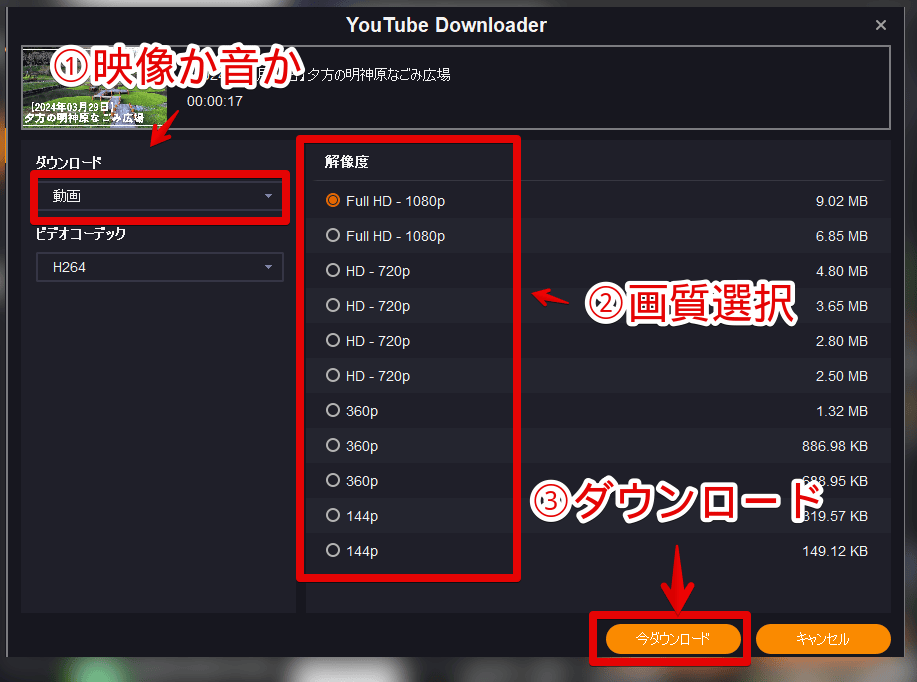
無料版だと有料版にするメリットダイアログが表示されます。無料版だと1080pでダウンロードできるのは5個までです。
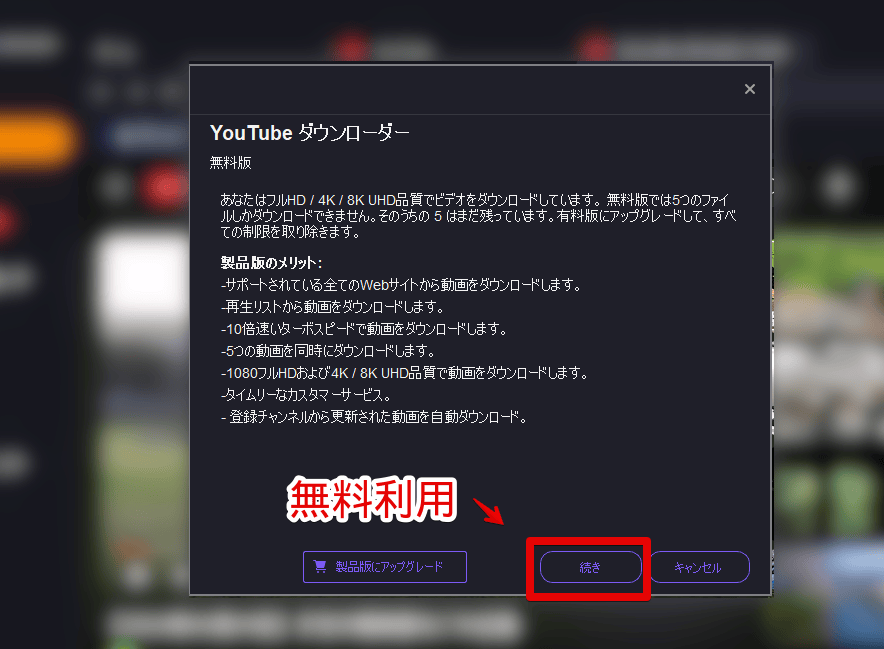
左側のライブラリー内にある「ダウンロード中」ページに切り替わります。ダウンロードの進行状況を確認できます。
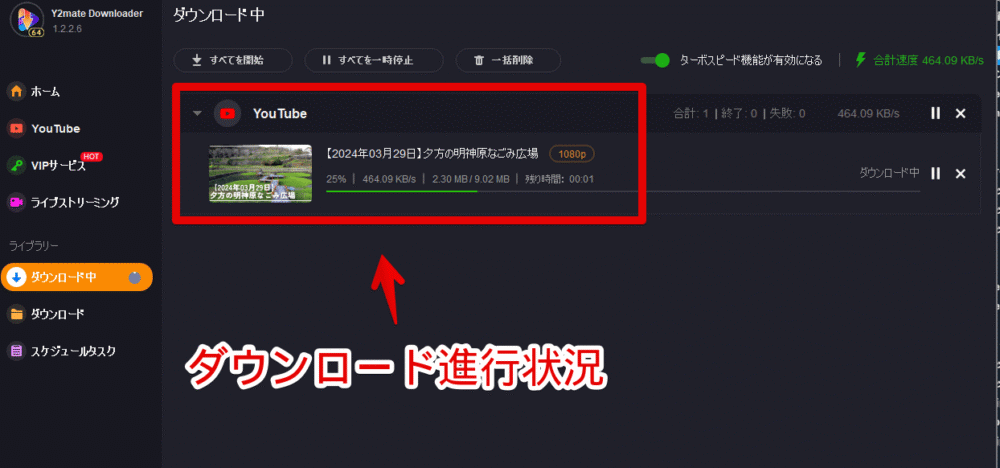
保存した動画の確認
ダウンロードできたら、「Y2Mate video AI」というソフトのおすすめダイアログが表示されます。いわゆる自社製品の宣伝です。当サイトもPR記事を書かせていただきました。動画の解像度を上げられるシェアウェアソフトです。
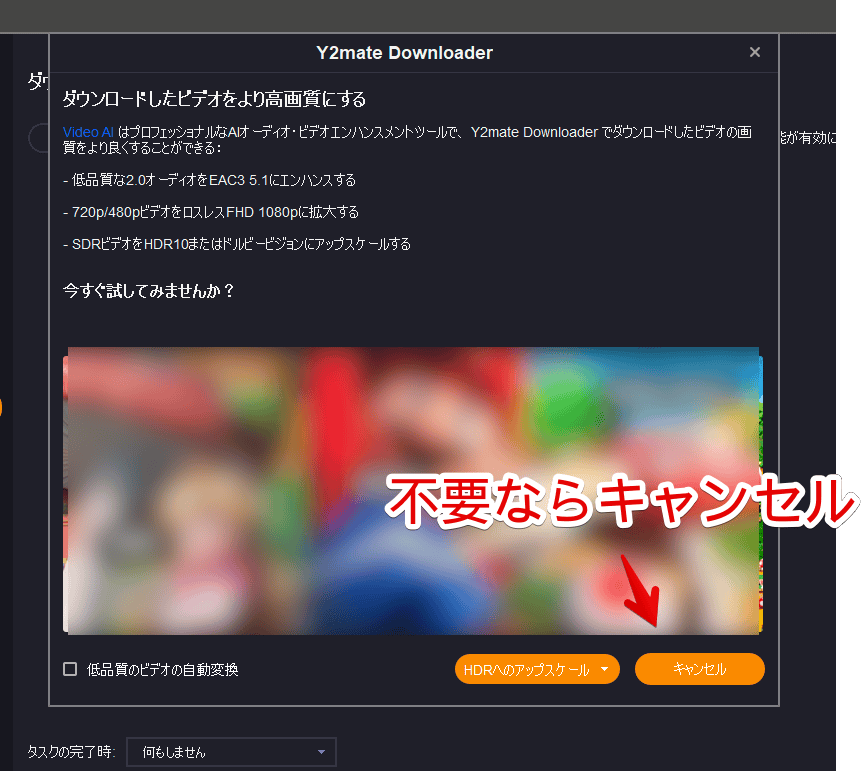
左側サイドバーの「ダウンロード」を押すと、完了した動画が一覧で確認できます。右端のフォルダーアイコンをクリックすると保存場所をエクスプローラーで開きます。
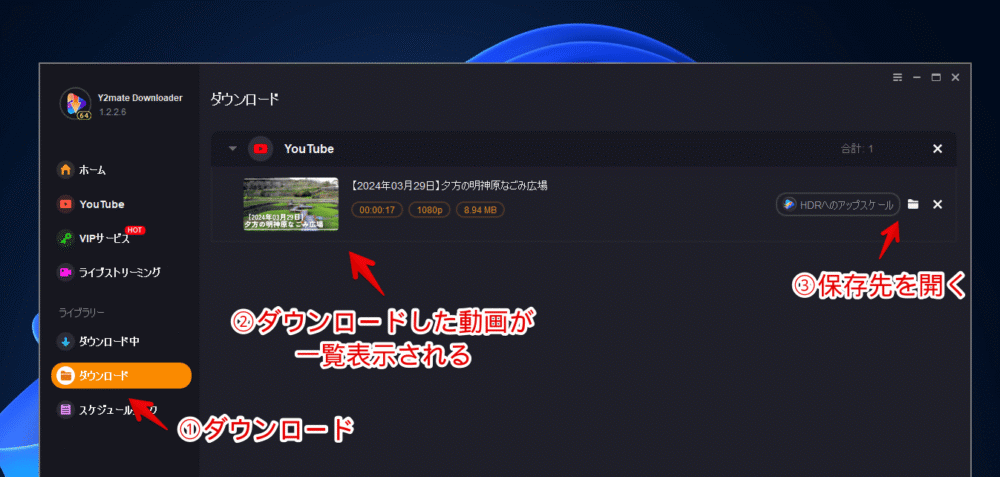
問題なくYouTube動画をMP4でダウンロードできていました。初期だとドキュメント内に「Y2Mate」フォルダーが生成され、その中に各動画サイト(YouTubeならYouTube)のフォルダーで分類されていました。(D:\ドキュメント\Y2Mate\Y2mate Downloader\Output\YouTube\Video)
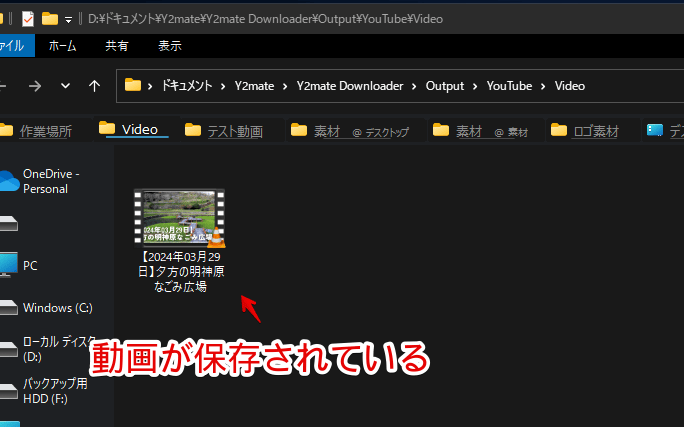
無料版でも5個までなら1080pの高解像度でダウンロードできます。
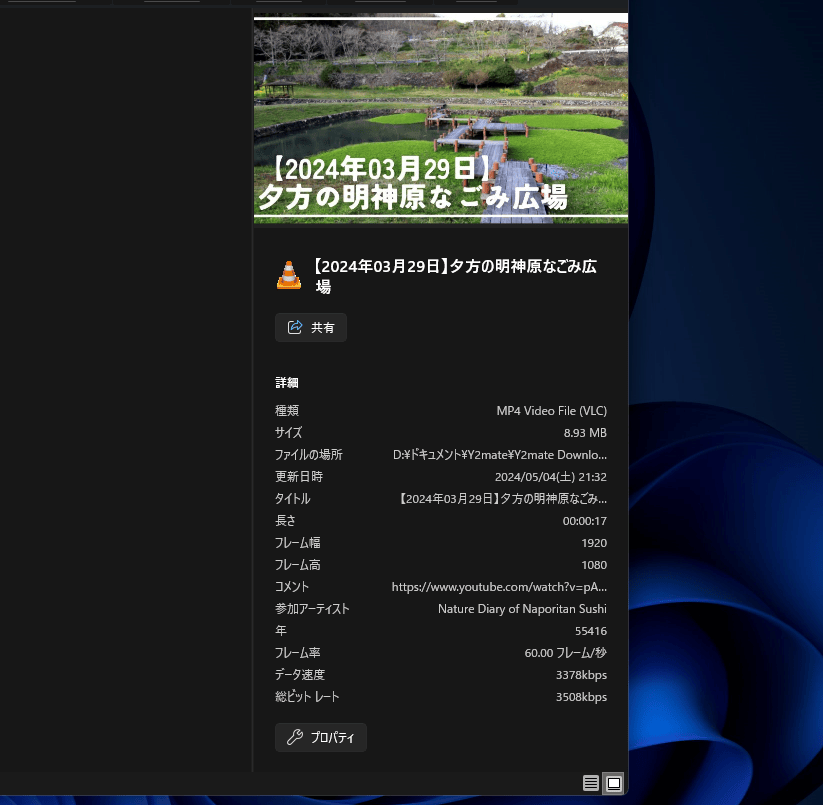
その他の動画サイトでダウンロード
YouTube以外にInstagramでも試してみました。内蔵ブラウザで新規タブを開き、Instagramにアクセスします。動画サイトによってはログインが必須かもしれませんが、インスタの場合未ログインでも大丈夫でした。
僕が投稿したリール動画ページを開くと、自動的に「ダウンロードする準備ができました」が表示されたのでクリックします。
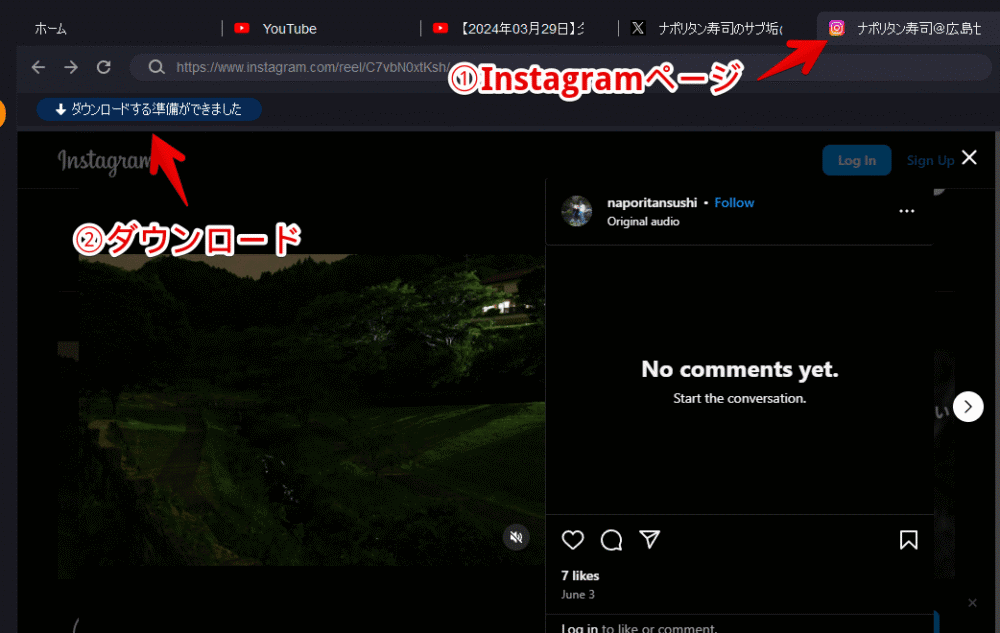
左側の「ダウンロード」で動画か音声か選択し、右側の「解像度」で画質を選択します。「今ダウンロード」をクリックします。
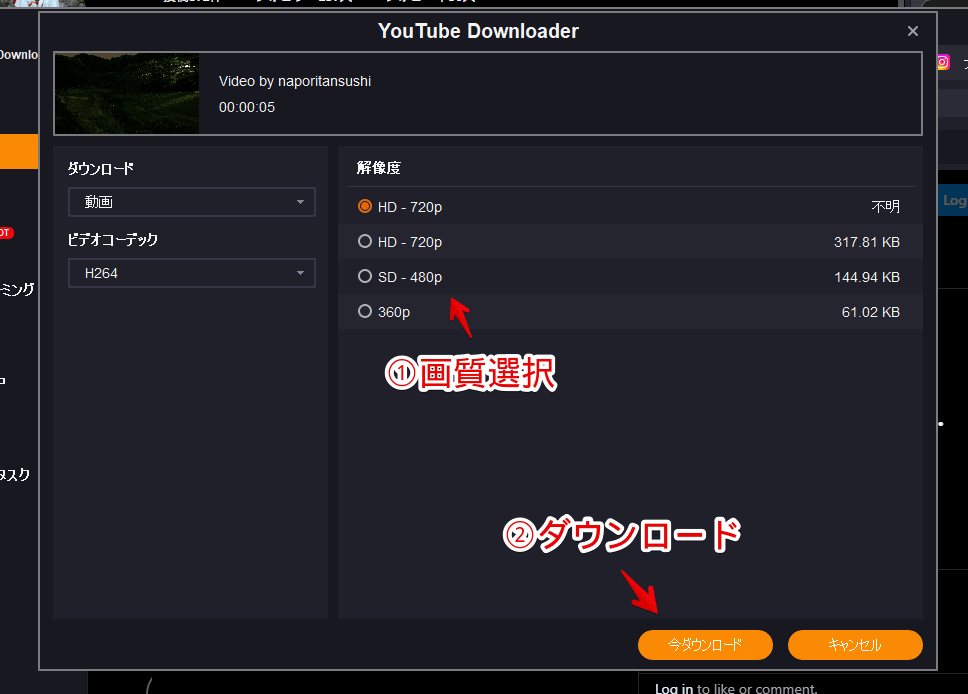
指定の場所にダウンロードされます。
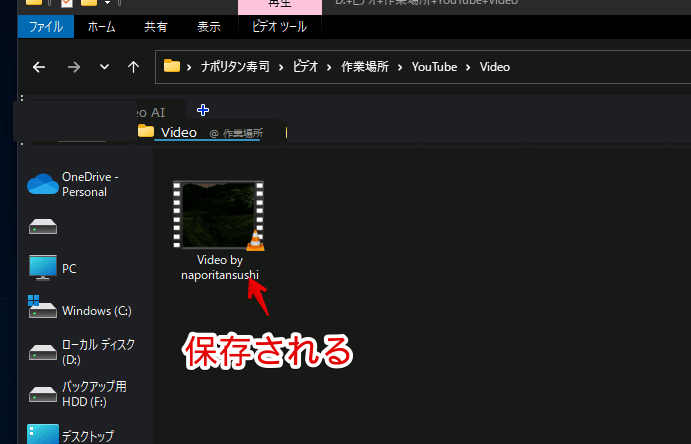
試用版だと1080p動画のダウンロードが5個まで
無料で利用できる試用版だと、高解像度(1080p)での動画ダウンロードが5回までです。それ以降、1080pの画質を選択しても「プレミアムにアップグレード」とダイアログが表示され、ダウンロードが開始されませんでした。
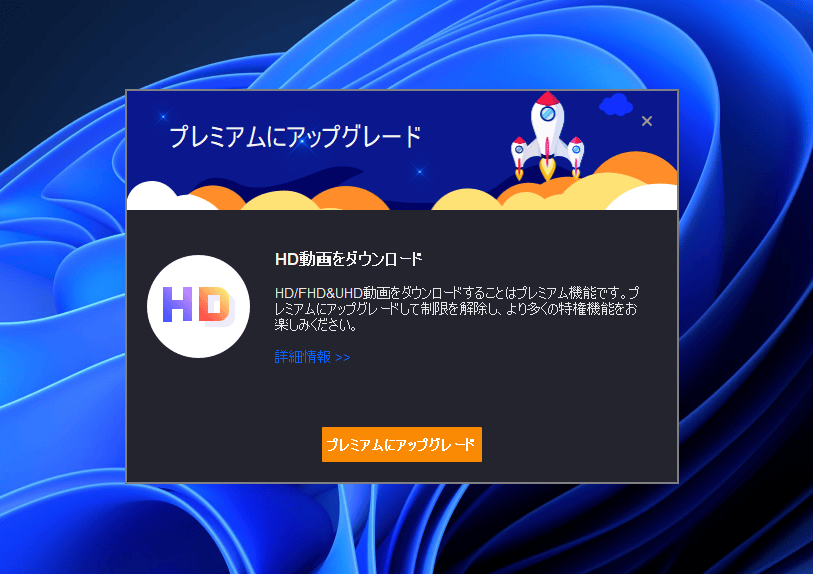
代わりに720pなら無制限にダウンロードできました。ただし720pは今の時代からしたら低解像度だと思います。
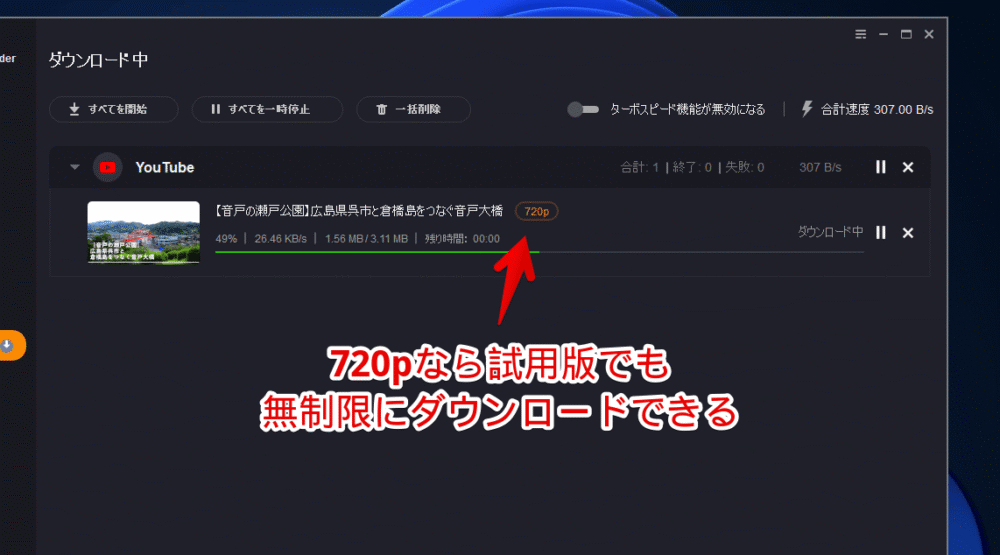
無料版と有料版の違いを企業の方に聞いたので貼っておきます。基本無料版はお試しで継続的に利用したかったら有料版ありき…といった印象です。
| 項目 | 無料版 | 有料版 |
|---|---|---|
| YouTube動画のダウンロード | 〇 | 〇 |
| メタデータのダウンロード | 〇 | 〇 |
| 動画品質 | 最大720p | 最大1080p~8K |
| 対応プラットフォーム | 一部サイト | 全ての対応サイト |
| プレイリストのダウンロード | ✕ | 〇 |
| 高速ダウンロード | ✕ | 〇 |
| 複数動画の同時ダウンロード | ✕ | 〇 |
| サブスクリプションの自動DL | ✕ | 〇 |
| 音楽/音声のみのダウンロード | ✕ | 〇 |
設定
本ソフト右上の三本線(≡)→「設定」をクリックします。
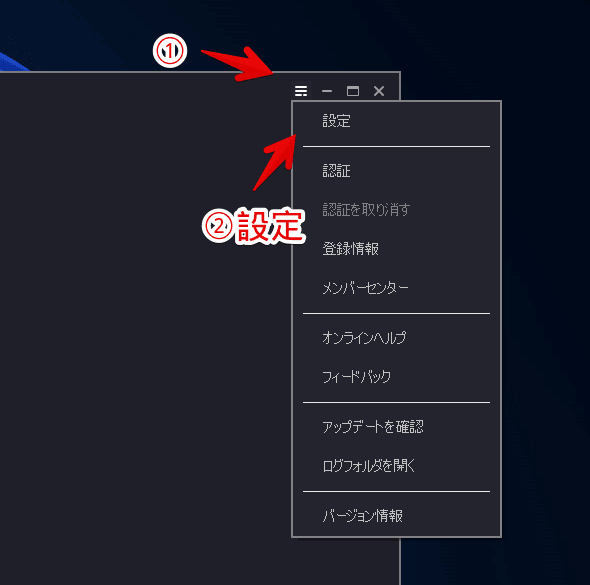
設定画面が表示されます。
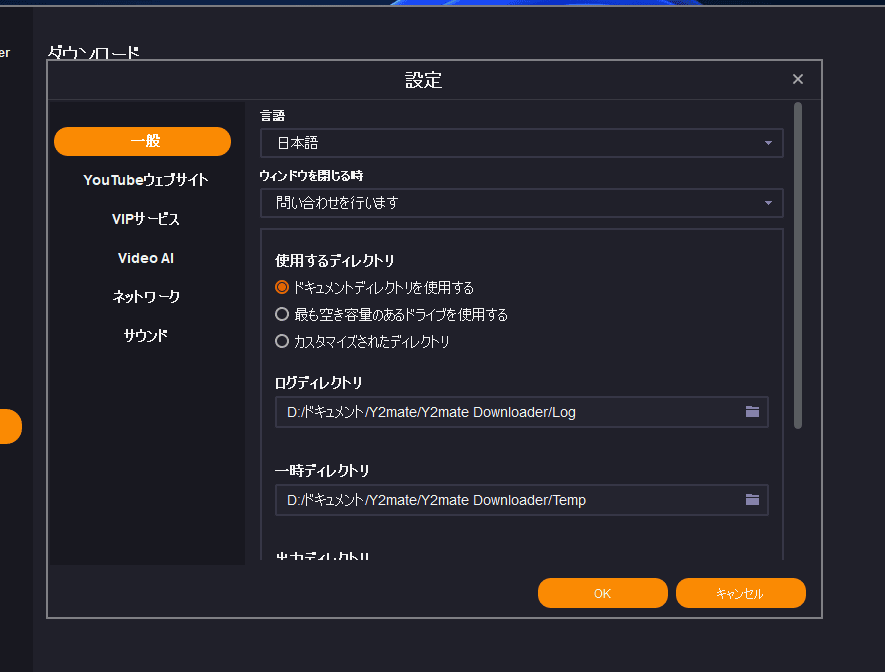
デフォルトの保存先をドキュメント以外にしたい場合は、「一般」内にある「出力ディレクトリ」で変更できます。フォルダーアイコンをクリックすると、場所選択ウィンドウが表示されるので好きな場所を指定します。
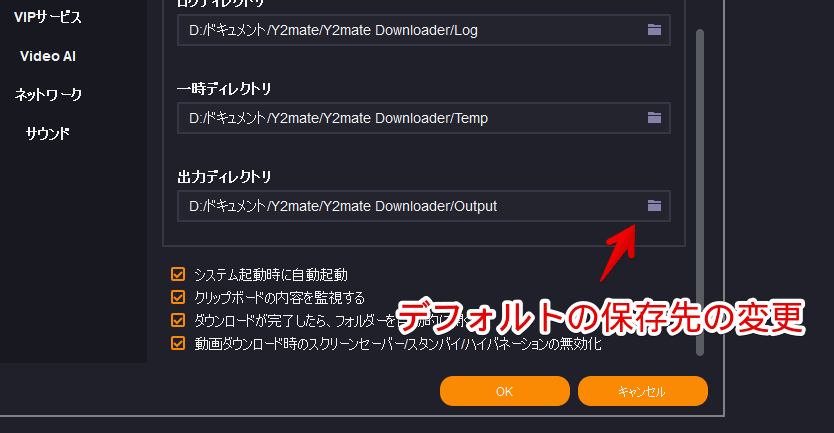
初期ではWindows起動時に自動起動するようになっています。鬱陶しい場合は「システム起動時に自動起動」のチェックを外します。
クリップボードにURLをコピーする度にバッググラウンドでダウンロードダイアログが展開されるのが嫌な場合は、「クリップボードの内容を監視する」のチェックを外します。
「ダウンロードが完了したら、フォルダーを自動的に開く」のチェックを外すことで、勝手に保存場所がエクスプローラーで開かれるのを防げます。
感想
以上、1000動画サイト以上から動画を高画質でダウンロードできるシェアウェアソフト「Y2Mate Video Downloader」についてでした。
難しい知識なく、初心者の僕でもサクッとネット上の動画をダウンロードできました。「オフラインで見返したい!」、「Wi-Fi環境字にダウンロードして、外出先で見たい!」みたいな時に便利かもしれません。
ただし、冒頭でも言いましたが、くれぐれも著作権・サービスの利用規約等には気を付けましょう。
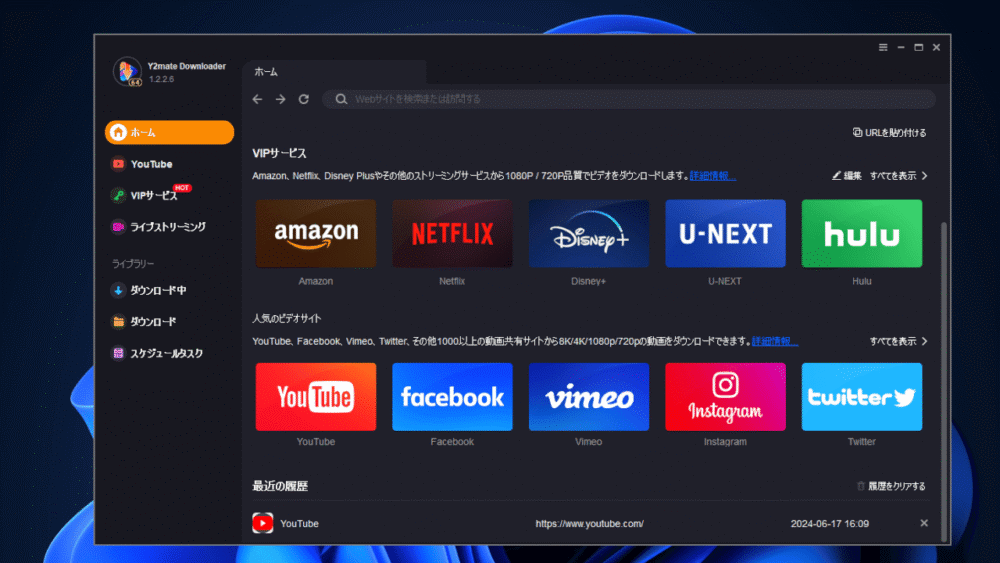

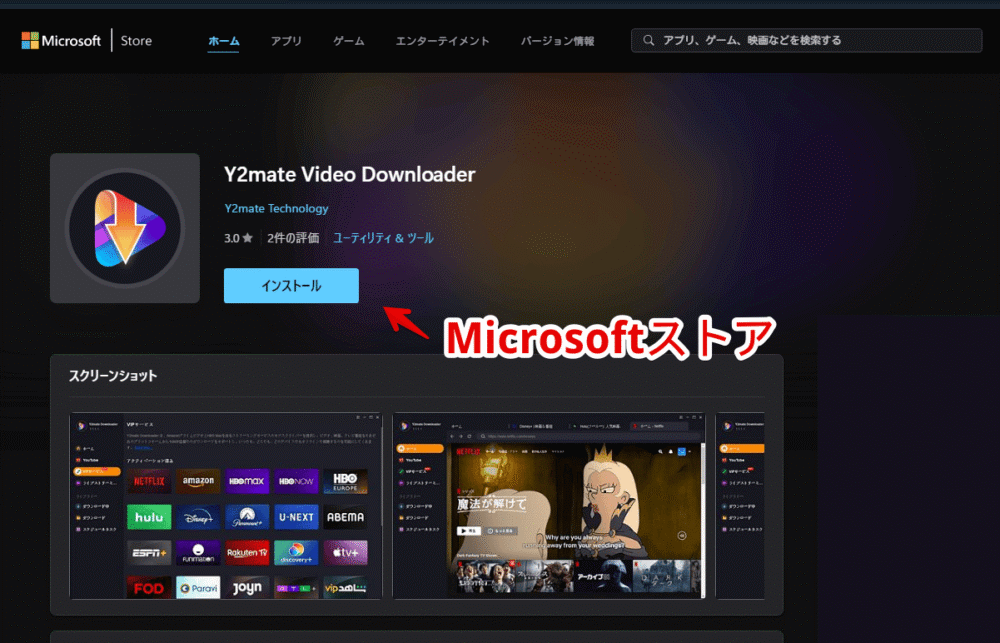
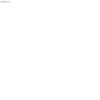
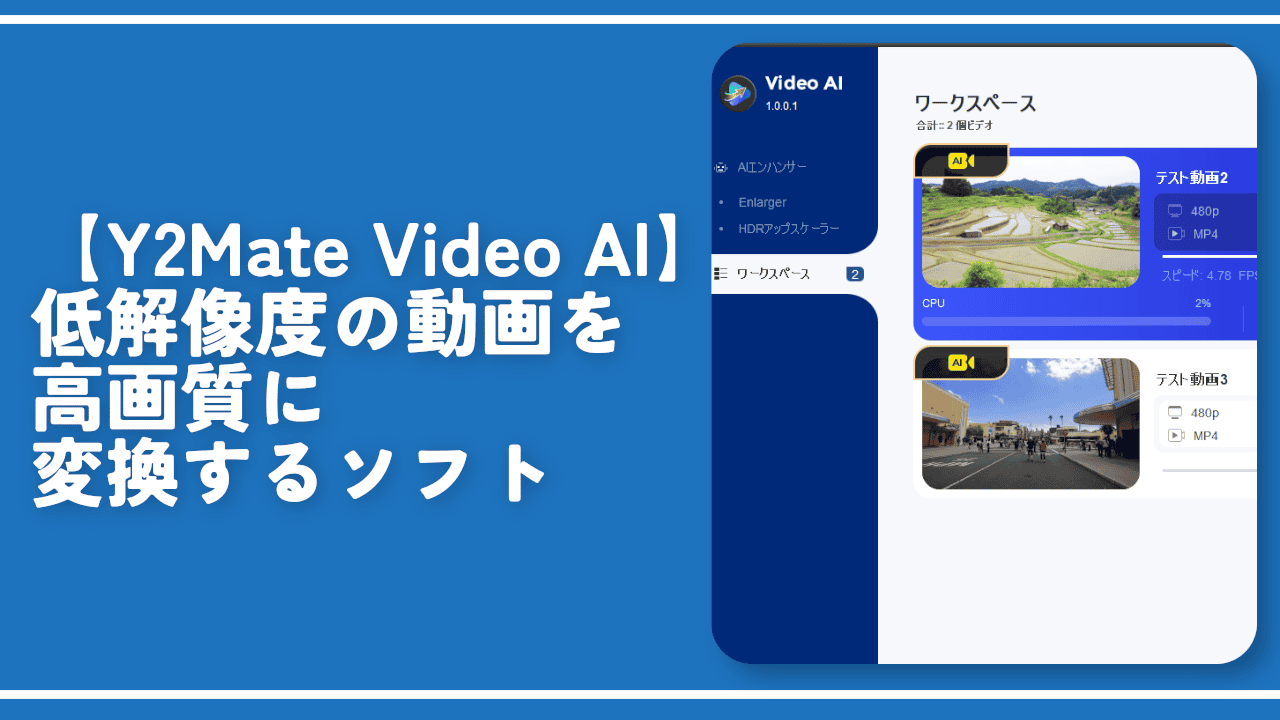
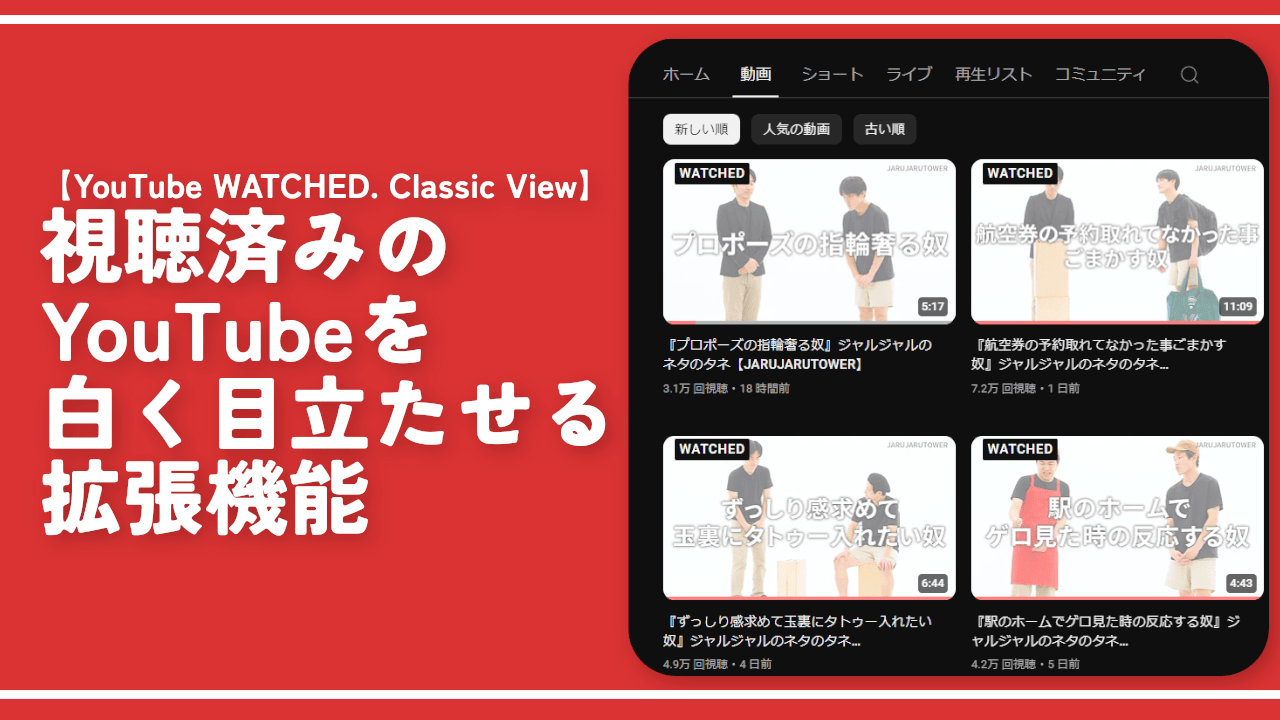
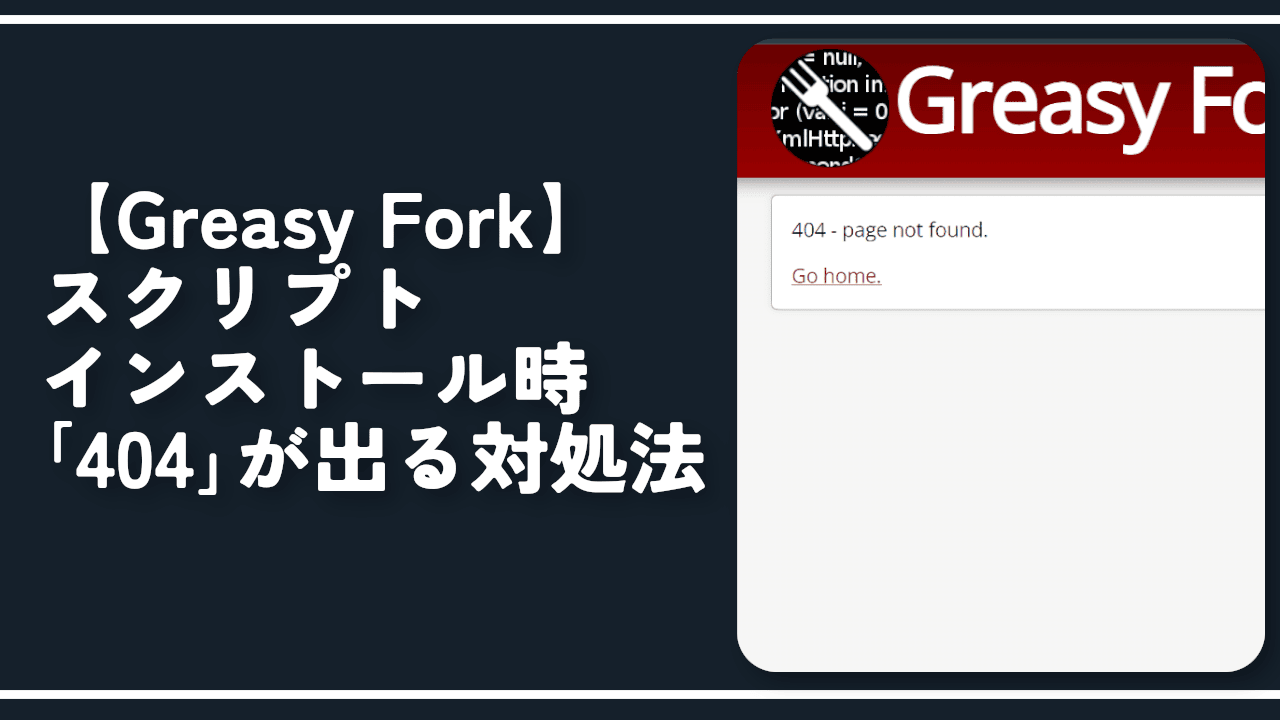

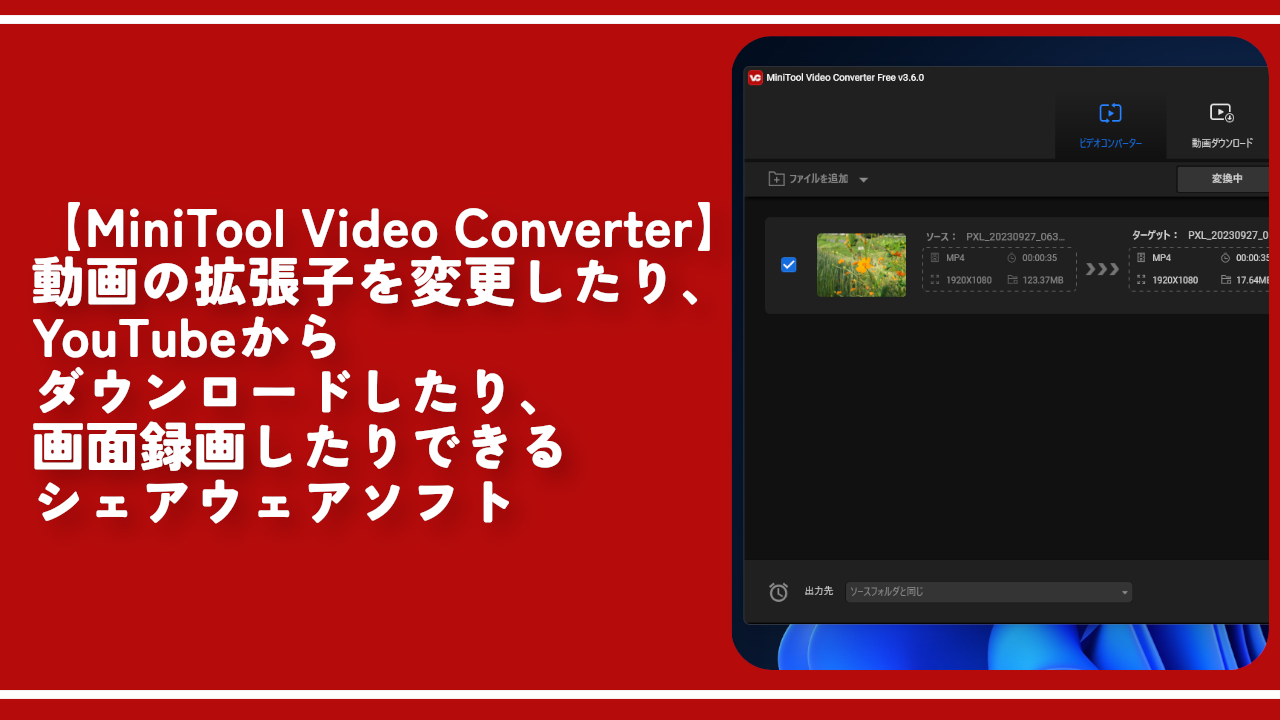

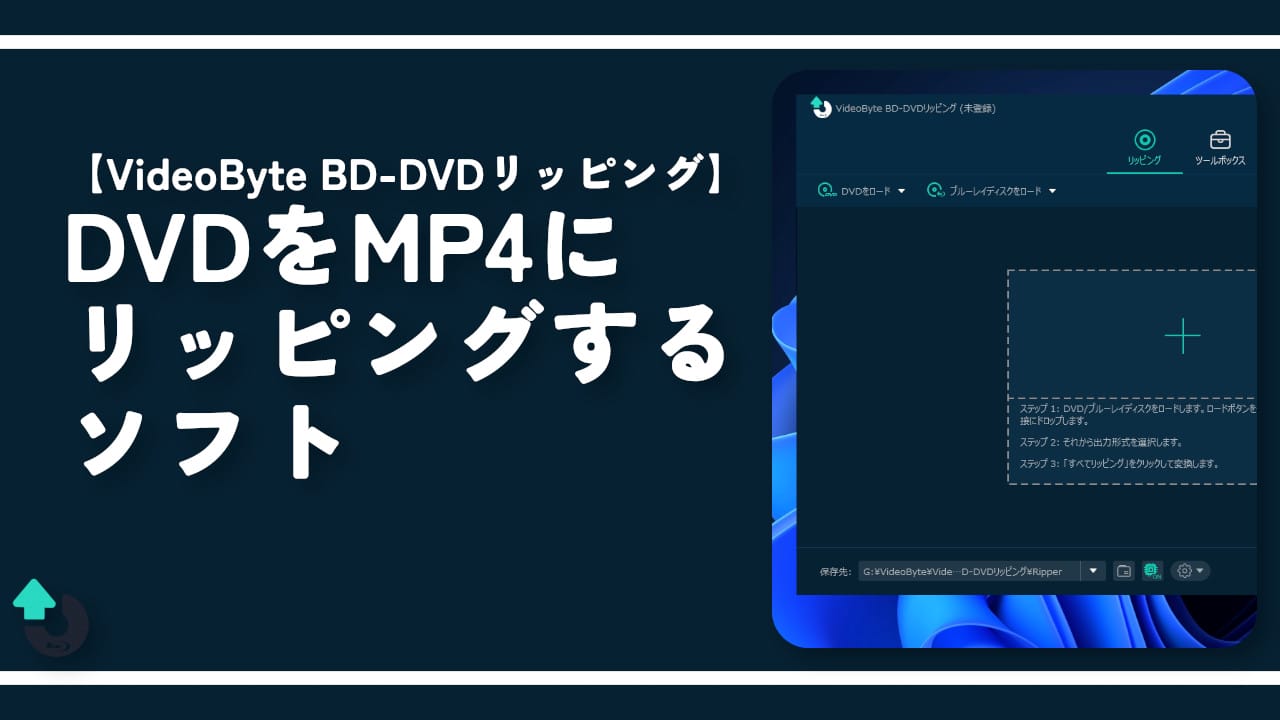

 【2025年】僕が買ったAmazon商品を貼る!今年も買うぞ!
【2025年】僕が買ったAmazon商品を貼る!今年も買うぞ! 【Amazon】配送料(送料)の文字を大きく目立たせるCSS
【Amazon】配送料(送料)の文字を大きく目立たせるCSS 【TVer】嫌いな特定の番組を非表示にするCSS。邪魔なのは消そうぜ!
【TVer】嫌いな特定の番組を非表示にするCSS。邪魔なのは消そうぜ! PixelからXiaomi 15 Ultraに移行して良かった点・悪かった点
PixelからXiaomi 15 Ultraに移行して良かった点・悪かった点 【DPP4】サードパーティー製でレンズデータを認識する方法
【DPP4】サードパーティー製でレンズデータを認識する方法 【Clean-Spam-Link-Tweet】「bnc.lt」リンクなどのスパム消す拡張機能
【Clean-Spam-Link-Tweet】「bnc.lt」リンクなどのスパム消す拡張機能 【プライムビデオ】関連タイトルを複数行表示にするCSS
【プライムビデオ】関連タイトルを複数行表示にするCSS 【Google検索】快適な検索結果を得るための8つの方法
【Google検索】快適な検索結果を得るための8つの方法 【YouTube Studio】視聴回数、高評価率、コメントを非表示にするCSS
【YouTube Studio】視聴回数、高評価率、コメントを非表示にするCSS 【Condler】Amazonの検索結果に便利な項目を追加する拡張機能
【Condler】Amazonの検索結果に便利な項目を追加する拡張機能 これまでの人生で恥ずかしかったこと・失敗したことを書いてストレス発散だ!
これまでの人生で恥ずかしかったこと・失敗したことを書いてストレス発散だ! 【2025年】当サイトが歩んだ日記の記録
【2025年】当サイトが歩んだ日記の記録