【Googleマップ】PCで右下にコンパスが表示されない時の対処法
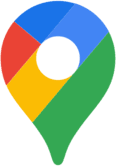
この記事では、PCウェブサイト版「Googleマップ」で、右下にコンパス(方位磁石)アイコンが表示されず、Ctrl+ドラッグ&ドロップでの3D回転もできない場合の対処法を書きます。
左下の「レイヤ」にマウスを乗せて「詳細」→「地球表示」にチェックを入れます。
PCウェブサイト版「Googleマップ」で見ている地図を回転したい時がありました。
インターネットで調べてみると、航空写真モードにして、右下にコンパス(方位磁石)アイコンが表示されている場合、キーボードのCtrlを押しながら、マウスぐりぐりドラッグ&ドロップすると、好きな方向に回転できると書かれていました。
しかし、僕の環境だと「Vivaldi」と「Google Chrome」ブラウザで見てみましたが、コンパスアイコンが表示されませんでした。表示されていない影響か、Ctrl+ドラッグ&ドロップでの3D回転もできませんでした。

Ctrl+矢印キーや、一旦デフォルト表示に戻して、再度航空写真モードにする…など試しましたが、ダメでした。いつかの仕様変更で回転はできなくなったのかな~と思っていたところ、思わぬ場所にオンオフできるオプションがあったので、忘れないように記事にします。
同じようにコンパスアイコンが表示されない方、参考にしてみてください。あくまで僕の環境での話なので、皆さんの環境でできる保証はありません。
PC版「Googleマップ」でコンパスアイコンを表示させる手順
「Googleマップ」にアクセスします。右下にコンパスアイコンが表示されないことを確認します。確認できたら、左下の「レイヤ」にマウスを置きます。クリックではなく、マウスホバーです。
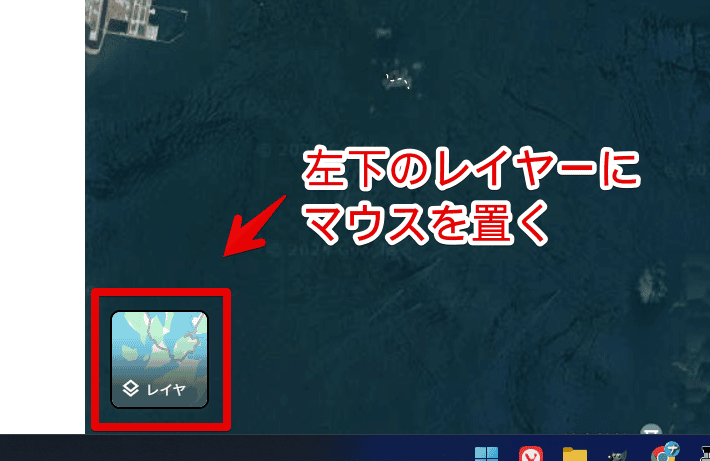
マウスを置くと、メニューが展開されます。その中の「詳細」をクリックします。
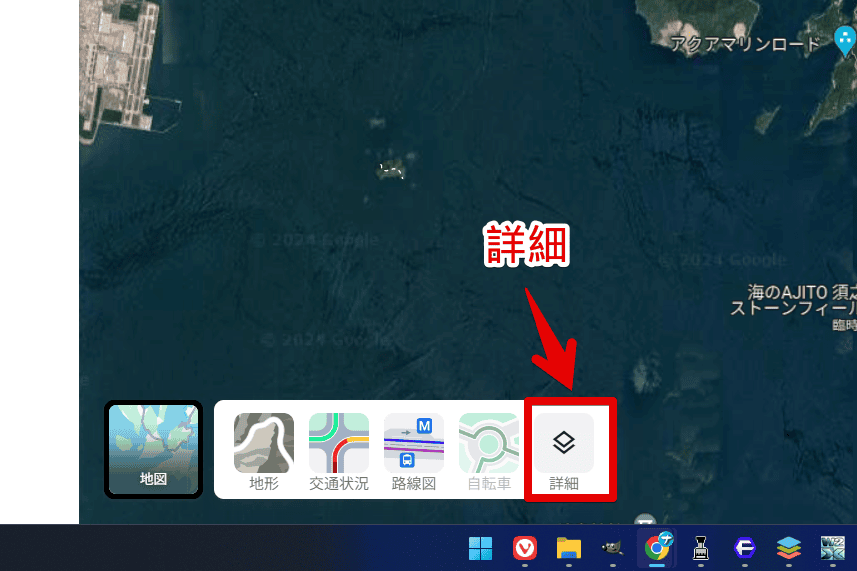
詳細ポップアップが展開されます。地図の種類が「航空写真」になっているか確認します。「デフォルト(平面モード)」だとできません。
一番下にある「地球表示」にチェックを入れます。ここにチェックが入っていないと、コンパスアイコンが表示されませんでした。このオプションを見つけた時、「うぉ~~」と感動しました。
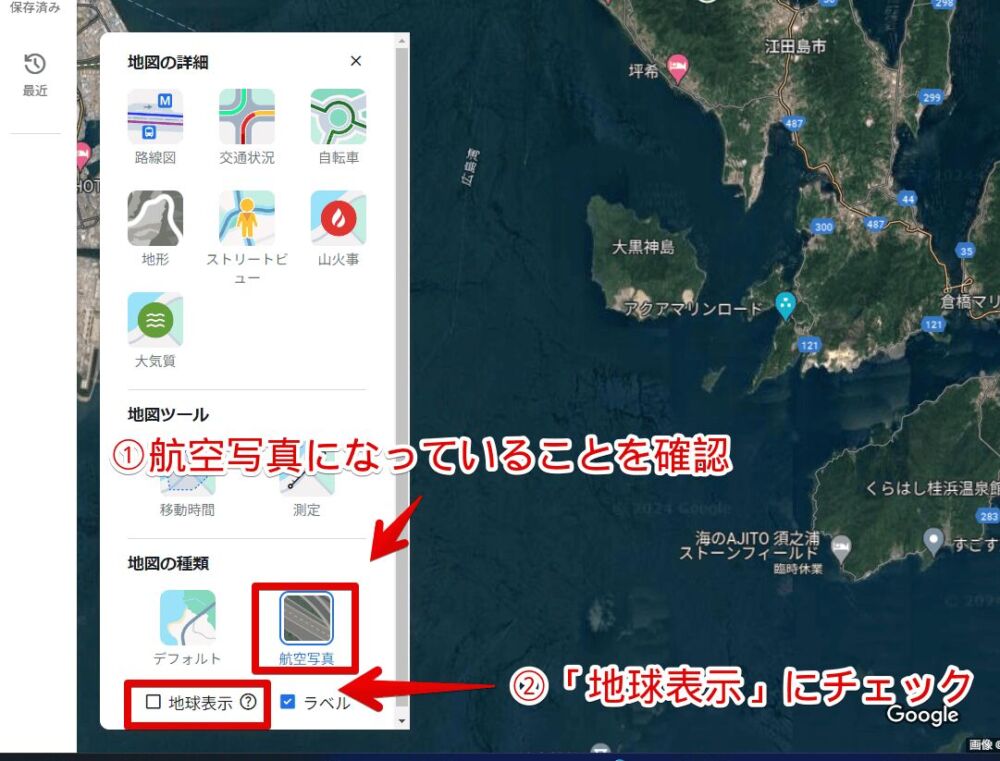
「地球表示」をオンにすると、右下にコンパスアイコンと3Dボタンが表示されました。地図も立体的になります。山とかの高低差がある場所を見ると、影の感じとかすごかったです。
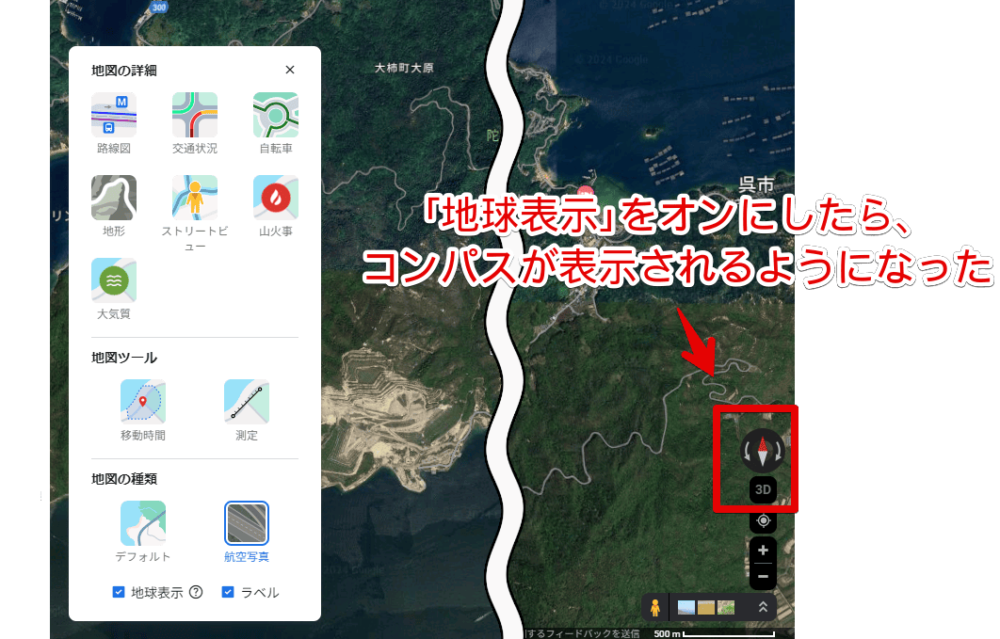
コンパスアイコンにマウスをおくと、説明が表示されます。
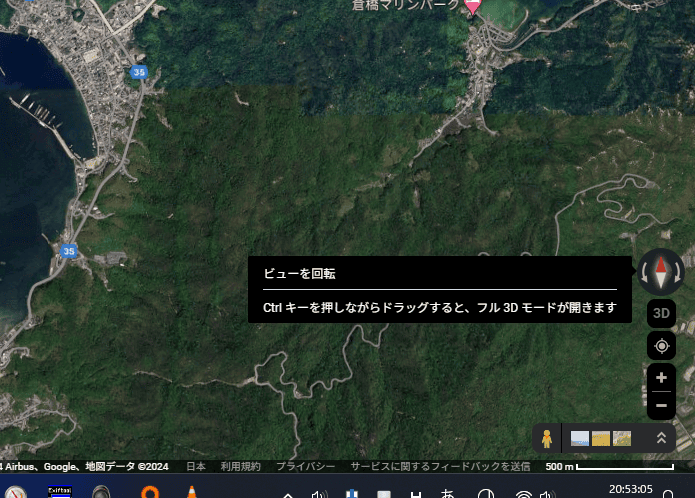
実際にCtrlキーを押しながら、マップ上のどこでもいいのでクリックして、ぐるぐる好きな方向にドラッグ&ドロップします。地図が丸ごと動きます。回転だけでなく、3Dで斜めからの視点にもできます。見ているだけで面白かったです。
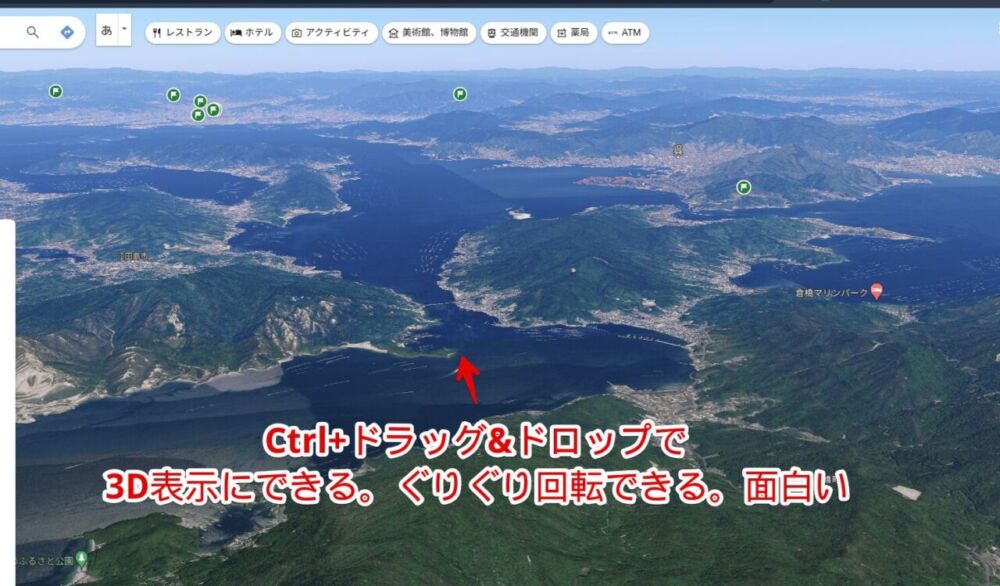
やっぱり3D回転をやめたい場合は、右下の「平面(3D)」ボタンを押します。「3D」という表記に変わって平面になります。あるいは「レイヤ」→「詳細」→「地球表示」のチェックを外します。
感想
以上、PCウェブサイト版「Googleマップ」で、右下にコンパス(方位磁石)アイコンが表示されない時の対処法でした。
まさか「地球表示」なるオプションが用意されていたなんて知りませんでした。展望台などの絶景を見に行くとき、事前にこういう視点で、あっち方向の景色が見えるんだなと把握できて便利です。
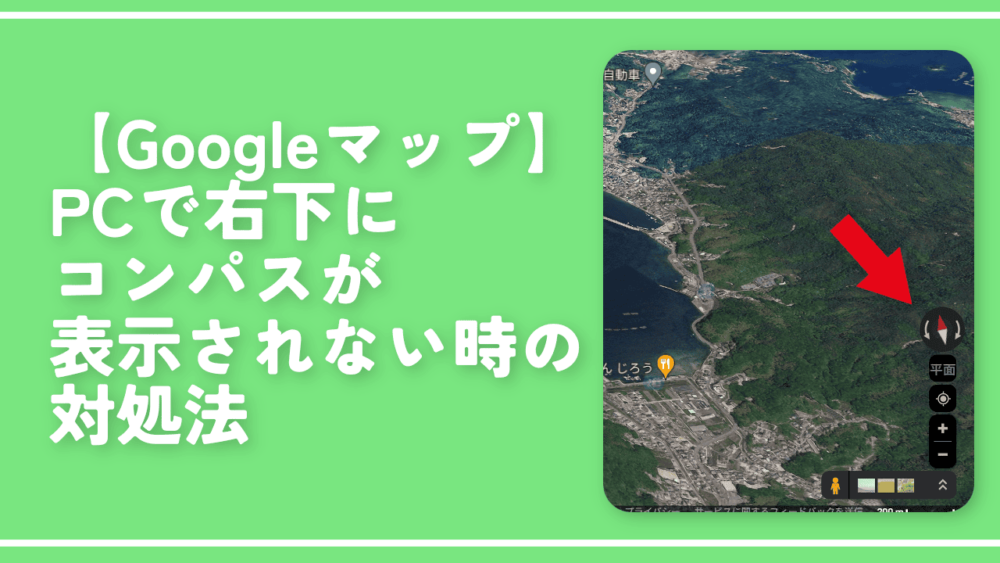
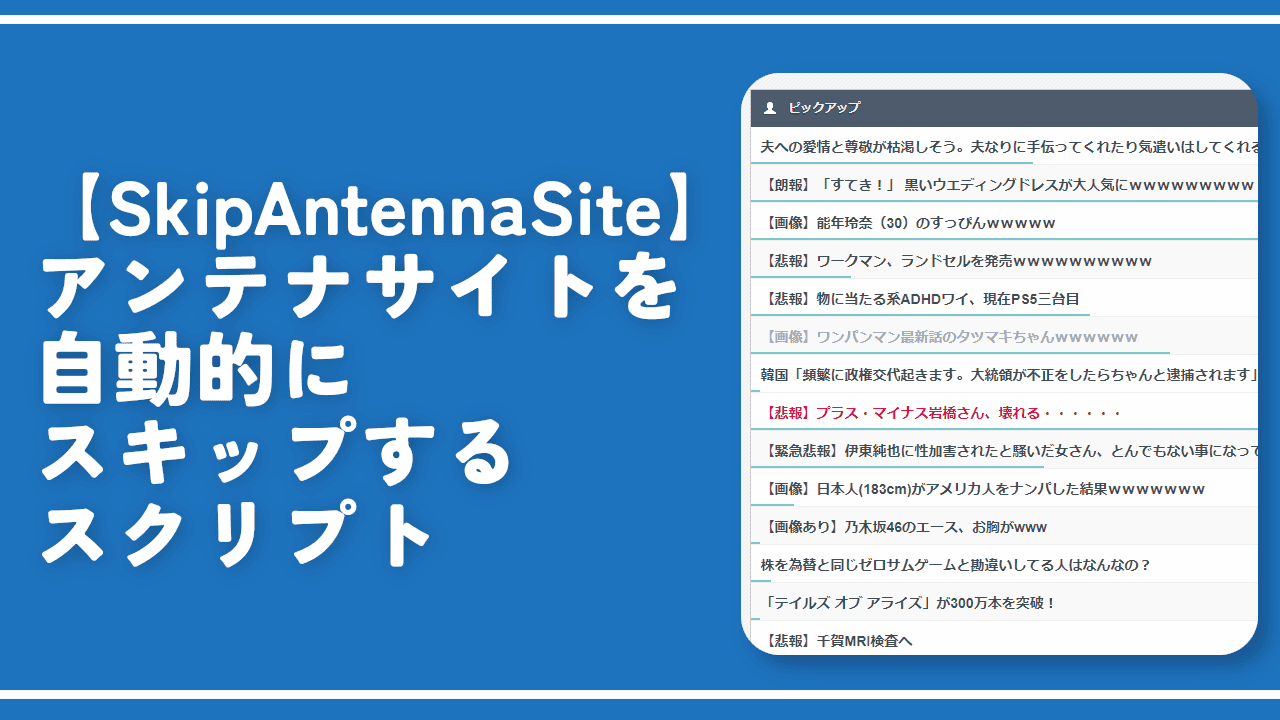
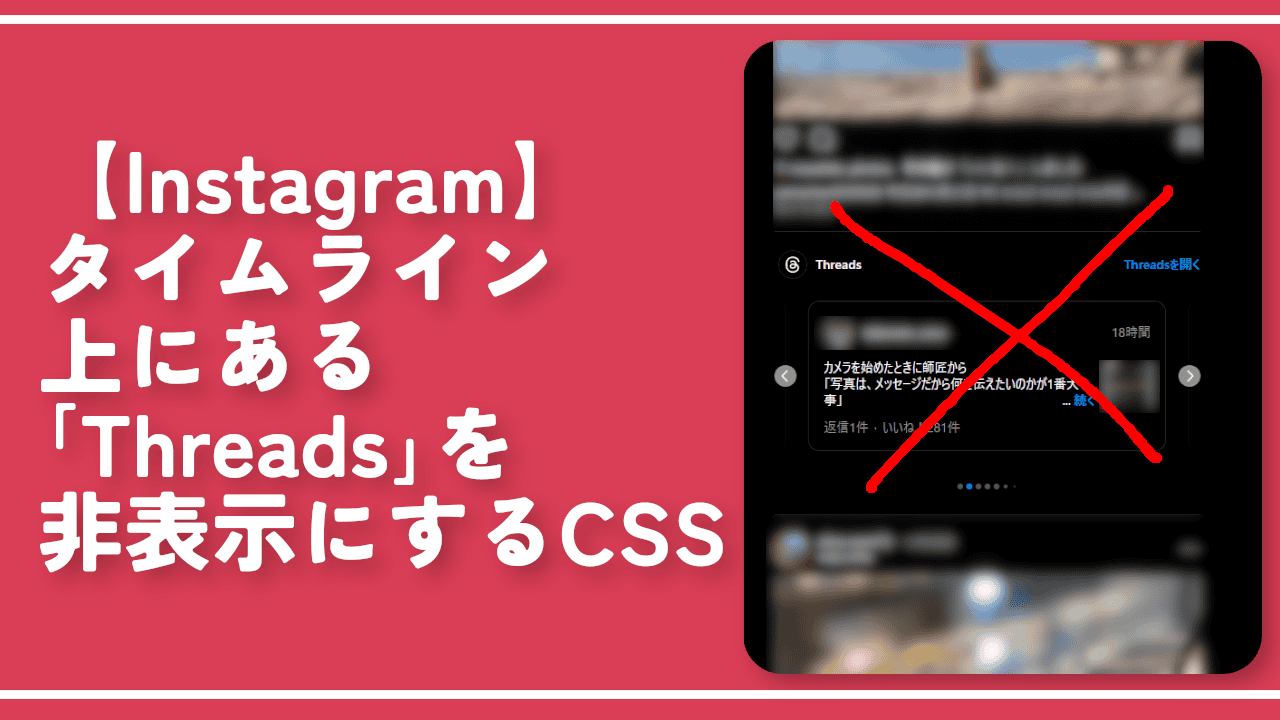

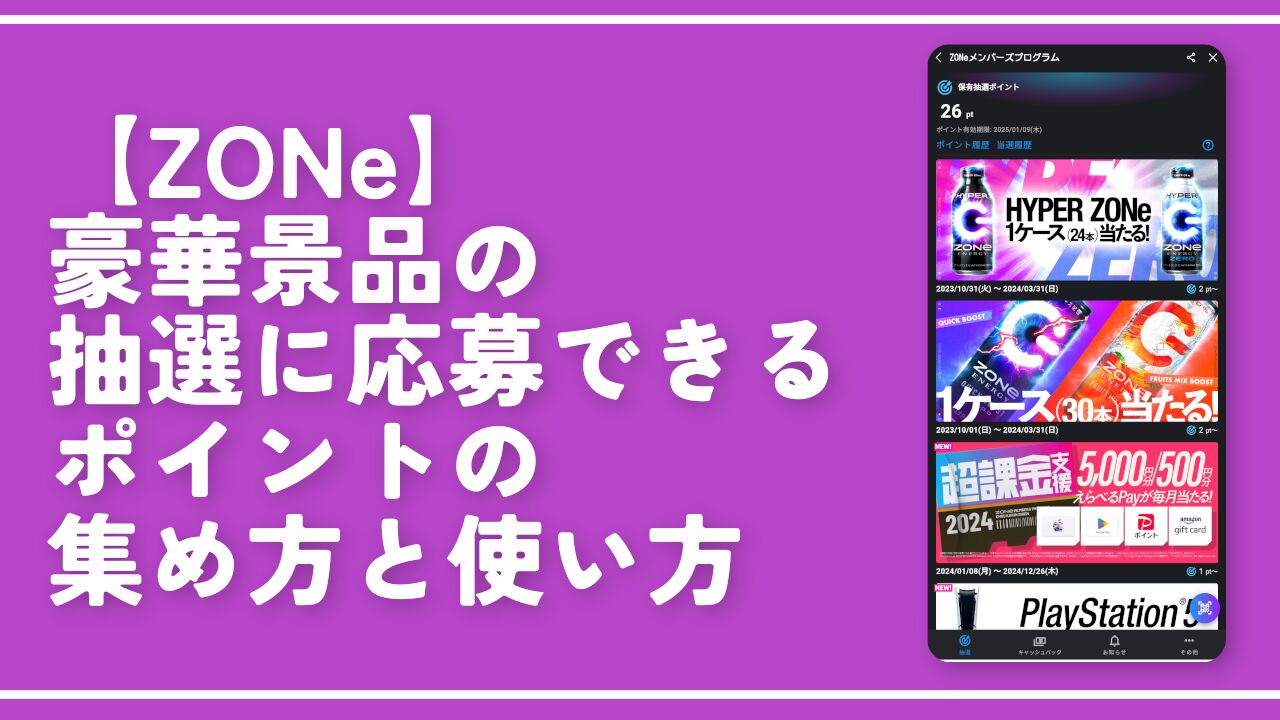
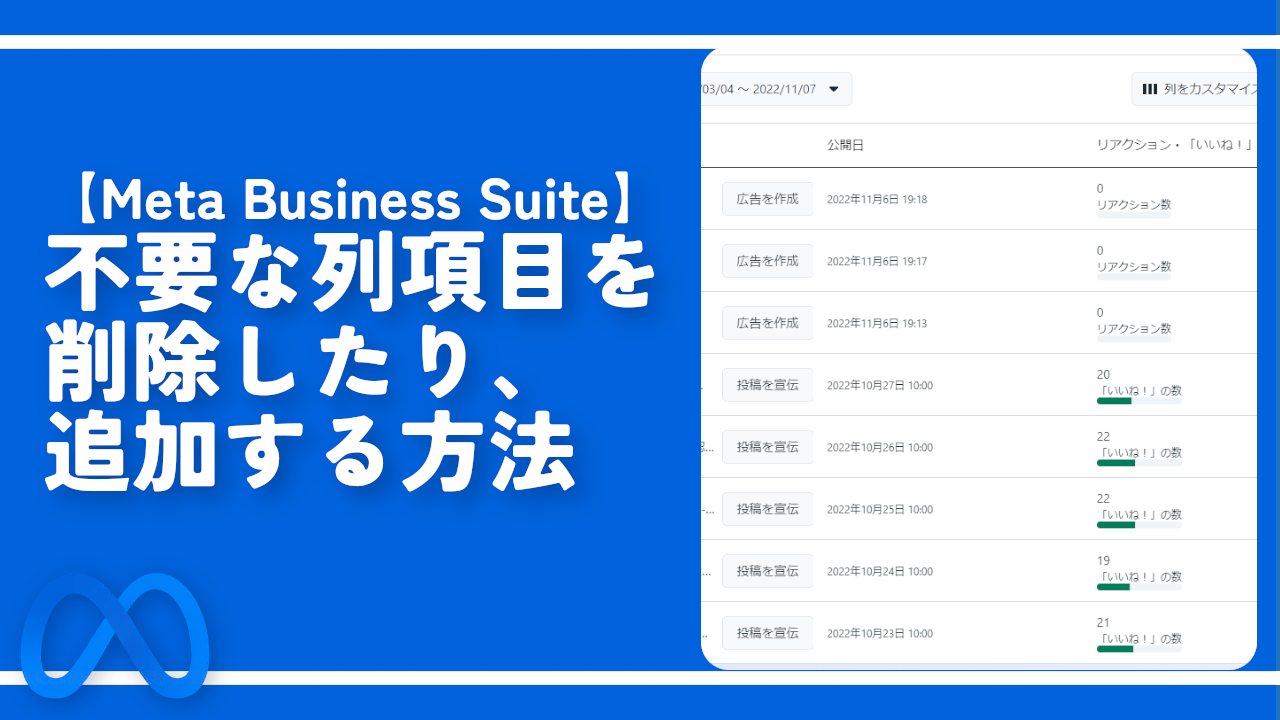

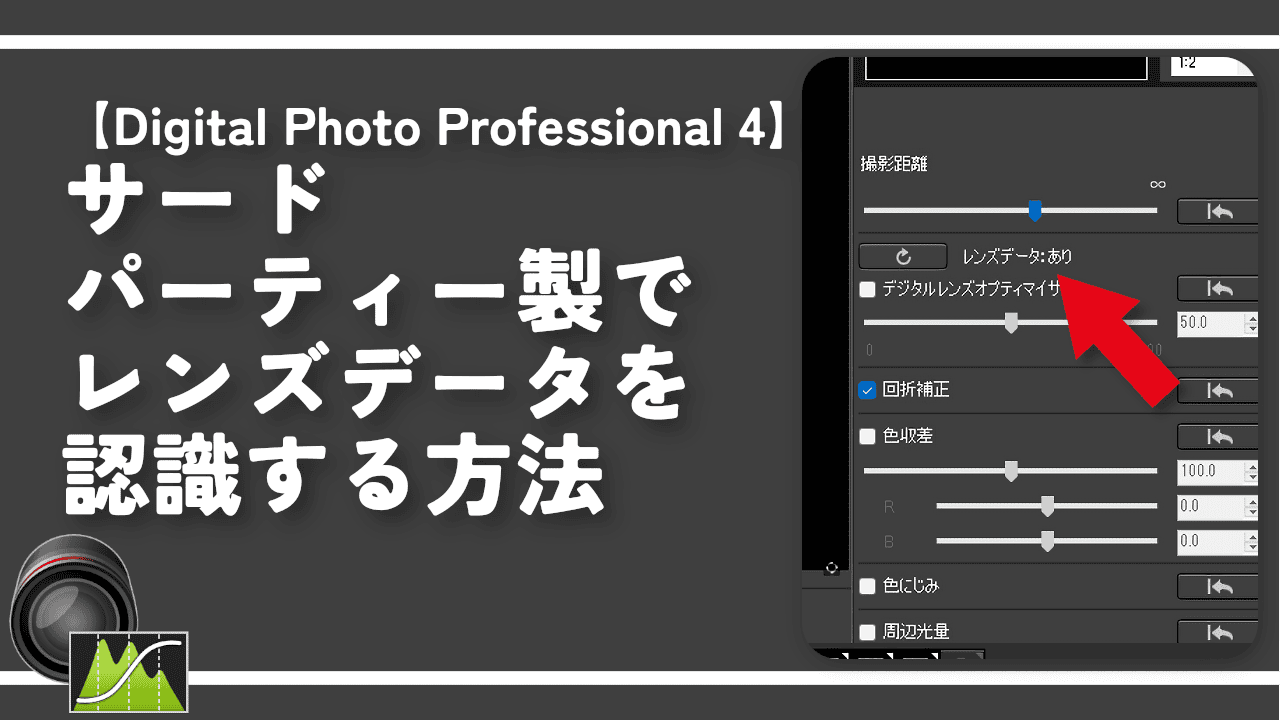
 Logicoolの「MX MASTER 3S」と「MX MECHANICAL MINI」を買った話
Logicoolの「MX MASTER 3S」と「MX MECHANICAL MINI」を買った話 カロリーメイトを綺麗に開けられるかもしれない方法
カロリーメイトを綺麗に開けられるかもしれない方法 【DPP4】サードパーティー製でレンズデータを認識する方法
【DPP4】サードパーティー製でレンズデータを認識する方法 【YouTube】一行のサムネイル表示数を増やすJavaScript
【YouTube】一行のサムネイル表示数を増やすJavaScript 【Clean-Spam-Link-Tweet】「bnc.lt」リンクなどのスパム消す拡張機能
【Clean-Spam-Link-Tweet】「bnc.lt」リンクなどのスパム消す拡張機能 【Youtubeフィルタ】任意のワードで動画をブロックする拡張機能
【Youtubeフィルタ】任意のワードで動画をブロックする拡張機能 【プライムビデオ】関連タイトルを複数行表示にするCSS
【プライムビデオ】関連タイトルを複数行表示にするCSS 【Google検索】快適な検索結果を得るための8つの方法
【Google検索】快適な検索結果を得るための8つの方法 【YouTube Studio】視聴回数、高評価率、コメントを非表示にするCSS
【YouTube Studio】視聴回数、高評価率、コメントを非表示にするCSS 飲んだお酒をメモ代わりに書いておく記事
飲んだお酒をメモ代わりに書いておく記事 【Condler】Amazonの検索結果に便利な項目を追加する拡張機能
【Condler】Amazonの検索結果に便利な項目を追加する拡張機能 ブログ記事を書く上で、極力使わないようにしている言葉
ブログ記事を書く上で、極力使わないようにしている言葉