【システムUI調整ツール】「Pixel 7a」に秒を表示する方法

この記事では、僕が持っているAndroidスマホ「Google Pixel 7a」の上部にあるステータスバー内の時計に秒を表示させる方法を書きます。
標準の設定にはないので「システムUI調整ツール」アプリを使うかADBコマンドを実行します。
Androidに隠されている「システムUI調整ツール」という機能から、ステータスバー上部の時計に秒を表示できます。通常は「〇:〇(〇時〇分)」という表記になっていて秒は表示されていません。
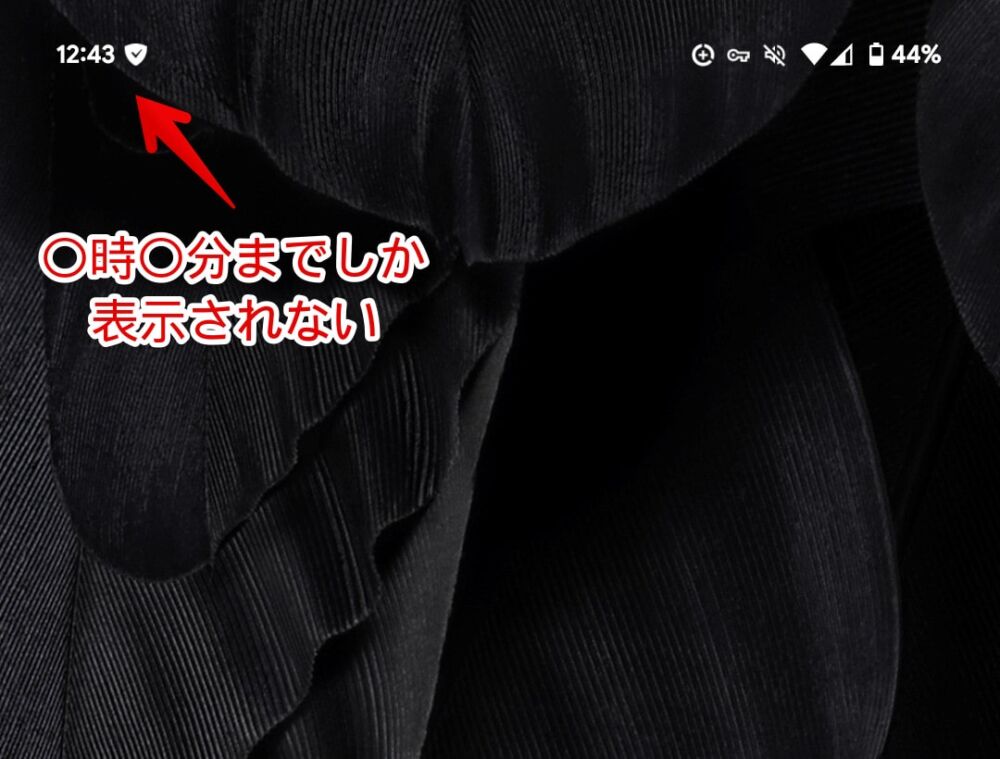
Androidのバージョン8以前はちょっとした方法で「システムUI調整ツール」画面にアクセスできていたようですが、Android9以降はアクセスできなくなっています。僕が持っている「Google Pixel 7a(2023年5月に購入)」は記事執筆時点でAndroid15です。
しかし、設定自体は生き残っています。今でもADBコマンド等を使うことで「システムUI調整ツール」画面にアクセスできます。
ADBコマンドを使うには少々難易度が高いため、本記事では外部アプリを利用して「システムUI調整ツール」にアクセスし、秒を表示する設定をオンにしてみます。いちおADBでオンオフする方法も書きます。
本記事は「Google Pixel 7a」での解説です。他の機種等ではできない可能性があります。実際友だちが持っているGalaxy10スマホで試してもらったんですが、「システムUI調整ツール」のアプリがそもそもインストールできなかったようです。
「システムUI調整ツール」アプリのインストール方法
Androidのゲームやアプリをインストールできる公式ストア「Google Play」からインストールできます。
厳密にいうとストアにあるのは「システムUI調整ツール」ではなく、「システムUI調整ツール」にアクセスするためのショートカットの役割を担っているアプリです。
僕がインストールしたのは「SystemUI Tuner Shortcut」というアプリです。友だちのGalaxyだとこの時点でインストールできなかったようです。一部機種やAndroidはAndroidでも独自OSだとできない可能性が高いです。
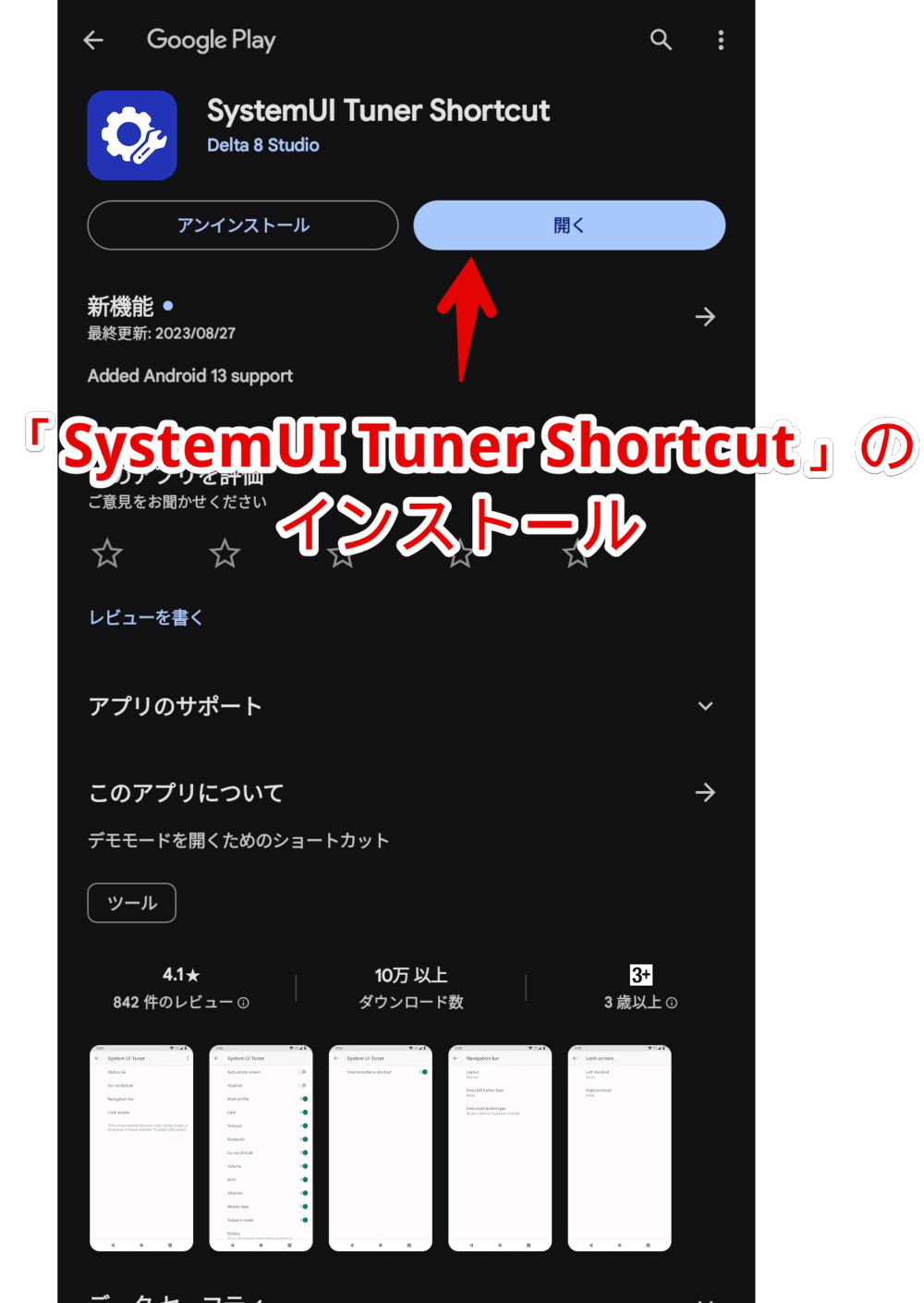
「システムUI調整ツール」で秒を表示する方法
アプリをインストールできたらタップして起動します。

「ステータスバー」をタップします。
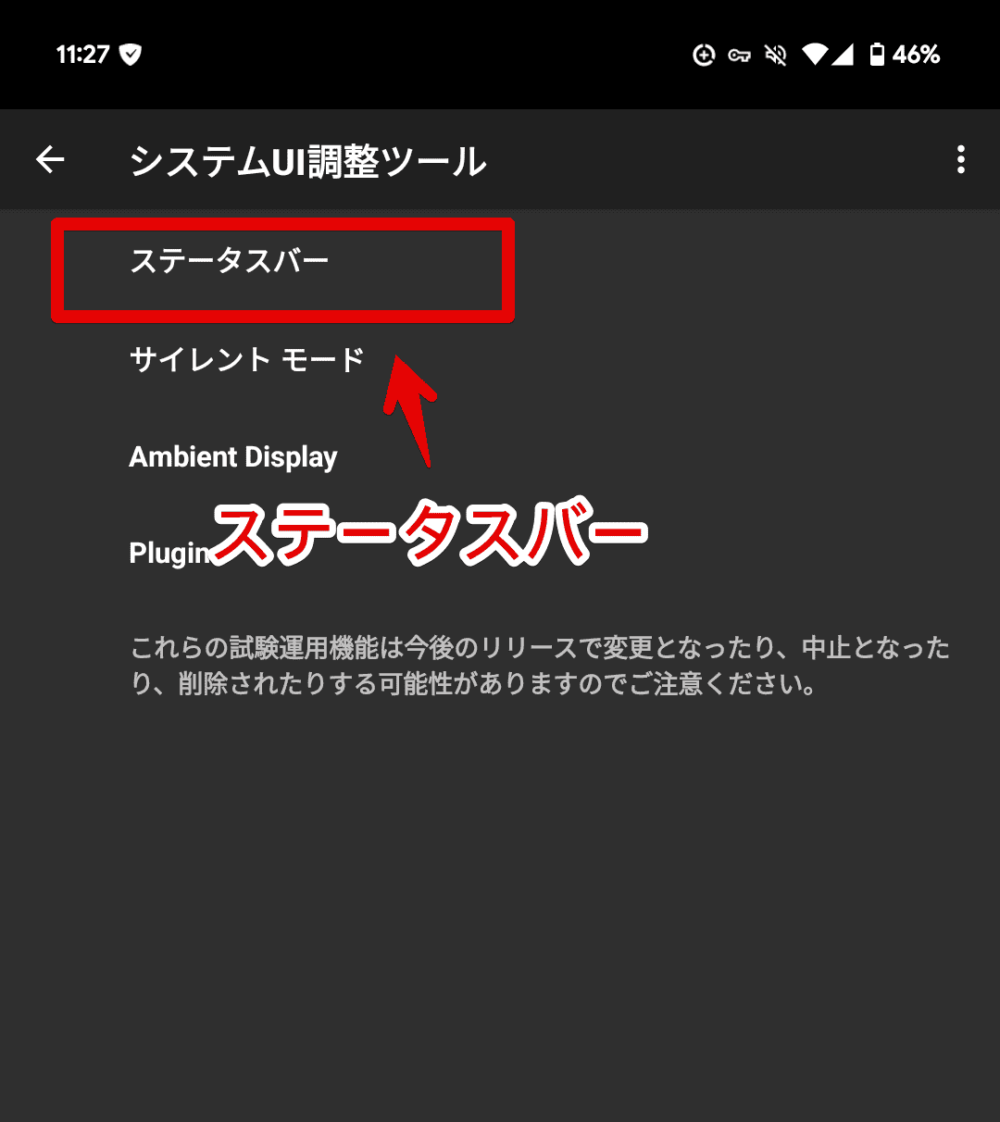
色々ステータスバーに関する設定が出てきます。下の方にある「時間」をタップします。
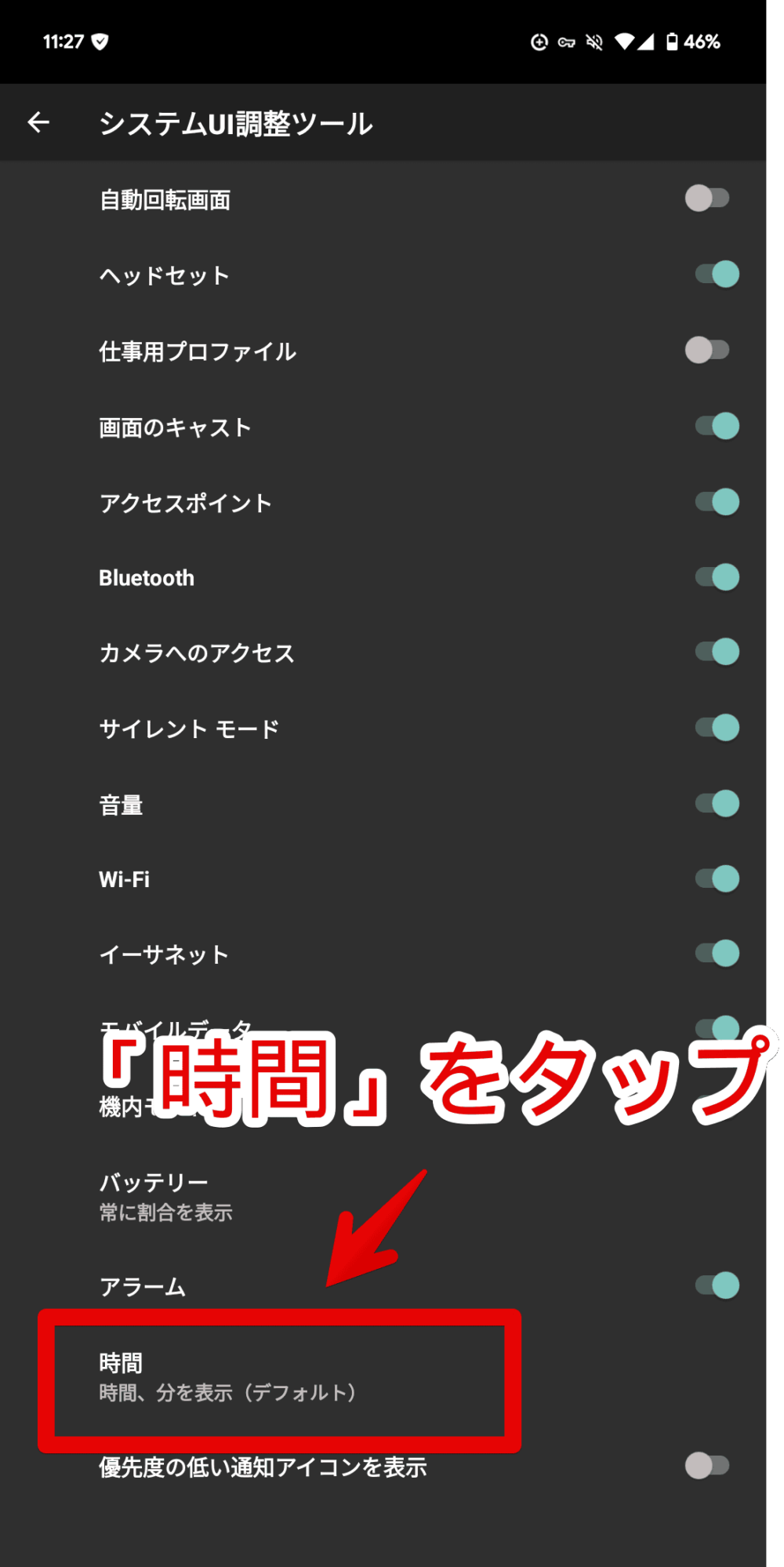
通常は「時間、分を表示(デフォルト)」になっています。「時間、分、秒を表示」に変更します。
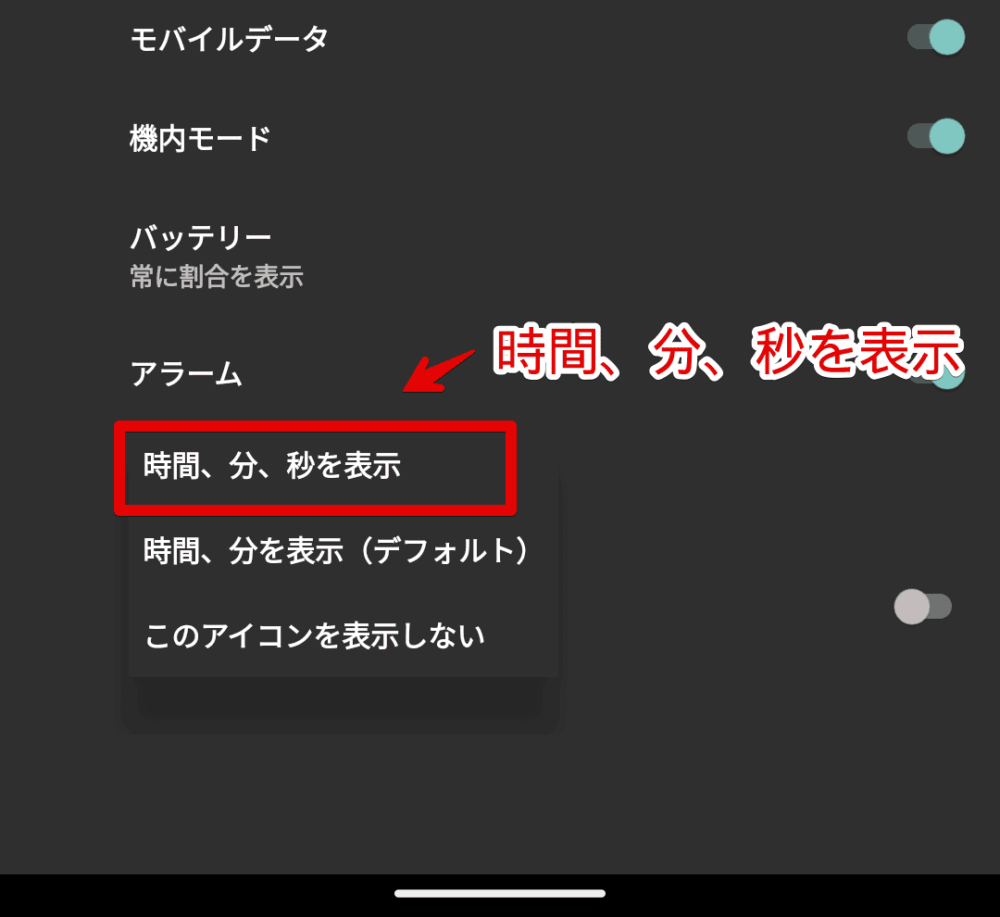
変更した時点でステータスバー上部の時計に秒が表示されます。僕の場合再起動は不要でしたが、人によっては必要かもしれません。ちゃんと1秒ごとに数字が変わります。
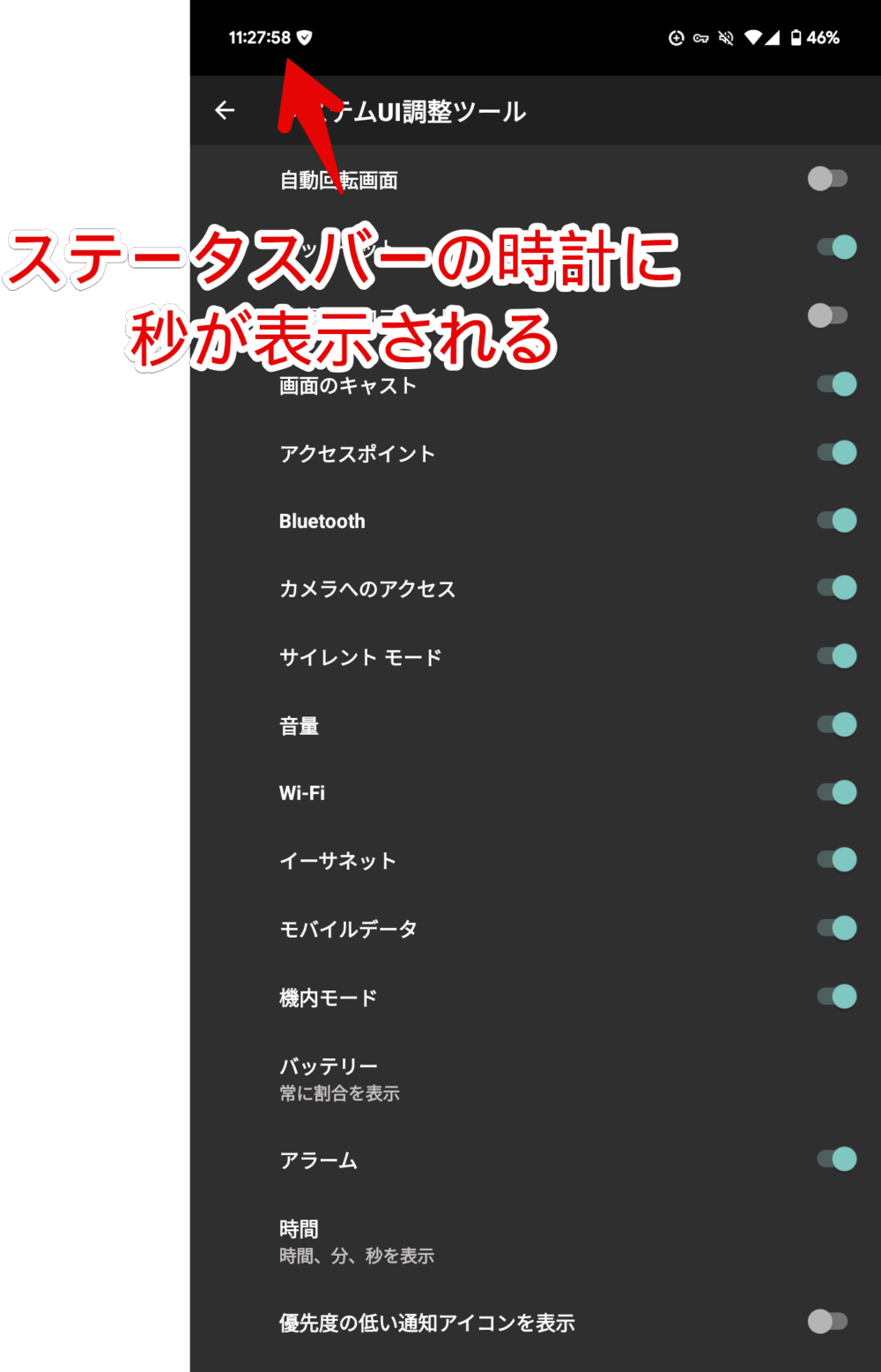
ホーム画面やLINEを開いている時でもずっと秒表示になってくれます。比較画像を貼っておきます。
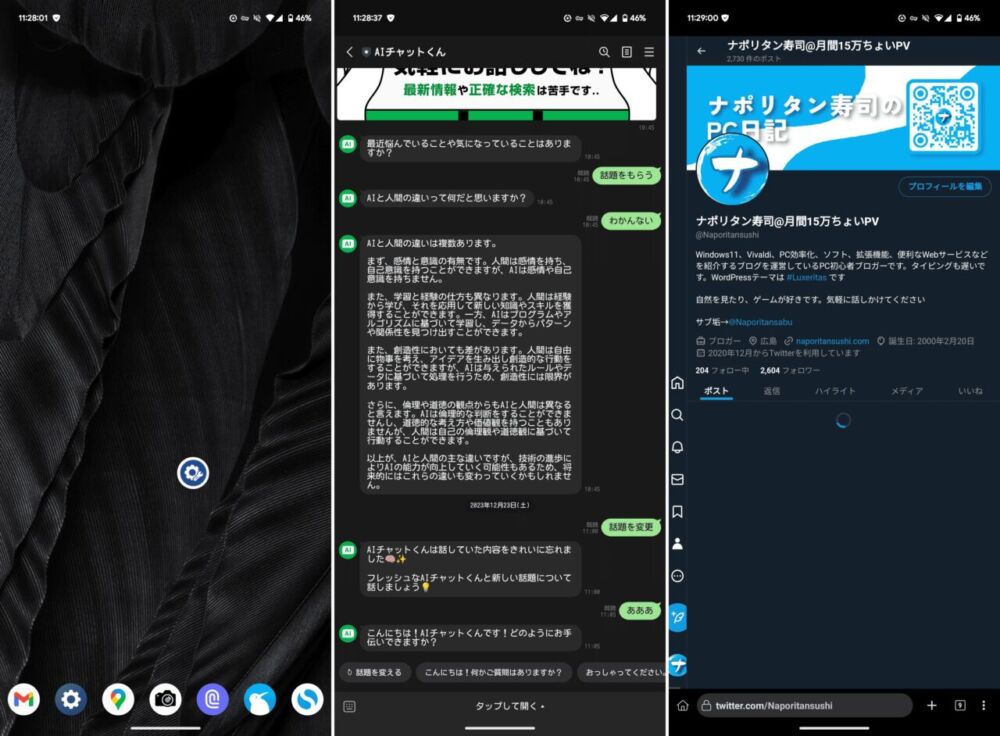
やっぱり戻したくなったらアプリを起動→ステータスバー→時間→「時間、分を表示(デフォルト)」にします。余談ですが、そもそも時計が不要な場合は「このアイコンを表示しない」にします。
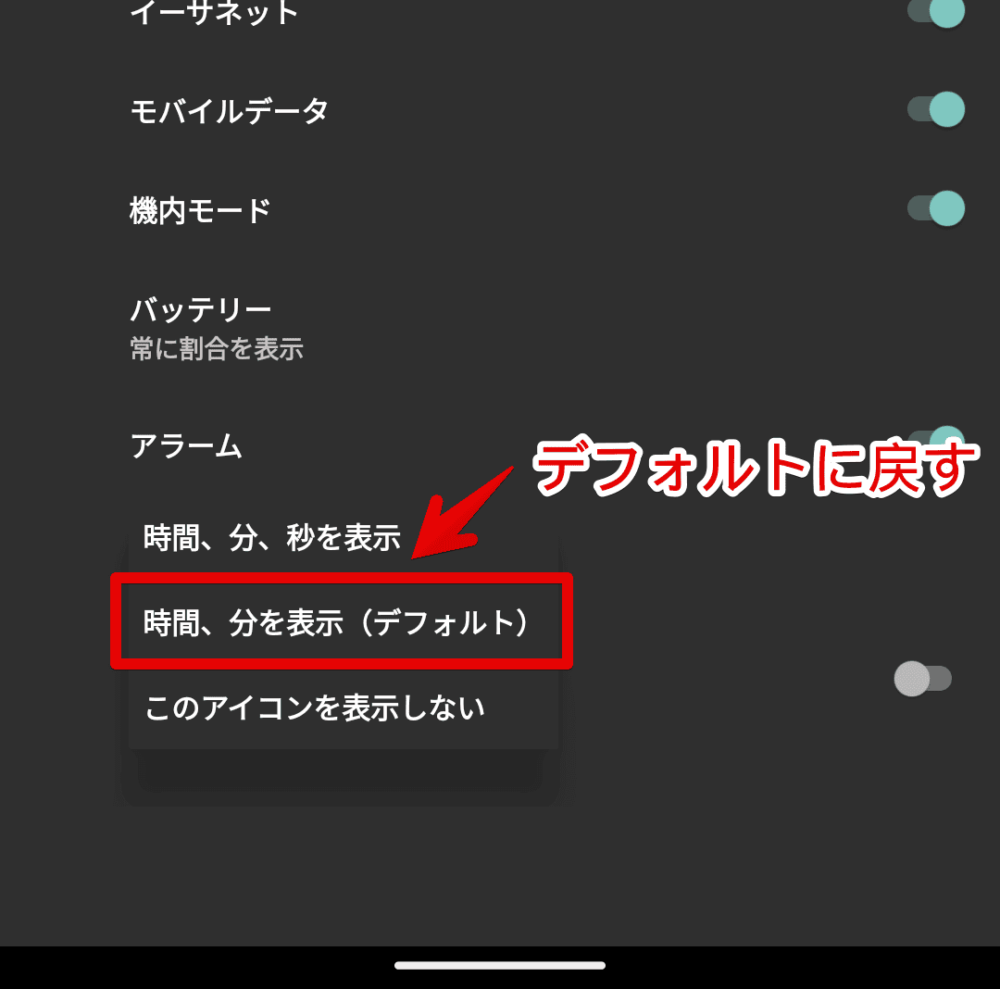
【余談】アプリではなく、ADBで実行する方法
ADB(Android Debug Bridge)コマンドを利用することでも秒表示をオンオフできます。恐らくこの方法は「システムUI調整ツール」アプリをインストールできないGalaxyなどでもできると思います。持っていないので分かりませんが…。
ただし、結構高度なので初心者さん向けではないかなと思います。
ADB環境を用意する
PCでADBを使えるように初期設定・インストールする必要があります。一度ADB環境を構築したら2回目以降は不要です。詳しくは下記記事を参考にしてみてください。
秒を表示するADBコマンドを実行する
Androidの開発者向けオプションを有効にして「USBデバッグ」をオンにします。オンにした状態でUSBコードを使ってPCと有線接続します。
Androidスマホ側で「デバッグをオンにしますか?」うんぬんのダイアログが表示されたら「許可(「はい」だったかも?)」をタップします。
PC側でコマンドプロンプトを管理者権限で起動します。以下のADBコマンドを実行します。「clock_seconds」が秒の設定で「1」がオンにする=秒表示にするという意味です。
adb shell settings put secure clock_seconds 1成功したら2行目(C:\Windows\System32)が表示されます。成功しました的なメッセージはありません。もし「a: no devices/emulators found」的な別のメッセージが表示されたらエラーで失敗しています。
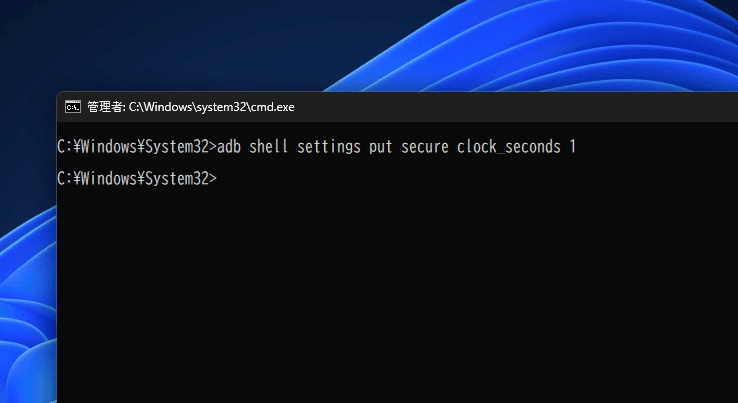
実行したらAndroidスマホのほうでステータスバーの時計に秒が追加されます。すぐに反映されてスマホの再起動等は不要でした。
やっぱり戻したくなった場合は以下のADBコマンドを実行します。「null」がデフォルトに戻すという意味です。デフォルト値が「0」なので「adb shell settings put secure clock_seconds 0」でもOKです。
adb shell settings put secure clock_seconds null感想
以上、僕が持っているAndroidスマホ「Google Pixel 7a」の上部にあるステータスバー内の時計に秒を表示させる方法でした。
余談ですが、「adb shell settings list secure」コマンドでオンオフできる項目を一覧で確認できます。
adb shell settings list secure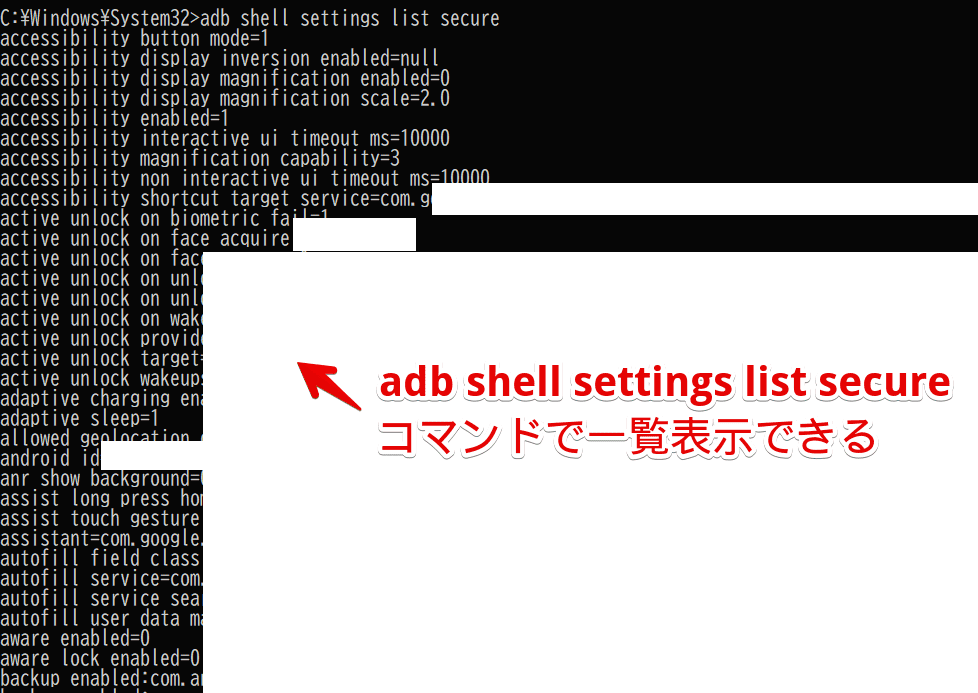
本記事で利用したアイコン:Android – ソーシャルメディアとロゴ アイコン
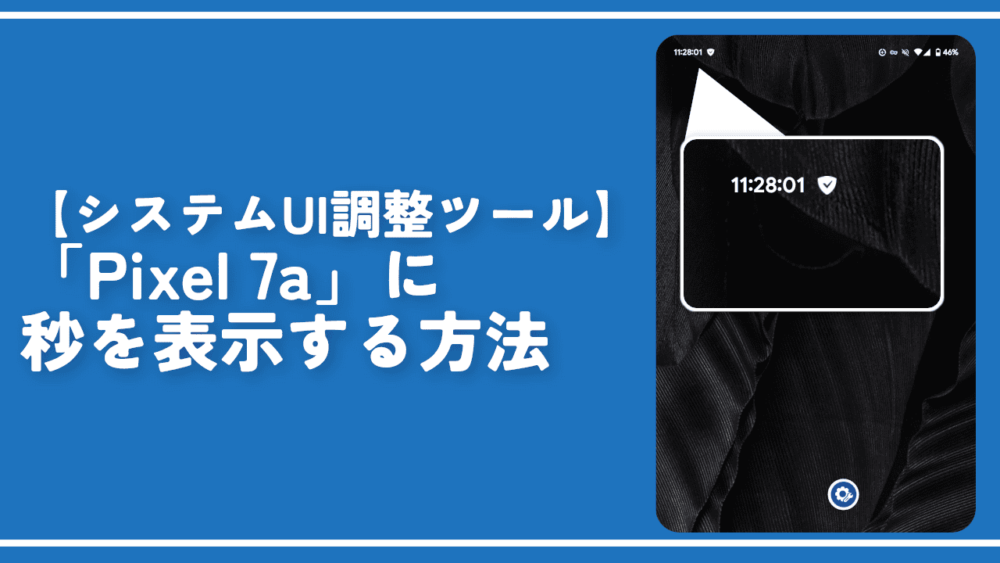

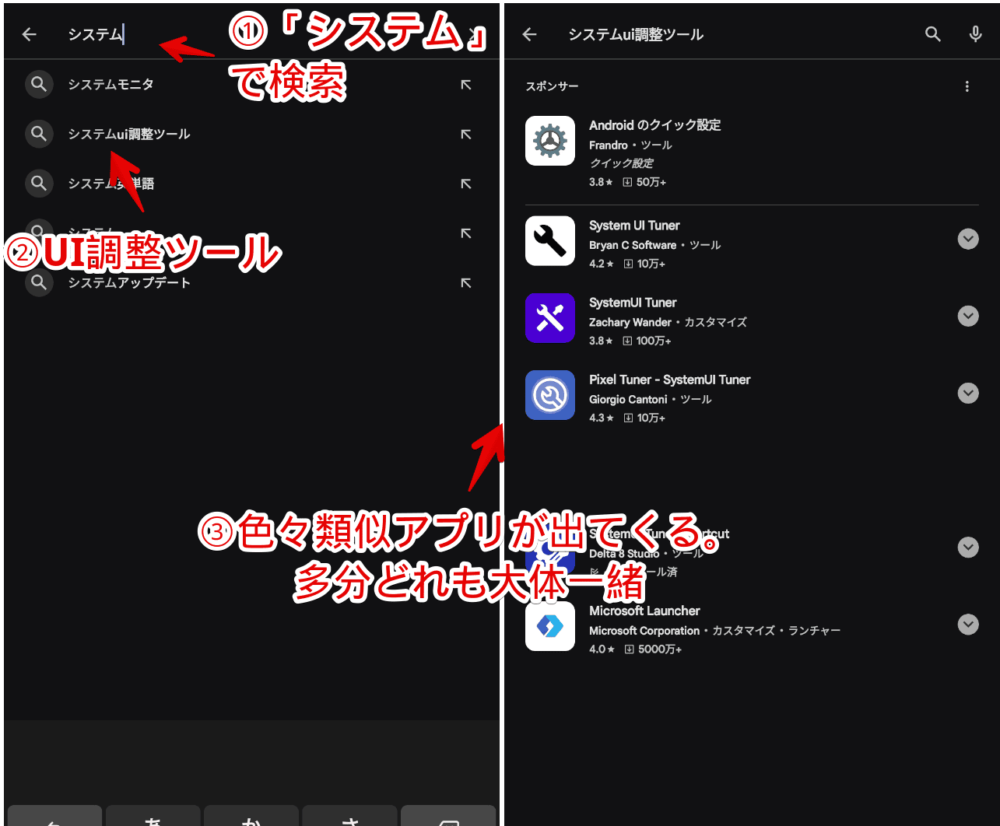

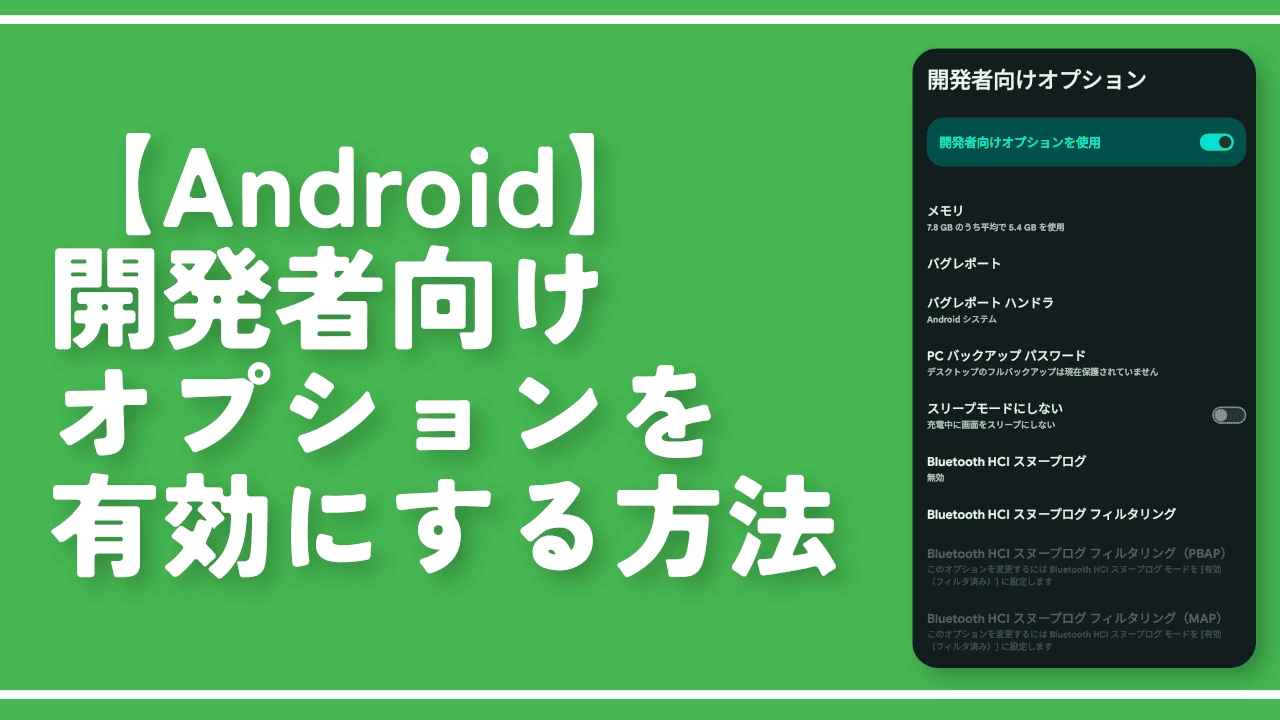
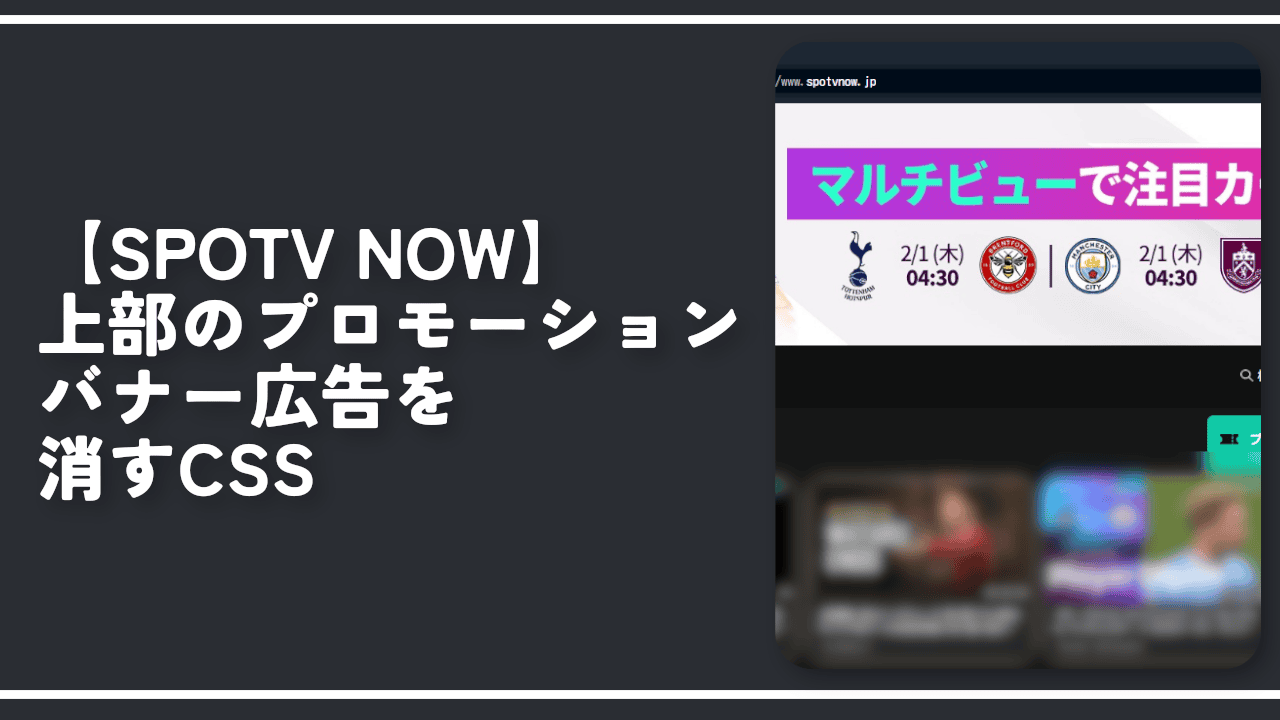
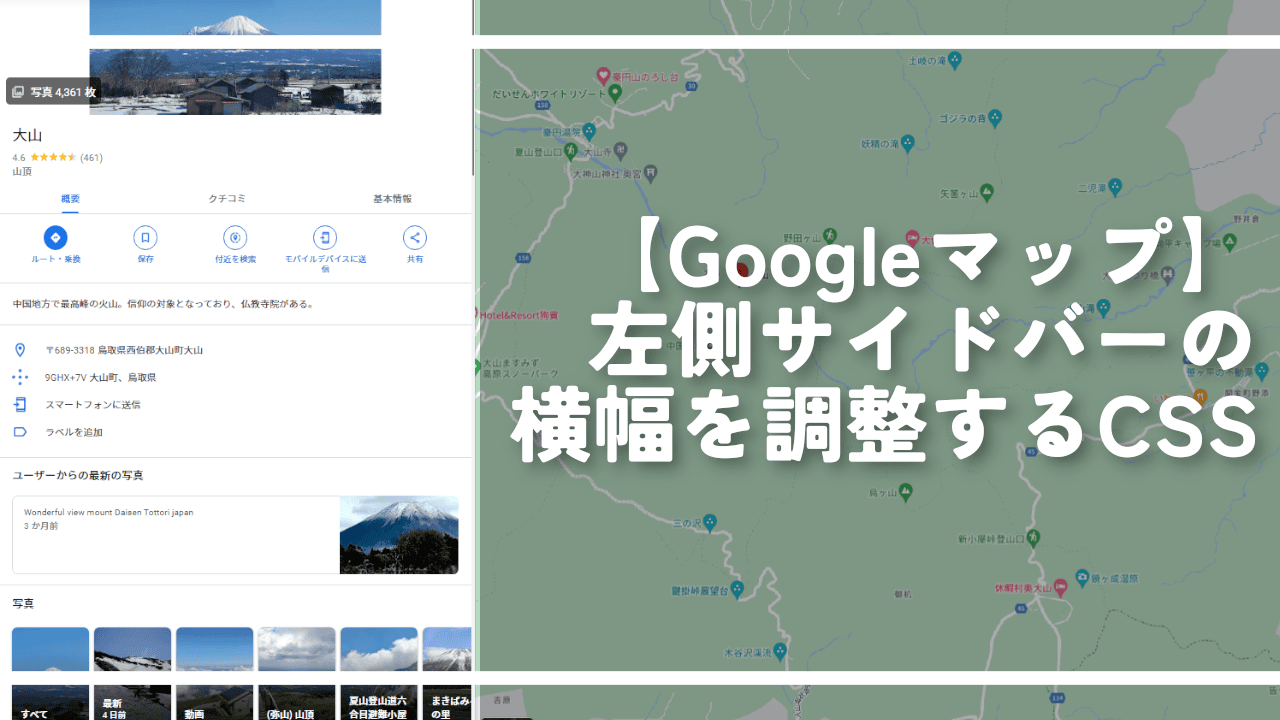



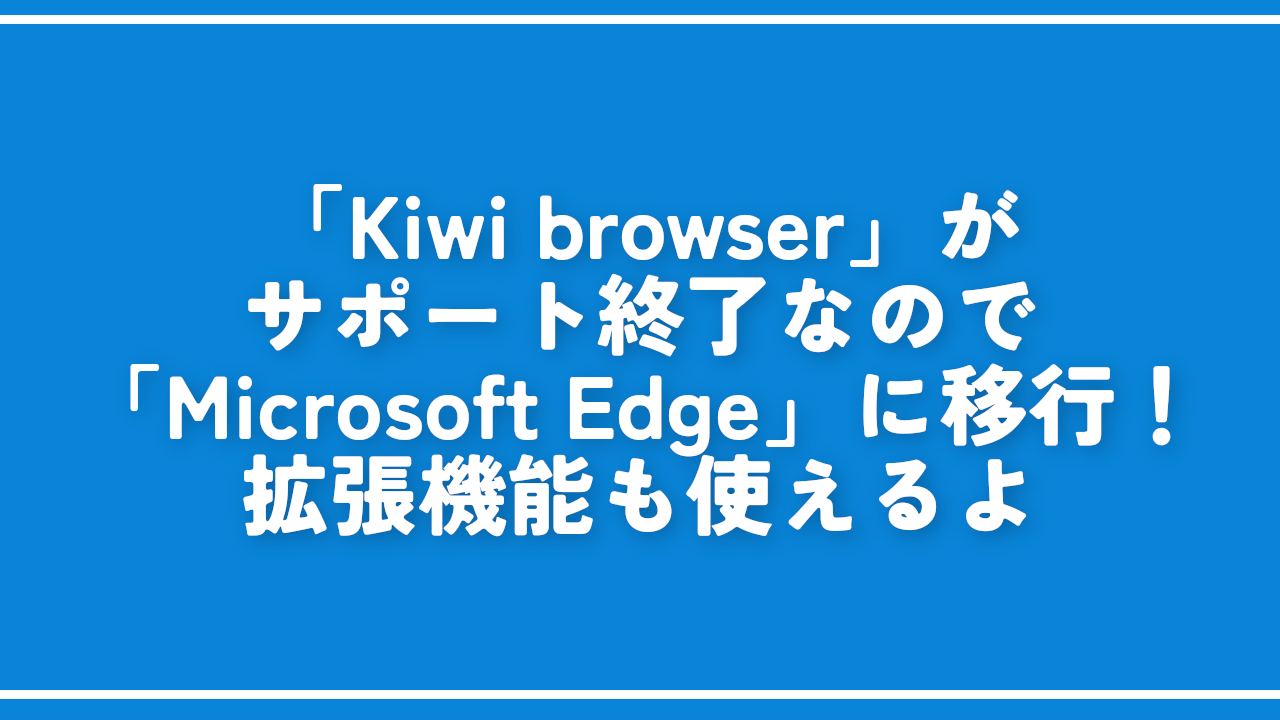
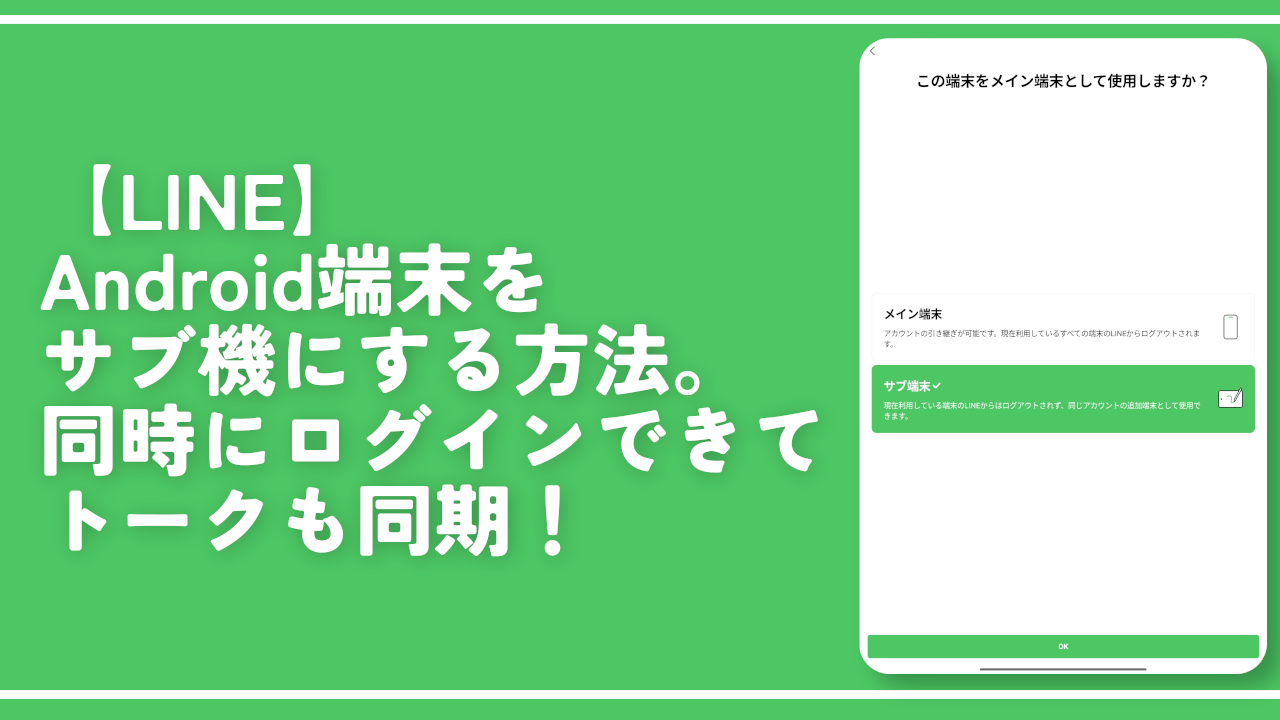
 【2025年】僕が買ったAmazon商品を貼る!今年も買うぞ!
【2025年】僕が買ったAmazon商品を貼る!今年も買うぞ! 【Amazon】配送料(送料)の文字を大きく目立たせるCSS
【Amazon】配送料(送料)の文字を大きく目立たせるCSS 【TVer】嫌いな特定の番組を非表示にするCSS。邪魔なのは消そうぜ!
【TVer】嫌いな特定の番組を非表示にするCSS。邪魔なのは消そうぜ! PixelからXiaomi 15 Ultraに移行して良かった点・悪かった点
PixelからXiaomi 15 Ultraに移行して良かった点・悪かった点 【DPP4】サードパーティー製でレンズデータを認識する方法
【DPP4】サードパーティー製でレンズデータを認識する方法 【Clean-Spam-Link-Tweet】「bnc.lt」リンクなどのスパム消す拡張機能
【Clean-Spam-Link-Tweet】「bnc.lt」リンクなどのスパム消す拡張機能 【プライムビデオ】関連タイトルを複数行表示にするCSS
【プライムビデオ】関連タイトルを複数行表示にするCSS 【Google検索】快適な検索結果を得るための8つの方法
【Google検索】快適な検索結果を得るための8つの方法 【YouTube Studio】視聴回数、高評価率、コメントを非表示にするCSS
【YouTube Studio】視聴回数、高評価率、コメントを非表示にするCSS 【Condler】Amazonの検索結果に便利な項目を追加する拡張機能
【Condler】Amazonの検索結果に便利な項目を追加する拡張機能 これまでの人生で恥ずかしかったこと・失敗したことを書いてストレス発散だ!
これまでの人生で恥ずかしかったこと・失敗したことを書いてストレス発散だ! 【2025年】当サイトが歩んだ日記の記録
【2025年】当サイトが歩んだ日記の記録