【Xbox Game Pass】ゲームの保存場所を調べる方法

この記事では、Microsoftが提供しているゲームのサブスク「Xbox Game Pass」で、インストールしたゲームの保存場所を確認する方法を書きます。
マイライブラリ→ゲームをクリック→三点ボタン→管理→ファイルから確認できます。
僕は、月額でお金を払うことで対象ゲームがプレイし放題になるMicrosoftが提供しているゲームのサブスクリプションサービス「Xbox Game Pass」に加入しています。WindowsのPCで利用しています。ラインナップが豊富で、毎月のように新作ゲームも追加されてすごいです。
あれもこれもやりたい!って思い、かたっぱしからインストールしているんですが、容量があっという間にいっぱいになりました。整理がてら、どのゲームをどのドライブに保存したのか見たくなったので、調べてみました。
本記事は、Windows(PC)版での解説です。それ以外のOSやデバイスは知りません。
「Xbox Game Pass」の保存先を調べる手順
Windows11で「Xbox Game Pass」アプリを起動します。左側メニューの「マイライブラリ」をクリックします。
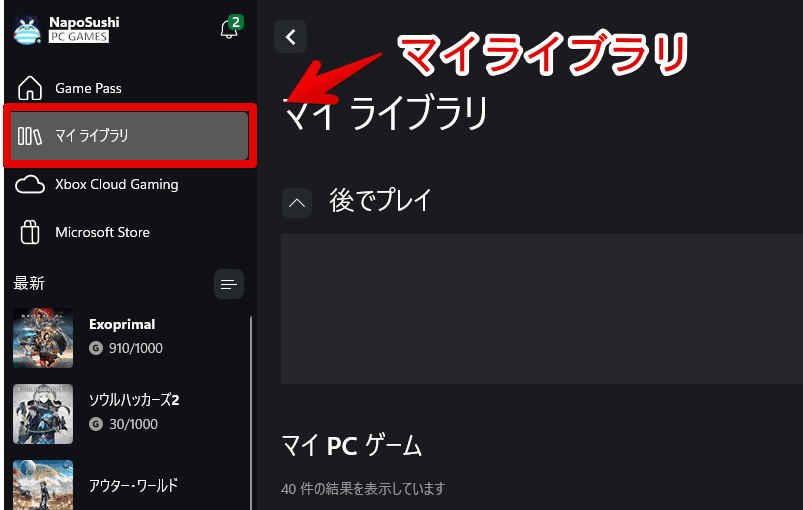
ゲームが一覧表示されます。過去インストールして、既に現在はアンインストールしているといったゲームが多くある場合、「インストール済み」にチェックを付けると、現在インストールされているゲームだけに絞り込めます。
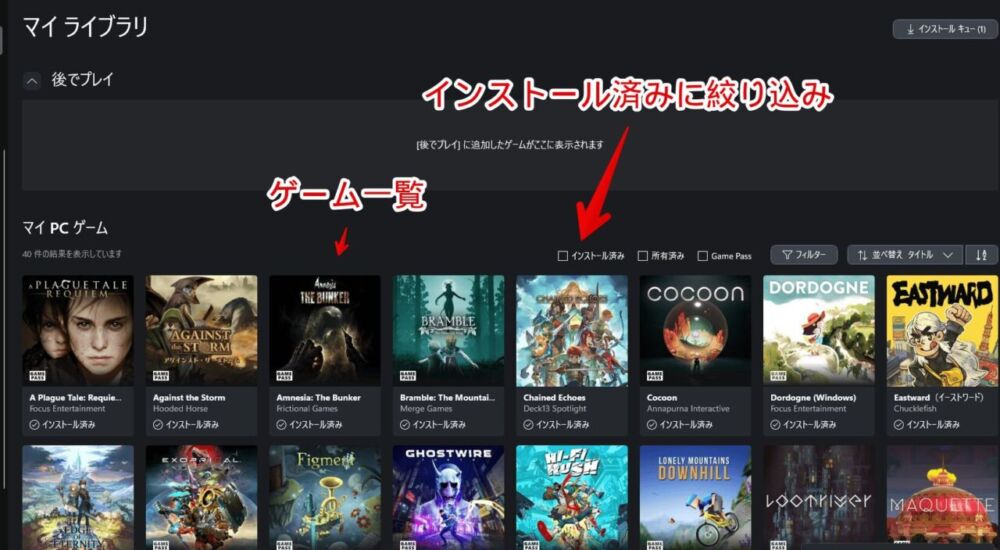
インストール場所を調べたいゲームタイルをクリックします。
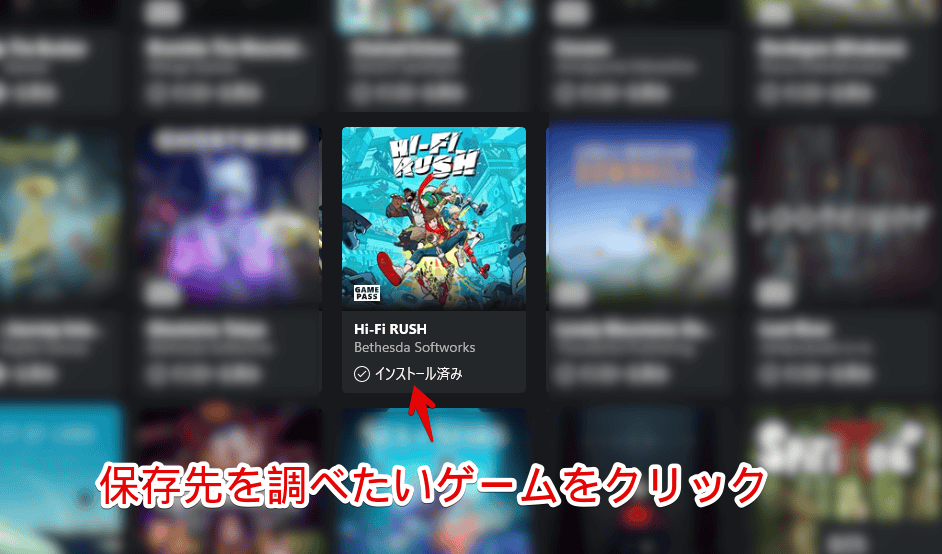
ゲームの詳細ページが表示されます。三点ボタン(…)をクリックします。購入ボタンの横にあります。「管理」をクリックします。
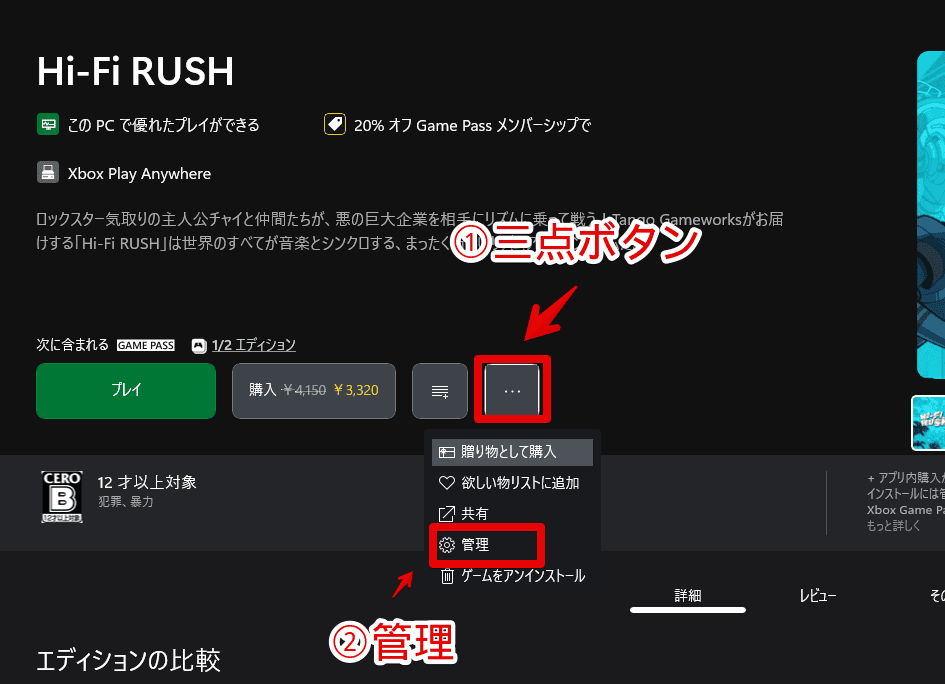
ダイアログが表示されます。初期は「全般」タブになっているので、「ファイル」タブに切り替えます。
「〇〇GBが〇〇にインストール」といった感じで保存先が表示されます。試しに見てみた「Hi-Fi RUSH」ゲームの場合、14GBを「C:\XboxGames」で使っていることが分かりました。
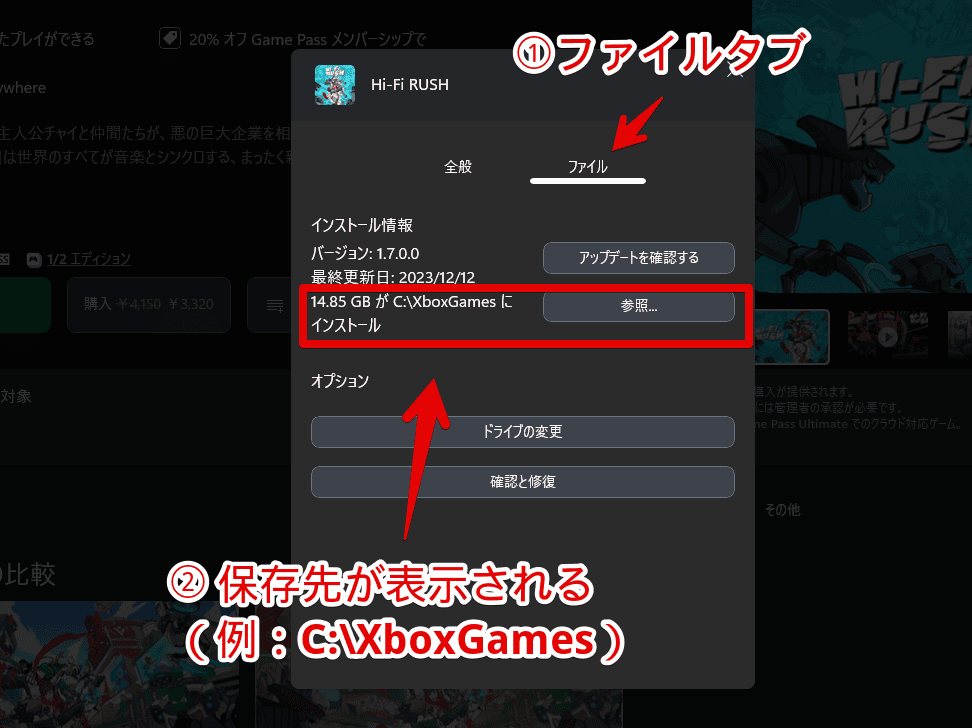
「参照」ボタンを押すと、エクスプローラーでファイルの場所を開いてくれます。恐らく初期だと「C:\XboxGames」に集約されていると思います。
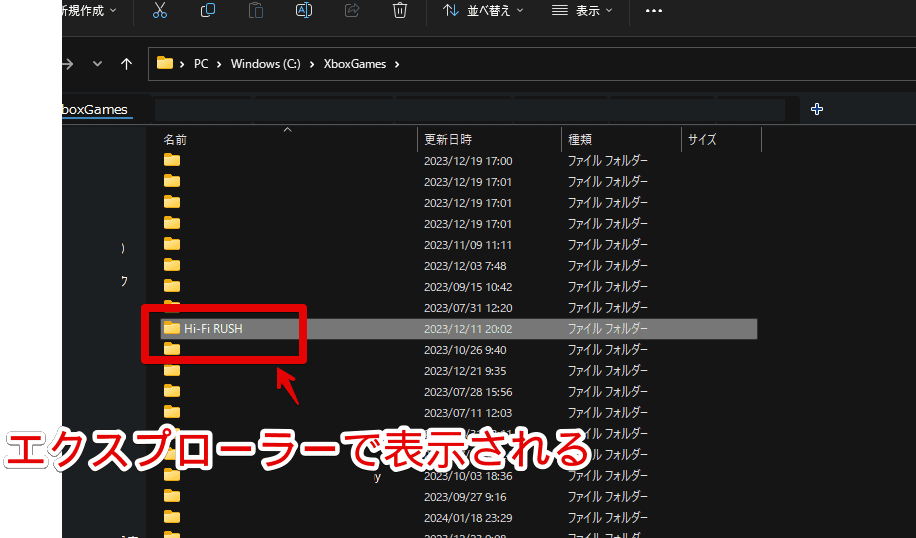
ゲームの保存場所を変更する方法
「ドライブの変更」ボタンから、好きなドライブ(HDD・SSD)に移動できます。詳しくは、下記記事を参考にしてみてください。
既定の保存場所を変更したい場合
初期では「C:\XboxGames」に保存されるようになっています。
ゲームをインストールする時や、インストールした後に個別変更できますが、「大抵のゲームはこのドライブに保存したい!」と決まっている場合は、既定の保存先を変えると便利です。いちいちインストール時に変更しなくて済みます。
詳しくは、下記記事を参考にしてみてください。
感想
以上、Microsoftが提供しているゲームのサブスク「Xbox Game Pass」で、インストールしたゲームの保存場所を確認する方法でした。

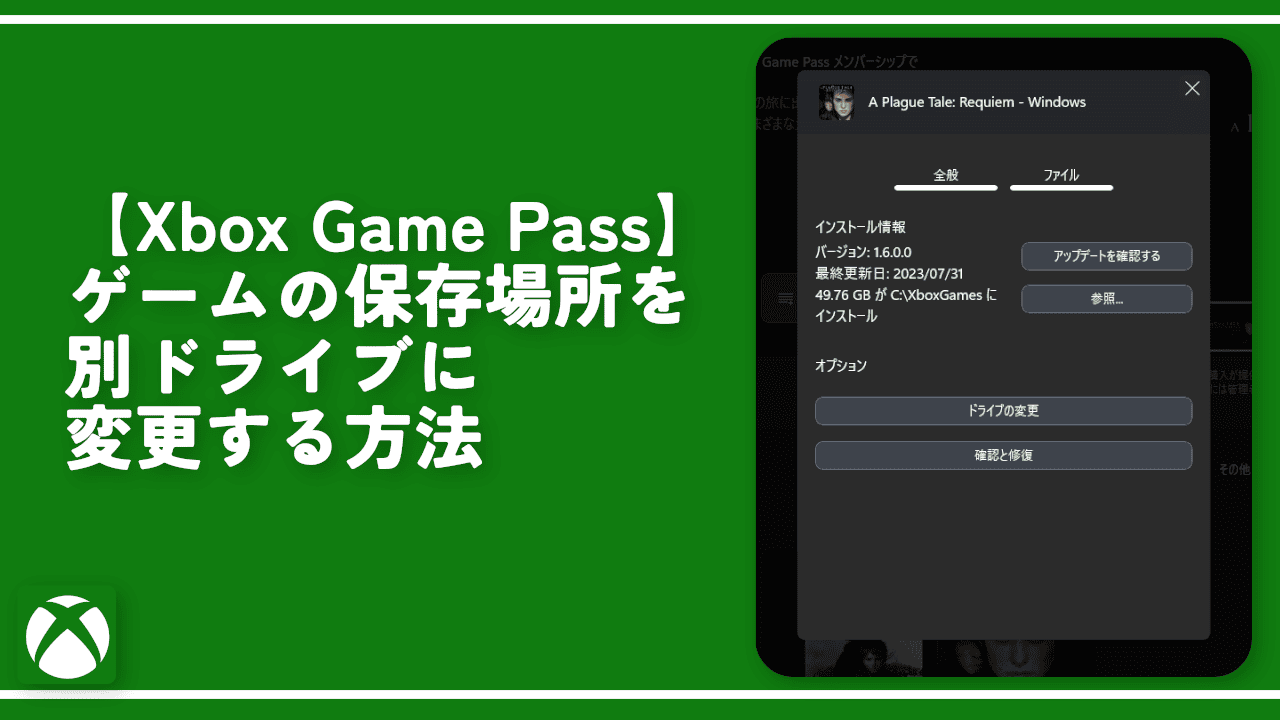


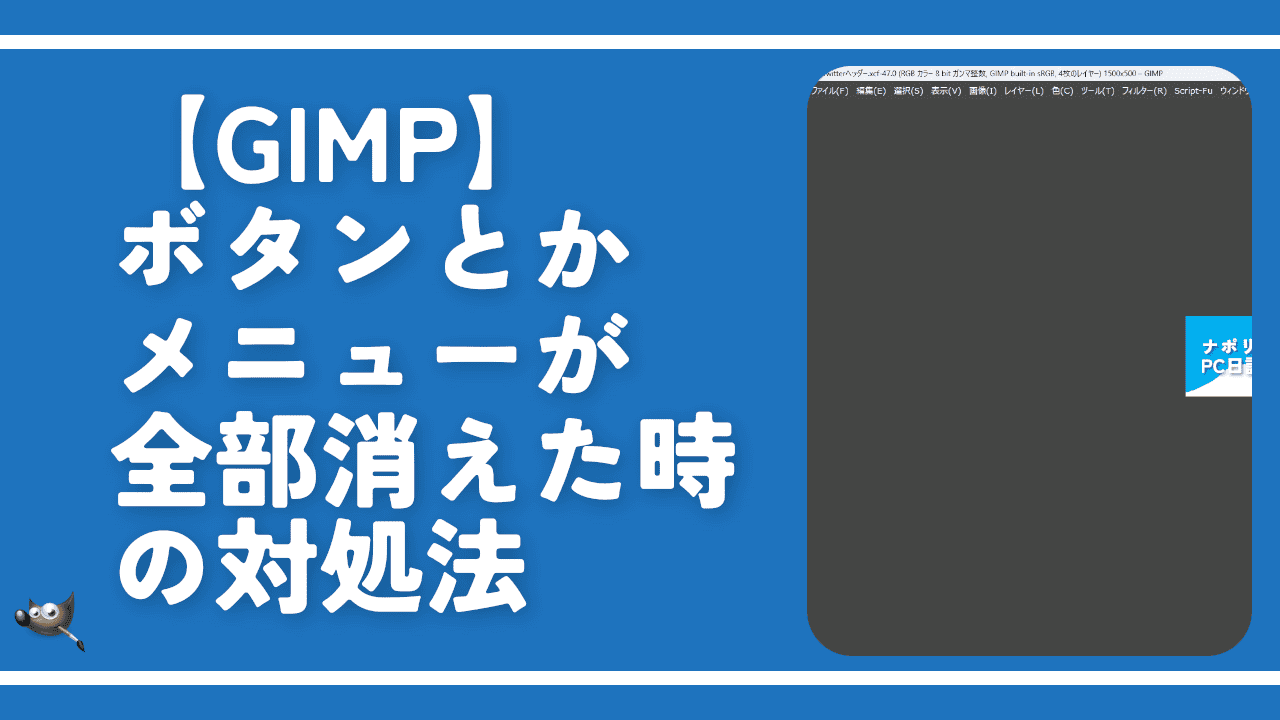


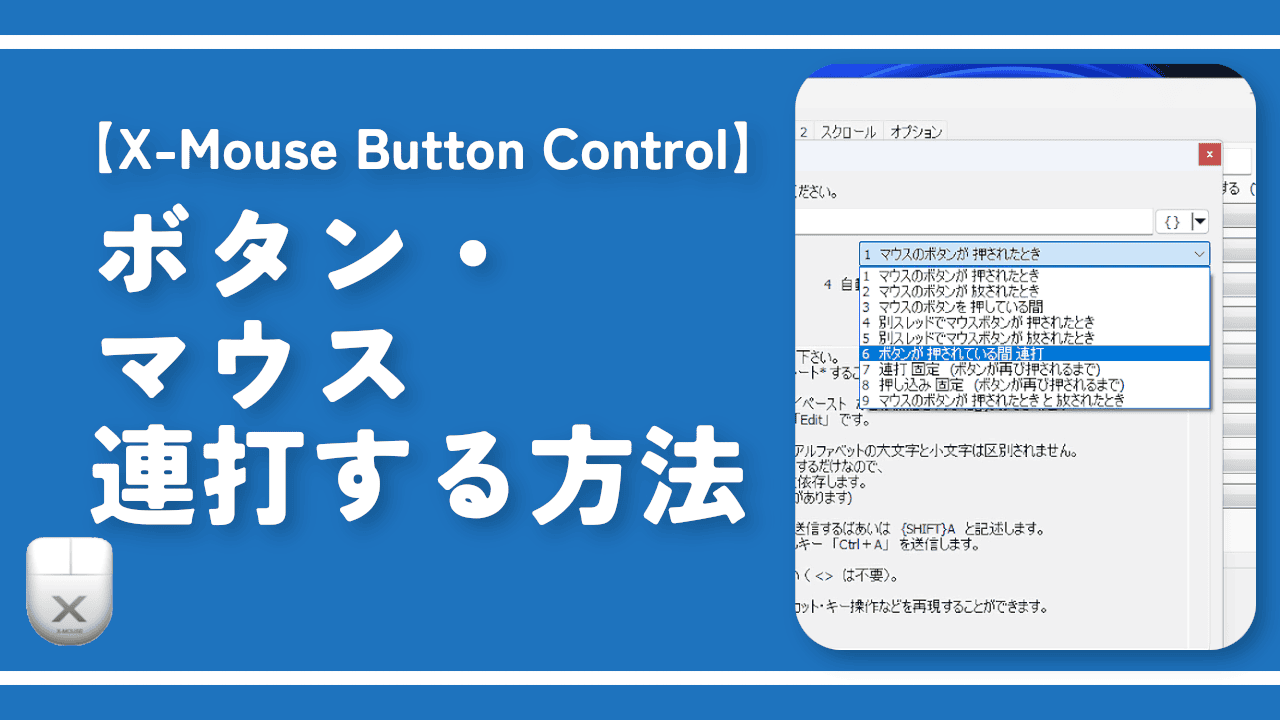

 【2025年】僕が買ったAmazon商品を貼る!今年も買うぞ!
【2025年】僕が買ったAmazon商品を貼る!今年も買うぞ! 【Amazon】配送料(送料)の文字を大きく目立たせるCSS
【Amazon】配送料(送料)の文字を大きく目立たせるCSS 【TVer】嫌いな特定の番組を非表示にするCSS。邪魔なのは消そうぜ!
【TVer】嫌いな特定の番組を非表示にするCSS。邪魔なのは消そうぜ! 「Kiwi browser」がサポート終了なので「Microsoft Edge」に移行!拡張機能も使えるよ
「Kiwi browser」がサポート終了なので「Microsoft Edge」に移行!拡張機能も使えるよ カロリーメイトを綺麗に開けられるかもしれない方法
カロリーメイトを綺麗に開けられるかもしれない方法 【DPP4】サードパーティー製でレンズデータを認識する方法
【DPP4】サードパーティー製でレンズデータを認識する方法 【Clean-Spam-Link-Tweet】「bnc.lt」リンクなどのスパム消す拡張機能
【Clean-Spam-Link-Tweet】「bnc.lt」リンクなどのスパム消す拡張機能 【プライムビデオ】関連タイトルを複数行表示にするCSS
【プライムビデオ】関連タイトルを複数行表示にするCSS 【Google検索】快適な検索結果を得るための8つの方法
【Google検索】快適な検索結果を得るための8つの方法 【YouTube Studio】視聴回数、高評価率、コメントを非表示にするCSS
【YouTube Studio】視聴回数、高評価率、コメントを非表示にするCSS 【Condler】Amazonの検索結果に便利な項目を追加する拡張機能
【Condler】Amazonの検索結果に便利な項目を追加する拡張機能 これまでの人生で恥ずかしかったこと・失敗したことを書いてストレス発散だ!
これまでの人生で恥ずかしかったこと・失敗したことを書いてストレス発散だ! 【2025年】当サイトが歩んだ日記の記録
【2025年】当サイトが歩んだ日記の記録