【ChatGPT】アーカイブはどこに保存されるか解説。使い方紹介
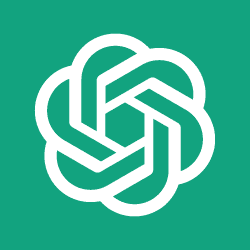
この記事では、PCウェブサイト版「ChatGPT」で、2023年12月から実装されたアーカイブボタンを押した時、どこに保存されるのか、どうやって戻すのか書きます。
左下のユーザー名をクリック→Settings→General→「Archived chats」にある「Manage」から確認・復元できます。
2023年12月から「ChatGPT」にアーカイブ機能が実装されました。一時的に会話部屋をアーカイブという場所に移動して、見た目上見えなくできる機能です。
左側サイドバーにあるそれぞれの会話部屋にマウスを乗せると表示されます。「![]() 」ボタンです。
」ボタンです。
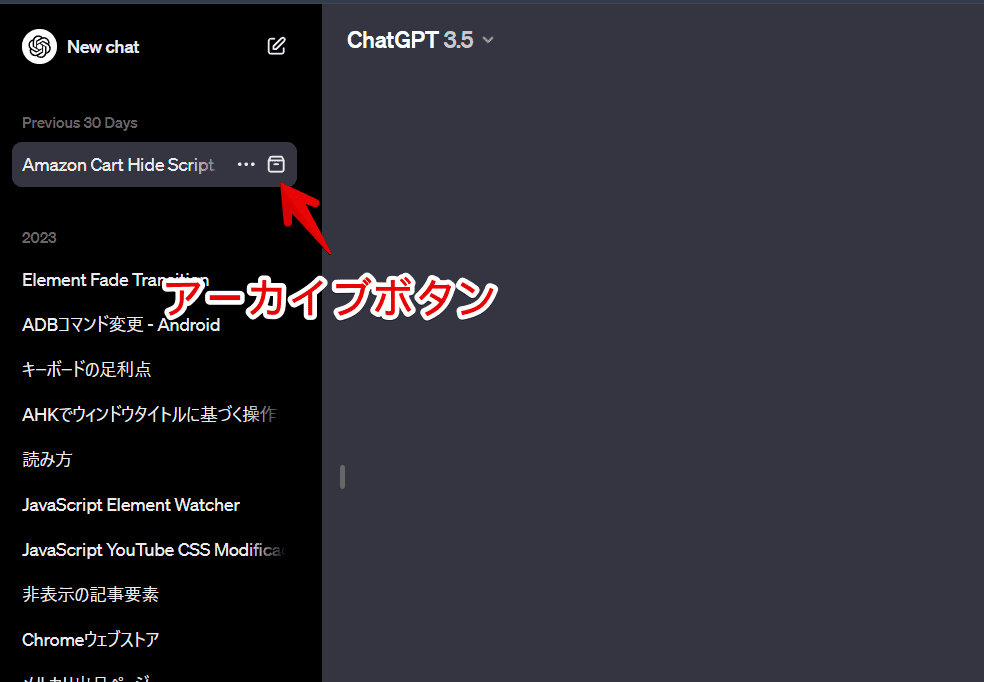
「いっぱい会話を作りすぎて、サイドバーがごちゃごちゃしている!でも、削除はちょっとな~。またいつか見たくなるかもしれないし~…。」みたいな時に便利な機能です。後から復元できる形で、見た目上消してくれるので、会話部屋を削除することなく、整理できます。
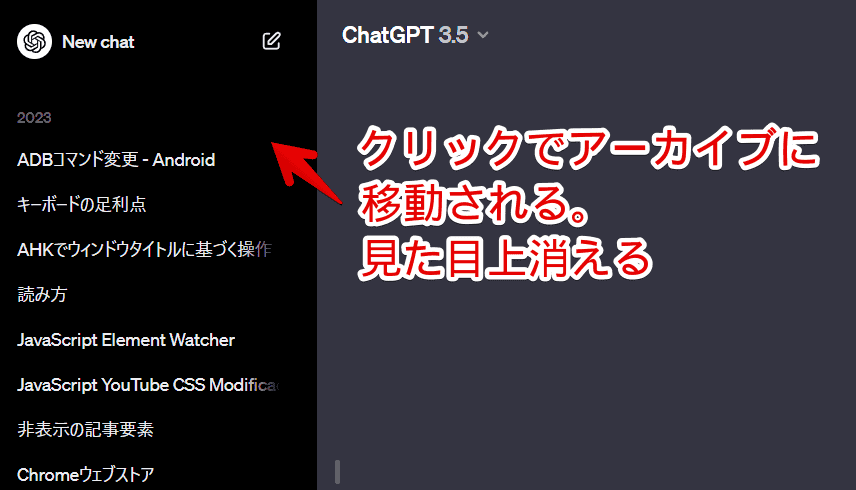
僕が実際に使ったところ、「便利なんだけど、いざ戻したい時、どうやって戻すの?どこに保存されているの…?うっかり押し間違えた時、どうしたらいいの…?」と少し迷ったので、分かったことを忘れないよう記事にします。
本記事は、PCブラウザからアクセスした「ChatGPT」の話です。僕はアプリ版を使っていないので、スマホやタブレットでは分かりません。
うっかりアーカイブしちゃった時の戻し方
「ChatGPT」にアクセスして、ログインします。左下のユーザー名(僕の場合、ナポリタン寿司)をクリックします。メニューが表示されるので、「Settings」をクリックします。
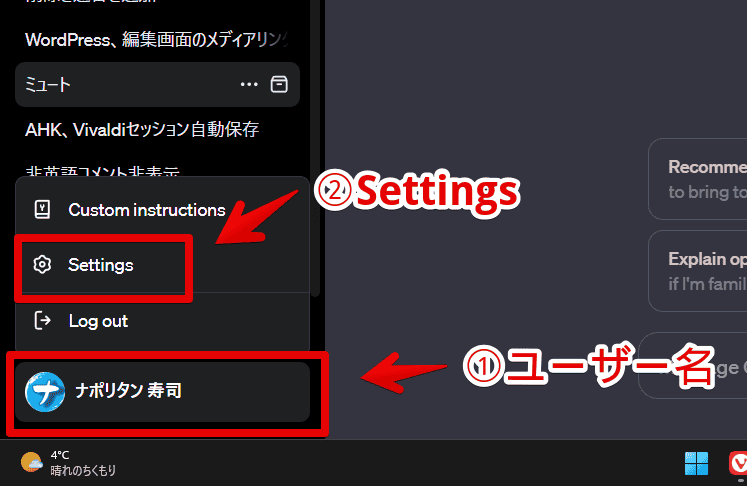
設定ダイアログが表示されます。「General」ページになっていることを確認します。「Archived chats」にある「Manage」ボタンをクリックします。
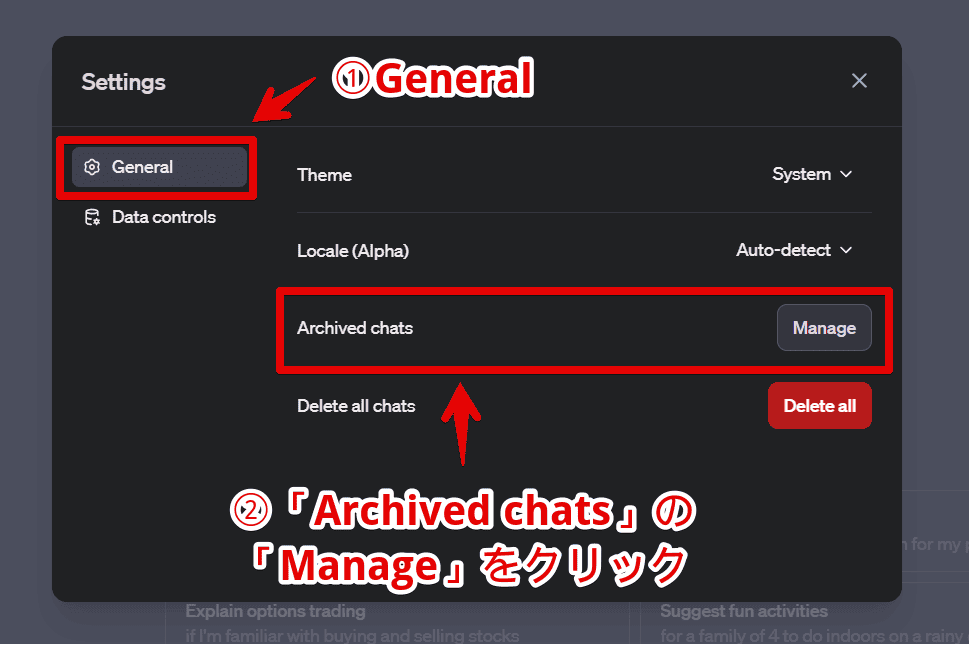
アーカイブに移動した会話部屋が一覧表示されます。ここに保存されています。下記画像だと、5つの部屋をアーカイブしていることになります。
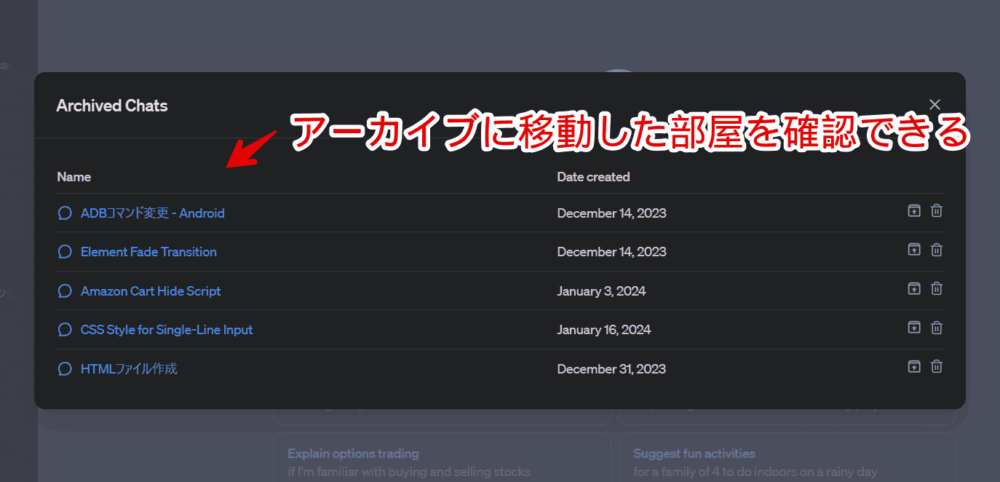
元に戻したい場合は、その部屋の右側にある「Unarchive conversation(会話のアーカイブ解除)」ボタンをクリックします。
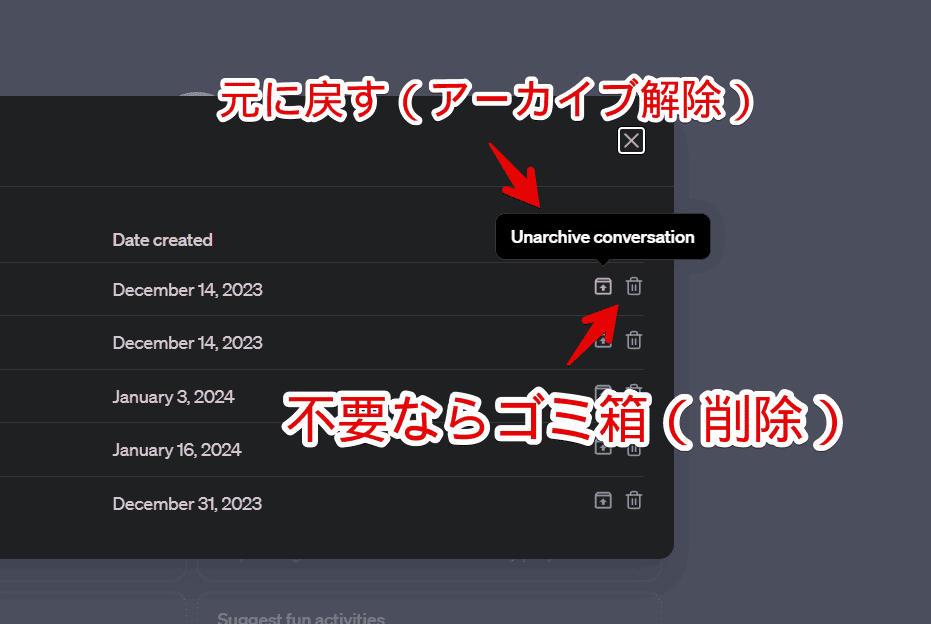
「やっぱりもう使わない!絶対復元しない!」という場合は、ゴミ箱アイコンをクリックすることで、削除できます。
解除ボタンを押すと、元通り左側サイドバーの目に見える場所に会話部屋が復元されます。
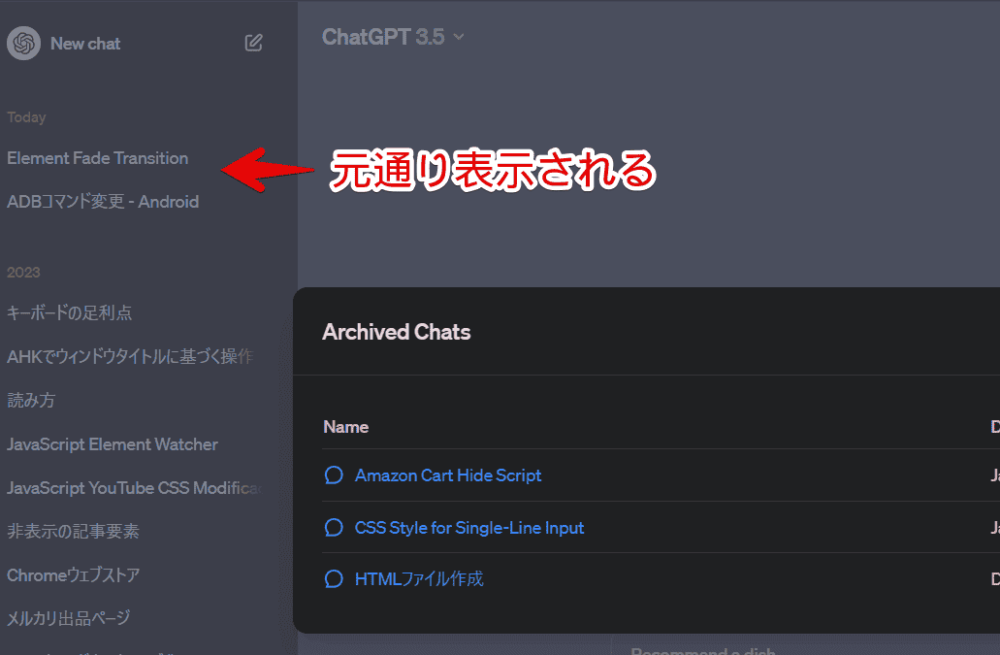
アーカイブボタンを消したい場合
標準の設定からは恐らく非表示にできません。そういった設定項目がありませんでした。
CSSを使うことで、自身の環境上ですが、非表示にできます。「うっかり押し間違えるし、そもそも使ってないから消したい!」という方、参考にしてみてください。
感想
以上、PCウェブサイト版「ChatGPT」で、2023年12月から実装されたアーカイブボタンを押した時の戻し方でした。
もう使っていないけど、またいつか見返すかもしれないからデータとして残しておきたい…みたいな会話は、じゃんじゃんアーカイブしておくことで、左側サイドバーの見た目がスッキリすると思います。
まぁこのアーカイブ自体も、何かしらの不具合で消えてしまう可能性が0じゃないので、心配な方は、HTMLファイルとかで別途PC内にエクスポート(保存)するといいかなと思います。
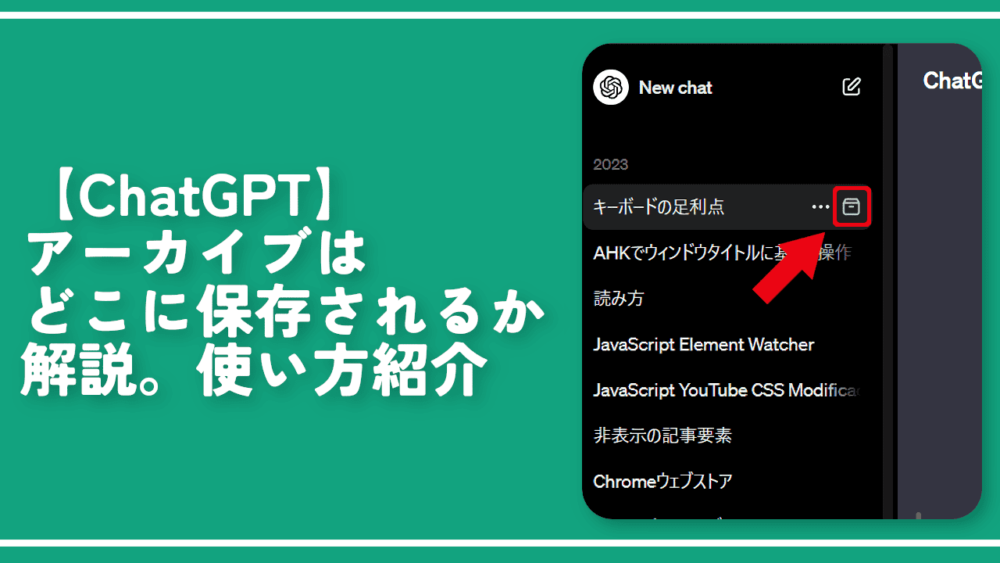
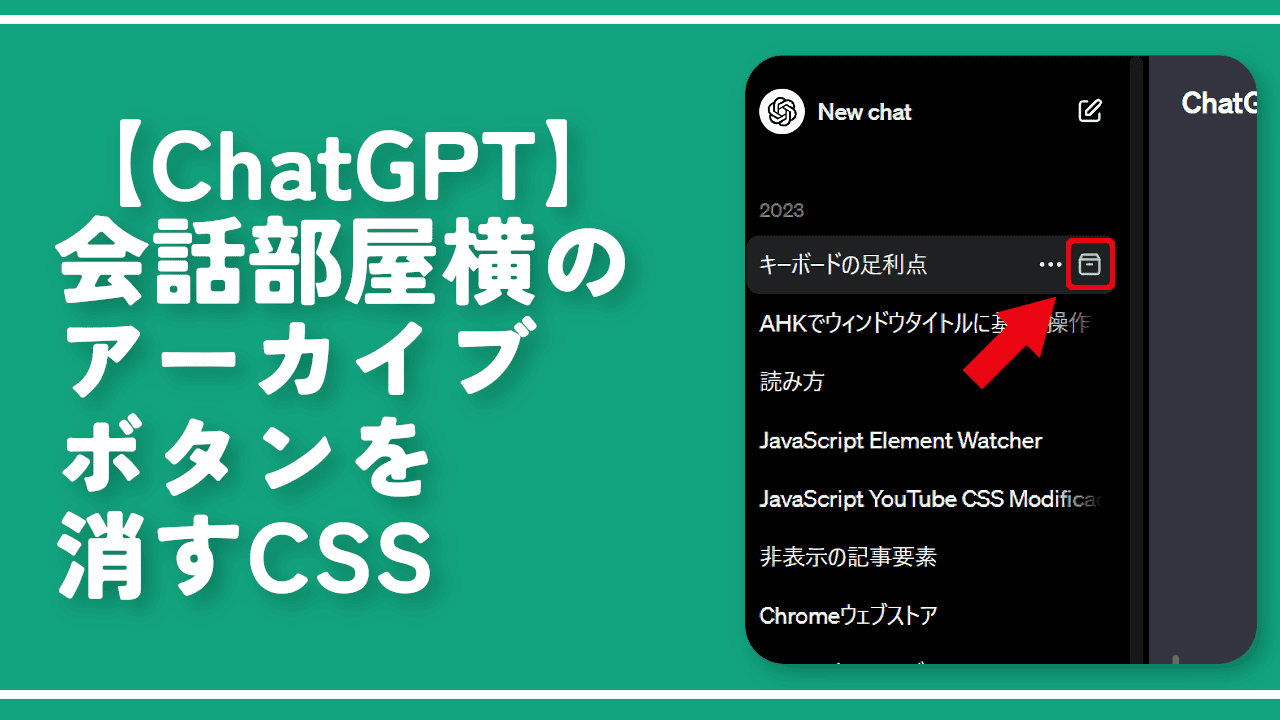
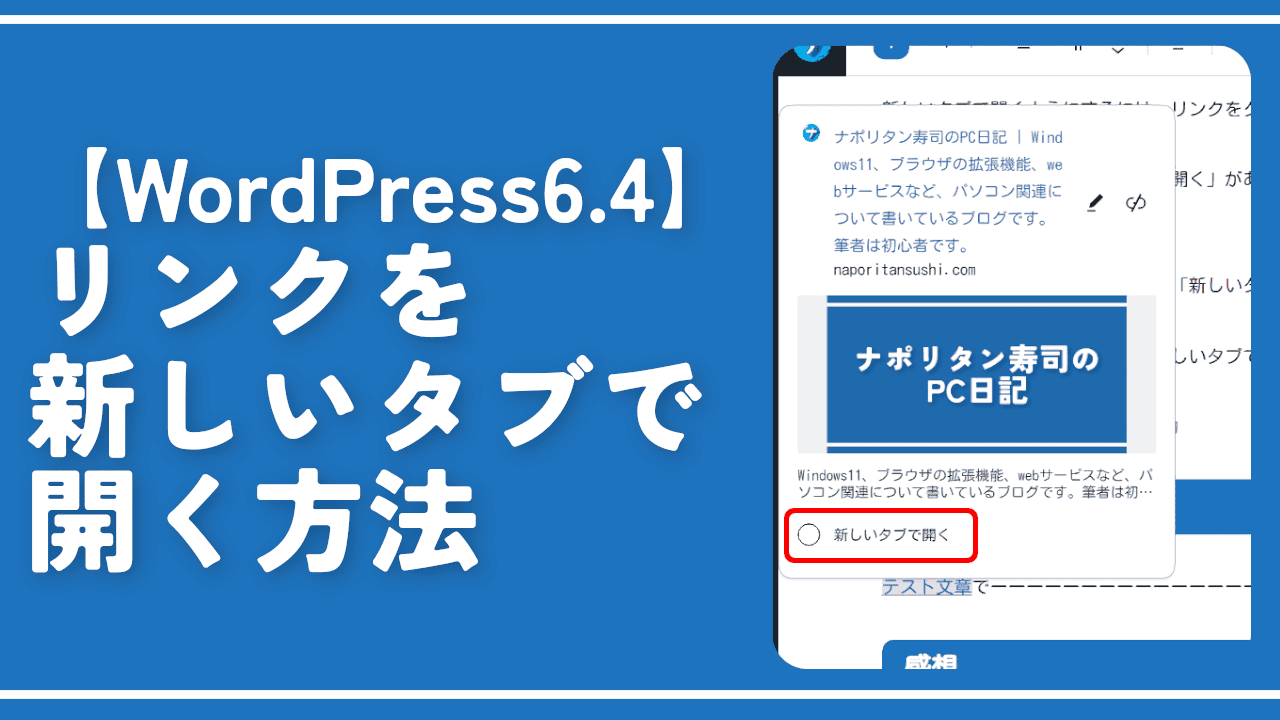
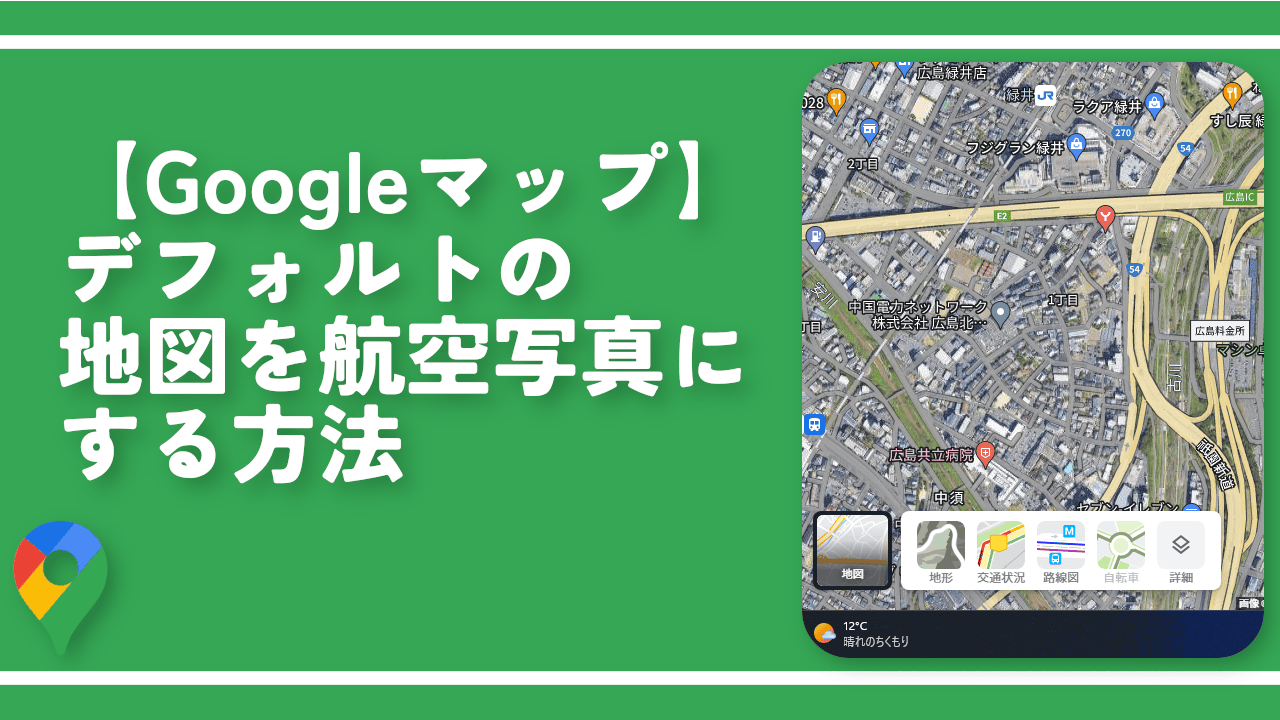
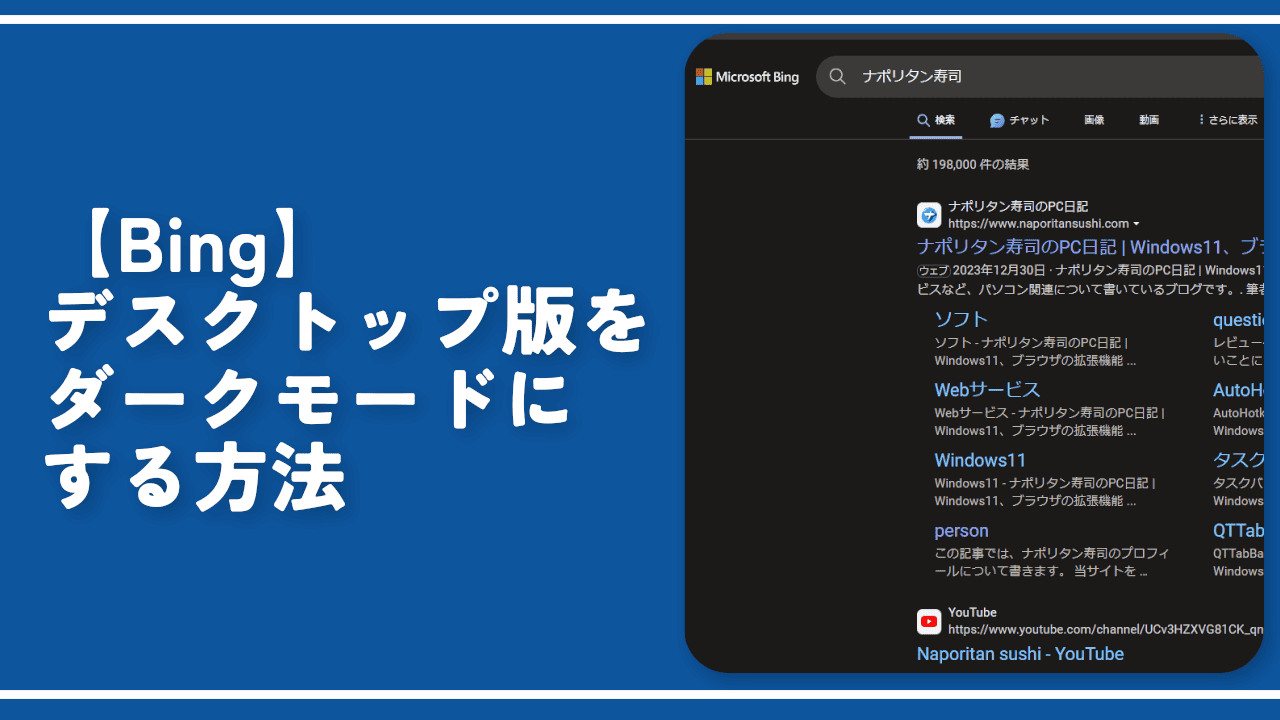

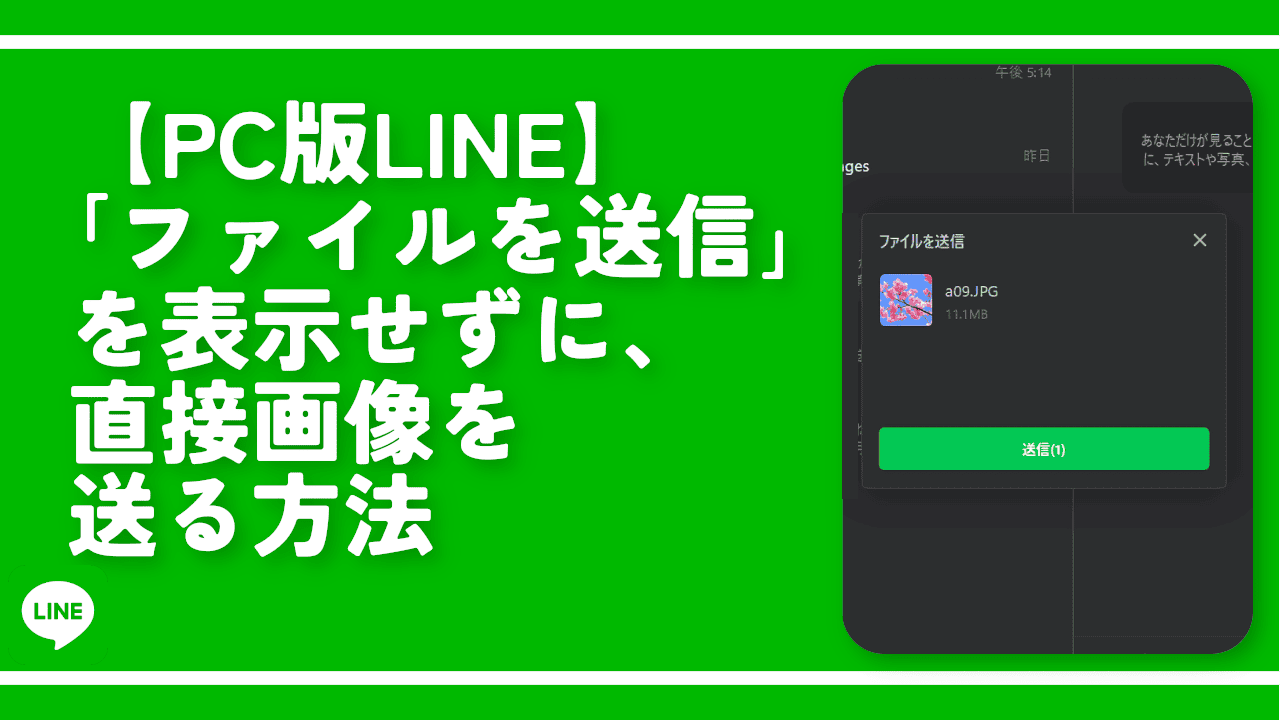
 Logicoolの「MX MASTER 3S」と「MX MECHANICAL MINI」を買った話
Logicoolの「MX MASTER 3S」と「MX MECHANICAL MINI」を買った話 カロリーメイトを綺麗に開けられるかもしれない方法
カロリーメイトを綺麗に開けられるかもしれない方法 【DPP4】サードパーティー製でレンズデータを認識する方法
【DPP4】サードパーティー製でレンズデータを認識する方法 【YouTube】一行のサムネイル表示数を増やすJavaScript
【YouTube】一行のサムネイル表示数を増やすJavaScript 【Clean-Spam-Link-Tweet】「bnc.lt」リンクなどのスパム消す拡張機能
【Clean-Spam-Link-Tweet】「bnc.lt」リンクなどのスパム消す拡張機能 【Youtubeフィルタ】任意のワードで動画をブロックする拡張機能
【Youtubeフィルタ】任意のワードで動画をブロックする拡張機能 【プライムビデオ】関連タイトルを複数行表示にするCSS
【プライムビデオ】関連タイトルを複数行表示にするCSS 【Google検索】快適な検索結果を得るための8つの方法
【Google検索】快適な検索結果を得るための8つの方法 【YouTube Studio】視聴回数、高評価率、コメントを非表示にするCSS
【YouTube Studio】視聴回数、高評価率、コメントを非表示にするCSS 飲んだお酒をメモ代わりに書いておく記事
飲んだお酒をメモ代わりに書いておく記事 【Condler】Amazonの検索結果に便利な項目を追加する拡張機能
【Condler】Amazonの検索結果に便利な項目を追加する拡張機能 ブログ記事を書く上で、極力使わないようにしている言葉
ブログ記事を書く上で、極力使わないようにしている言葉