「YouTube Music」のミニプレーヤー拡張機能「YTM+ for YouTube Music」

この記事では、PCウェブサイト版「YouTube Music」を拡張機能のポップアップメニューから操作できるようにするChrome拡張機能「YTM+ for YouTube Music」について書きます。
拡張機能ボタンを押すと、簡易操作できるミニプレーヤーが表示されます。
「YouTube Music」で曲を再生している時、本拡張機能のアイコンを押すと、専用のミニプレーヤーが表示されます。「YouTube Music」タブがバッググラウンドになっていても、メディア操作できます。
具体的には、僕のブログサイトを見ながら、裏で再生している「YouTube Music」の曲名・アーティスト名を確認したり、再生を一時停止したり、前/次の曲に切り替えたりできます。
プレイリスト一覧を開いて、好きな曲を選択して再生できます。ミニプレーヤー内から音量調整もできます。プログレスバー(シークバー)もあるので、ちょっと飛ばしたり、最初からにしたりできます。
「この曲あんまりよくなかったから、次の曲に切り替えたい!だけどいちいちYouTube Musicのタブに切り替えるのがめんどくさい!」というような方に便利だと思います。どのページを開いていても、サクッと操作できます。
プレイリスト自体を変えたり、曲の検索といった高度な作業は、「YouTube Music」にアクセスしないといけませんが、再生・一時停止、前の曲や次の曲、ちょっとだけ戻る…といった操作なら、本拡張機能のミニプレーヤー内だけで完結します。
本記事は、拡張機能を導入できるPCブラウザ向けです。スマホやタブレットのアプリ版ではできません。
リリース元:Mitchell K(GitHub)
記事執筆時のバージョン:3.3.4(2023年12月11日)
インストール方法
Chromeウェブストアからインストールできます。
本拡張機能は、Chrome拡張機能のみの提供で、Firefoxアドオンはリリースされていません。類似アドオンはありそうですが、探していません。
「Chromeに追加」をクリックします。
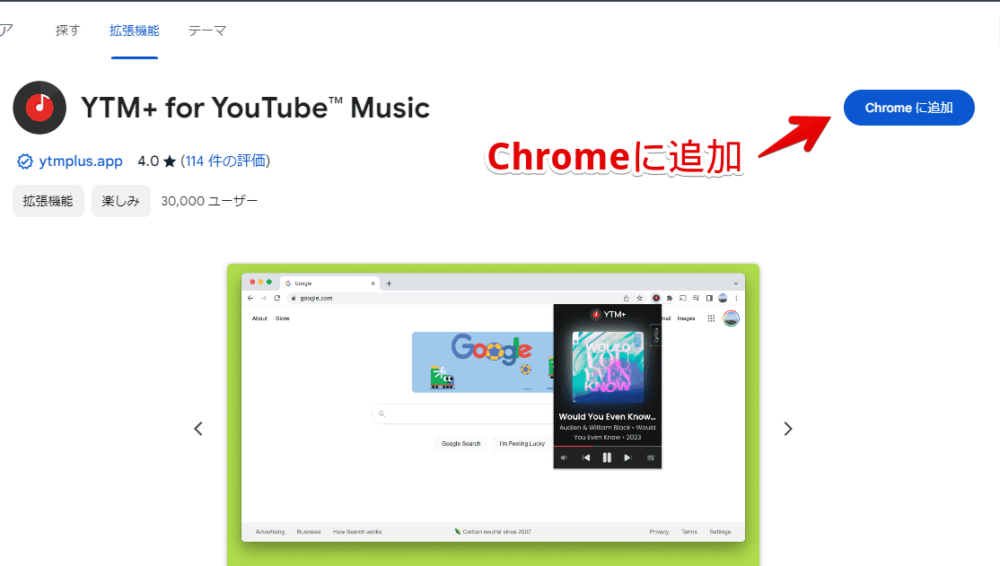
「拡張機能を追加」をクリックします。
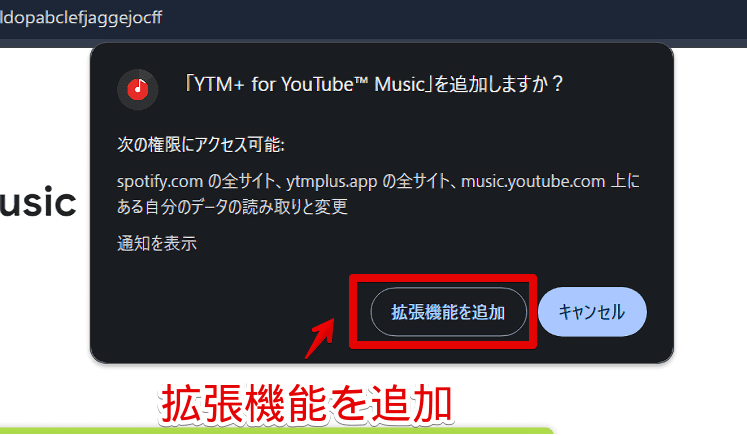
拡張機能のオーバーフローメニュー内に、拡張機能ボタンが追加されればOKです。
使い方
「YouTube Music」で曲を再生する
「YouTube Music」にアクセスします。拡張機能を導入する前に開いていた場合は、一度リロードしないと反映されないかもしれません。開いたら、適当に曲を再生します。
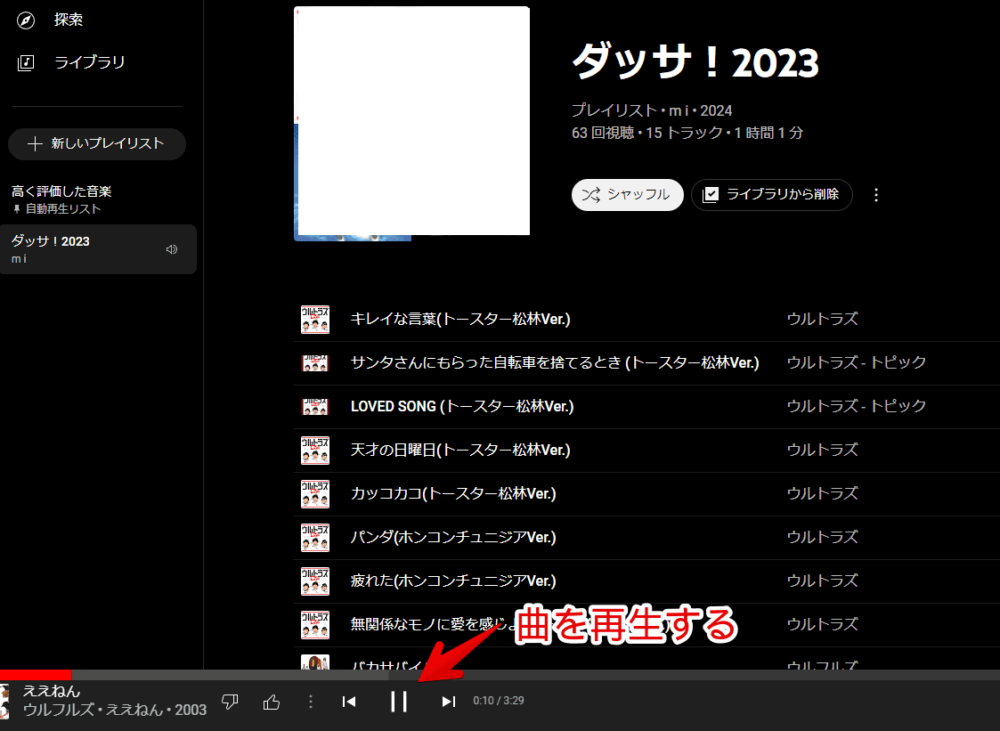
本拡張機能は、あくまで開いている「YouTube Music」を操作するものです。バッググラウンドタブに「YouTube Music」タブがなかったら、動作しません。一度開いたからといって、タブを閉じてしまうと使えません。タブとして「YouTube Music」がある間、利用できます。
ミニプレーヤーにアクセスする
拡張機能のメニュー内にある「YTM+ for YouTube Music」アイコンをクリックします。頻繁に利用する場合は、ピン留めアイコンをクリックして、ツールバー内に直接配置したら、素早くアクセスできると思います。
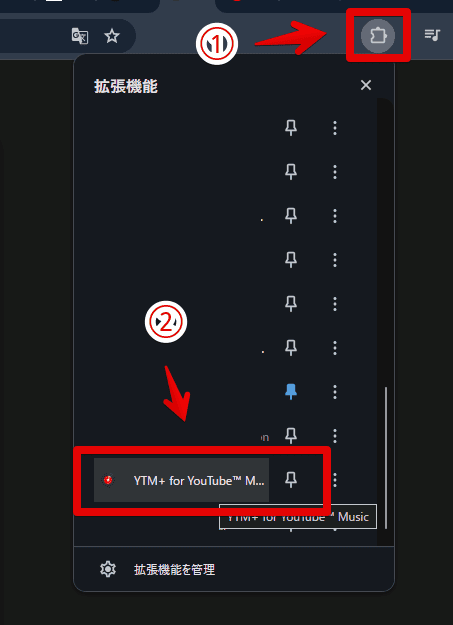
専用のミニプレーヤーが表示されます。最前面固定表示ではありません。ミニプレーヤー以外の部分をクリックすると、非表示になります。
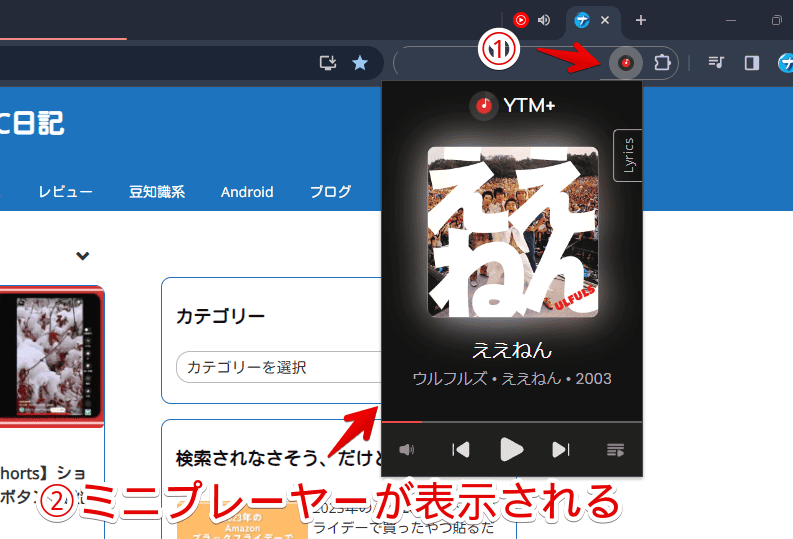
最初に「YouTube Music」上で曲を再生しておけば、ミニプレーヤーの操作は、どのページ上でもOKです。上記画像は、僕のブログを開いた状態で操作しています。
基本操作(再生・一時停止、前・次の曲)
ミニプレーヤー内には、以下の情報・ボタンがあります。
- 再生している曲のジャケット写真
- 曲名
- アーティスト名
- 曲のシークバー(再生進行バー)
- 音量調整ボタン
- 再生・一時停止ボタン
- 前・次の曲ボタン
- プレイリストボタン
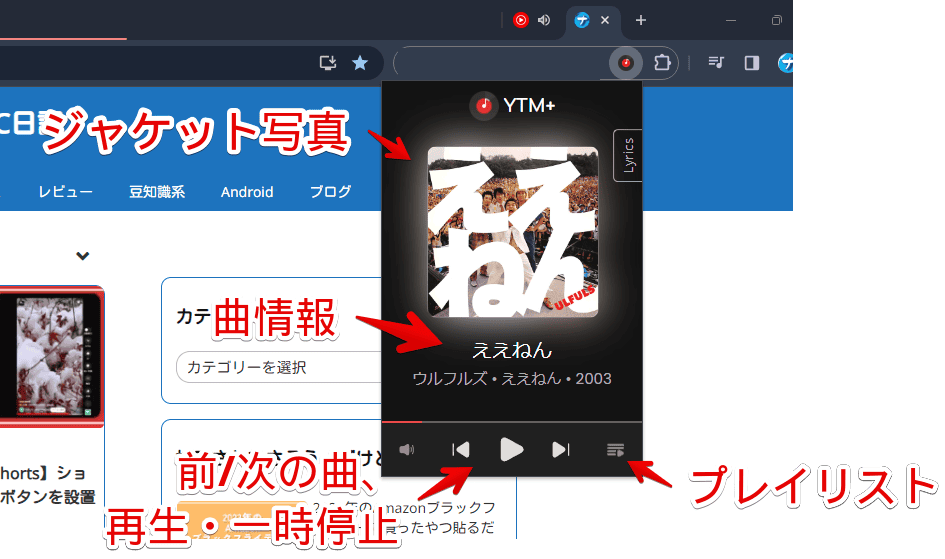
大きなジャケット写真、その下に曲名とアーティスト名、その下に各種ボタン…といったように、シンプルかつ分かりやすいUIだと思います。迷わず操作できると思います。
再生・一時停止ボタンを押した時、ボタンが「▶」から「⏸」に変わってくれると思いましたが、僕の環境だと変わりませんでした。ボタンが変わらないので、音を聞いていない状況だと、今再生しているのか一時停止しているのか、分かりにくいかもしれません。
拡張機能の限界なのか、僕の環境だけなのか、今後のアップデートで治るのか等は全く分かりません。
シークバーで曲操作
曲情報の下部に灰色のプログレスバーがあります。赤色のバーが進行状況です。「YouTube」などの動画サービスと同様、クリックやドラッグ&ドロップで、曲の再生地点を変更できます。
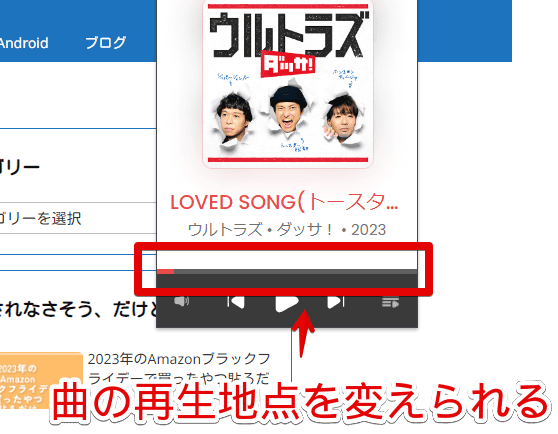
動画を貼っておきます。
音量調整
左下の音量ボタンにマウスを乗せると、スライダーが表示されます。音量を調整できます。
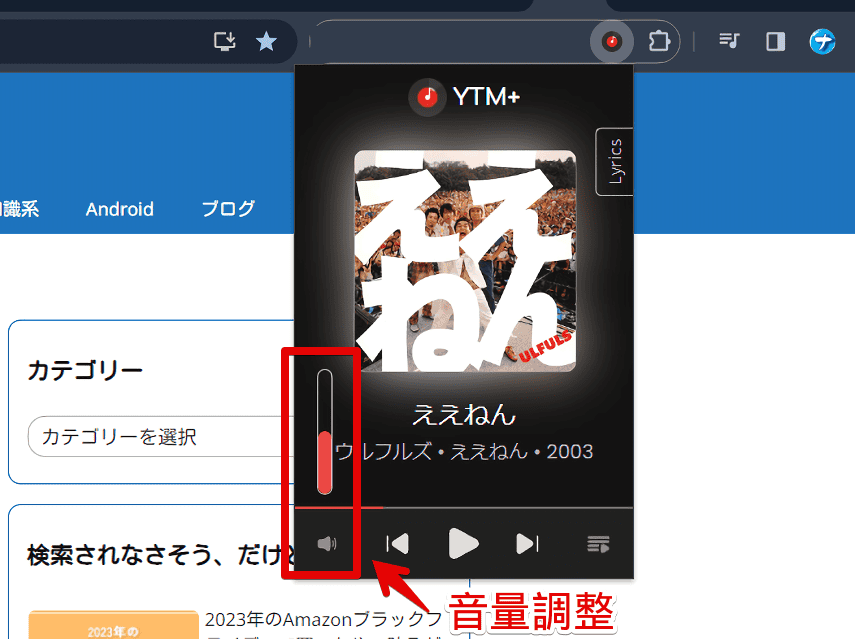
高評価と好きではないボタン
ジャケット写真にマウスを乗せると、グッドボタンと、好きではないボタンが表示されます。
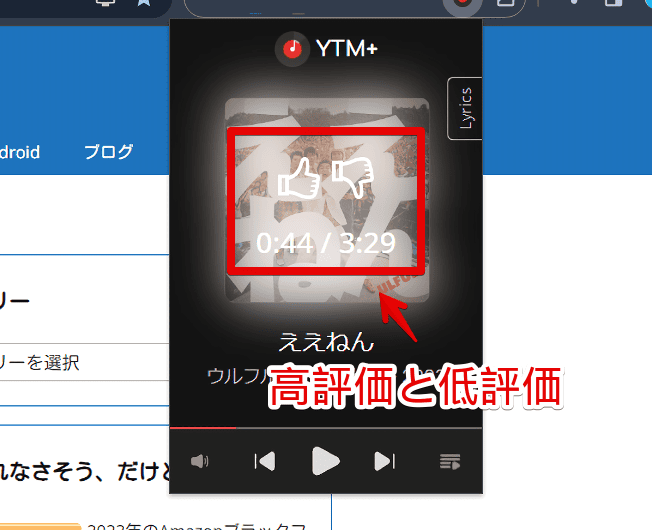
高評価ボタンを押した後、すぐに「YouTube Music」タブに戻ってみると、ちゃんと左下に、高評価したメッセージが表示されていました。
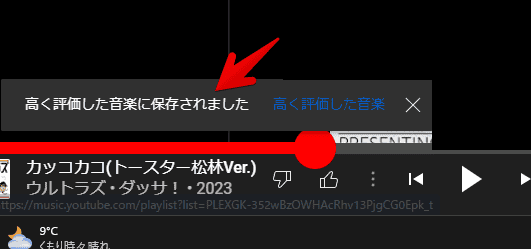
プレイリストの操作
右下のプレイリストボタンを押すと、現在再生している曲のプレイリストが表示されます。ミニプレーヤー内でスクロールできます。曲をクリックすることで再生されます。
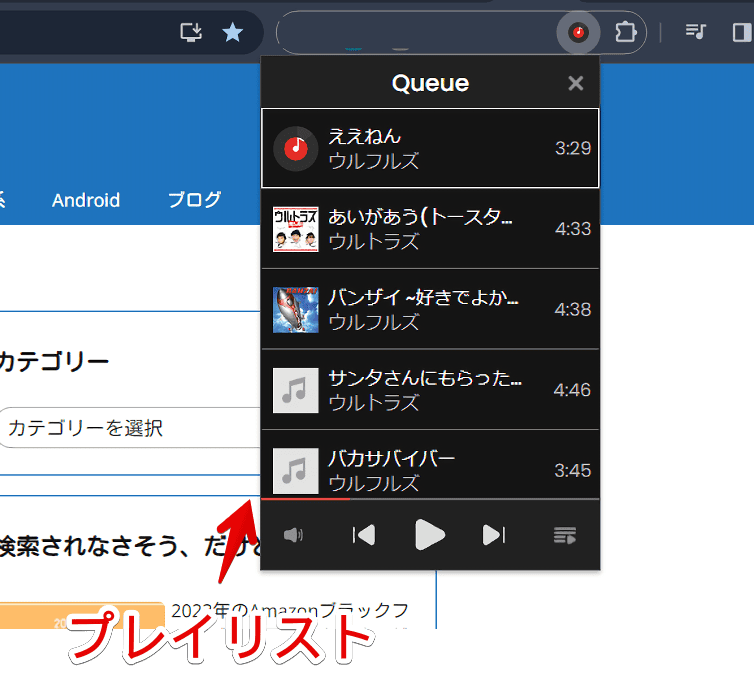
設定
「YTM+ for YouTube Music」拡張機能アイコンを右クリック→「オプション」をクリックします。
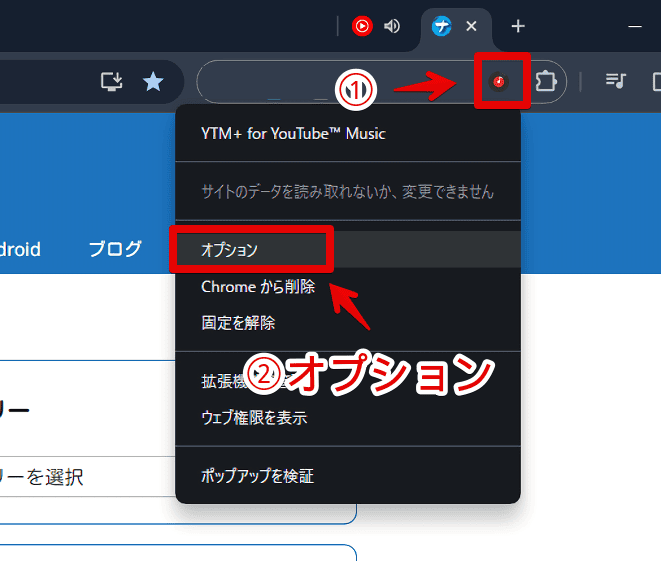
設定画面が表示されます。英語です。「Chrome」を使っている場合、ページ翻訳すると便利だと思います。
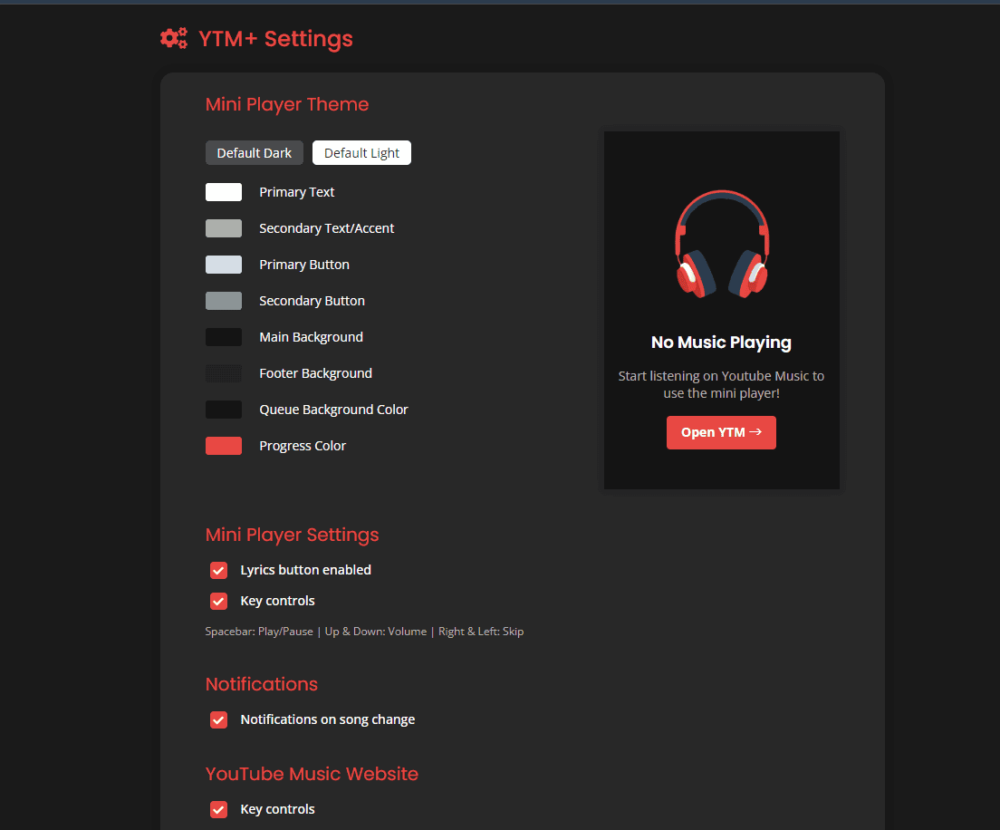
ダーク・ライトテーマの切り替え
「Mini Player Theme」でテーマを切り替えられます。ダークとライトのテンプレートが用意されています。より詳細にカスタマイズしたい方は、その下にある各項目で、個別に色を調整できます。
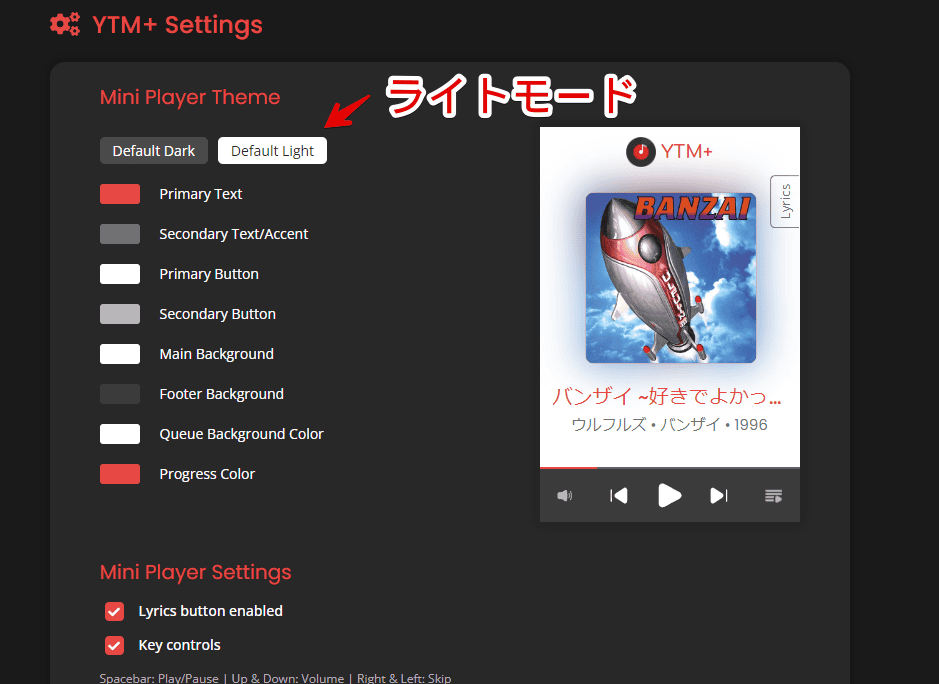
プログレスバー(Progress Color)を青色にする…といったカスタマイズができます。
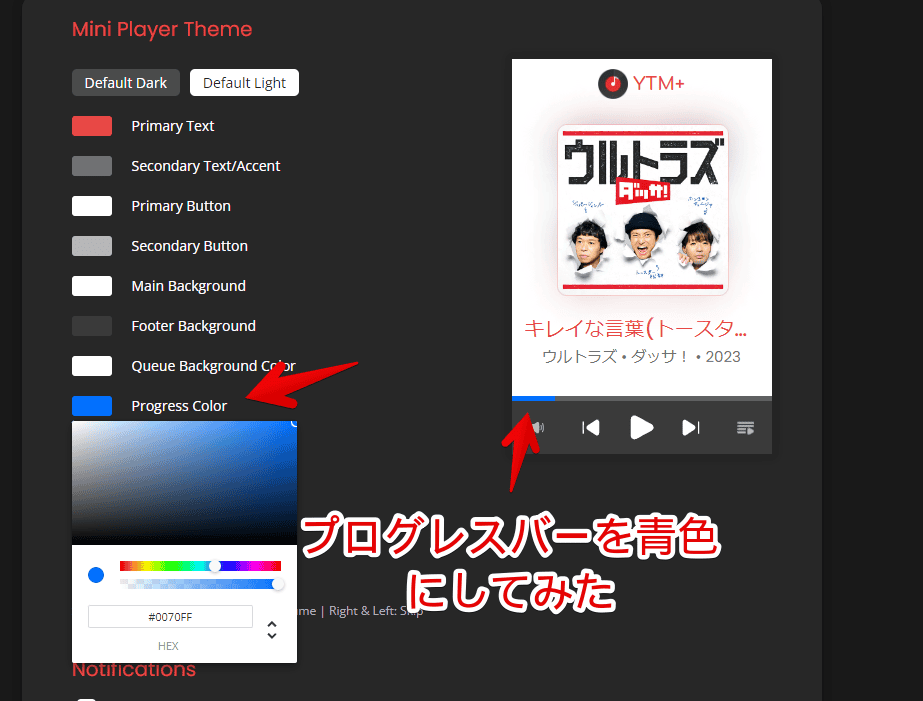
曲が変わった時の通知オンオフ
デフォルトだと、曲が変わった時に、ブラウザ経由で本拡張機能の通知が届きます。
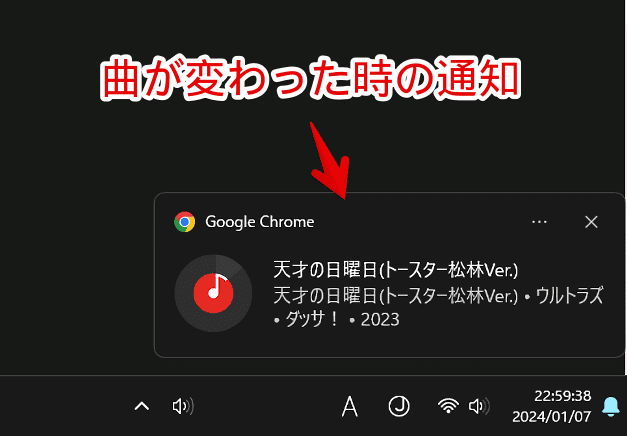
不要な場合は、「Notifications on song change」のチェックを外します。
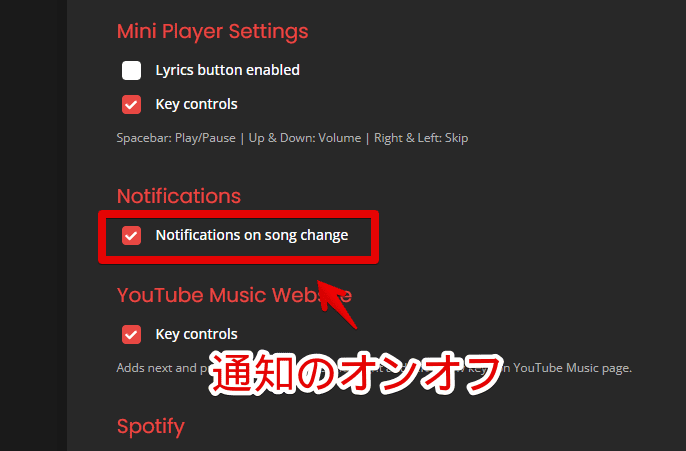
【余談】「YouTube Music」のプログレスバーを太くする方法
ウェブサイトにCSSを適用できる拡張機能(「Stylebot」や「Stylus」)を導入して、CSSを書き込むことで、「YouTube Music」のプログレスバーを太くできます。
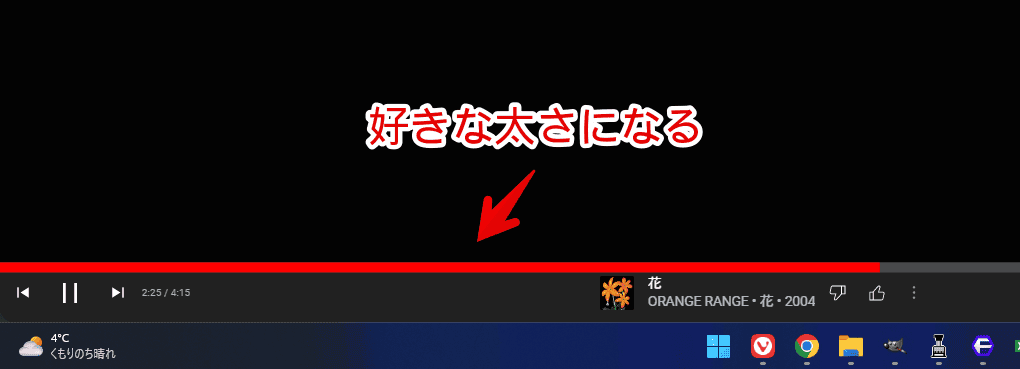
詳しくは、下記記事を参考にしてみてください。
他にも、CSSを使うことで「Amazonプライムミュージック」と同じ操作バーの配置にしたり、左側のジャケット写真を非表示にしたりできます。
- 【YouTube Music】Primeミュージックと同じ操作バーにする方法
- 【YouTube Music】左側ジャケット写真・動画を非表示にするCSS
- 【YouTube Music】「高く評価した音楽に保存されました」CSS
- 【YouTube Music】低評価と高評価ボタンを非表示にするCSS
感想
以上、PCウェブサイト版「YouTube Music」を、拡張機能のポップアップメニューから操作できるようにするChrome拡張機能「YTM+ for YouTube Music」についてでした。
「Google Chrome」だと、グローバルメディアコントロールが実装されているので、人のよっては「そっちでいいじゃん」って思うかもしれません。まぁでも「YouTube Music」に特化した本拡張機能ならではの良さもあるのかなぁと思います。
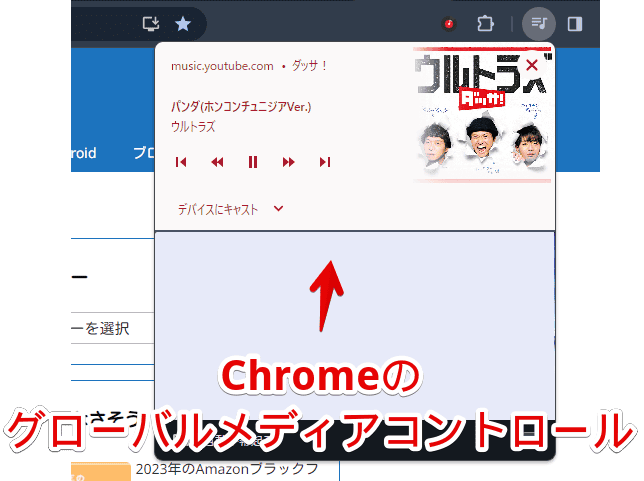
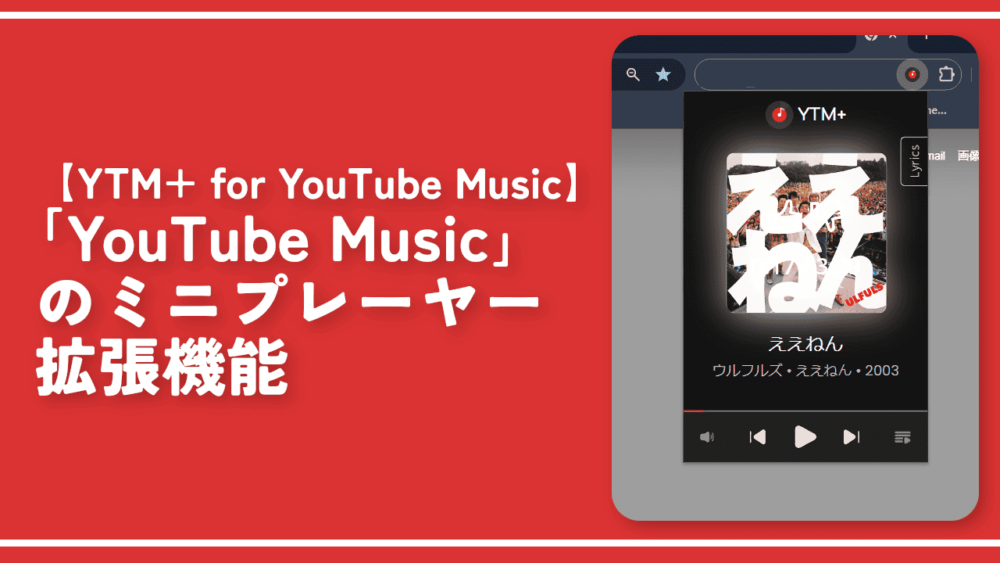
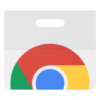
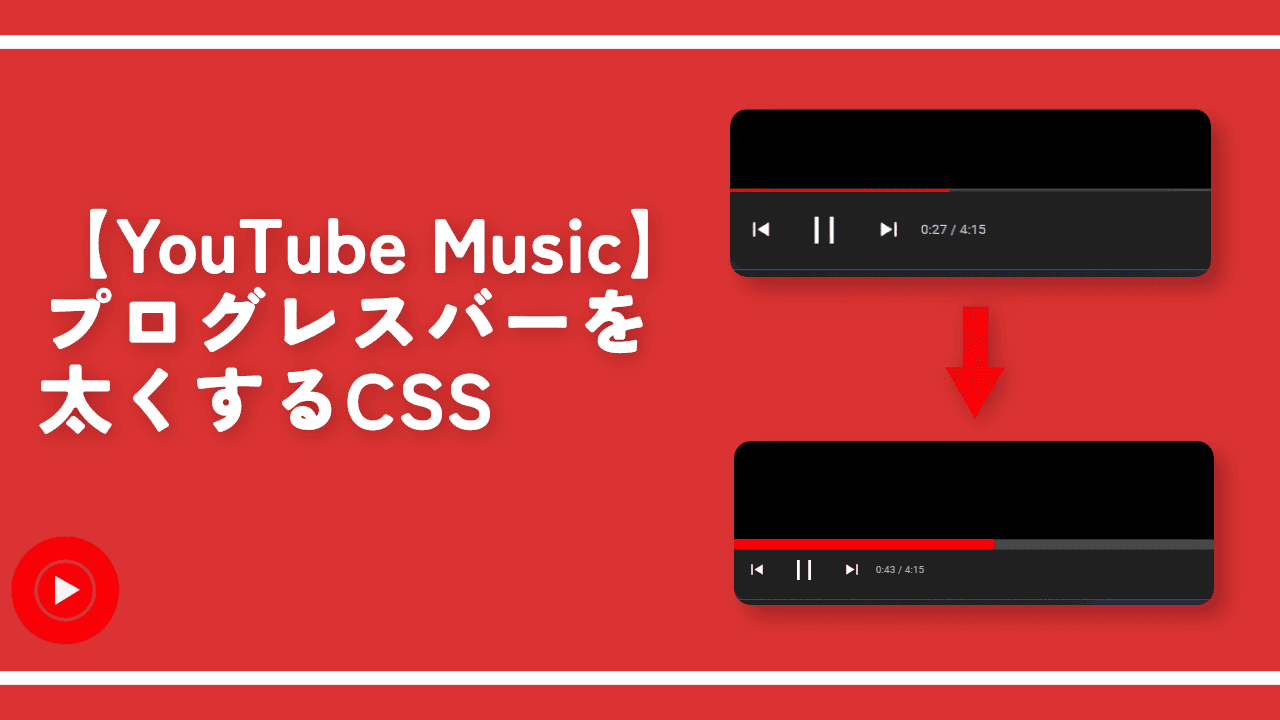
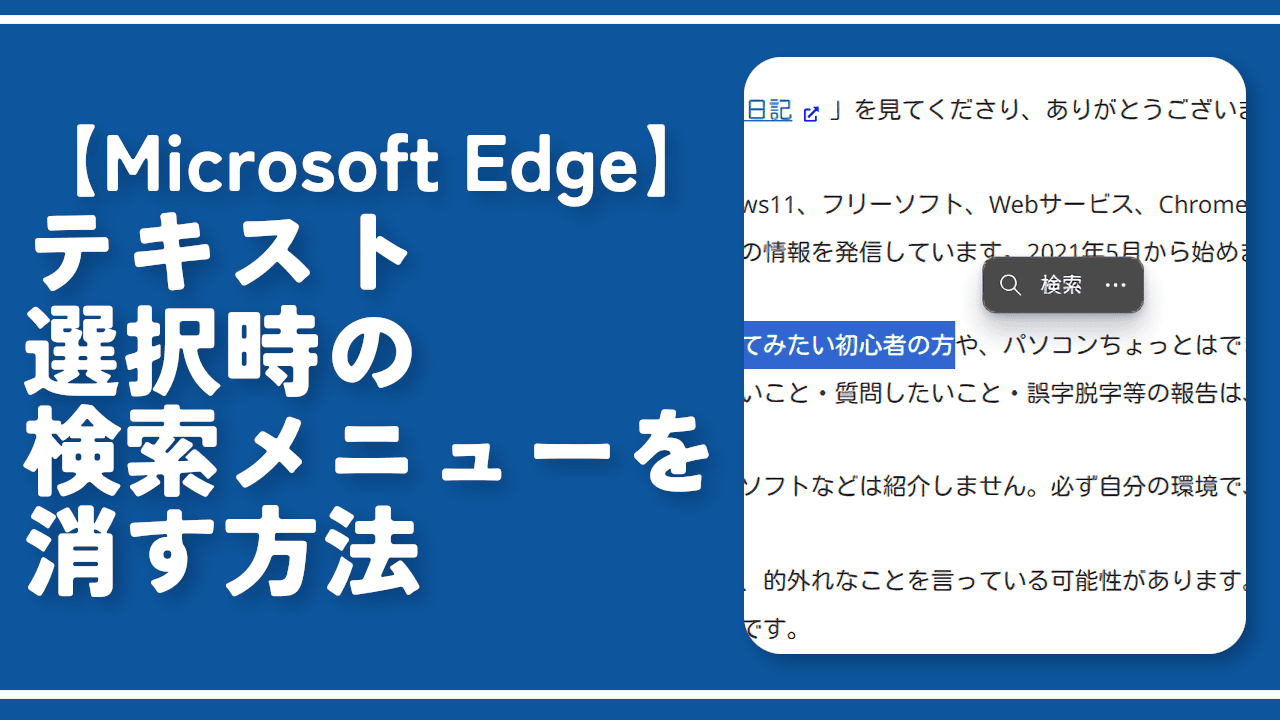
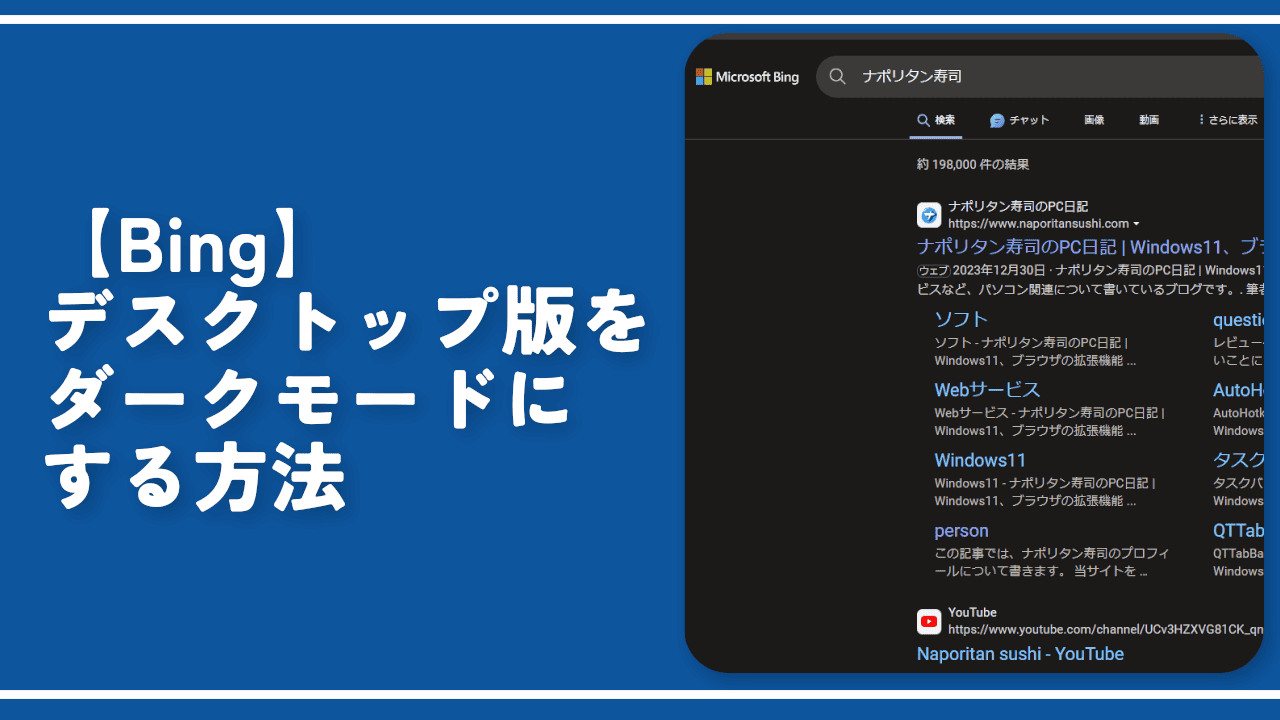
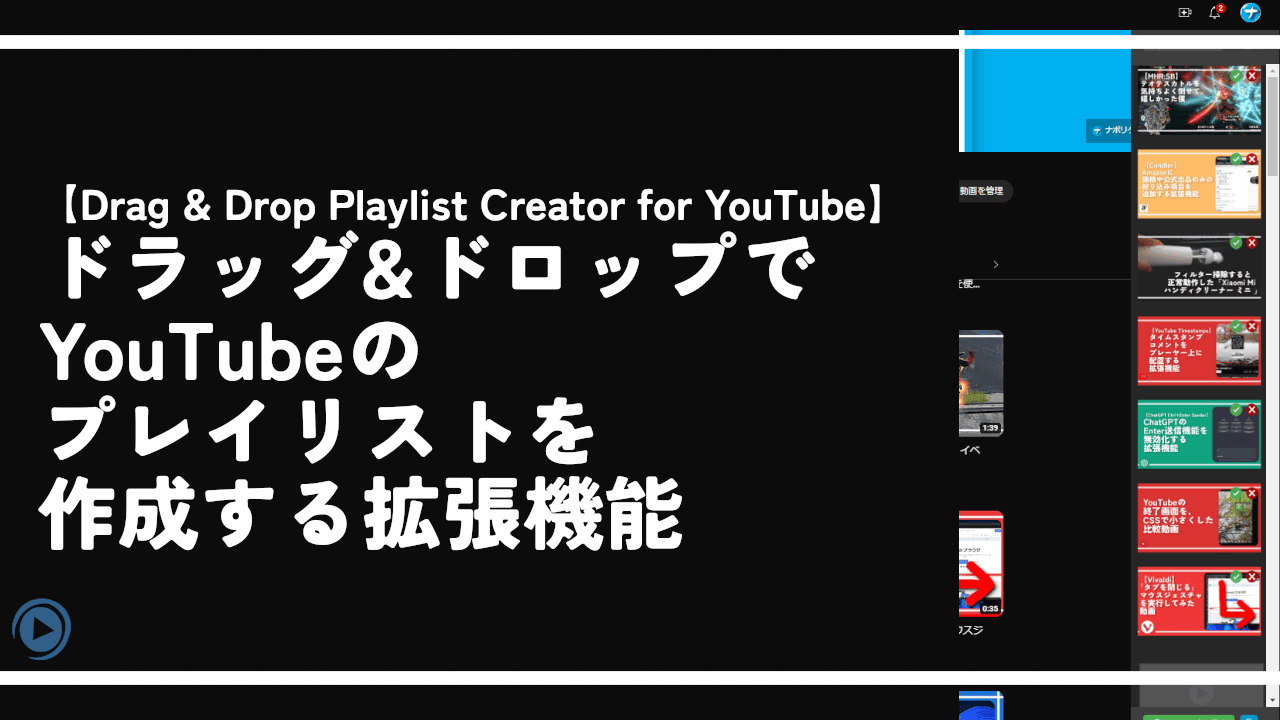
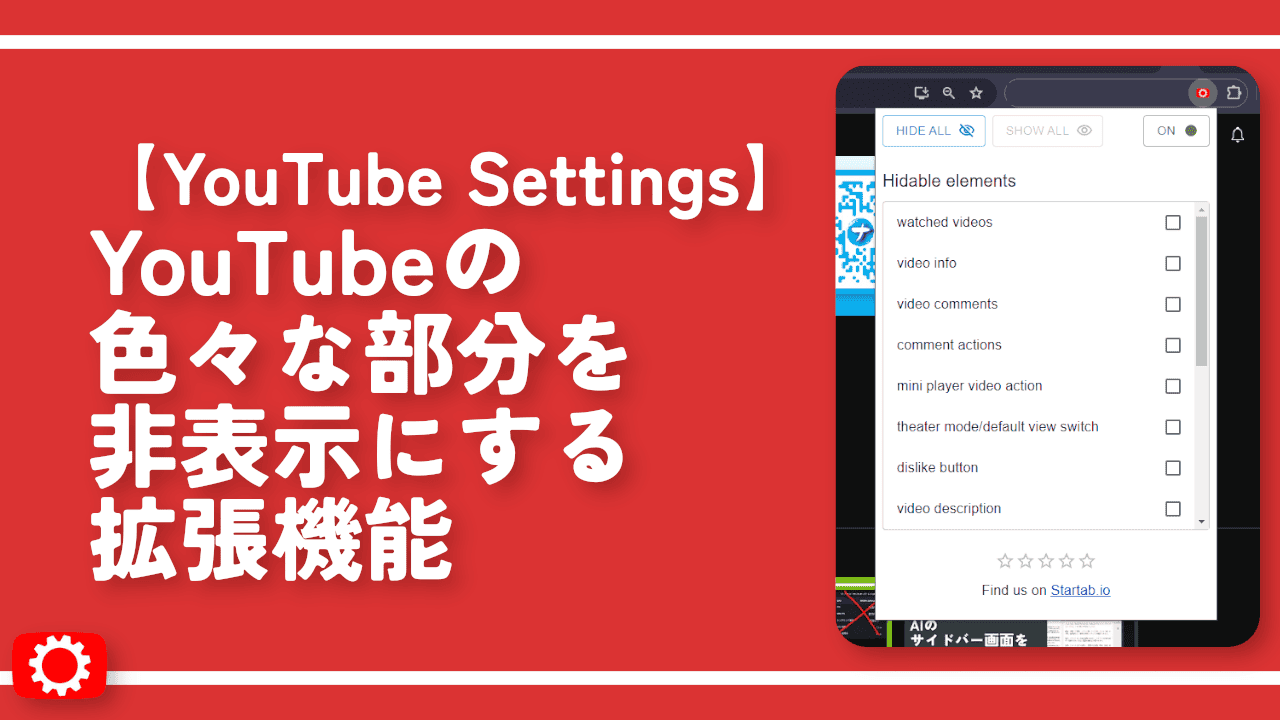
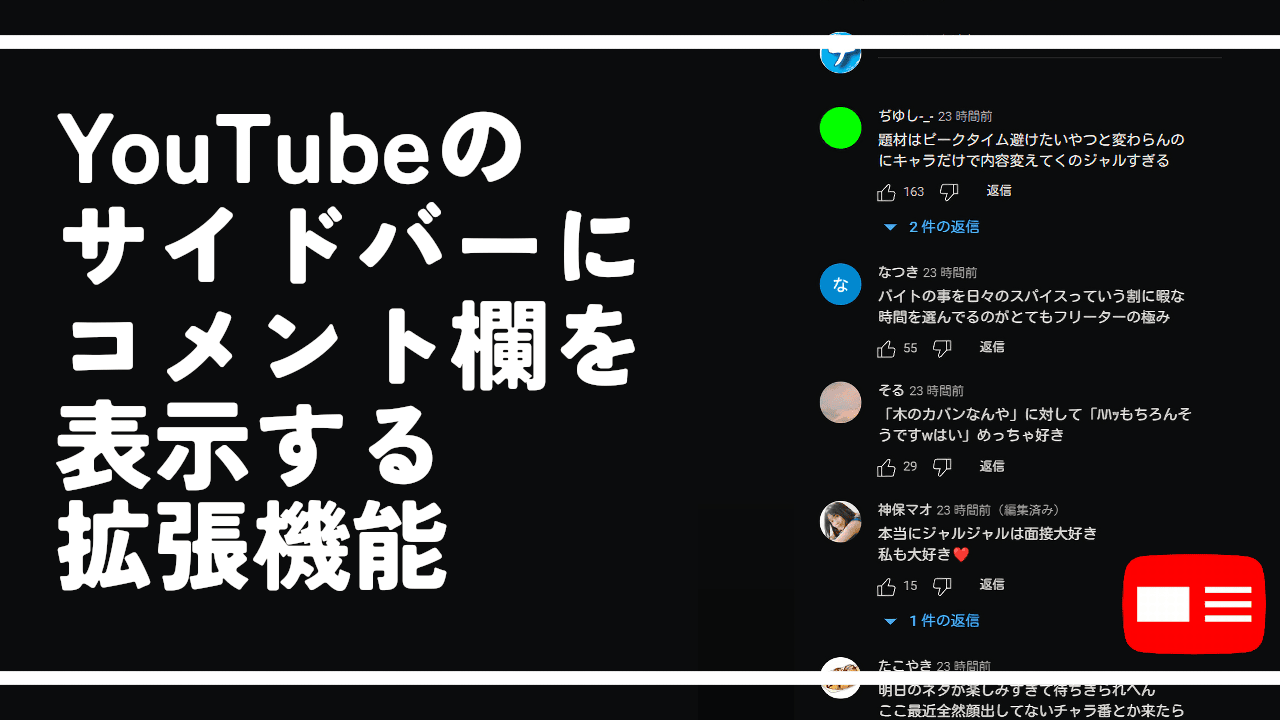
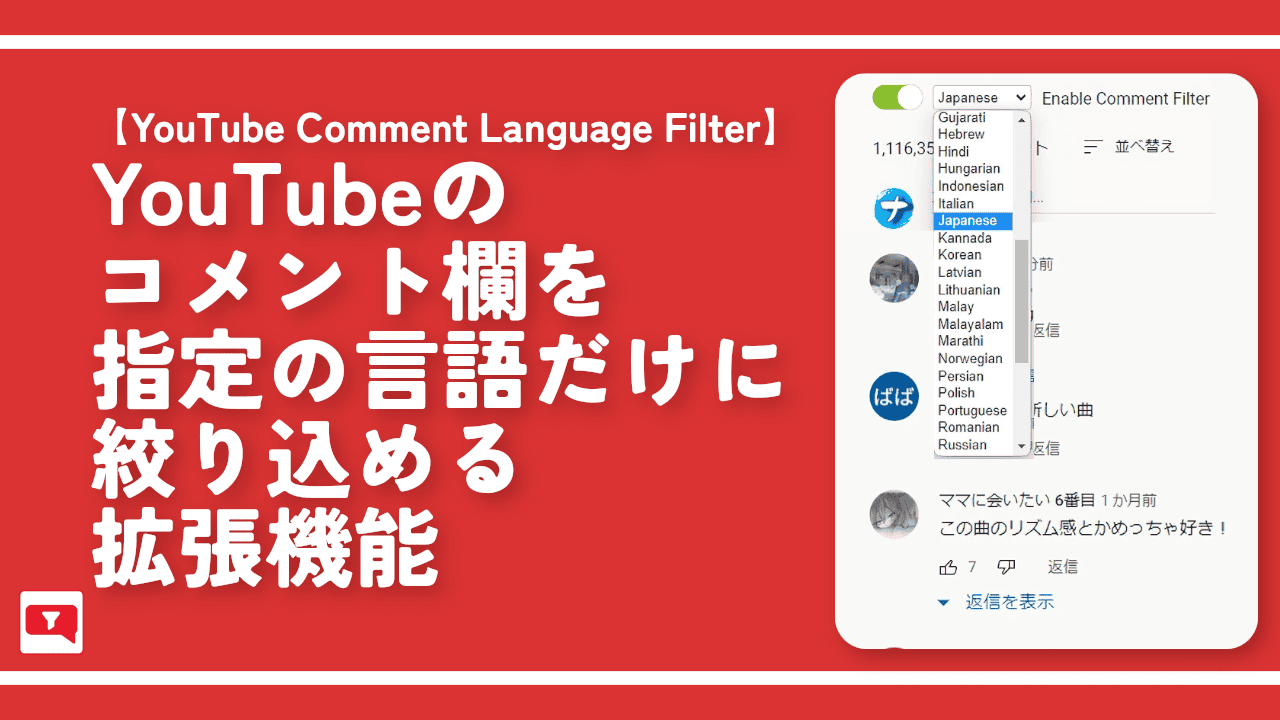
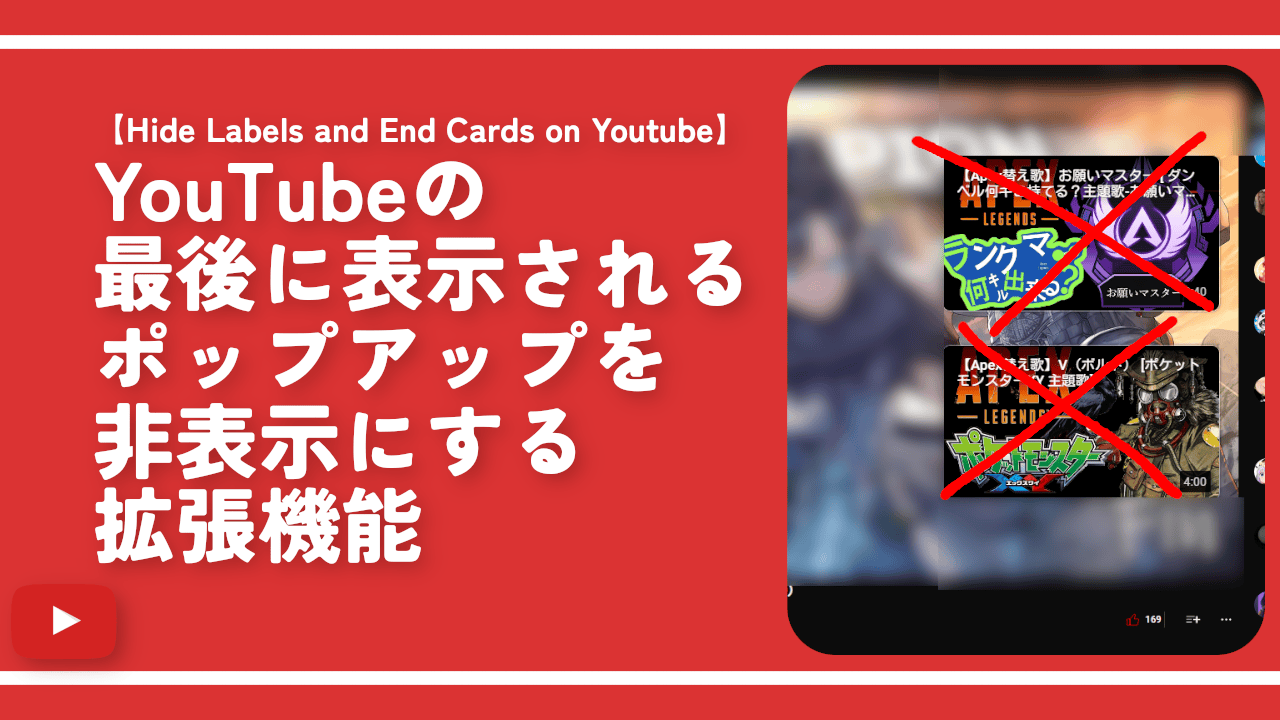
 Logicoolの「MX MASTER 3S」と「MX MECHANICAL MINI」を買った話
Logicoolの「MX MASTER 3S」と「MX MECHANICAL MINI」を買った話 カロリーメイトを綺麗に開けられるかもしれない方法
カロリーメイトを綺麗に開けられるかもしれない方法 【DPP4】サードパーティー製でレンズデータを認識する方法
【DPP4】サードパーティー製でレンズデータを認識する方法 【YouTube】一行のサムネイル表示数を増やすJavaScript
【YouTube】一行のサムネイル表示数を増やすJavaScript 【Clean-Spam-Link-Tweet】「bnc.lt」リンクなどのスパム消す拡張機能
【Clean-Spam-Link-Tweet】「bnc.lt」リンクなどのスパム消す拡張機能 【Youtubeフィルタ】任意のワードで動画をブロックする拡張機能
【Youtubeフィルタ】任意のワードで動画をブロックする拡張機能 【プライムビデオ】関連タイトルを複数行表示にするCSS
【プライムビデオ】関連タイトルを複数行表示にするCSS 【Google検索】快適な検索結果を得るための8つの方法
【Google検索】快適な検索結果を得るための8つの方法 【YouTube Studio】視聴回数、高評価率、コメントを非表示にするCSS
【YouTube Studio】視聴回数、高評価率、コメントを非表示にするCSS 飲んだお酒をメモ代わりに書いておく記事
飲んだお酒をメモ代わりに書いておく記事 【Condler】Amazonの検索結果に便利な項目を追加する拡張機能
【Condler】Amazonの検索結果に便利な項目を追加する拡張機能 ブログ記事を書く上で、極力使わないようにしている言葉
ブログ記事を書く上で、極力使わないようにしている言葉