【V7 Gmail Zoom】Gmail内の要素を拡大縮小する拡張機能
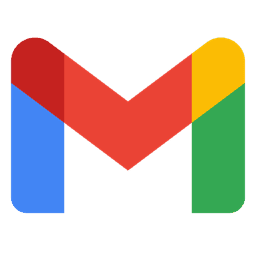
この記事では、PCウェブサイト版「Gmail」のメッセージリスト、メール本文、新規作成時のダイアログ内を、個別に拡大縮小して、テキストを見やすくするChrome拡張機能「V7 Gmail Zoom」について書きます。
本拡張機能を導入すると、PCウェブサイト版「Gmail」の上部ロゴの右側に、専用のボタンが追加されます。クリックするとポップアップが表示されて、「+」、「-」ボタンを押すことで、拡大縮小率を調整できます。
メッセージリスト、メール本文、新規作成時のダイアログの3つの場所を、個別にサイズ調整できます。
通常、「Gmail」のテキストや画像を拡大したい場合、ウェブサイトに標準搭載されているページのズーム機能を利用します。恐らく、どのブラウザでも同じだと思いますが、Ctrlを押しながら、マウスホイールを回転します。
しかし、ブラウザのズーム機能だと、「Gmail」内全ての要素が動いてしまいます。上部のツールバー(検索ボックス)や、左側の各種ボタンなど、余計な部分までズームされます。
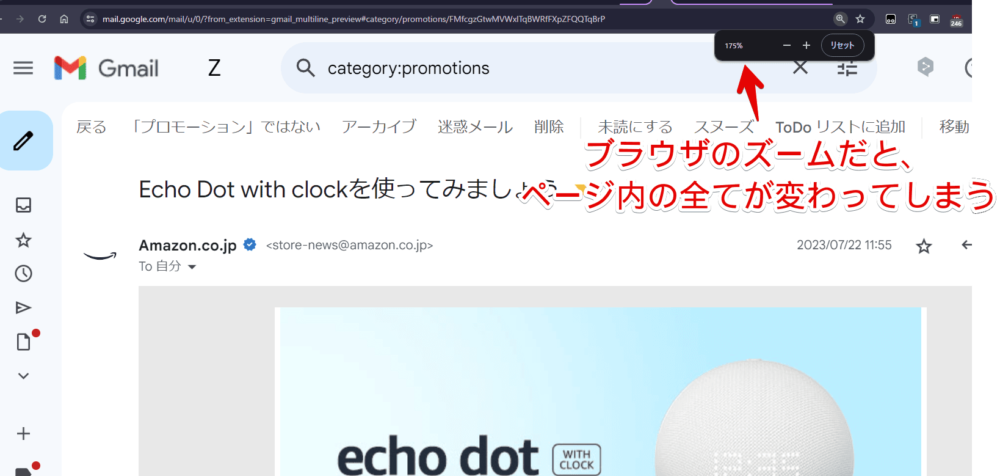
本拡張機能を利用することで、必要な部分だけ見やすいように拡大できます。ズーム率は、次回以降も維持されます。
「メールの本文は、年齢のせいか見にくいなぁ~。もっと大きくしたいけど、ブラウザのズームだと、色々使い勝手が悪いなぁ~」といった方、参考にしてみてください。動画も作成しました。
本記事は、拡張機能を導入できるPCブラウザ向けです。スマホやタブレットではできません。
リリース元:v7addons
記事執筆時のバージョン:2.1(2020年2月4日)
インストール方法
Chromeウェブストアからインストールできます。
本拡張機能はChrome拡張機能のみの提供でFirefoxアドオンはリリースされていません。類似アドオンを探してみましたが、見つけられませんでした。
「Chromeに追加」をクリックします。
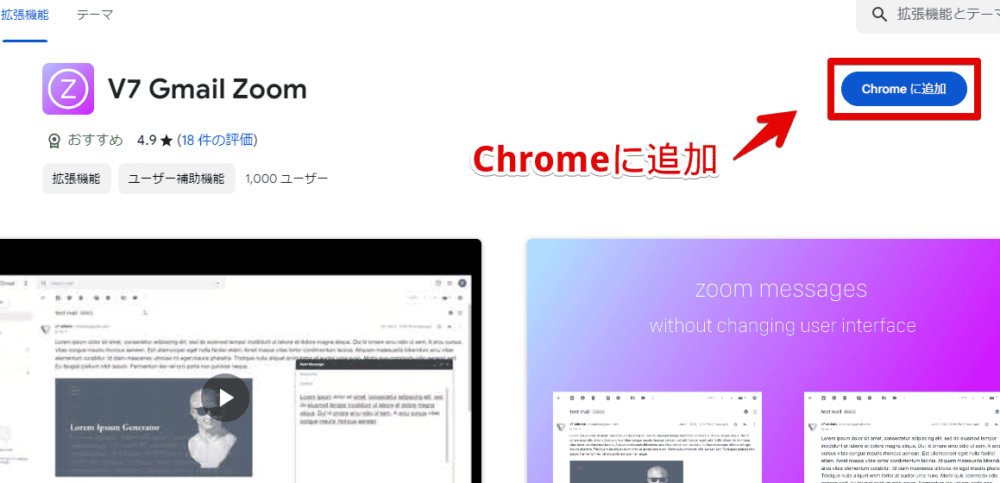
「拡張機能を追加」をクリックします。
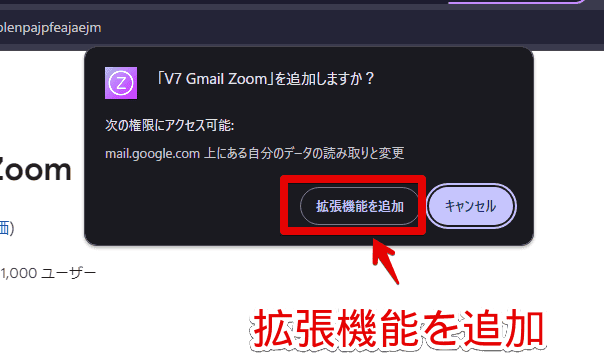
拡張機能のオーバーフローメニュー内に、拡張機能ボタンが追加されればOKです。アイコンからは利用しないので、そのまま隠していていいかなと思います。
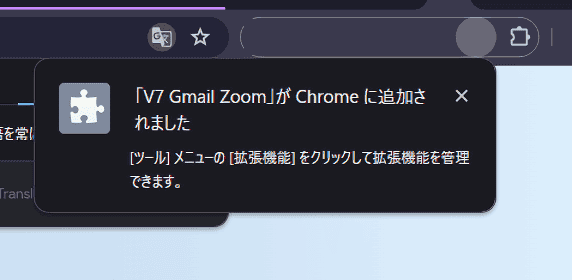
使い方
本拡張機能を導入した状態で、「Gmail」にアクセスします。既に開いていた場合は、一度ページをリロードします。アクセスすると、左上の「Gmail」ロゴの右横に「Z」という専用アイコンが表示されます。
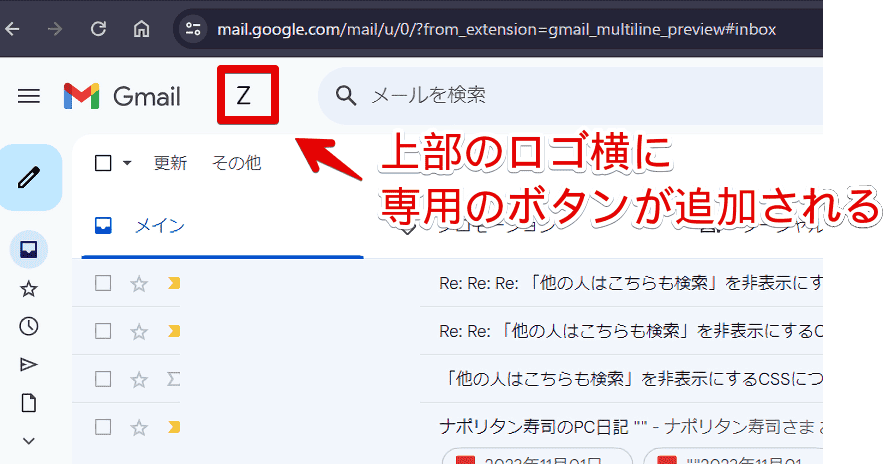
クリックすると、専用のポップアップが表示されます。各項目の「+」と「-」で拡大率を調整できます。
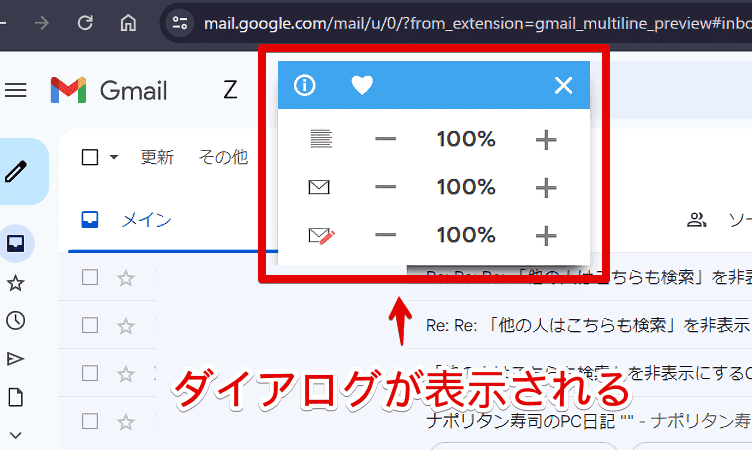
メール一覧リストの拡大縮小
「![]() 」の「+」、「-」を調整すると、メール一覧(受信トレイなど)を拡大縮小します。ページのリロードは必要なく、その場で反映されます。
」の「+」、「-」を調整すると、メール一覧(受信トレイなど)を拡大縮小します。ページのリロードは必要なく、その場で反映されます。
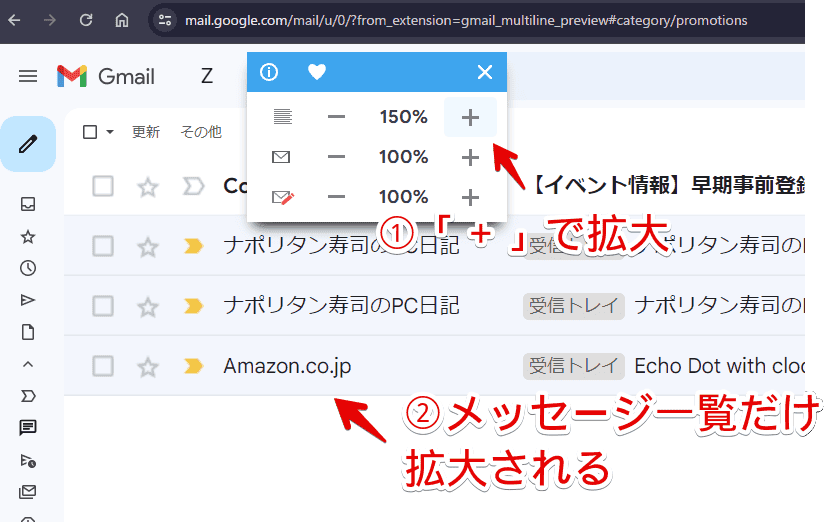
ポップアップ内の中央に、拡大率(数値)が表示されるので、「今どのくらいズームしているか?」が確認しやすいです。メール一覧だけで、それ以外のツールバーや、メール本文には影響されません。
メール本文の拡大縮小
「![]() 」の「+」、「-」を調整すると、メール本文を拡大縮小します。テキストが小さい場合に大活躍です。
」の「+」、「-」を調整すると、メール本文を拡大縮小します。テキストが小さい場合に大活躍です。
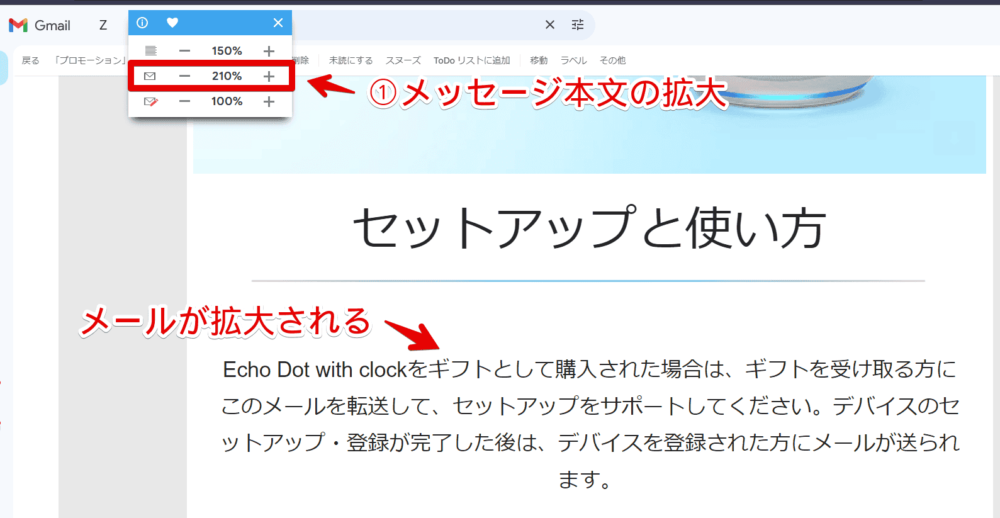
逆に文字が大きすぎる場合は、100%以下にすることで、小さく縮小できます。
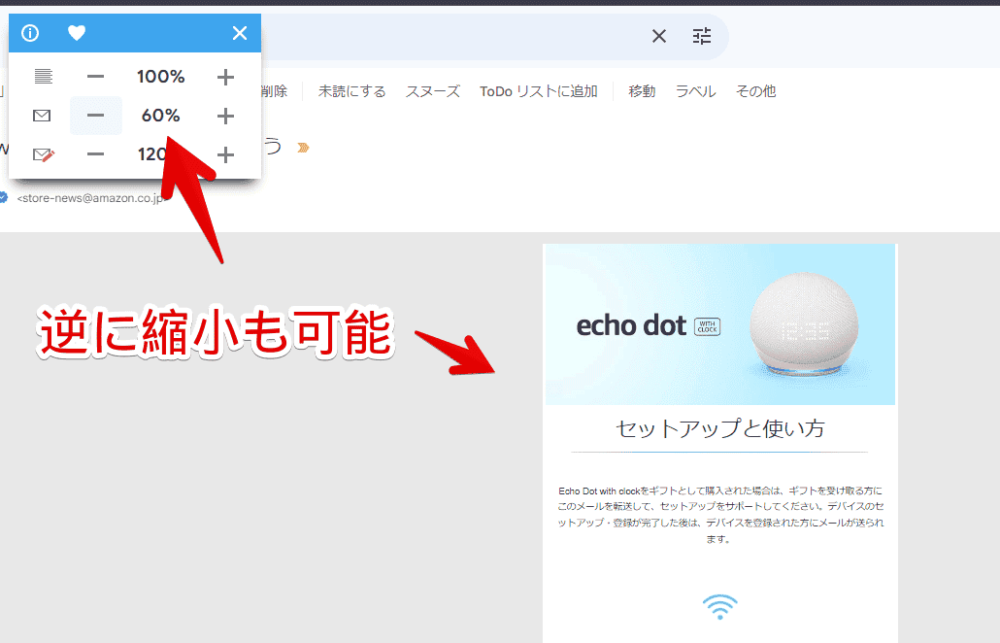
メール作成ダイアログ内の拡大縮小
「![]() 」の「+」、「-」を調整すると、メールを新規作成した時に表示される右下の作成ダイアログ内のテキストを、拡大縮小します。
」の「+」、「-」を調整すると、メールを新規作成した時に表示される右下の作成ダイアログ内のテキストを、拡大縮小します。
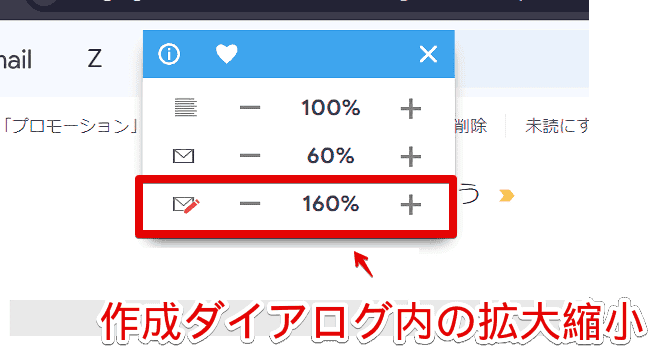
通常(100%)と、拡大した比較画像を貼っておきます。
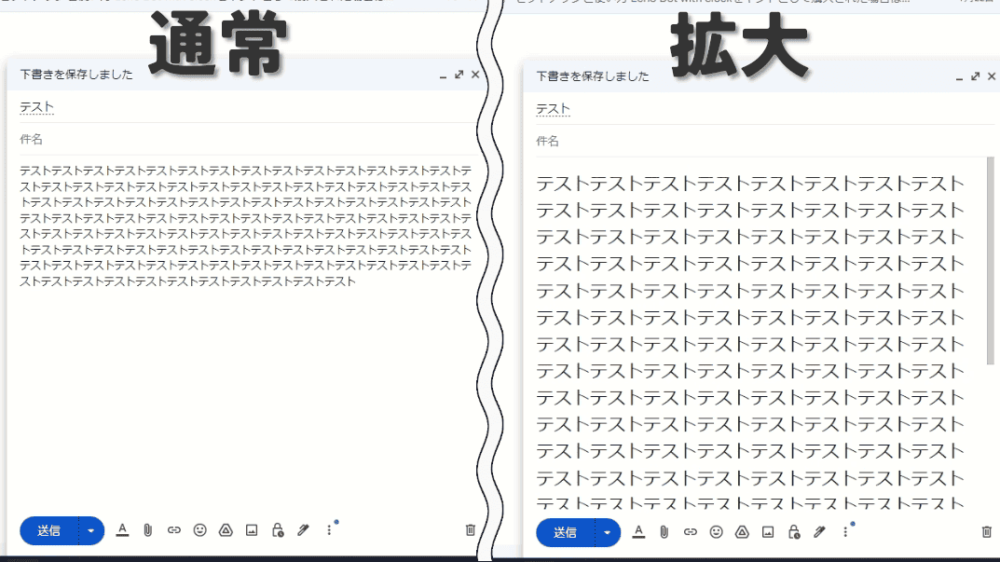
感想
以上、PCウェブサイト版「Gmail」のメッセージリスト、メール本文、新規作成時のダイアログ内を、個別に拡大縮小して、テキストを見やすくできるChrome拡張機能「V7 Gmail Zoom」についてでした。
余談ですが、CSSを使うことで、新着メールを目立たせられます。結構便利です。
他にも、返信メールの順番を逆にして、最新の返信を上にする…といった拡張機能(Gmail reverse conversation)もあります。これまた便利です。
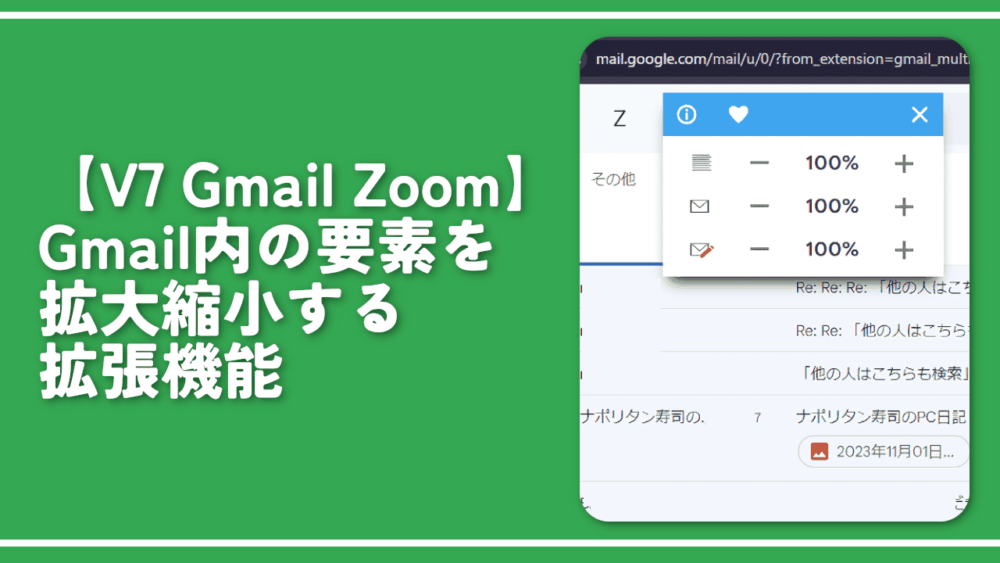
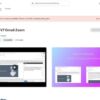

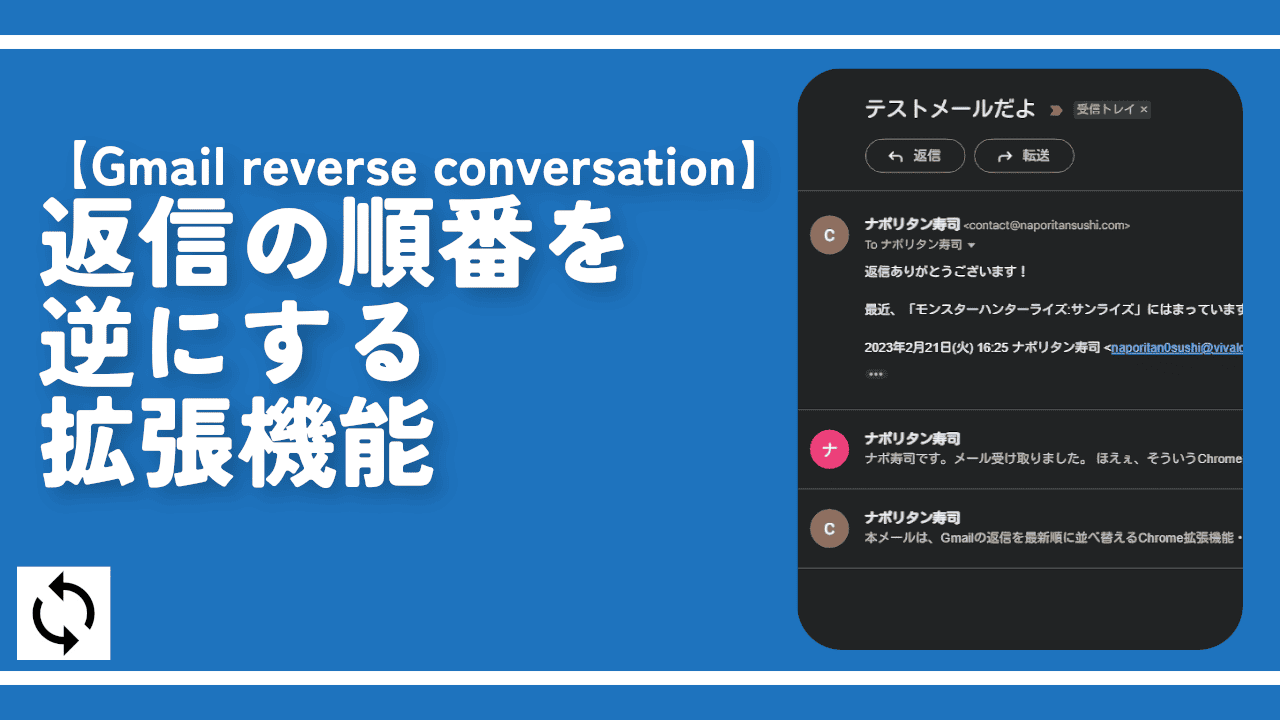
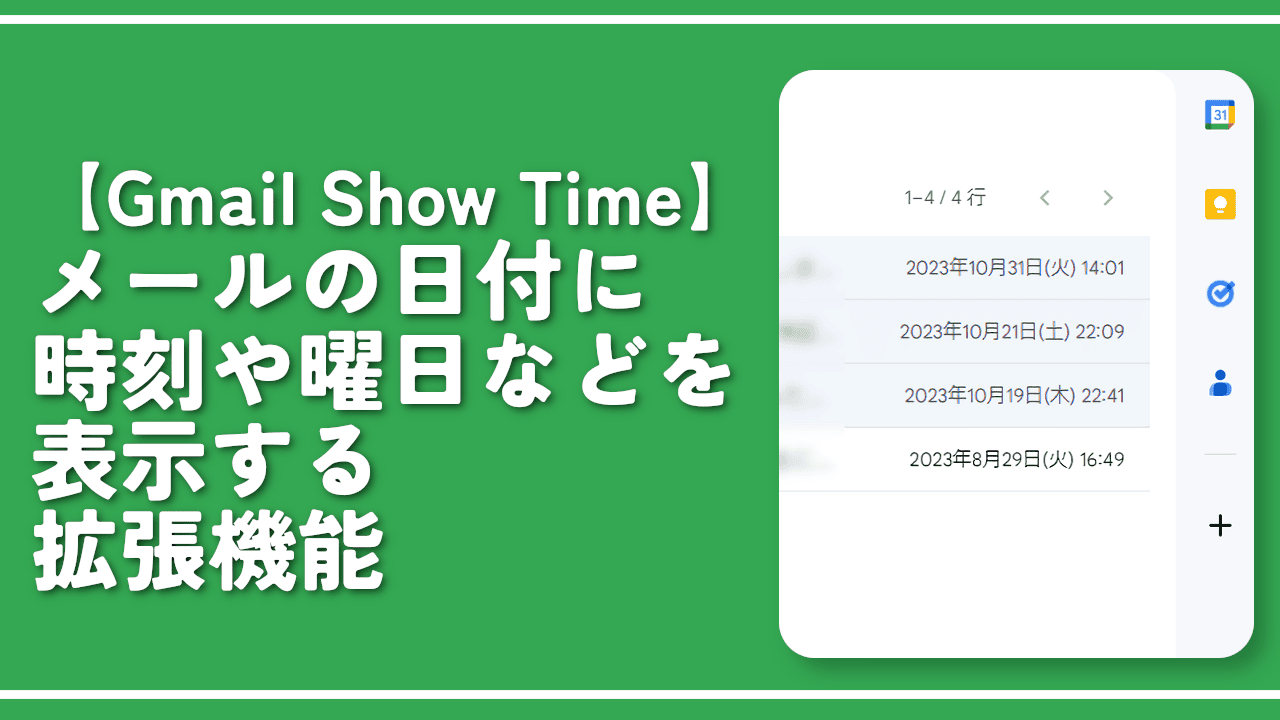
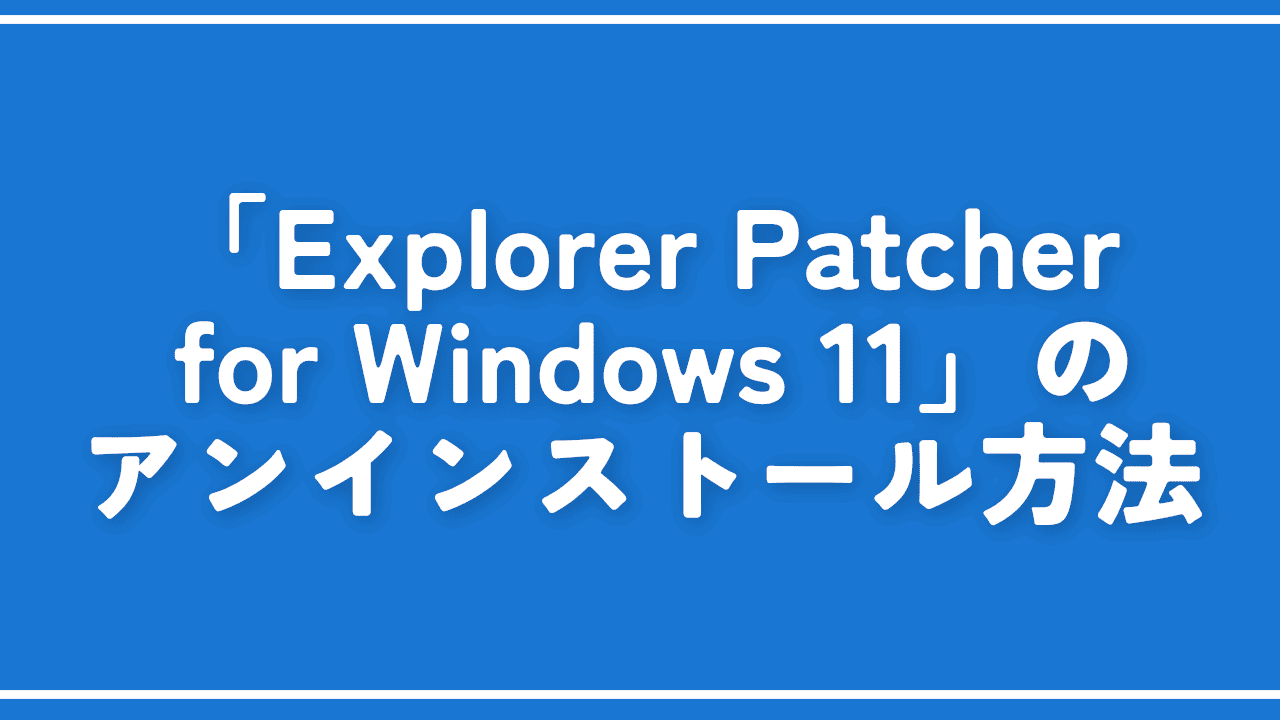
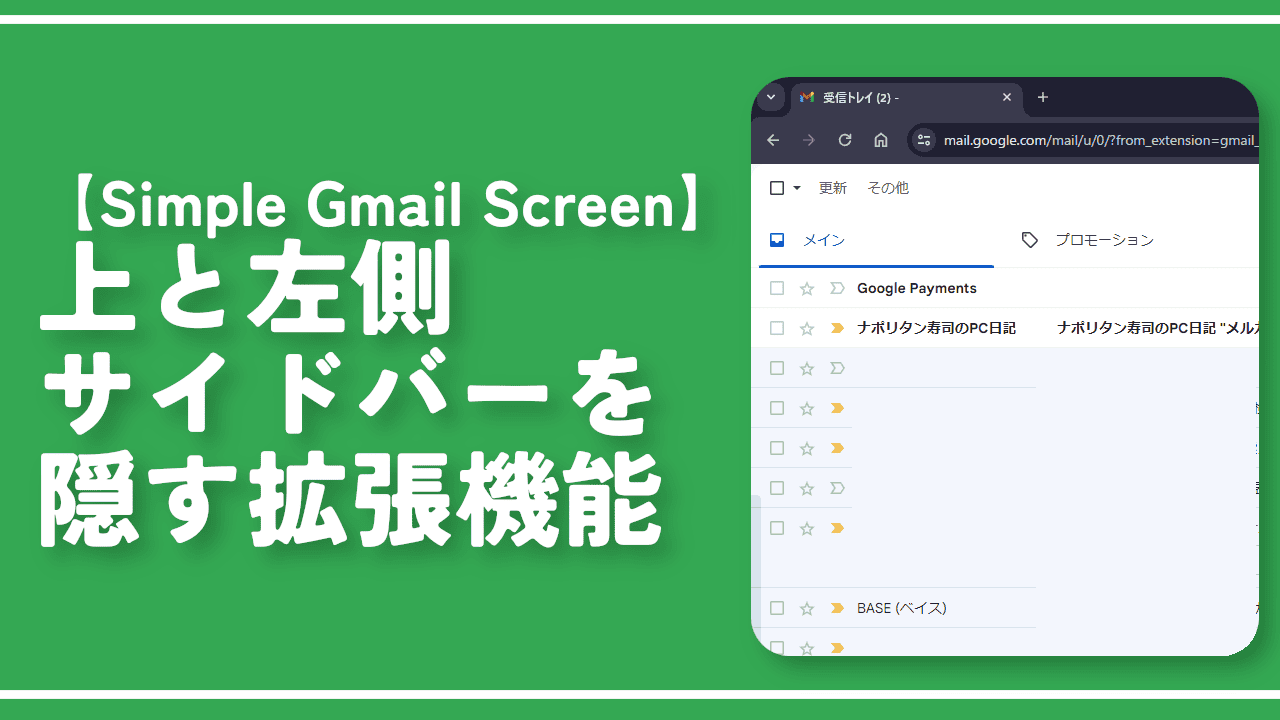
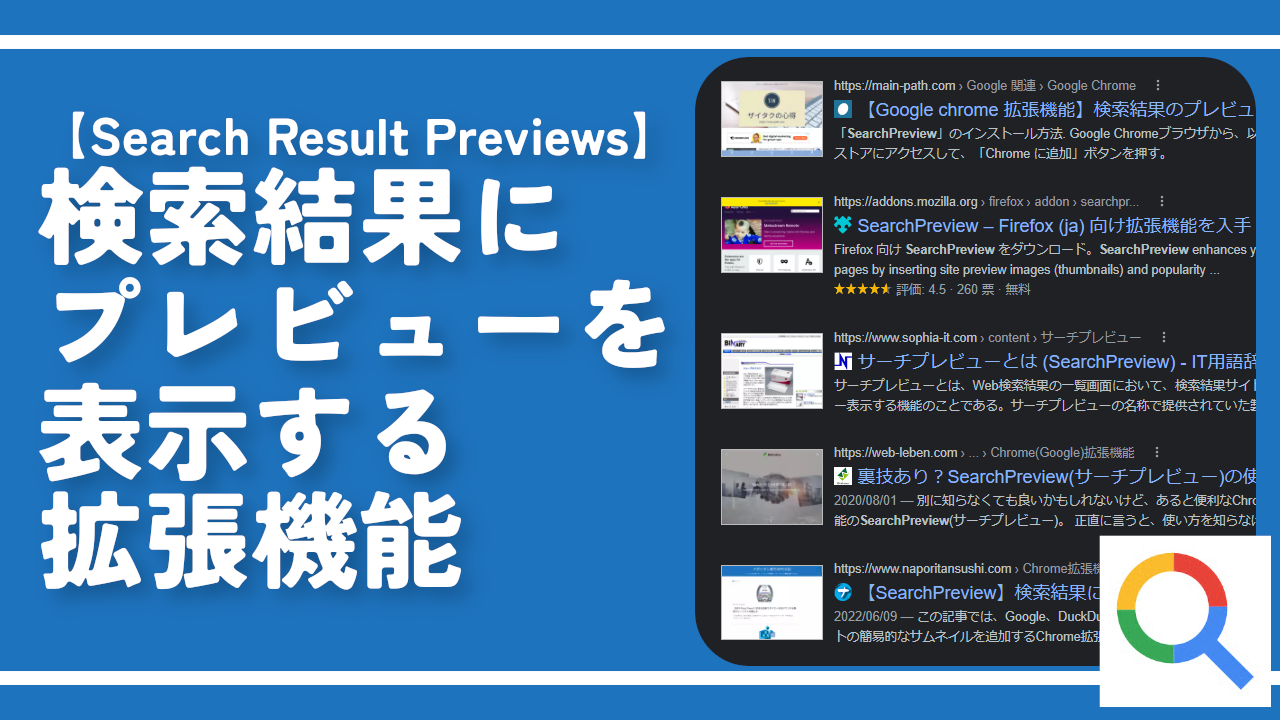
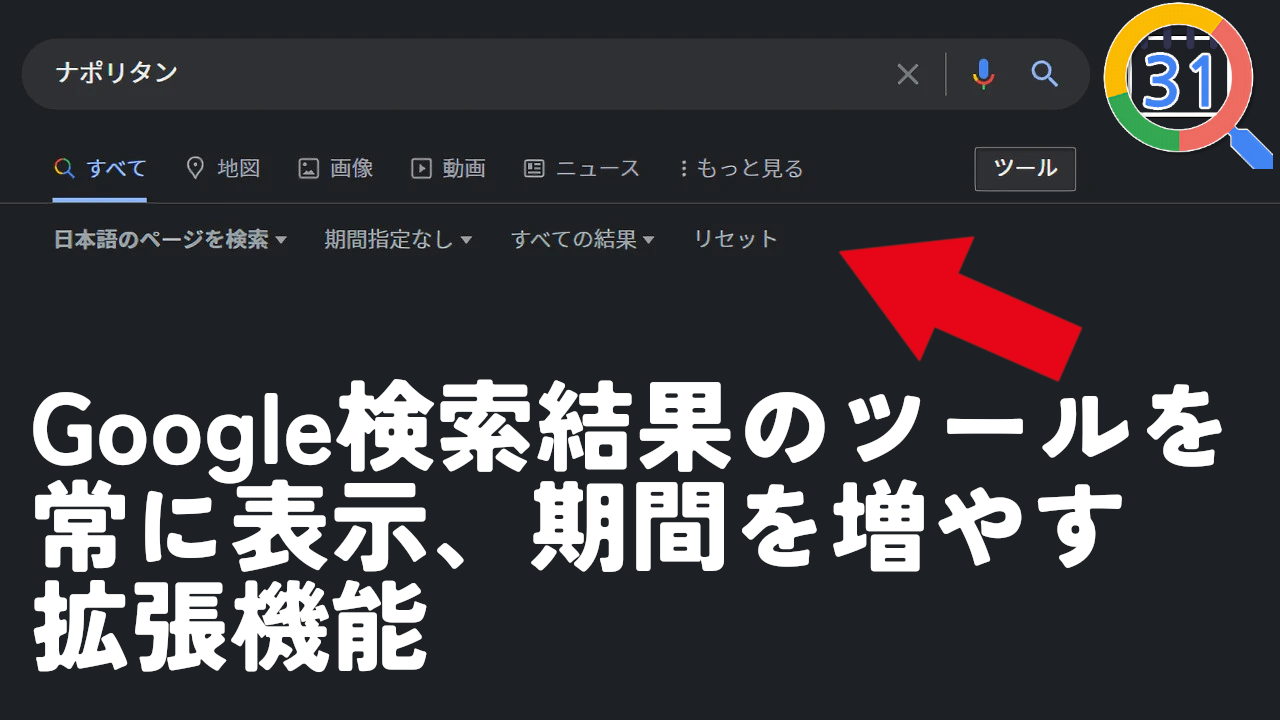

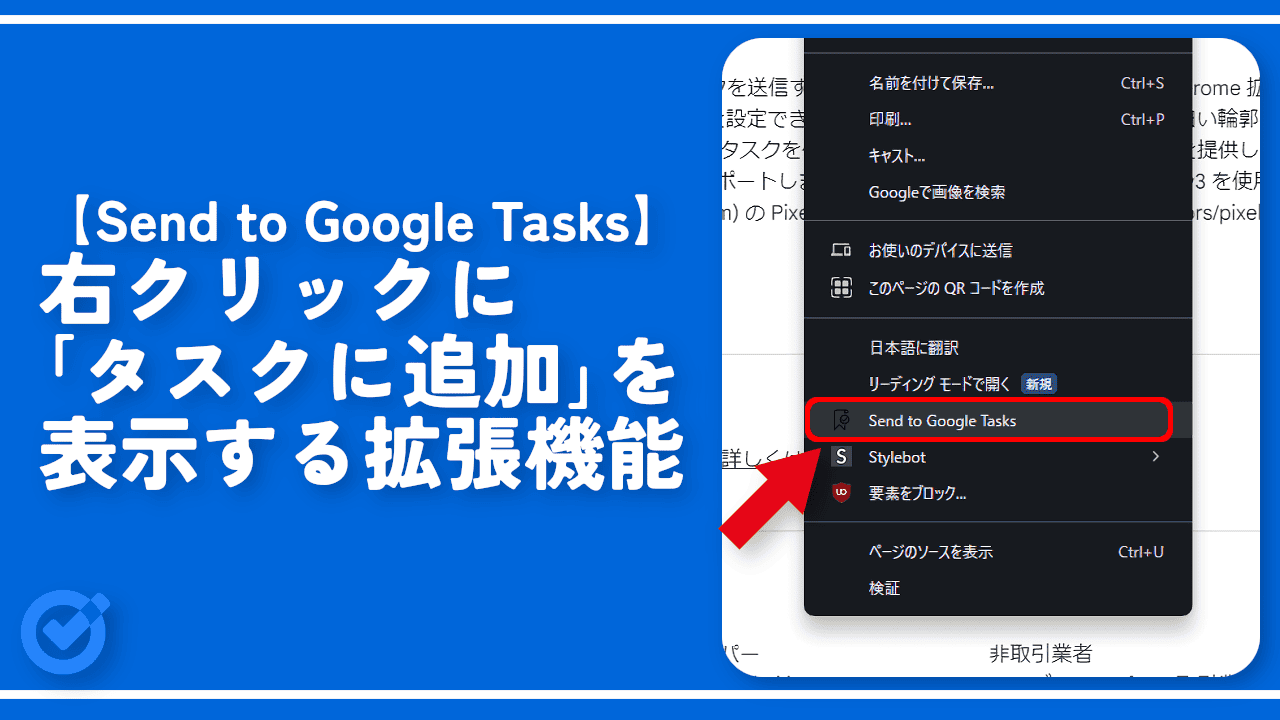
 【2025年】僕が買ったAmazon商品を貼る!今年も買うぞ!
【2025年】僕が買ったAmazon商品を貼る!今年も買うぞ! 【Amazon】配送料(送料)の文字を大きく目立たせるCSS
【Amazon】配送料(送料)の文字を大きく目立たせるCSS 【TVer】嫌いな特定の番組を非表示にするCSS。邪魔なのは消そうぜ!
【TVer】嫌いな特定の番組を非表示にするCSS。邪魔なのは消そうぜ! PixelからXiaomi 15 Ultraに移行して良かった点・悪かった点
PixelからXiaomi 15 Ultraに移行して良かった点・悪かった点 【DPP4】サードパーティー製でレンズデータを認識する方法
【DPP4】サードパーティー製でレンズデータを認識する方法 【Clean-Spam-Link-Tweet】「bnc.lt」リンクなどのスパム消す拡張機能
【Clean-Spam-Link-Tweet】「bnc.lt」リンクなどのスパム消す拡張機能 【プライムビデオ】関連タイトルを複数行表示にするCSS
【プライムビデオ】関連タイトルを複数行表示にするCSS 【Google検索】快適な検索結果を得るための8つの方法
【Google検索】快適な検索結果を得るための8つの方法 【YouTube Studio】視聴回数、高評価率、コメントを非表示にするCSS
【YouTube Studio】視聴回数、高評価率、コメントを非表示にするCSS 【Condler】Amazonの検索結果に便利な項目を追加する拡張機能
【Condler】Amazonの検索結果に便利な項目を追加する拡張機能 これまでの人生で恥ずかしかったこと・失敗したことを書いてストレス発散だ!
これまでの人生で恥ずかしかったこと・失敗したことを書いてストレス発散だ! 【2025年】当サイトが歩んだ日記の記録
【2025年】当サイトが歩んだ日記の記録