「Explorer Patcher for Windows 11」のアンインストール方法
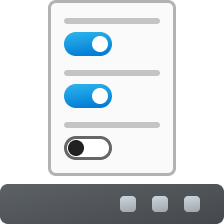
この記事では、Windows11のタスクバー、スタートメニュー、ファイルの右クリックメニュー、エクスプローラーなどを、カスタマイズできるツール「Explorer Patcher for Windows 11」を削除する方法を書きます。
以下の手順で、PCから「Explorer Patcher for Windows 11」をアンインストールできます。
- 「Explorer Patcher for Windows 11」で変更した設定をリセットする
- Windows11の「インストールされているアプリ」設定画面から、「Explorer Patcher」をアンインストールする
「なんだか自分のOSとは相性が悪い!アンインストールしたい!」、「もうWindows11に慣れるしかない!本ソフトは不要!」といった方、参考にしてみてください。
「Explorer Patcher for Windows 11」については、以下の記事を参考にしてみてください。
インストール方法
インストール方法については、以下の記事を参考にしてみてください。
アンインストール方法
設定をリセットする
削除する場合、最初に本ソフトの設定をリセットします。リセットしないと、不要なレジストリファイルが残ったり、アンインストールしても、一部設定が変更されたまま…といったおかしな状況になる可能性があります。
「Explorer Patcher for Windows 11」の設定を開きます。タスクバーの空いている箇所を右クリック→「プロパティ」をクリックします。もし「プロパティ」が表示されていない場合は、こちらの記事で紹介している他のアクセス方法を試してみてください。
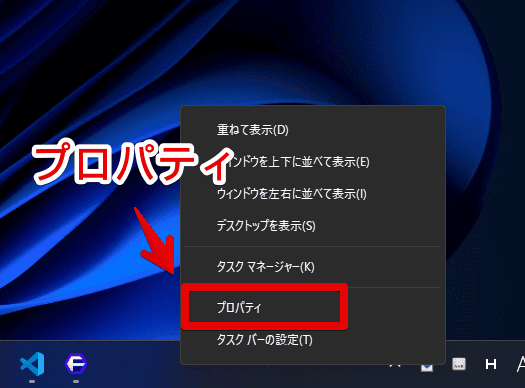
設定画面を開けたら、左側の「このプログラムについて」をクリックします。一番下にある「デフォルトの設定を復元」をクリックします。
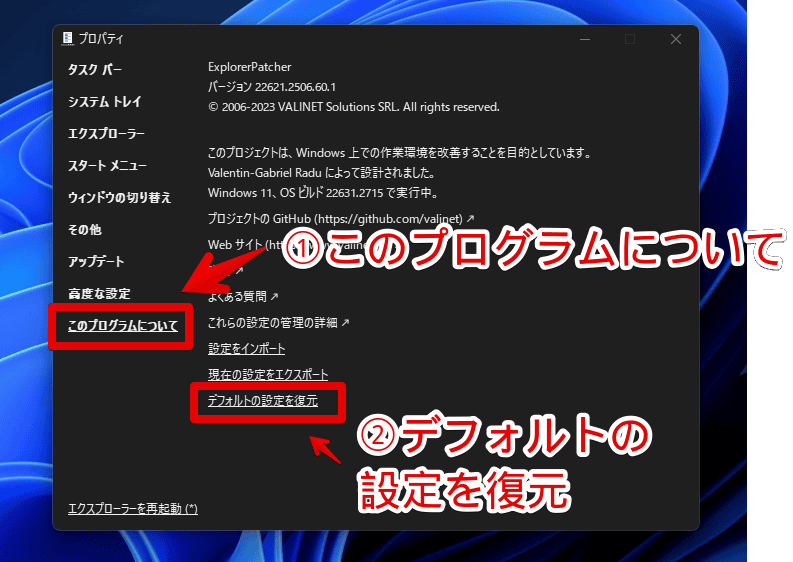
レジストリエディターダイアログが表示されます。「はい」をクリックします。
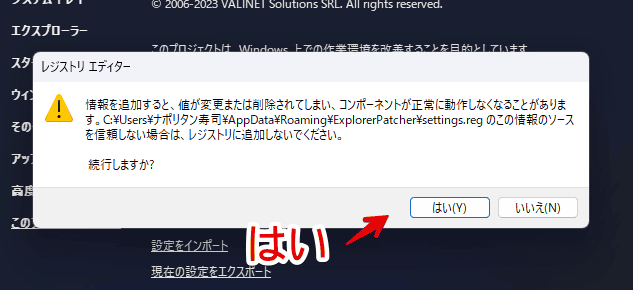
エクスプローラーが再起動して、設定が初期化されます。「レジストリに正常に追加されました」と表示されたら、「OK」をクリックして、ダイアログを閉じます。
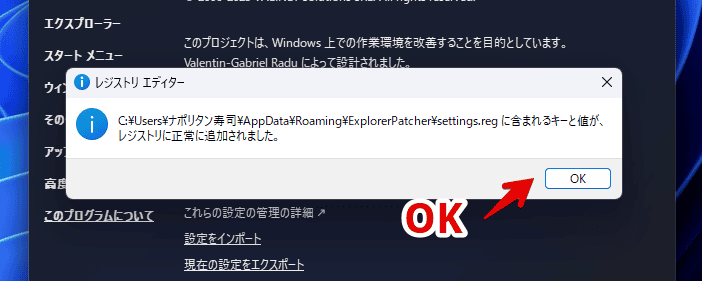
「Explorer Patcher for Windows 11」の設定画面はもう不要なので、右上の「×」で終了します。
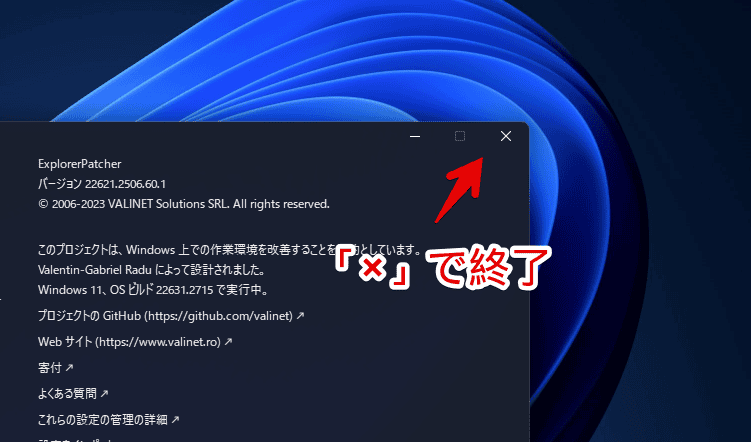
Windows11の設定からアンインストールする
Windows11のタスクバーにあるスタートボタンを右クリック→「インストールされているアプリ」をクリックします。
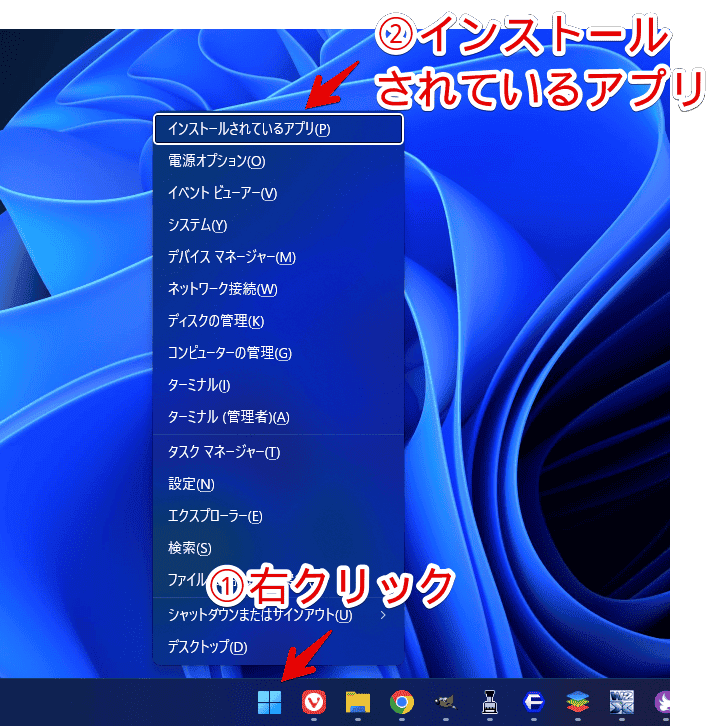
Windows11の設定画面(インストールされているアプリ)が表示されます。
アプリの一覧から、「Explorer Patcher」を探します。エクスプローラーアイコンが目印です。見つけたら、三点ボタン(…)をクリック→「アンインストール」をクリックします。
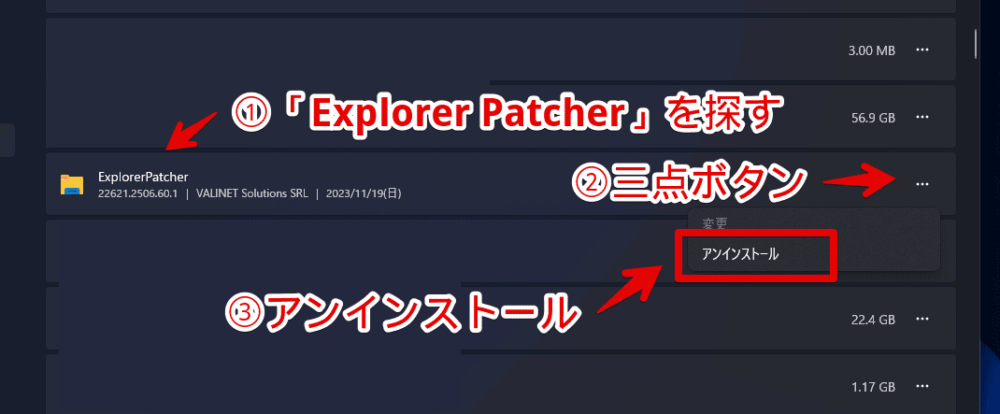
再度、「アンインストール」をクリックします。
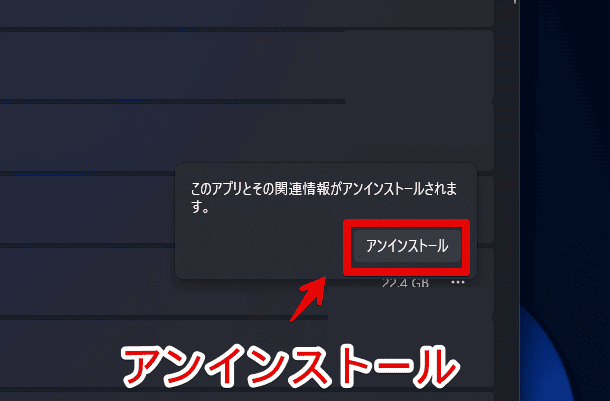
「お使いのPCからExplorerPatcherを削除してもよろしいですか?」ダイアログが表示されるので、「はい」をクリックします。
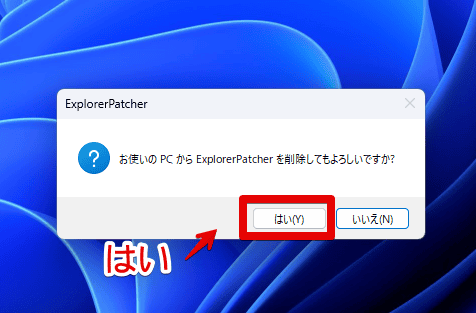
アンインストール作業が開始されます。デスクトップが真っ白になるので、焦らず待ちます。少ししたら、削除完了ダイアログが表示されます。「OK」をクリックします。
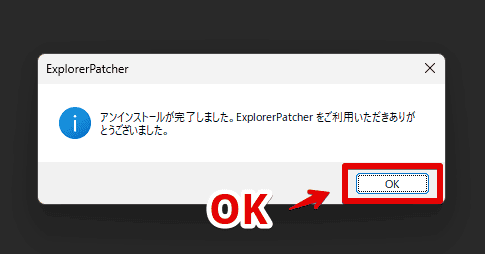
お使いのPCから、「Explorer Patcher for Windows 11」がアンインストールされます。
感想
以上、Windows11のタスクバー、スタートメニュー、ファイルの右クリックメニュー、エクスプローラーなどを、カスタマイズできるツール「Explorer Patcher for Windows 11」を削除する方法でした。
僕は、Windows11の外観や操作に慣れたので、2023年11月時点では、利用していません。慣れたというか、なぜかある日を境に、僕のPCにインストールしても、エクスプローラーがずっと再起動して、どうにもうまく使えなかったんですよね~。もう対処するのがめんどくさくて、利用を諦めたという感じです。
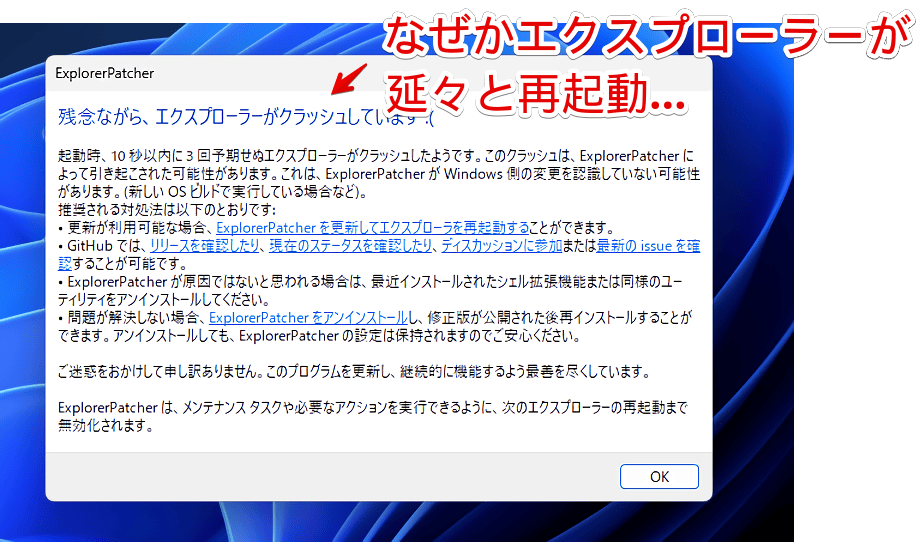
唯一右クリックメニューが慣れなかったので、「AutoHotKey」で、古い右クリックメニューを表示するようにしています。


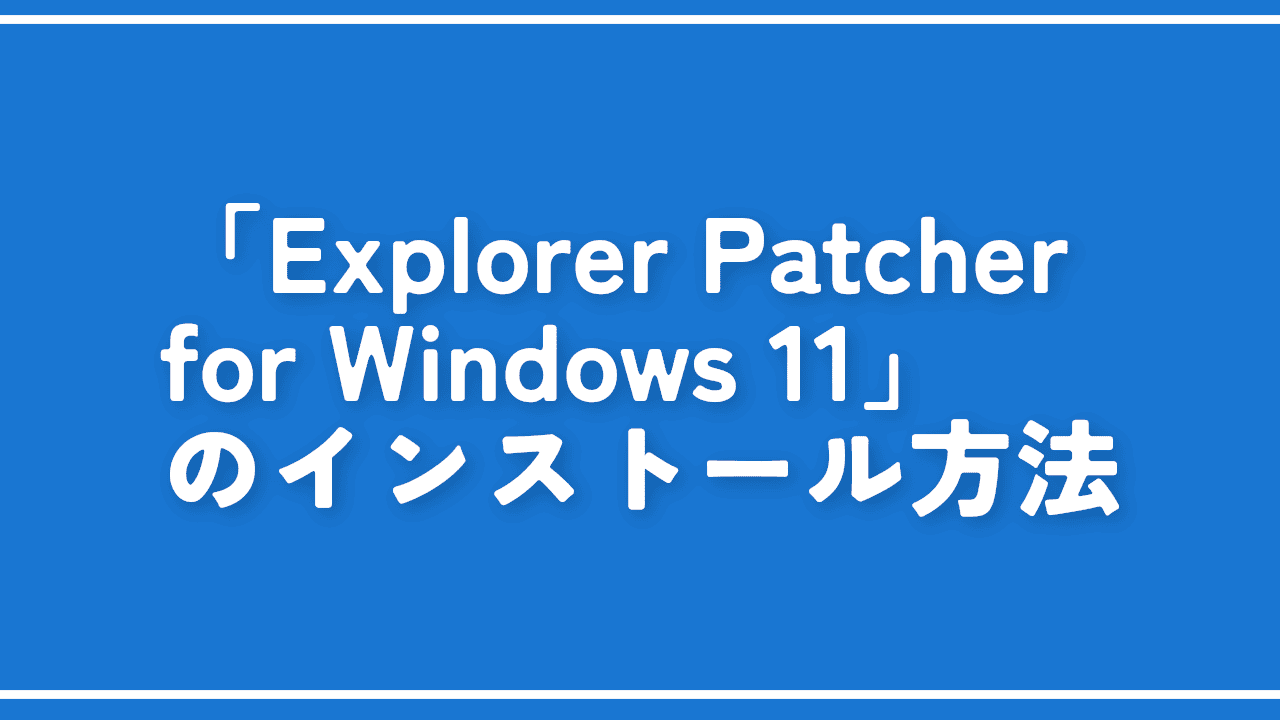
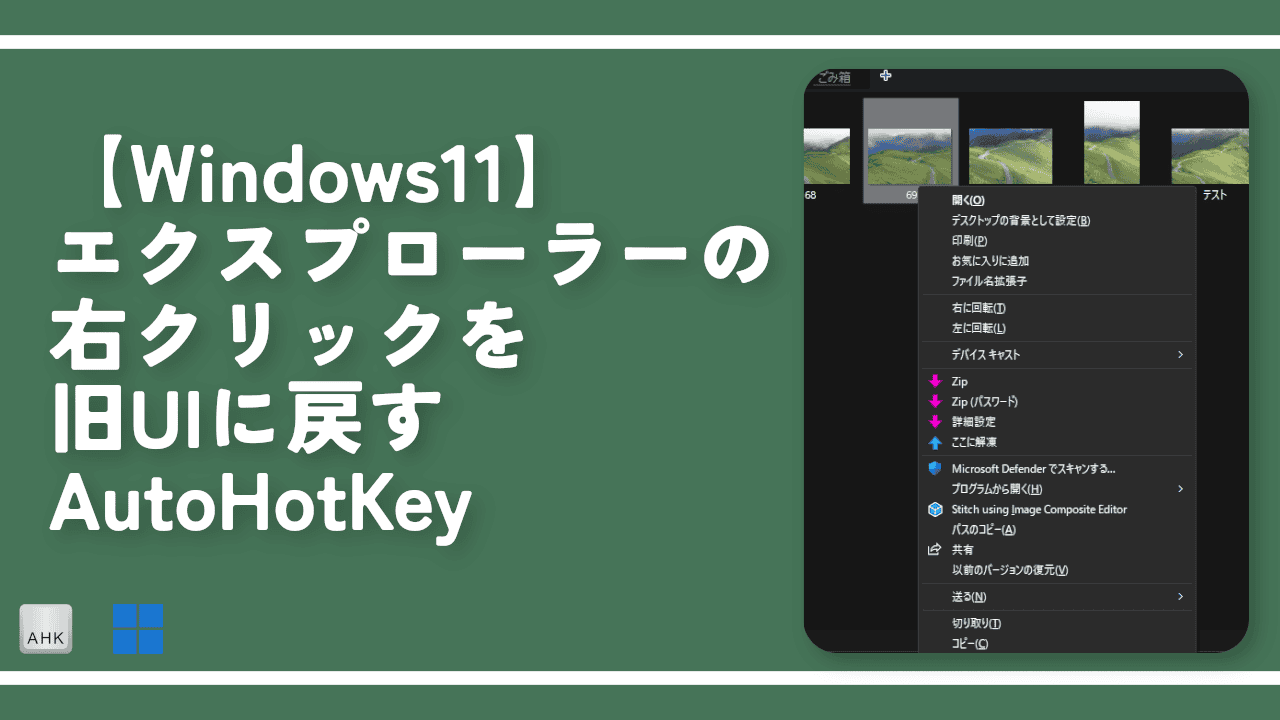
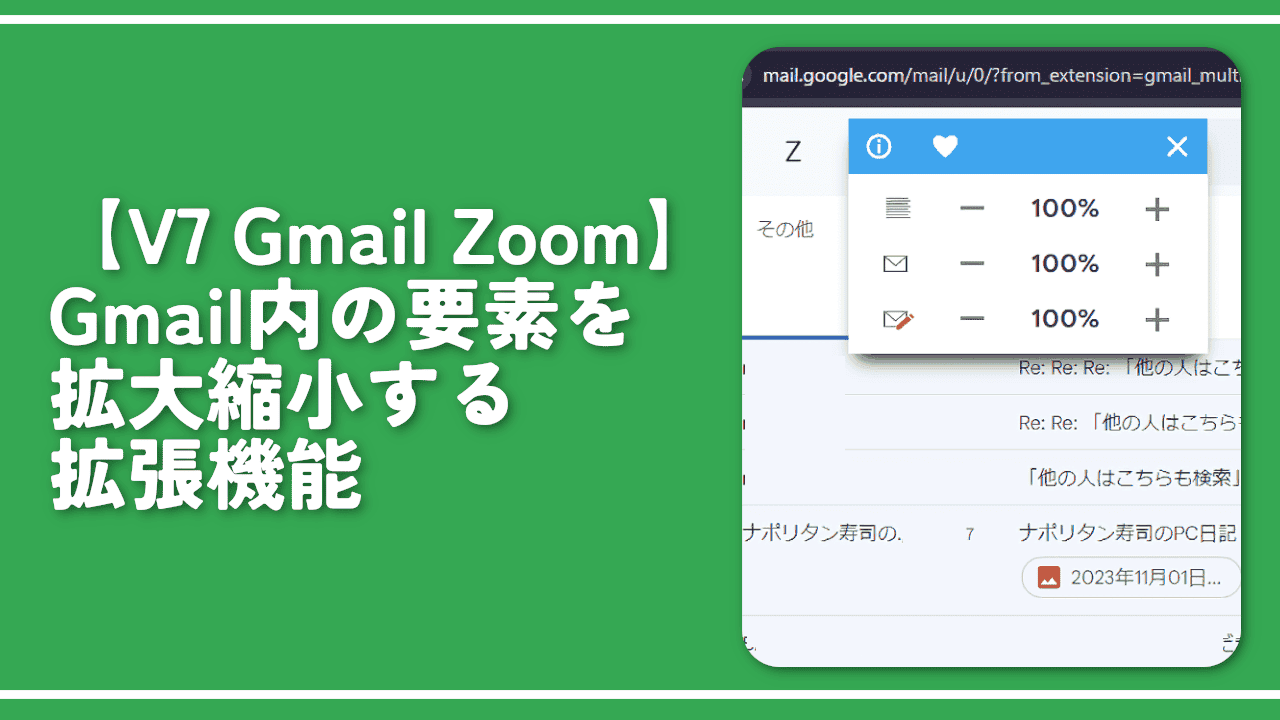
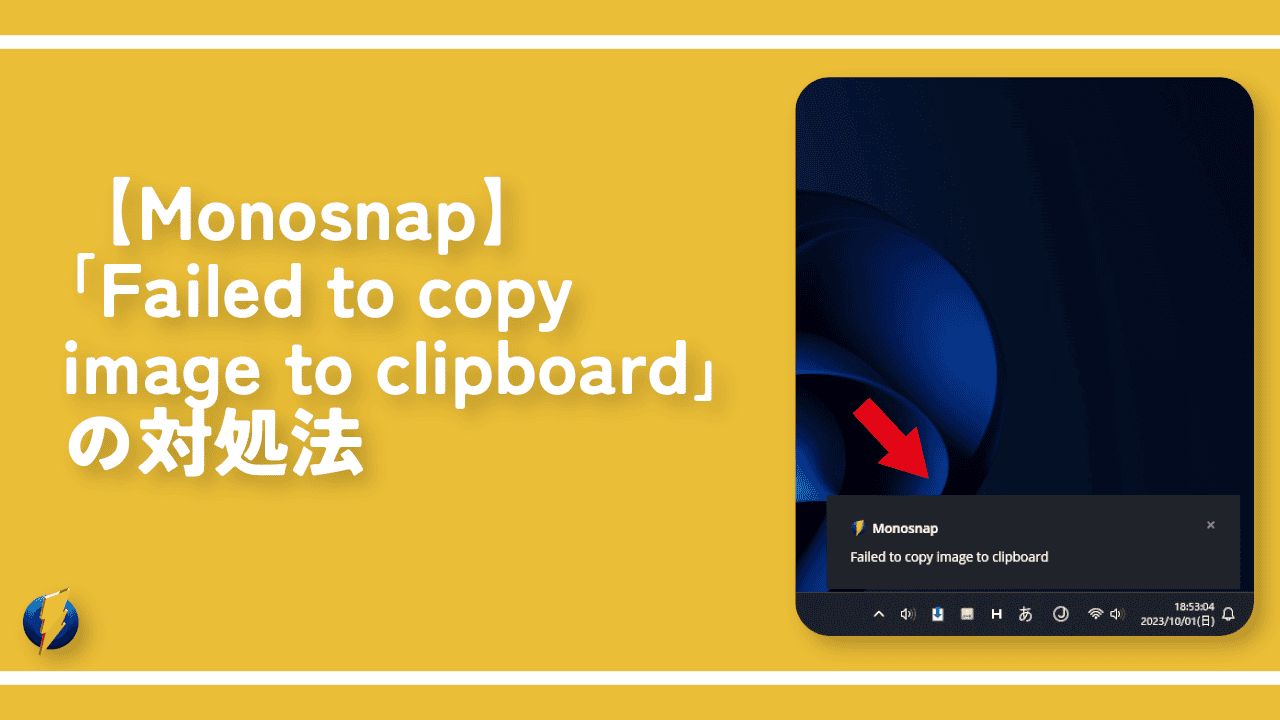
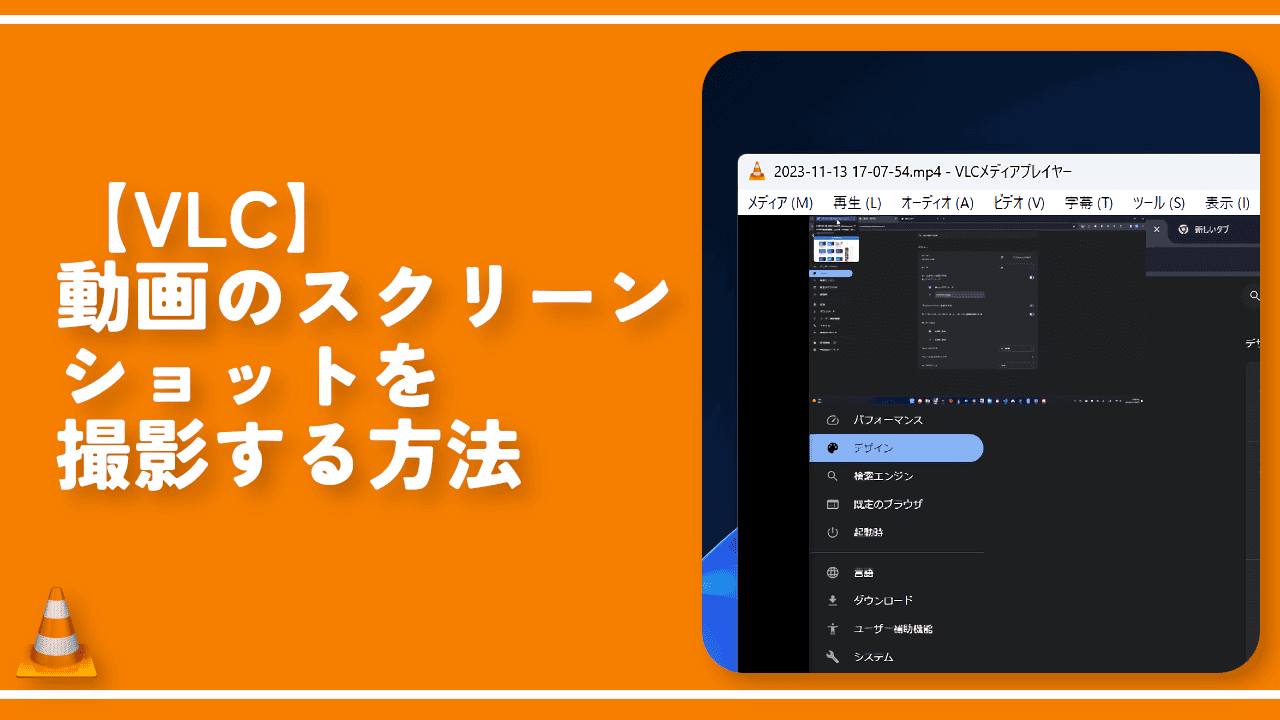
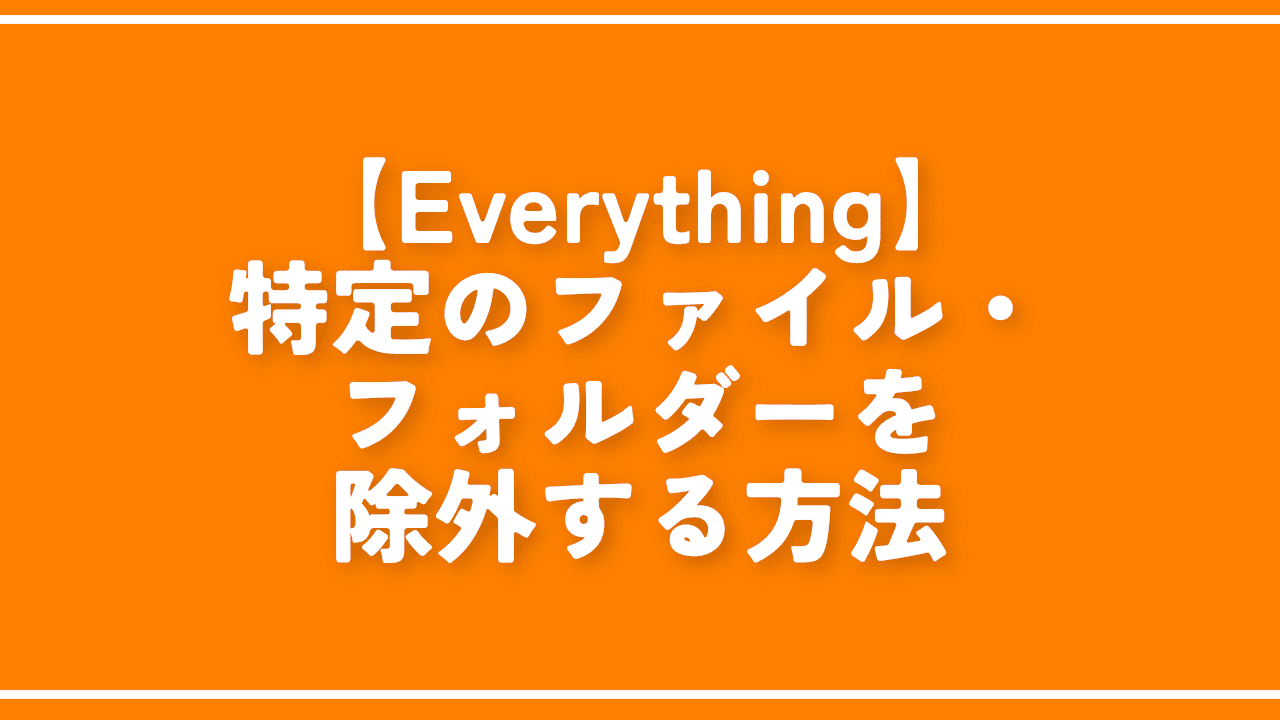
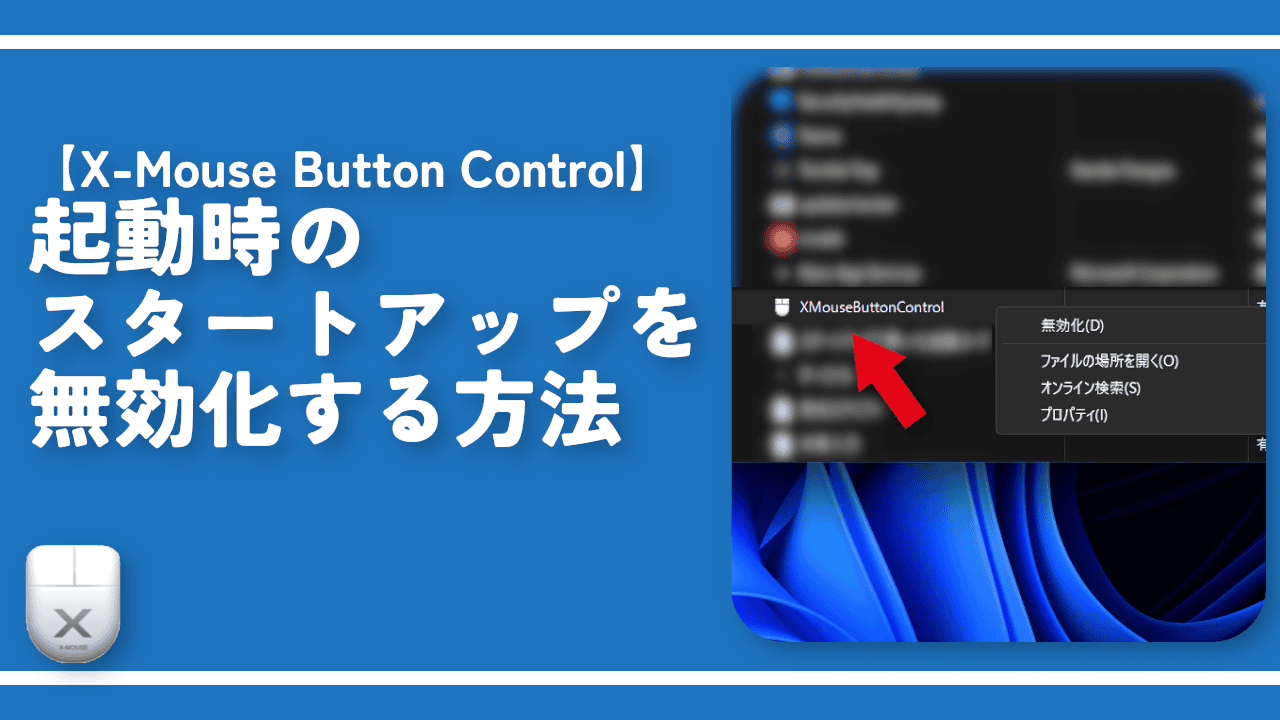
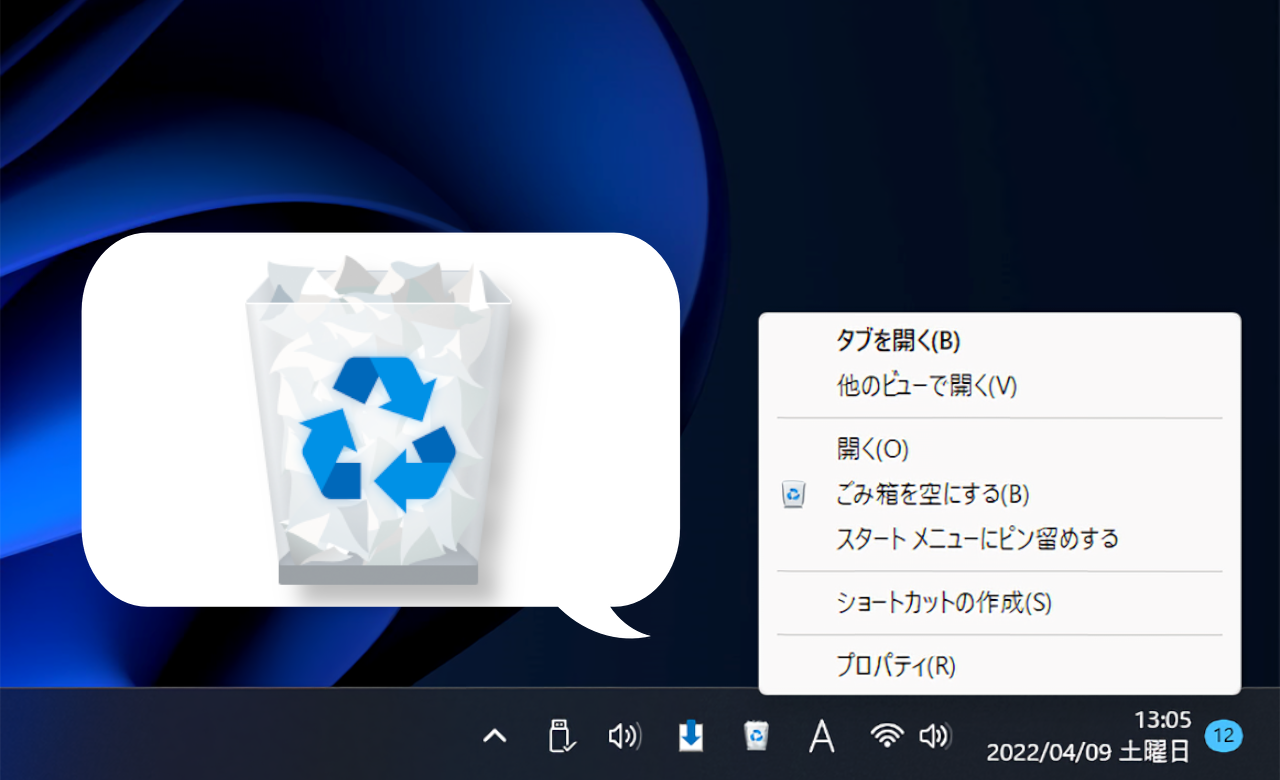
 Logicoolの「MX MASTER 3S」と「MX MECHANICAL MINI」を買った話
Logicoolの「MX MASTER 3S」と「MX MECHANICAL MINI」を買った話 カロリーメイトを綺麗に開けられるかもしれない方法
カロリーメイトを綺麗に開けられるかもしれない方法 【DPP4】サードパーティー製でレンズデータを認識する方法
【DPP4】サードパーティー製でレンズデータを認識する方法 【YouTube】一行のサムネイル表示数を増やすJavaScript
【YouTube】一行のサムネイル表示数を増やすJavaScript 【Clean-Spam-Link-Tweet】「bnc.lt」リンクなどのスパム消す拡張機能
【Clean-Spam-Link-Tweet】「bnc.lt」リンクなどのスパム消す拡張機能 【Youtubeフィルタ】任意のワードで動画をブロックする拡張機能
【Youtubeフィルタ】任意のワードで動画をブロックする拡張機能 【プライムビデオ】関連タイトルを複数行表示にするCSS
【プライムビデオ】関連タイトルを複数行表示にするCSS 【Google検索】快適な検索結果を得るための8つの方法
【Google検索】快適な検索結果を得るための8つの方法 【YouTube Studio】視聴回数、高評価率、コメントを非表示にするCSS
【YouTube Studio】視聴回数、高評価率、コメントを非表示にするCSS 飲んだお酒をメモ代わりに書いておく記事
飲んだお酒をメモ代わりに書いておく記事 【Condler】Amazonの検索結果に便利な項目を追加する拡張機能
【Condler】Amazonの検索結果に便利な項目を追加する拡張機能 ブログ記事を書く上で、極力使わないようにしている言葉
ブログ記事を書く上で、極力使わないようにしている言葉