【VLC】動画のスクリーンショットを撮影する方法

この記事では、動画や音楽の再生ソフト「VLCメディアプレーヤー」で、再生中の動画から、スクリーンショットを撮影する方法を書きます。
Windowsの「VLCメディアプレーヤー」ソフトで、動画を再生している時、今のフレームを、ブログに貼り付ける用で、画像(PNG)として保存したいな…と思う時が多々あります。
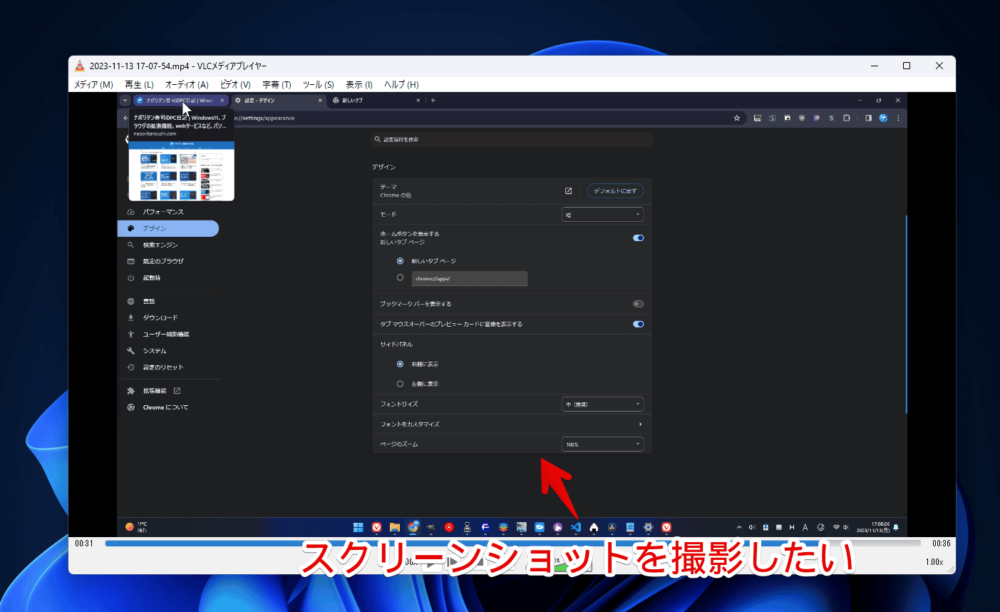
Windows11の標準でサポートされているWindows+Shift+Sの画面切り取りだと、余計な部分が映ることがあり、編集が手間です。動画の中央部分をキャプチャーしたい時は、それでもいいんですが、端っこのほうを撮影したい場合、「VLCメディアプレーヤー」のフレームやボタンなどが映ってしまいます。
何か「VLCメディアプレーヤー」側で、そういった機能が用意されていないかなーと調べてみたところ、方法があったので記事にします。ボタンやUIなどの要素を映さず、綺麗に動画のフレームだけを抽出できます。
ボタンとして配置したり、ショートカットキーを使ったり、色々な方法でキャプチャーを撮影できます。設定から、ホットキーの変更、保存場所の変更、拡張子の変更が可能です。
本記事は、Windows11での解説です。それ以外のバージョンやOSでは、同じ「VLCメディアプレーヤー」ソフトでも、若干操作性が異なるかもしれません。Macだと、Ctrlキーが違うんでしたっけ。持っていないので分かりません。
スナップショットを撮影する手順
いくつか方法があります。本記事では、僕がパッと思いつく3つの方法を書きたいと思います。これ以外にもあるかもしれません。
ヘッダーメニューを利用する方法
「VLCメディアプレーヤー」ソフトで、画像をキャプチャーしたい動画を再生します。「ここだ!」という部分で、一時停止(Space)します。一時停止しないと、思ったフレームを撮影できないと思います。
一時停止したら、上部のヘッダーの「ビデオ」をクリックします。一番下にある「スナップショットを撮る」をクリックします。
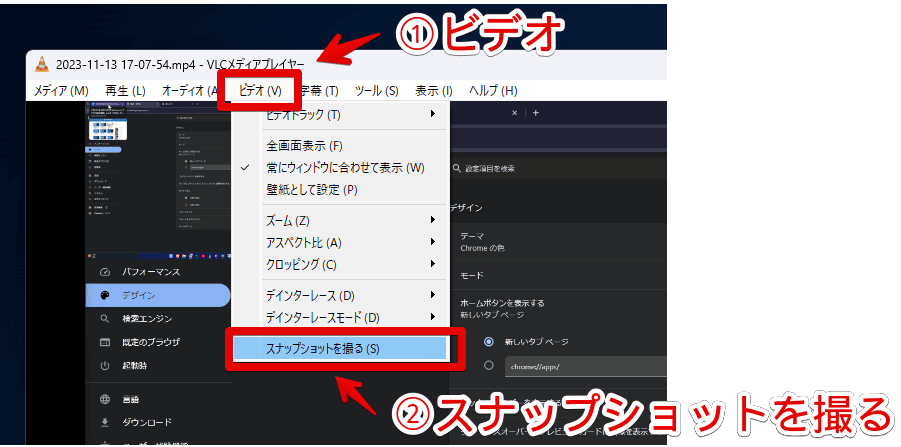
動画左上にプレビューが表示されて、スクリーンショットが撮影されます。このプレビューは、数秒したら自動的にフェードアウトで消えます。
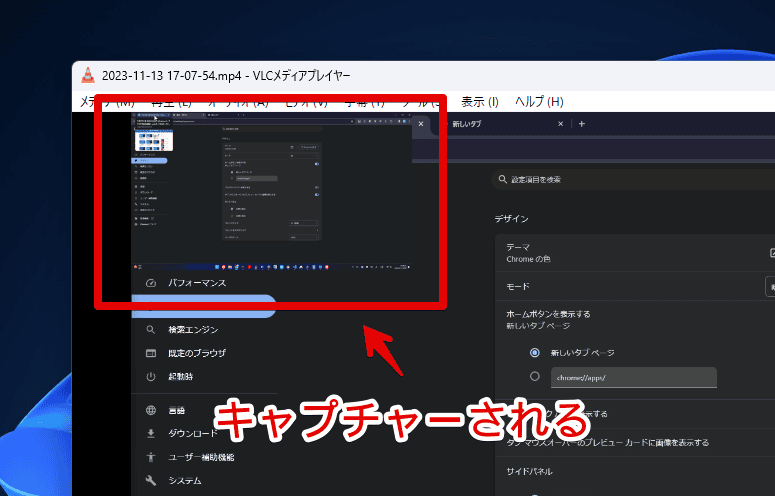
撮影した画像は、ピクチャーフォルダー内に保存されます。ビデオやデスクトップなどではないので、「どこだどこだ~」とならないよう注意です。スクリーンショットの保存場所を変更したい場合は、こちらを参考にしてみてください。
動画の一部ではなく、表示されているフレーム部分の全体が綺麗にキャプチャーされます。画像サイズは、動画の解像度によると思いますが、僕が試した動画では、1920×1080でした。一部分だけ欲しい場合は、別途画像編集ソフトを使って、切り取りましょう。
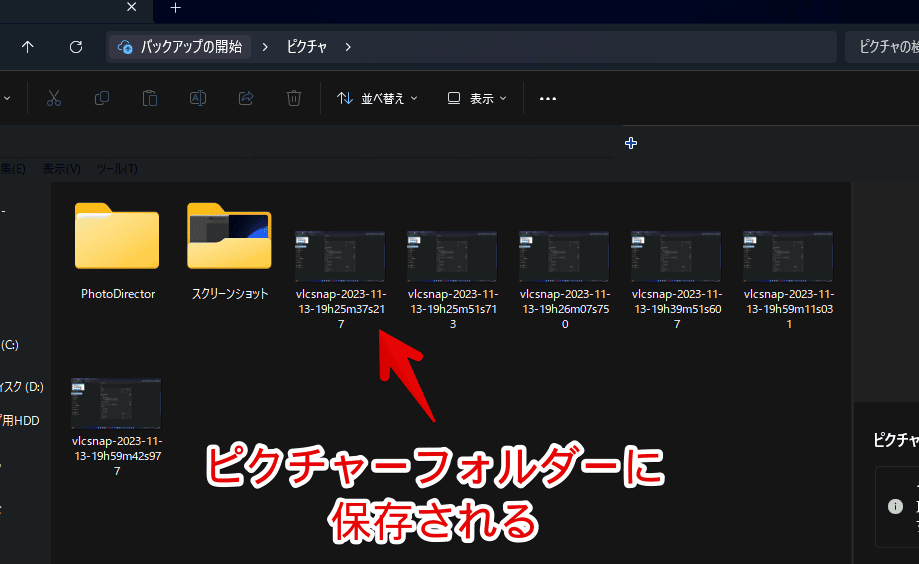
ショートカットキーを使う方法
キャプチャーしたいフレームで、Shift+Sを押します。左上にプレビューが表示されて、スクリーンショットが撮影します。保存場所は、ヘッダーメニューからアクセスする場合と同じで、ピクチャーフォルダーです。発動方法が異なるだけで、やっていることは一緒です。
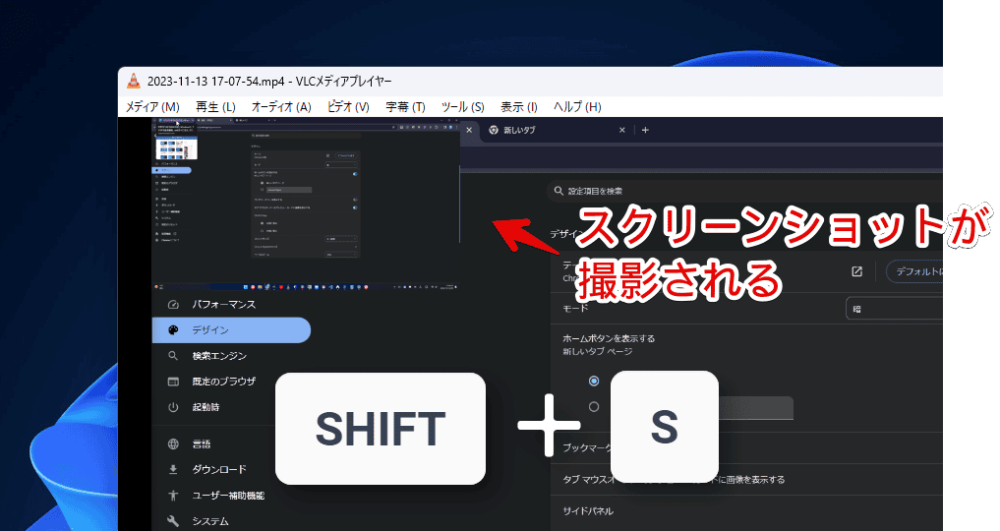
デフォルトでは、スクリーンショット撮影に、Shift+Sが割り当てられています。変更したい場合は、以下の記事を参考にしてみてください。
スナップショットボタンを配置して撮影する方法
専用のスナップショットボタンを配置している場合は、クリックすることで、瞬時にスクリーンショットを撮影できます。スナップショットボタンを配置する方法は、次の見出しで解説します。
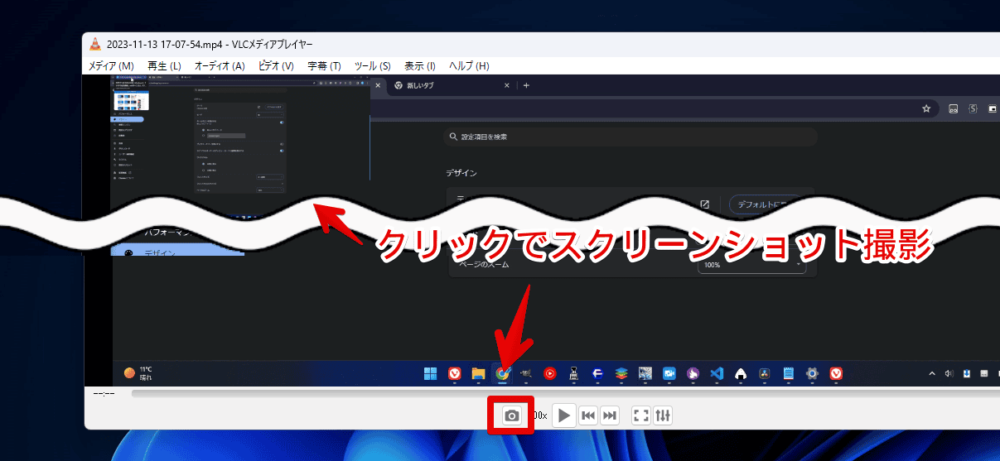
ツールバーにスナップショット撮影ボタンを設置する方法
ヘッダーメニューの「ツール」→「インターフェースのカスタマイズ」をクリックします。
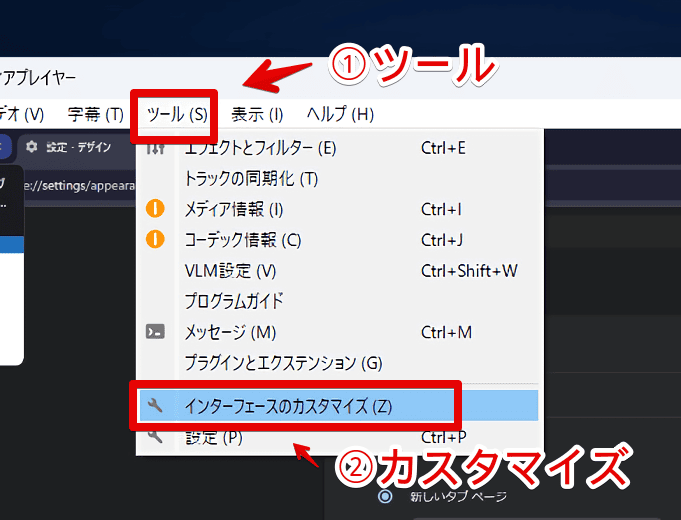
メインツールバーの「ツールバーの要素」内から、「スナップショット」を探します。見つけたら、ライン1や、ライン2部分の好きな場所に、ドラッグ&ドロップします。
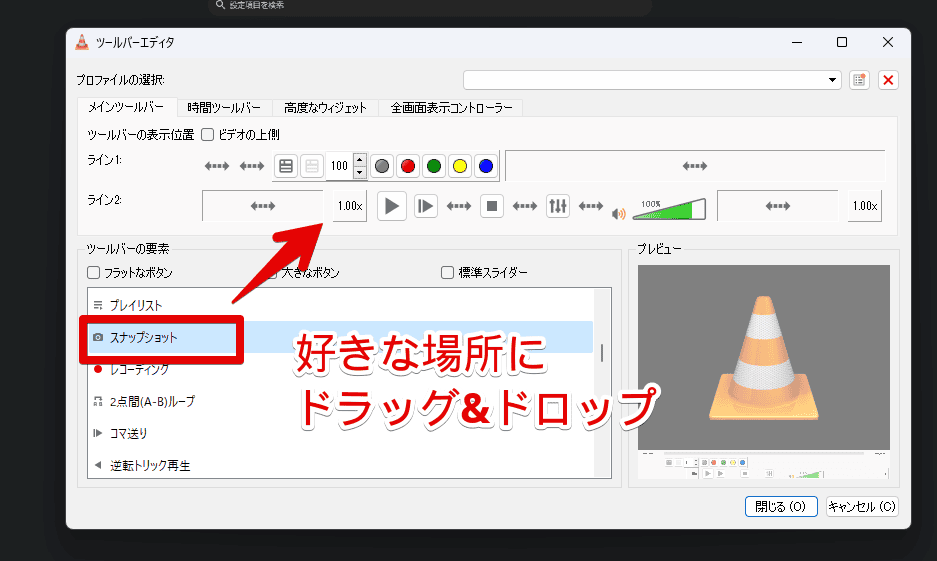
GIF画像を貼っておきます。好きなボタンの隣に配置できます。
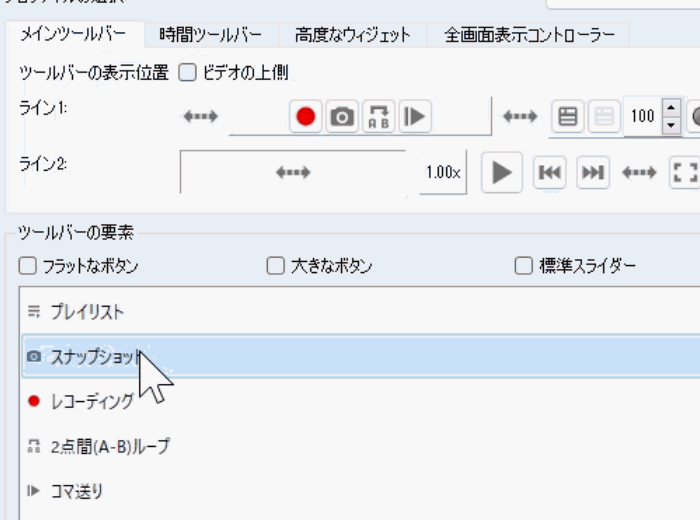
設置できたら、「閉じる」をクリックします。
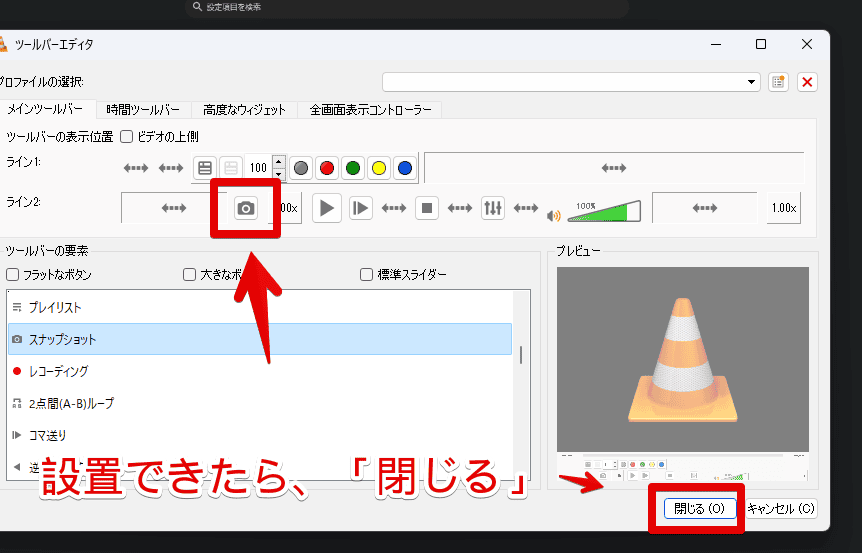
ツールバーにスナップショット撮影ボタンが配置されます。
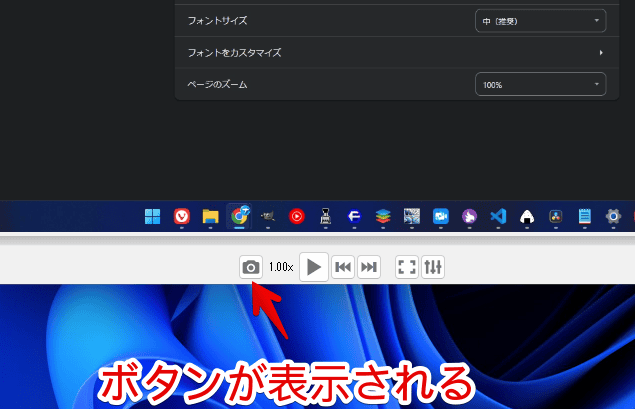
スクリーンショットの保存場所を変更する方法
デフォルトでは、ピクチャーフォルダーに保存されるようになっています。設定から、好きな場所に変更できます。詳しくは別記事で書いているので、参考にしてみてください。
感想
以上、動画や音楽の再生ソフト「VLCメディアプレーヤー」で、再生中の動画から、スクリーンショットを撮影する方法でした。
ショートカットキーを使った方法がラクチンかなぁって印象です。どちらにせよ、「VLCメディアプレーヤー」の操作バーなど映さずに綺麗にスクリーンショットできて良かったです。
ブログに貼り付ける用で、スクリーンショットを撮影したくても、マウスやキーの都合上、その場でできない時があるんですよね。キーやマウス操作をした瞬間に、消えてしまう一時的なポップアップやオーバーレイ画面などです。これらをキャプチャーしたい場合は、事前に録画(動画)を開始して、一連の操作をして、後から、PNG画像として抽出しています。
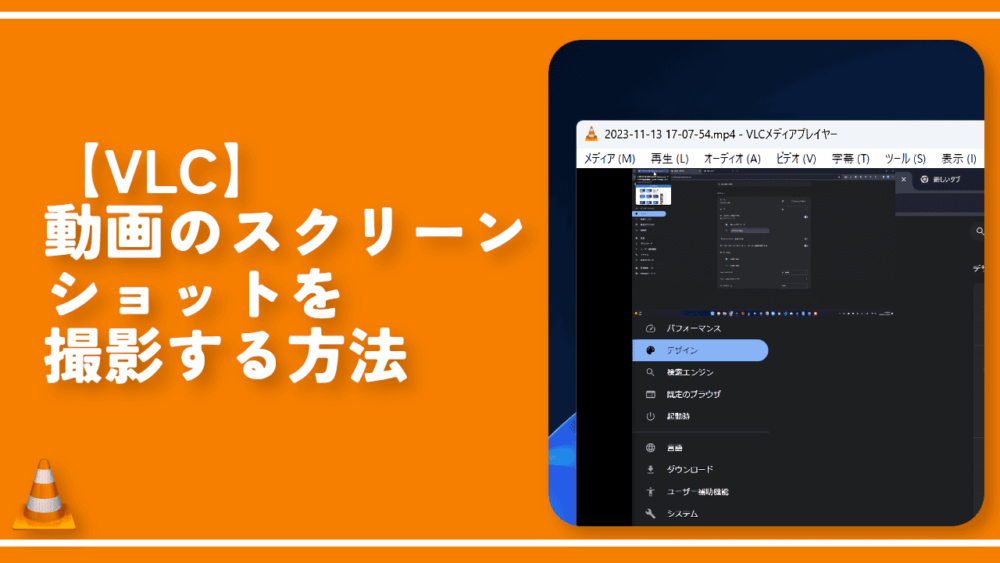
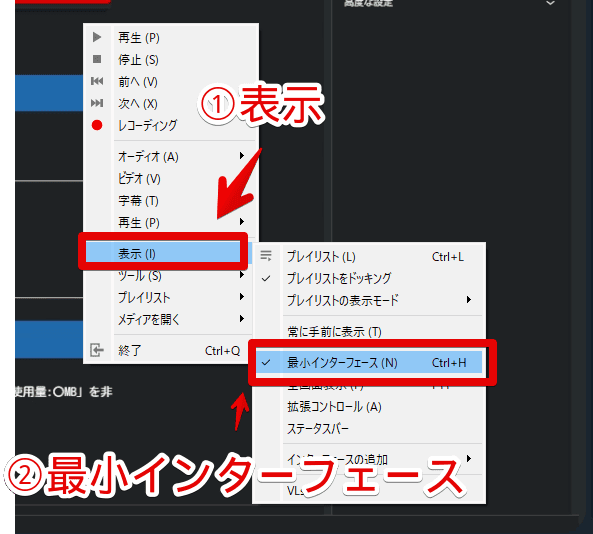
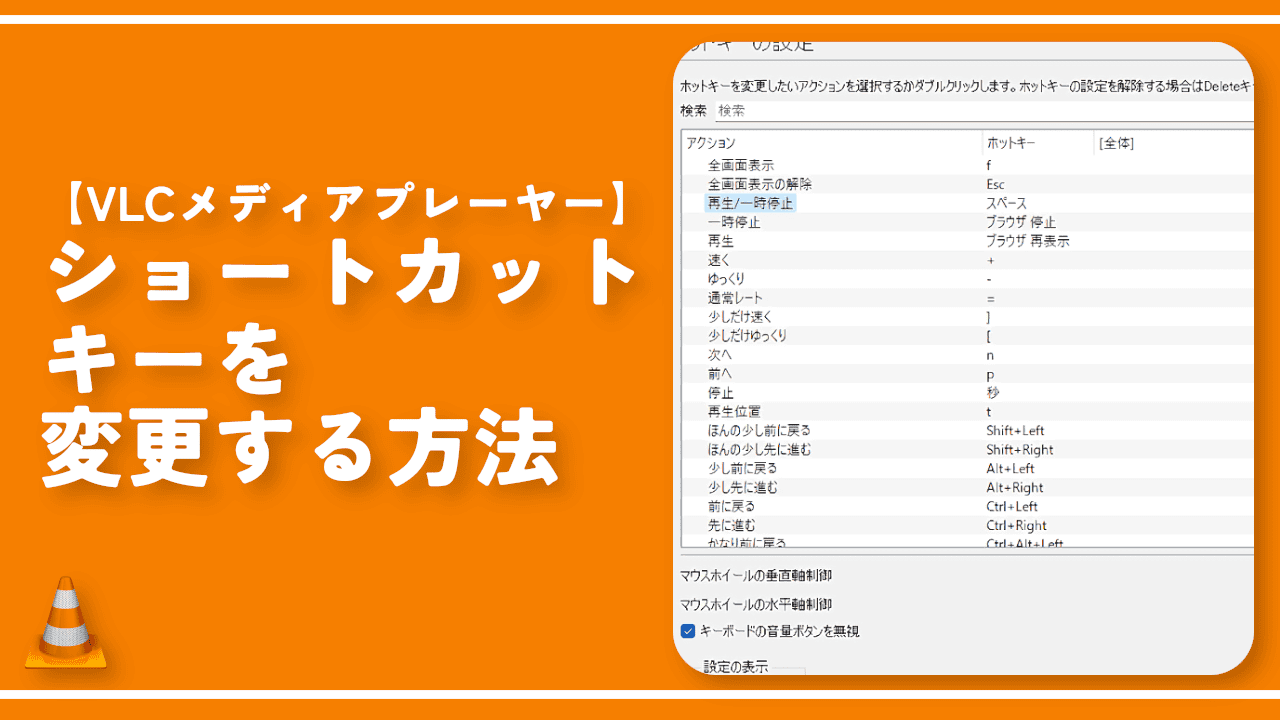
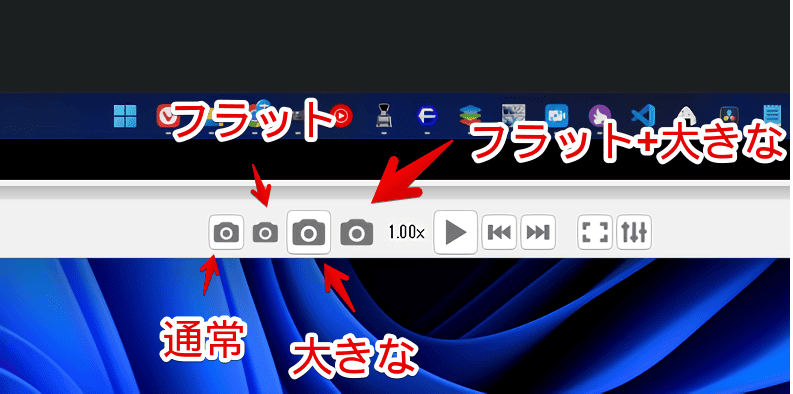
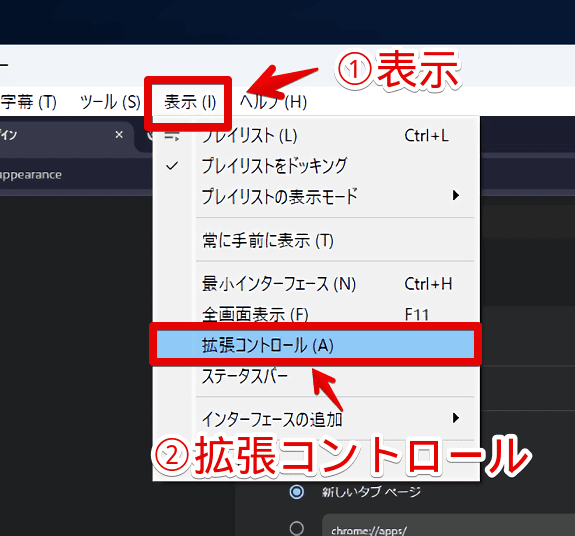
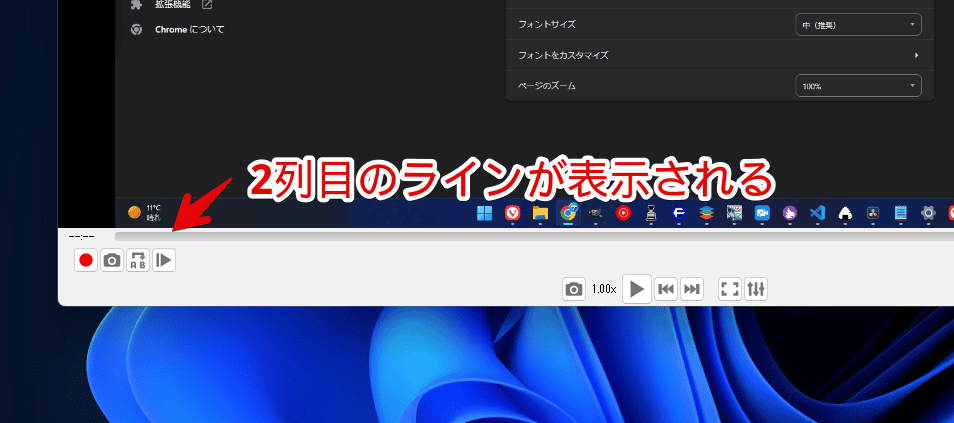

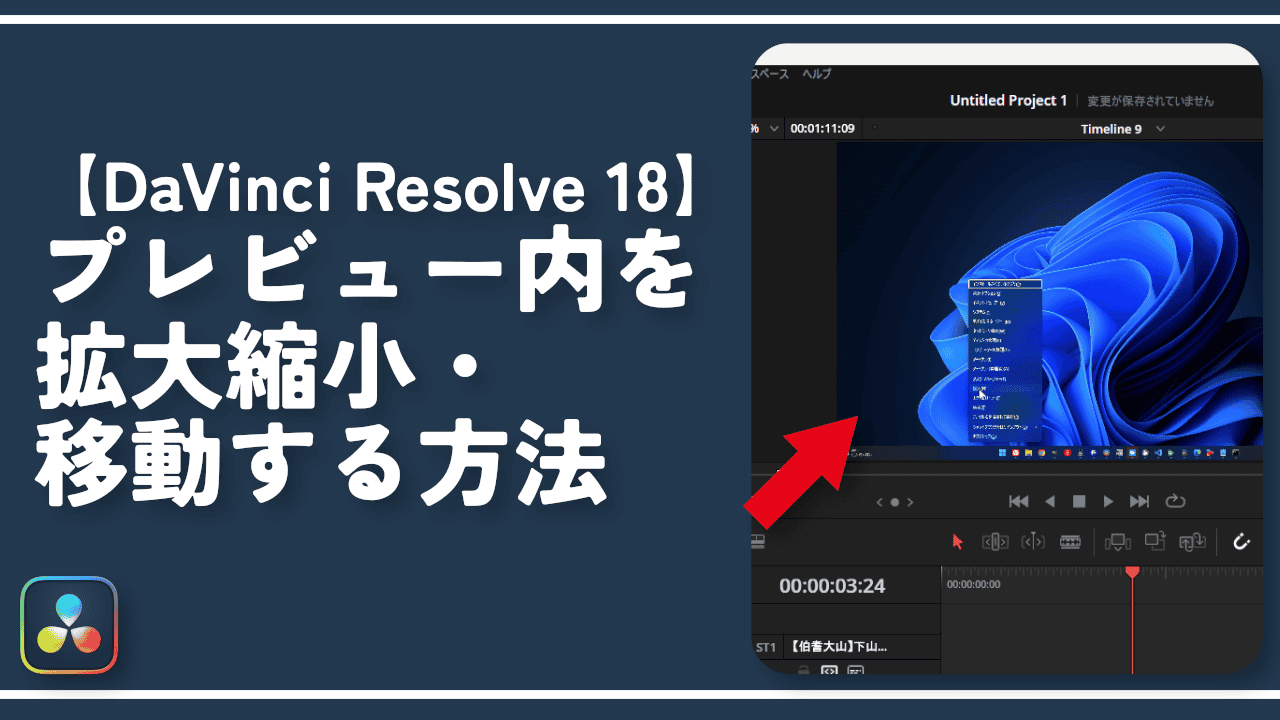
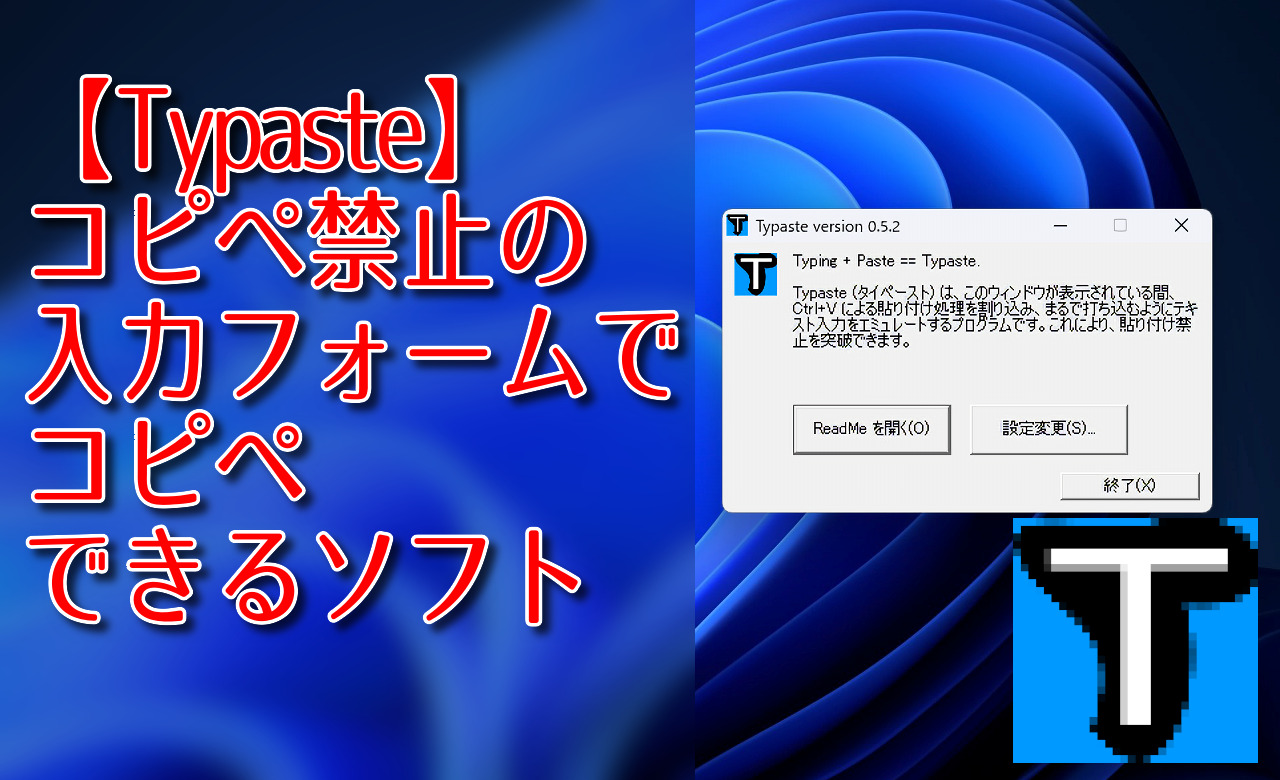
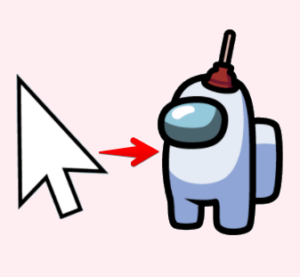

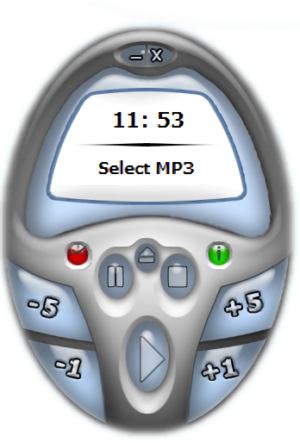

 【2025年】僕が買ったAmazon商品を貼る!今年も買うぞ!
【2025年】僕が買ったAmazon商品を貼る!今年も買うぞ! 【Amazon】配送料(送料)の文字を大きく目立たせるCSS
【Amazon】配送料(送料)の文字を大きく目立たせるCSS 【Amazon】ゆっくり便で炭酸水買ってみた。1%割引で自分も配達する人も双方良き!
【Amazon】ゆっくり便で炭酸水買ってみた。1%割引で自分も配達する人も双方良き! 【TVer】嫌いな特定の番組を非表示にするCSS。邪魔なのは消そうぜ!
【TVer】嫌いな特定の番組を非表示にするCSS。邪魔なのは消そうぜ! 「Kiwi browser」がサポート終了なので「Microsoft Edge」に移行!拡張機能も使えるよ
「Kiwi browser」がサポート終了なので「Microsoft Edge」に移行!拡張機能も使えるよ カロリーメイトを綺麗に開けられるかもしれない方法
カロリーメイトを綺麗に開けられるかもしれない方法 【DPP4】サードパーティー製でレンズデータを認識する方法
【DPP4】サードパーティー製でレンズデータを認識する方法 【Clean-Spam-Link-Tweet】「bnc.lt」リンクなどのスパム消す拡張機能
【Clean-Spam-Link-Tweet】「bnc.lt」リンクなどのスパム消す拡張機能 【プライムビデオ】関連タイトルを複数行表示にするCSS
【プライムビデオ】関連タイトルを複数行表示にするCSS 【Google検索】快適な検索結果を得るための8つの方法
【Google検索】快適な検索結果を得るための8つの方法 【YouTube Studio】視聴回数、高評価率、コメントを非表示にするCSS
【YouTube Studio】視聴回数、高評価率、コメントを非表示にするCSS 【Condler】Amazonの検索結果に便利な項目を追加する拡張機能
【Condler】Amazonの検索結果に便利な項目を追加する拡張機能 ブログ記事を書く上で、極力使わないようにしている言葉
ブログ記事を書く上で、極力使わないようにしている言葉 【2025年】当サイトが歩んだ日記の記録
【2025年】当サイトが歩んだ日記の記録