【DaVinci Resolve 18】プレビュー内を拡大縮小・移動する方法

この記事では、動画編集ソフト「DaVinci Resolve 18(ダビンチ・リゾルブ)」のエディットページの動画ビューアー(プレビュー)を拡大縮小、さらに位置移動する方法を書きます。
拡大縮小はマウスのホイール上下回転、位置移動は、CtrlやCtrl+Shiftを押しながらのマウスホイール回転です。
「DaVinci Resolve」のエディットページ(![]() )で動画編集している時、中央上部にある動画のプレビュー内を、拡大縮小したい時があります。
)で動画編集している時、中央上部にある動画のプレビュー内を、拡大縮小したい時があります。
動画自体をズームしたいわけではなく、あくまで編集画面上のプレビュー内だけでズームしたいです。実際の出力した動画には影響させたくありません。
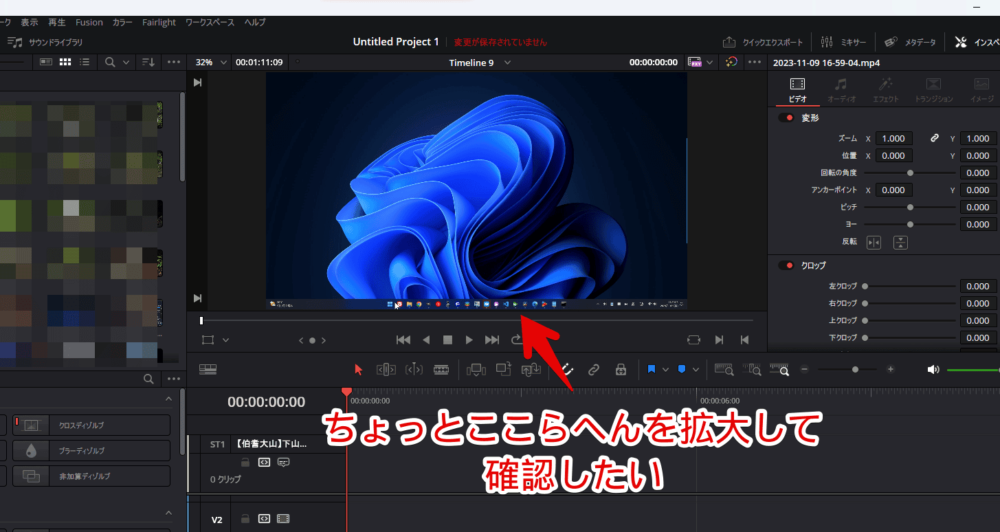
拡大縮小とセットでしたいのが、位置調整です。左下のほうを大きくして拡大…といったように、小さくて見えない場所を、ズーム&位置移動で、しっかり確認したいです。
僕の調べ方が悪かったのか、インターネット上を検索してみても、思った内容が見つかりませんでした。自分であれやこれや試してみると、いい方法を見つけたので、忘れないよう記事にします。筆者はWindows11環境で利用しています。他のOSやバージョンでどうなるかは分かりません。
| 「DaVinci Resolve」のビューアの拡大縮小・位置移動 | |
|---|---|
| マウスのホイール回転 | 拡大縮小 |
| Ctrl+マウスのホイール回転 | 垂直移動 |
| Ctrl+Shift+マウスのホイール回転 | 水平移動 |
動画も作成しました。
下準備
「DaVinci Resolve」ソフトを起動します。プロジェクトを開いて、エディットページ(![]() )を開きます。
)を開きます。
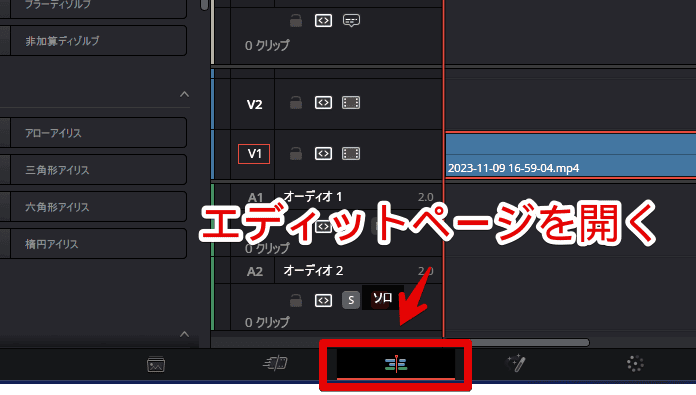
動画をタイムライン上に追加します。中央上部にプレビューが表示されます。下準備は以上です。

プレビュー内のビューアを拡大縮小する方法
エディットページ(![]() )のビューア上にマウスを乗せます。そのまま、マウスのホイールを上下回転します。
)のビューア上にマウスを乗せます。そのまま、マウスのホイールを上下回転します。
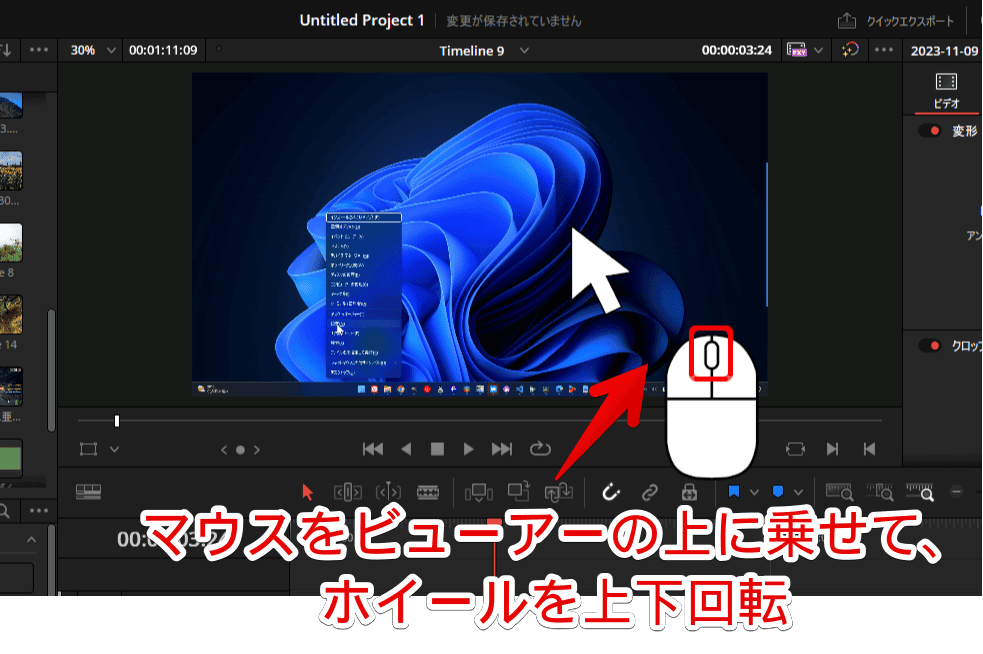
GIF画像を貼っておきます。
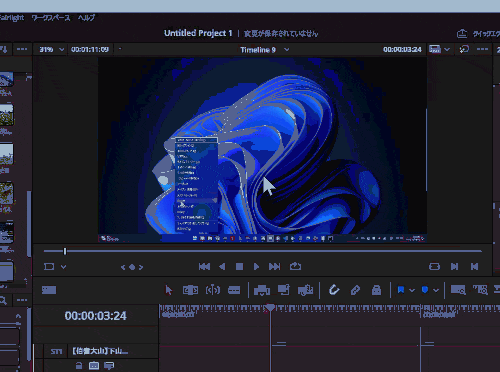
中央に向かって、ビューア内が拡大します。ホイールを上に回転すると拡大して、下に回転すると縮小します。小さかった動画画面が大きくなり、見やすくなります。あくまで編集画面上の拡大なので、実際の保存(エクスポート)した動画には影響しません。
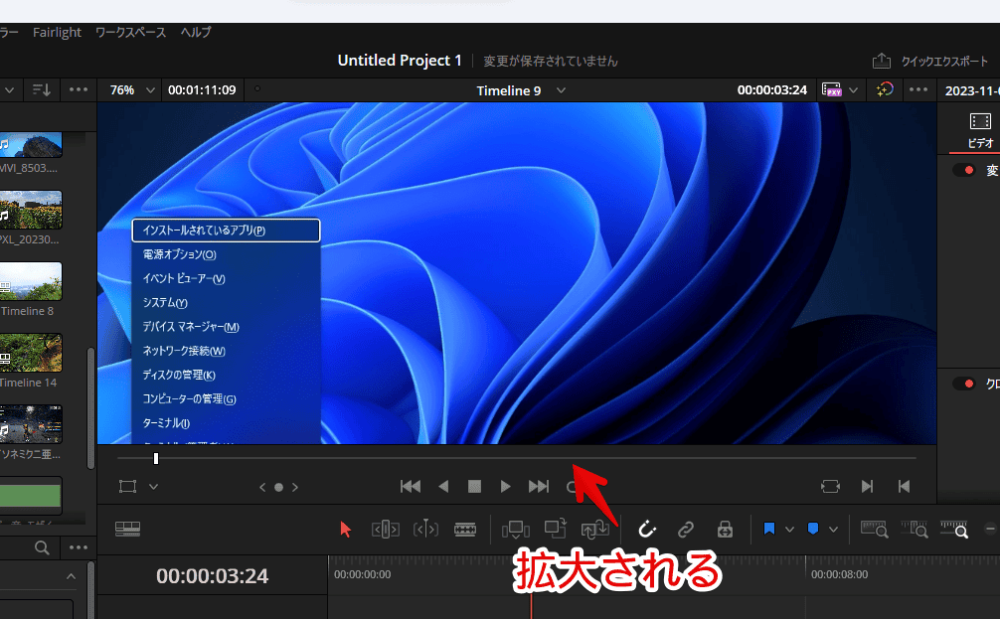
よーく見てみると、ビューアの左上に、パーセントの数字が記載されています。現在のビューアの表示倍率を表しています。数字の右側にある「⌵」をクリックすると、いくつかの選択肢が表示されます。用意されている拡大率に一発で変更できます。
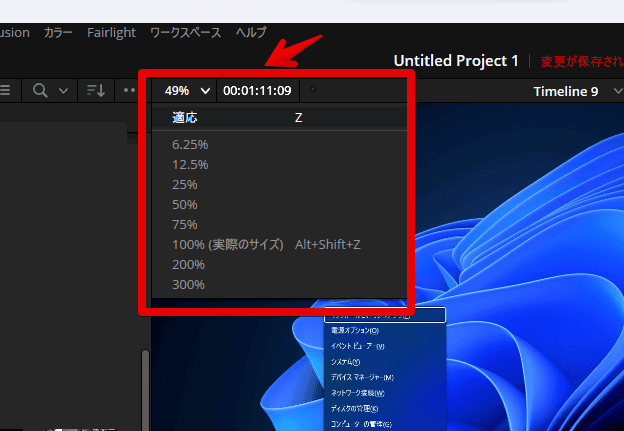
拡大し終わった後に、元の表示倍率に戻したい場合は、キーボードのZを押すか、パーセント数字のドロップダウンリストを開いて、「適応」をクリックします。
拡大したまんまだと、見切れていて困るので、元に戻す操作も、めちゃくちゃ使っています。拡大して、ぼかしを入れないといけないヤバイものが映っていないかの確認→Zキーで元に戻して編集作業…という流れで作業しています。
プレビュー内のビューアの位置を調整する方法
上下の位置移動
ビューア上にマウスを置いて、Ctrlを押しながら、マウスホイールを上下回転します。
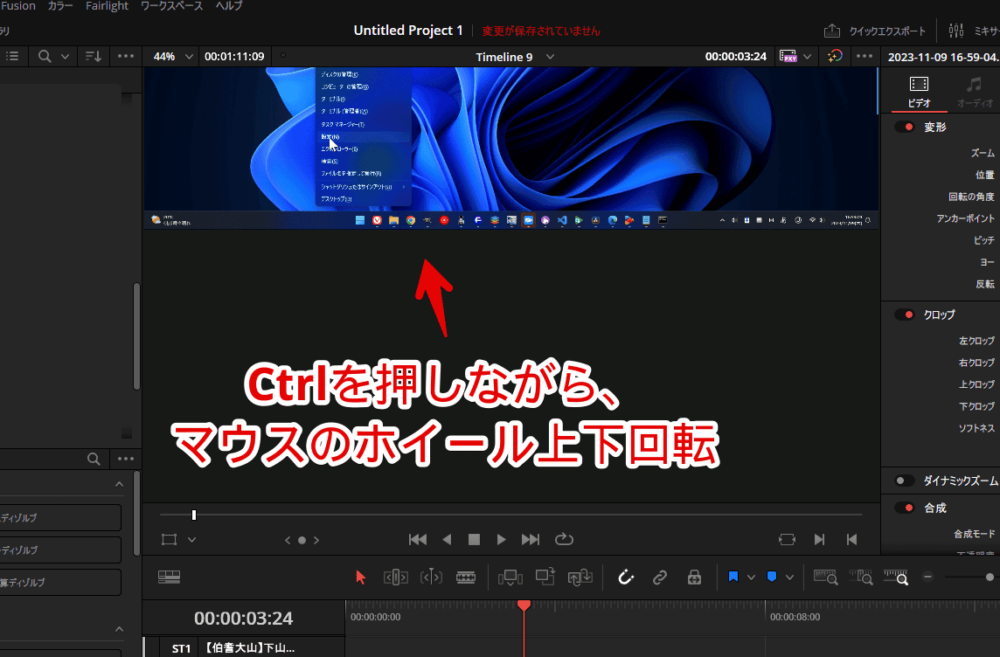
Ctrl+上ホイール回転だと、上に位置移動します。 Ctrl+下ホイール回転だと、下に位置移動します。GIF画像を貼っておきます。
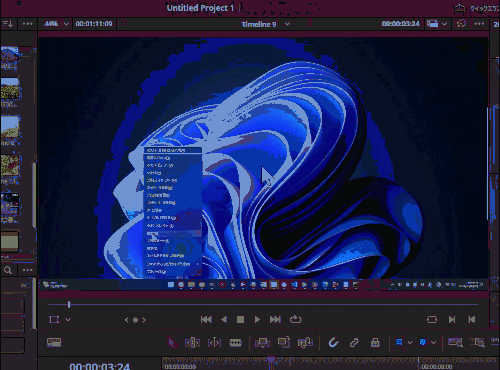
左右の位置移動
ビューア上にマウスを置いて、Ctrlを押しつつ、さらにShiftも押しながら、マウスホイールを上下回転します。
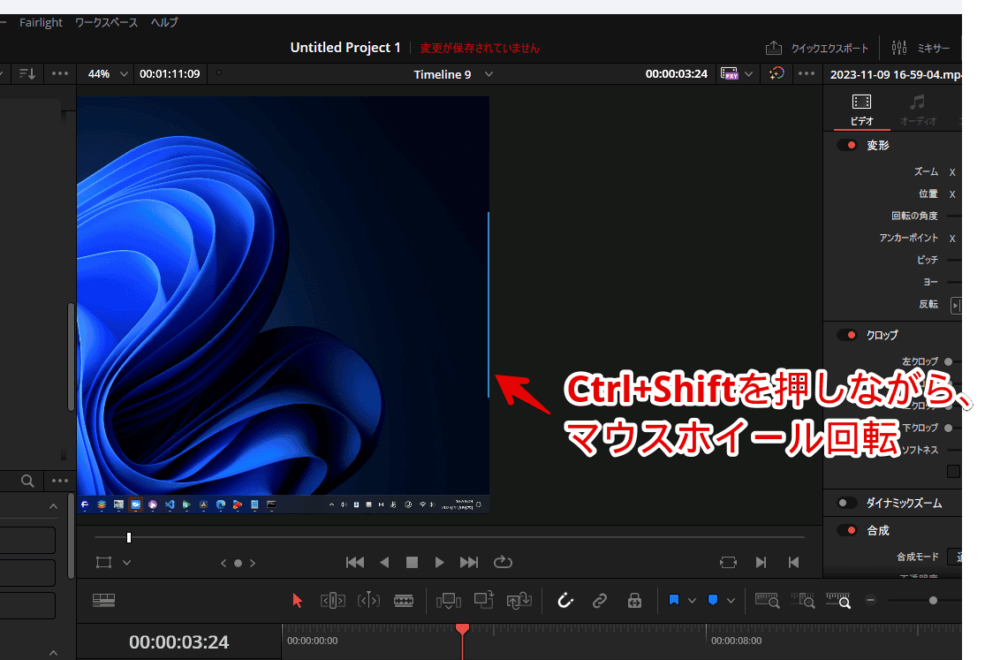
Ctrl+Shift+上ホイール回転だと、左側に位置移動します。 Ctrl+Shift+下ホイール回転だと、右側に位置移動します。GIF画像を貼っておきます。
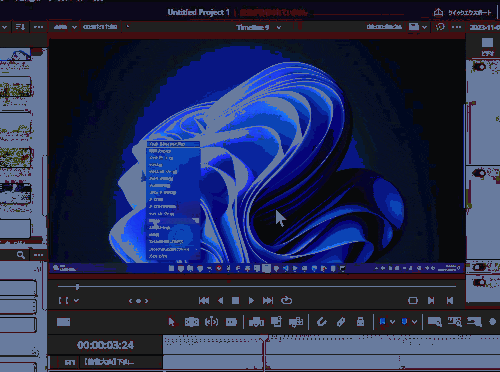
カラーページでも使える
本記事の方法は、エディットページだけでなく、カラーページのビューアに対しても、同様に利用できました。
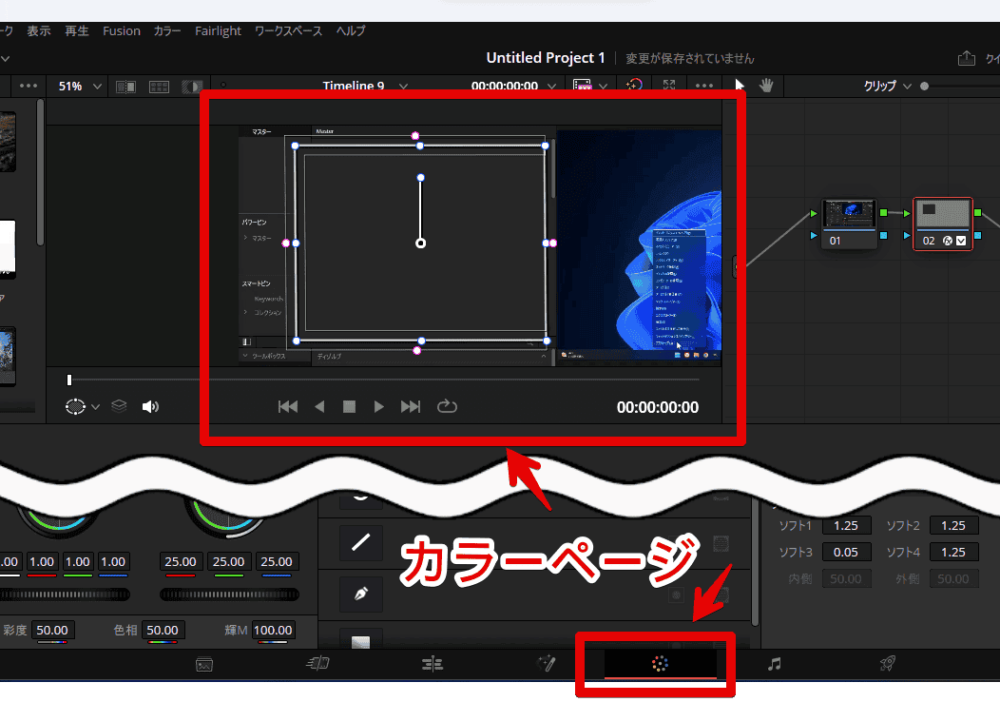
感想
以上、動画編集ソフト「DaVinci Resolve 18(ダビンチ・リゾルブ)」のエディットページの動画ビューアー(プレビュー)を、拡大縮小、位置移動する方法でした。
ホイールの回転、Ctrlを押しながら…は、何となく分かりましたが、まさかCtrl+Shiftで水平移動するとは、分かりませんでした。あれやこれやキーを適当に押していて、気づいたって感じです。
余談ですが、最初はあの画面のことをプレビューと呼んでいました。ほんと適当です。本記事執筆途中、「ビューア」という記述を設定で見つけて、「あ、これビューアって言うんだ」と知りました。
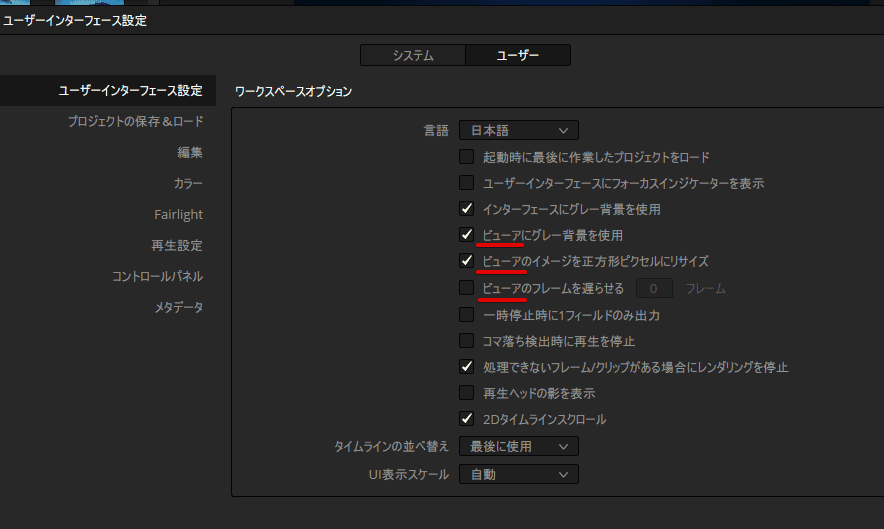

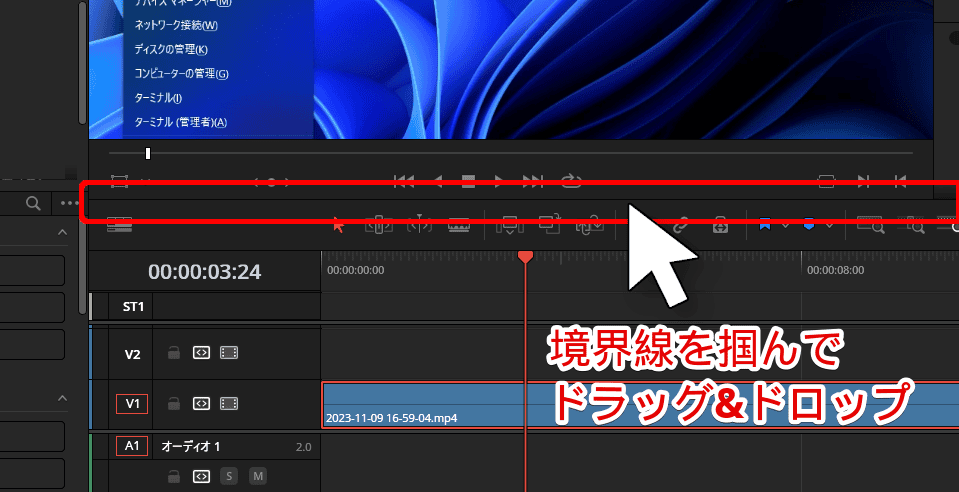
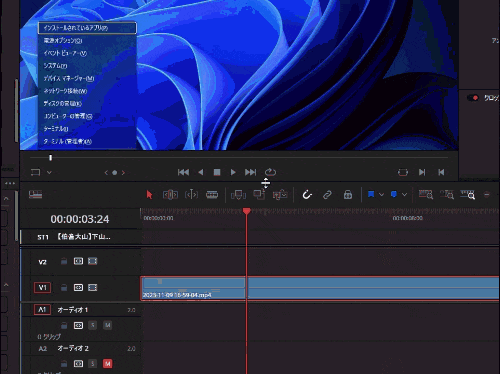
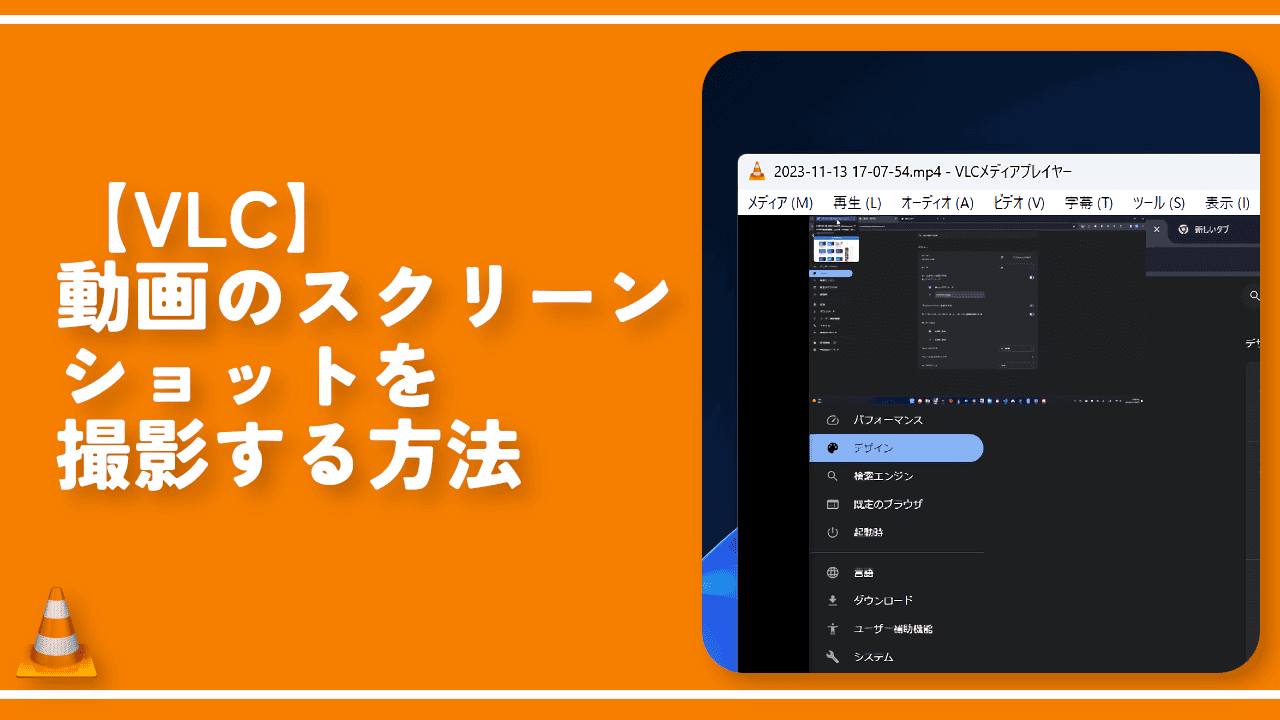
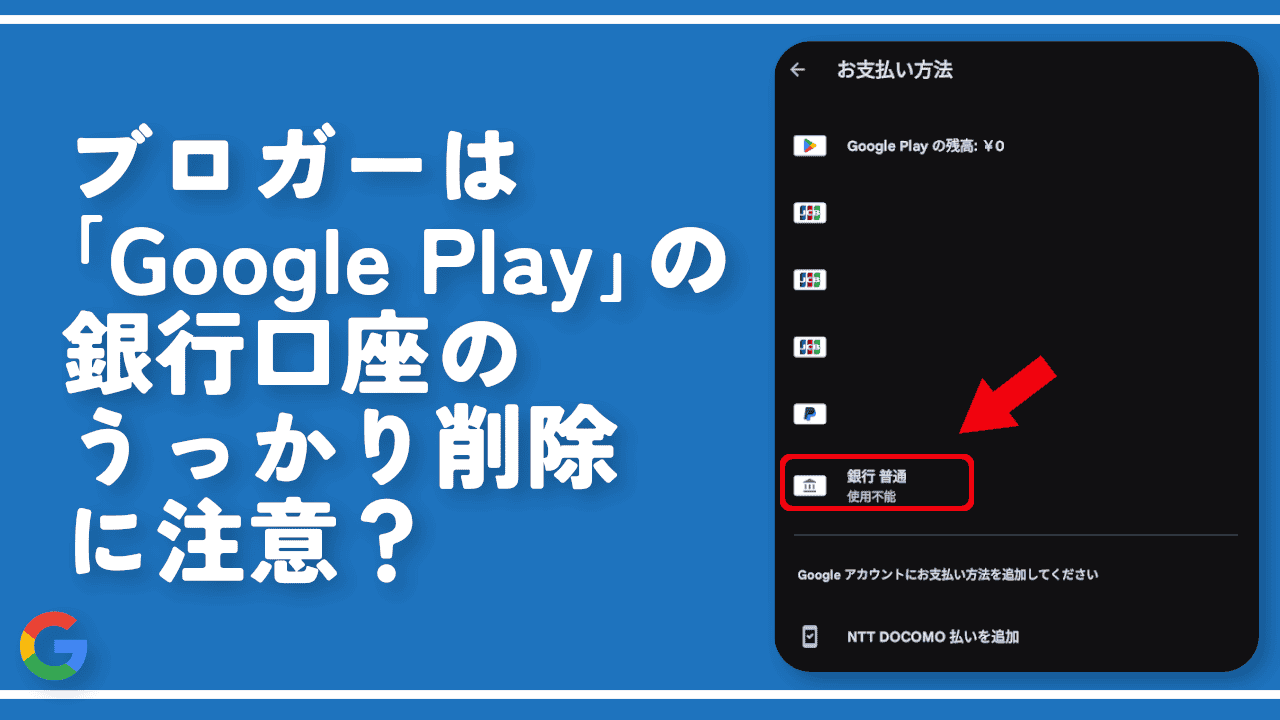


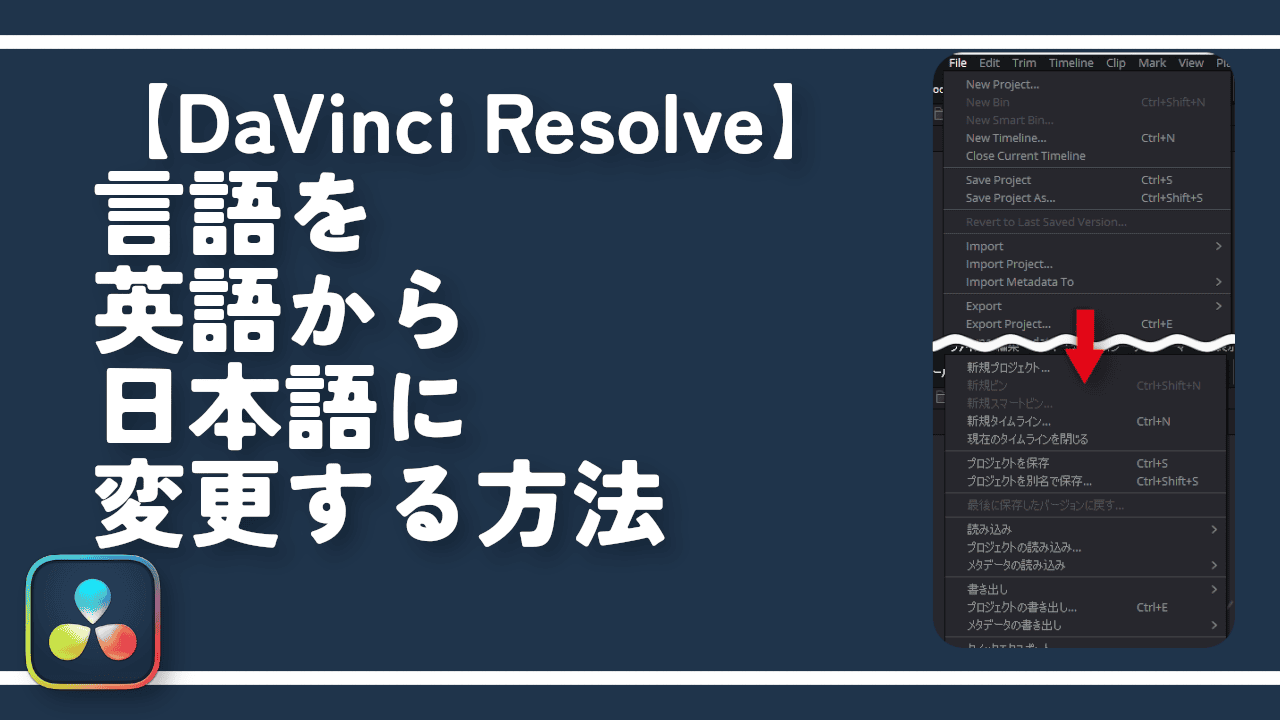


 【2025年】僕が買ったAmazon商品を貼る!今年も買うぞ!
【2025年】僕が買ったAmazon商品を貼る!今年も買うぞ! 【Amazon】配送料(送料)の文字を大きく目立たせるCSS
【Amazon】配送料(送料)の文字を大きく目立たせるCSS 【TVer】嫌いな特定の番組を非表示にするCSS。邪魔なのは消そうぜ!
【TVer】嫌いな特定の番組を非表示にするCSS。邪魔なのは消そうぜ! PixelからXiaomi 15 Ultraに移行して良かった点・悪かった点
PixelからXiaomi 15 Ultraに移行して良かった点・悪かった点 【DPP4】サードパーティー製でレンズデータを認識する方法
【DPP4】サードパーティー製でレンズデータを認識する方法 【Clean-Spam-Link-Tweet】「bnc.lt」リンクなどのスパム消す拡張機能
【Clean-Spam-Link-Tweet】「bnc.lt」リンクなどのスパム消す拡張機能 【プライムビデオ】関連タイトルを複数行表示にするCSS
【プライムビデオ】関連タイトルを複数行表示にするCSS 【Google検索】快適な検索結果を得るための8つの方法
【Google検索】快適な検索結果を得るための8つの方法 【YouTube Studio】視聴回数、高評価率、コメントを非表示にするCSS
【YouTube Studio】視聴回数、高評価率、コメントを非表示にするCSS 【Condler】Amazonの検索結果に便利な項目を追加する拡張機能
【Condler】Amazonの検索結果に便利な項目を追加する拡張機能 これまでの人生で恥ずかしかったこと・失敗したことを書いてストレス発散だ!
これまでの人生で恥ずかしかったこと・失敗したことを書いてストレス発散だ! 【2025年】当サイトが歩んだ日記の記録
【2025年】当サイトが歩んだ日記の記録