【Google Play Games】Windows11にインストールする方法

この記事では、Windows上で、Androidスマホゲームをプレイできるソフト「Google Play Games」を導入する方法を書きます。
2023年04月から日本公開された「Google Play Games」をインストールすることで、WindowsのPC上で、Androidスマホゲームをプレイできます。
各種ゲームが対応していないと、そもそもPC専用のストアに表示されないので、Androidスマホの「Google Play」ストアには、まだまだ負けます。記事執筆時点(2023年10月)では、まだベータ版という位置づけです。インストールできるゲームは、こちらから確認できます。
Android自体を導入するエミュレーターではありません。あくまで「Google Play」ストアアプリだけです。専用のストアアプリをWindowsに導入することで、そのストア上にあるゲームをインストールしてプレイできる…という感じです。
PC上でAndroidを動かす他のシミュレーター系ソフトと比べると、対応ゲームも少なく、自由度は劣ると思いますが、Googleが公式に開発しているという点では、安心できるのかなと思います。2023年10月にはストア内検索機能も実装されて、徐々にアップデートしています。
「PCで作業中に、放置ゲームを動かしたい!PC上でAndroidゲームをプレイしてぇ!」というような方におすすめです。僕は、暇つぶしの放置ゲームを入れて、ブログの休憩がてらプレイしています。
スマホはほとんど触らず、さらにあの小さい画面でプレイするのはちょっとな…という方にいいと思います。PCモニターの大画面でプレイできます。
【前提条件】最小要件
本ソフトが動作する最小システム要件は、以下のようになっています。
最小要件
OS: Windows 10(v2004)
Google Play Games – PC で Android ゲームをプレイ
ストレージ: 10 GB の空き容量があるソリッド ステート ドライブ(SSD)
グラフィックス: Intel UHD グラフィックス 630 GPU または同等品
プロセッサ: 4 コア(物理コア)の CPU(一部のゲームには Intel CPU が必要です)
メモリ: 8 GB の RAM
Windows の管理者アカウント
ハードウェア仮想化が有効になっていること
僕はこういったスペックうんぬんは、全く分からない初心者です。僕が使っている「G-Tune PP-Z-3070Ti」では、本当に何も問題なく、快適にプレイできています。固まったり、バッググラウンドからアクティブに戻した時、ラグがある…なんてことはありません。
「Google Play Games」をWindowsに導入する手順
公式サイトからセットアップファイルをダウンロードする
公式サイトから、ダウンロードできます。
記事執筆時点(2023年10月)では、まだベータ版です。「ベータ版をダウンロード」をクリックします。セットアップファイルがPC内にダウンロードされます。
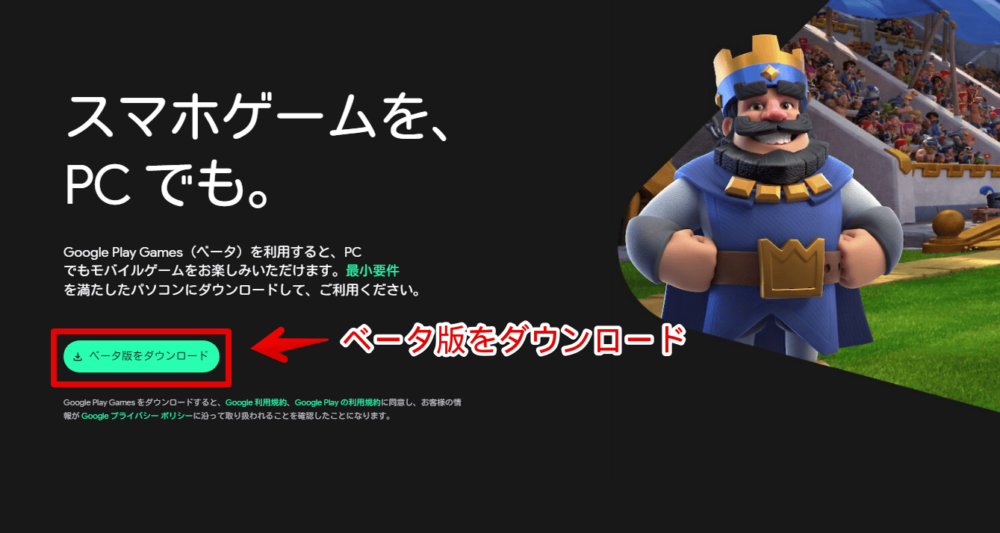
インストールする
ダウンロードしたセットアップファイルをダブルクリックで起動します。

インストール場所を確認して、問題ない場合、「インストール」をクリックします。デフォルトでは「C:\Program Files\Google\Play Games」になっています。
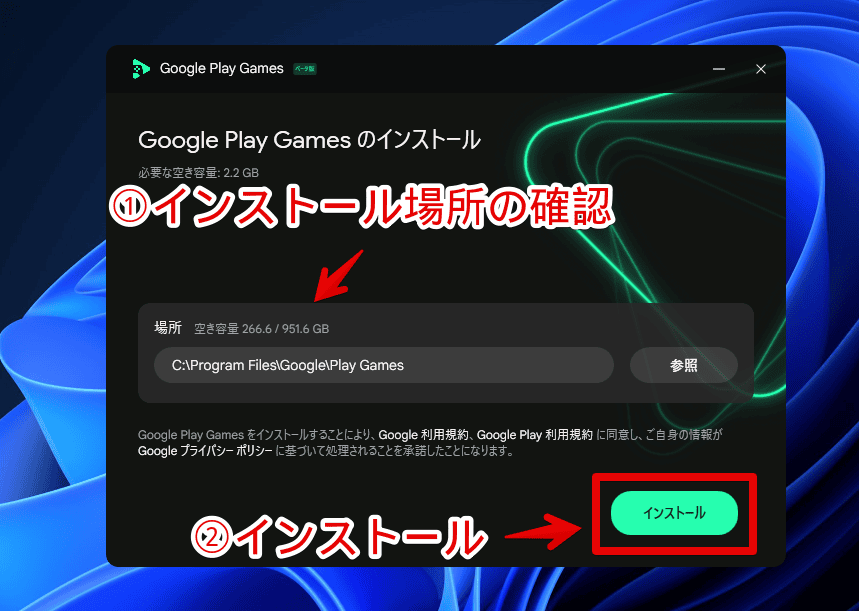
インストールが開始されます。僕が導入した時は、2.2GBでした。ここからさらに各種ゲームを導入すると、もっと容量を消費します。
ベータ版だからなのか分かりませんが、アプリごとで、気軽に保存場所を変更できる感じではありませんでした。というか、アプリの実行ファイルがどれか分からない構造になっていました。あらかじめ、容量に余裕があるドライブを設定しておくといいかなと思います。
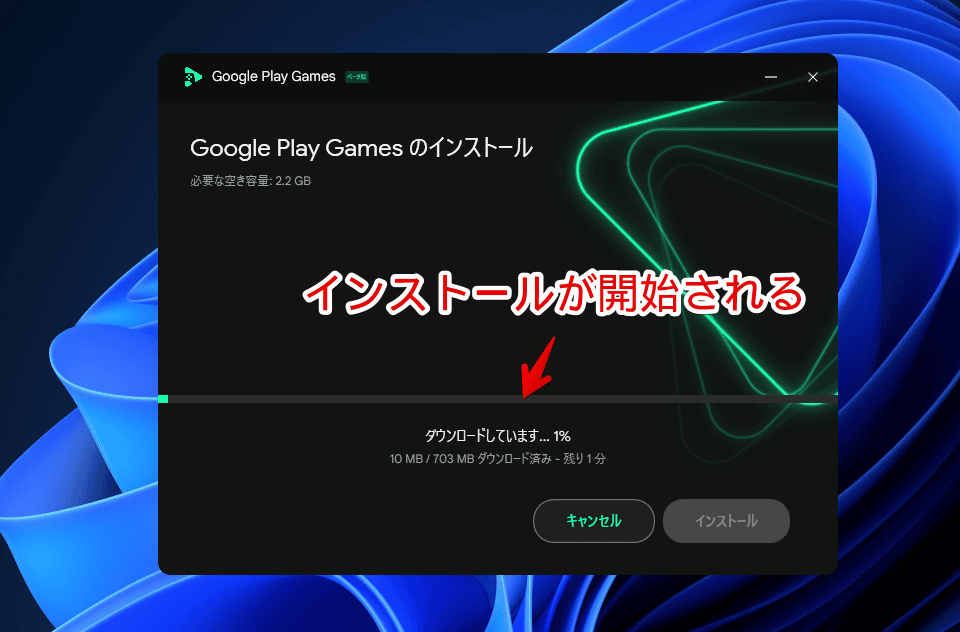
Googleアカウントでログインする
ダウンロードできたら、起動します。スタートメニューの「G行」にあると思います。本アプリは、「Google Play」なので、利用するにはGoogleアカウントでのログインが必要です。「Googleでログイン」をクリックします。
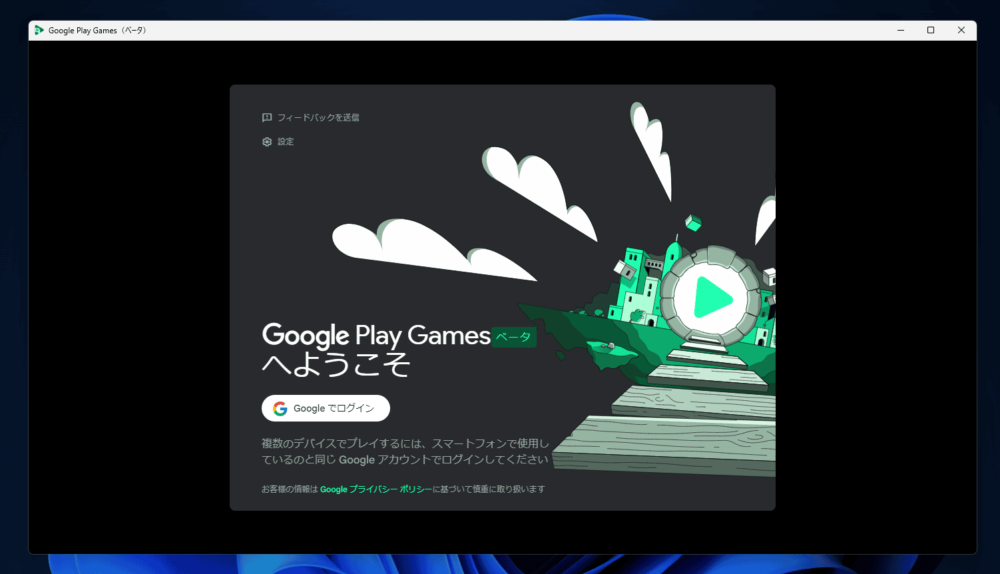
既定のブラウザで新しいページが開きます。Googleアカウントでログインします。
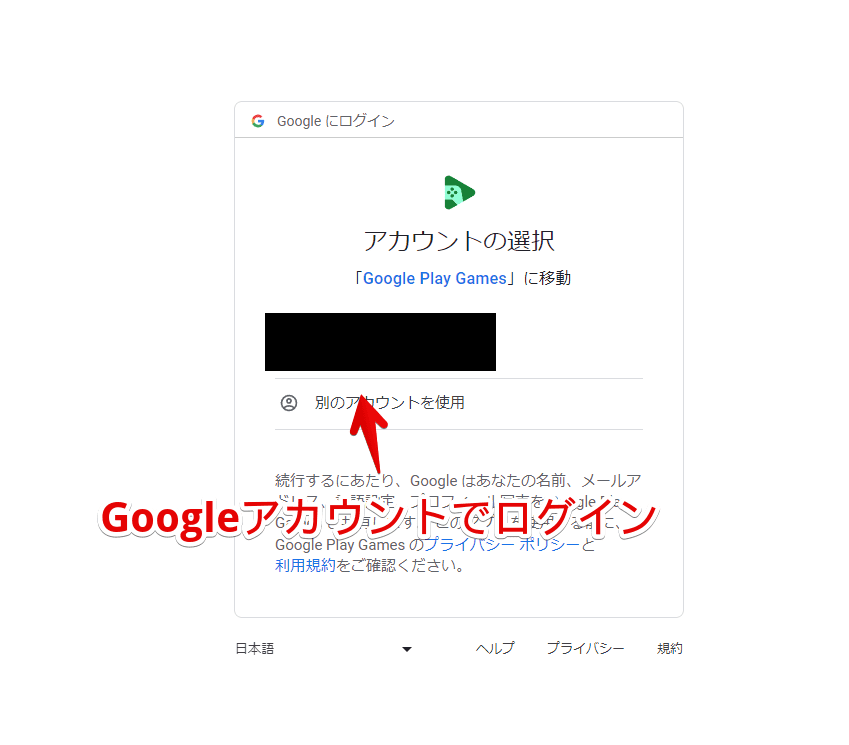
メールアドレス、パスワードを入力したら、「ログイン」をクリックします。
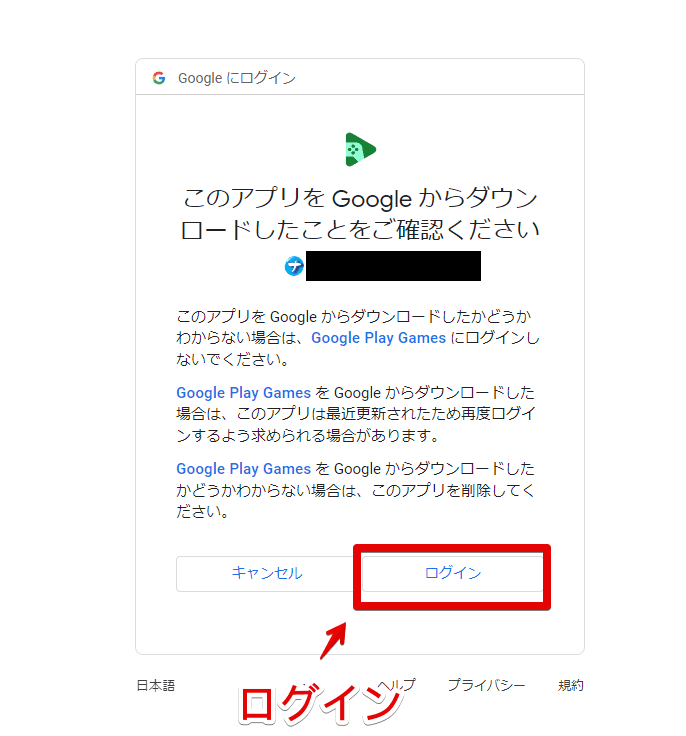
「ログインしています。このウィンドウを閉じてもかまいません」と表示されたらOKです。そのタブは「×」で閉じて、「Google Play Games」アプリに戻ります。
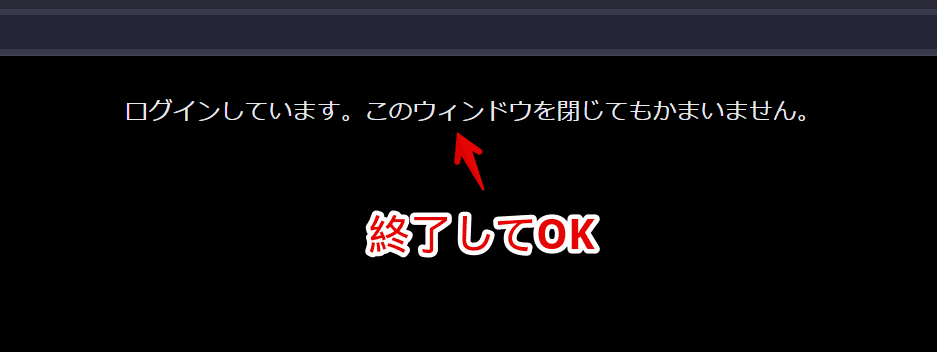
初回セットアップをする
ブラウザのほうでログイン作業ができたら、「Google Play Games」上にプロフィール画面が表示されます。「OK」をクリックします。
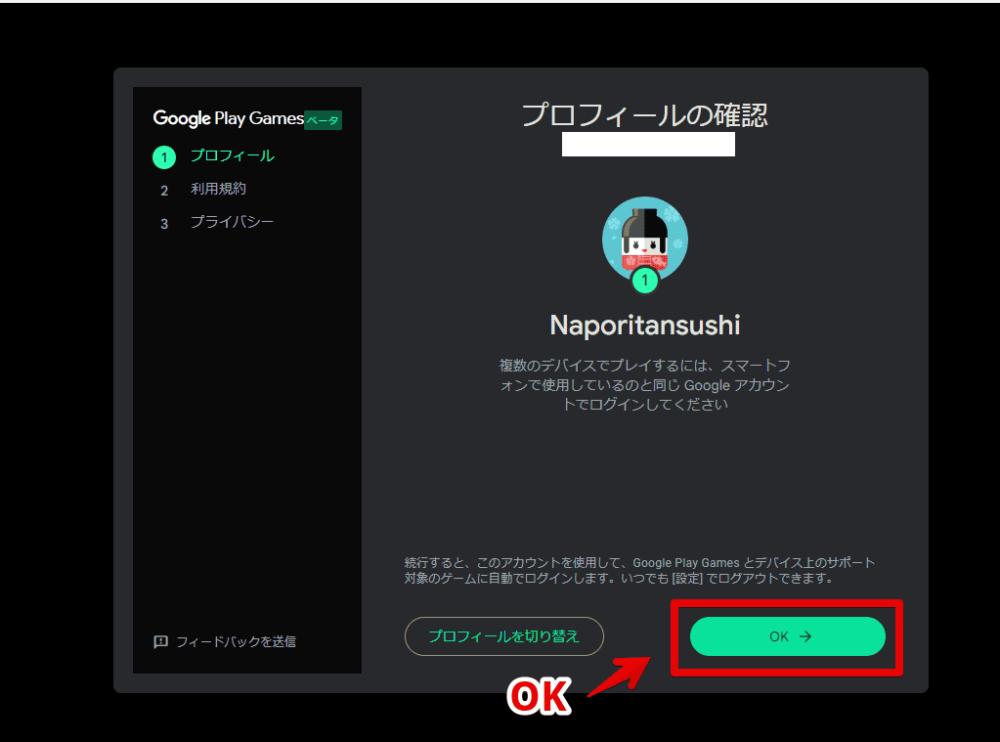
利用規約を確認して、「同意する」をクリックします。
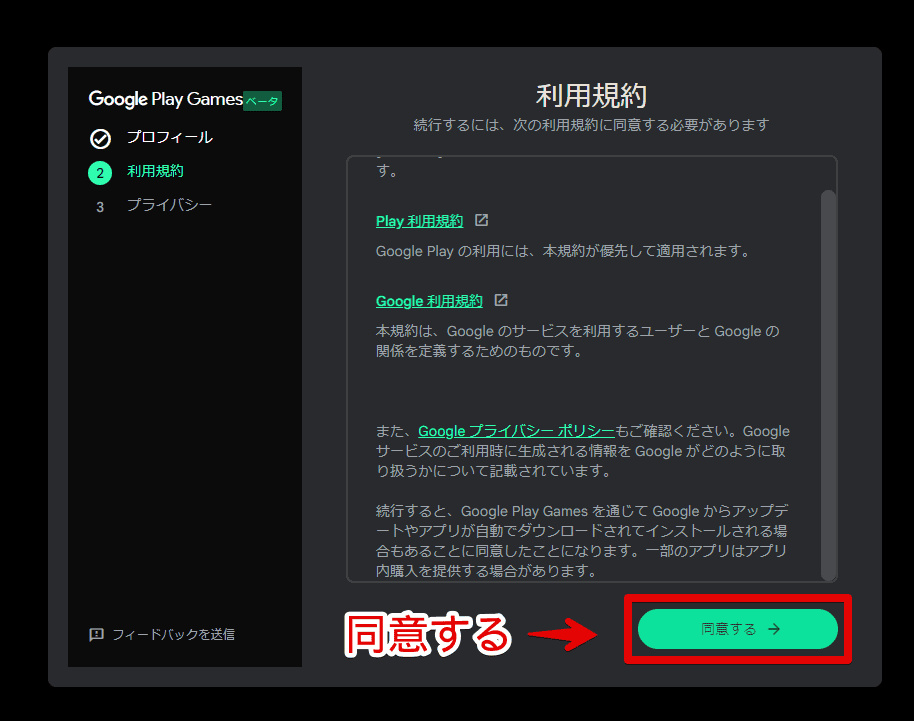
本アプリの診断データや使用状況データを、Googleに送信するかどうか選択して、「完了」をクリックします。データを送信したくない場合は、「利便性の向上に協力する」のトグルをオフにします。任意です。
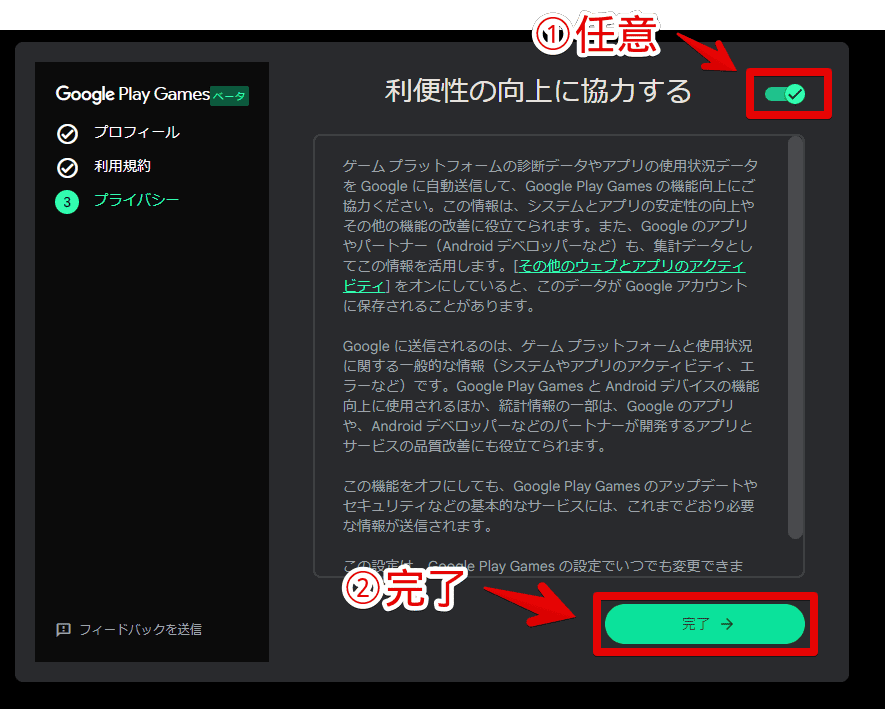
初回セットアップは終了です。メイン画面が表示されます。ここから各種ゲームをインストールできます。一度ログインしたら、次回以降は勝手にログインしてくれます。起動してすぐにゲームをインストールできます。
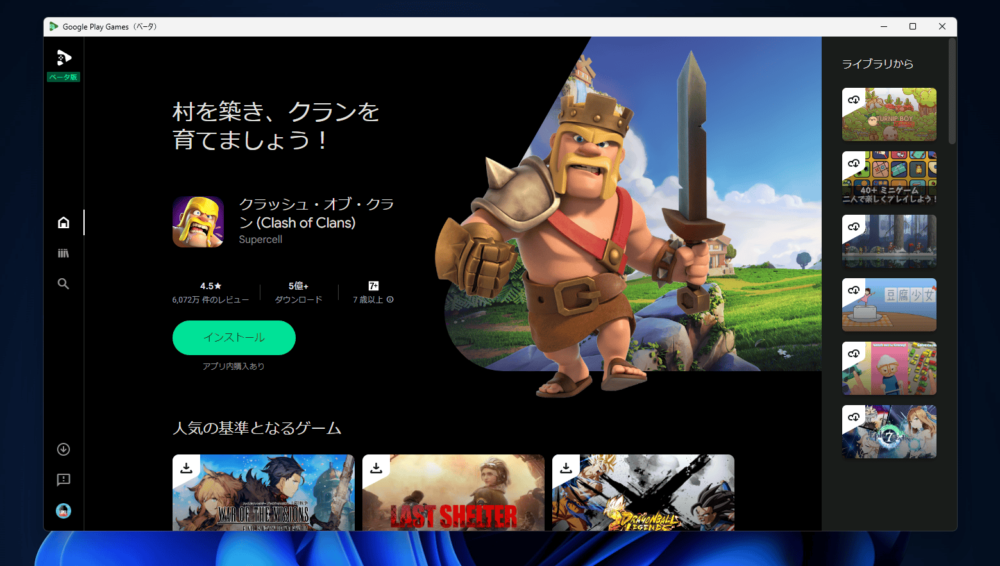
ゲームをインストールする方法
ホームに表示されるおすすめや人気項目から探すか、検索機能・カテゴリー絞り込みを活用するといいかなと思います。検索機能は、2023年10月におこなわれたアップデートから実装されました。
検索機能を活用してインストールする
左側の検索アイコンをクリックして、右上の検索ボックスにキーワードを入力します。ジャンルで絞り込みたい場合は、その下にある各種ジャンル名をクリックします。アーケード、カード、パズル、レース、ロールプレイングなどあります。
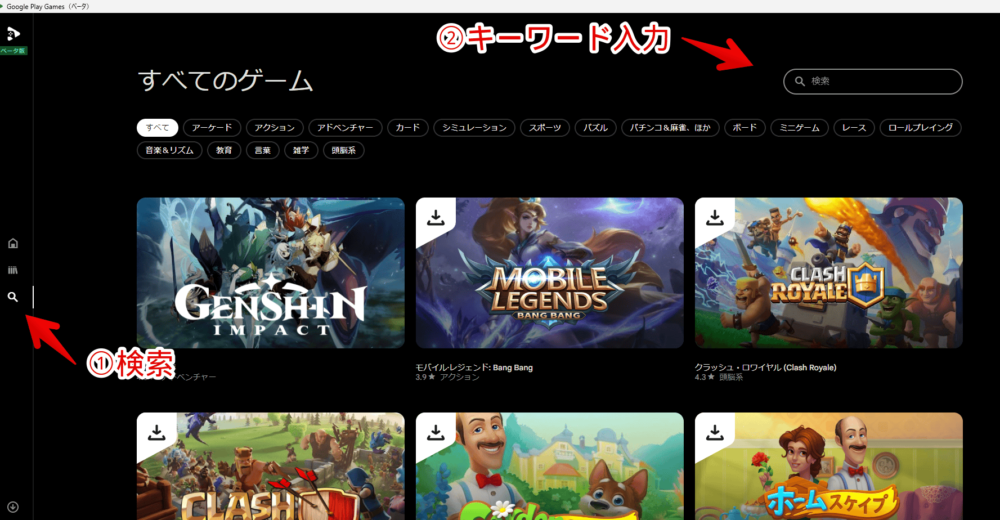
アプリページを開いたら、「インストール」ボタンをクリックします。
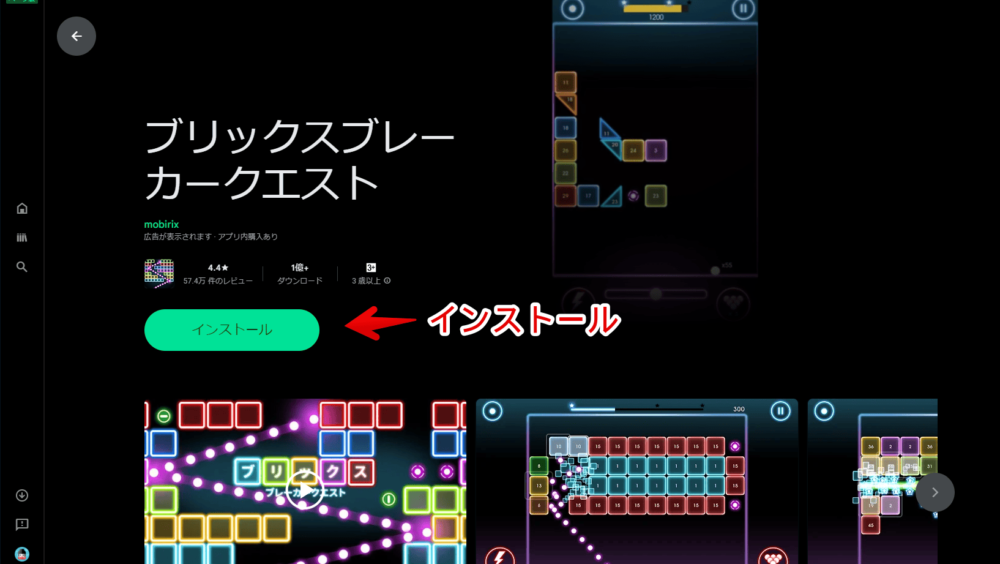
インストールしたゲームをプレイする
左側の「![]() 」ボタンをクリックします。ライブラリページにインストールしたアプリが表示されます。ゲーム名横の再生ボタンをクリックすると、起動します。
」ボタンをクリックします。ライブラリページにインストールしたアプリが表示されます。ゲーム名横の再生ボタンをクリックすると、起動します。
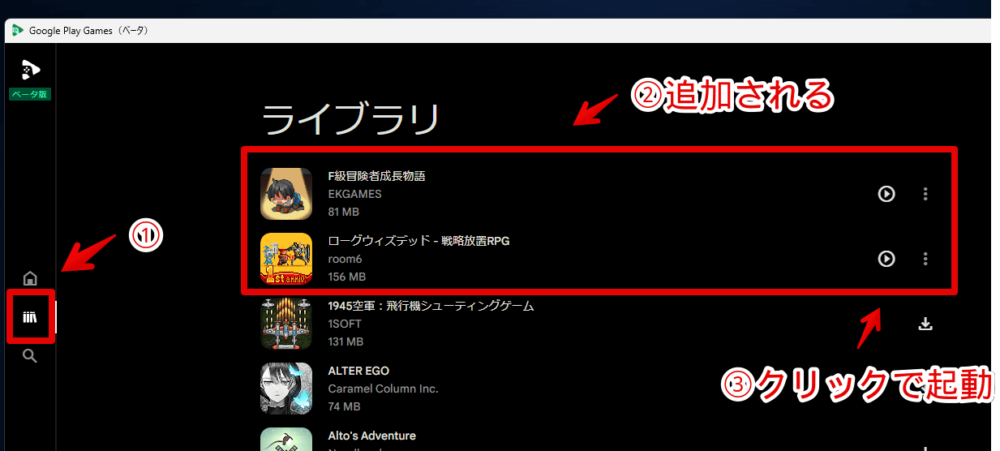
新規ウィンドウでゲーム画面が立ち上がります。マウスクリック等でプレイできます。
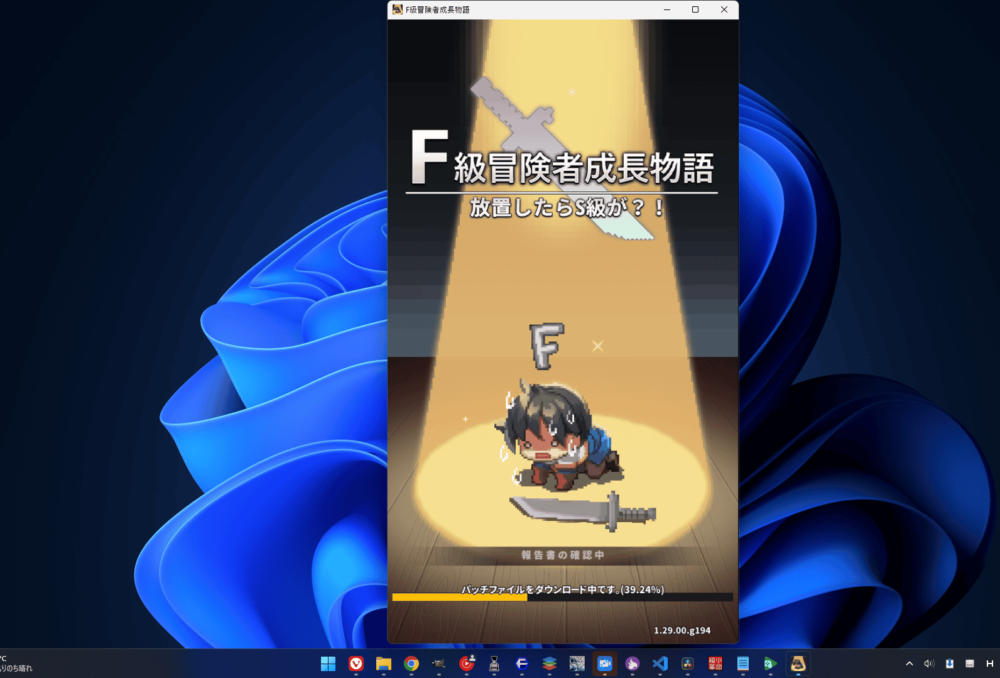
個人的に、PCでAndroidゲームをして良い!と思ったのは、なんといっても、同じモニター内で作業しつつ、ゲームできる点かなと思います。
PCでブログを書きながら、スマホゲームをしようと思ったら、どうしても手元のスマホと、目の前のモニター…と視点移動が必要で疲れます。「Google Play Games」を利用することで、マウスから手を離さずに、そのままゲームをポチポチできます。
放置ゲームあるあるの広告を見ることで、何かアイテムを貰える場合にも便利だなと思いました。スマホと違って、広告を流している時は、ブラウザでYouTubeを見る…といった平行作業が可能です。捗ります。
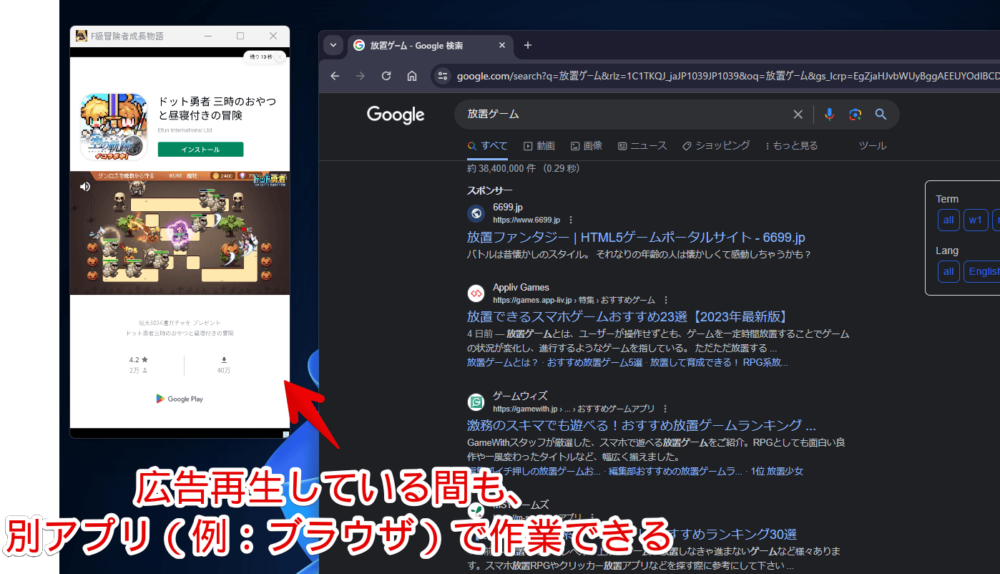
ただし、ゲーム自体の平行作業(二重起動)はできませんでした。ベータ版だからなのか、今後も実装する気がないのかは分かりません。
一つのゲームを起動している時に、別の「Google Play Games」ゲームを起動しようと思ったら、ダイアログが表示されて、同時に起動できないようになっていました。放置ゲームを複数起動して、効率よくプレイしたかったんですけどね…。

最大FPSを変更する方法
詳しくは、下記記事を参考にしてみてください。
感想
以上、Windows上で、Androidスマホゲームをプレイできるソフト「Google Play Games」を導入する方法でした。現在は、もっぱら「ローグウィズデッド – 戦略放置RPG」を超プレイしています。ゲーム内速度が2倍になる課金アイテム買っちゃった…(えへへ)

僕は、スマホゲームの場合、放置ゲームみたいないわゆる暇つぶしゲーが好きです。がっつり大作系は、PCでプレイしたい派です。「モンスターハンター ライズ」とか好きです。
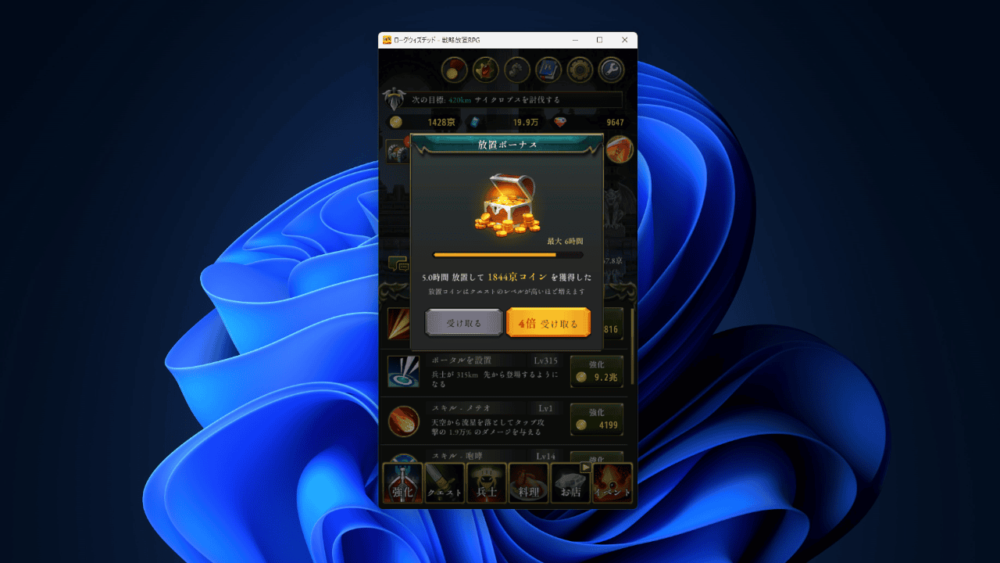

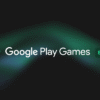

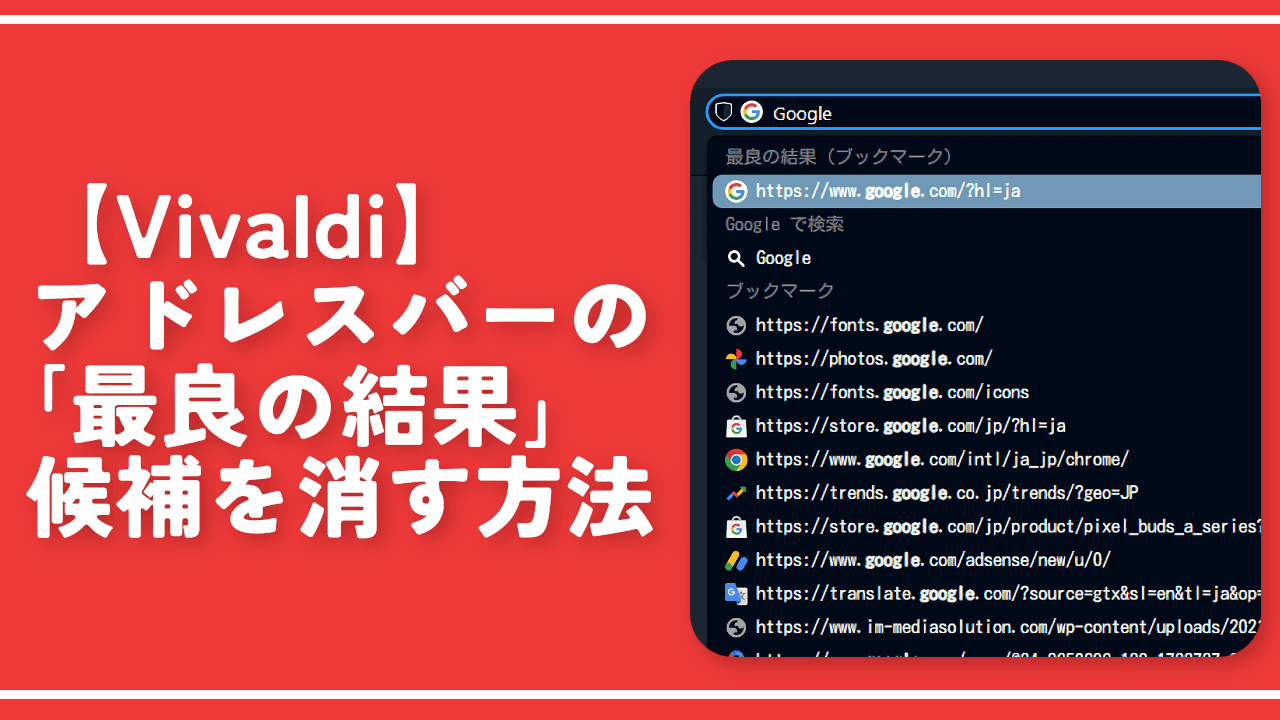
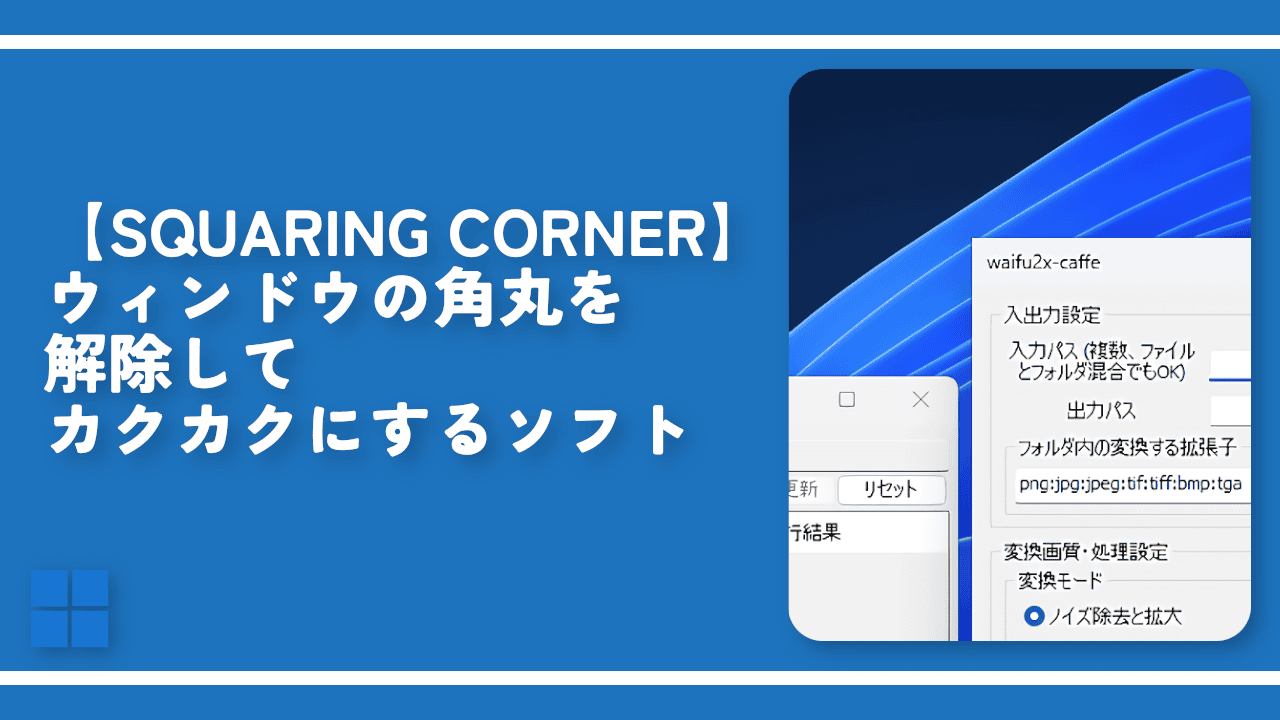
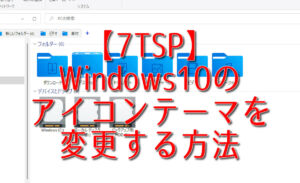

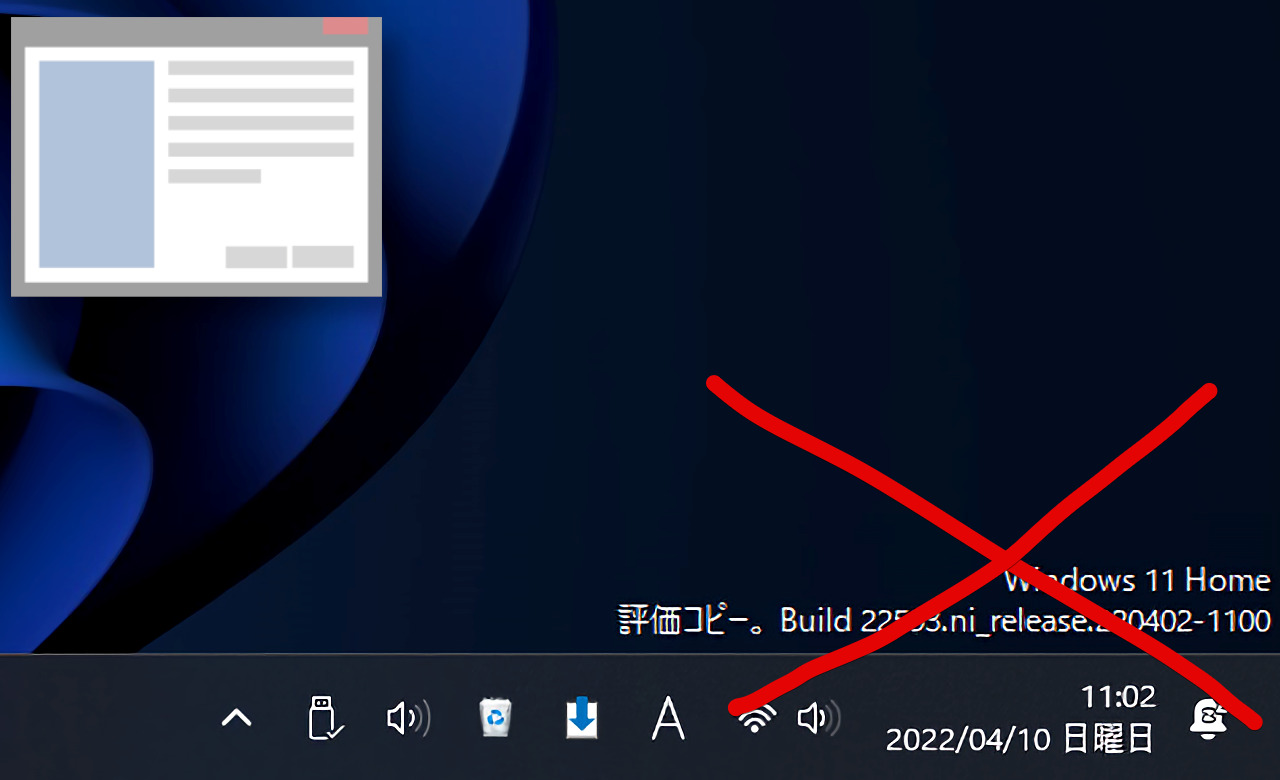
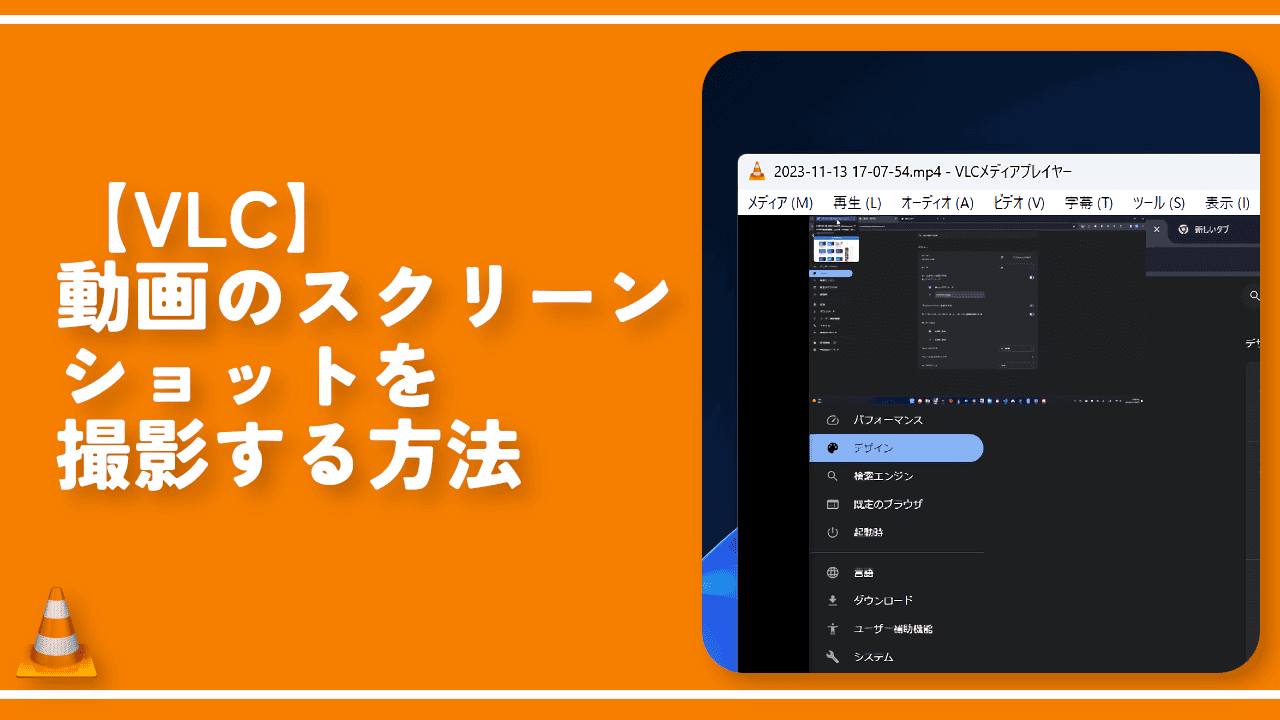
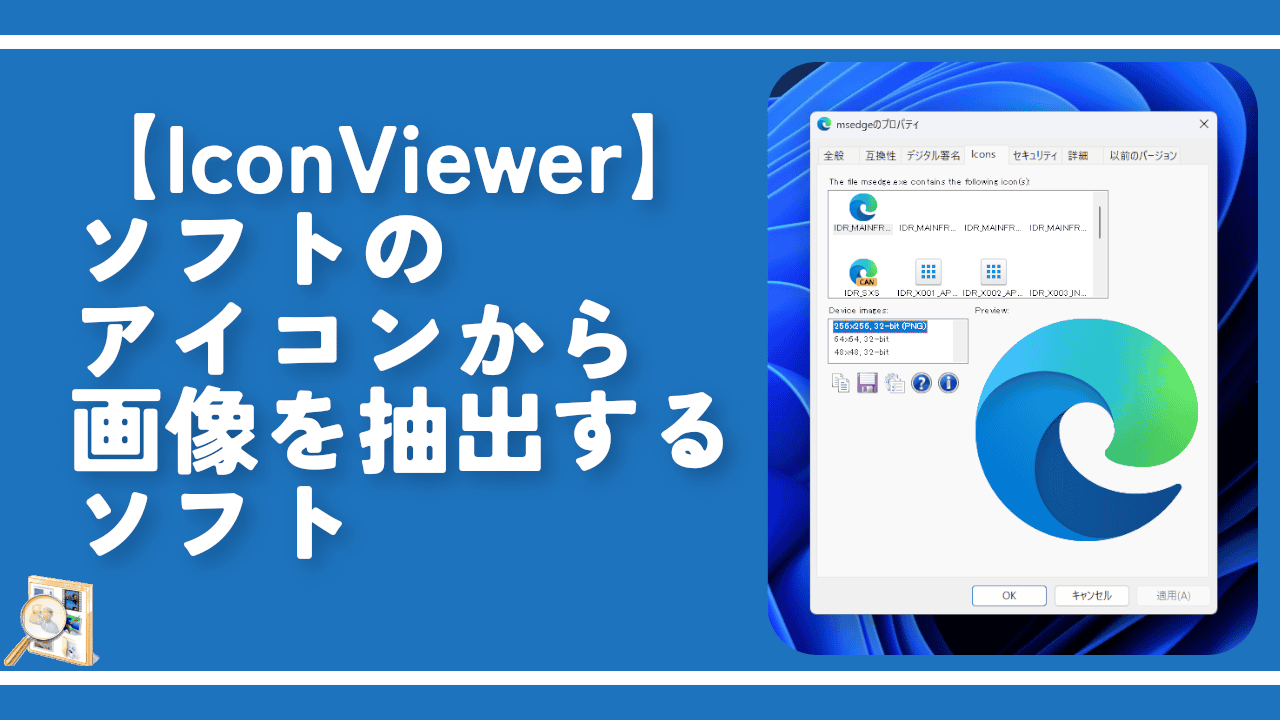
 Logicoolの「MX MASTER 3S」と「MX MECHANICAL MINI」を買った話
Logicoolの「MX MASTER 3S」と「MX MECHANICAL MINI」を買った話 カロリーメイトを綺麗に開けられるかもしれない方法
カロリーメイトを綺麗に開けられるかもしれない方法 【DPP4】サードパーティー製でレンズデータを認識する方法
【DPP4】サードパーティー製でレンズデータを認識する方法 【YouTube】一行のサムネイル表示数を増やすJavaScript
【YouTube】一行のサムネイル表示数を増やすJavaScript 【Clean-Spam-Link-Tweet】「bnc.lt」リンクなどのスパム消す拡張機能
【Clean-Spam-Link-Tweet】「bnc.lt」リンクなどのスパム消す拡張機能 【Youtubeフィルタ】任意のワードで動画をブロックする拡張機能
【Youtubeフィルタ】任意のワードで動画をブロックする拡張機能 【プライムビデオ】関連タイトルを複数行表示にするCSS
【プライムビデオ】関連タイトルを複数行表示にするCSS 【Google検索】快適な検索結果を得るための8つの方法
【Google検索】快適な検索結果を得るための8つの方法 【YouTube Studio】視聴回数、高評価率、コメントを非表示にするCSS
【YouTube Studio】視聴回数、高評価率、コメントを非表示にするCSS 飲んだお酒をメモ代わりに書いておく記事
飲んだお酒をメモ代わりに書いておく記事 【Condler】Amazonの検索結果に便利な項目を追加する拡張機能
【Condler】Amazonの検索結果に便利な項目を追加する拡張機能 ブログ記事を書く上で、極力使わないようにしている言葉
ブログ記事を書く上で、極力使わないようにしている言葉