【フォト】左側サイドバーの「OneDrive」を非表示にする方法
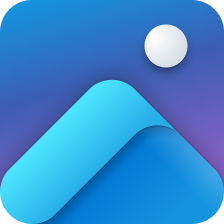
この記事では、Windows11に標準搭載されているフォトアプリの左側ナビゲーションバーにある「OneDrive」の「アカウント名-個人用」といった項目を消す方法を書きます。
設定→「OneDriveアカウント」内にある「アカウント名-個人用」をオフにします。
僕が使っているWindows11には、「OneDrive」アプリをインストールしています。主にOfficeファイル(スプレッドシート、ドキュメントファイル)の自動保存(バックアップ)に利用しています。
その影響か、Windows11の標準搭載しているフォトアプリの左側サイドバーに、「寿司(アカウント名)-個人用」といった「OneDrive」専用の項目が追加されています。中には「思い出」という項目があり、恐らく、「OneDrive」上に写真をアップロードしている場合、表示されるんだと思います。多分。
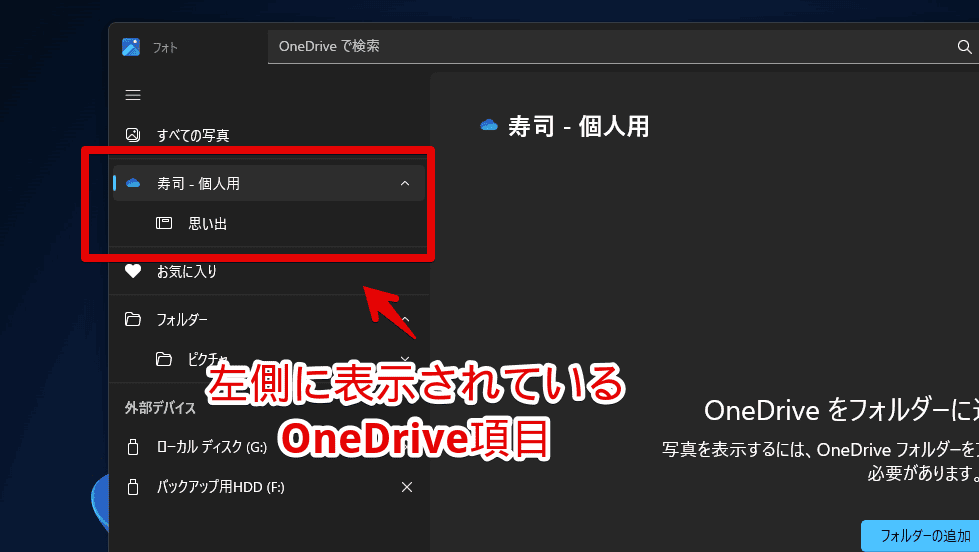
僕は、Officeファイルの自動保存だけのために、「OneDrive」を利用していて、フォトアプリからは全く利用しません。項目は不要なので、消せないかなーと設定を見てみると、簡単にオフにできたので、忘れないよう記事にします。
同じように、フォトアプリの左側に「OneDrive」項目が表示されていて、邪魔だと思っている方、参考にしてみてください。
フォトアプリ内左側にある「OneDrive」項目を消す方法
フォトアプリを起動します。スタートメニュー内の「は行」にあると思います。
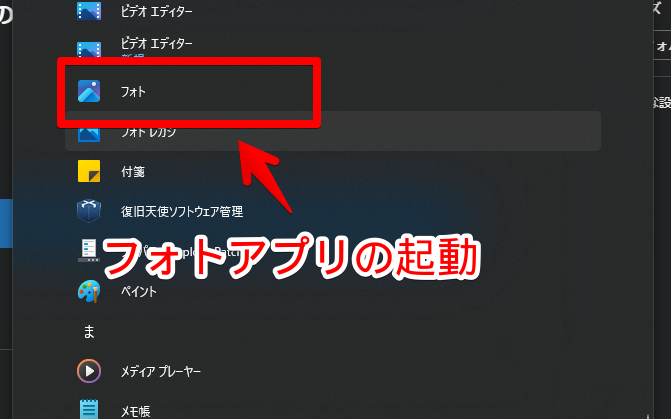
起動できたら、右上の歯車アイコン(⚙)をクリックします。
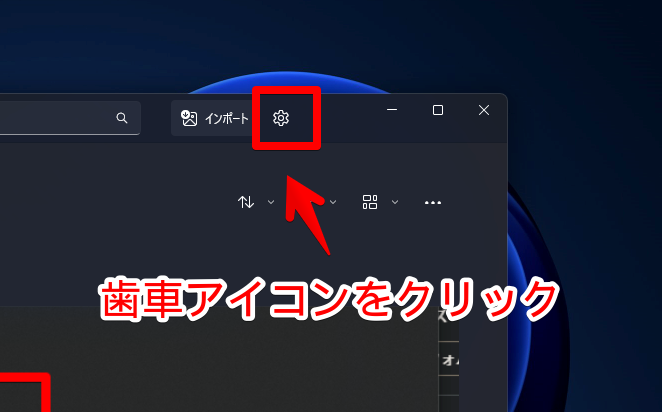
設定を開けたら、「OneDriveアカウント」内にある「アカウント名-個人用」をオフにします。僕は「寿司」というユーザー名でログインしているので、「寿司-個人用」といった感じで表示されています。
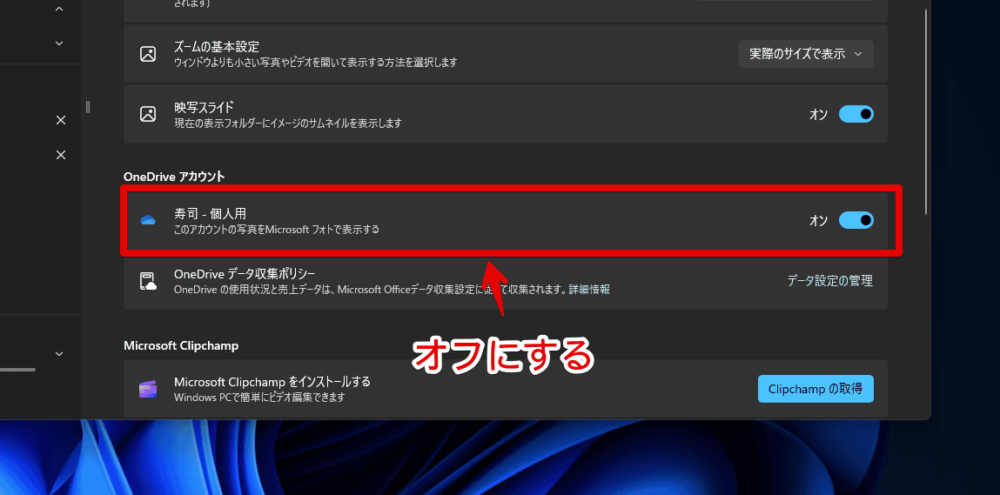
オフにすると、瞬時に左側サイドバーから「OneDrive」項目が消えます。再起動などは不要です。一度設定を変更したら、フォトアプリを再起動しても、設定を維持してくれます。再度オンにするか、アップデート等でいきなり変わらない限り、消えたままです。
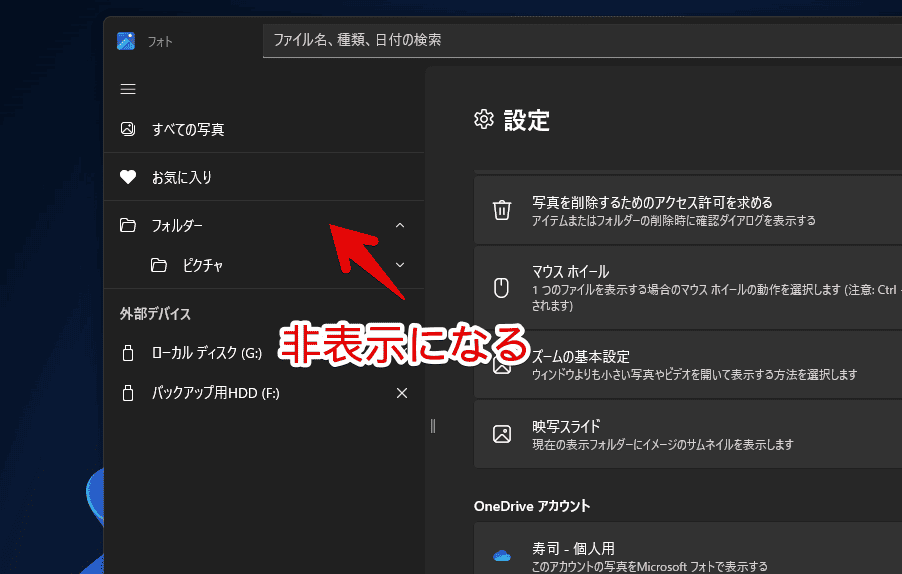
注意点ですが、左下のストレージ利用率の部分は、消えませんでした。ここも消したかったのですが、それらしき設定項目がありませんでした。「OneDrive」をアンインストールしたり、ログアウトすることで消えるかもしれませんが、僕は「OneDrive」自体は使いたいので、このまま我慢して放置しています。
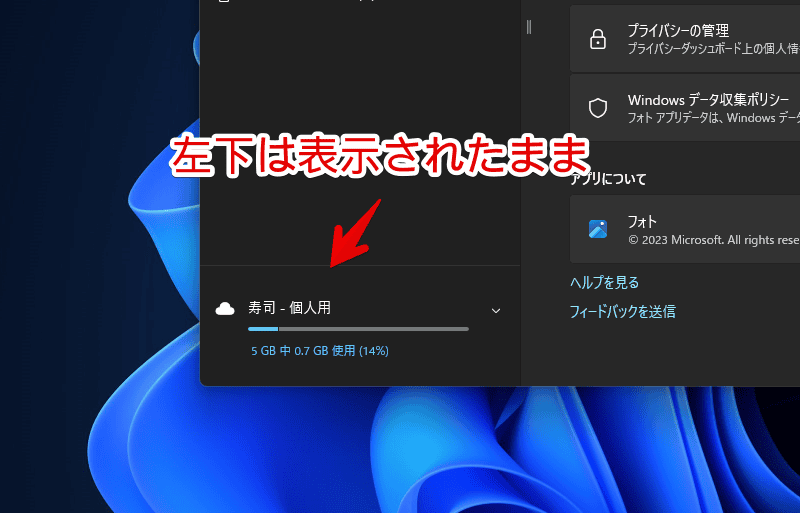
同じく左側にある「iCloudフォト」を消す方法
初期では、同じく左側ナビゲーションバーに「iCloudフォト」という項目が表示されています。こちらも設定から消せます。詳しくは、以下の記事を参考にしてみてください。
感想
以上、Windows11に標準搭載されているフォトアプリの左側ナビゲーションバーにある「OneDrive」項目を非表示にする方法でした。
余談ですが、マウスのホイール回転で、拡大縮小ではなく、次・前の画像に切り替える方法も記事にしています。気になった方は参考にしてみてください。
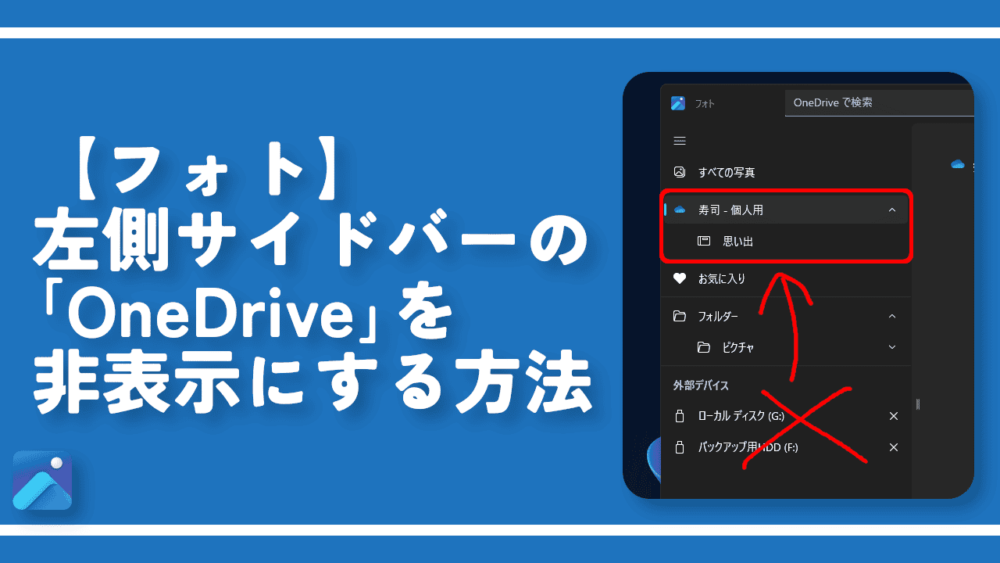
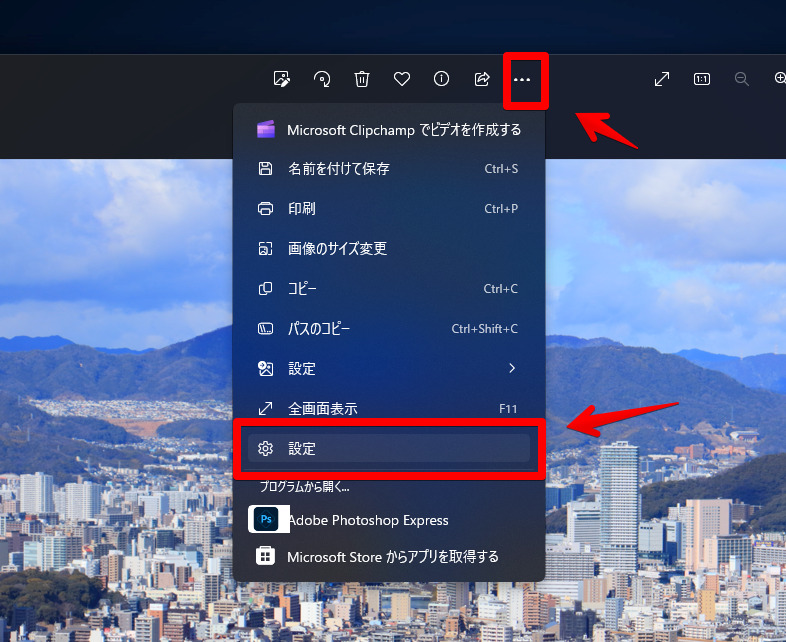
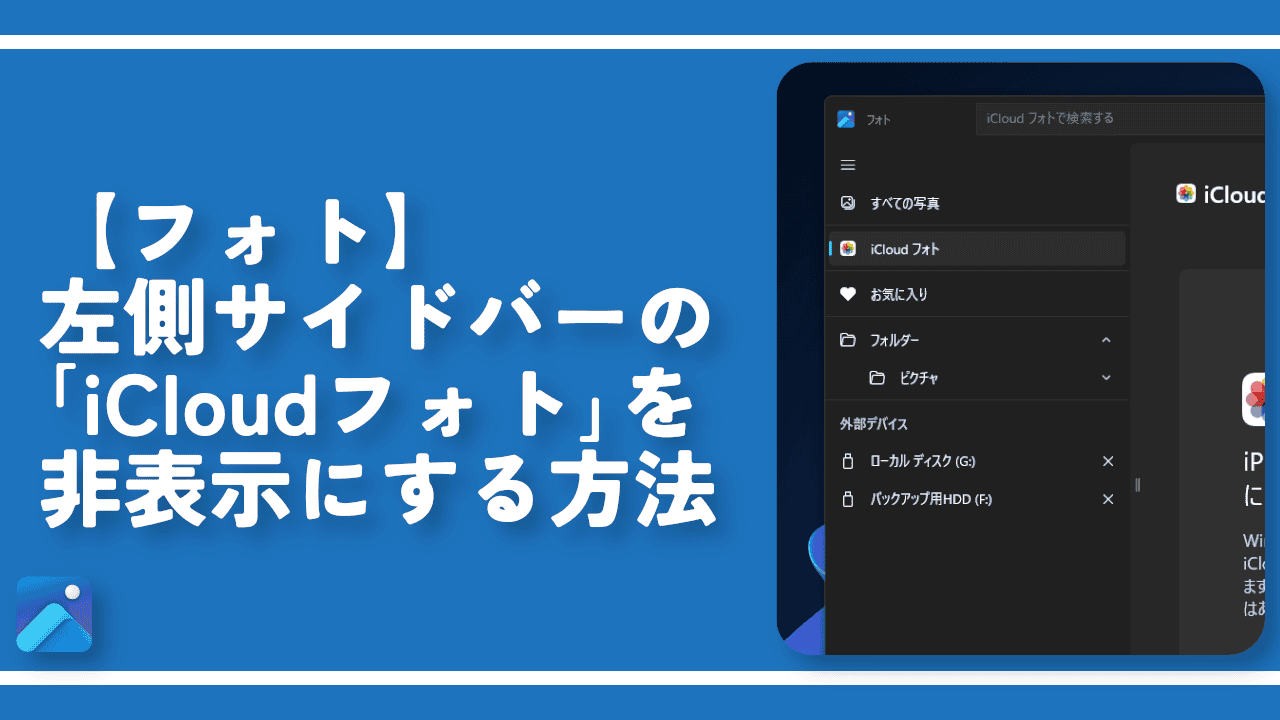

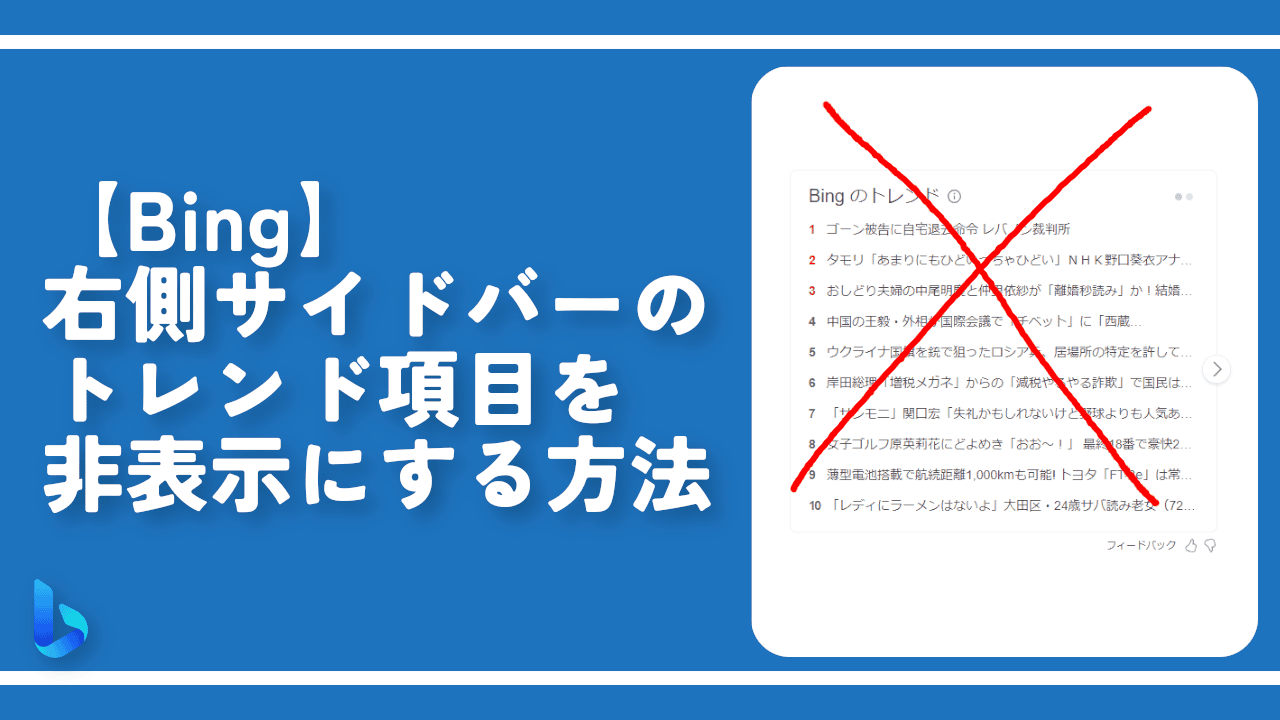

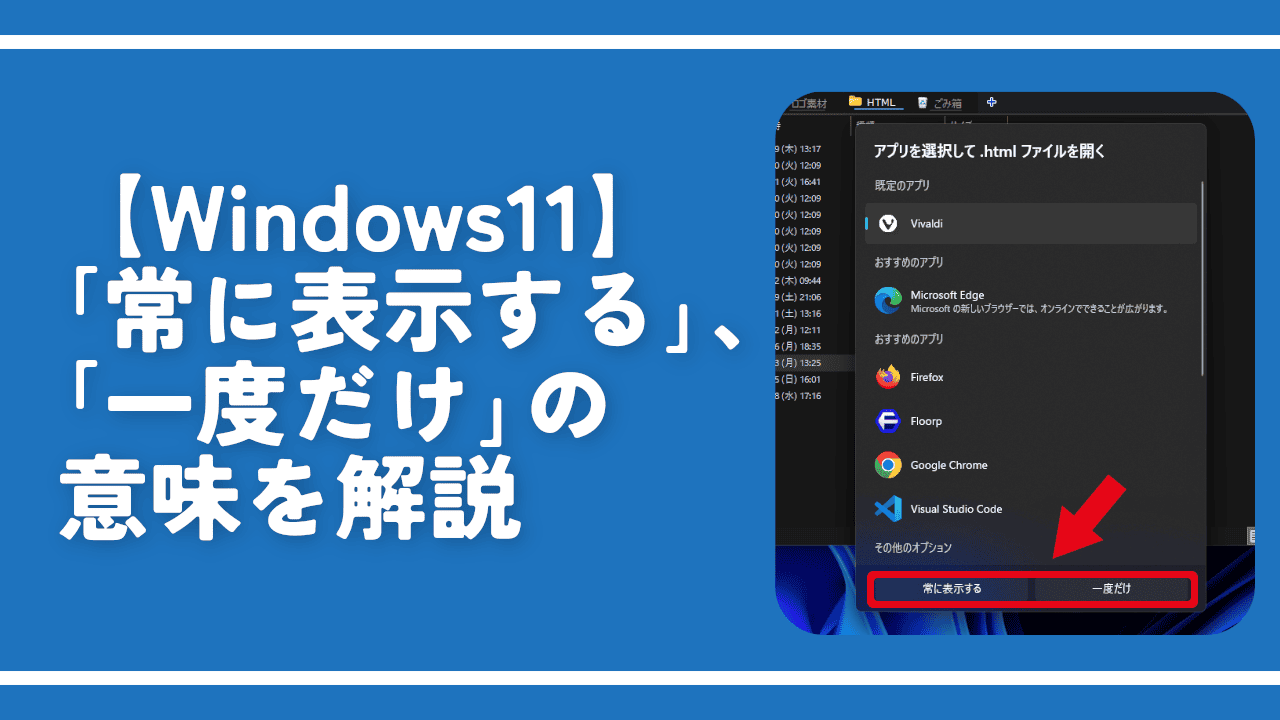
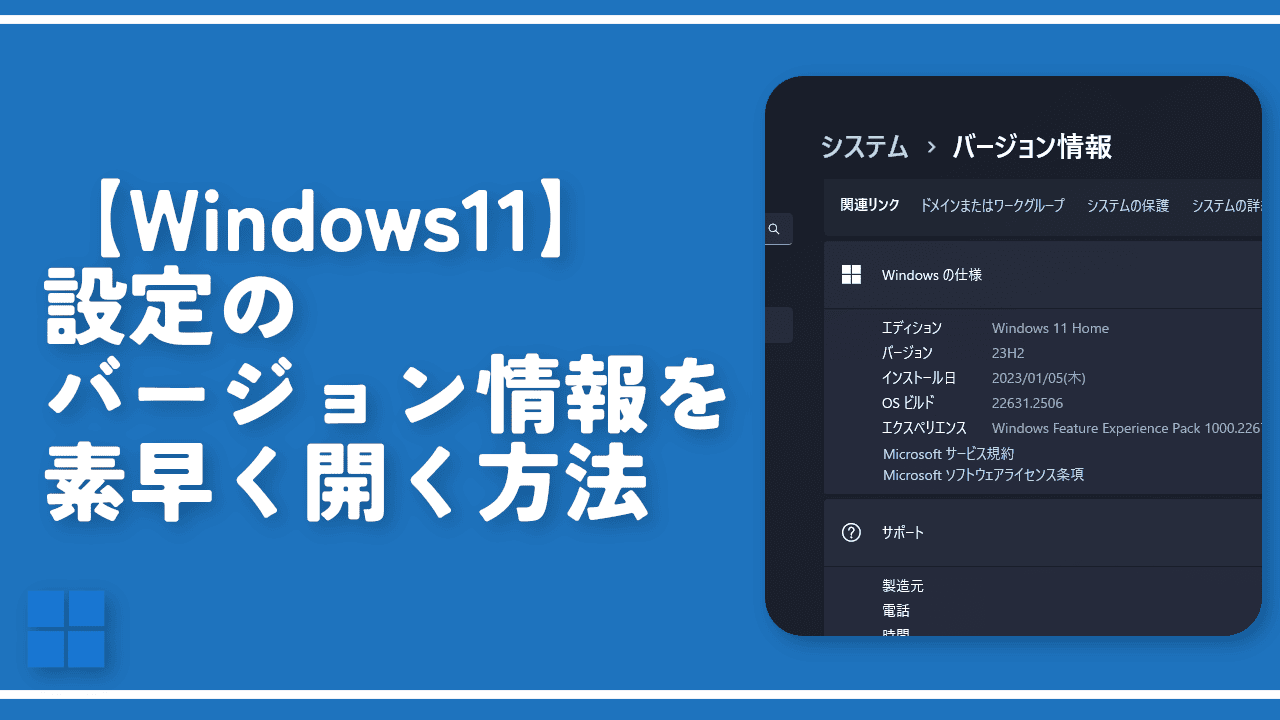
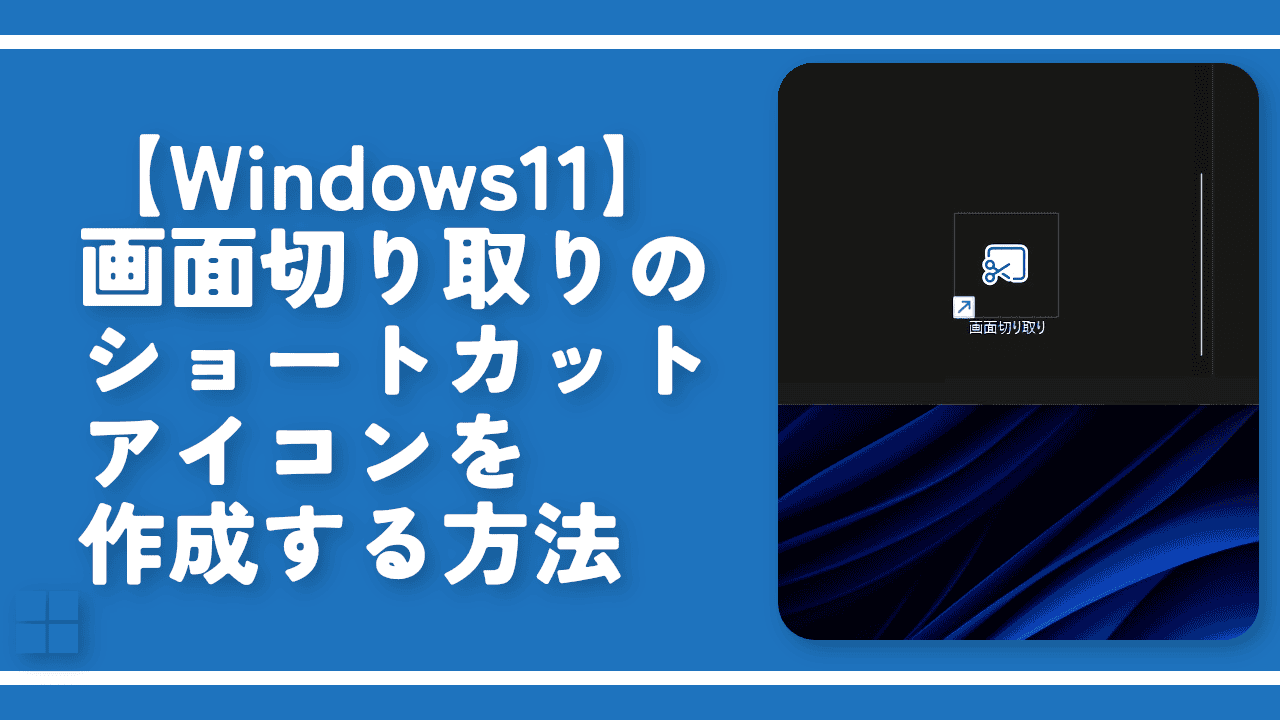
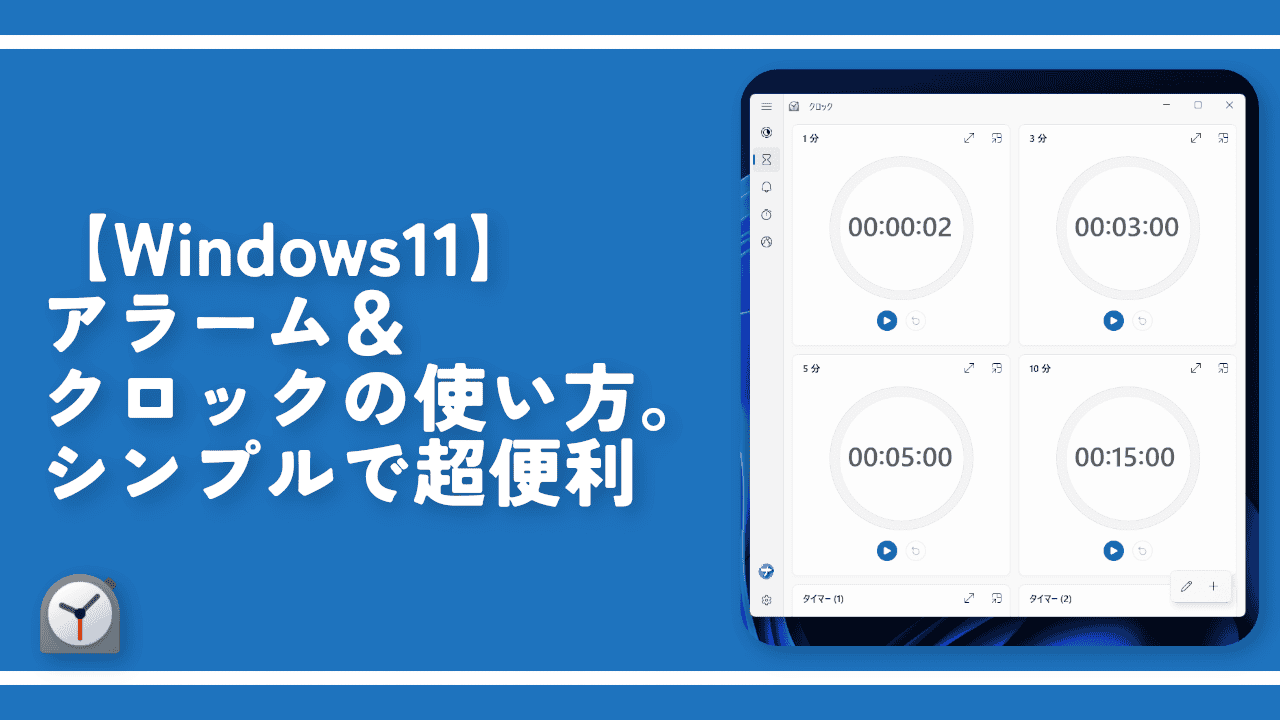
 【2025年】僕が買ったAmazon商品を貼る!今年も買うぞ!
【2025年】僕が買ったAmazon商品を貼る!今年も買うぞ! 【Amazon】配送料(送料)の文字を大きく目立たせるCSS
【Amazon】配送料(送料)の文字を大きく目立たせるCSS 【TVer】嫌いな特定の番組を非表示にするCSS。邪魔なのは消そうぜ!
【TVer】嫌いな特定の番組を非表示にするCSS。邪魔なのは消そうぜ! PixelからXiaomi 15 Ultraに移行して良かった点・悪かった点
PixelからXiaomi 15 Ultraに移行して良かった点・悪かった点 【DPP4】サードパーティー製でレンズデータを認識する方法
【DPP4】サードパーティー製でレンズデータを認識する方法 【Clean-Spam-Link-Tweet】「bnc.lt」リンクなどのスパム消す拡張機能
【Clean-Spam-Link-Tweet】「bnc.lt」リンクなどのスパム消す拡張機能 【プライムビデオ】関連タイトルを複数行表示にするCSS
【プライムビデオ】関連タイトルを複数行表示にするCSS 【Google検索】快適な検索結果を得るための8つの方法
【Google検索】快適な検索結果を得るための8つの方法 【YouTube Studio】視聴回数、高評価率、コメントを非表示にするCSS
【YouTube Studio】視聴回数、高評価率、コメントを非表示にするCSS 【Condler】Amazonの検索結果に便利な項目を追加する拡張機能
【Condler】Amazonの検索結果に便利な項目を追加する拡張機能 これまでの人生で恥ずかしかったこと・失敗したことを書いてストレス発散だ!
これまでの人生で恥ずかしかったこと・失敗したことを書いてストレス発散だ! 【2025年】当サイトが歩んだ日記の記録
【2025年】当サイトが歩んだ日記の記録