【Vivaldi】動画や音楽の音量が出ない時の対処法・確認事項

この記事では、「Vivaldi(ヴィヴァルディ)」ブラウザで、動画や音楽の音量が出ない時の対処法を紹介します。
僕は、2021年6月頃から「Vivaldi」ブラウザを使い始めたのですが、現在に至るまでに、何回か動画の音が出ない問題に直面しています。どれも不具合などではなく、単に自分の設定が悪かっただけでした。
音が出ない原因は複数考えられます。本記事では、僕がこれまで出会った時に試した対処法・解決方法を忘れないように書きます。
本記事はあくまで一般的な対処法です。何かしらの不具合だったり、マイナーな事例は対象外です。「ここやここを見直せば、案外あっさり治るかも?」というような感じです。
「Vivaldi」ブラウザについては、下記記事を参考にしてみてください。
音が出ない時の対処法
タブをミュートしている→解除で治る
僕がこれまで出会った音が出ない原因は、大抵これでした。タブを何かしらの操作の時、ミュートしちゃっていたパターンです。
通常、音を再生している時、そのタブ(あるいはウィンドウパネル)の横に音量ボタンが表示されます。
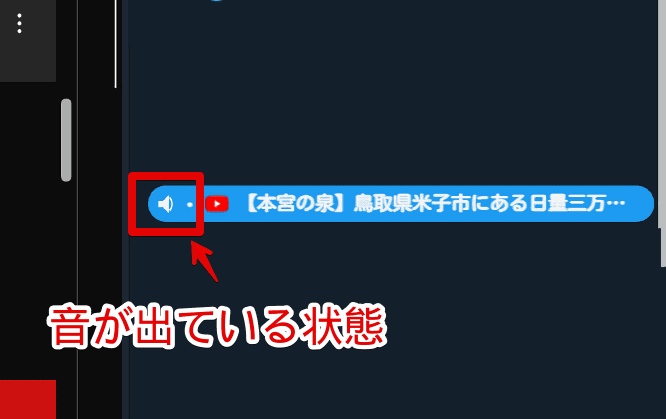
うっかりミュートにしていた場合は、音量マークにスラッシュがついた状態で表示されます。これだとそのタブ上で音が出ません。ミュートボタンをクリックして解除します。
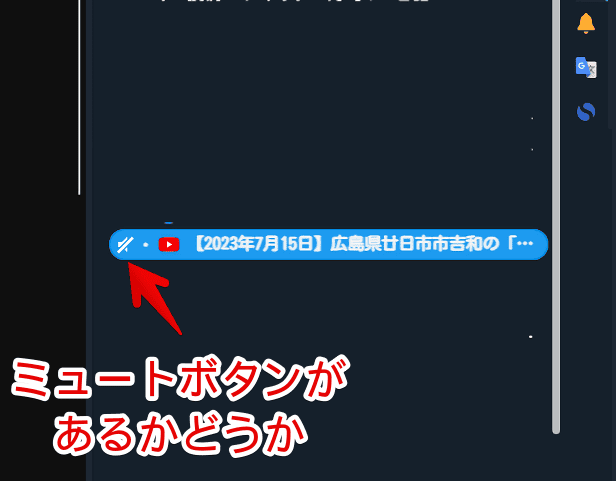
あるいは、そのタブを右クリック→「ミュートを解除」をクリックします。ミュートされていないタブの右クリックには表示されません。
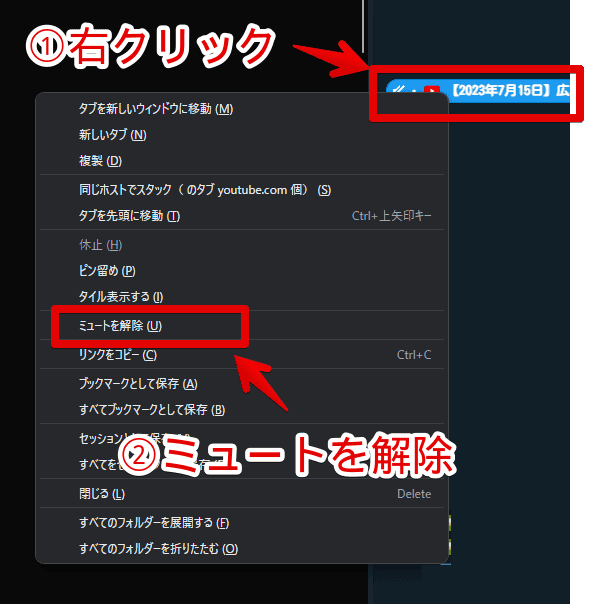
うっかりミュートにしちゃう原因としては、以下が考えられます。
タブ横の音量ボタンを、何かのタイミングでクリックしちゃった
タブバーやウィンドウパネル内の音声を出しているタブのアイコン横をクリックすると、音声のミュートが切り替えられます。
ワンクリックでミュートが切り替わるので、うっかりタブを選択したつもりが、ミュートにしちゃってた…ってパターンがちょくちょくあります。再度クリックすることで、ミュートを解除できます。
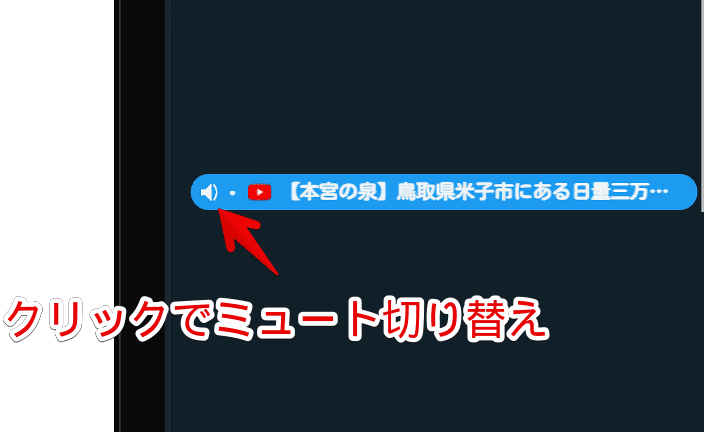
クイックコマンドやコマンドチェインでうっかりミュートを実行しちゃった
「Vivaldi」には、各機能にアクセスするためのクイックコマンドや、複数の操作を組み合わせて独自の操作を実行できるコマンドチェインといった機能を搭載しています。
便利なんですが、うっかり誤操作することで、ミュートを切り替えてしまう時があります。
例えば、クイックコマンド(F2)を開きます。「ミュート」と検索すると、「タブのミュート/解除」、「すべてのタブをミュート」といったコマンドが表示されます。これらのコマンドにフォーカスした状態で、Enterやクリックすると、その操作が実行されて、タブがミュートされます。
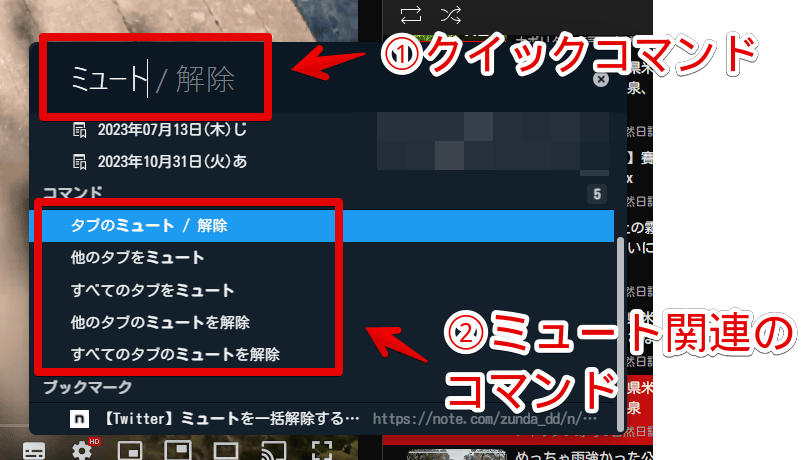
ミュートのショートカットキーを設定していて、うっかり押しちゃった
ミュート関連のコマンドにショートカットキーを設定している場合、うっかり押して発動しているパターンが考えられます。
「Vivaldi」の設定→キーボード→「タブ」内にある「タブのミュート/解除」、「すべてのタブをミュート」といったコマンドに、余計なショートカットキーが設定されていないか確認します。もし設定されていて、使っていない場合は、選択してDeleteで削除します。
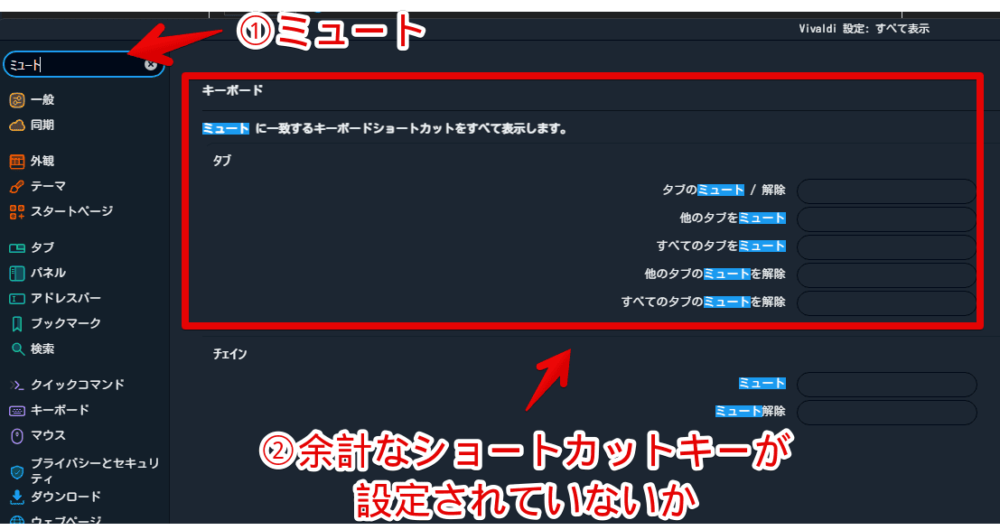
Windows11側で「Vivaldi」アプリをミュートしている→解除で治る
「Vivaldi」だけでなく、全てのアプリで音が出ない場合は、出力デバイスや、OS自体に、何かしらの不具合が発生している可能性が考えられます。
そうではなく、「Chrome」などの他アプリでは音が出るけど、「Vivaldi」だけで音が出ない…という場合は、「Vivaldi」アプリだけがミュートになっている可能性が考えられます。
Windows11を使っている場合、タスクバー右下にあるWi-Fiと音量ボタンをクリックします。クイック設定画面が表示されます。音量スライダーの右横にあるミキサーアイコンをクリックします。
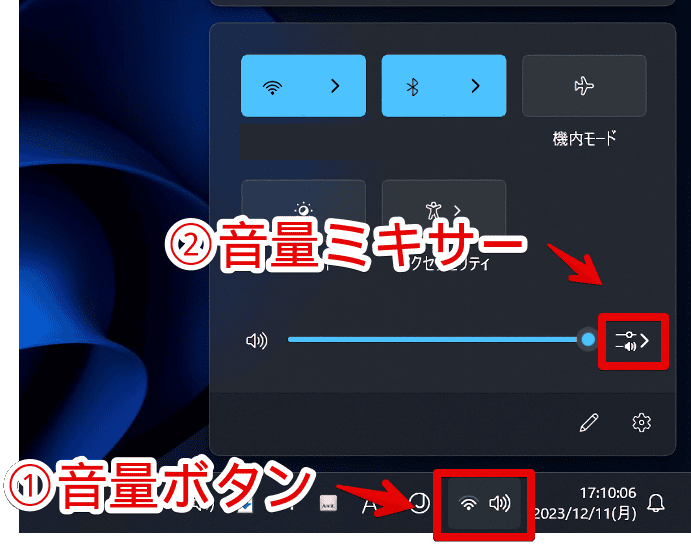
出力デバイスが一覧表示されます。そもそも正しい出力デバイスが選択されているか確認します。
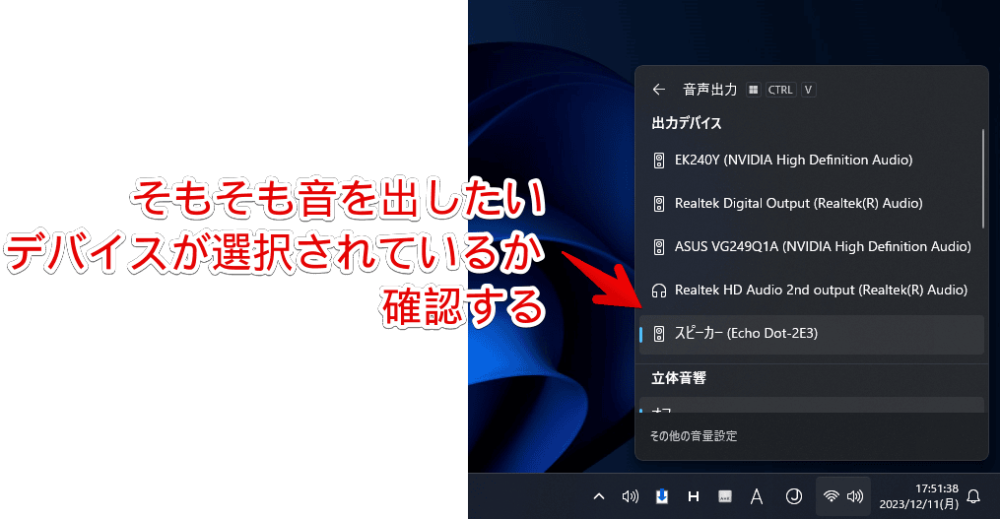
アプリごとの音量調整ページまで、スクロールします。「Vivaldi」アプリの音量スライダーが、一番左になっていないか確認します。なっていた場合は、掴んで右のほうにもっていきます。
「Vivaldi」アイコンの右下に、音量+「×」ボタンがついている場合、ミュートになっています。「Vivaldi」アイコンをクリックすると、ミュートを解除できます。
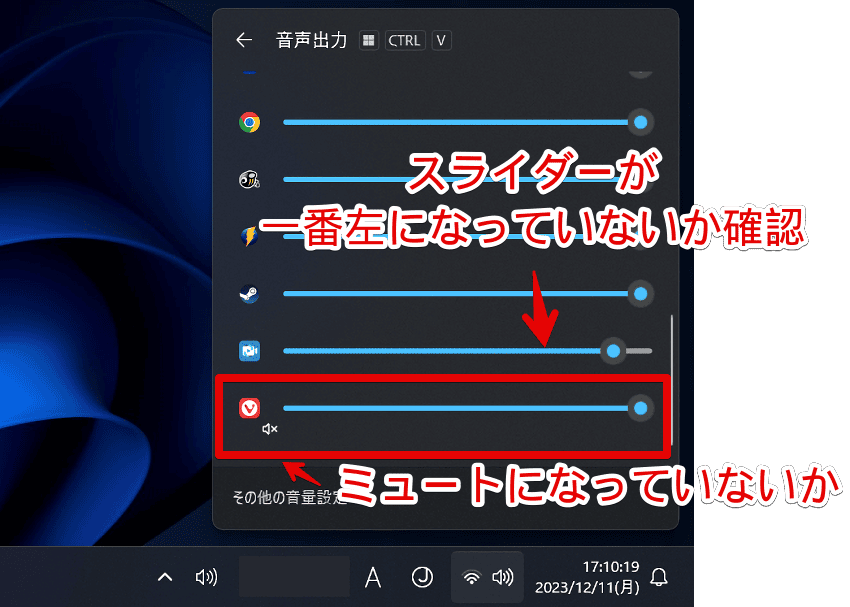
余談ですが、音量スライダーは、Windows+Ctrl+Vで開けます。
サービス側(例:YouTube)でミュートしている→解除で治る
初歩的なことですが、音を流したいサイト側で、ミュートになっていないか確認します。
例えば「YouTube」の場合、動画プレーヤー内にある音量ボタンから調整できます。音量ボタンにスラッシュがついている場合、ミュートになっています。クリックで解除できます。
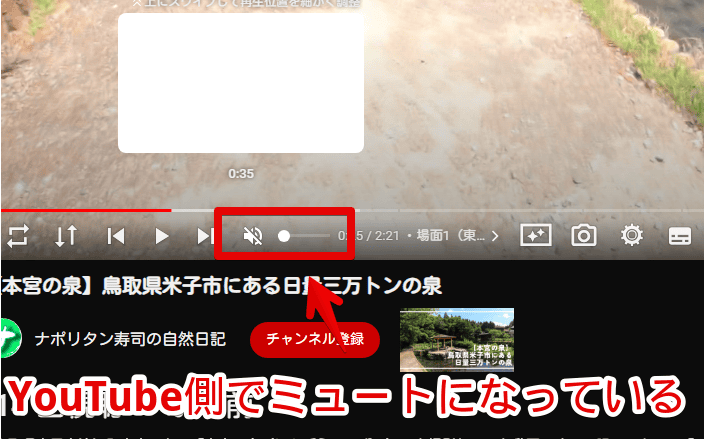
Vivaldi側で「音声」をブロックしている→許可する
「Vivaldi」の全体設定で、音声をブロックしている可能性が考えられます。
設定(Ctrl+F12)を開いて、左側の「プライバシーとセキュリティ」をクリックします。「デフォルトの許可設定」で「音声」が「許可」になっているか確認します。「ブロック」になっていると、音が出ない可能性があります。
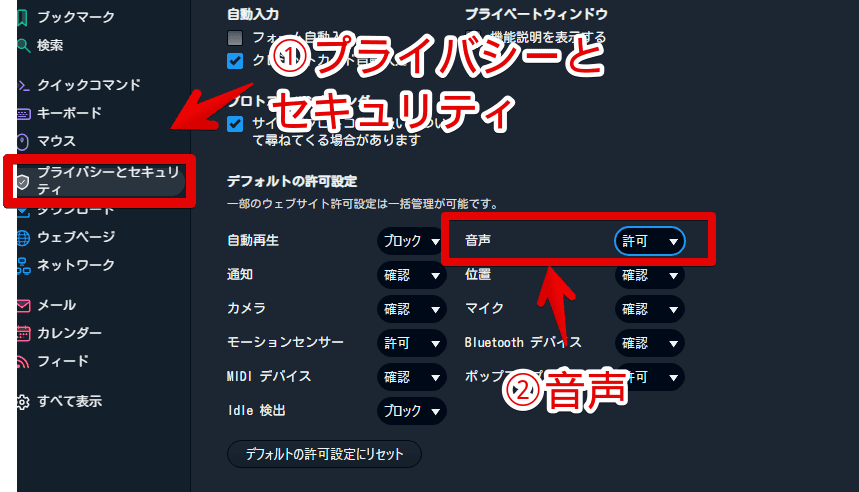
サイト(ドメイン)単位で「音声」をブロックしている→許可する
タブ単位ではなく、サイト単位で音が出ない場合、そのサイト上で「音声」をブロックしている可能性があります。
例えば、「YouTube」で音が出ない場合、「YouTube」にアクセスします。アドレスバー内にある南京錠マークをクリック→「音声」がオンになっているか確認します。なっていない場合は、オンにします。
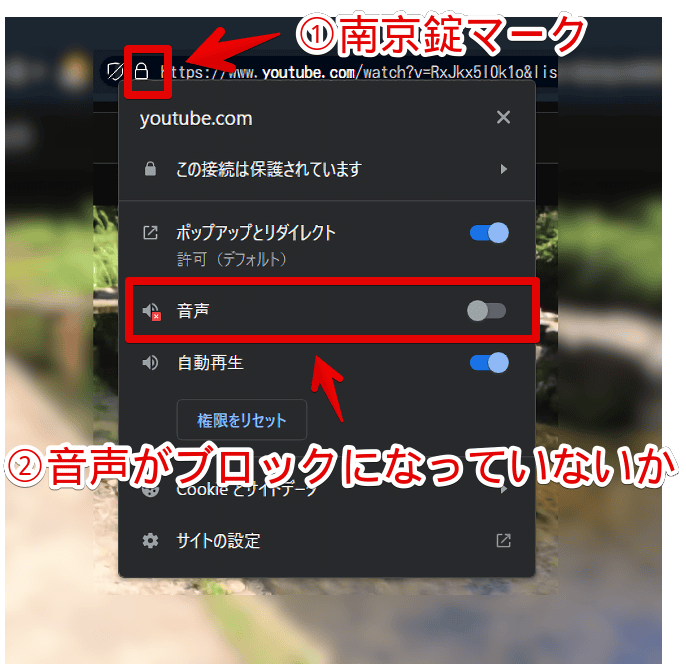
「サイトの設定」をクリックすると、より詳細に確認できます。
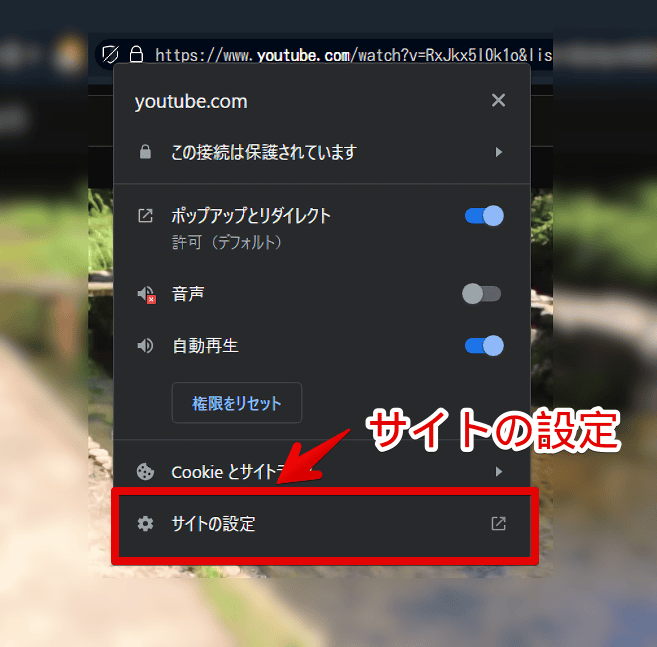
「音声」が「許可」になっているか確認します。たまに「自動(デフォルト)」でも、音が出ない時があります。
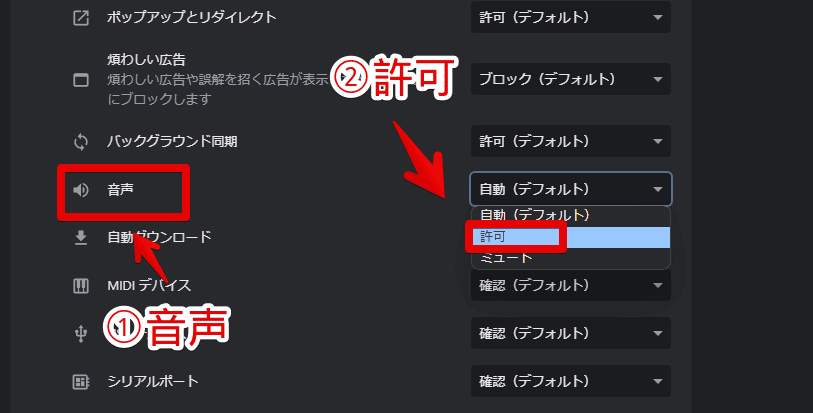
ピクチャーインピクチャーでミュートしている→解除する
2023年10月26日公開のバージョン6.4から、ピクチャーインピクチャーに音量調整機能が実装されました。ピクチャーインピクチャー上でミュートにした動画は、元に戻しても、ミュートされたままです。
音が出ない動画をピクチャーインピクチャーにします。左下の音量ボタンに、スラッシュがついていないか確認します。ついている場合は、クリックすることで、ミュートを解除できます。音量スライダーが一番左になっている場合、右にもっていきます。
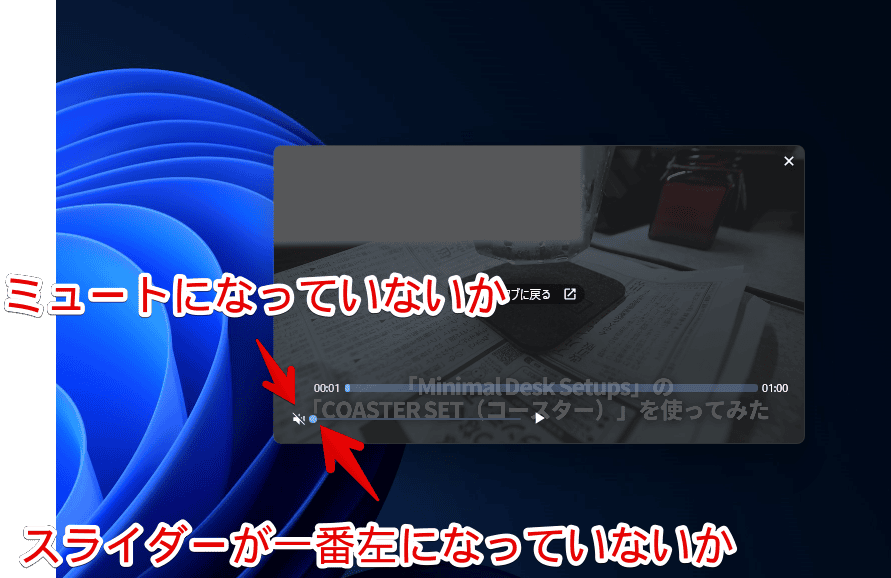
ピクチャーインピクチャー上でミュートを解除できたら、ピクチャーインピクチャー自体を解除してOKです。元のページで音が流れます。
感想
以上、「Vivaldi(ヴィヴァルディ)」ブラウザで、動画や音楽の音量が出ない時の対処法でした。
僕の場合は、特にタブ単位でうっかりミュートにしていた場合と、ピクチャーインピクチャー上でミュートにしたまま、解除するのを忘れて戻していて、気づかないパターンが多いです。


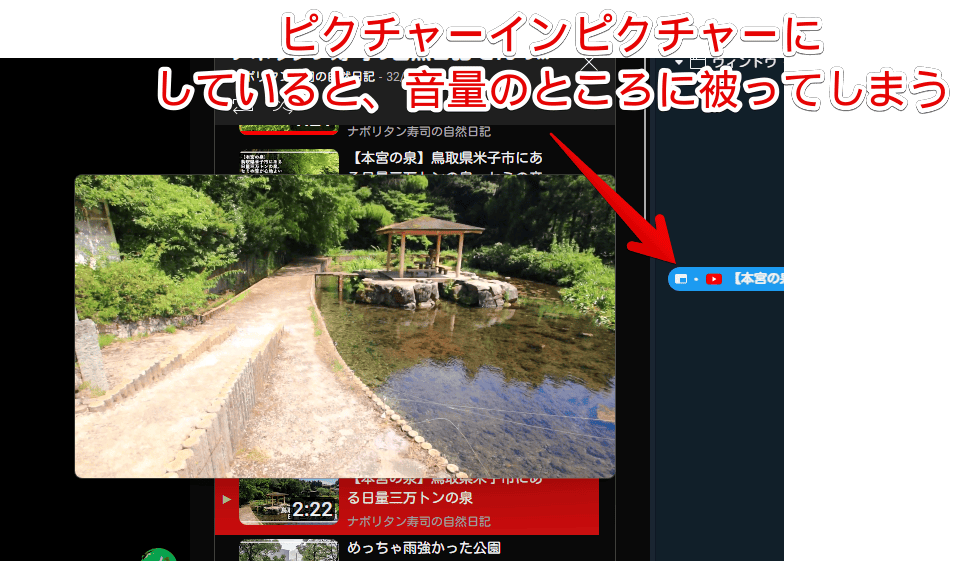


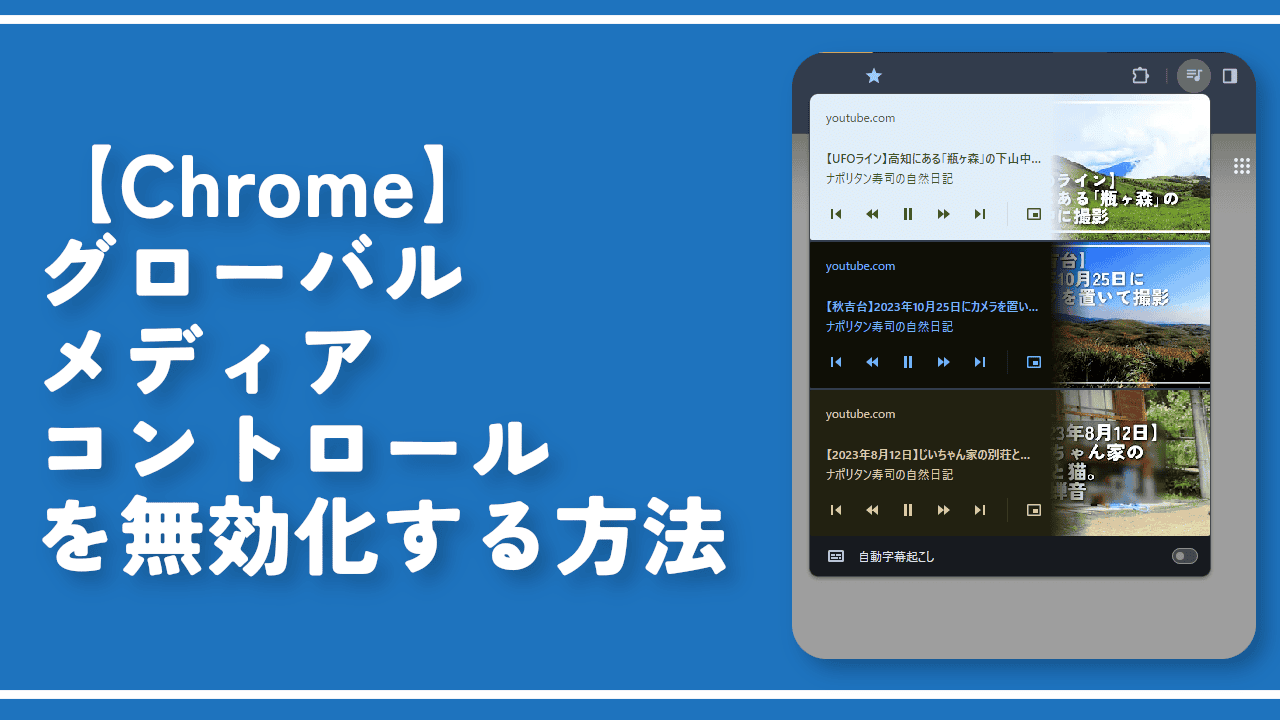
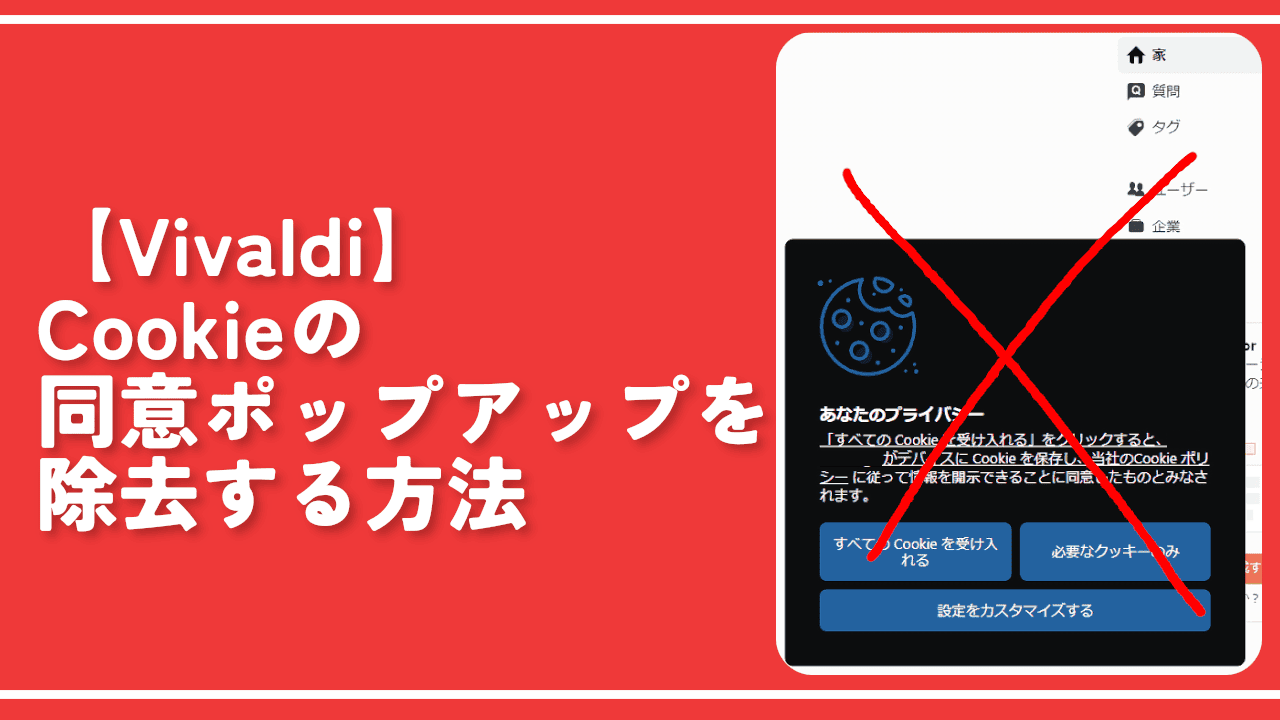
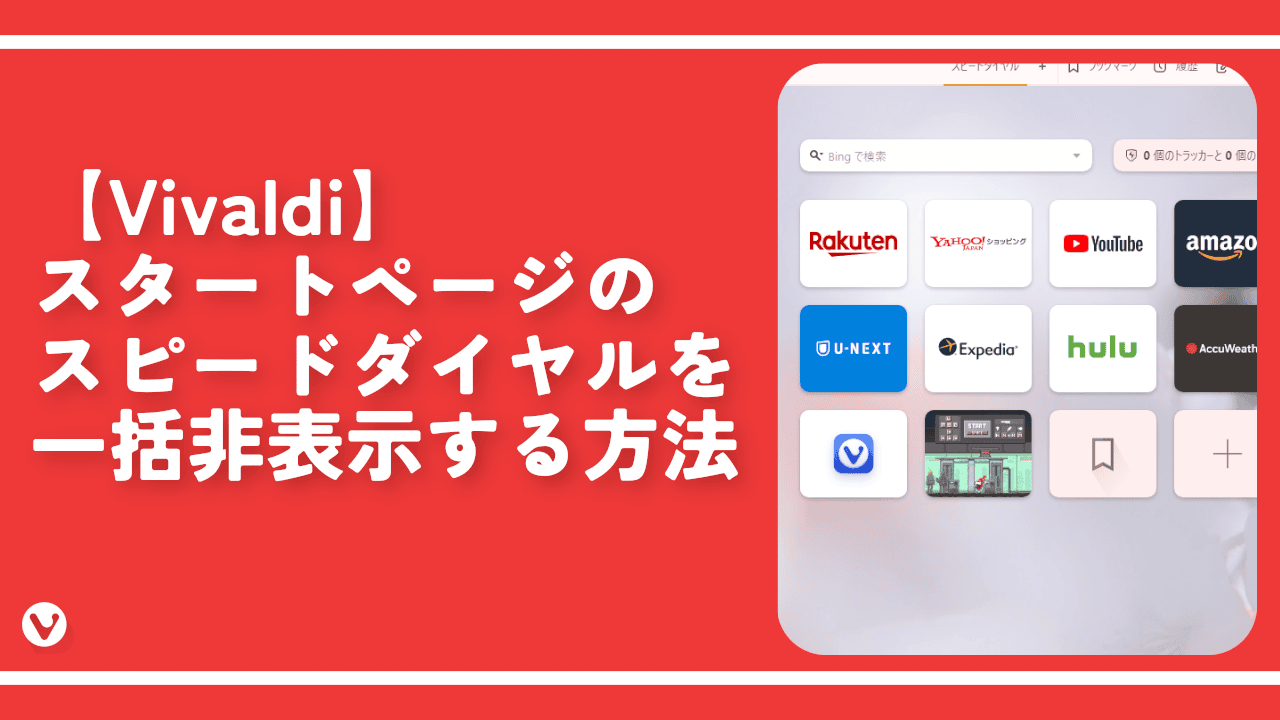
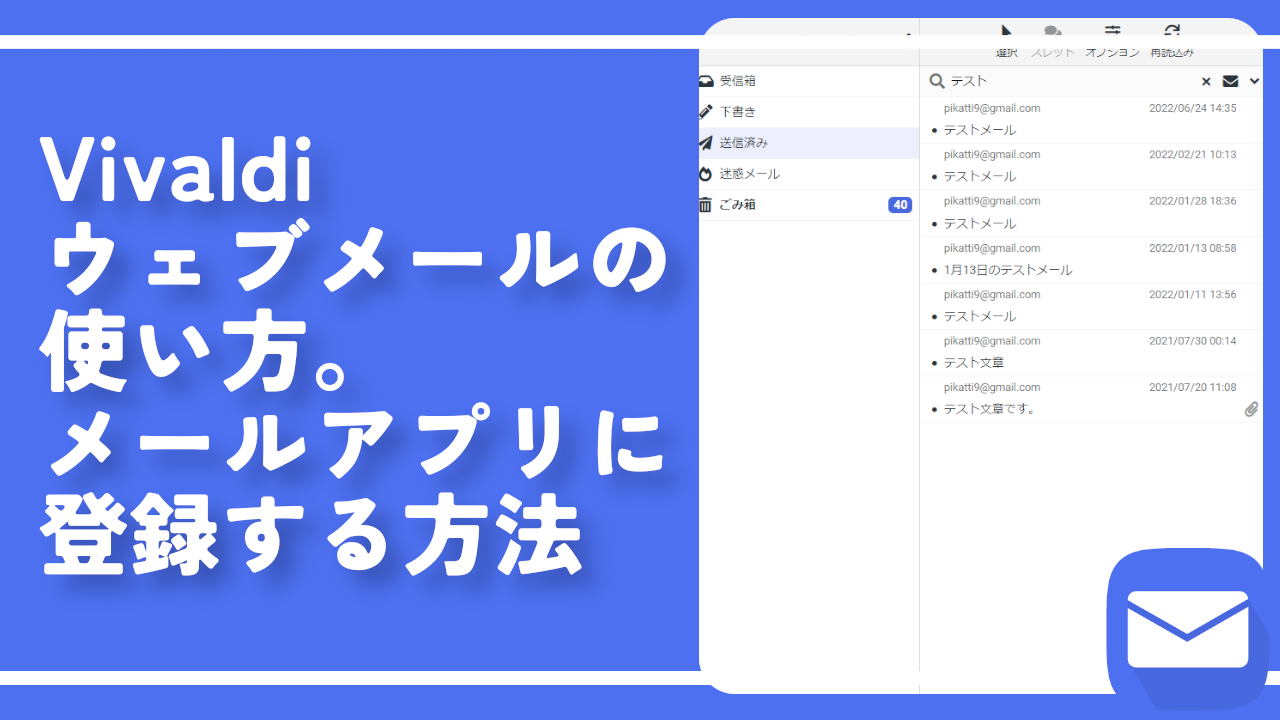
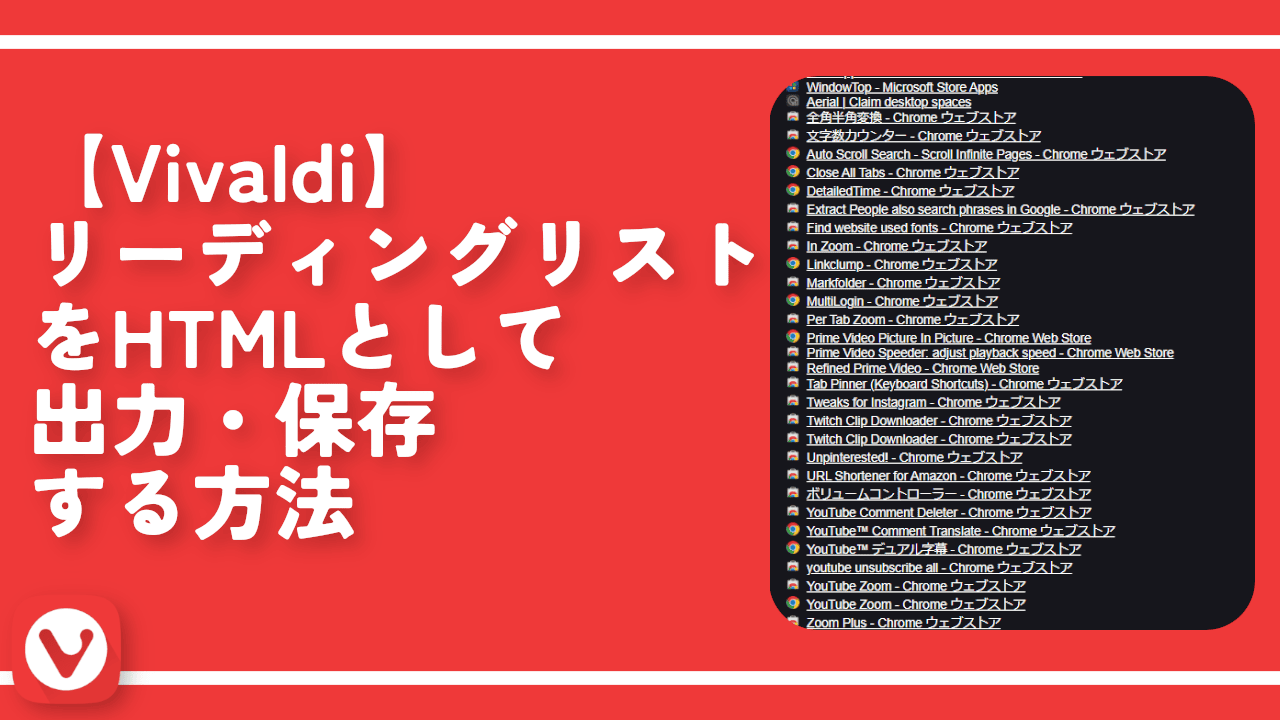

 Logicoolの「MX MASTER 3S」と「MX MECHANICAL MINI」を買った話
Logicoolの「MX MASTER 3S」と「MX MECHANICAL MINI」を買った話 カロリーメイトを綺麗に開けられるかもしれない方法
カロリーメイトを綺麗に開けられるかもしれない方法 【DPP4】サードパーティー製でレンズデータを認識する方法
【DPP4】サードパーティー製でレンズデータを認識する方法 【YouTube】一行のサムネイル表示数を増やすJavaScript
【YouTube】一行のサムネイル表示数を増やすJavaScript 【Clean-Spam-Link-Tweet】「bnc.lt」リンクなどのスパム消す拡張機能
【Clean-Spam-Link-Tweet】「bnc.lt」リンクなどのスパム消す拡張機能 【Youtubeフィルタ】任意のワードで動画をブロックする拡張機能
【Youtubeフィルタ】任意のワードで動画をブロックする拡張機能 【プライムビデオ】関連タイトルを複数行表示にするCSS
【プライムビデオ】関連タイトルを複数行表示にするCSS 【Google検索】快適な検索結果を得るための8つの方法
【Google検索】快適な検索結果を得るための8つの方法 【YouTube Studio】視聴回数、高評価率、コメントを非表示にするCSS
【YouTube Studio】視聴回数、高評価率、コメントを非表示にするCSS 飲んだお酒をメモ代わりに書いておく記事
飲んだお酒をメモ代わりに書いておく記事 【Condler】Amazonの検索結果に便利な項目を追加する拡張機能
【Condler】Amazonの検索結果に便利な項目を追加する拡張機能 ブログ記事を書く上で、極力使わないようにしている言葉
ブログ記事を書く上で、極力使わないようにしている言葉