【Video Speed Controller】Androidスマホで使う方法

この記事では、ウェブサイト上の動画の再生速度を自由自在に変更できるChrome拡張機能「Video Speed Controller(ビデオ・スピード・コントローラー)」を、Androidスマホで使う方法を書きます。
かなり限定的・使える状況が限られるため、あんまり使い物にはなりません。
Chrome拡張機能を導入できるAndroidブラウザ「Kiwi Browser」を使って、さらにいくつかの手順を踏むことで、ぎり使えます。あくまでぎり使える段階で、実用にはちょっと難しいかもなぁ…という印象です。
本記事は、実用には達しないかもしれないけど、色々試したんだから、メモ代わりに書いておこうという趣旨です。
「Video Speed Controller」拡張機能については、以下の記事を参考にしてみてください。YouTubeだけでなく、「Amazonプライムビデオ」などの再生速度も、自由自在に変更できます。
頑張ってAndroidスマホで使う方法
前提として、安定したものではありません。使っているデバイスや見ているサイトによって、使えたり、使えなかったりします。以下の条件を満たしている必要があります。
- Androidスマホを使っている
- 拡張機能を導入できる「Kiwi Browser」ブラウザを使っている
- 「YouTube」や「Amazonプライムビデオ
」などのアプリ版ではなく、ブラウザ内でリンクを開く
- スマホレイアウトではなく、PC版サイトで開く
- スマホに接続できるキーボードを持っている(Bluetooth?)
「Kiwi Browser」ブラウザーのインストール
Androidスマホには、一部Chrome拡張機能をインストールできるブラウザがあります。試しに、代表的だと思うブラウザ「Kiwi Browser」を使ってみます。
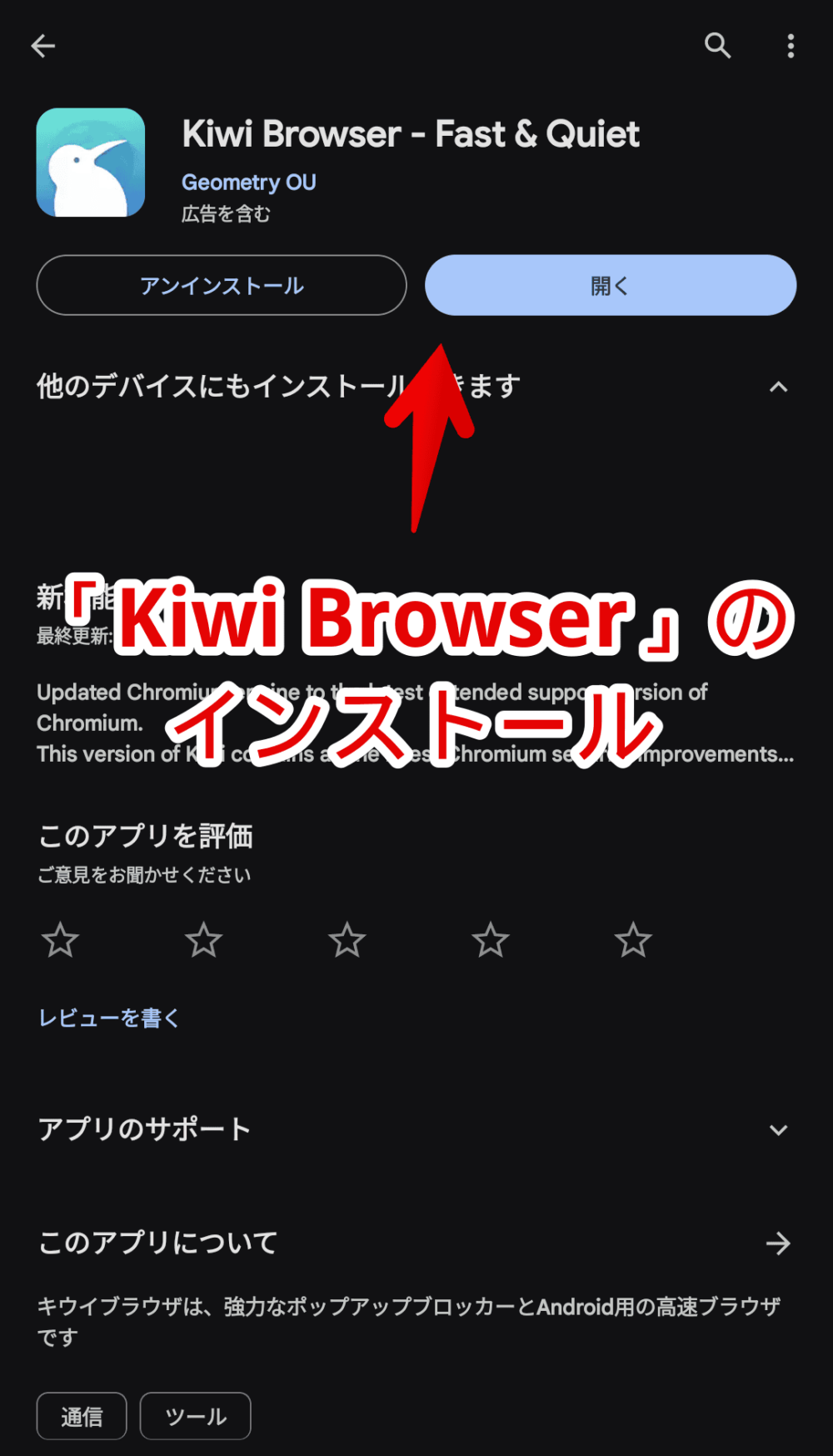
僕は、本ブラウザにCSSを適用できる拡張機能(Stylus)を導入して、Twitterなどを、ばりばり見やすいようカスタマイズしています。
「Video Speed Controller」拡張機能をインストール
「Kiwi Browser」をインストールできたら、起動します。もう忘れちゃったんですが、初期チュートリアルなどがあるかもしれません。適当に済ませます。
Chromeウェブストアの「Video Speed Controller」ページを開きます。
通常のスマホのブラウザアプリだと、Chrome拡張機能をインストールできませんが、「Kiwi Browser」の場合、「Chromeに追加」が押せちゃいます。「Video Speed Controllerを追加しますか?」とポップアップが表示されるので、「OK」をタップします。
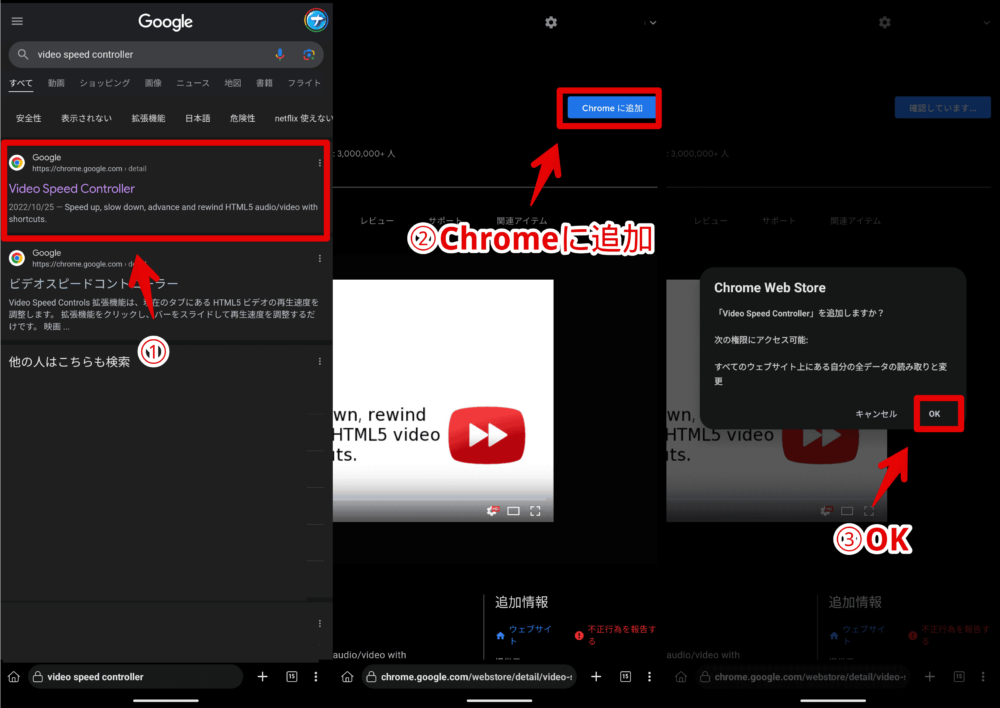
ブラウザ内で動画サイトのリンクを開く
拡張機能をインストールできたら、ブラウザアプリ内で、再生速度を変更したい動画サイト(例:YouTube)を開きます。既に開いている場合は、リロードします。
本記事では、とりあえず「YouTube」で試してみます。Google検索で「YouTube」とググって、普通にタップした場合、標準内蔵のYouTubeアプリで開かれてしまうと思います。サブキーワードあたりをタップすると、うまくブラウザアプリ内で開いてくれる場合があります。
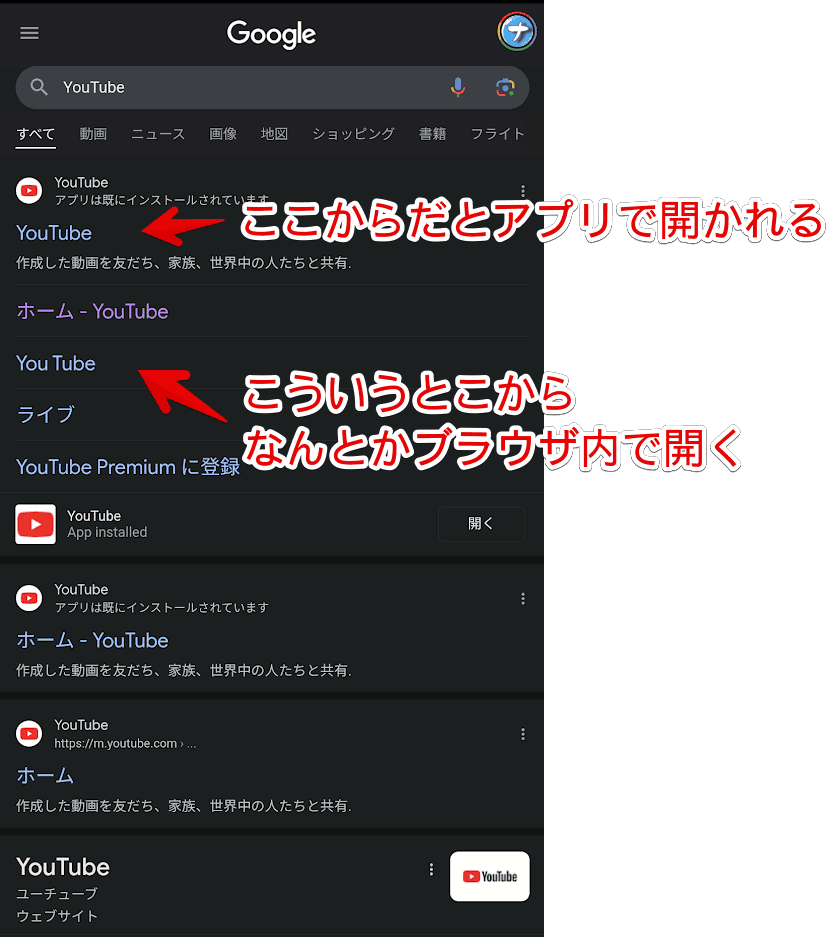
あるいは、リンクを長押しします。メニューが表示されるので、「新しいタブで開く」をタップします。この方法でも、恐らくブラウザアプリ内で開いてくれると思います。
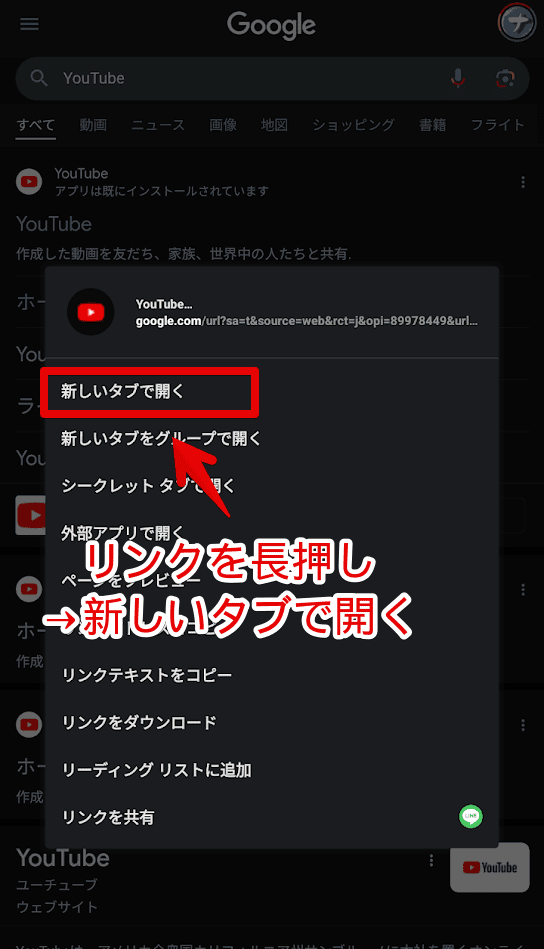
あくまで拡張機能は、「Kiwi Browser」ブラウザ内でしか動作しないので、外部アプリに飛ばないよう頑張りましょう。ここらへんを意識しないといけないあたり、既にめんどくさいです。
スマホ版ではなく、PC版サイトに切り替える
ブラウザアプリ内で、動画サイトを開いても、まだまだ一筋縄ではいきません。
「YouTube」のスマホ版サイトの場合、プレーヤー内に「Video Speed Controller」のコントロールボタンは表示されますが、タップできないと思います。反応せず、YouTube側の10秒巻き戻しや、再生・一時停止のほうが発動してしまいます。
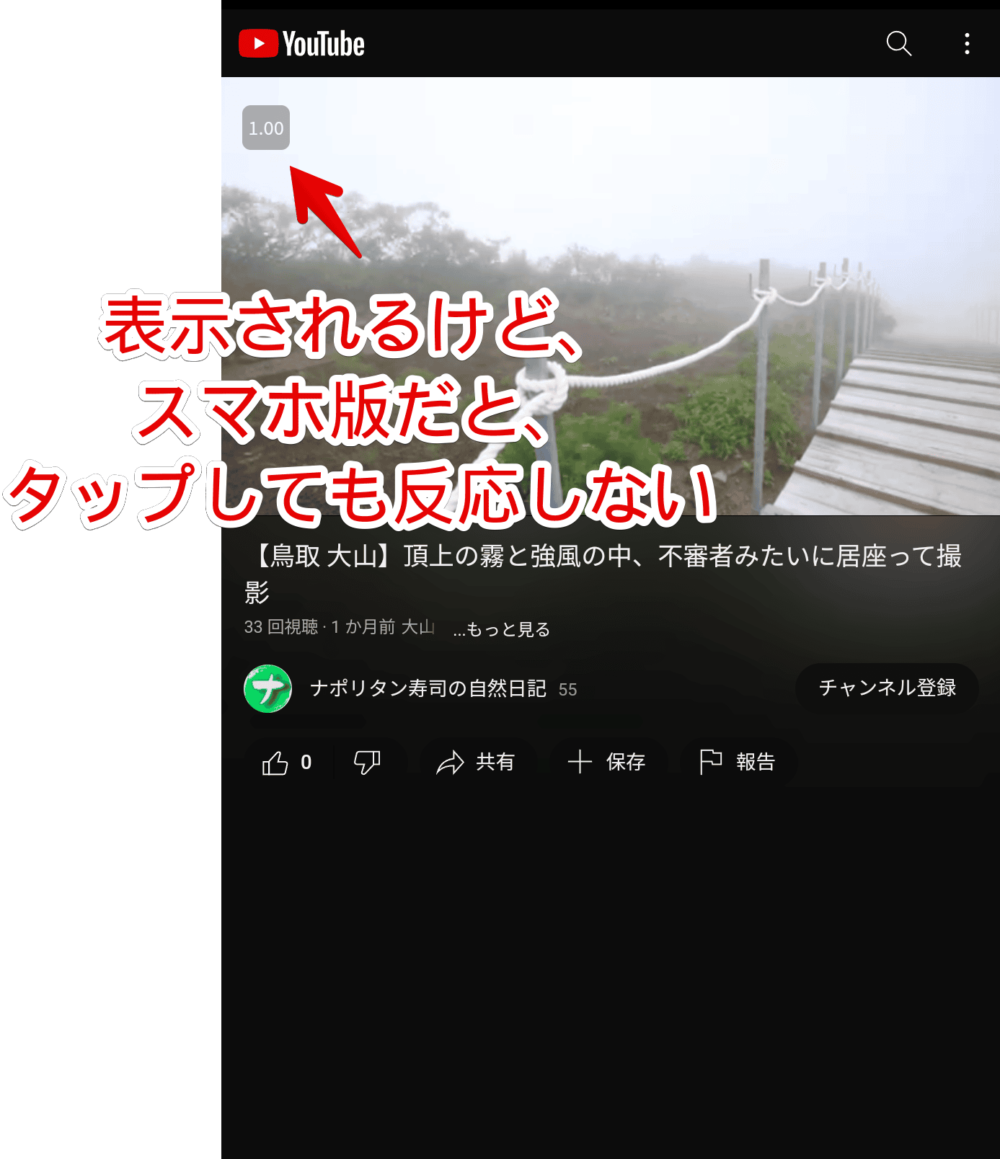
本拡張機能はPCに最適化されたものなので、サイト表示を、PC版にする必要があります。
アドレスバー横にある三点ボタン(メニューボタン)をタップして、「PC版サイト」をタップします。僕は、アドレスバーを下部配置にしているので、三点ボタンは右下にあります。確か初期位置は上だったと思います。
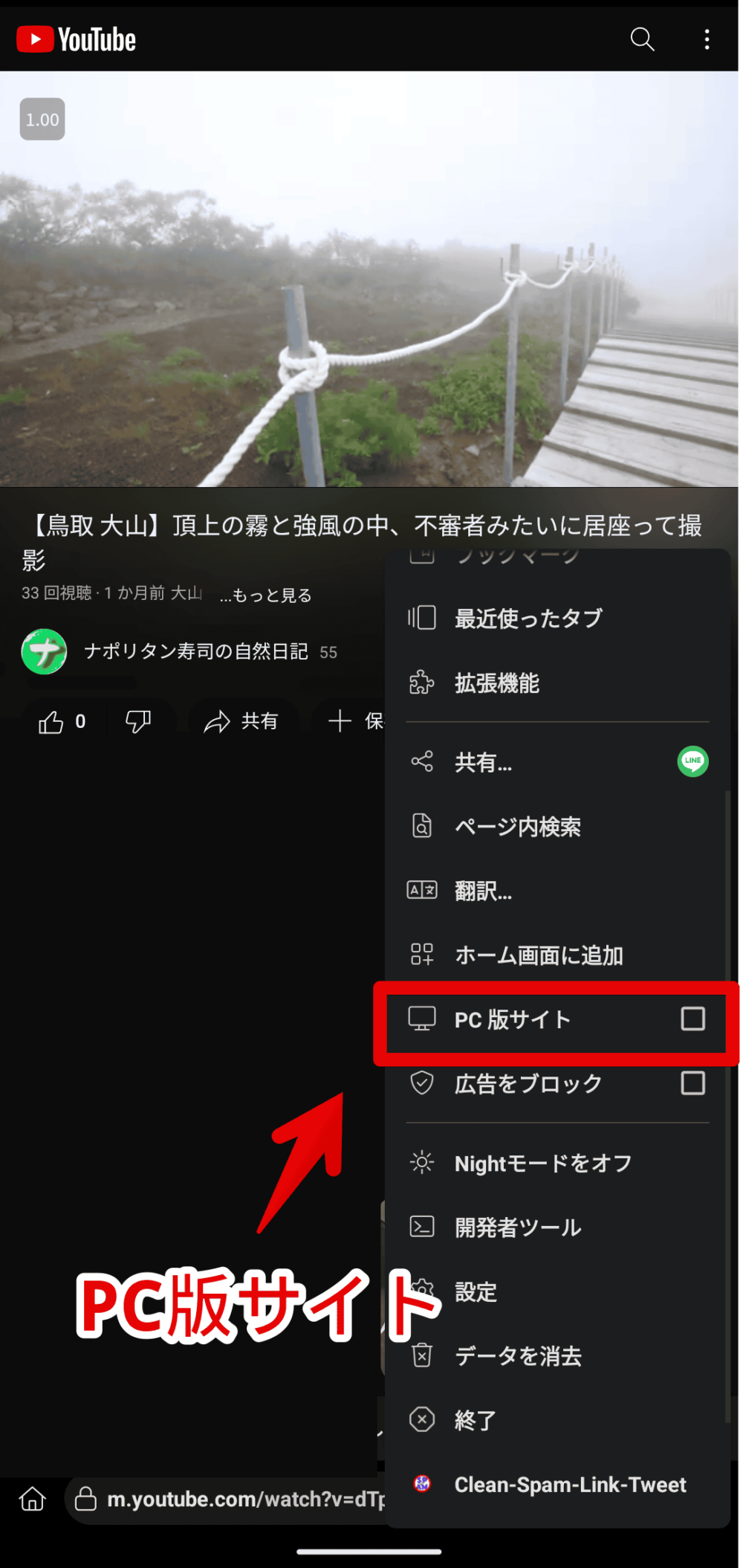
ボタンを押せるよう拡大して、再生速度を変更する
PC版サイト表示にできたら、この時点で、少なくともYouTube上で、「Video Speed Controller」が動作するようになります。
ピンチアウト(2本指での拡大)やスワイプの指テクニックを活用して、プレーヤー内にある「Video Speed Controller」をタップしやすいよう拡大します。
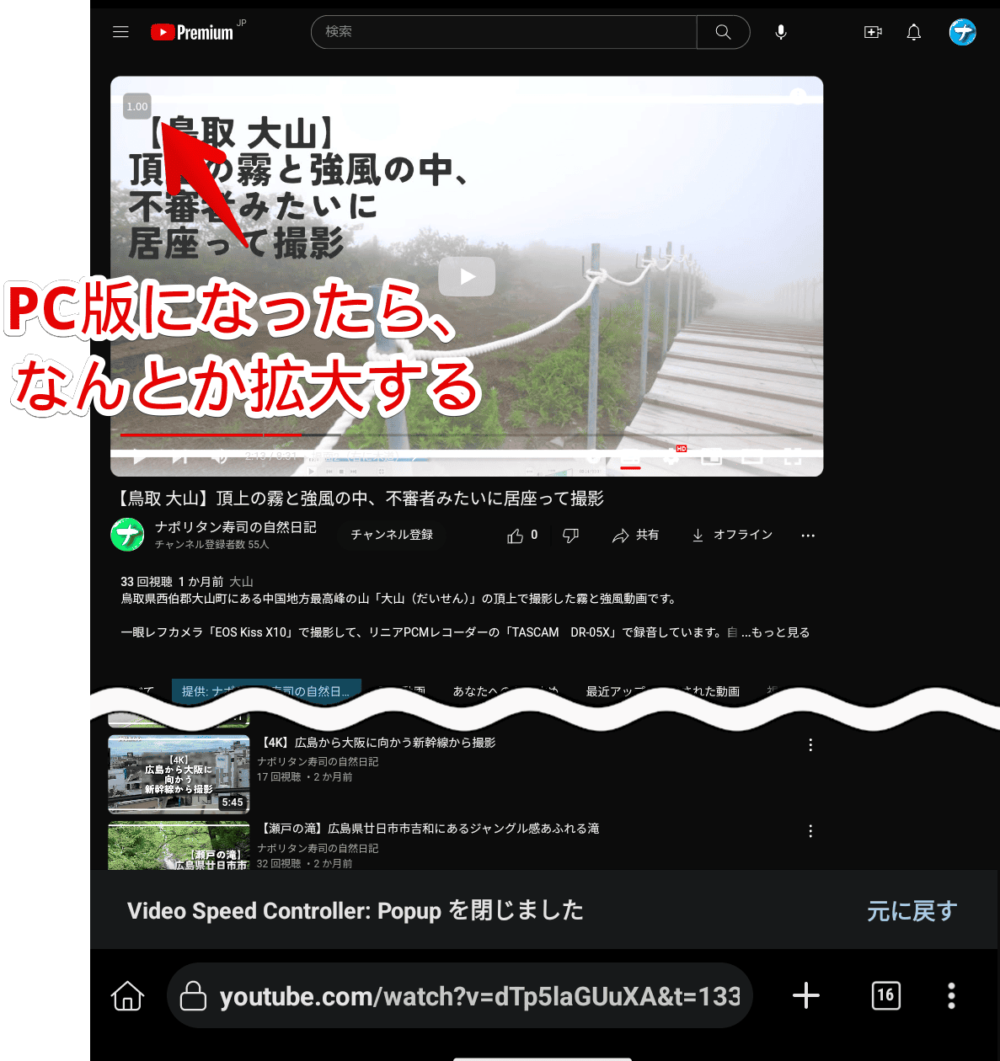
拡大する時、空いている場所は、タップで掴めます。一方、動画プレーヤー内は、スワイプしても移動しないので注意です。動画プレーヤーを避けながら、操作しないといけないので、一苦労です。
指でタップできるくらいに拡大できたら、「Video Speed Controller」のボタンをタップします。PC版と同じで、メニューが展開して、「-」や「+」を押して、再生速度を変更できます。
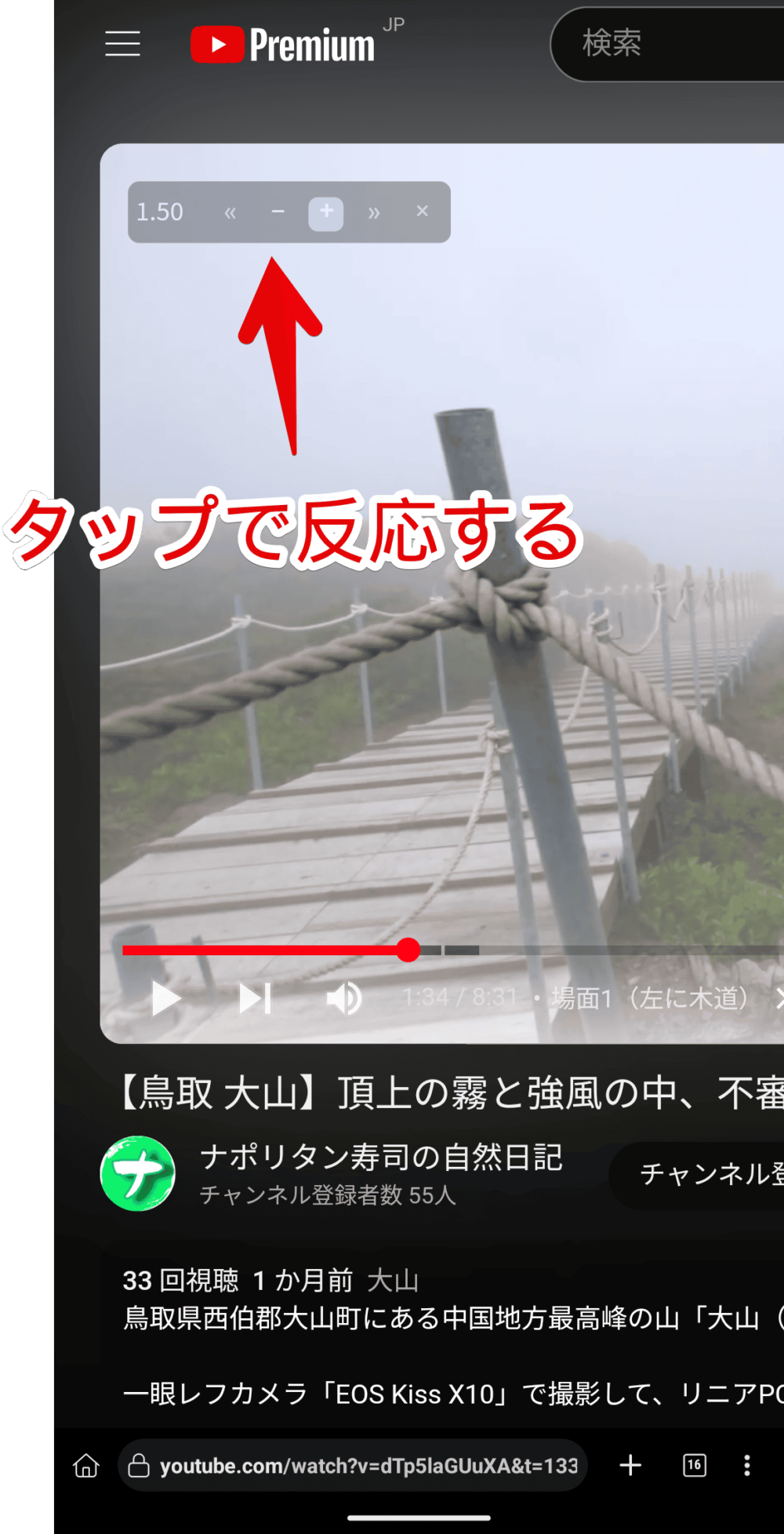
少しでも、ボタンの判定外をタップすると、「YouTube」の10秒戻しなど、別の操作が発動するので気を付けてください。うまく「Video Speed Controller」のボタンをタップしましょう。
「プライムビデオ」などでは、恐らく外部キーボードが必須
「YouTube」の場合は、何とかPC版サイト、指操作で再生速度を変更できました。しかし、「Amazonプライムビデオ」の場合、PCでも同じだったんですが、拡張機能の上に何か見えないレイヤーがあって、ボタンが押せないようになっています。
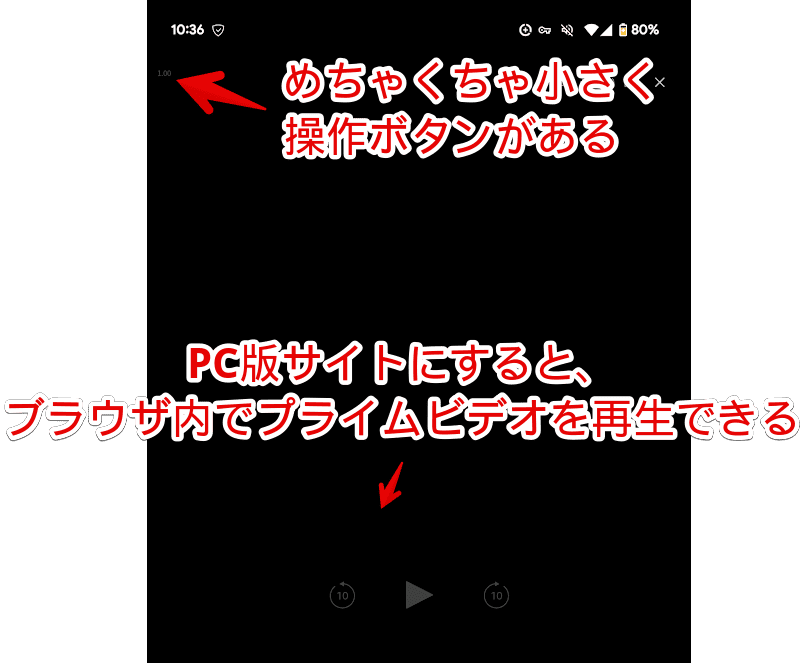
PCだと、キーボードのショートカットキーで操作できますが、スマホだとキーボードがないので、操作できません。拡大作業も一苦労で、何とか拡大して、指でタップしても反応しません。プライムビデオの再生・一時停止が発動します。
調べてみると、Bluetoothなどのキーボードをスマホに接続することで、キー操作=ショートカットキーで再生速度を変更できるようです。僕は、あいにくBluetooth無線キーボードを持っていません。有線キーボードは持っていますが、スマホに接続するための変換コードを持っていないので、接続できません。
よって、Bluetoothキーボードを持っている読者さんに任せます。もしキーボードのショートカットキーで操作できるのであれば、かなり素早く再生速度を変更できるんじゃないかと思います。
ただ、スマホのブラウザアプリ内でプライムビデオを見るのは、結構苦労すると思います。ただのスマホ版サイトならまだしも、拡張機能を動作させるために、PC版サイトにしないといけないですもん。PC版サイトは、スマホで見るには、ちょっと見にくいと思います。画面が大きいスマホ(タブレットなど?)であれば、違うかもしれません。
感想
以上、ウェブサイト上の動画の再生速度を、自由自在に変更できるChrome拡張機能「Video Speed Controller(ビデオ・スピード・コントローラー)」を使って、Androidスマホで動画を倍速視聴する方法でした。

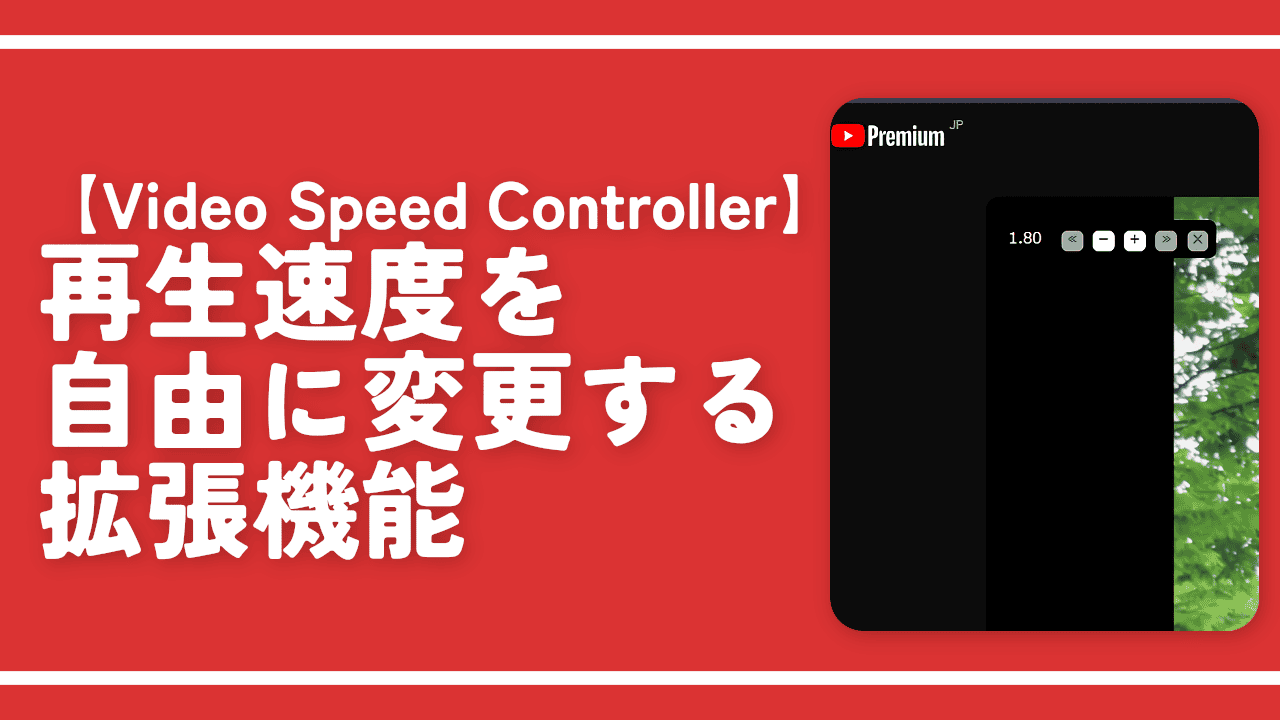
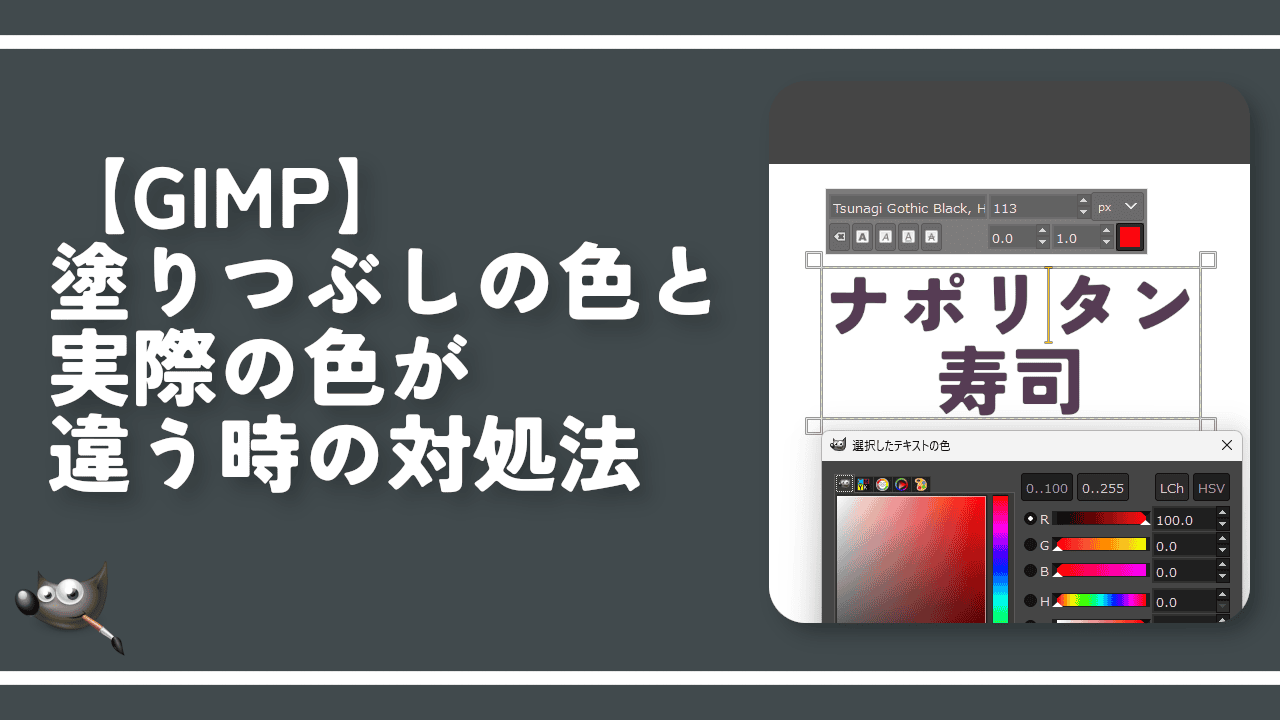

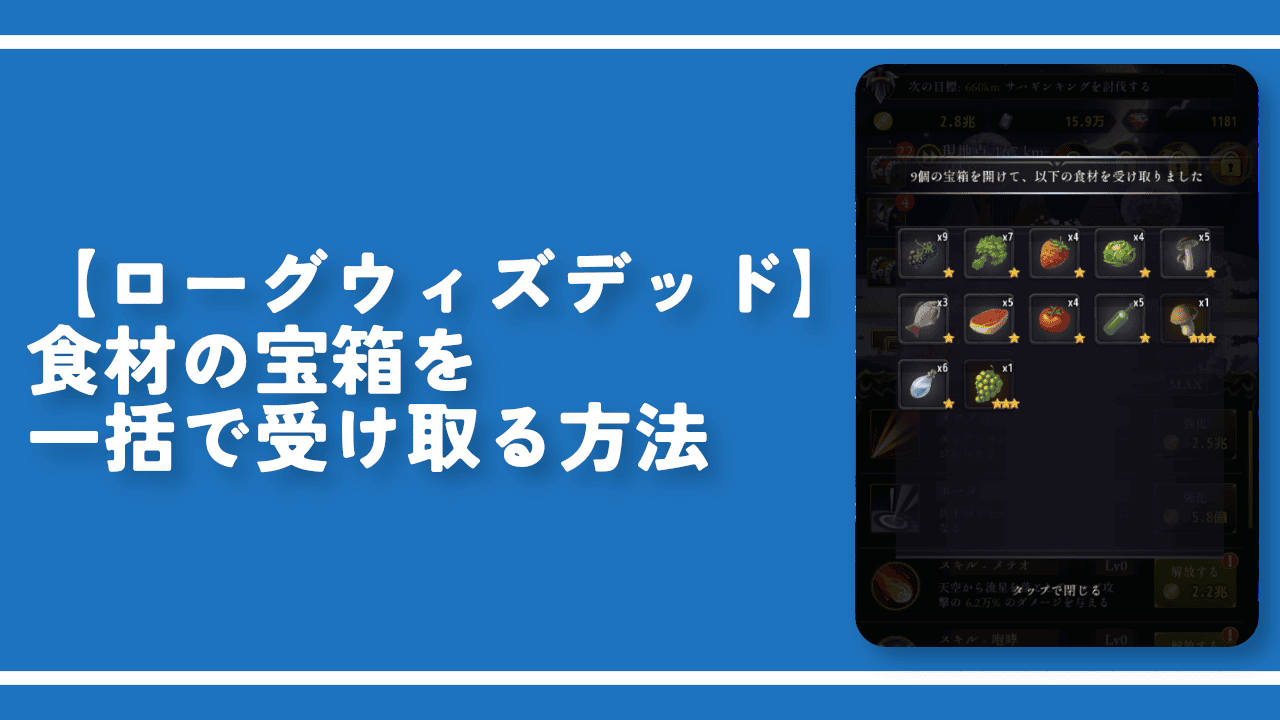
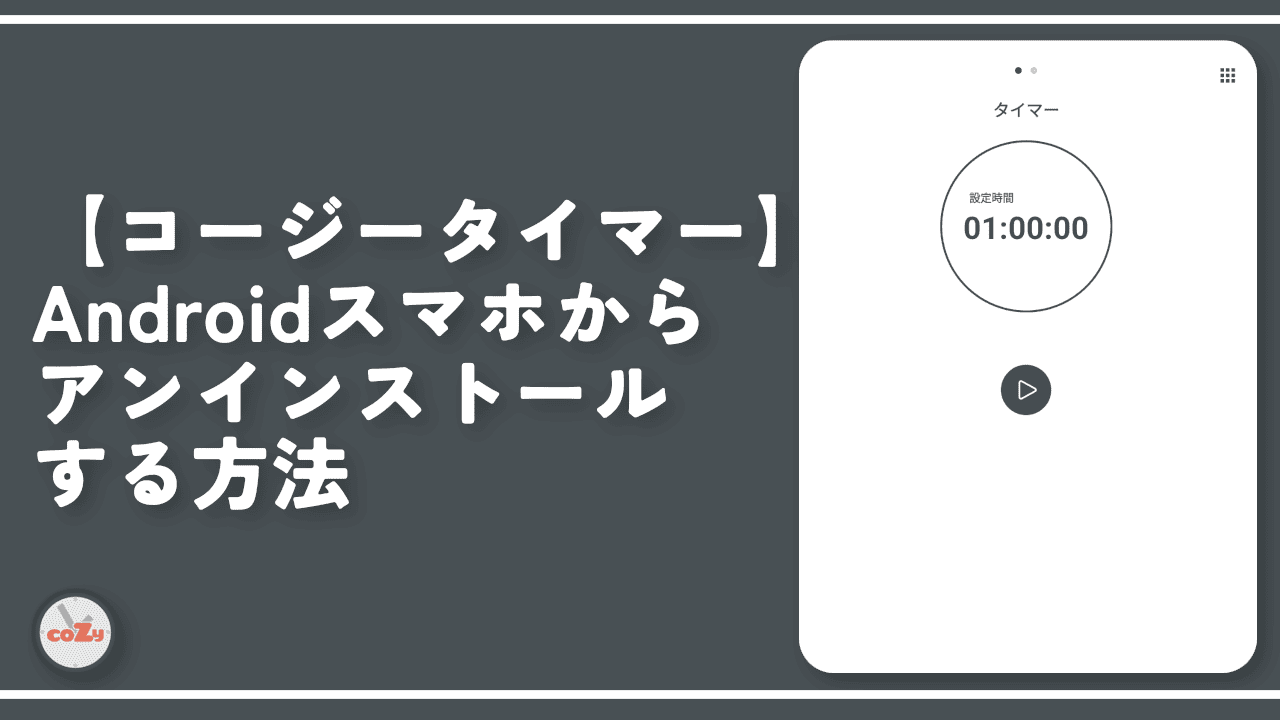
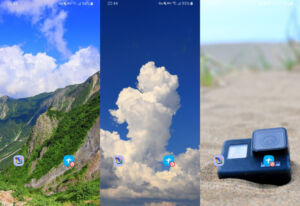
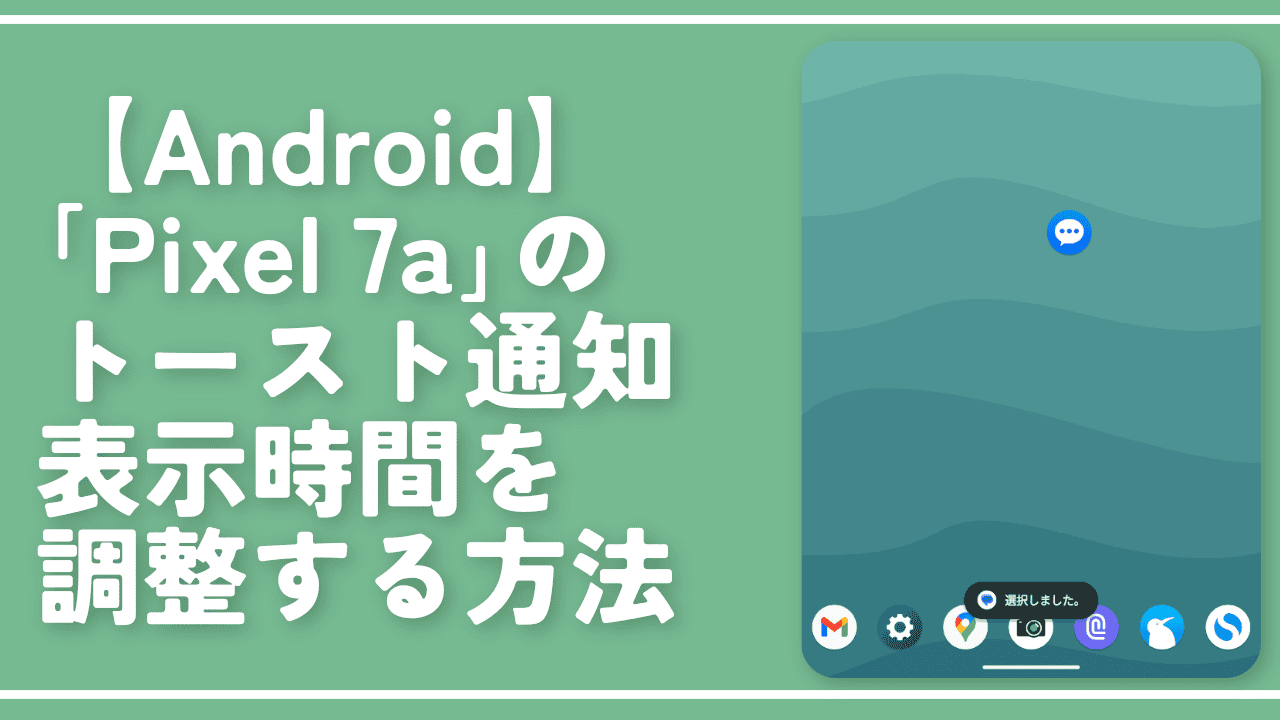
 Logicoolの「MX MASTER 3S」と「MX MECHANICAL MINI」を買った話
Logicoolの「MX MASTER 3S」と「MX MECHANICAL MINI」を買った話 カロリーメイトを綺麗に開けられるかもしれない方法
カロリーメイトを綺麗に開けられるかもしれない方法 【DPP4】サードパーティー製でレンズデータを認識する方法
【DPP4】サードパーティー製でレンズデータを認識する方法 【YouTube】一行のサムネイル表示数を増やすJavaScript
【YouTube】一行のサムネイル表示数を増やすJavaScript 【Clean-Spam-Link-Tweet】「bnc.lt」リンクなどのスパム消す拡張機能
【Clean-Spam-Link-Tweet】「bnc.lt」リンクなどのスパム消す拡張機能 【Youtubeフィルタ】任意のワードで動画をブロックする拡張機能
【Youtubeフィルタ】任意のワードで動画をブロックする拡張機能 【プライムビデオ】関連タイトルを複数行表示にするCSS
【プライムビデオ】関連タイトルを複数行表示にするCSS 【Google検索】快適な検索結果を得るための8つの方法
【Google検索】快適な検索結果を得るための8つの方法 【YouTube Studio】視聴回数、高評価率、コメントを非表示にするCSS
【YouTube Studio】視聴回数、高評価率、コメントを非表示にするCSS 飲んだお酒をメモ代わりに書いておく記事
飲んだお酒をメモ代わりに書いておく記事 【Condler】Amazonの検索結果に便利な項目を追加する拡張機能
【Condler】Amazonの検索結果に便利な項目を追加する拡張機能 ブログ記事を書く上で、極力使わないようにしている言葉
ブログ記事を書く上で、極力使わないようにしている言葉