【MiniTool MovieMaker】初心者向けの動画編集ソフトを使ってみた

この記事では、タイムライン上で、動画の分割・カット、トランジション、再生速度変更、フィルター適用など、基本的な編集ができるシェアウェア動画編集ソフト「MiniTool MovieMaker」について書きます。
初心者向けのシェアウェア動画編集ソフトです。以下のような操作ができます。基本的な動画編集の機能を搭載している印象です。
- 分割・カット
- 切り取り(比率変更)
- 再生速度変更
- フィルター(コントラスト、彩度、明るさ、3D LUT)
- 回転・反転
- トランジション(アニメーション)
- 字幕・テキスト挿入
- エレメント・スタンプ
シェアウェアソフトなので、無料プランと有料プランに分かれています。無料プランは、3本まで時間制限なしにエクスポートできます。4本目以降は、2分以内の動画だけ自由にエクスポートできるようです。シェアウェアの動画編集ソフトあるあるの、透かしや解像度制限(480pでしか保存できないなど)はないようです。
実際に企業様に聞いてみた情報なので、確かだと思いますが、あくまで記事執筆時点(2023年10月)の情報なので、今後変わる可能性もあります。
記事執筆時点では、日本語に対応しておらず、英語のみとなっています。直感的に操作でき、せいぜい「Media」や「Text」といった単語単位なので、何とかなるとは思います。
基本的にドラッグ&ドロップの簡単操作で完結しました。他のメジャーの動画編集ソフトと同様、上部の左半分がメディアなどの素材欄、右半分がプレビュー欄、下半分がタイムラインというレイアウトになっています。ダークを基調とした配色です。
本記事は、Windows11で使いましたが、公式サイトによると、Windows7、8、8.1、10にも対応しているようです。
本記事は、依頼されたものです。報酬、あるいはソフトのライセンスをいただいています。当サイトの「ソフトレビュー」カテゴリーにある記事は、全て依頼された案件記事です。
リリース元:MiniTool Software Ltd.
記事執筆時のバージョン:7.4(2024年7月16日)
ダウンロード&インストール方法
公式サイトからダウンロードできます。
「無料ダウンロード」をクリックします。
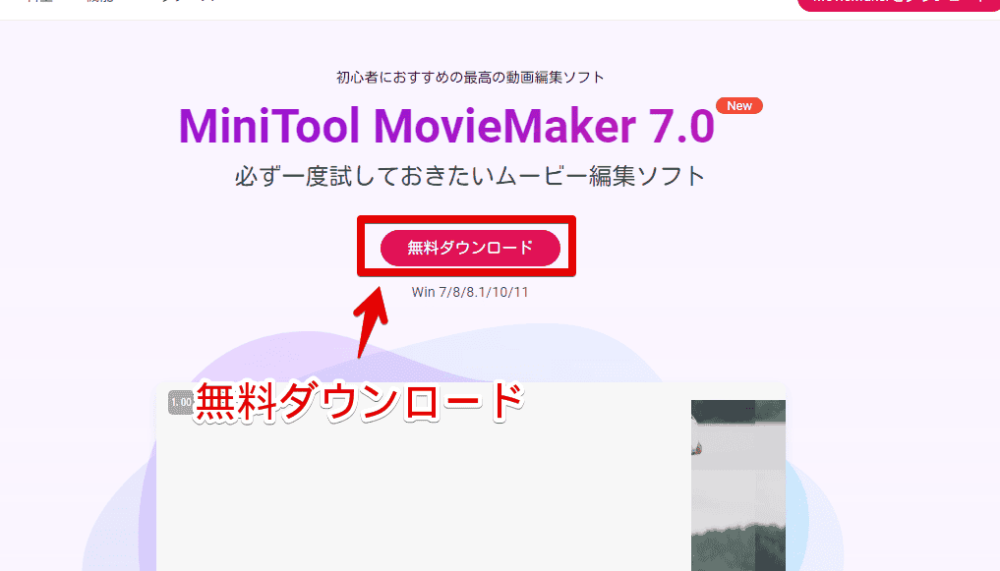
セットアップファイルがダウンロードされます。ダウンロードできたら、ダブルクリックで起動します。
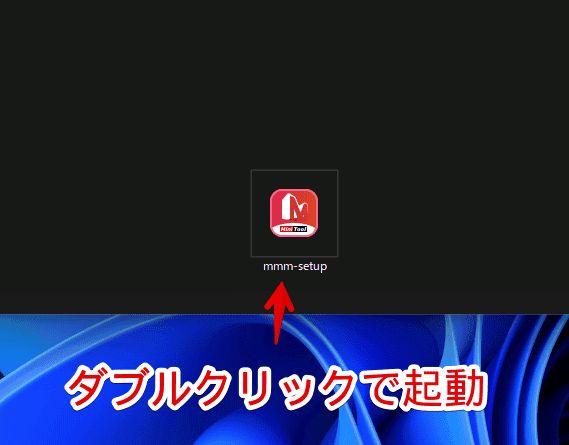
「Install Now」をクリックします。インストール場所やオプションなどを調整したい場合は、右下の「Custom Installation」をクリックします。
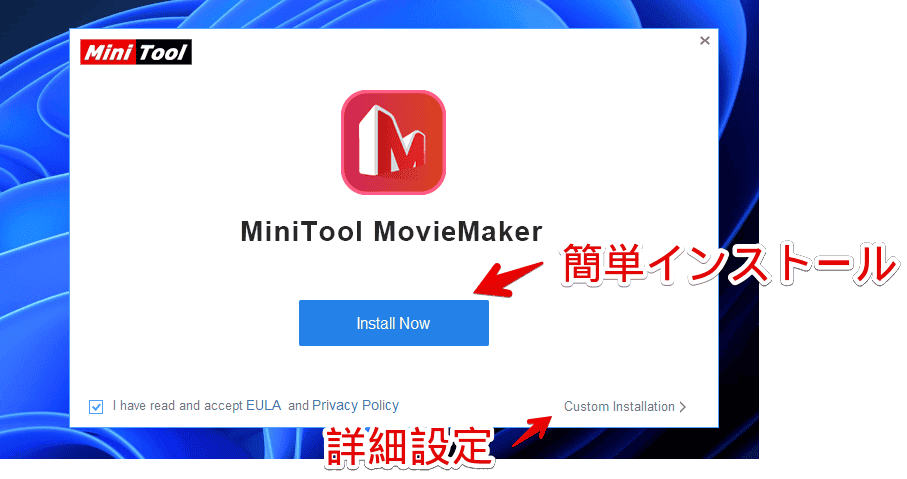
カスタムインストールを選択した場合、詳細な画面が展開されます。言語(Language)、インストール場所(Installation Path)、向上プログラムに参加するかどうか選択します。2023年10月時点では、英語のみで日本語非対応です。
僕は、英語ができないので、推測になりますが、「Agree to participate in Customer Experience Improvement Program」オプションは、使っているデータを企業に送るかどうかのオプションだと思います。
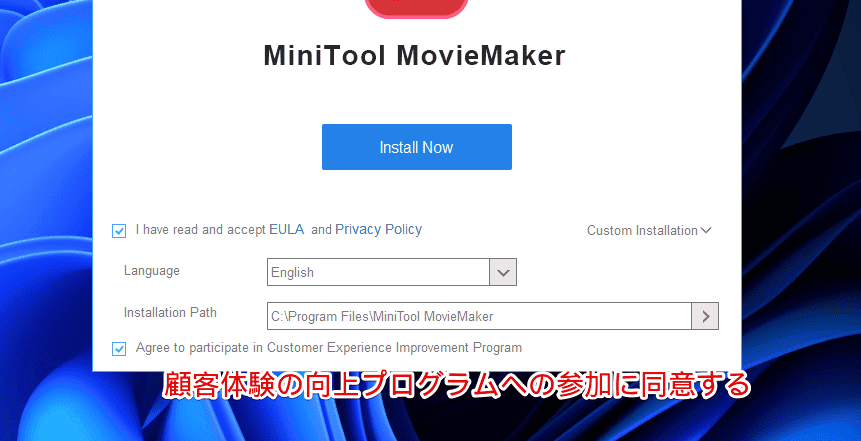
インストールにエラーが出た場合(Download failed)
「Install Now」をクリックしたら、インストールが開始される…はずですが、僕の環境だと、ここでエラーが出ました。同じくエラーが出た場合は、オフライン版のセットアップファイルを入手すると、うまくインストールできると思います。
「Offline download」をクリックします。
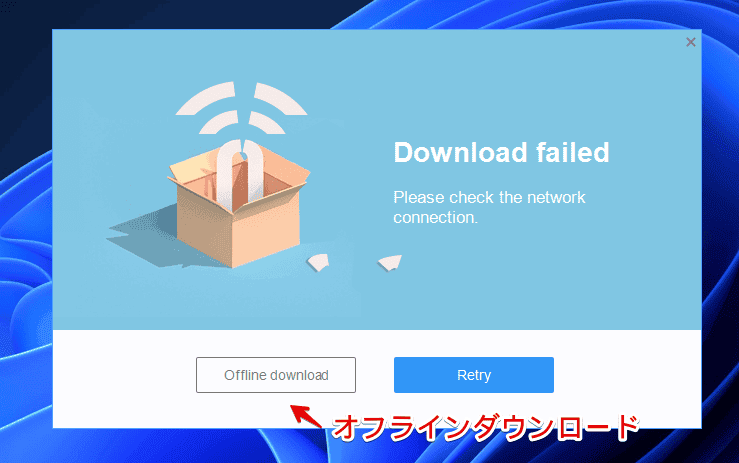
オンラインセットアップとは別で、オフライン版のセットアップファイルがダウンロードされます。今度は、これをダブルクリックで起動します。
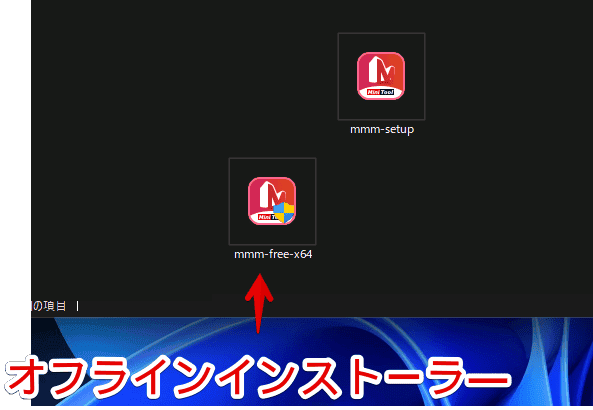
インストール画面が表示されるので、指示に従ってインストールします。一度オンラインセットアップを起動した場合、指定の場所に同名のフォルダーが作成されています。「上書きしていいですか?」的なことを聞かれるので、「はい」を選択して、インストールします。
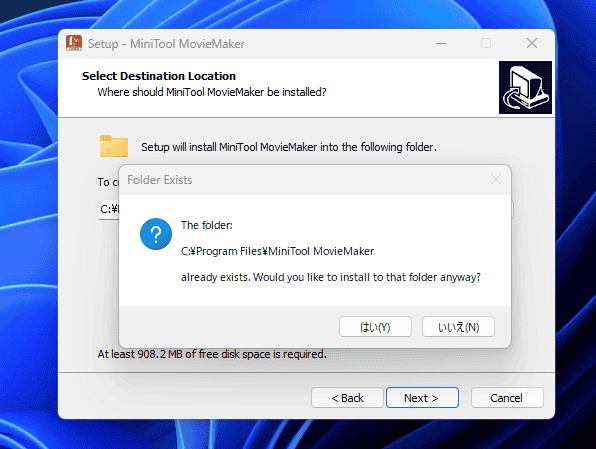
インストールできたら、今後スタートメニューの「M行」にある「MiniTool MovieMaker」から起動できます。インストール時にチェックしていた場合、デスクトップにショートカットアイコンが作成されていると思います。
使い方
新規プロジェクトの作成
本ソフトを起動したら、プロジェクト選択画面が表示されます。いわゆるセーブデータ的な感じです。新しく動画を編集する場合は、「New Project」をクリックします。
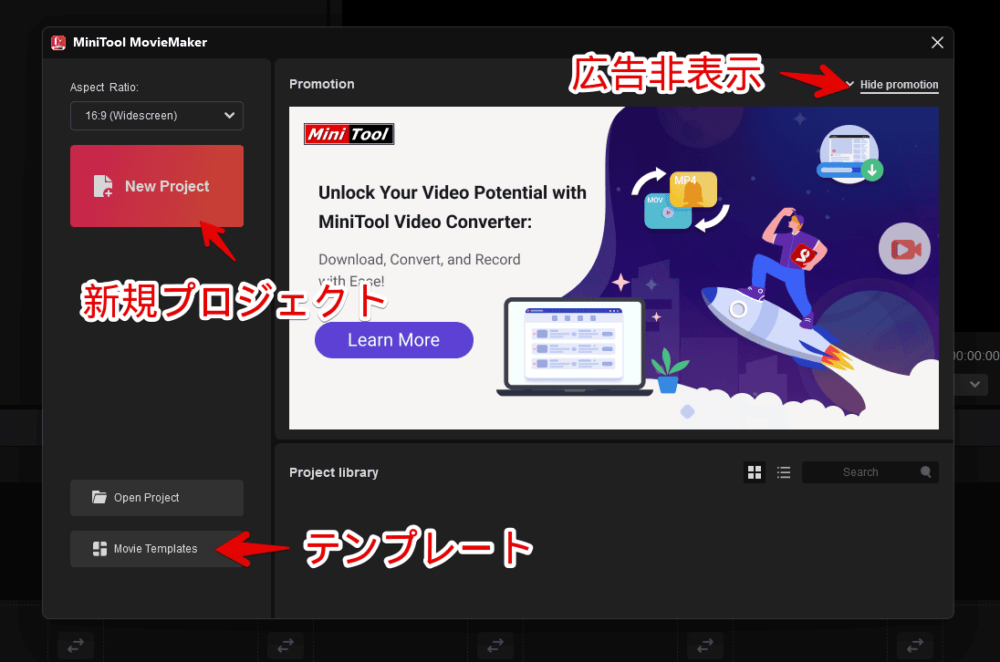
メディア(動画・写真)の追加
「Media」の「My Album」に、編集したい素材(動画や音楽)を追加します。
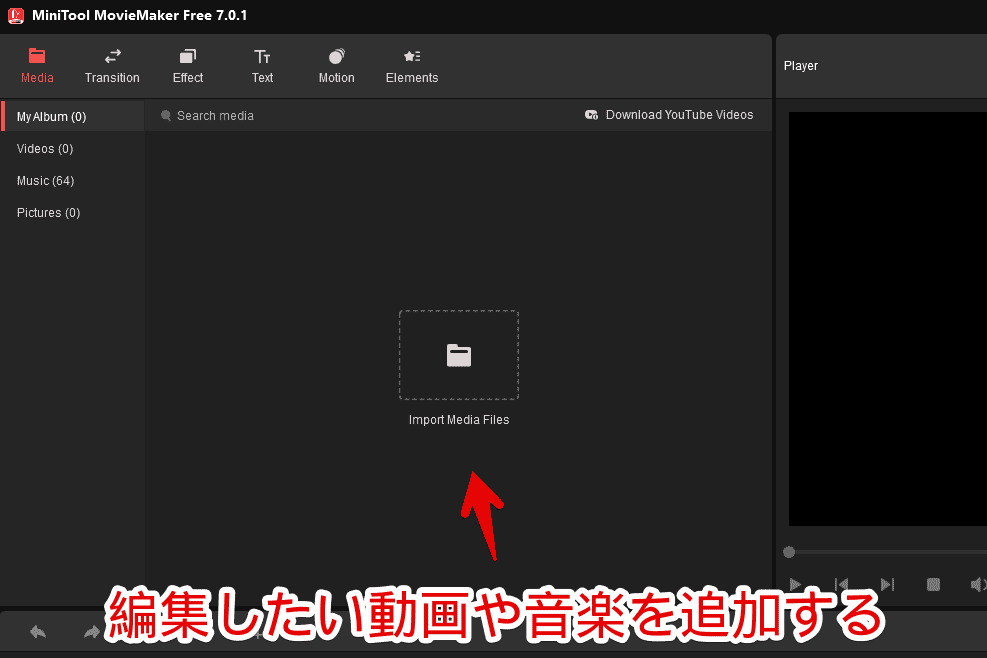
素材は、好きなだけ追加できます。
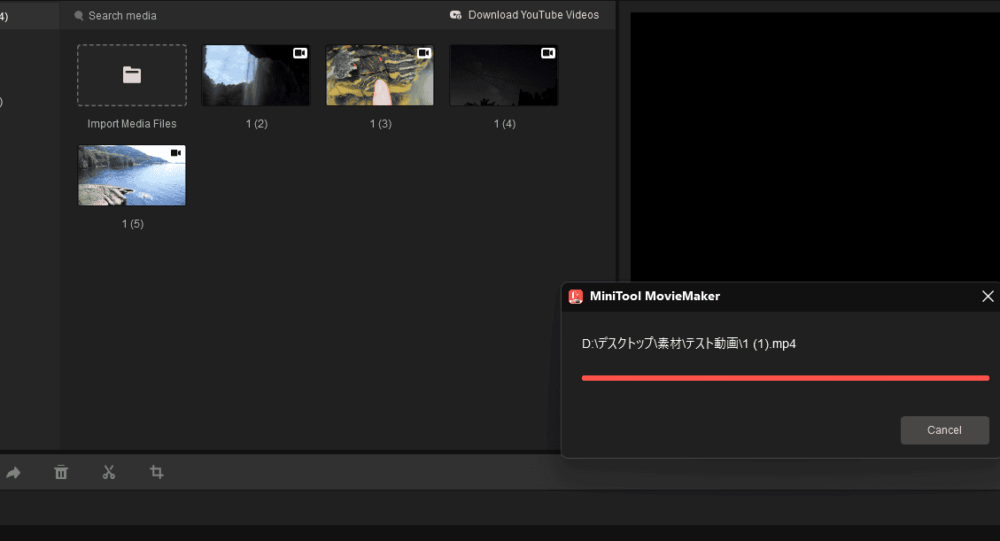
追加した素材をドラッグ&ドロップすることで、下部のタイムラインに追加できます。「My Album」への追加は、あくまで素材として登録するだけです。実際に使いたい場合は、画面下半分にあるタイムライン上に追加する必要があります。
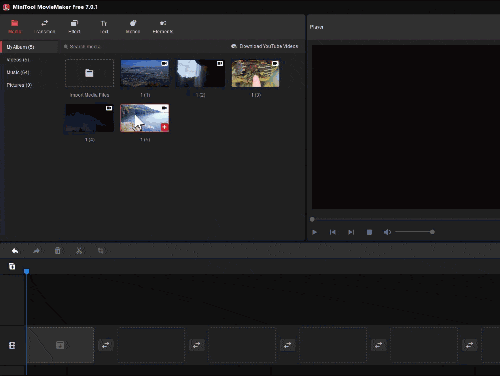
分割・カット
タイムラインに追加した動画で切り取りたい箇所がある場合、切り取りたい場所に、線(選択地点)を置きます。線の右に、はさみアイコンが表示されるのでクリックします。あるいは、タイムライン上のツールバー内のはさみアイコンからでも切り取れます。
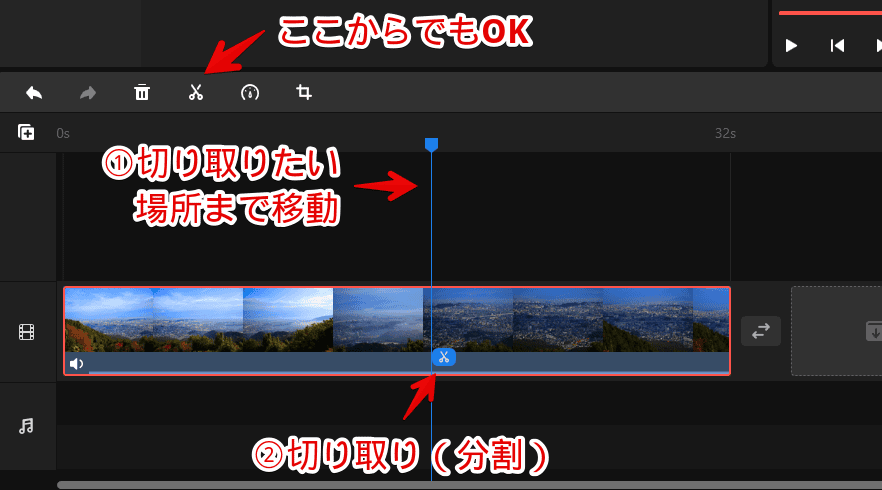
動画が分割されます。不要な部分は、選択して、Deleteキーを押すと削除できます。
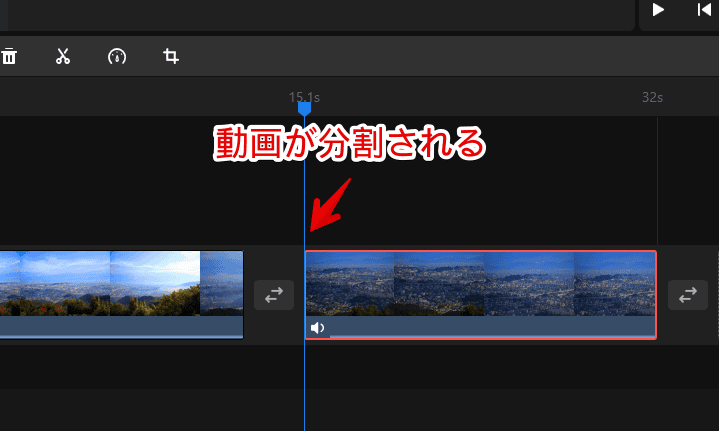
切り取り(比率変更)
タイムライン上の動画を選択して、上部にあるクロップボタンをクリックします。
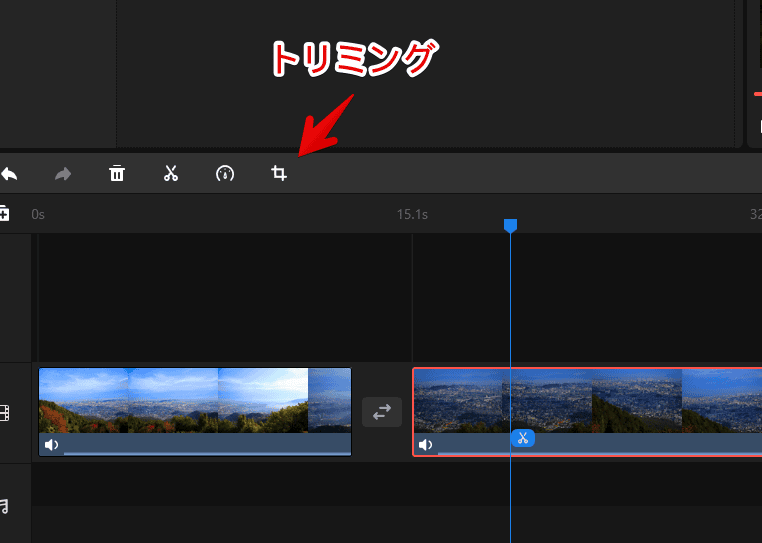
ダイアログが表示されます。赤い枠が、表示範囲です。端っこをマウスで掴んで、動かすことで、枠の範囲を調整できます。左下の「Ratio」で比率を調整できます。デフォルトでは、オリジナル(Original Ratio)になっています。変更できたら「OK」を押します。
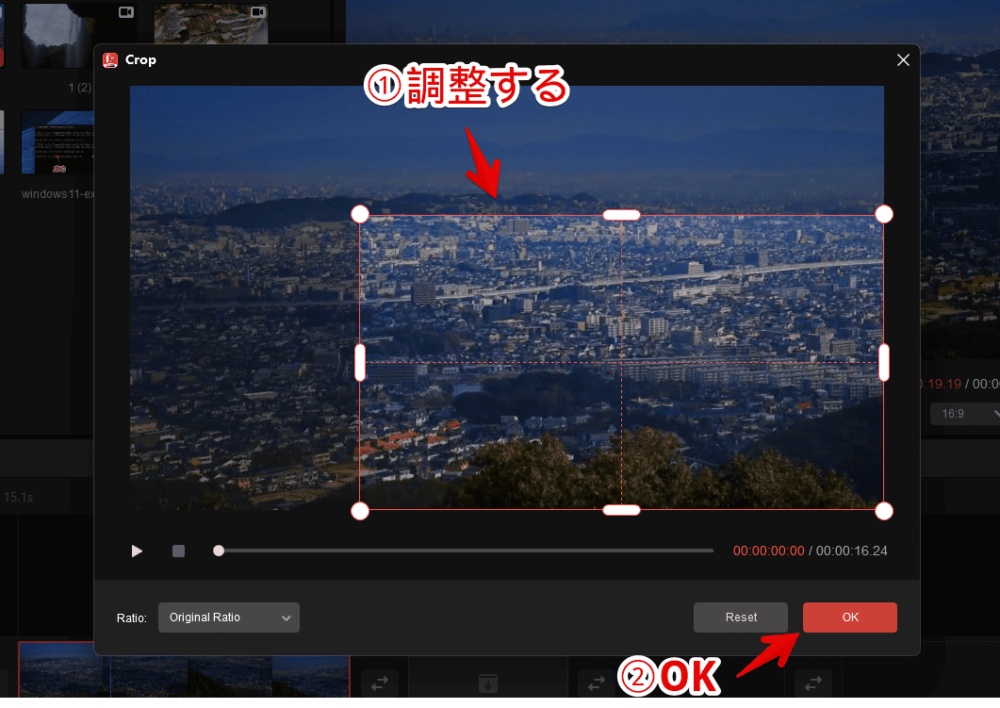
動画がクロップされます。縦長の動画を、PCで見る用に拡大して、16:9にする…といったことができます。
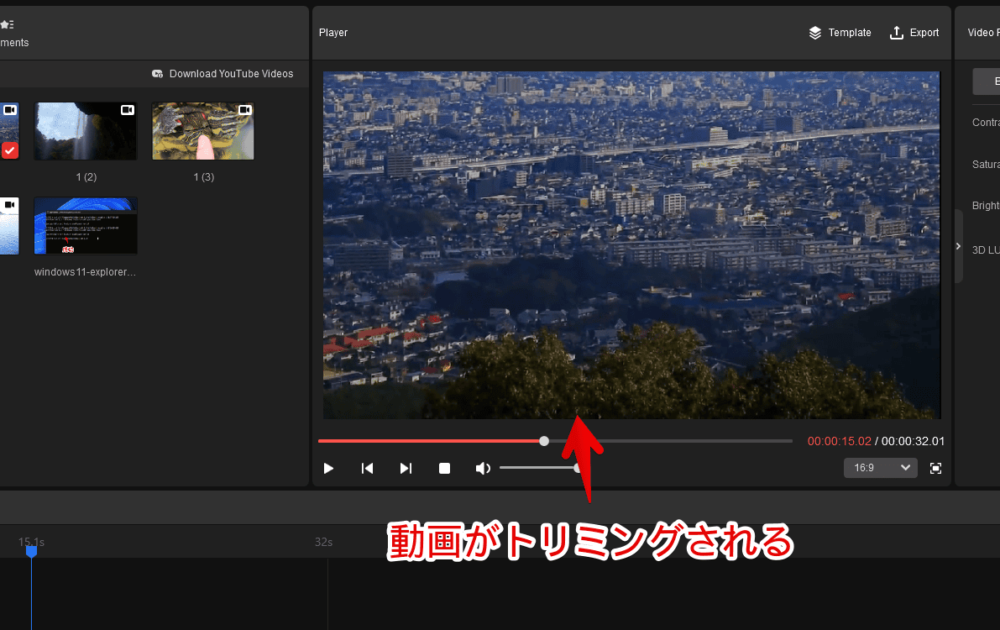
再生速度変更
速度を変更したい動画を選択して、上部の速度メーターアイコンをクリックします。遅くしたい場合は「Slow」、速くしたい場合は「Fast」にマウスを置きます。2倍、4倍、8倍、20倍…といったように用意されています。
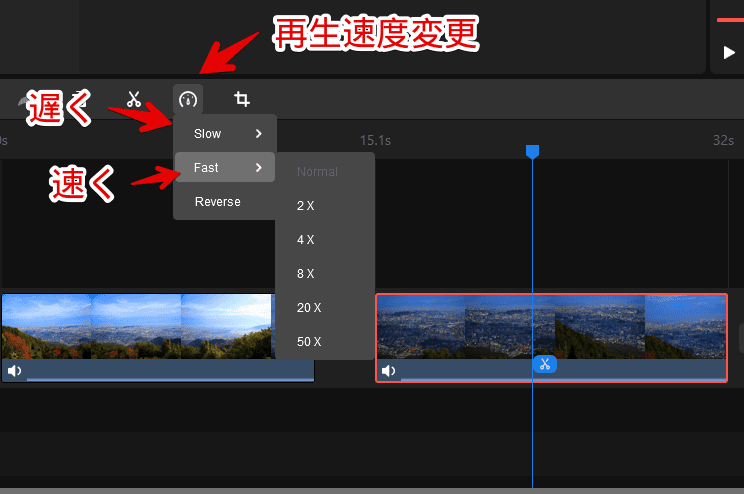
右側サイドバーの「Speed」からも、同様に調整できます。スライダーで調整できます。
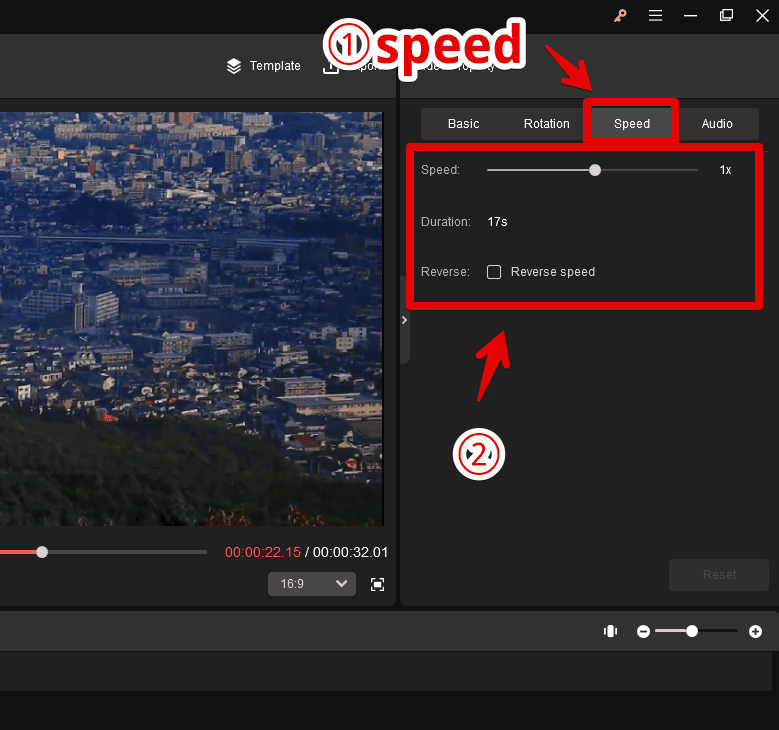
30秒の動画のうち、最初の20秒まで4倍にしたい…といった場合は、動画を分割しておくといいかなと思います。
速度変更は、1つの動画に対しての反映なので、分割して2つにしておけば、片方を変更しても、もう片方には影響されません。速度変更に関わらず、エフェクトやフィルターも全て同じ概念です。
動画のフィルター調整
タイムライン上の動画を選択して、右側の「Basic」タブで、コントラスト(Contrast)、彩度(Saturation)、明るさ(Brightness)を調整できます。「3D LUT」でフィルターをかけて、動画の雰囲気を変えられます。
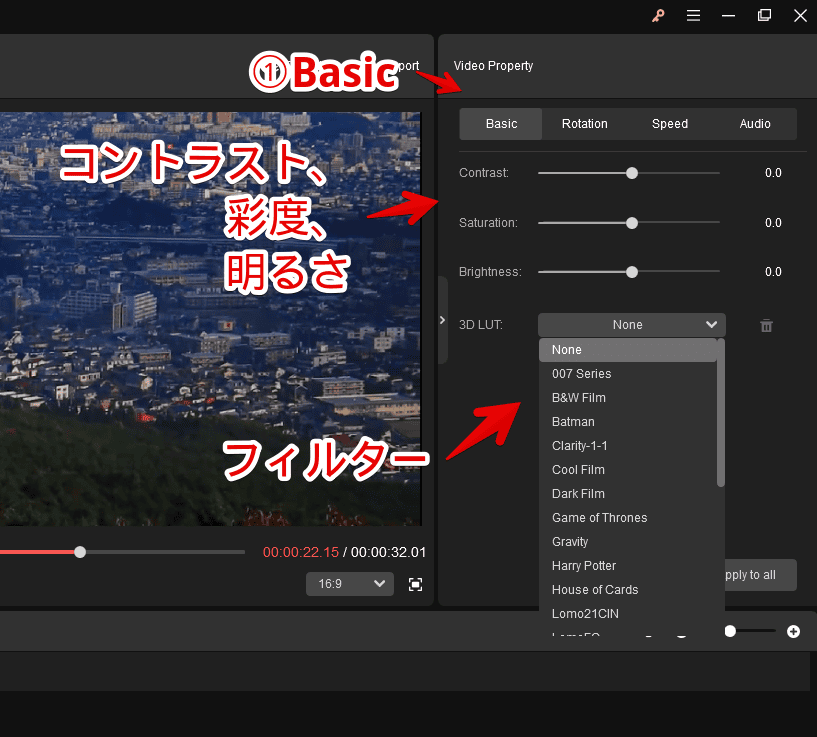
色々弄ってみた動画を貼っておきます。
もっと色々なエフェクトを適用したい場合は、上部の「Effect」タブをクリックします。沢山のフィルターが表示されます。
一部フィルターは、初回のみダウンロード作業が必要です。右下にある矢印ボタンを押すことでダウンロードできます。適用したいタイムラインの動画にドラッグ&ドロップすることで、適用できます。
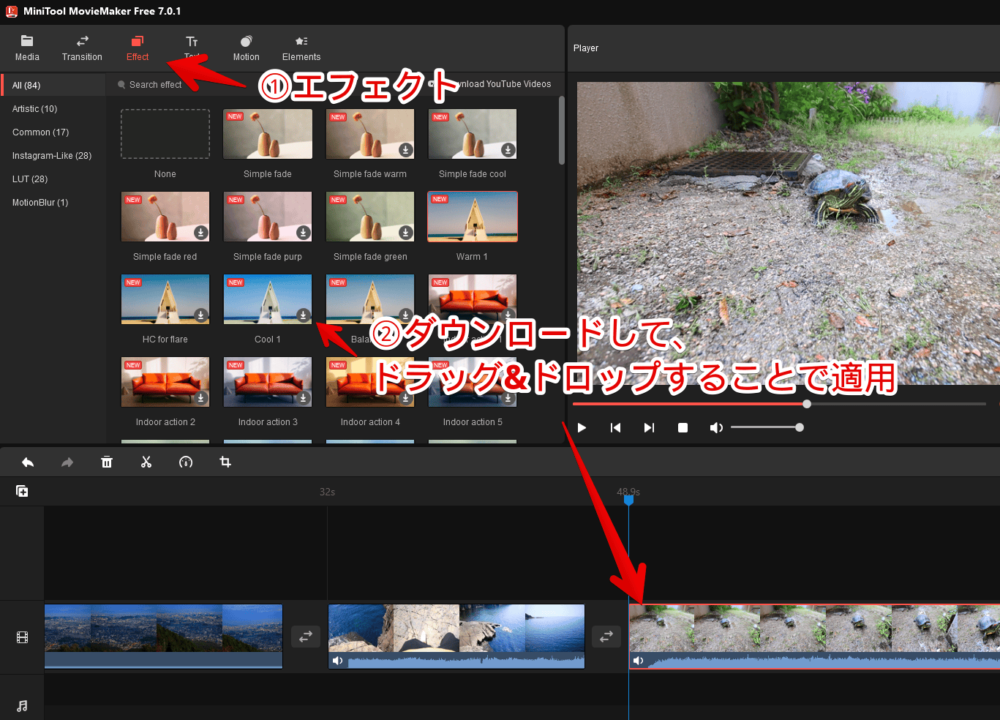
適用しているエフェクトは、右側サイドバーの「Basic」タブに表示されます。
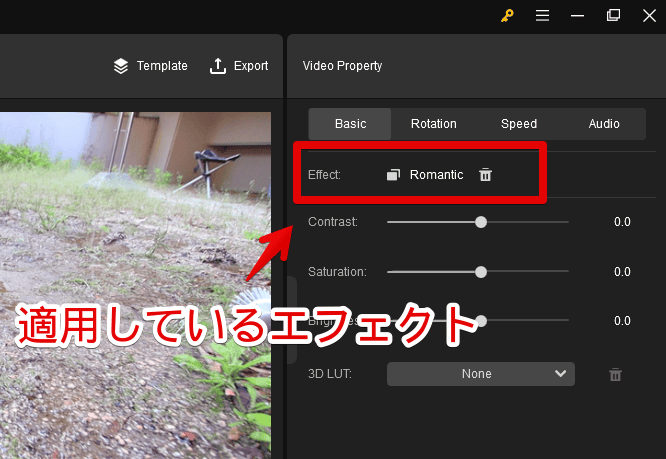
動画の回転
右側サイドバーの「Rotation」タブで、動画を左右反転、上下反転、回転できます。回転は、0~360度の範囲でできます。スライダーになっているので、直感的に操作できると思います。
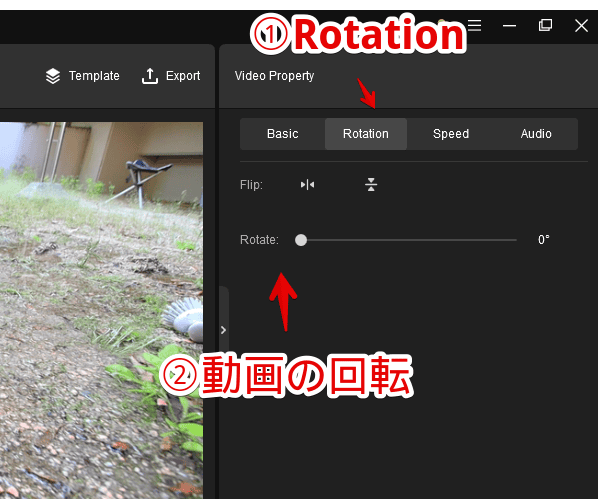
動画を貼っておきます。
トランジション
上部の「Transition」タブで、動画と動画の間に適用するトランジション効果を設定できます。
通常、動画と動画を繋げたら、ぶつ切りで終わった途端、すぐに次の動画に切り替わります。トランジション効果で、アニメーションを入れることで、滑らかに動きのある移動ができます。
タイムラインの動画と動画の間に、適用したいトランジションをドラッグ&ドロップします。
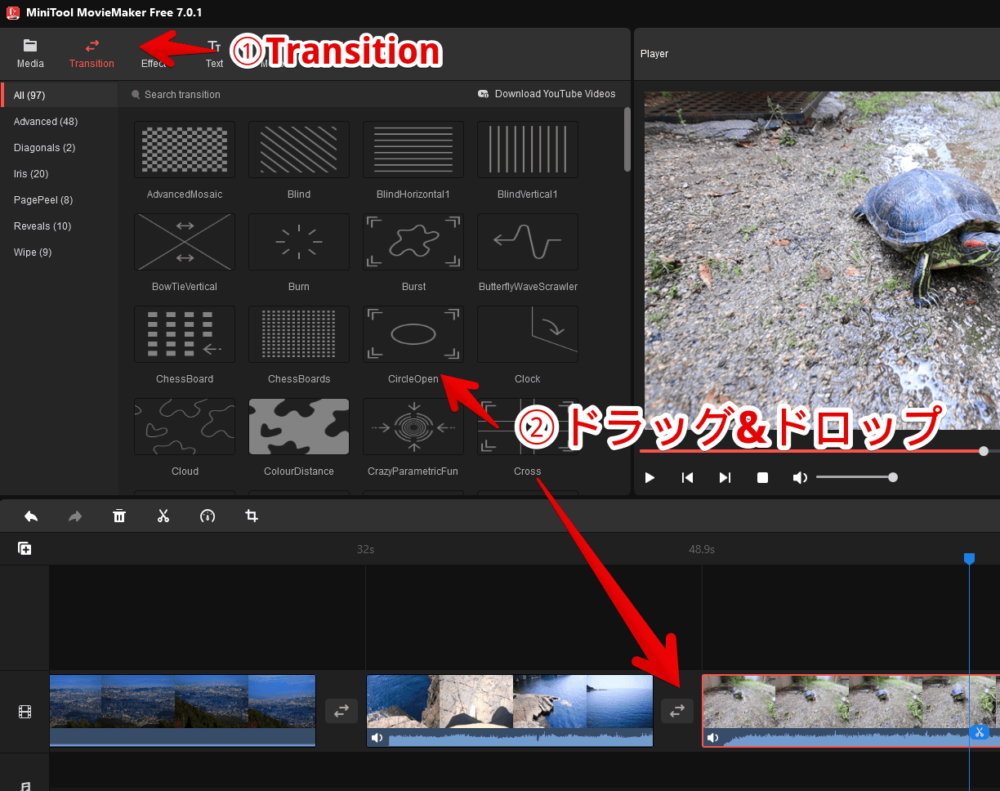
動画を貼っておきます。沢山の種類が用意されていました。
字幕・テキスト挿入
上部の「Text」タブで、字幕やタイトルなどのテキストを挿入できます。
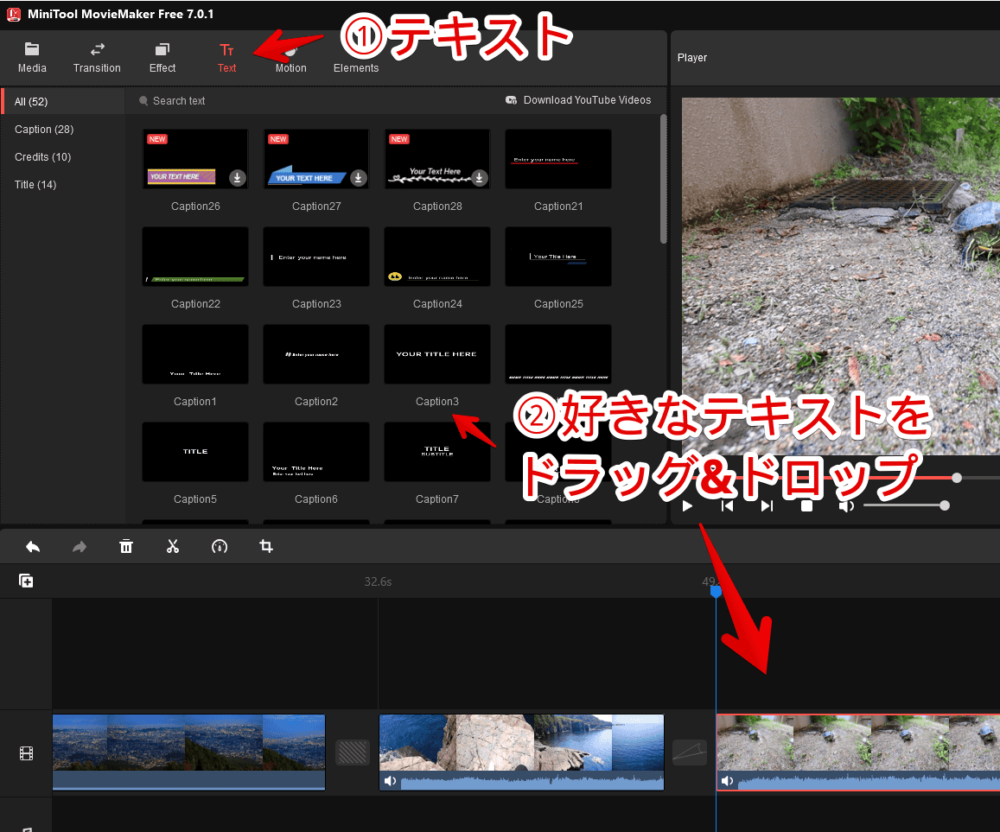
ドラッグ&ドロップすると、タイムラインの動画の上にあるテキスト行に追加されます。
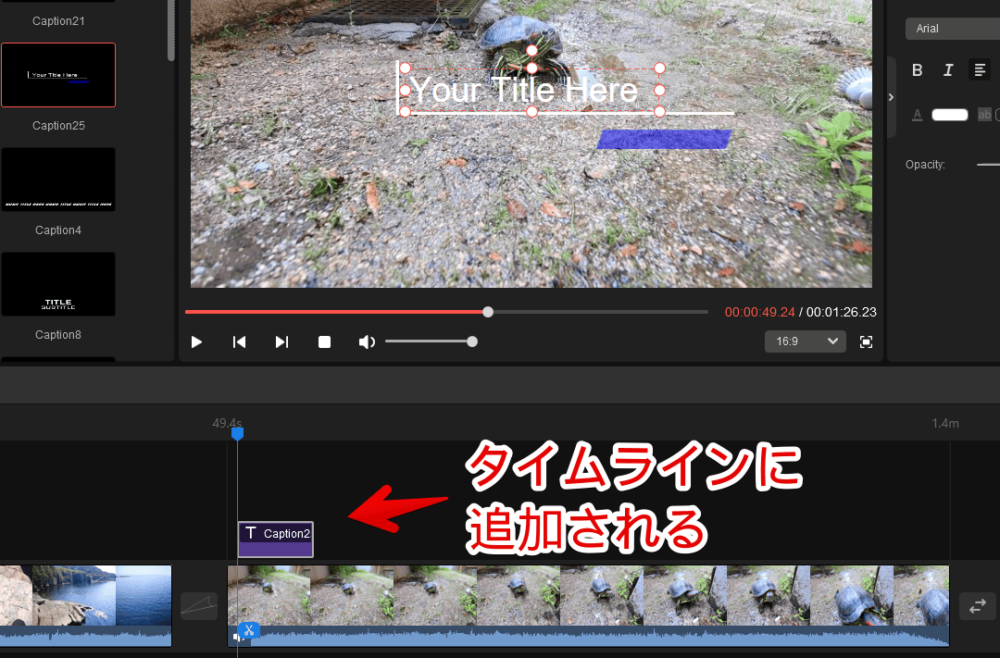
追加したテキストをクリックして選択すると、右側サイドバーに「Text property」が表示されます。表示する文章、種類、サイズ、色などを調整できます。
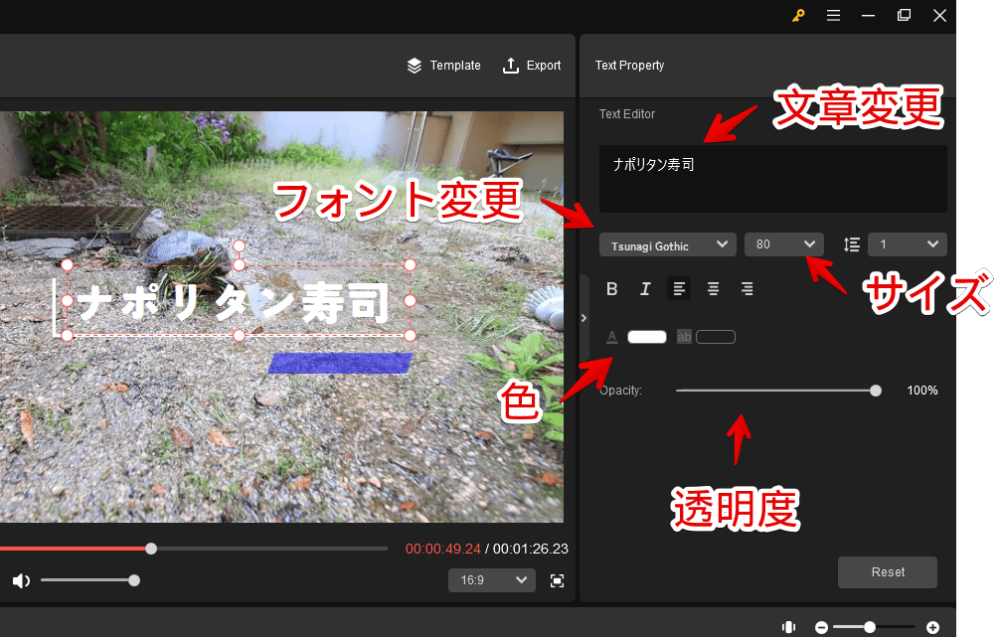
プレビュー内のテキストをクリックして、ドラッグ&ドロップすることで、好きな場所に配置できます。
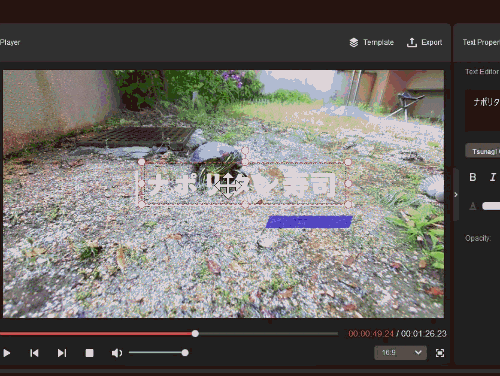
アニメーション・動き
上部の「Motion」で画像や動画に対して、一定の動きをつけられます。上から下に動かしたり、スライドショーを作成する際に役立つかもしれません。
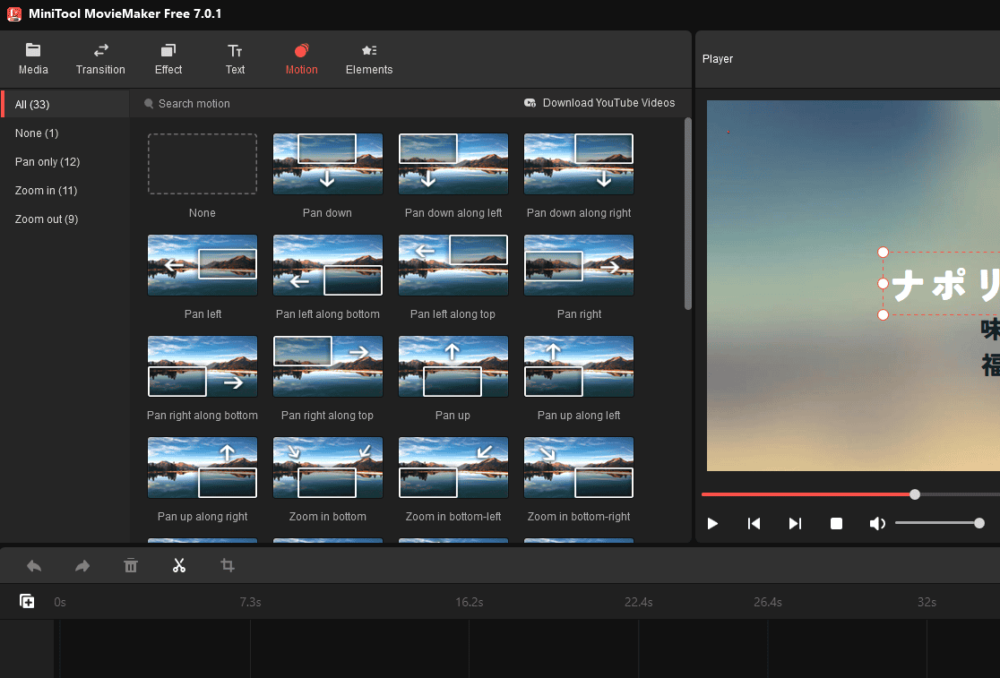
エレメント・スタンプ
上部の「Elements」で、メディア上にスタンプ(エレメント)をのせられます。矢印や、食べ物、動物、絵文字など、可愛らしく動画を装飾できそうです。他の方法と同じで、タイムライン上にドラッグ&ドロップすることで、追加できます。
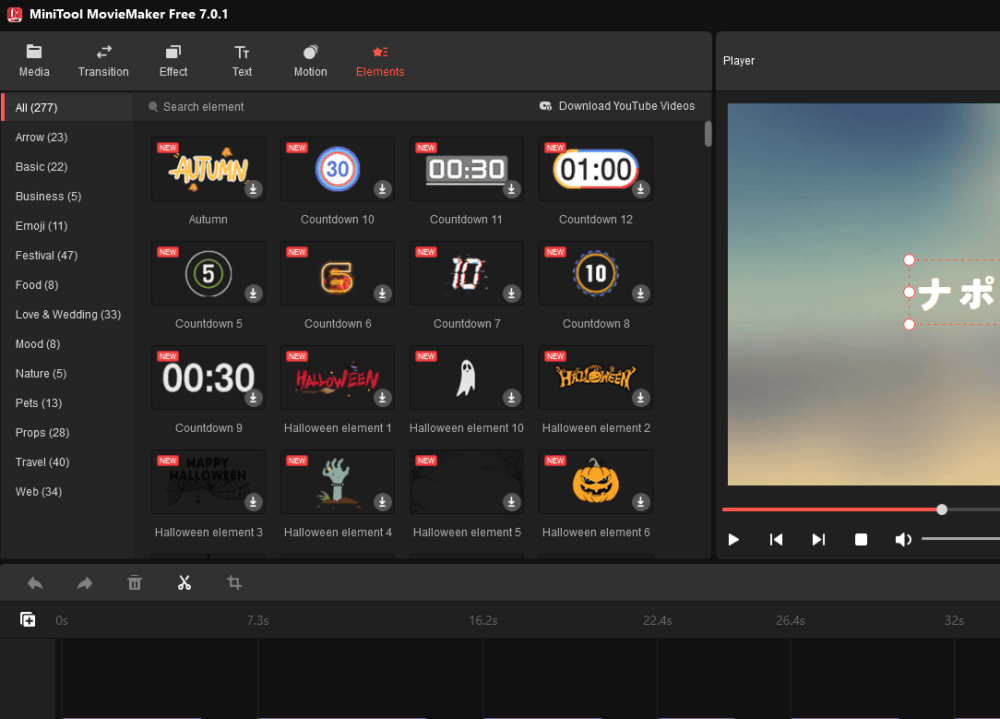
エクスポート
プレビュー欄の上にある「Export」をクリックします。
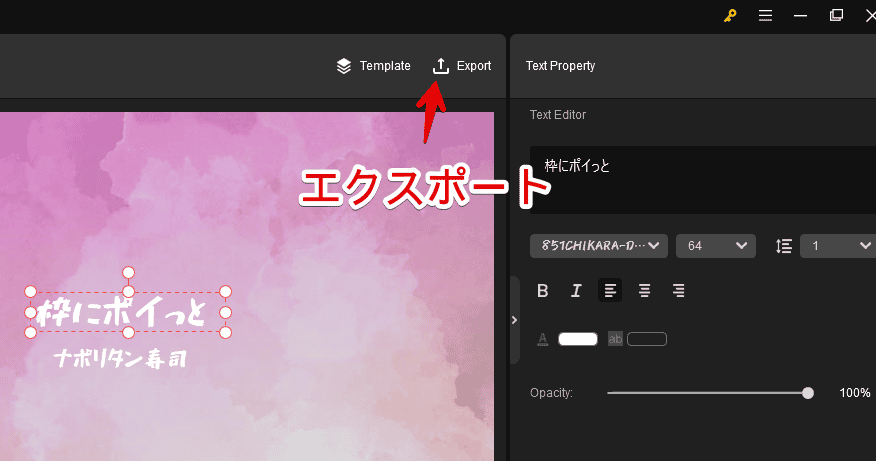
左側に完成イメージが表示されます。右側でオプションを設定できます。名前、保存場所、拡張子、解像度、フレームレートを選択します。準備ができたら、「Export」をクリックします。無料版だと、3本まで出力できます。
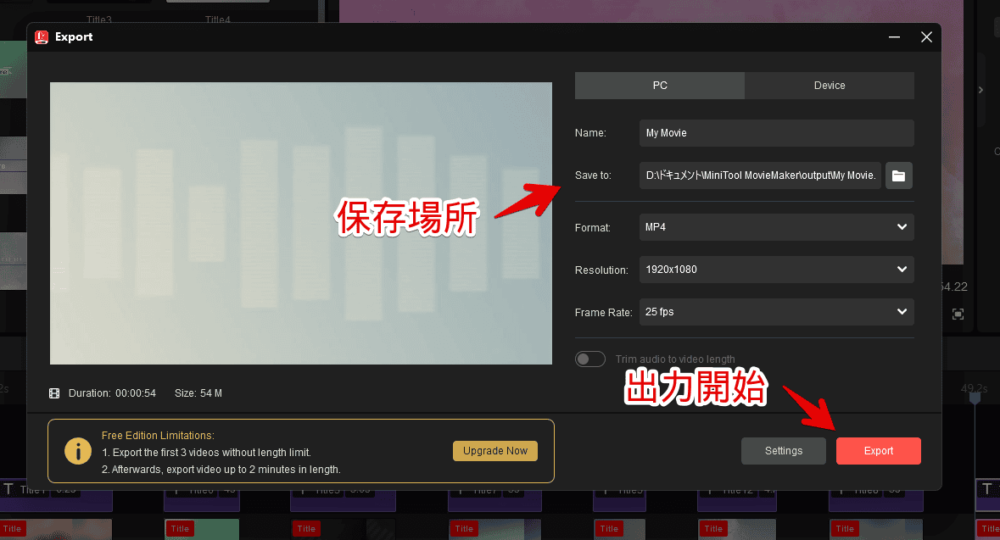
エクスポート(書き出し)が開始されます。
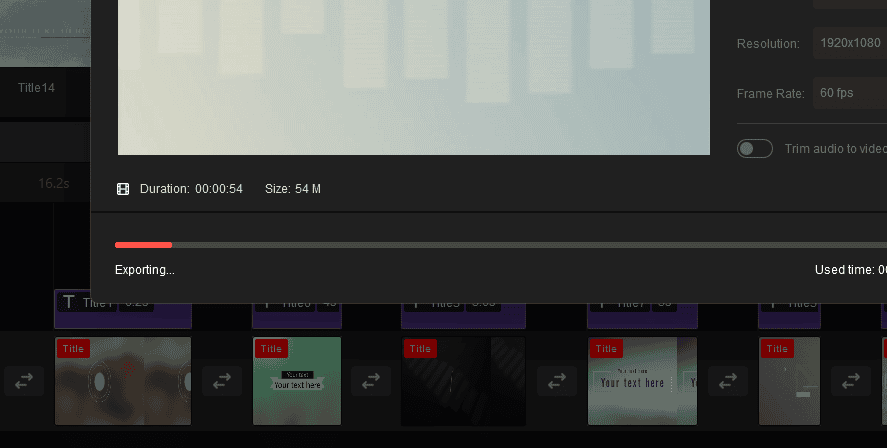
完了したら「Your movie is done!」ダイアログが表示されるので、「Close」、あるいは「Find Target」をクリックします。「Find Target」は、保存先フォルダーを開いてくれます。
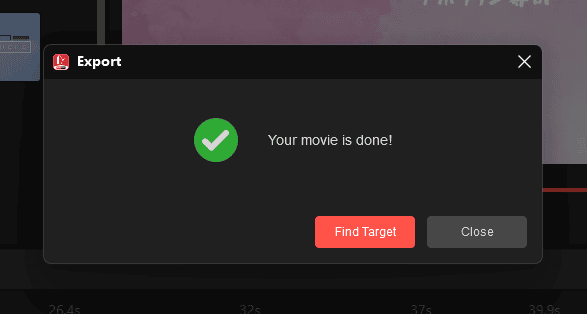
指定した場所に、保存されています。
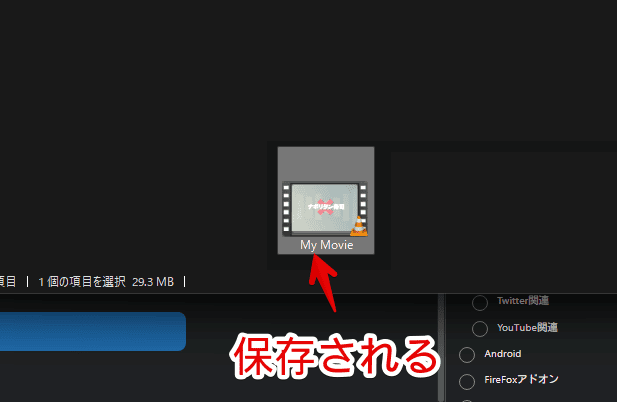
実際に出力した動画を貼っておきます。テキストの実験動画です。
ライセンスについて
ライセンス(有料版)を購入したい場合、右上の黄色のカギアイコンからアクセスできます。
ライセンスキーを購入できたら、「License Key」に入力して、「Register(登録)」をクリックします。正常に登録できたら「Thank you for your registration!」と表示されます。「OK」をクリックします。
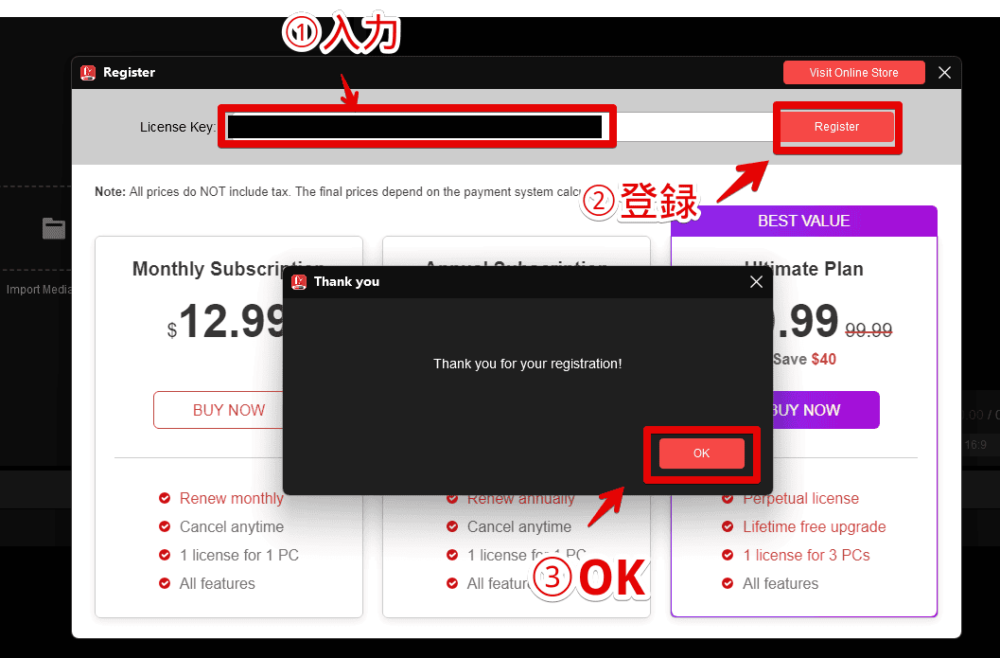
感想
以上、タイムライン上で、動画の分割・カット、トランジション、再生速度変更、フィルター適用など、基本的な編集ができるシェアウェア動画編集ソフト「MiniTool MovieMaker(ミニツール・ムービーメーカー)」についてでした。
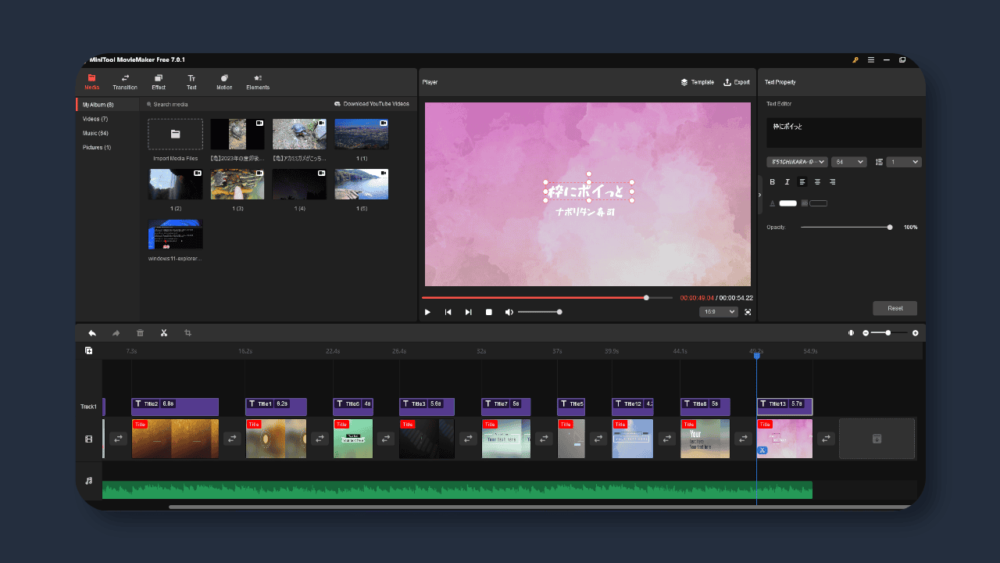
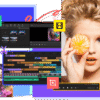
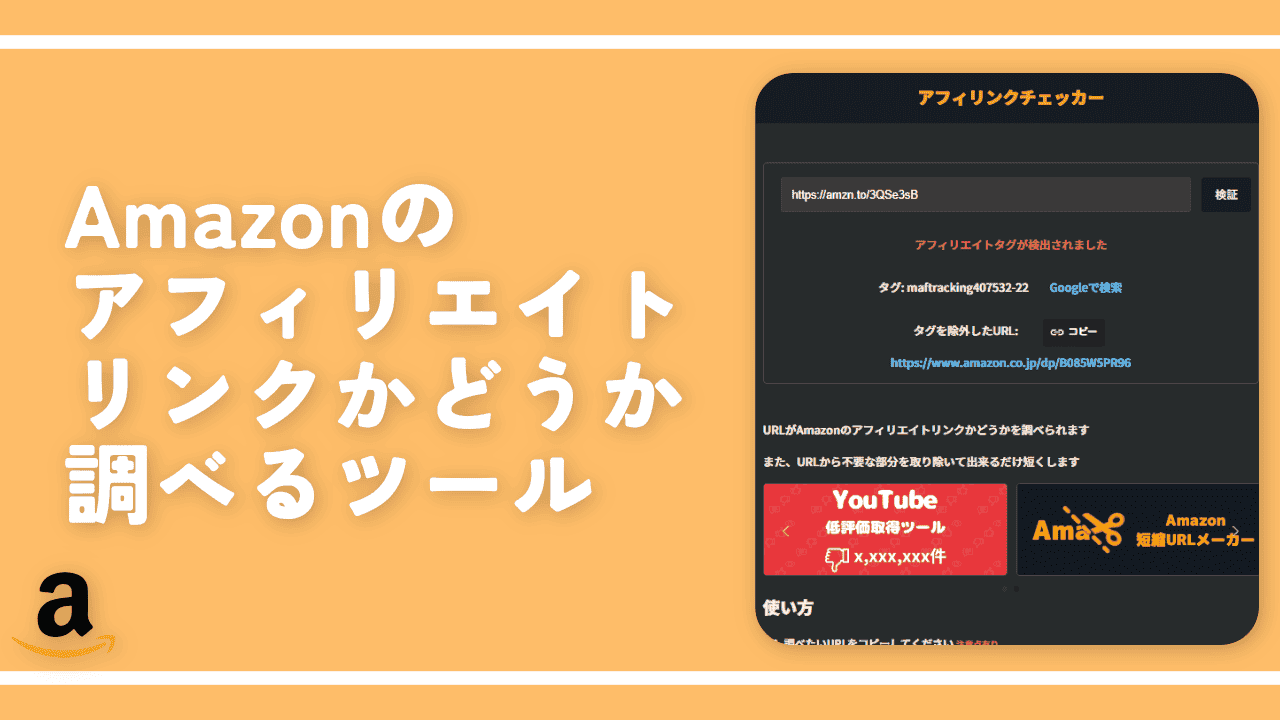
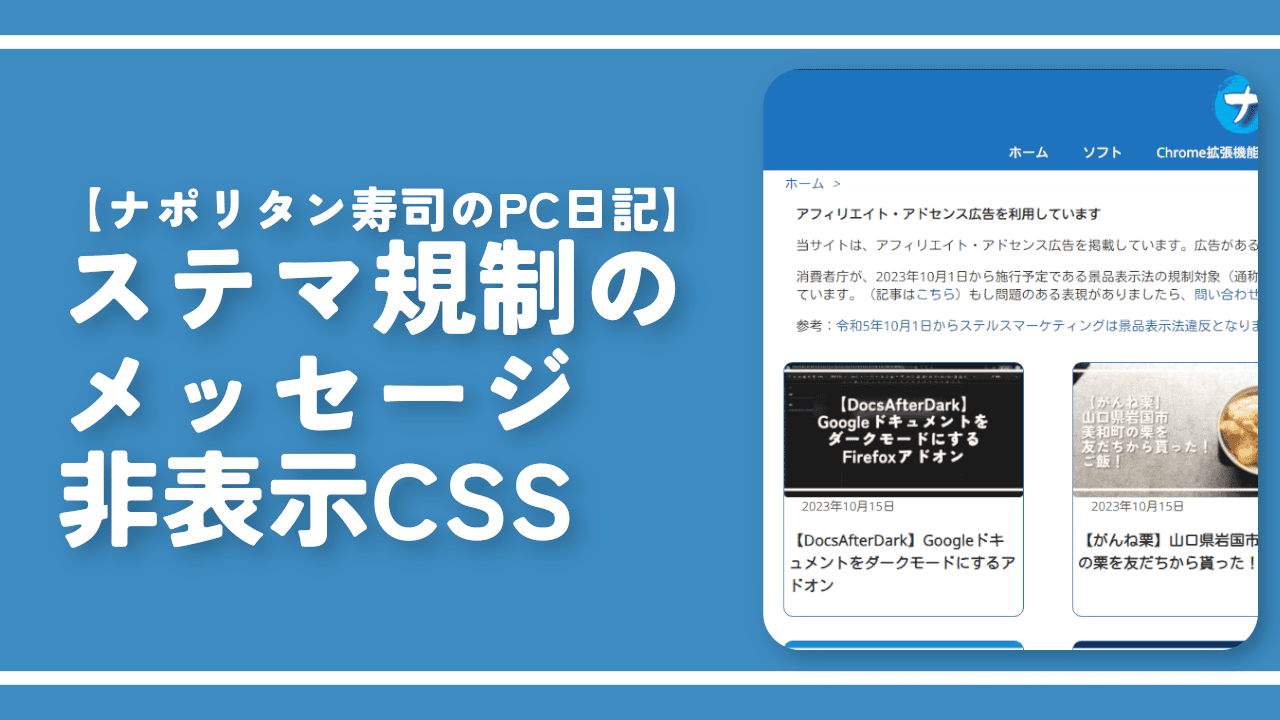
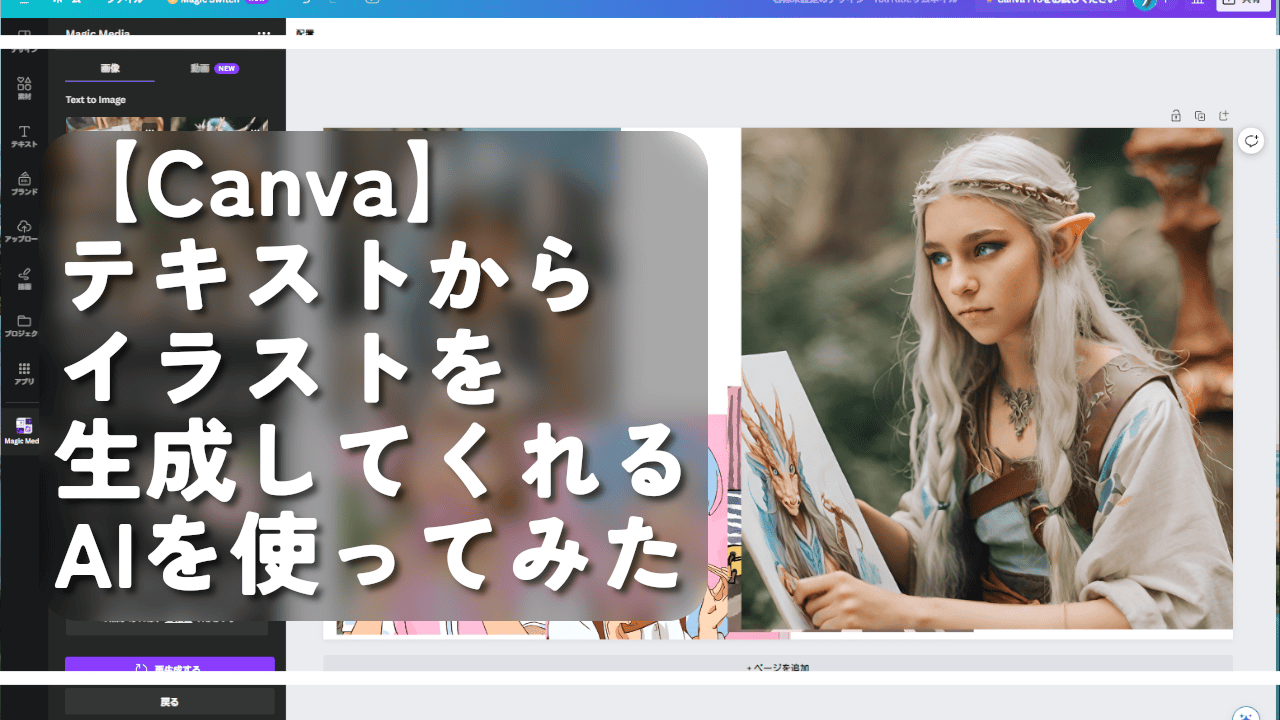
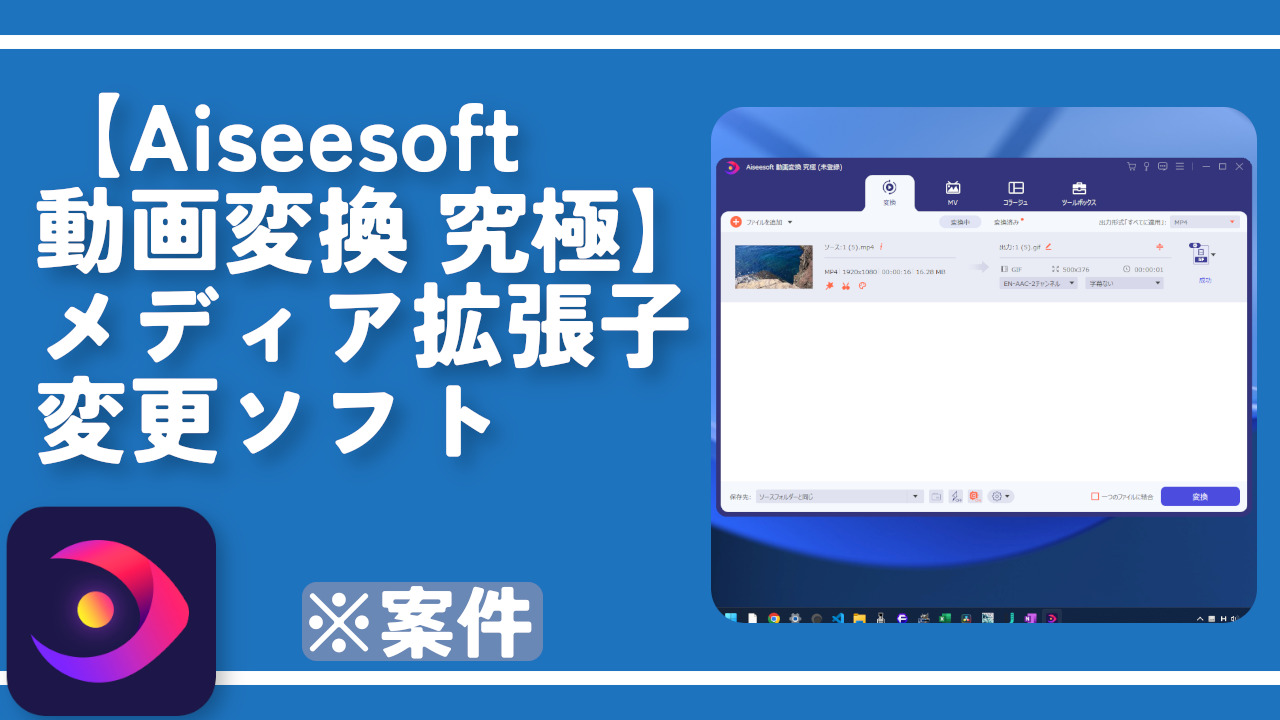
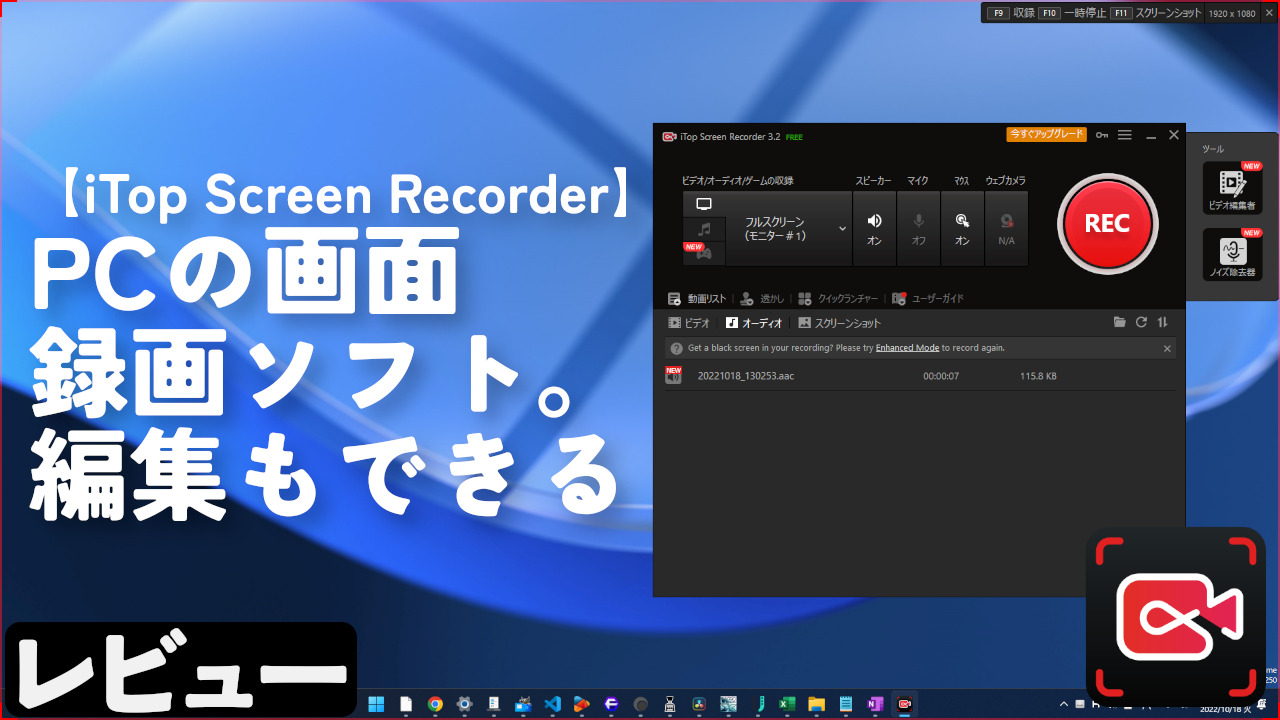
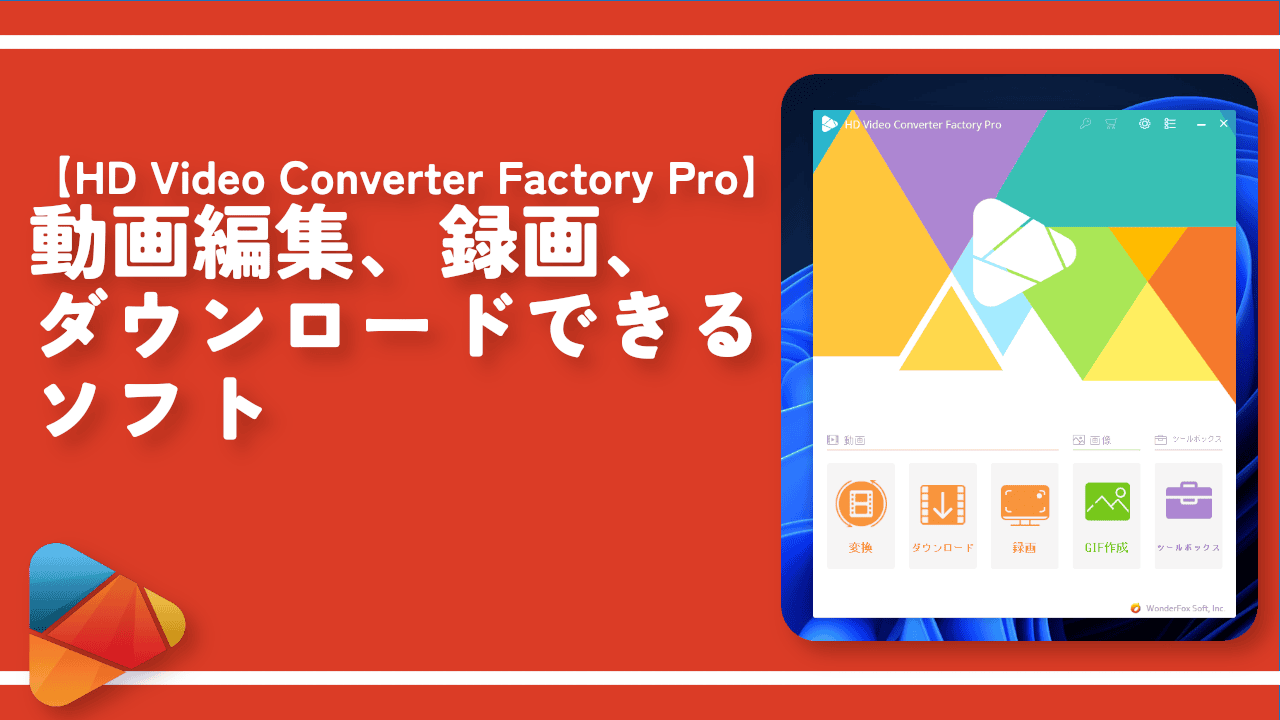
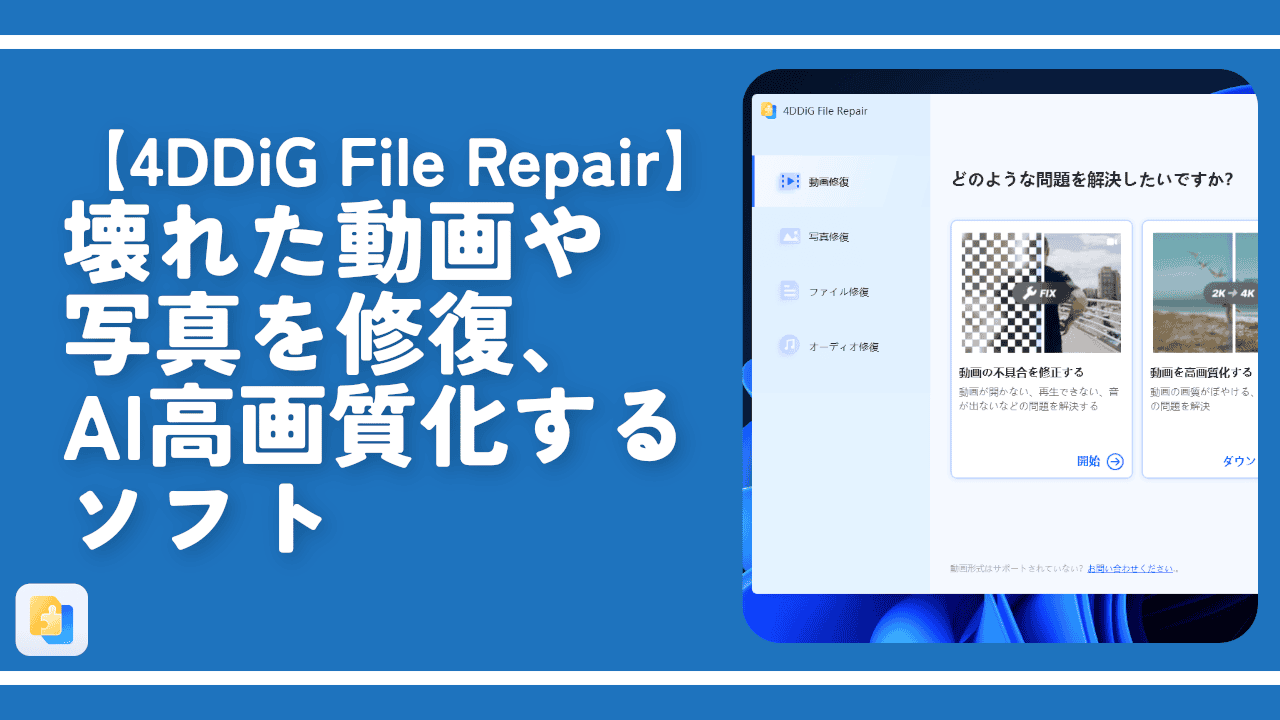
 【2025年】僕が買ったAmazon商品を貼る!今年も買うぞ!
【2025年】僕が買ったAmazon商品を貼る!今年も買うぞ! 【Amazon】配送料(送料)の文字を大きく目立たせるCSS
【Amazon】配送料(送料)の文字を大きく目立たせるCSS 【TVer】嫌いな特定の番組を非表示にするCSS。邪魔なのは消そうぜ!
【TVer】嫌いな特定の番組を非表示にするCSS。邪魔なのは消そうぜ! PixelからXiaomi 15 Ultraに移行して良かった点・悪かった点
PixelからXiaomi 15 Ultraに移行して良かった点・悪かった点 【DPP4】サードパーティー製でレンズデータを認識する方法
【DPP4】サードパーティー製でレンズデータを認識する方法 【Clean-Spam-Link-Tweet】「bnc.lt」リンクなどのスパム消す拡張機能
【Clean-Spam-Link-Tweet】「bnc.lt」リンクなどのスパム消す拡張機能 【プライムビデオ】関連タイトルを複数行表示にするCSS
【プライムビデオ】関連タイトルを複数行表示にするCSS 【Google検索】快適な検索結果を得るための8つの方法
【Google検索】快適な検索結果を得るための8つの方法 【YouTube Studio】視聴回数、高評価率、コメントを非表示にするCSS
【YouTube Studio】視聴回数、高評価率、コメントを非表示にするCSS 【Condler】Amazonの検索結果に便利な項目を追加する拡張機能
【Condler】Amazonの検索結果に便利な項目を追加する拡張機能 これまでの人生で恥ずかしかったこと・失敗したことを書いてストレス発散だ!
これまでの人生で恥ずかしかったこと・失敗したことを書いてストレス発散だ! 【2025年】当サイトが歩んだ日記の記録
【2025年】当サイトが歩んだ日記の記録