【Mp3tag】Windows11にインストールする方法。削除も紹介するよ

Microsoftストアからインストールできます。
記事執筆時点で「Mp3tag」は公式サイトからかMicrosoftストアからインストールできます。公式サイトからだとセットアップファイルをダウンロードし、Windows上でインストール作業をする必要があります。
ナポリタン寿司的におすすめなのはMicrosoftストアからのインストールです。
リリース元:Florian Heidenreich(寄付、Mastodon)
記事執筆時のバージョン:3.28(2024年11月)
なぜMicrosoftストア版を推すのか
僕はPCのピの字も知らない初心者なので皆さんの中で好きなほうがあればそっちで全く構いません。技術的・セキュリティ的なことは一切分かりません。
両者に違いはなく違いがない場合に有利なのはMicrosoftストアだと思っています。公式フォーラムにも違いはないか質問されていて開発者がないと言っていました。
The version available via the Microsoft Store now also comes with a Explorer context-menu extension starting with v3.11b so that there should be no differences anymore.
【ChatGPTで翻訳】
Differences to the Microsoft Store version – General Discussion – Mp3tag Community
Microsoft Storeで提供されているバージョンは、v3.11b以降、エクスプローラーのコンテキストメニュー拡張機能も含まれるようになったため、もう違いはないはずです。
Microsoftストアだと自動アップデート機能がついています。
公式サイトからのダウンロード&インストールだと、ソフトを起動した時にアップデートがないかチェックが入り、アップデートがあればそこからアップデート作業をしないといけません。すぐにソフトを使おうとした時ちょっと時間をとられてしまう可能性があります。
MicrosoftストアからのインストールだとPCがついている時に勝手にアップデートしてくれるし、仮に手動だったとしても他のストアアプリと同じで「更新プログラムを取得する」ボタンを押すだけで一発で更新してくれます。
アンインストール(削除)作業も楽だと思います。
以上の理由から当サイトではMicrosoftストアからインストールする方法を紹介します。古き良きサイトからダウンロードする方法がいいんじゃ!って方はすみません。好きなほうにしましょう。
インストール方法
以下のリンクをクリックして開くか次に書く方法でストアページにアクセスします。
スタートメニュー→Microsoftと検索して「Microsoft Store」アプリを起動します。上部の検索ボックスに「Mp3tag」と入力してでてきたのをクリックします。類似アプリも一緒に候補に表示されるので違うのを入れないよう気を付けましょう。
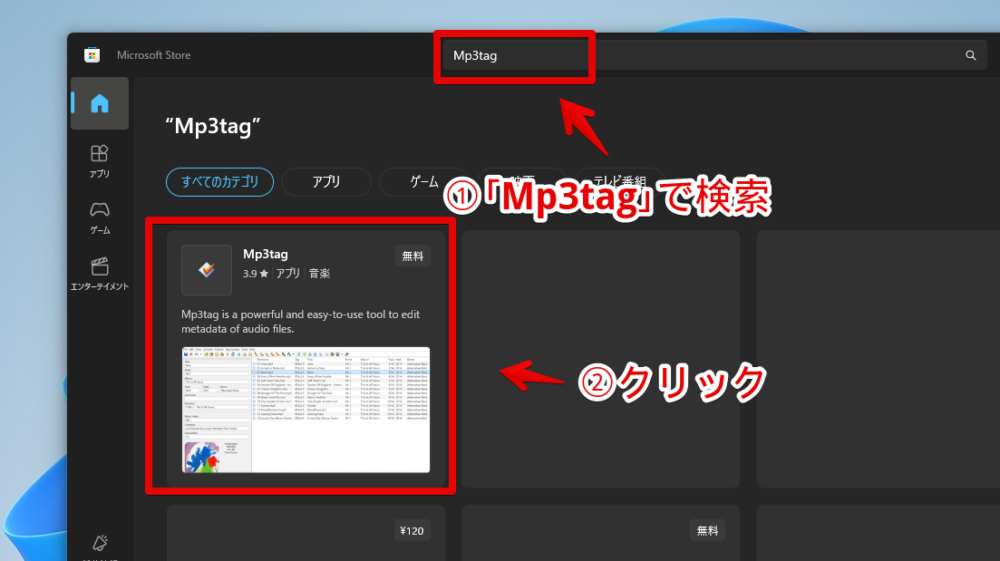
「インストール」ボタンを押します。インストールが開始されます。
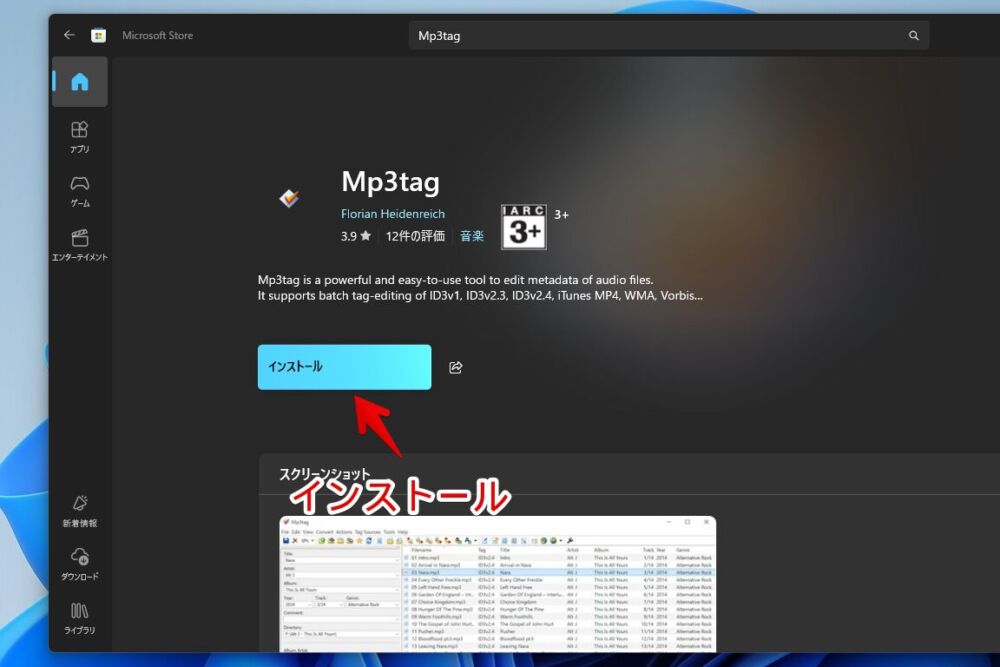
インストールできたらそのままストア内の「開く」ボタンから開けます。
次回以降はスタートメニューのアプリ一覧の「M行」にある「Mp3tag」をクリックすることで起動できます。
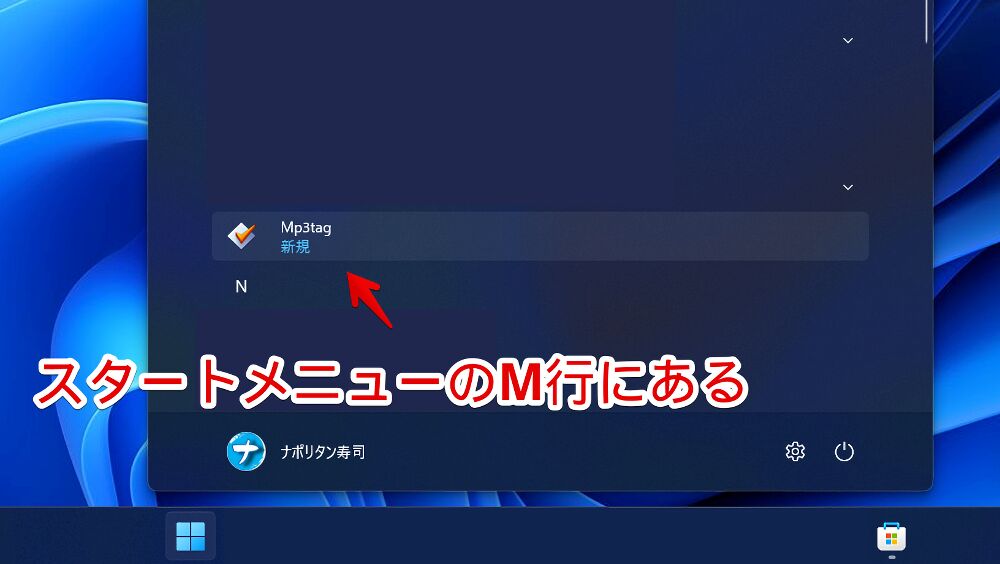
公式サイトからダウンロード&インストールするソフト版となんら変わりません。快適に音声ファイルをタグ編集できます。
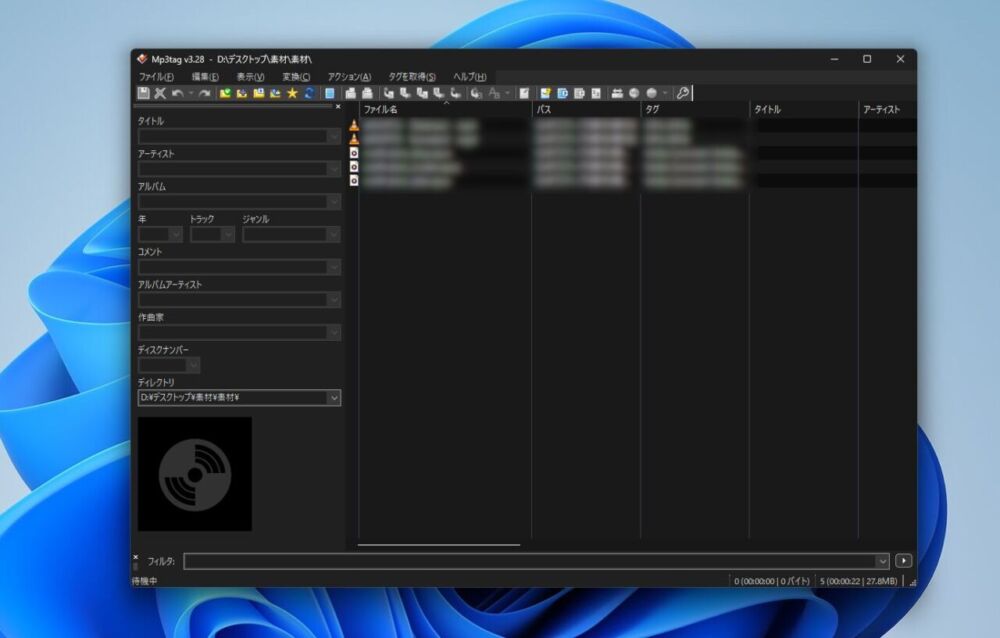
僕はメインでは音楽プレーヤー「MusicBee」内で編集していますが、わざわざ「MusicBee」に読み込ませるほどでもない音声ファイルは「Mp3tag」でサクッと編集しています。
ドラッグ&ドロップですぐに追加できて左側サイドバーからアーティストやジャケット写真を整理できるの便利です。
アンインストール方法
Microsoftストアからインストールした場合、スタートメニューのアプリ一覧から削除できます。
スタートメニューを開いて「M行」にある「Mp3tag」を右クリック→「アンインストール」をクリックします。
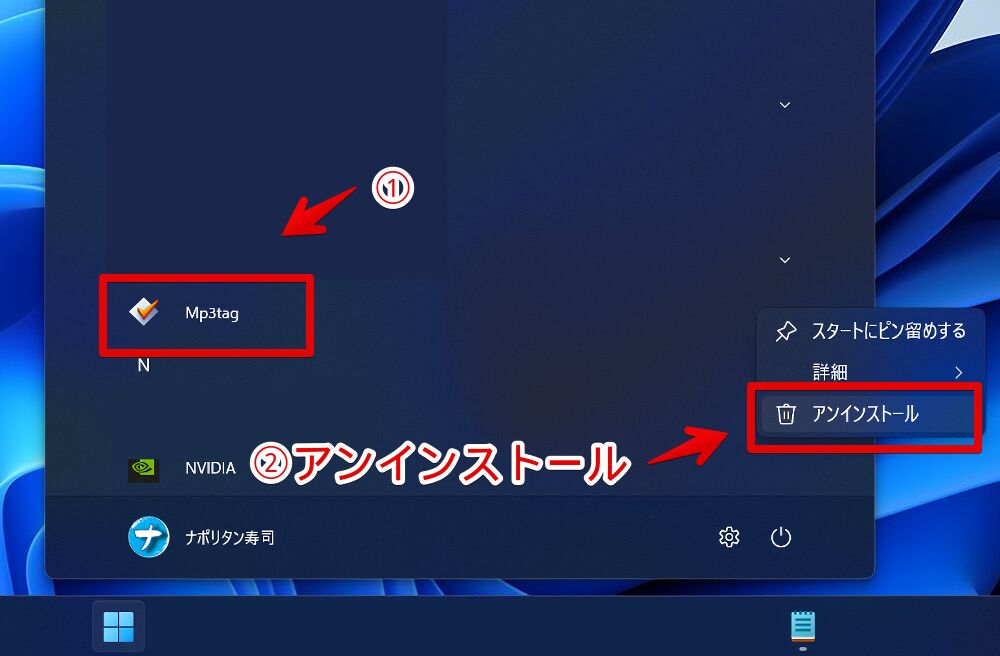
あるいはWindows11からアプリを削除する時の定番中の定番の方法でも削除できます。
スタートメニューを右クリック→「インストールされているアプリ」をクリックします。
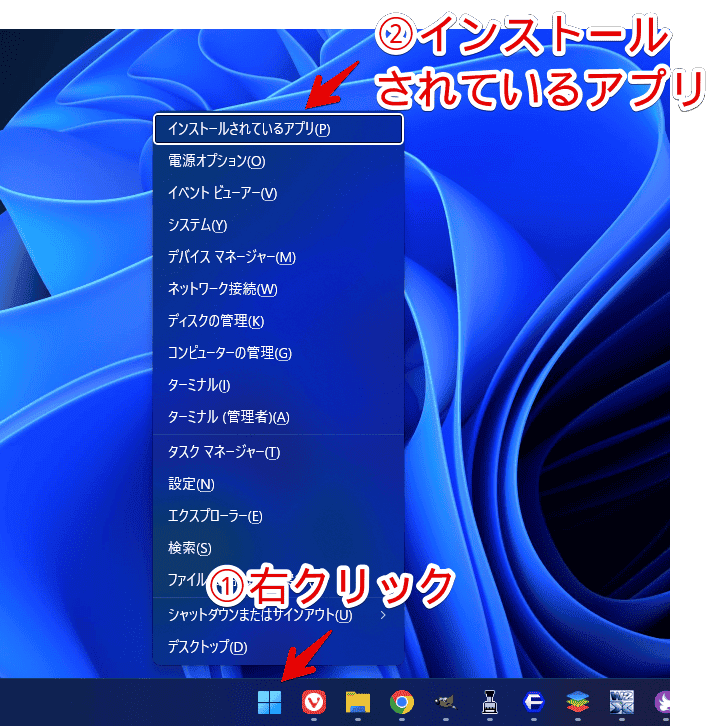
参考:【Windows11】「インストールされているアプリ」を素早く開く方法
インストールされているアプリが一覧表示されるので「Mp3tag」を探します。量が多い場合は上部の検索ボックスを活用するといいかなと思います。見つけたら右横の三点ボタン→アンインストールをクリックします。
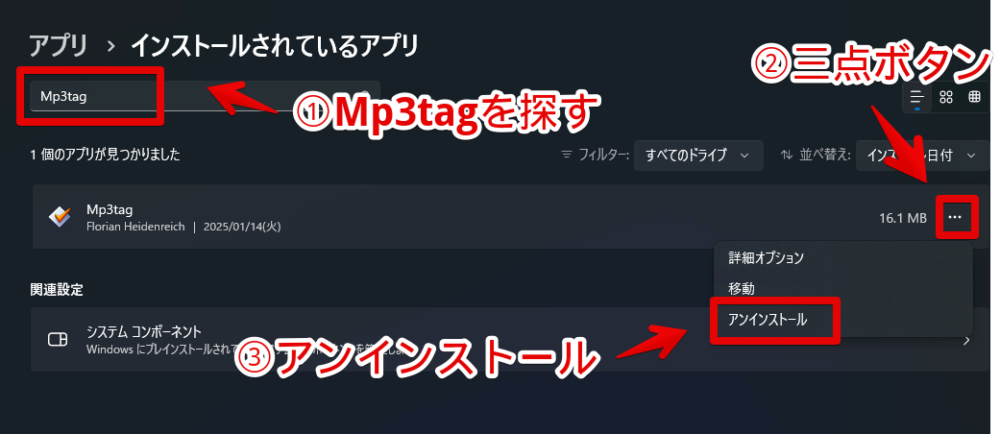
カバ―画像を削除する方法
以下記事を参考に。
右クリックメニューから項目を削除する方法
音楽ファイルを右クリックした時のコンテキストメニューから「Mp3tag」項目を消したい場合は以下の記事を参考にしてみてください。
感想
以上、音声ファイルのタグ編集ソフト「Mp3tag」をWindows11のPCにインストールする方法でした。
僕みたいなIT音痴にはMicrosoftストアがありがたいです。
公式サイトからだとそれぞれ別のデザイン・レイアウトでダウンロードボタンを探す必要があったり、そこから圧縮ファイルを解凍だのインストーラーをクリックだのセットアップ作業だので手間に感じてしまいます。
統一された中で管理できるのはいいですよね。僕だけか。


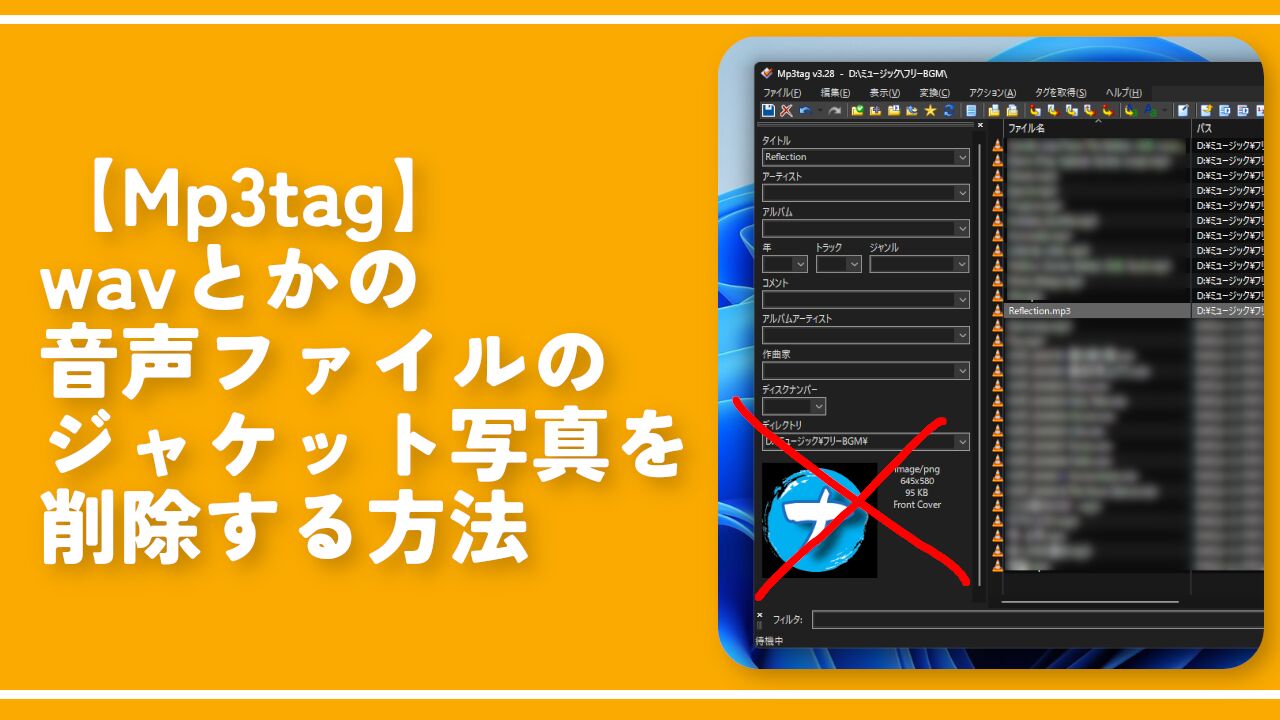
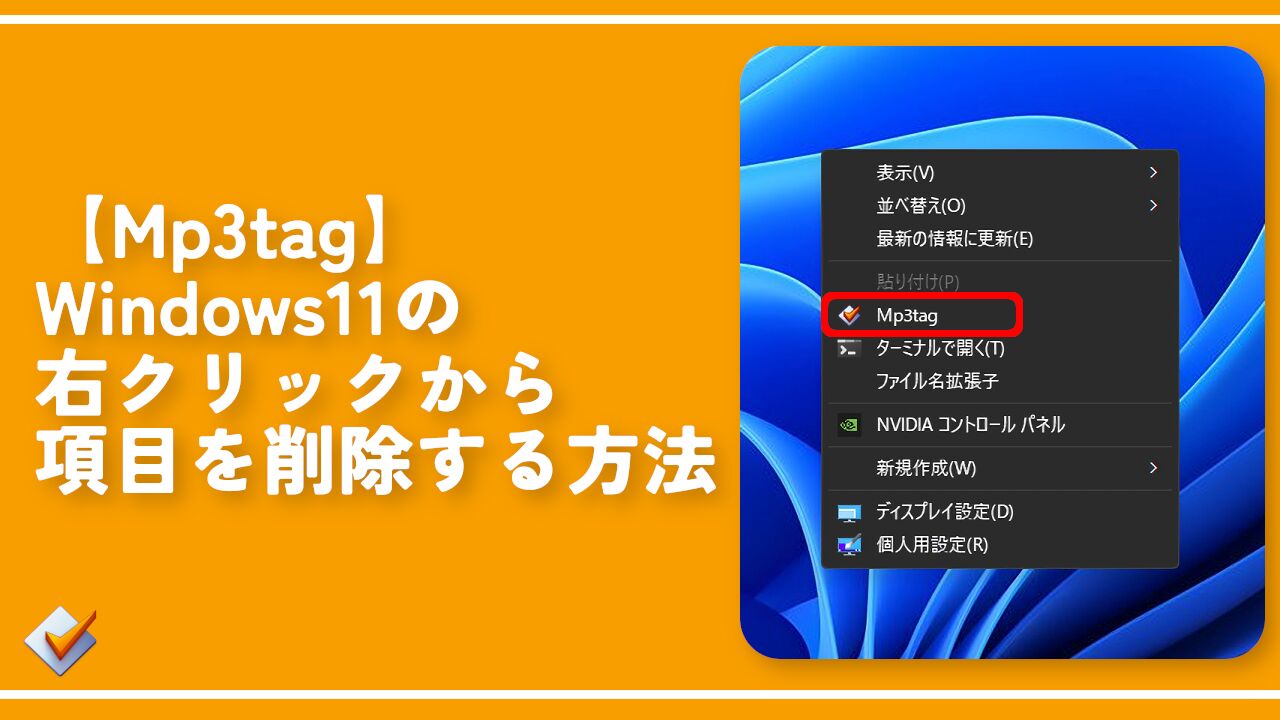


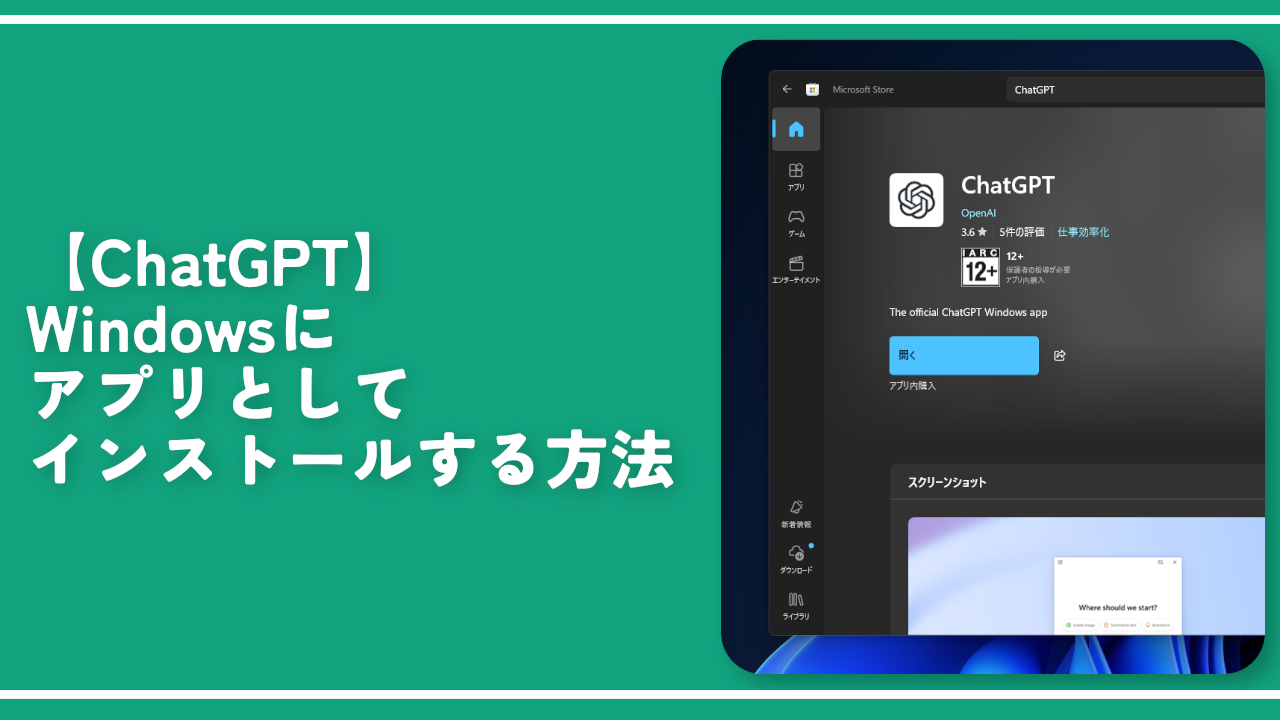
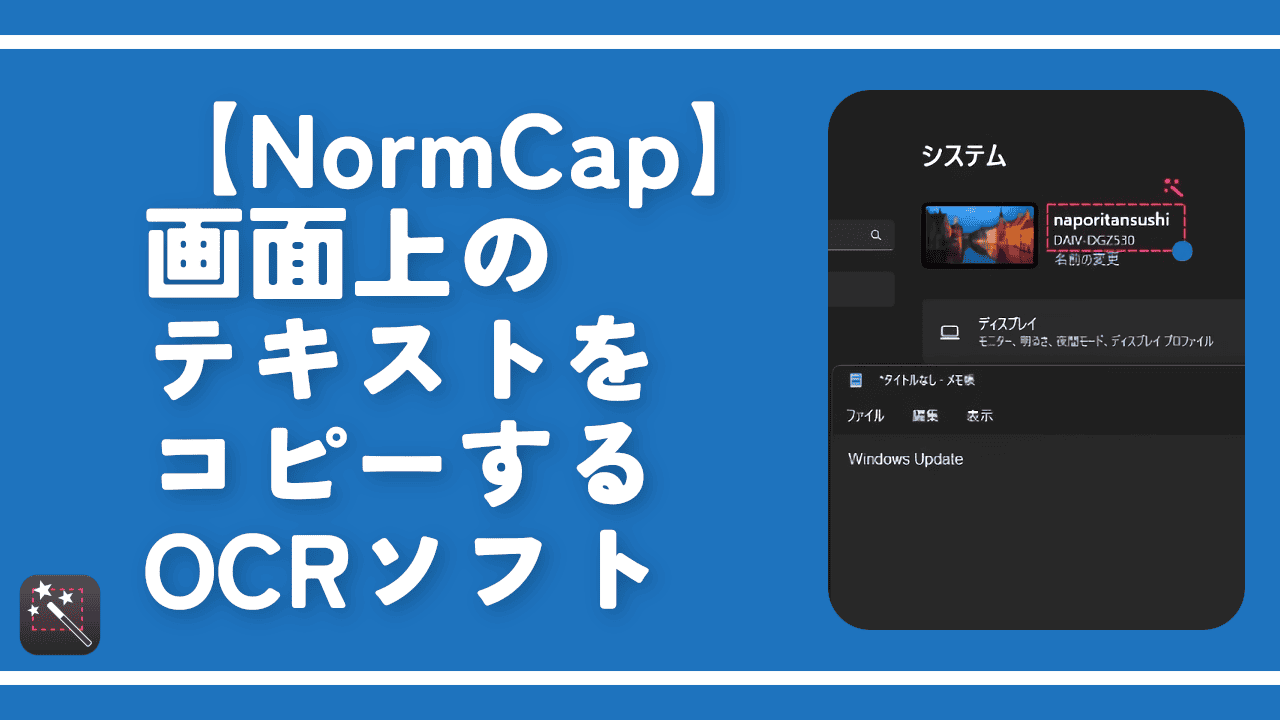
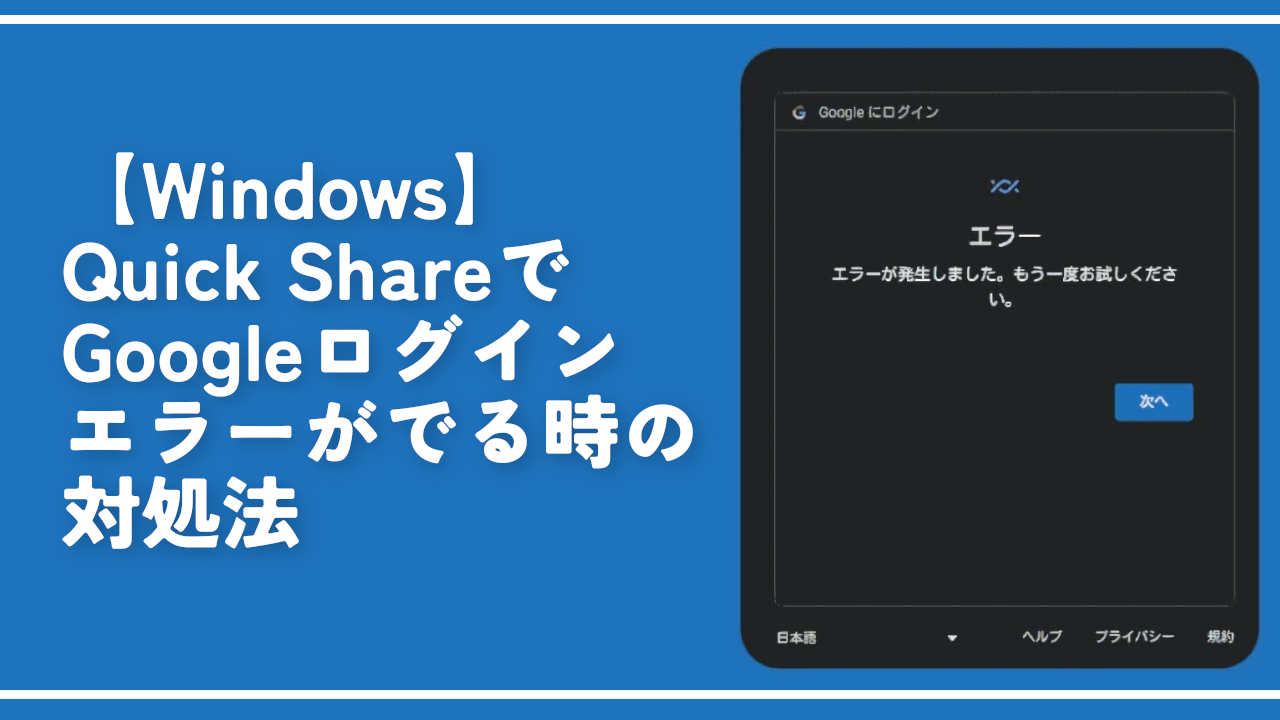
 【2025年】僕が買ったAmazon商品を貼る!今年も買うぞ!
【2025年】僕が買ったAmazon商品を貼る!今年も買うぞ! 【Amazon】配送料(送料)の文字を大きく目立たせるCSS
【Amazon】配送料(送料)の文字を大きく目立たせるCSS 【TVer】嫌いな特定の番組を非表示にするCSS。邪魔なのは消そうぜ!
【TVer】嫌いな特定の番組を非表示にするCSS。邪魔なのは消そうぜ! PixelからXiaomi 15 Ultraに移行して良かった点・悪かった点
PixelからXiaomi 15 Ultraに移行して良かった点・悪かった点 【DPP4】サードパーティー製でレンズデータを認識する方法
【DPP4】サードパーティー製でレンズデータを認識する方法 【Clean-Spam-Link-Tweet】「bnc.lt」リンクなどのスパム消す拡張機能
【Clean-Spam-Link-Tweet】「bnc.lt」リンクなどのスパム消す拡張機能 【プライムビデオ】関連タイトルを複数行表示にするCSS
【プライムビデオ】関連タイトルを複数行表示にするCSS 【Google検索】快適な検索結果を得るための8つの方法
【Google検索】快適な検索結果を得るための8つの方法 【YouTube Studio】視聴回数、高評価率、コメントを非表示にするCSS
【YouTube Studio】視聴回数、高評価率、コメントを非表示にするCSS 【Condler】Amazonの検索結果に便利な項目を追加する拡張機能
【Condler】Amazonの検索結果に便利な項目を追加する拡張機能 これまでの人生で恥ずかしかったこと・失敗したことを書いてストレス発散だ!
これまでの人生で恥ずかしかったこと・失敗したことを書いてストレス発散だ! 【2025年】当サイトが歩んだ日記の記録
【2025年】当サイトが歩んだ日記の記録