【QTTabBar】Windows11にダウンロード・インストールする方法
2023年9月29日QTTabBar

この記事では、Windows11に、エクスプローラーのタブ機能を実装するソフト「QTTabBar(キューティータブバー)」をダウンロード・インストールする方法を書きます。
公式サイトからダウンロードできます。Windows10以前と、Windows11以降でダウンロードするファイルが異なるので注意です。ダウンロードした圧縮ファイルを解凍して、インストーラーを起動して、ポチポチクリックしていけば、インストールできます。
「QTTabBar」は、Windowsのエクスプローラーに、タブ機能を実装するソフトです。ブラウザのタブみたいに、1つのウィンドウ内で、複数のタブ(フォルダー)を開けます。マウスのクリックでタブを切り替えられます。「+」ボタンで、新規タブを開きます。詳しくは、下記記事を参考にしてみてください。
ダウンロード方法
公式サイトからダウンロードできます。
Windows10、およびそれ以前のOSを利用している方は、一番上の「QTTabBar ver 1043 for 64bit」をクリックします。Windows11の方は、2番目の「QTTabBar ver 2048 beta 2 for 64bit…」をクリックします。
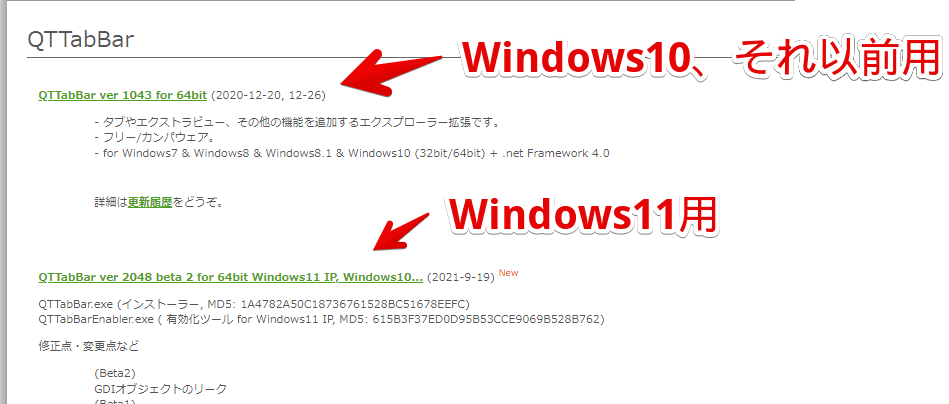
ダウンロードできたら、圧縮フォルダーを解凍します。解凍ソフトは各自で用意します。僕は「CubeICE」を利用しています。
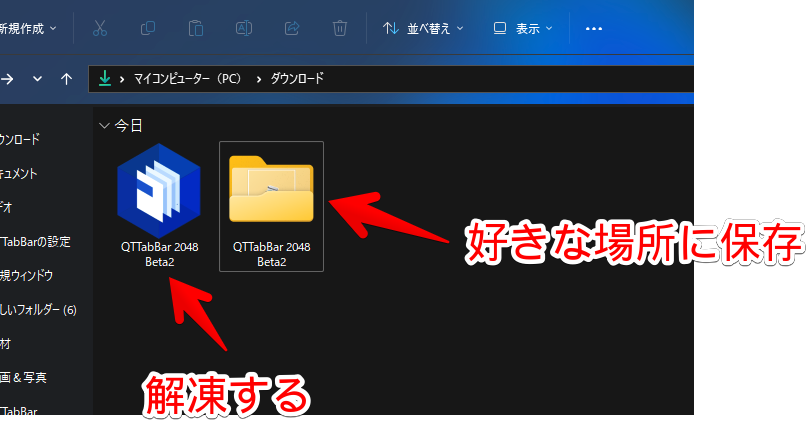
インストール方法
解凍して出てきたフォルダーをクリックすると、中に「QTTabBar.exe」というファイルがあるので、ダブルクリックで起動します。
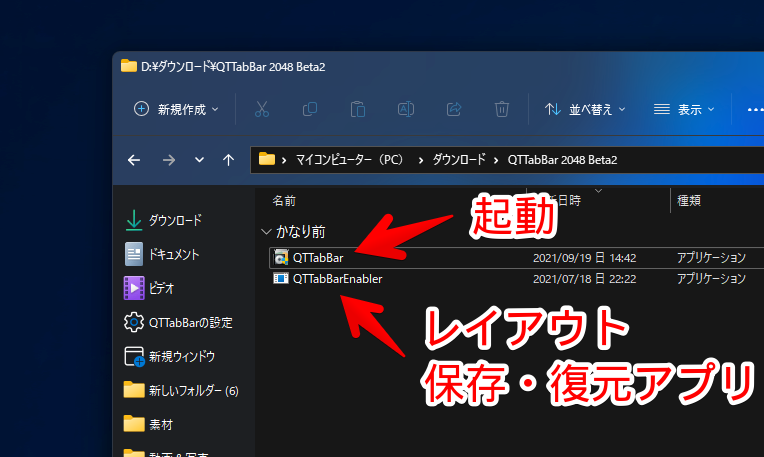
インストール画面が表示されます。「Next」をクリックします。
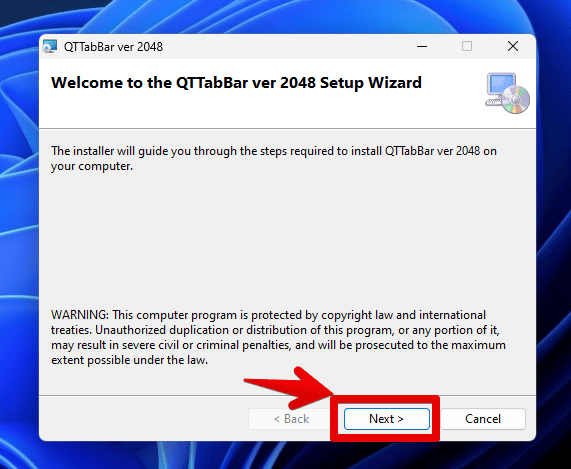
何回か「Next」をクリックします。
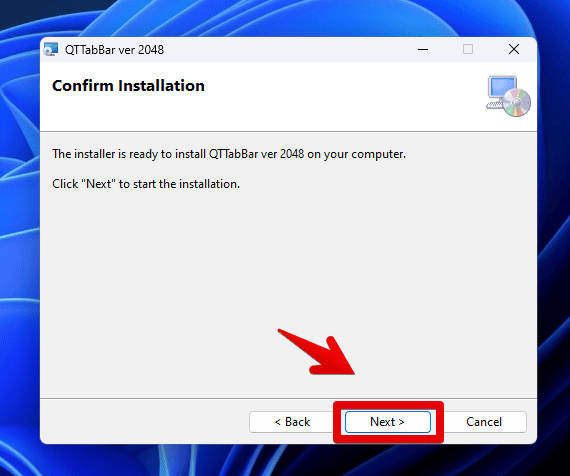
インストールしている途中、「このWindowsインストーラーパッケージには問題があります」というエラーが出た場合、その場合、こちらを参考にしてみてください。
インストールが開始されるので、終わるまで待ちます。
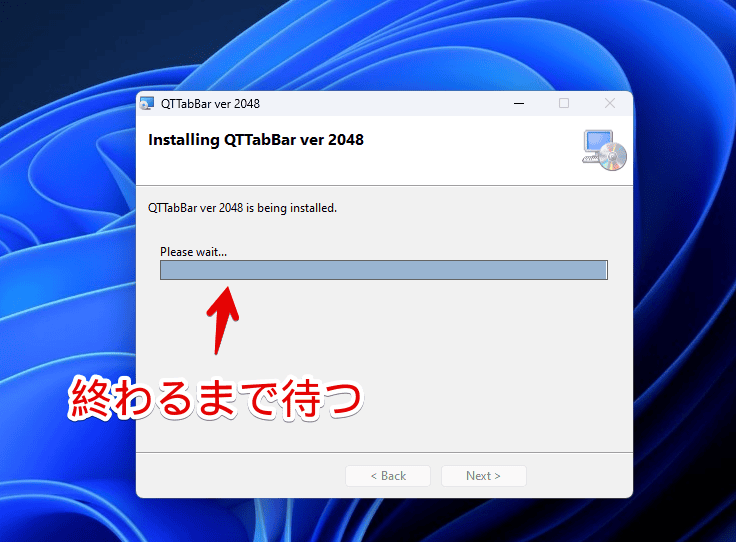
インストールしている時、プログレスバーがいっこうにすすまず、インストールが完了しない場合、エクスプローラーの再起動がうまくできていない可能性があります。こちらに飛んでください。
完了したら、「Close」をクリックします。インストールは完了です。
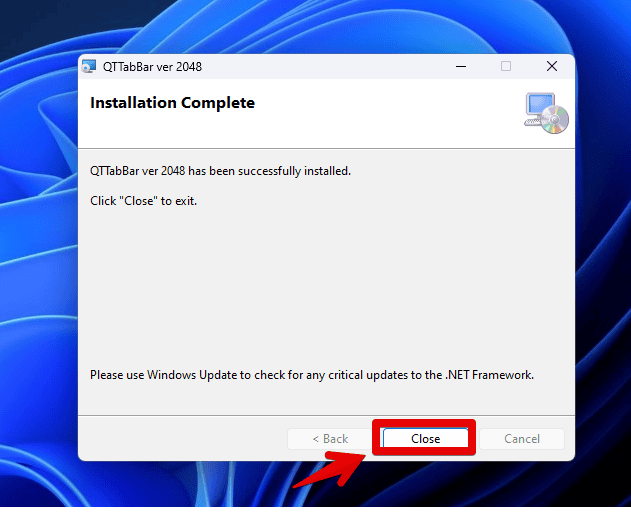
タブが表示されていない場合
Windows11を利用している方で、「QTTabBarをインストールしたけど、タブバーが表示されない!」という方は、一緒に内蔵されている「QTTabBarEnabler.exe」を起動します。
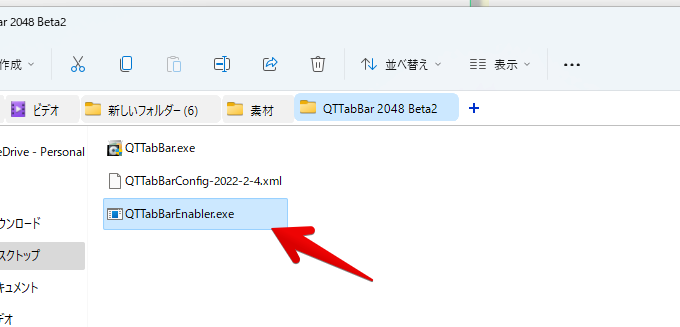
Windows11用の「QTTabBar」をインストールしていないと、このファイルは内蔵されていません。必ず公式サイトの2番目にある方(Windows11と書かれているもの)を選択しましょう。
Windows10までのQTTabBarには、「QTTabBarEnabler.exe」が入っていません。
起動したら、設定画面が表示されます。一番右の「Restore(復元)」をクリックします。
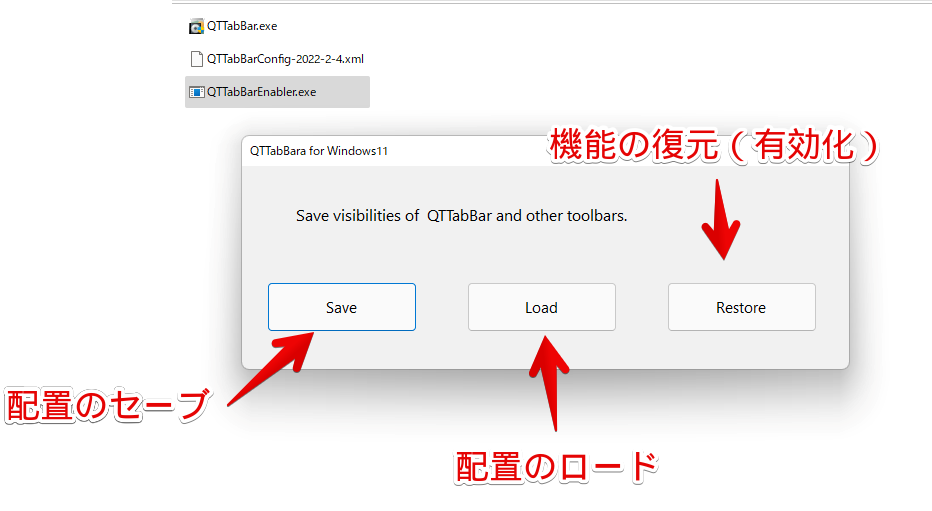
Windows11にした場合、通常は、自動的に機能が有効になります。何かしらの原因で非表示になっている場合、「Restore」で表示の初期化、つまり、タブバーを有効にした状態に戻すことができます。
「Success」ダイアログが表示されます。「OK」をクリックします。
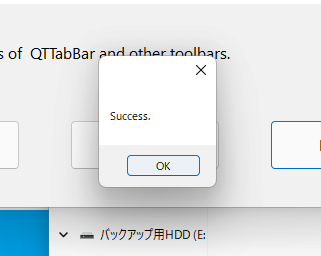
エクスプローラーが再起動されて、タブバーが表示されます。コマンドバーやエクストラビューについては、タブバーの右クリック→ツールバーから表示を切り替えられます。
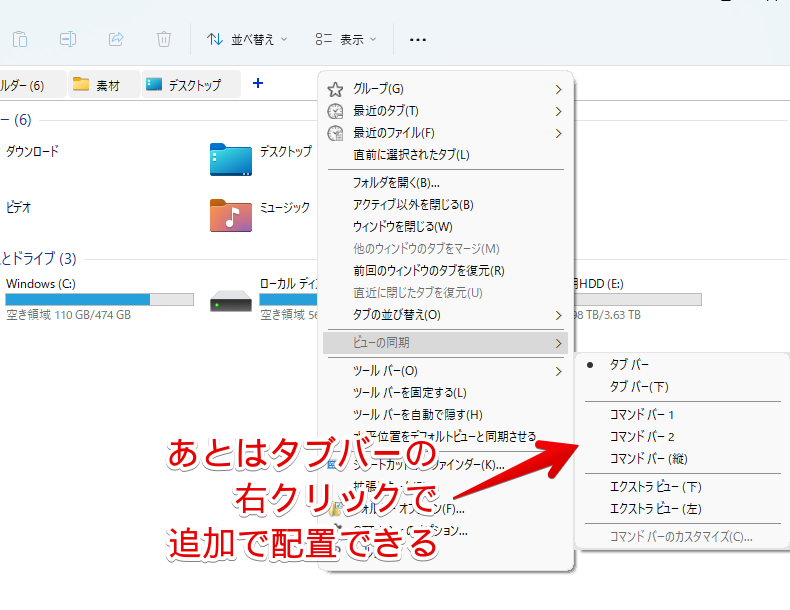
ここで「タブバー」をオフにすると、再び非表示になるので注意です。間違って押しちゃった場合は、再度「QTTabBarEnabler.exe」からリセット(Restore)しましょう。
設定で、タブバーの表示・非表示にホットキーを割り当てると、すぐに戻せるようになります。
「このWindowsインストーラーパッケージには問題があります」と表示される場合
「QTTabBar」をインストールしている途中、「このWindowsインストーラーパッケージには問題があります。セットアップの一部として実行されるプログラムは正しく完了しませんでした。サポート担当者またはパッケージのベンダーに問い合わせてください。」とエラーが表示されて、インストールできない時があります。
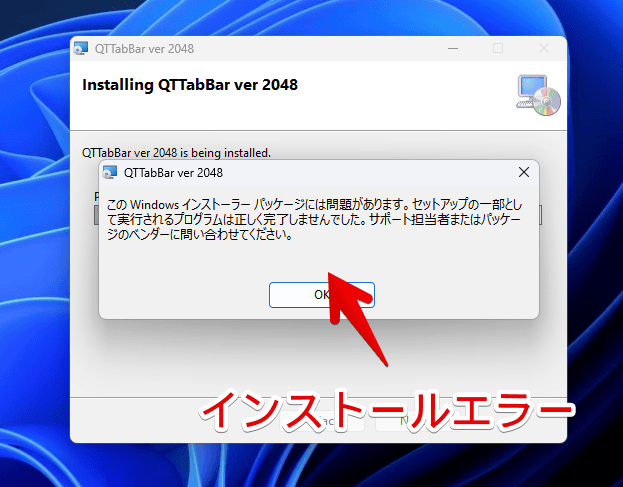
恐らく、セキュリティソフトが原因だと思います。僕の環境の場合、新しく購入したPCに、お試しで入っていた「マカフィー リブセーフ」が、「QTTabBar」を誤検知して、インストールを妨害していました。
もし、マカフィーが原因だった場合の回避方法は、以下の記事を参考にしてみてください。原因となっているセキュリティソフトのリアルタイムスキャン機能を、一時的に無効化します。
プログレスバーが進まず、インストールが完了しない場合
インストール途中、インストール自体は成功しているけど、エクスプローラーが再起動しないせいで、うまくセットアップが終了しない時があります。
通常、QTTabBarをインストールした時、エクスプローラーに反映させるため、エクスプローラーが自動的に再起動します。この作業が、たまーにうまくいかない時があります。
ちょっとだけ手間ですが、エクスプローラーを手動で再起動します。詳しくは、下記記事を参考にしてみてください。
アンインストール方法
以下の記事を参考にしてみてください。
もし、アンインストール途中にエラーが出て、うまく削除できない!という場合は、以下の記事を参考にしてみてください。
感想
以上、Windows11に、エクスプローラーのタブ機能を実装するソフト「QTTabBar(キューティータブバー)」をダウンロード・インストールする方法でした。
関連記事

【QTTabBar】エクスプローラーにタブ機能をつけるソフトの使い方
この記事では、Windows10、11のエクスプローラーに、タブ機能を実装するソ ...

【QTTabBar】設定をバックアップして、新PCに移行する手順
この記事では、「QTTabBar(キューティータブバー)」の設定ファイルをバック ...
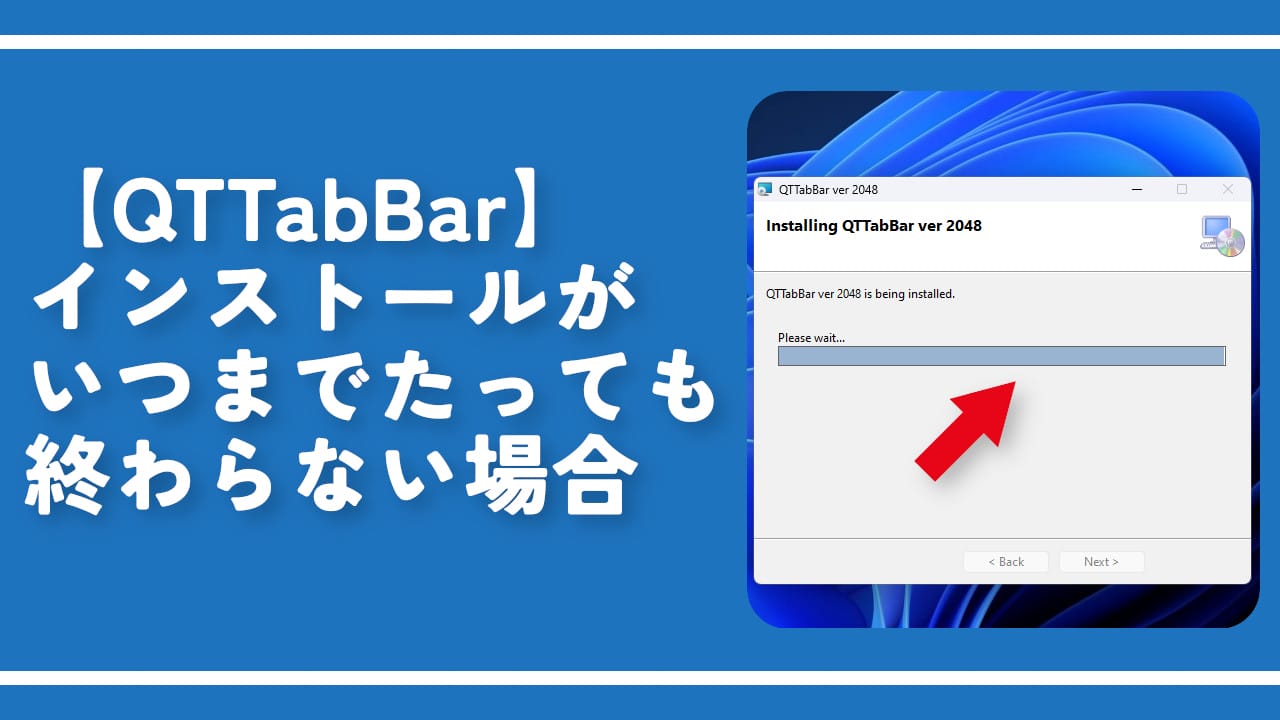
【QTTabBar】インストールがいつまでたっても終わらない場合
この記事では、エクスプローラーにタブ機能を搭載する「QTTabBar(キューティ ...
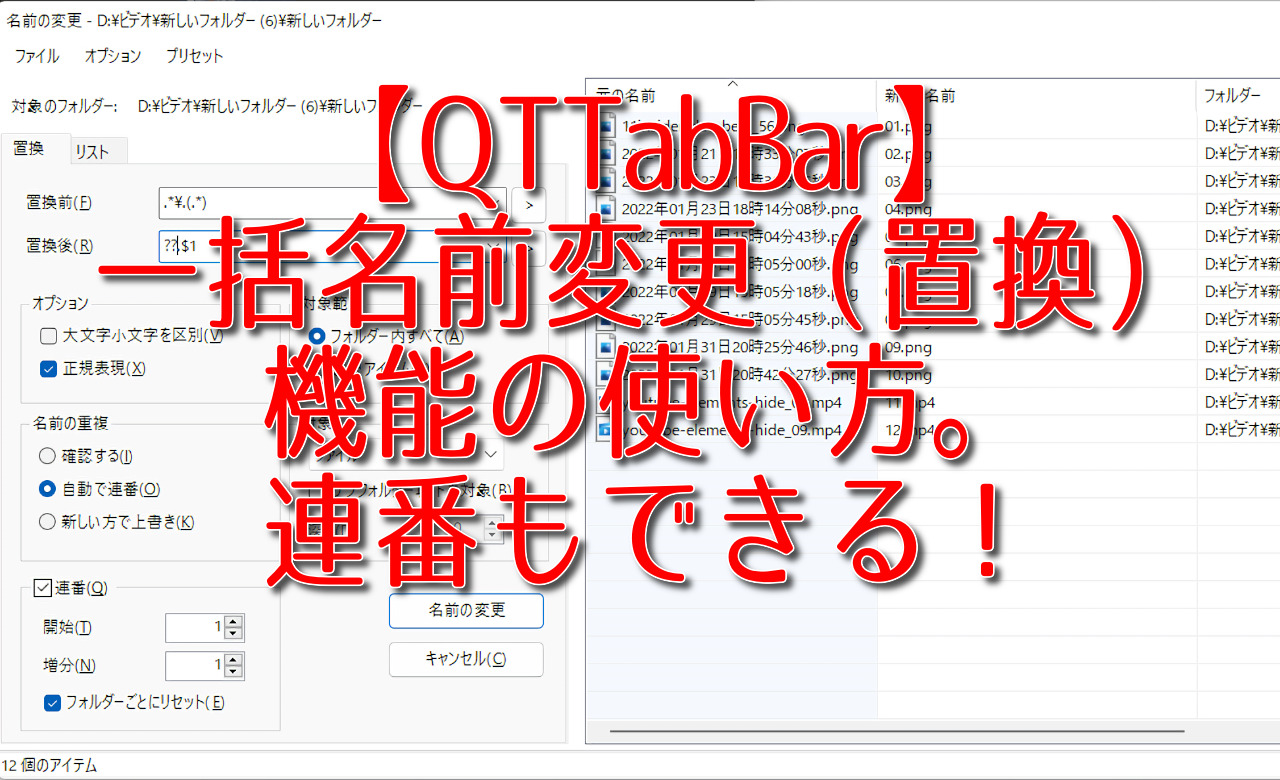
【QTTabBar】一括名前変更(置換)機能の使い方。連番もできる!
この記事では、エクスプローラーにタブ機能を実装するソフト「QTTabBar」に内 ...
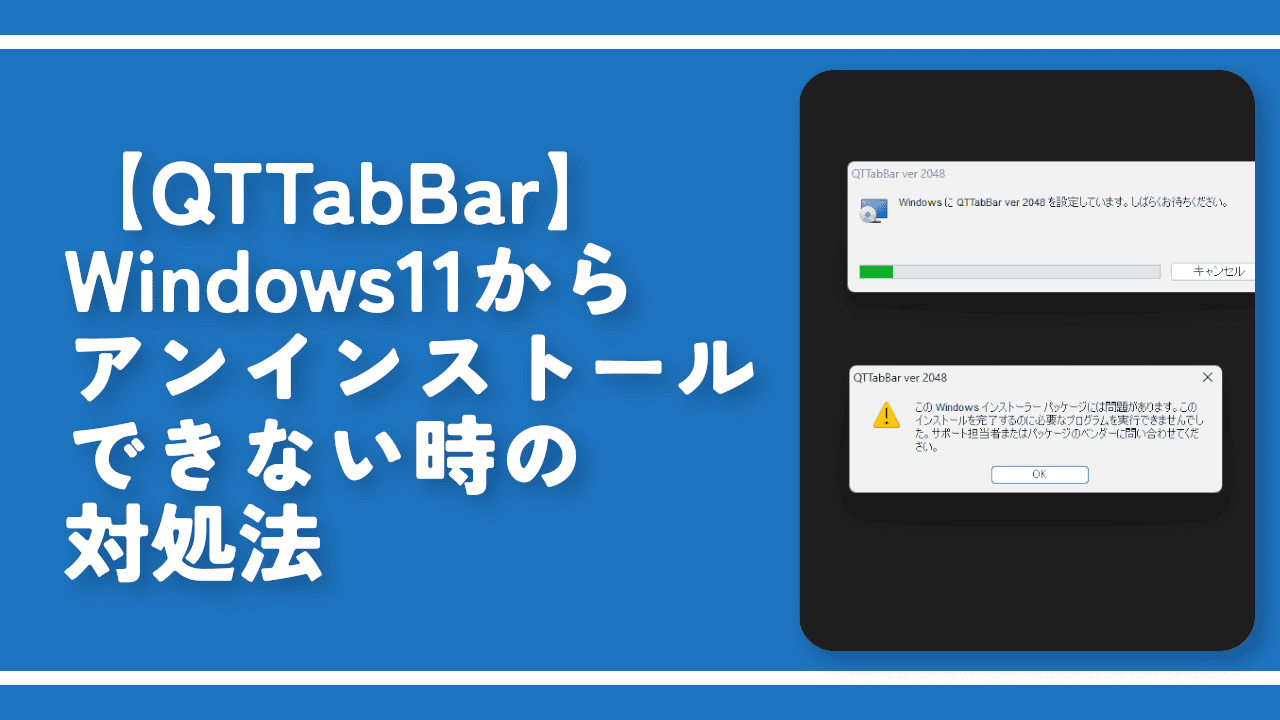
【QTTabBar】Windows11からアンインストールできない時の対処法
この記事では、「QTTabBar(キューティータブバー)」をWindows11か ...

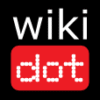
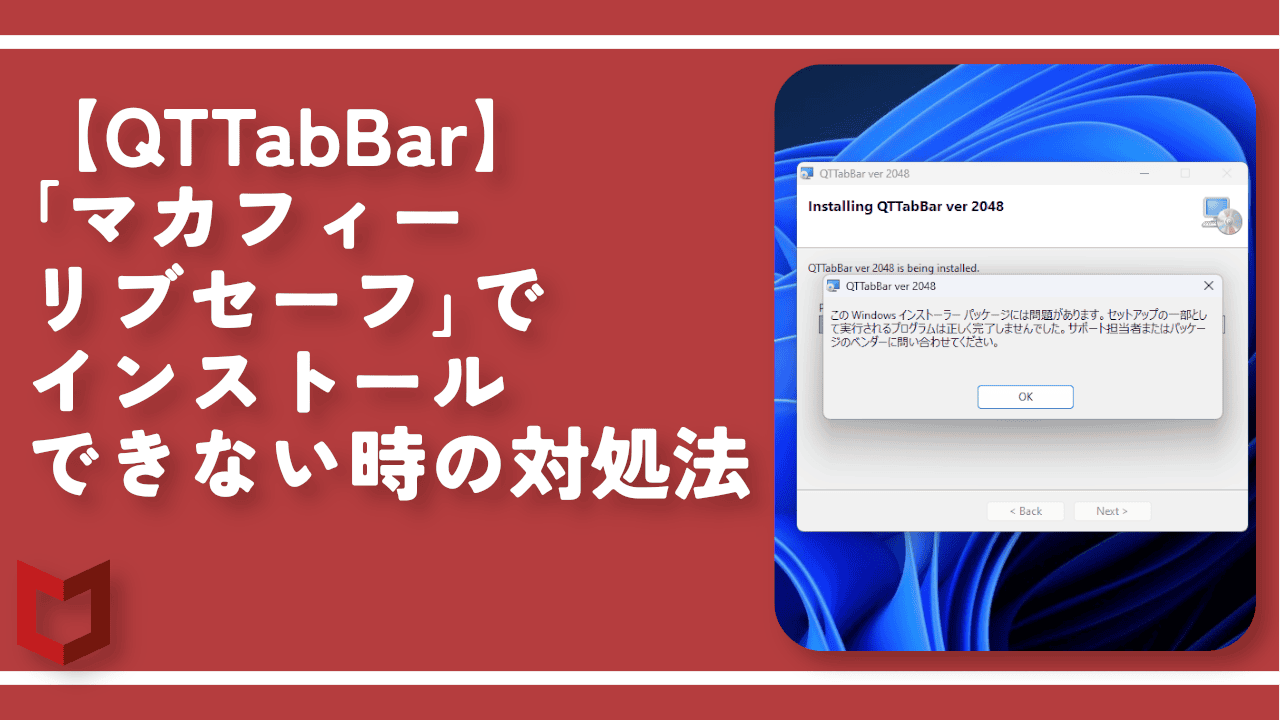

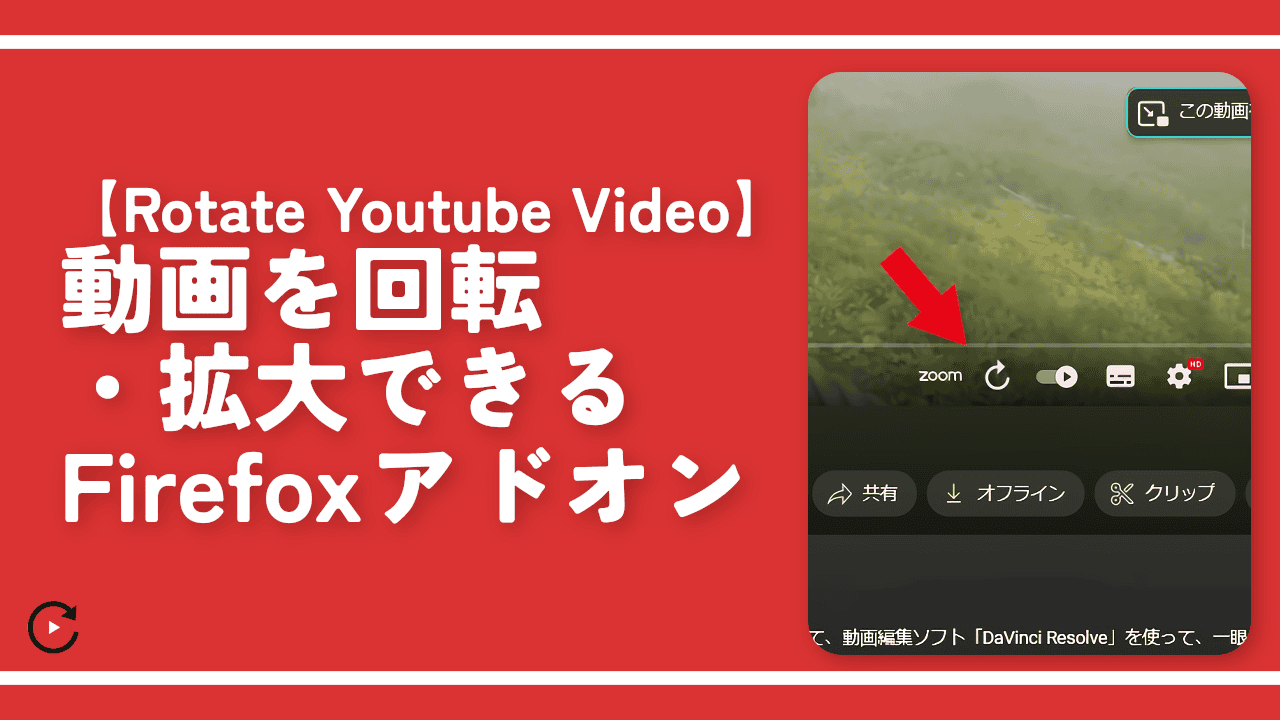
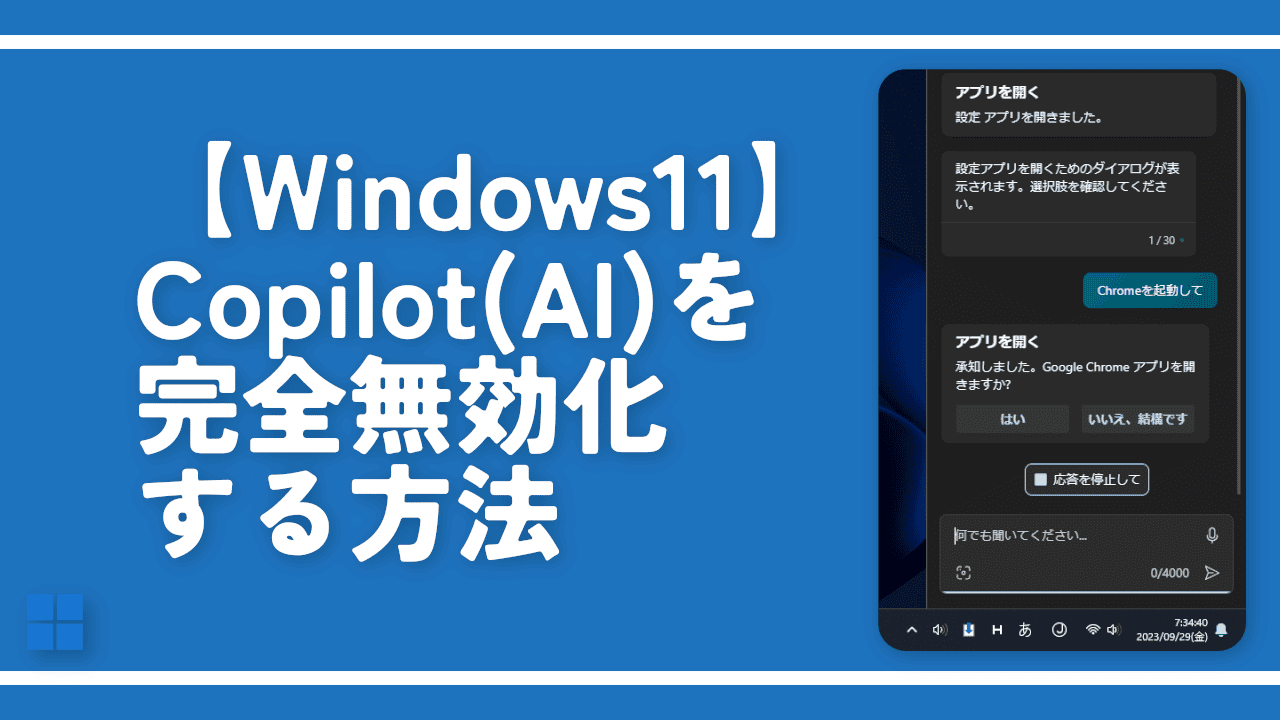
 Logicoolの「MX MASTER 3S」と「MX MECHANICAL MINI」を買った話
Logicoolの「MX MASTER 3S」と「MX MECHANICAL MINI」を買った話 カロリーメイトを綺麗に開けられるかもしれない方法
カロリーメイトを綺麗に開けられるかもしれない方法 【DPP4】サードパーティー製でレンズデータを認識する方法
【DPP4】サードパーティー製でレンズデータを認識する方法 【YouTube】一行のサムネイル表示数を増やすJavaScript
【YouTube】一行のサムネイル表示数を増やすJavaScript 【Clean-Spam-Link-Tweet】「bnc.lt」リンクなどのスパム消す拡張機能
【Clean-Spam-Link-Tweet】「bnc.lt」リンクなどのスパム消す拡張機能 【Youtubeフィルタ】任意のワードで動画をブロックする拡張機能
【Youtubeフィルタ】任意のワードで動画をブロックする拡張機能 【プライムビデオ】関連タイトルを複数行表示にするCSS
【プライムビデオ】関連タイトルを複数行表示にするCSS 【Google検索】快適な検索結果を得るための8つの方法
【Google検索】快適な検索結果を得るための8つの方法 【YouTube Studio】視聴回数、高評価率、コメントを非表示にするCSS
【YouTube Studio】視聴回数、高評価率、コメントを非表示にするCSS 飲んだお酒をメモ代わりに書いておく記事
飲んだお酒をメモ代わりに書いておく記事 【Condler】Amazonの検索結果に便利な項目を追加する拡張機能
【Condler】Amazonの検索結果に便利な項目を追加する拡張機能 ブログ記事を書く上で、極力使わないようにしている言葉
ブログ記事を書く上で、極力使わないようにしている言葉