【Windows11】タスクバーのCopilot(AI)を無効化して消す方法

この記事では、Windows11の2023年09月26日に公開されたバージョン「22621.2361(KB5030310)」以降、実装されたタスクバーの自然言語AI「Copilot(コパイロット)」アイコンを無効化する方法を書きます。
タスクバーの空いている場所を右クリック→タスクバーの設定→「Copilot」をオフにすることで消せます。
2023年09月26日にアップデートしたWindows11の「22621.2361(KB5030310)」から、タスクバーのスタートボタン横に「Copilot」アイコンが追加されました。クリックすると、右側サイドバーにAI画面が表示されます。
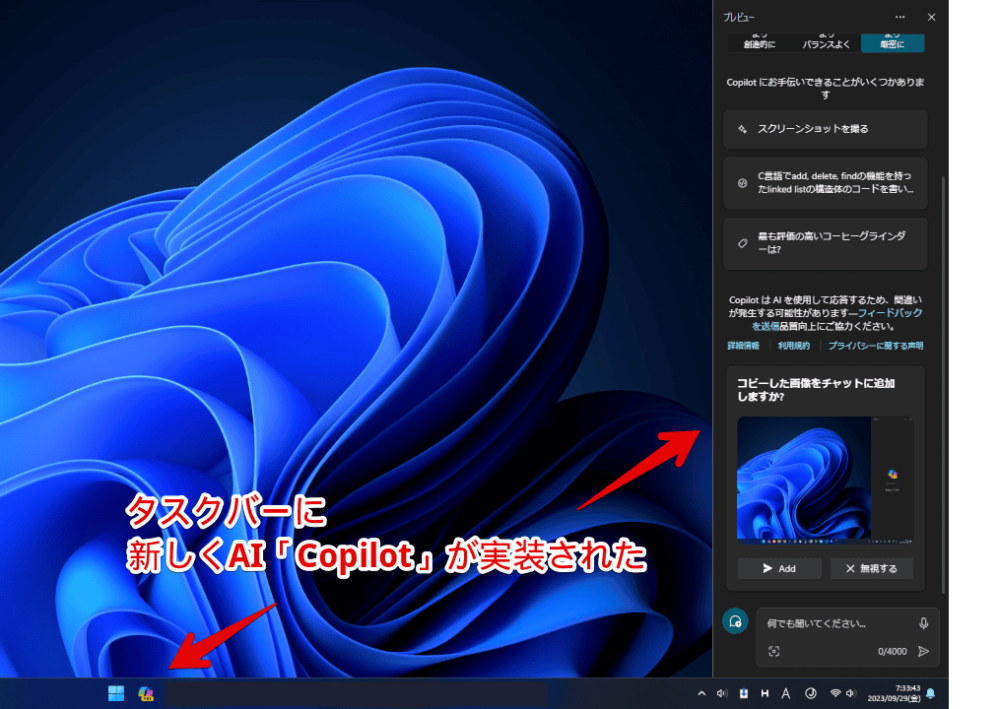
「Copilot」とは、Microsoftの「Bing AI Chat」と同じ感じで、自然言語(人間が普段の生活で使っている言葉)を使って、AIと会話できる機能です。「Bing AI Chat」との違いは、ずばりただ物事を教えてもらうだけでなく、Windows自体を操作できる点です。
例えば、「10分のタイマー」と入力すると、標準のクロックアプリが起動して、タイマーを開始してくれます。Windowsの設定を開いて、Chromeブラウザを開いて…といったアプリ起動にも対応しています。
便利な機能だと思いますが、人によっては、タスクバーのアイコンは不要と思うかもしれません。ショートカットキーも用意されていて、Windows+Cになっています。Copilotの「C」からとっていると思います。
本記事は、「ショートカットキーなどからアクセスするから、タスクバーのアイコンは不要!」という方向けです。タスクバーからアイコンを非表示にしても、Copilot機能自体は利用できます。機能自体を完全無効化したい場合は、こちらの記事を参考にしてみてください。
記事執筆時の筆者のWindowsバージョン:Windows 11 Home 22H2 22621.2361
Windows11のタスクバーにあるCopilotを無効化する方法
タスクバーの空いている場所を右クリック→「タスクバーの設定」をクリックします。
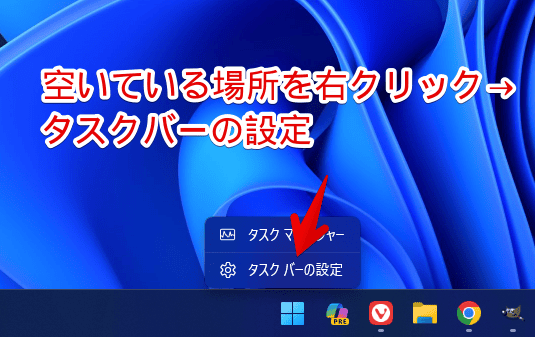
Windows11の個人用設定→タスクバーページが表示されます。「Copilot」をオフにします。他にもタスクビュー、ウィジェットなどの表示も切り替えられます。
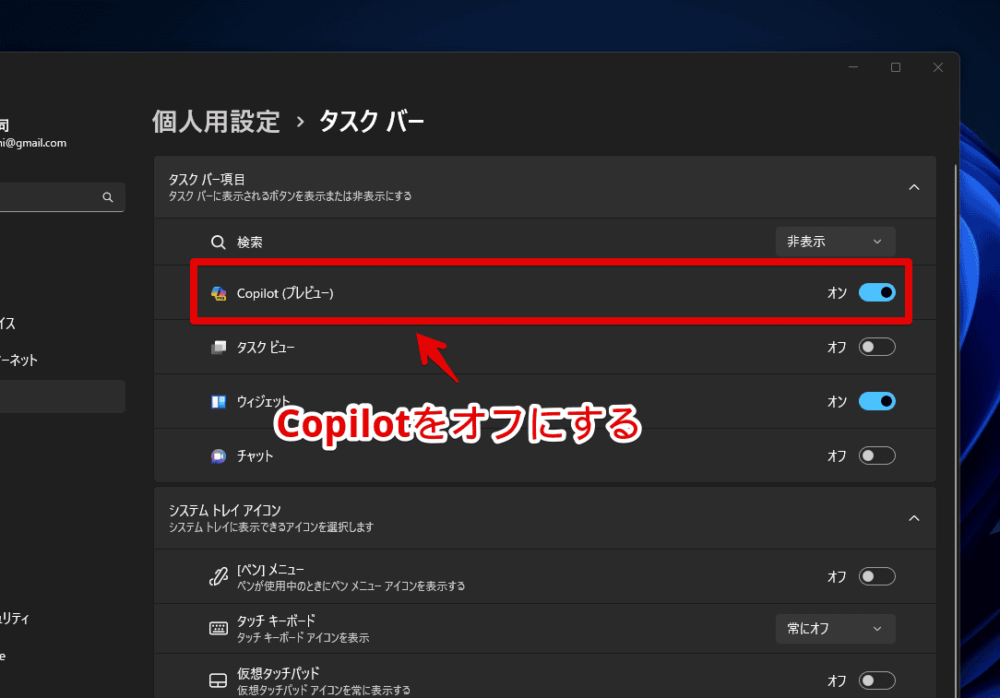
オフにしたら、タスクバーから「Copilot」アイコンが非表示になります。
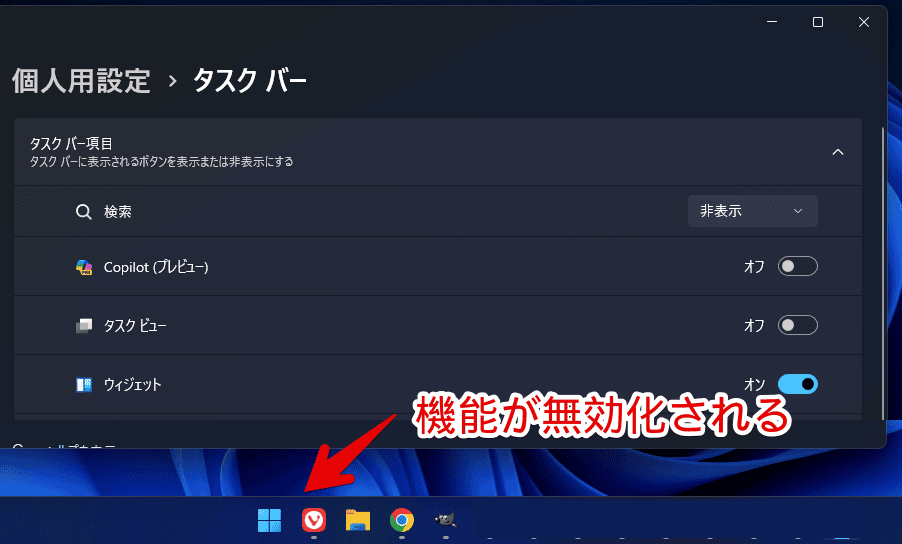
タスクバーからアクセスできなくなっただけで、ショートカットキーのWindows+Cからはアクセスできます。押したら普通に右側からCopilotが顔を出します。
Windows11のタスクバーにあるCopilotを有効化する方法
無効化した時と同じ手順で、タスクバーの空いている場所を右クリック→「タスクバーの設定」をクリックします。「Copilot」をオンにします。
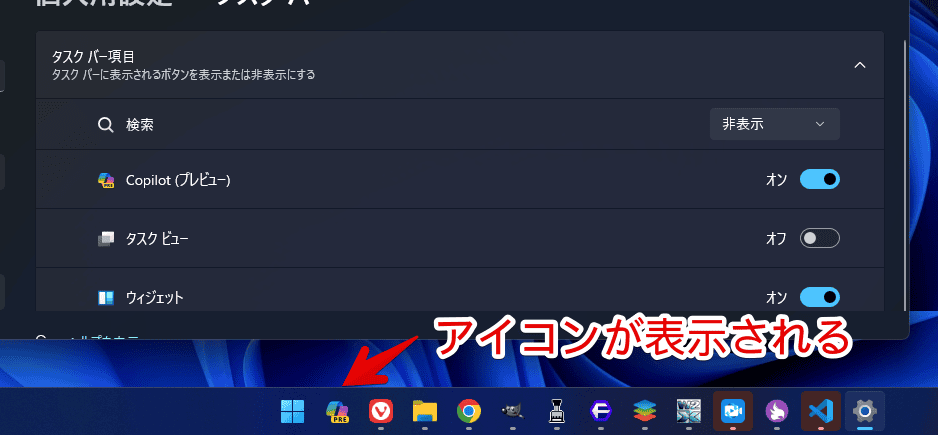
Copilot機能自体を無効化(停止)させたい場合
レジストリエディターを操作することで、タスクバーのアイコンだけでなく、ショートカットキーも無効化して、完全にCopilotが開かないようにできます。詳しくは、下記記事を参考にしてみてください。
感想
以上、Windows11の2023年09月26日に公開されたバージョン「22621.2361(KB5030310)」以降、実装された自然言語AI「Copilot(コパイロット)」をタスクバーから消す方法でした。
世はまさに、AI大時代って感じです…。

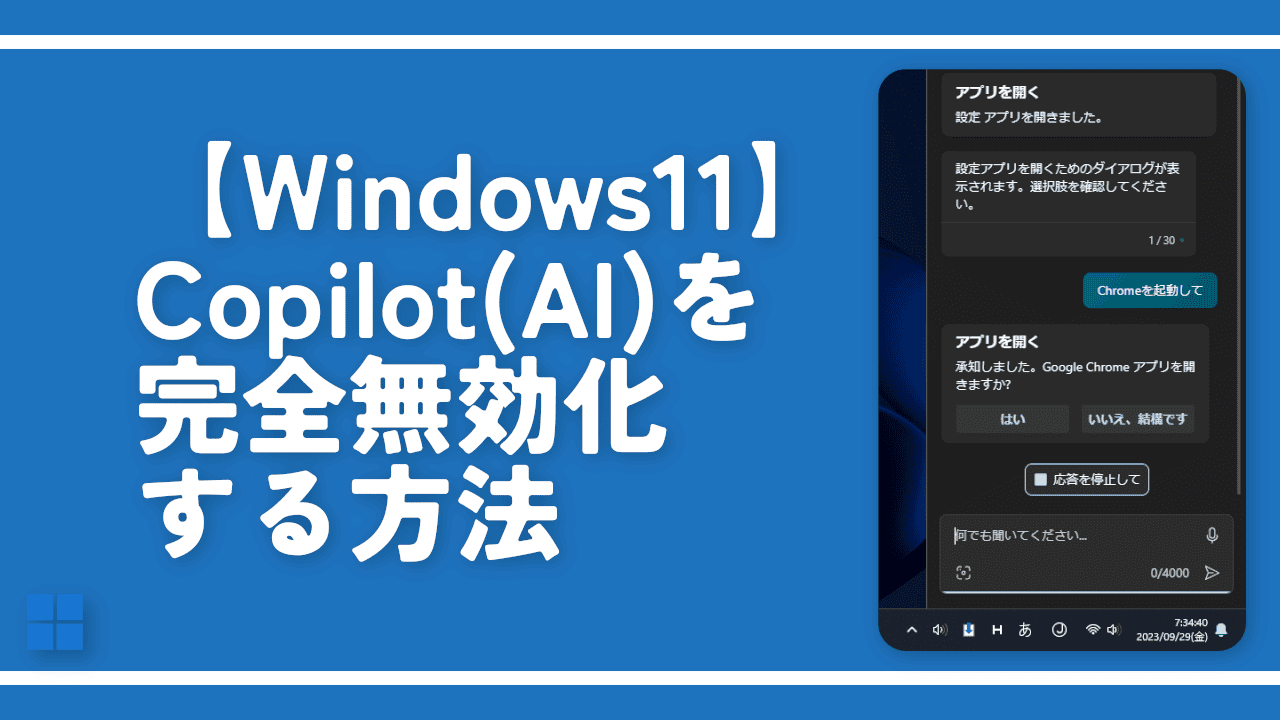
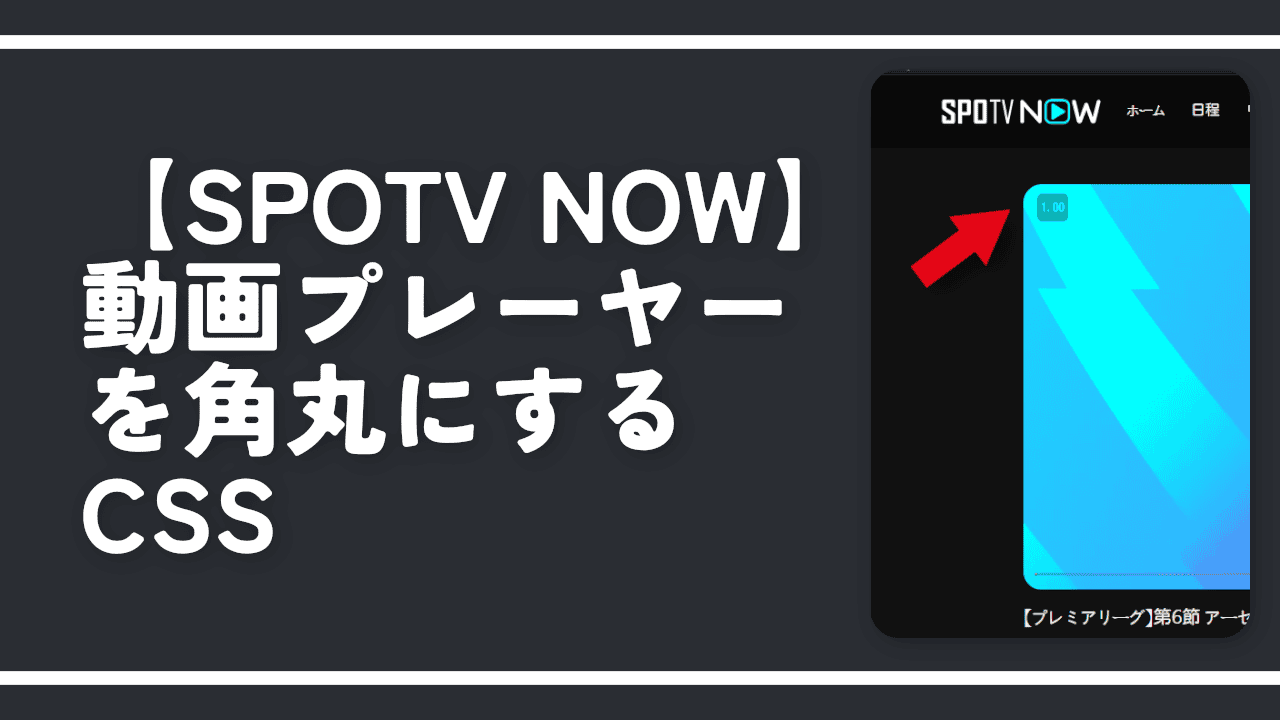
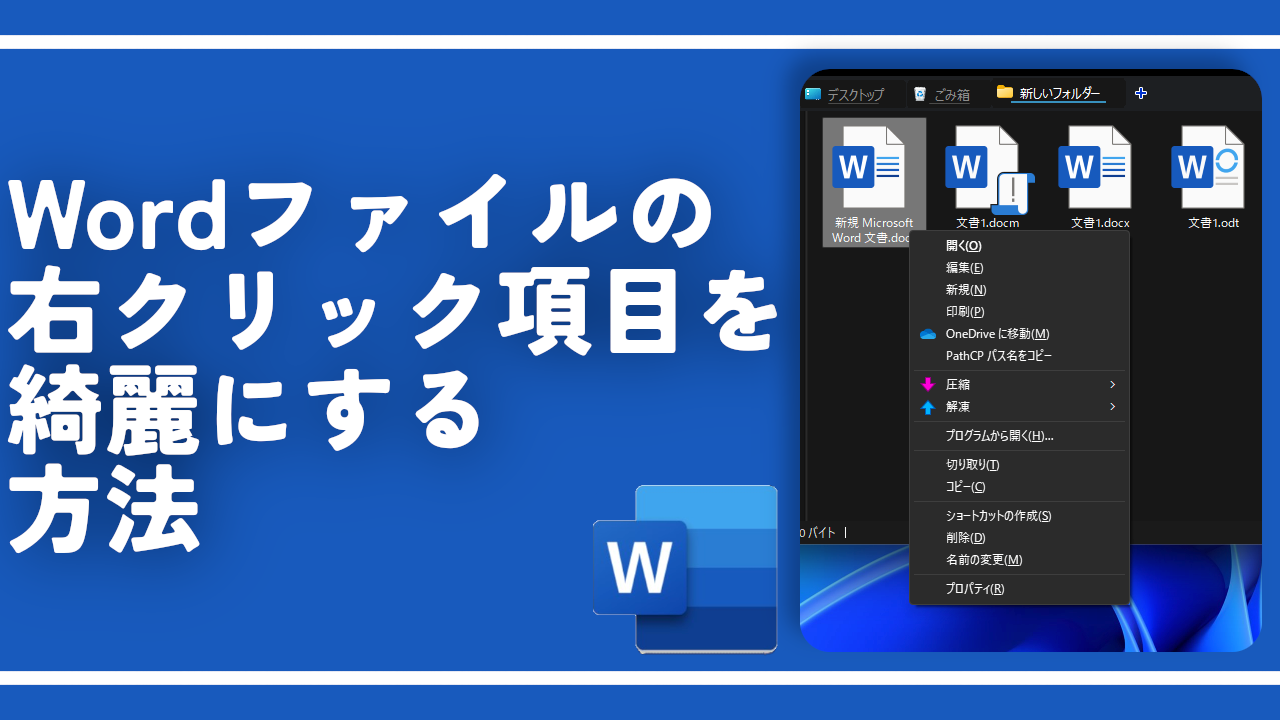
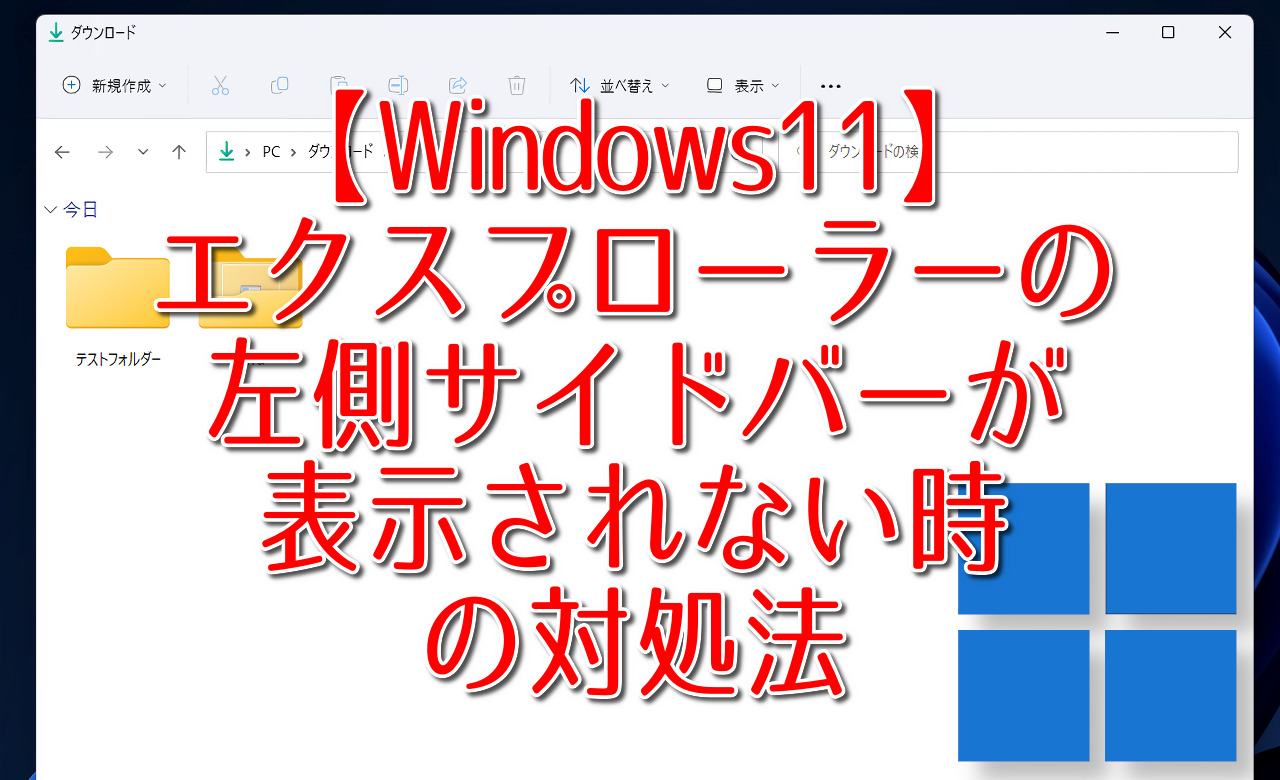
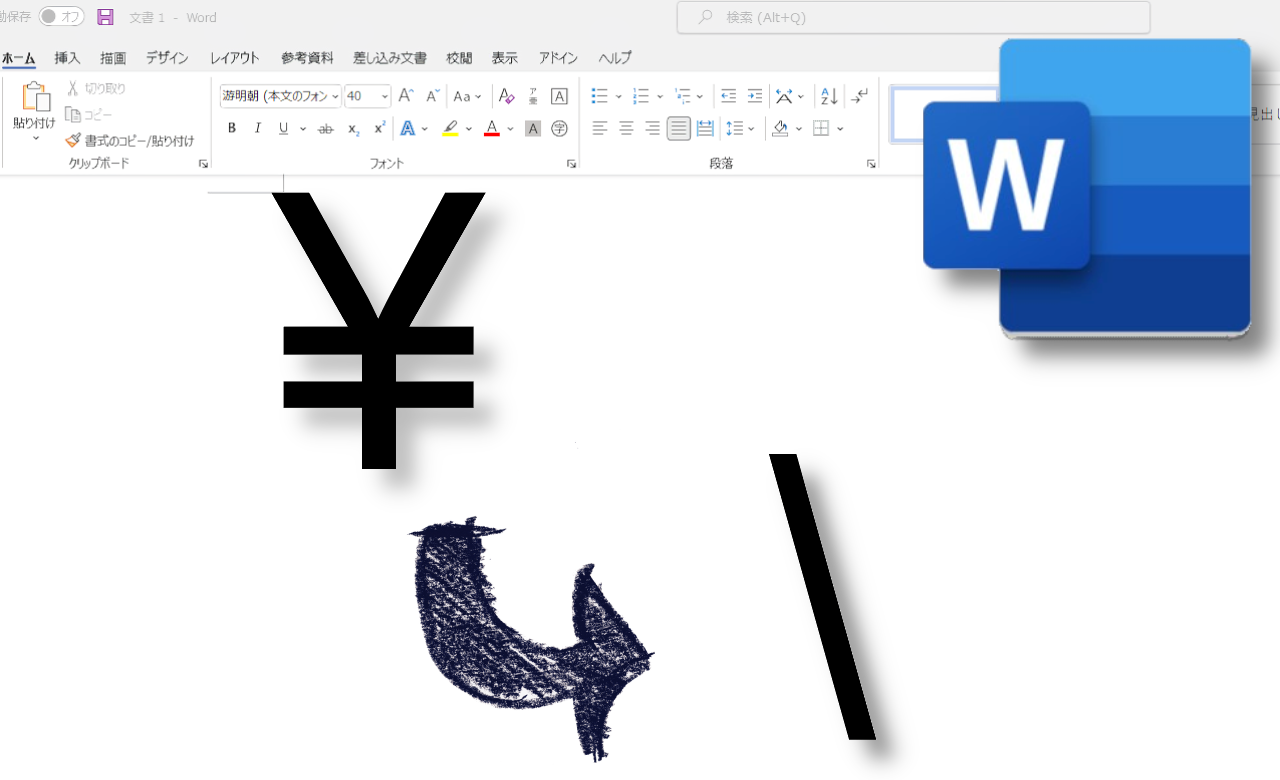


 Logicoolの「MX MASTER 3S」と「MX MECHANICAL MINI」を買った話
Logicoolの「MX MASTER 3S」と「MX MECHANICAL MINI」を買った話 カロリーメイトを綺麗に開けられるかもしれない方法
カロリーメイトを綺麗に開けられるかもしれない方法 【DPP4】サードパーティー製でレンズデータを認識する方法
【DPP4】サードパーティー製でレンズデータを認識する方法 【YouTube】一行のサムネイル表示数を増やすJavaScript
【YouTube】一行のサムネイル表示数を増やすJavaScript 【Clean-Spam-Link-Tweet】「bnc.lt」リンクなどのスパム消す拡張機能
【Clean-Spam-Link-Tweet】「bnc.lt」リンクなどのスパム消す拡張機能 【Youtubeフィルタ】任意のワードで動画をブロックする拡張機能
【Youtubeフィルタ】任意のワードで動画をブロックする拡張機能 【プライムビデオ】関連タイトルを複数行表示にするCSS
【プライムビデオ】関連タイトルを複数行表示にするCSS 【Google検索】快適な検索結果を得るための8つの方法
【Google検索】快適な検索結果を得るための8つの方法 【YouTube Studio】視聴回数、高評価率、コメントを非表示にするCSS
【YouTube Studio】視聴回数、高評価率、コメントを非表示にするCSS 飲んだお酒をメモ代わりに書いておく記事
飲んだお酒をメモ代わりに書いておく記事 【Condler】Amazonの検索結果に便利な項目を追加する拡張機能
【Condler】Amazonの検索結果に便利な項目を追加する拡張機能 ブログ記事を書く上で、極力使わないようにしている言葉
ブログ記事を書く上で、極力使わないようにしている言葉