【Everything】スタートアップ起動を有効化・無効化する方法
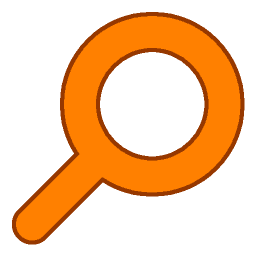
この記事では、Windows内のデータ高速検索ソフト「Everything(エブリシング)」のスタートアップ起動を切り替える方法を書きます。
「Everything」をインストールするときの「追加オプション」で、「システム起動時にEverythingを起動します」をチェックしていた場合は、Windows起動時にバッググラウンドで自動的に起動してくれます。
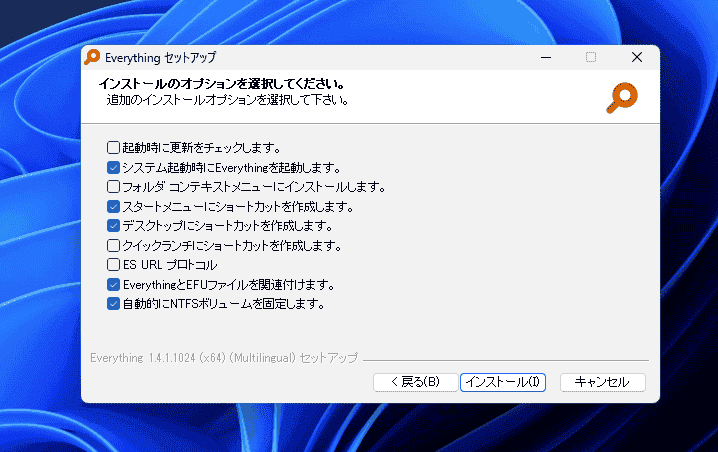
もし、チェックしていなかった場合は、「ツール」タブ→オプション→全般項目にある「システム起動時にEverythingを起動する」にチェックを入れることで、スタートアップ起動を有効化できます。
無効にしたい場合は、逆にチェックを外します。適用(OK)する際、UACの警告画面が表示されるかもしれませんが、「許可」してOKです。
スタートアップ起動を有効化することで、Windows起動時にバッググラウンドで本ソフトが起動してくれるようになります。ウィンドウが表示されるわけではなく、裏で動いてくれるという感じです。
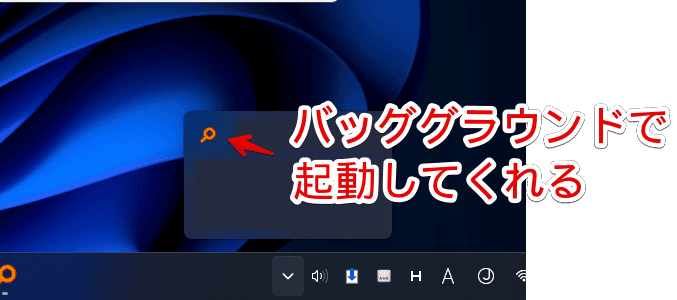
スタートアップ起動を有効化するメリットは、素早く検索作業ができる点です。
通常、PCを起動してから初めて「Everything」を起動→検索した際、左下に「ハードディスクをスキャン中…」みたいな感じで、初期読み込みが入ります。すぐに検索結果は表示されず、スキャンが終わるまでの数秒~数十秒ほどラグがあります。
スタートアップでバッググラウンド起動しておくと、初期読み込みを裏で実行してくれて、いざ検索したい時には、もう準備万端状態になってくれます。2回目以降の検索と同様に、1回目の素早く検索結果を表示できます。
本記事は、Windows11での解説です。「Everything」のダウンロード方法については、以下の記事を参考にしてみてください。
スタートアップ起動を切り替える方法
「Everything」ソフトを起動して、上部の「ツール」タブ→「オプション(Ctrl+P)」をクリックします。
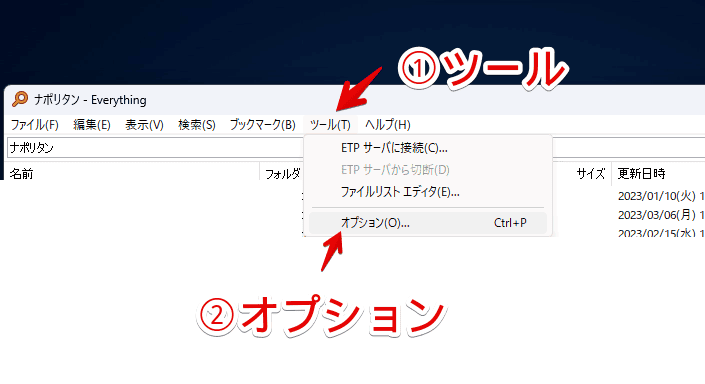
恐らく、Windowsの言語を「日本語」にしている場合、勝手に本ソフト内も日本語になっていると思いますが、仮に英語だった場合は、設定から変更できます。
上部の「Tools」タブ→Options(Ctrl+P)→「General(全般)」ページにある「Language」のドロップダウンリストからから変更できます。詳しくは、下記記事を参考にしてみてください。
全般ページの「システム起動時にEverythingを起動する」にチェックを入れます。
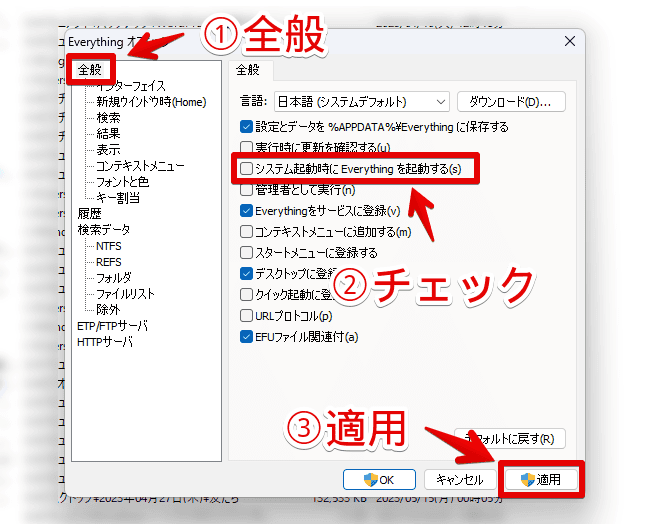
チェックできたら、右下の「適用」をクリックします。この時、ユーザーアカウント制御(UAC)のダイアログが表示されるかもしれません。文言は忘れましたが、「許可」とか「はい」的なボタンを押します。
これで次回以降、Windows起動時にバッググラウンド起動します。タスクトレイに「Everything」アイコンが表示されます。検索したい時は、タスクトレイアイコンを右クリック→「検索ウィンドウを表示」を押します。
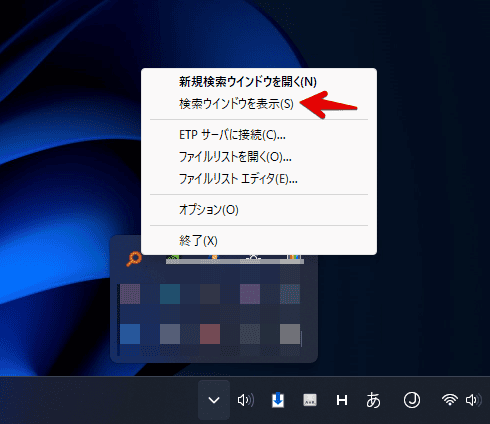
あるいは、いつも通りの起動方法でOKです。例えば、スタートメニューの「E行」にある「Everything」をクリックするなどです。
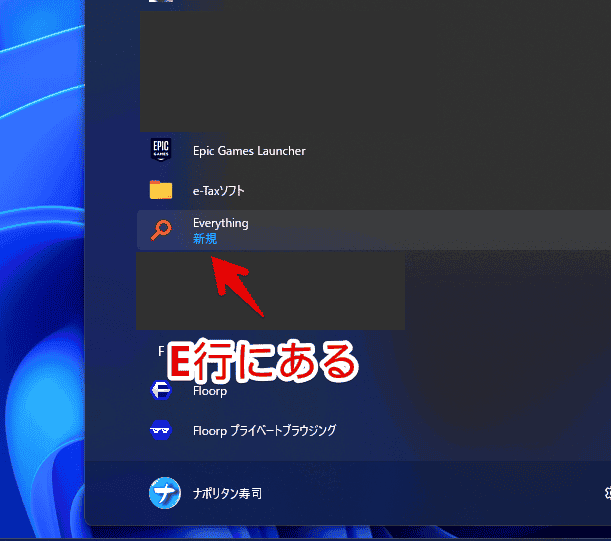
アンインストールする方法
もう使わなくなって削除したい場合は、以下の記事を参考にしてみてください。
感想
以上、Windows内のデータ高速検索ソフト「Everything(エブリシング)」のスタートアップ起動を切り替える方法でした。
「shell:common startup」や「shell:startup」にショートカットアイコンが配置されるタイプではありませんでした。
余談ですが、特定のフォルダー・ドライブに絞って検索する記事も書いています。

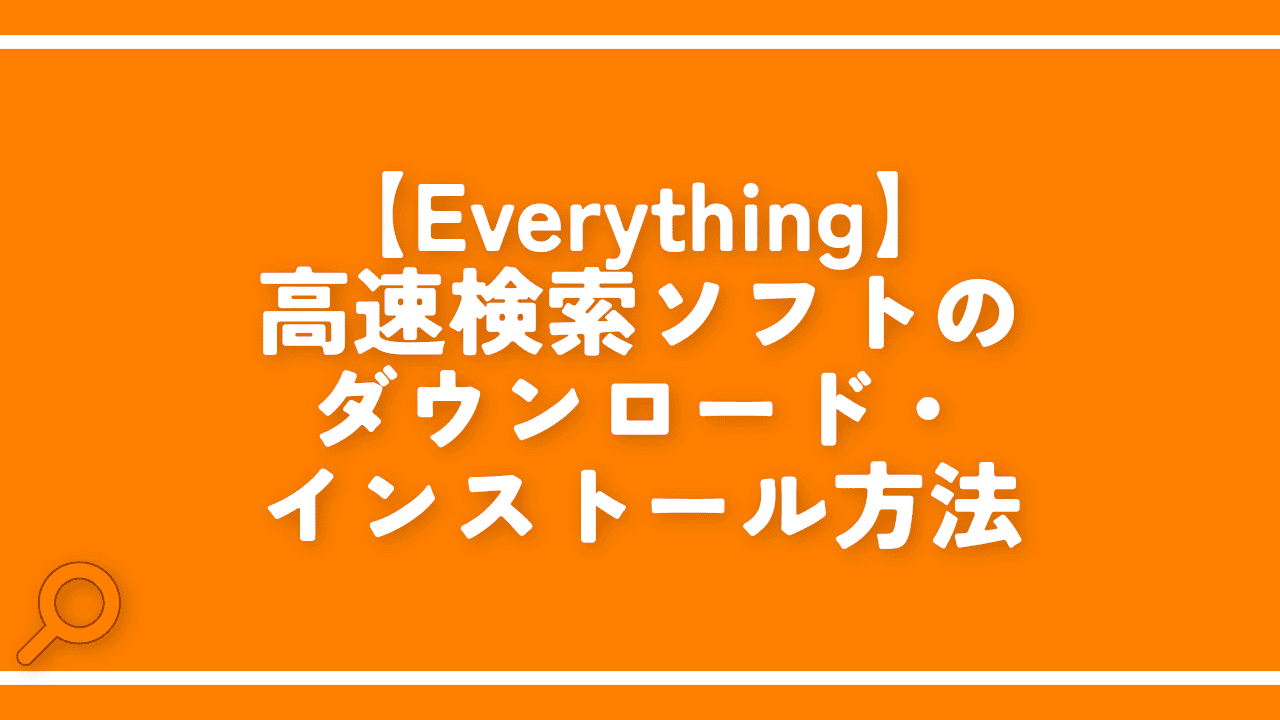
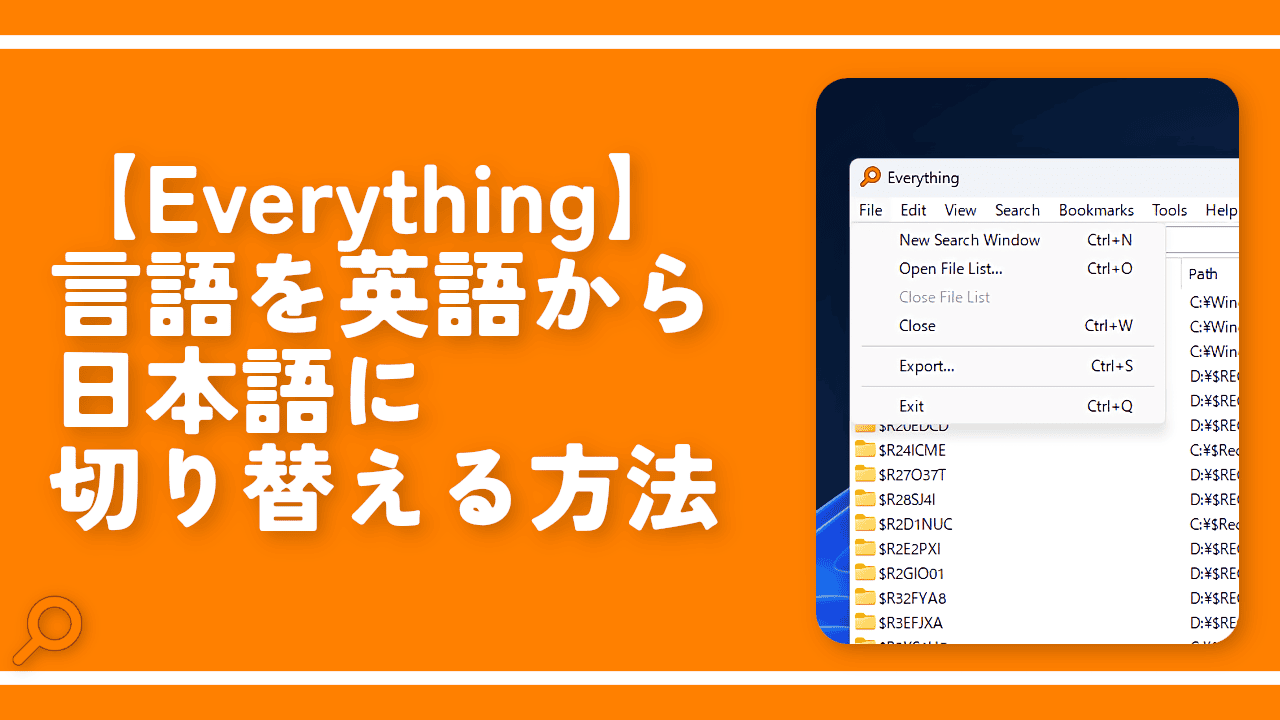
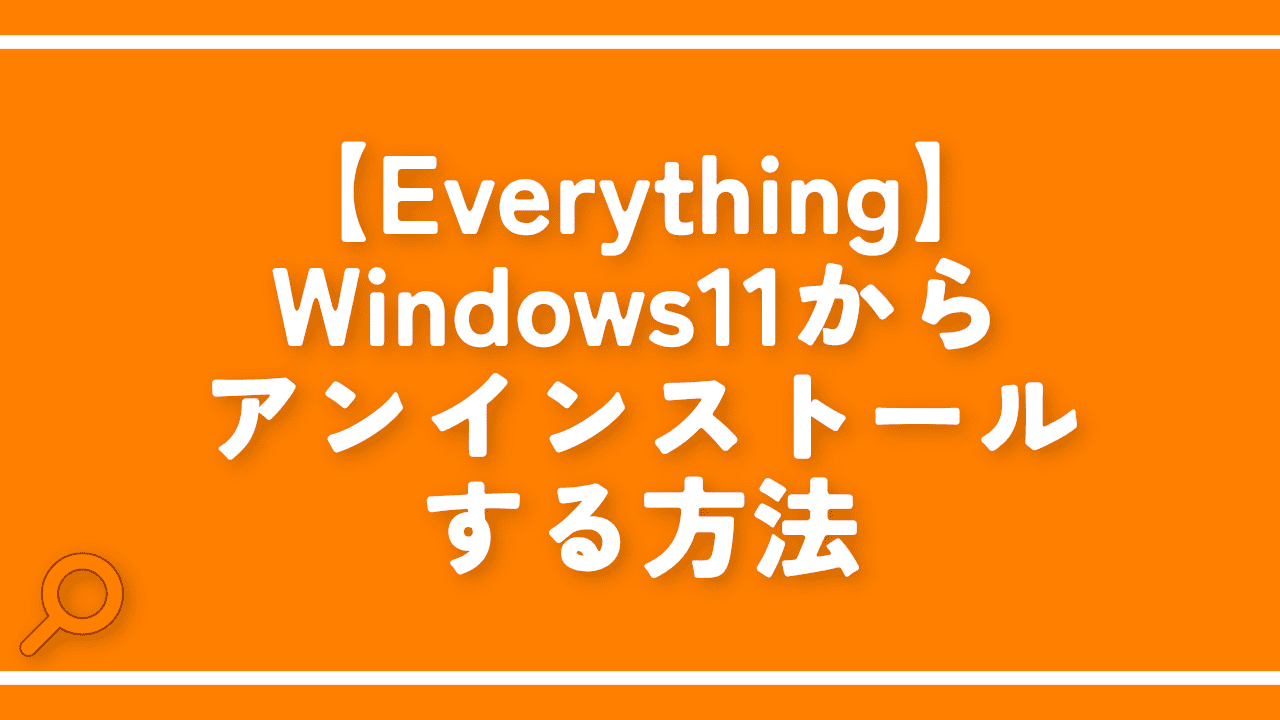
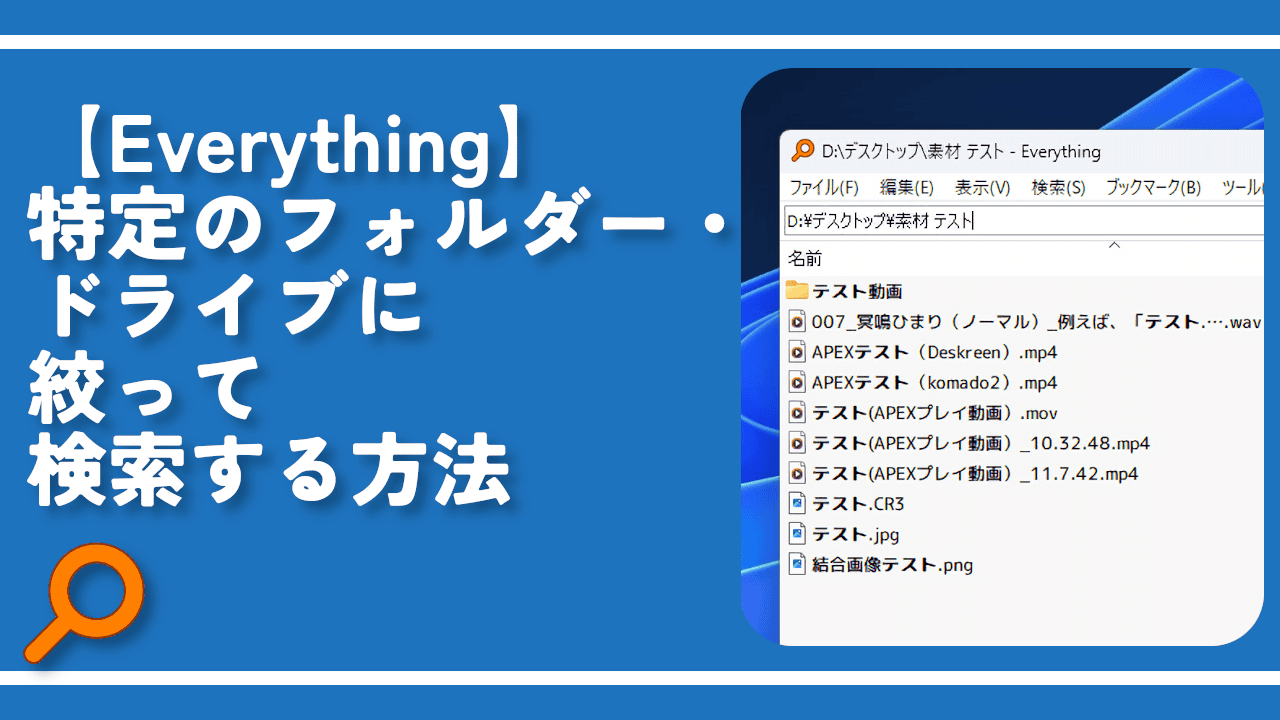
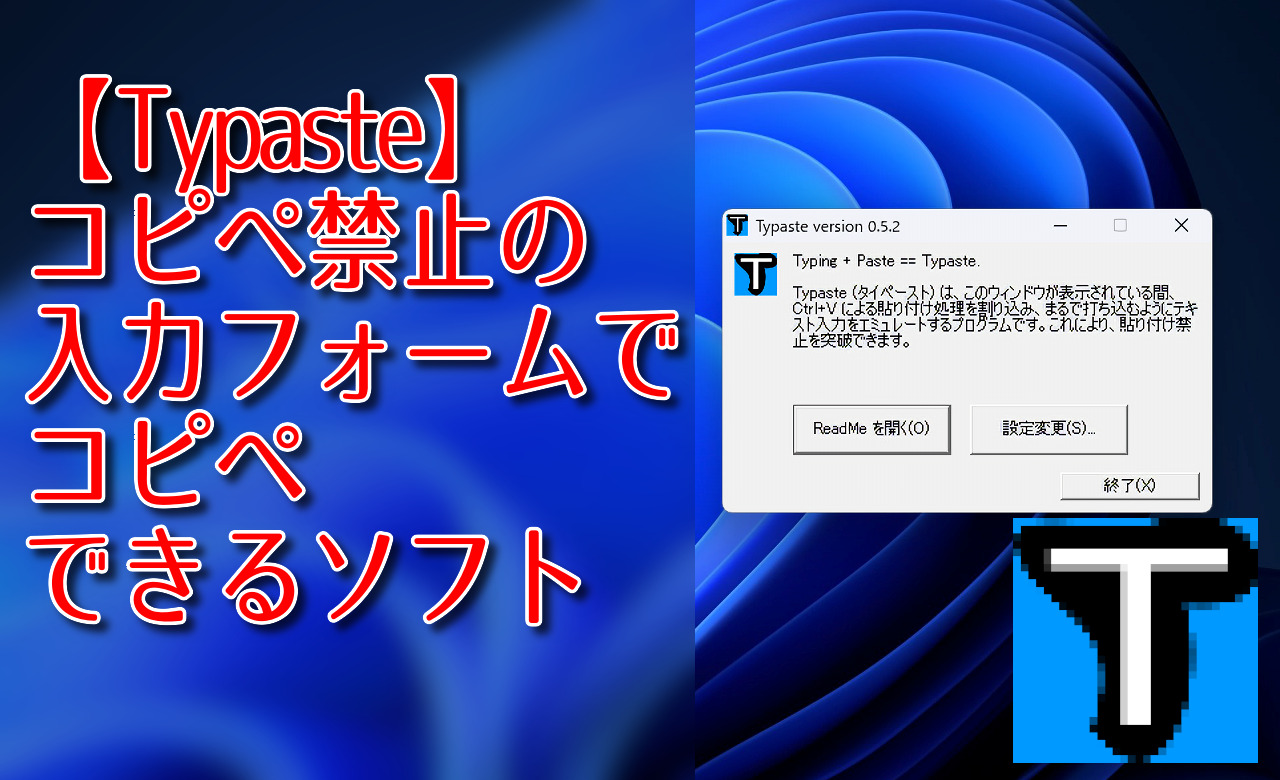
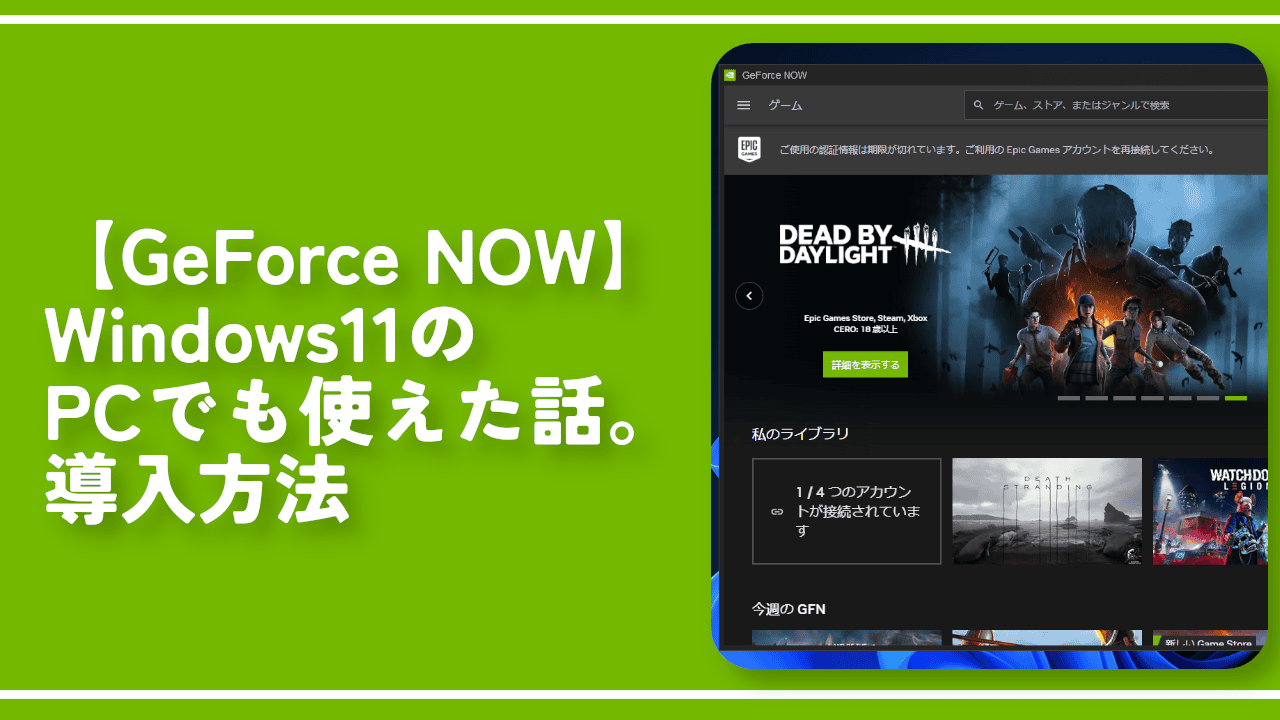

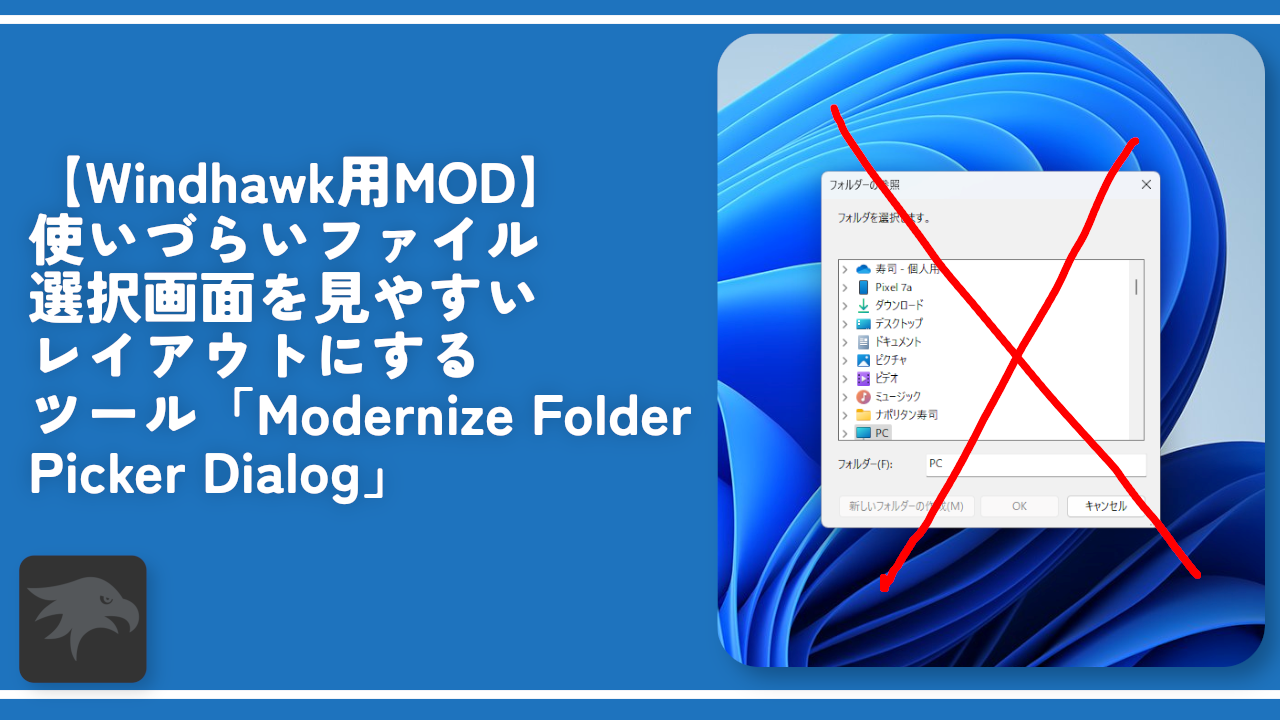

 【2025年】僕が買ったAmazon商品を貼る!今年も買うぞ!
【2025年】僕が買ったAmazon商品を貼る!今年も買うぞ! 【Amazon】配送料(送料)の文字を大きく目立たせるCSS
【Amazon】配送料(送料)の文字を大きく目立たせるCSS 【TVer】嫌いな特定の番組を非表示にするCSS。邪魔なのは消そうぜ!
【TVer】嫌いな特定の番組を非表示にするCSS。邪魔なのは消そうぜ! PixelからXiaomi 15 Ultraに移行して良かった点・悪かった点
PixelからXiaomi 15 Ultraに移行して良かった点・悪かった点 【DPP4】サードパーティー製でレンズデータを認識する方法
【DPP4】サードパーティー製でレンズデータを認識する方法 【Clean-Spam-Link-Tweet】「bnc.lt」リンクなどのスパム消す拡張機能
【Clean-Spam-Link-Tweet】「bnc.lt」リンクなどのスパム消す拡張機能 【プライムビデオ】関連タイトルを複数行表示にするCSS
【プライムビデオ】関連タイトルを複数行表示にするCSS 【Google検索】快適な検索結果を得るための8つの方法
【Google検索】快適な検索結果を得るための8つの方法 【YouTube Studio】視聴回数、高評価率、コメントを非表示にするCSS
【YouTube Studio】視聴回数、高評価率、コメントを非表示にするCSS 【Condler】Amazonの検索結果に便利な項目を追加する拡張機能
【Condler】Amazonの検索結果に便利な項目を追加する拡張機能 これまでの人生で恥ずかしかったこと・失敗したことを書いてストレス発散だ!
これまでの人生で恥ずかしかったこと・失敗したことを書いてストレス発散だ! 【2025年】当サイトが歩んだ日記の記録
【2025年】当サイトが歩んだ日記の記録