Vivaldiウェブメールの使い方。メールアプリに登録する方法
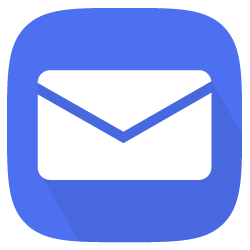
この記事では、Vivaldiブラウザが提供しているメールアカウント「Vivaldiメール」の使い方・メールアプリに登録する方法について書きます。
「Vivaldiアカウント」を作成することで、無料で「ユーザー名@vivaldi.net」のメールアドレスを取得できます。
Vivaldiウェブメールとは、Vivaldiアカウントを作成することで取得できるフリーメールのことです。「@vivaldi.net」というドメイン名になっています。
「Gmail」や「Yahoo!メール」など、他のフリーメールと同様に、ブラウザ上でメールの受信・送信ができます。広告が一切表示されない無料のウェブメールです。Vivaldiのメールクライアントや、Windows10、11のメールアプリに登録できます。
以下のような機能を利用できます。
- メールの送受信
- 画像・ファイルの添付
- 下書きの自動保存機能
- 迷惑メール機能
- 印刷
- メールのインポート、エクスポート機能
- 連絡先の作成・管理
- フラグ機能
- カレンダー機能
- 並べ替え(受信日、送信日、件名、発信者、宛先など)
- 絞り込み(日付で範囲指定、フラグ付き、添付ファイルの有無など)
ウェブサイト上で動作するので、ブックマーク(ニックネーム)、ウェブパネル、PWAなどに登録できます。
Gmailだと下記画像のように「プロモーション」タブに、広告が表示されます。広告ブロッカーを使うことで非表示にできますが、Vivaldiメールだと、そもそも表示されません。
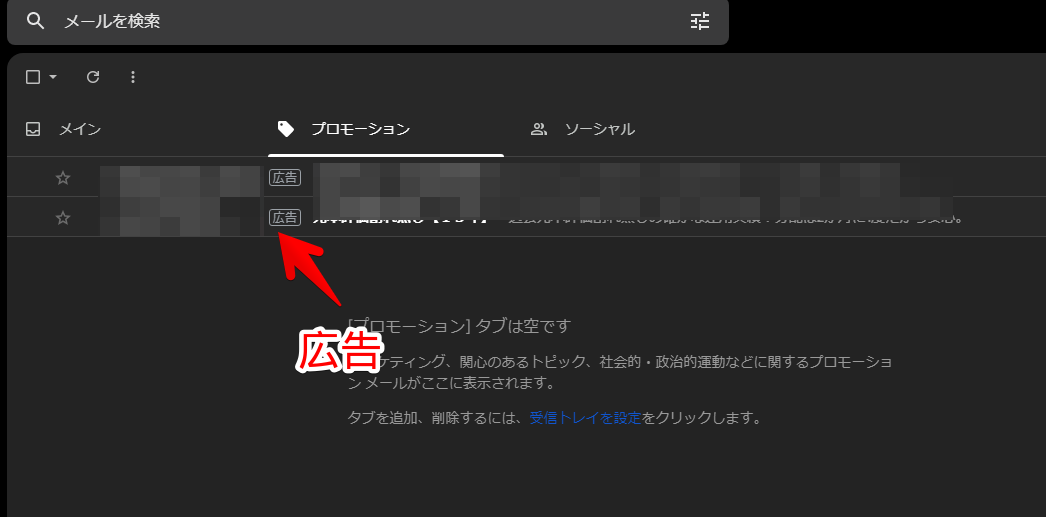
2022年11月現在まで、ずっと利用していますが、一言で言うなら「Vivaldiが好きな方におすすめ」です。
Gmailでできることは、Vivaldiメールでもできるという印象です。良く言えば「完成度が高いメールサービス」、悪く言えば、「他メールサービスからわざわざ移行するほどの特徴・差別化機能はない」です。
むしろ、Vivaldiウェブメールにすることで困ることもあります。例えば、サービスによっては、メールアドレスとして登録できないという点です。
2022年11月現在、Microsoftのアカウントには、Vivaldiメールを登録できません。「職場や学校の~~」とエラーが出てしまいます。職場や学校のアドレスじゃないのにです。マイナーなアドレスが故に、対応していないんだと思います。
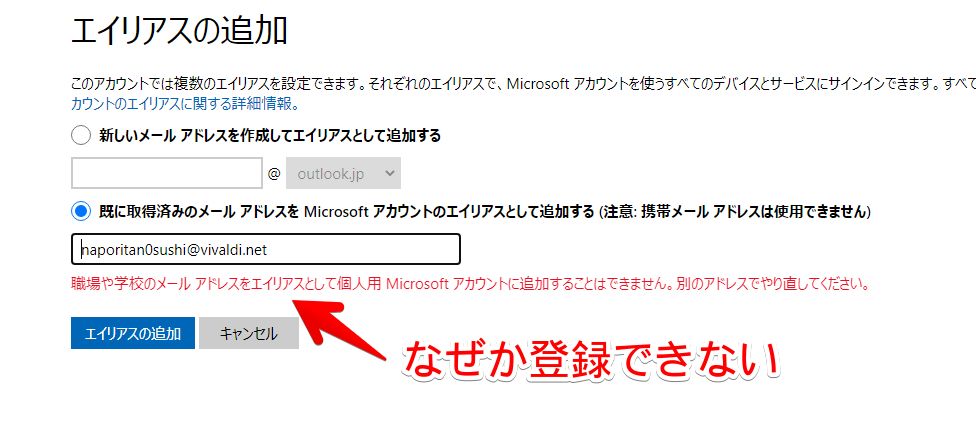
基本的には登録できるけど、ごくまれに登録できないサービスがあるかもしれません。
余談ですが、Vivaldi公式に面白いことが書かれていたので、引用させていただきます。
Gmailをご利用の場合(古い習慣を断ち切る絶好のチャンス!)は、Vivaldiメールベータ版とVivaldiカレンダーベータ版から、こちらのオプションを使ってGoogleアカウントにログインできます。
Vivaldi 4.0をリリース:待望の翻訳機能を搭載し、ベータ版としてメール・カレンダー・フィードリーダーを公開 | Vivaldi Browser
「Gmailをご利用の場合~」の後に、「古い習慣を断ち切る絶好のチャンス」って書かれていました。挑戦的なメッセージですね(笑)
Vivaldiウェブメールの利用方法
Vivaldiアカウントを作成すると、自動で「ユーザー名@vivaldi.net」のメールアドレスが利用できるようになります。年齢は16歳以上じゃないとダメらしいです。
本記事は、既にアカウントを作成している前提です。まだ作成していないという方は、以下の記事を参考にしてみてください。
5分もあれば、作成できるかなと思います。
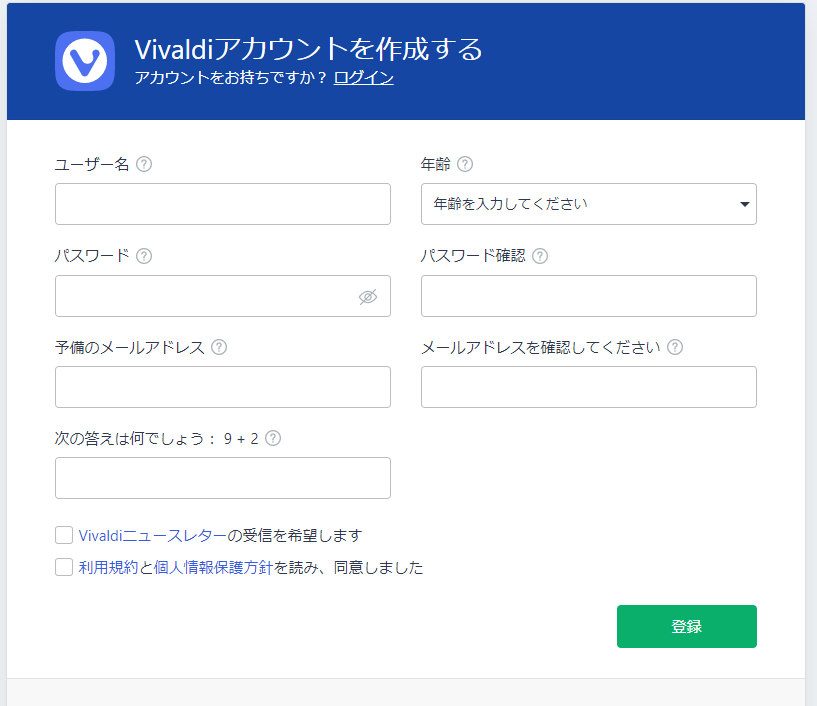
アカウントを作成することで、メールだけでなく、同期、フォーラム投稿機能が利用できるようになります。特に、スマホとPC間のデータ(ブックマーク、パスワード、メモ、履歴など)の同期が便利です。
使い方
以下のサイトからメールサイトにアクセスできます。
作成したVivaldiアカウントでログインします。
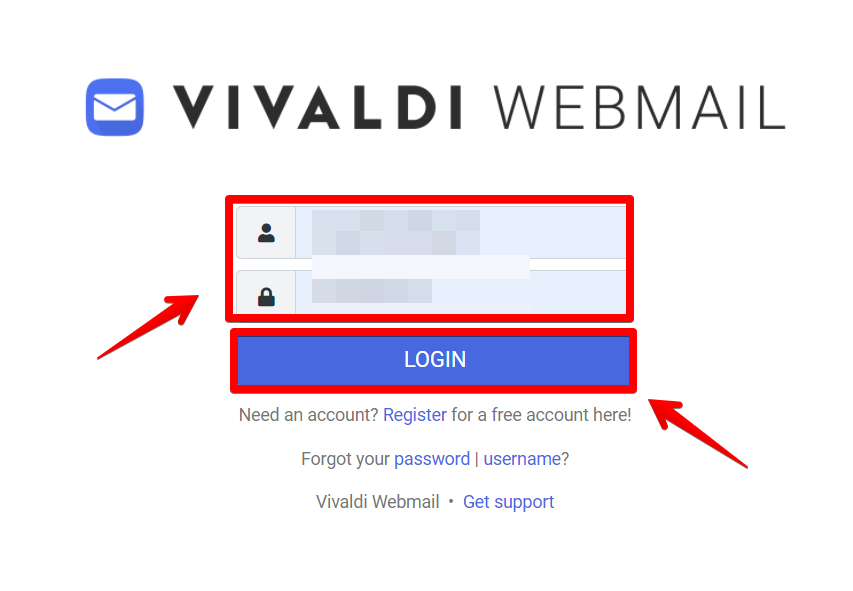
メイン画面
以下のような画面構成になっています。左側サイドバーに、それぞれの機能にアクセスするボタンが配置されています。受信トレイを選択した場合、右に右に階層が深くなって表示されます。受信トレイ→メール一覧→本文といった感じです。
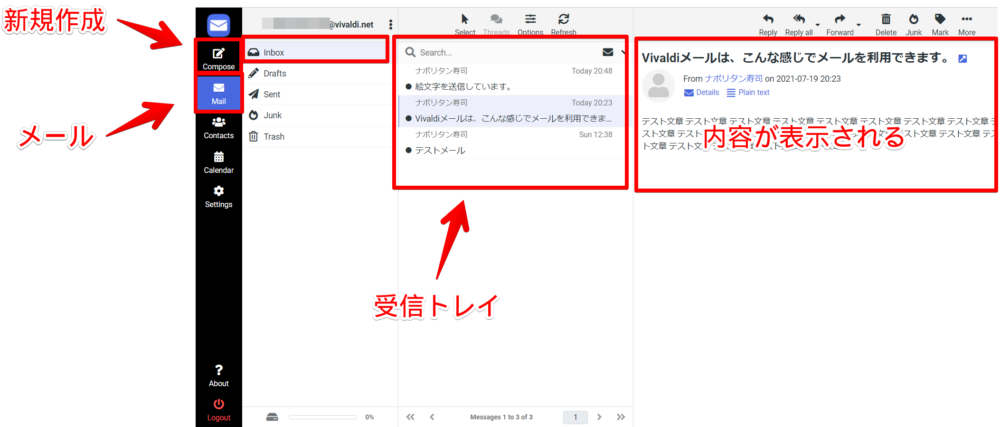
初期では、英語になっているかもしれません。設定から、日本語化できます。(詳しくはこちら)
新規作成(メールの送信)
左側のメニューの![]() からメールを送信できます。他のメールアプリと操作や外観が違うということもなく、直感的な操作で送信できます。
からメールを送信できます。他のメールアプリと操作や外観が違うということもなく、直感的な操作で送信できます。
| 発信者 | 自分のメールアドレスが表示されている |
| 宛先 | 相手のメールアドレス |
| 件名 | タイトル |
| 内容 | 内容を入力 |
| オプションと添付ファイル | 画像などを添付できる |
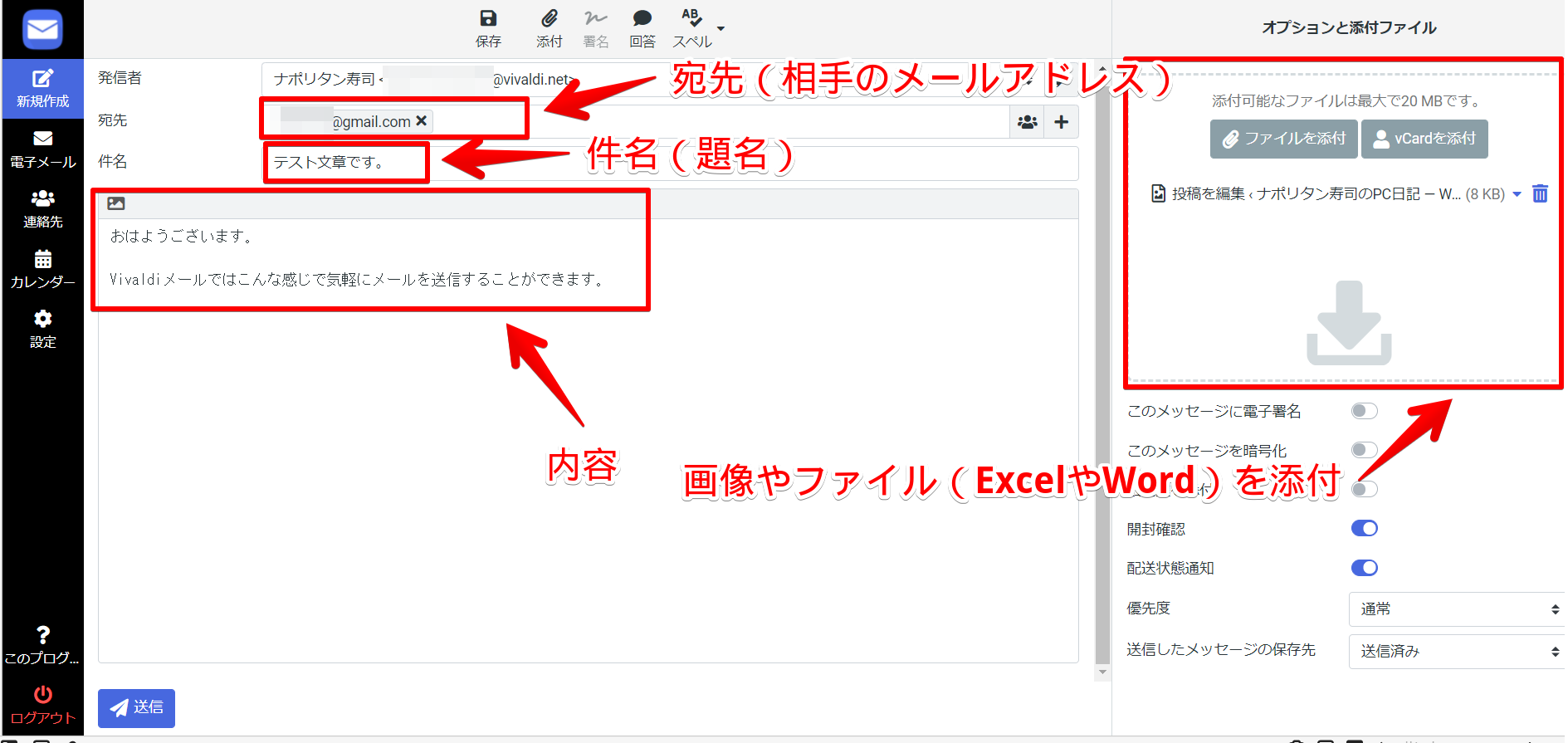
連絡先に登録しておくと、次回から入力する手間が省けます。
あまり使う機会はないかもしれませんが、スペルチェックもできます。日本語の場合は使えないのですが、英語だと正しい英単語を表示してくれます。
例えば、「appple」と間違った単語を入力していると、「apple」という正しいスペルが候補として表示されます。英語をよく使う人には便利かもしれません。
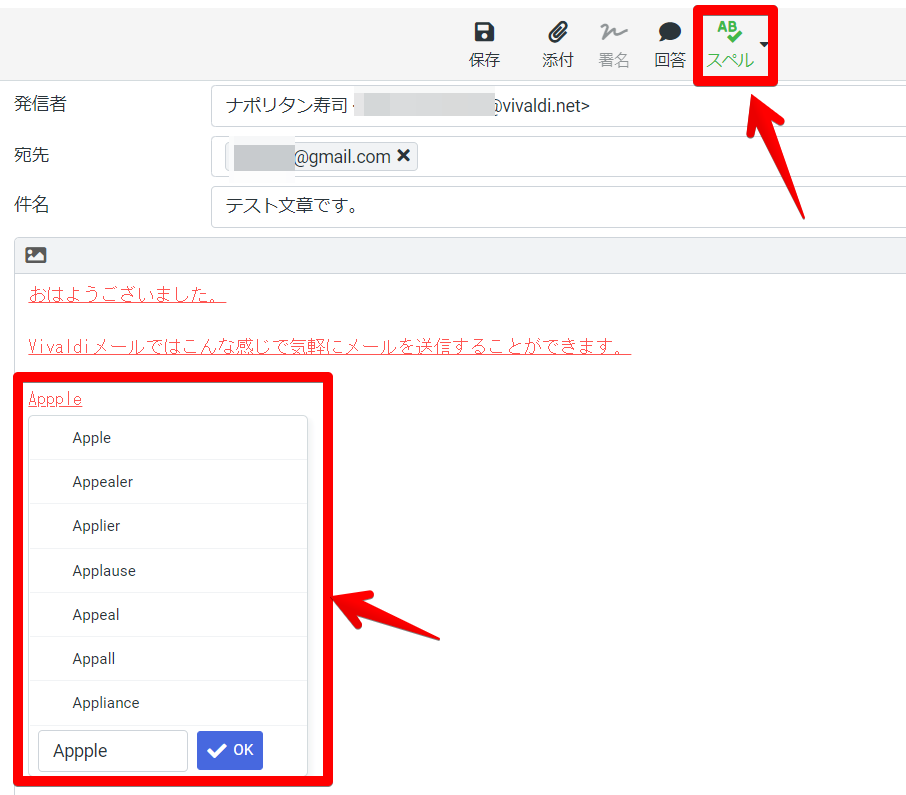
途中でメール作成を中断した場合でも、下書きとして保存されているので安心です。下書きを自動保存する間隔は、設定→メッセージの作成から変更できます。
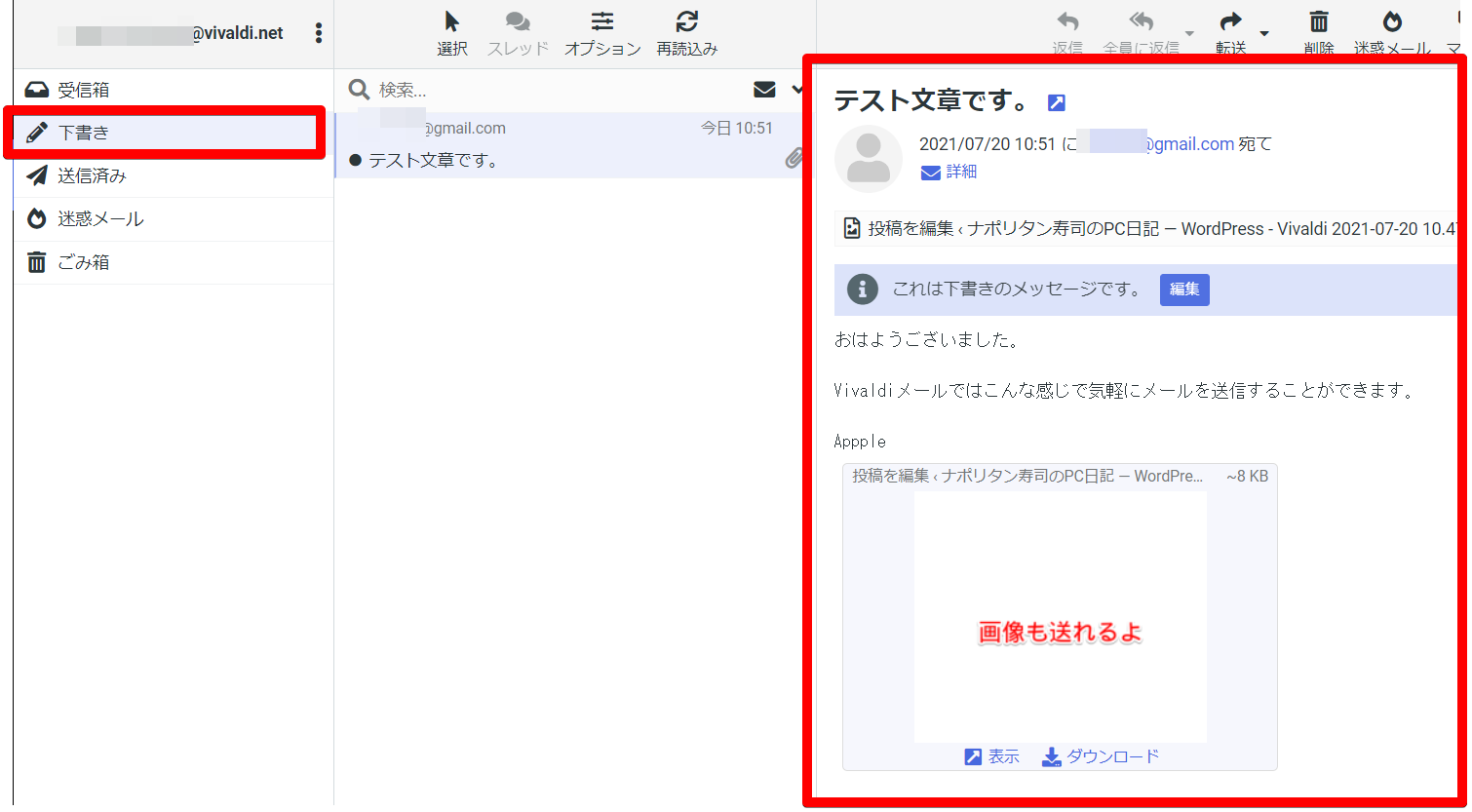
送信したメールを、Gmailで確認してみます。ちゃんとプレビュー通りに送られています。
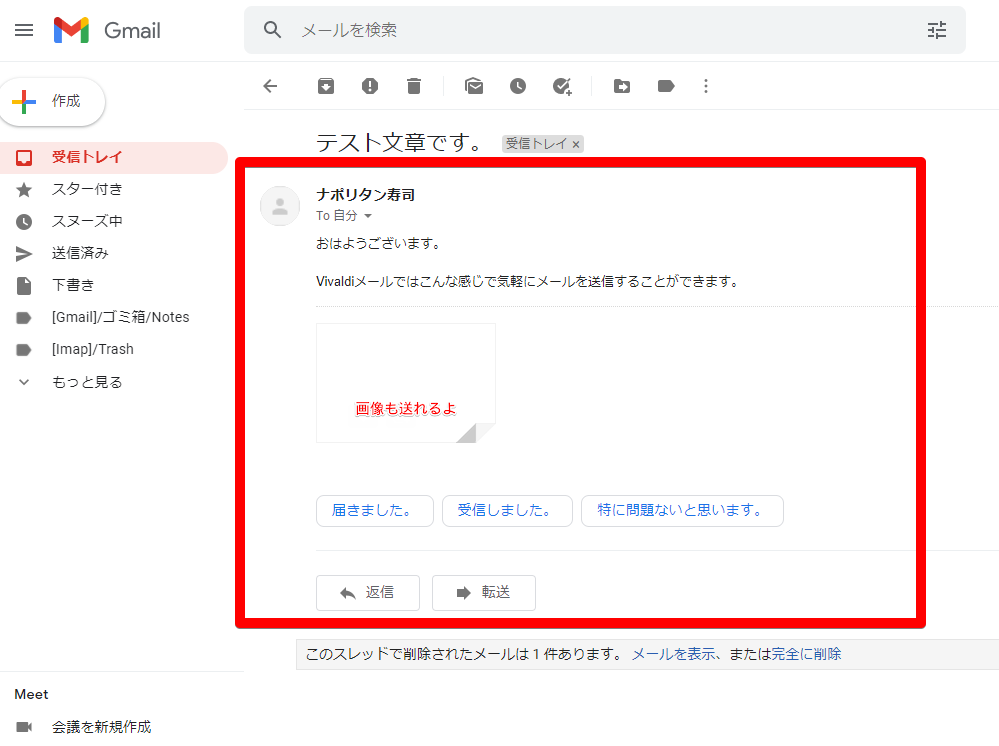
電子メール(受信)
左側メニューの![]() で、受信したメールをチェックできます。メールは、一定時間ごとに自動で受信します。手動で受信する場合は、受信箱のメール一覧上の「再読み込み」をクリックします。
で、受信したメールをチェックできます。メールは、一定時間ごとに自動で受信します。手動で受信する場合は、受信箱のメール一覧上の「再読み込み」をクリックします。
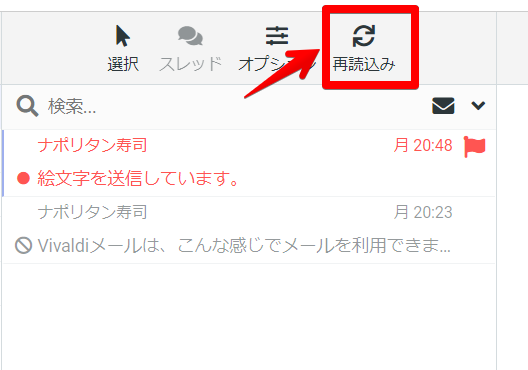
画面右下に「新しいメッセージを確認中…」と表示されている間は、メールを受信しているので待ちます。
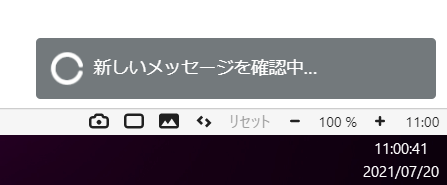
自動受信間隔を変更したい場合は、設定→ユーザーインターフェース→「再表示(新しいメッセージの確認等)」から変更できます。デフォルトでは、5分に設定されています。5分でいいかなとは思います。
フラグを付ける&絞り込み検索
メールの上にマウスを置くと、旗マークが表示されます。クリックすることで、フラグを付けられます。フラグとは、目印とかお気に入りとかの意味です。再び確認するような重要なメールに付けておくといいかもしれません。
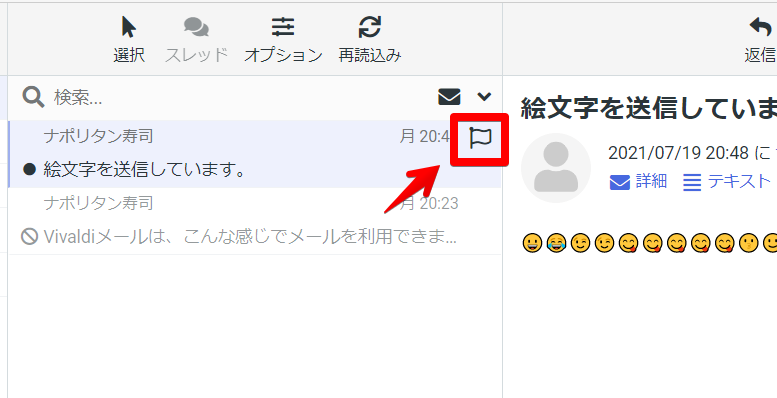
フラグを付けたメールで、絞り込み検索できます。メール一覧の上の矢印ボタン(⌃)をクリックします。絞り込みのオプションが表示されるので、「種類」を「フラグ付き」にします。
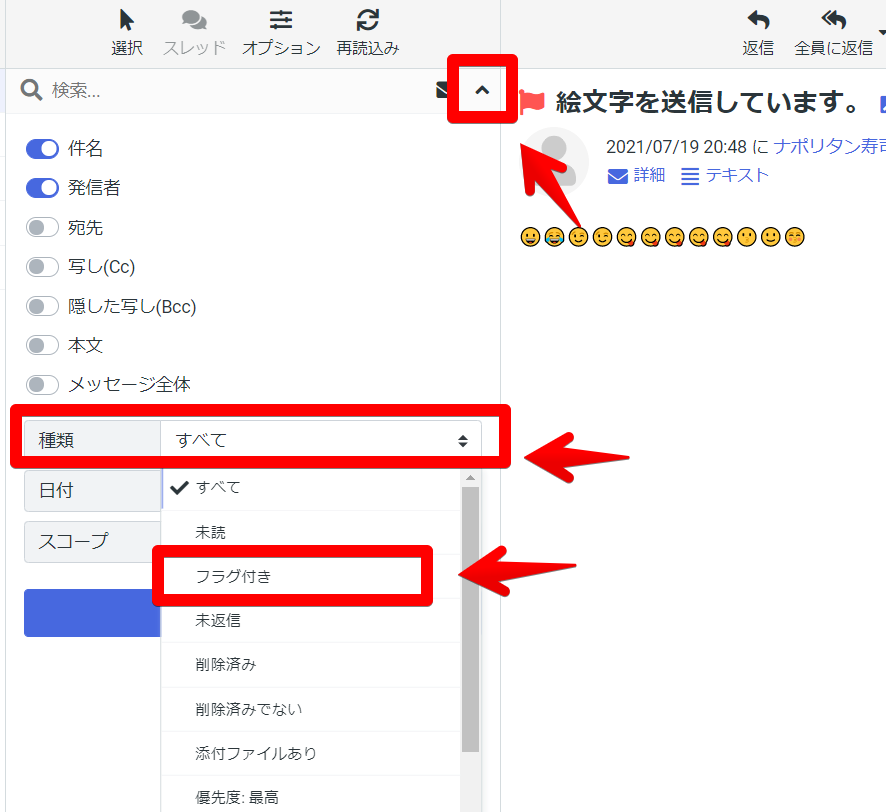
メール一覧に、フラグ付きのメールだけが表示されます。戻したい時は、検索窓の右側の「×」ボタンからリセットできます。
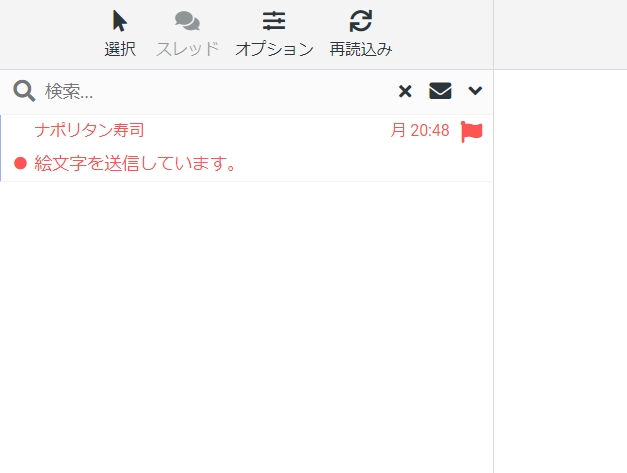
並べ替え
受信メール一覧の上部にある「オプション」から、メールリストを並べ替えられます。
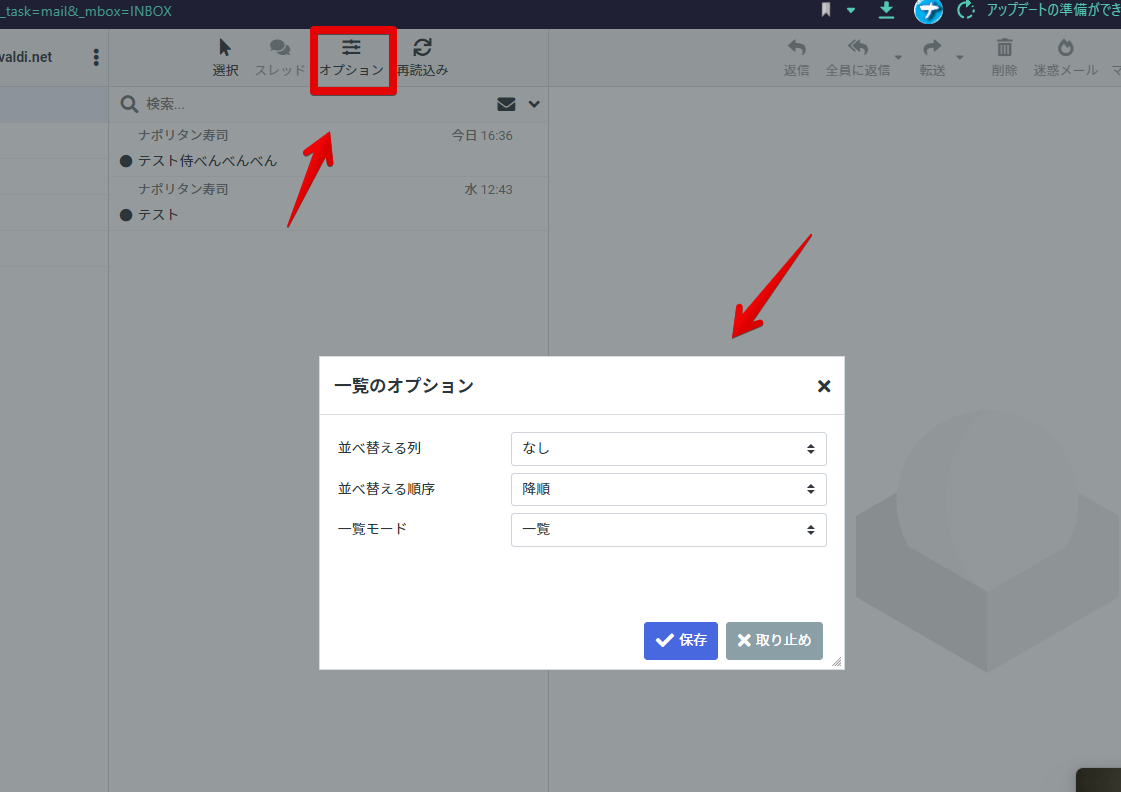
以下の項目順に並べ替えられます。それぞれ昇順、降順にできます。
- 受信日
- 送信日
- 件名
- 発信者/宛先
- 発信者
- 宛先
- 写し(Cc)
- 大きさ
ショートカットキー
以下のショートカットキーが用意されています。もしかしたら、これ以外にもあるかもしれません。
| メールパネルを開く | Ctrl+Shift+M |
| 返信 | R |
| スレッド型ビュー | T |
| 転送 | F |
| 現在のメールを既読にして次の未読へ | G |
| 既読にする | K |
| 送信者ビューを有効にする | E |
| スレッドを既読にする | M |
| 削除 | Delete |
| 複数メール選択 | Ctrl+マウス選択 |
| 最初に選んだメールと、最後に選んだメールの間にあるメール全選択 | Shift+マウス選択 |
設定
「ここだけ見ておけばいいでしょ」という項目に絞って書きます。
日本語化
僕の場合、デフォルトの言語が英語になっていました。Vivaldiウェブメールが登場した時で、日本まで手が回っていなかったのかもしれません。現在では、ちゃんと日本語になっているのですかねー。
英語になっている場合は、設定から日本語に変更できます。
左側の「Setting」→「Preferences」→「User InterfaceのLanguage」を「Japanese(日本語)」にします。変更したら、忘れずに下部にある「Save」をクリックします。
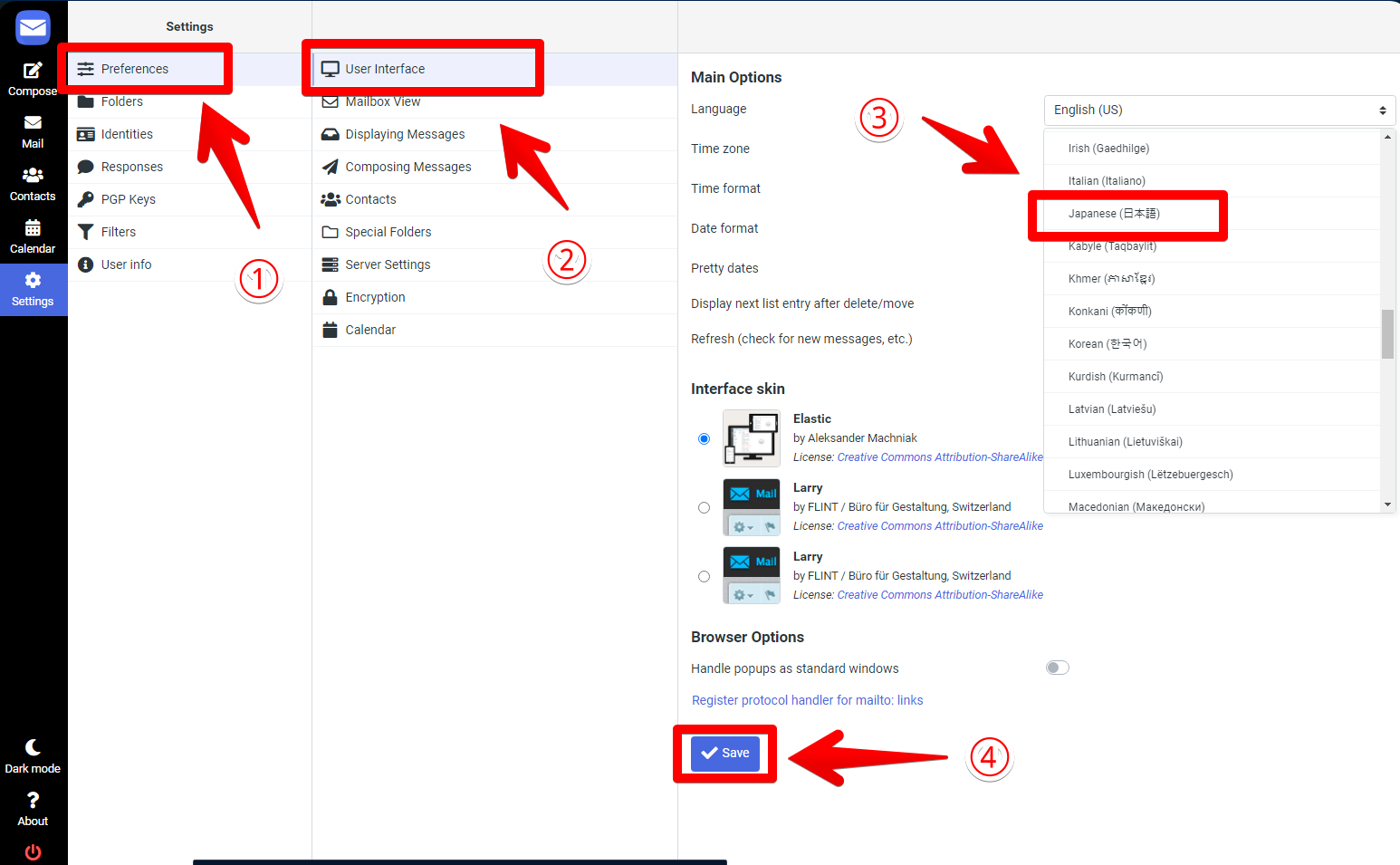
ユーザーインターフェース
タイムゾーンを「アジア/東京」にしておくといいかもしれません。別に変更しなくても自動識別してくれるそうなので、大丈夫だとは思います。
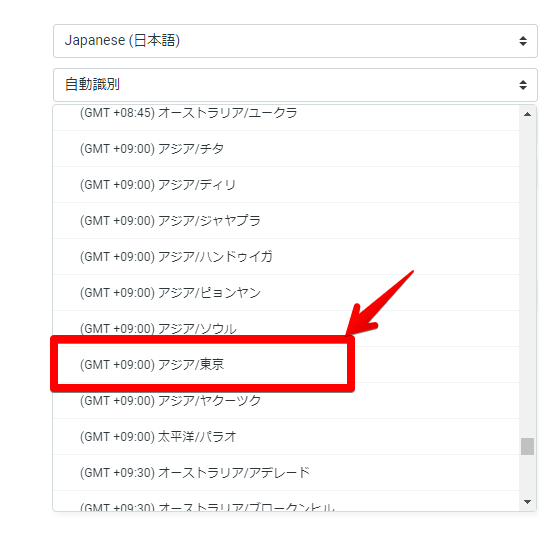
その他にも、時刻の書式などを設定できます。自分好みのものに変更してみましょう。
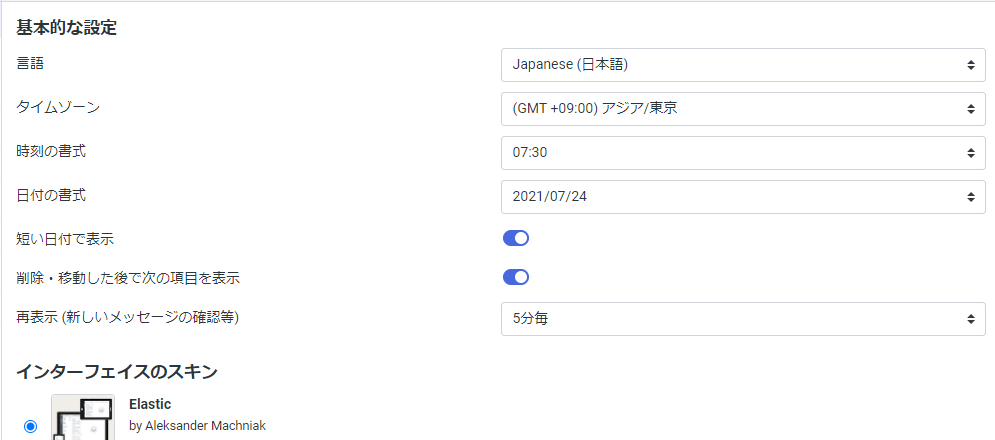
「Larry」というスキンに変更することもできます。僕はデフォルトの「Elastic」が好きでした。
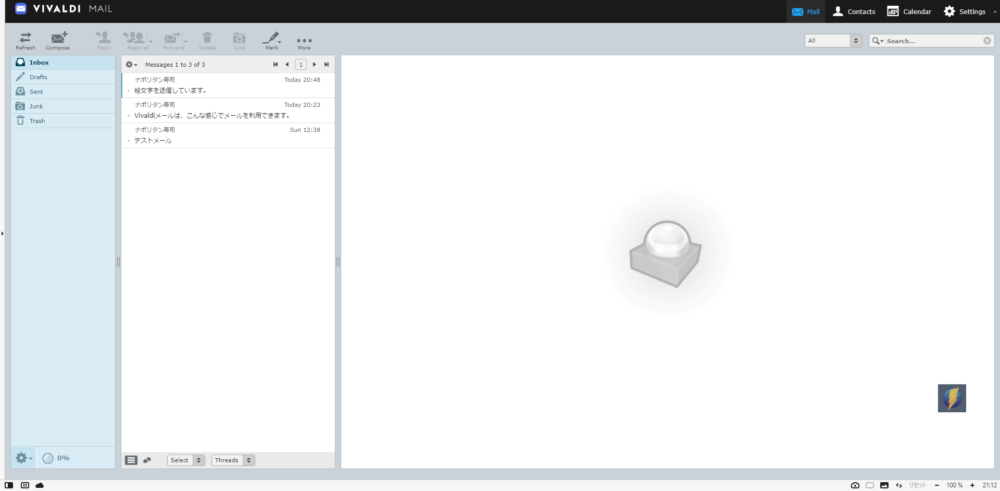
受信箱
受信に関する設定ができます。目を通しておきたいのは、「新しいメッセージ」の部分です。
ここで通知に関する設定ができます。音楽を鳴らしたい場合は、「新しいメッセージが届くと音を再生」にチェックを入れます。自分で好きな音にすることはできません。
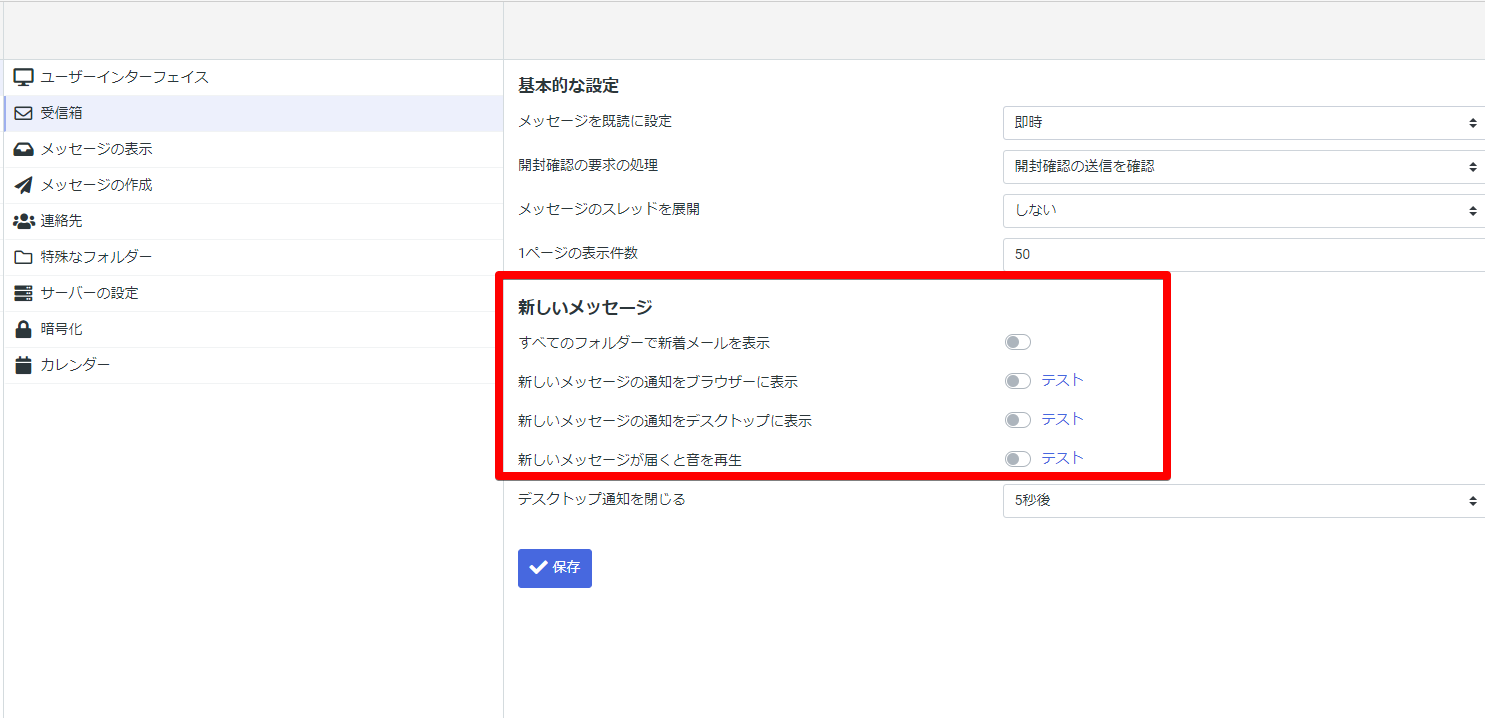
メッセージの作成
「メッセージの作成」にある「返信時の本文」で、引用元の挿入箇所を調整できます。
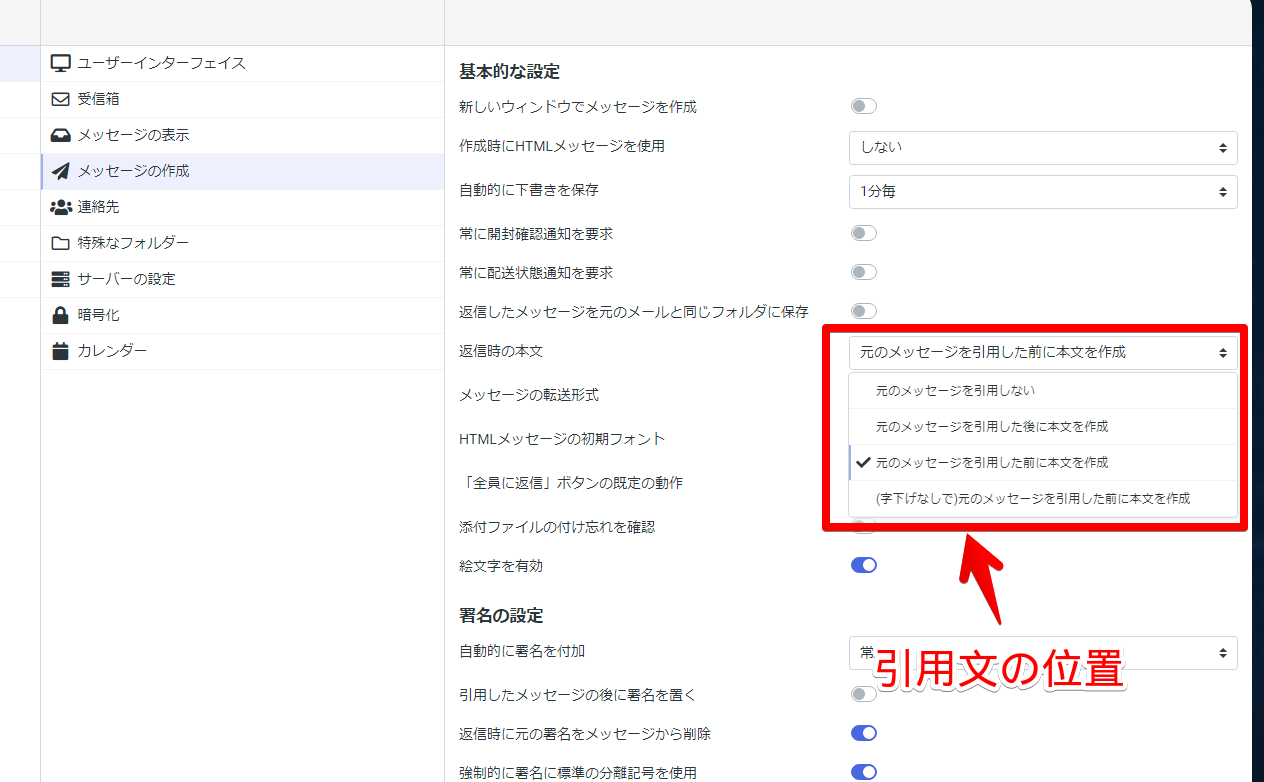
通常だと、返信する際、以下のように今までのやりとりが引用文として上に挿入されます。その下にメッセージを書いていくという流れです。この見た目に慣れない方は、変更してみましょう。
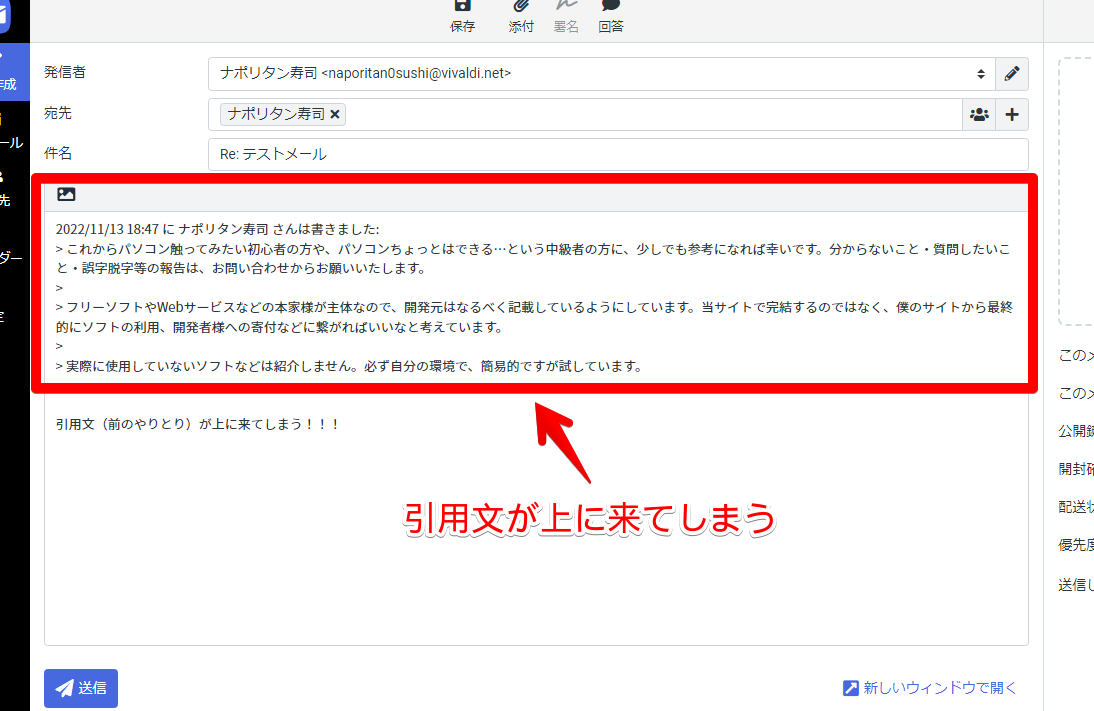
詳しくは、下記記事を参考にしてみてください。
フィルター
フィルターを作成できます。特定の差出人からのメールは、自動的に全部削除するといったことが可能です。
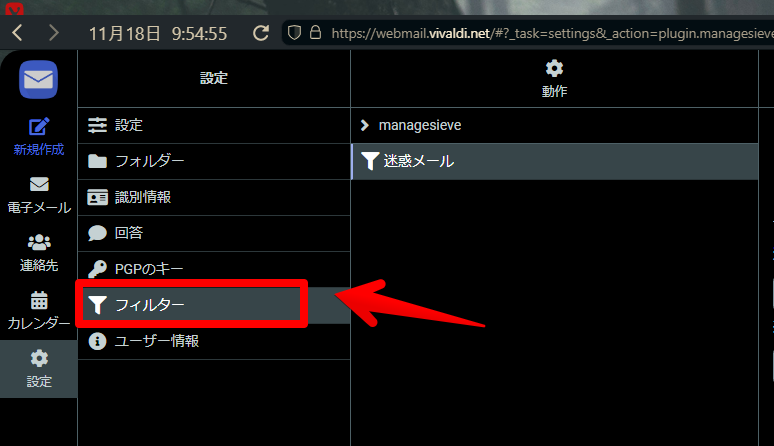
フィルターをクリックして、上部にある「作成」をクリックします。
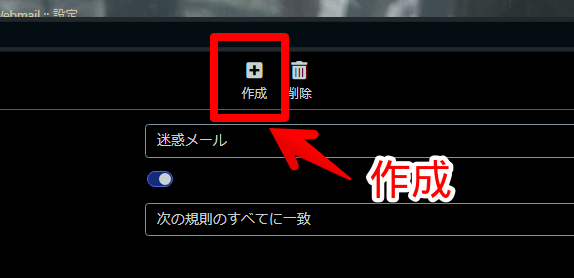
特定の差出人からのメールを全部拒否したい場合は、以下のようにします。
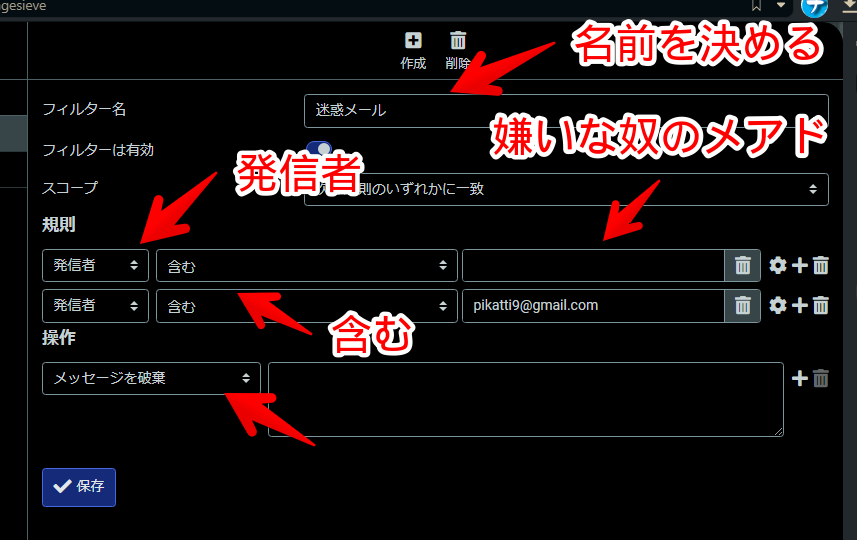
| フィルター名 | 好きな名前(例:迷惑メール[アドレス]) |
| フィルターは有効 | オン |
| スコープ | 次の規則のいずれかに一致 |
| 規則 | 発信者 含む ブロックしたい相手のメールアドレス |
| 操作 | メッセージを破棄 あるいは、メッセージを削除 あるいは、次にメッセージを移動(ゴミ箱に移動) |
1人だけでなく、複数人に対応できるように「次の規則のいずれかに一致」にしています。ブロックしたい人が増えたら、その分規則を「+」で増やして書き込みます。
「保存」をクリックします。
保存した以降、指定したメールアドレスからのメールが届かなくなります。ただし、「メッセージを破棄」と「メッセージを削除」は注意が必要です。ゴミ箱にすら届かなくなります。目に入る前に、消えるので届いたかどうかも確認できません。
「次にメッセージを移動(ゴミ箱に移動)」にすると、受信トレイではなく、ゴミ箱に配置されるようになります。いちお嫌いなやつでも内容くらいは、ゴミ箱でチラ見したいという時に便利です。完全にブロックしたい場合は、「メッセージを削除」がおすすめです。
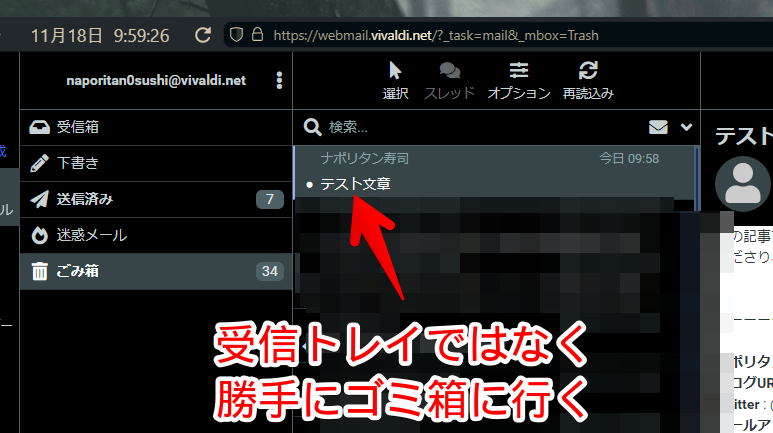
便利なアクセス方法
ウェブサイトなので、ウェブパネル、ブックマーク、PWAといった方法を利用できます。自分が使いたい用途に応じて、設定してみましょう。
ウェブパネル
ウェブパネルと呼ばれる左右のサイドバーに好きなウェブサイトを表示する機能があります。「全然知らないんだけど?」という方は、以下の記事を参考にしてみてください。
ウェブパネルに「Vivaldiメール」を登録しておくと、わざわざサイトを開かなくてもメールの確認・送信ができるようになります。他のサイトを見つつチェックする…といったことができます。
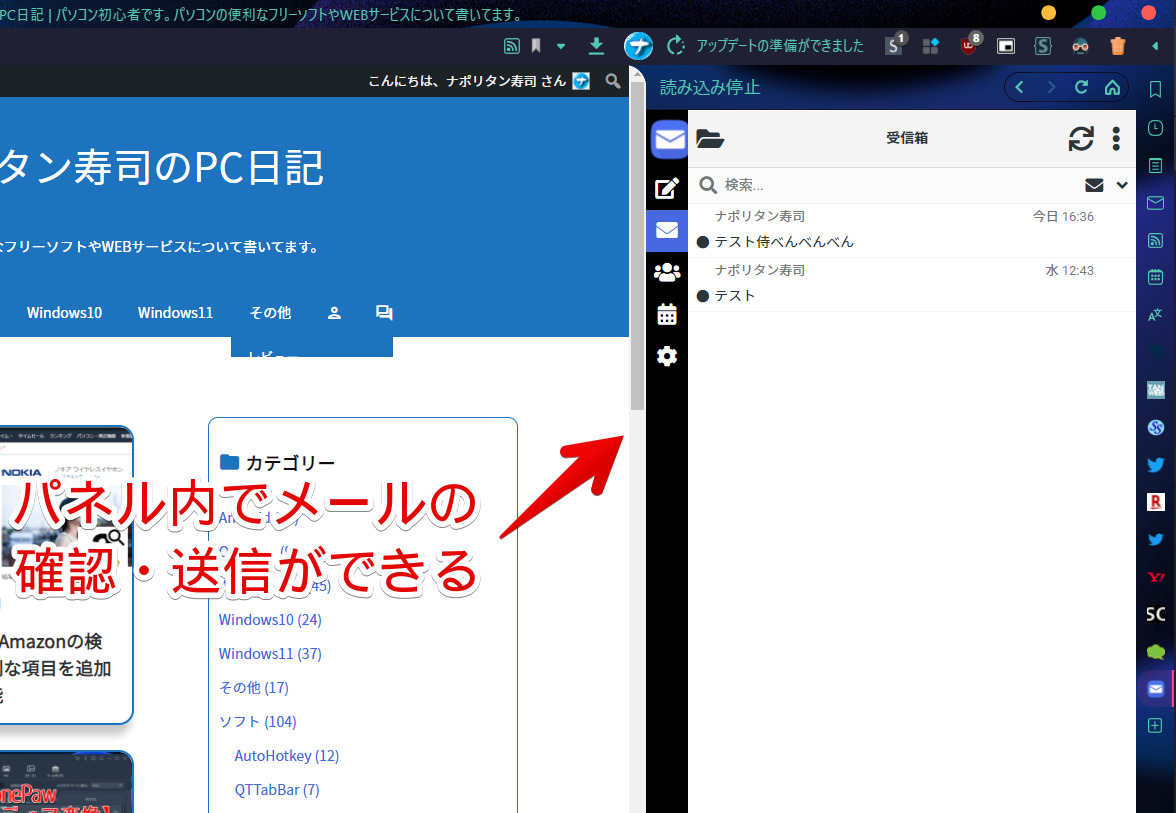
登録方法は簡単です。「Vivaldiメール」を開いて、そのままタブをパネルの部分にドラッグ&ドロップします。これで登録できます。
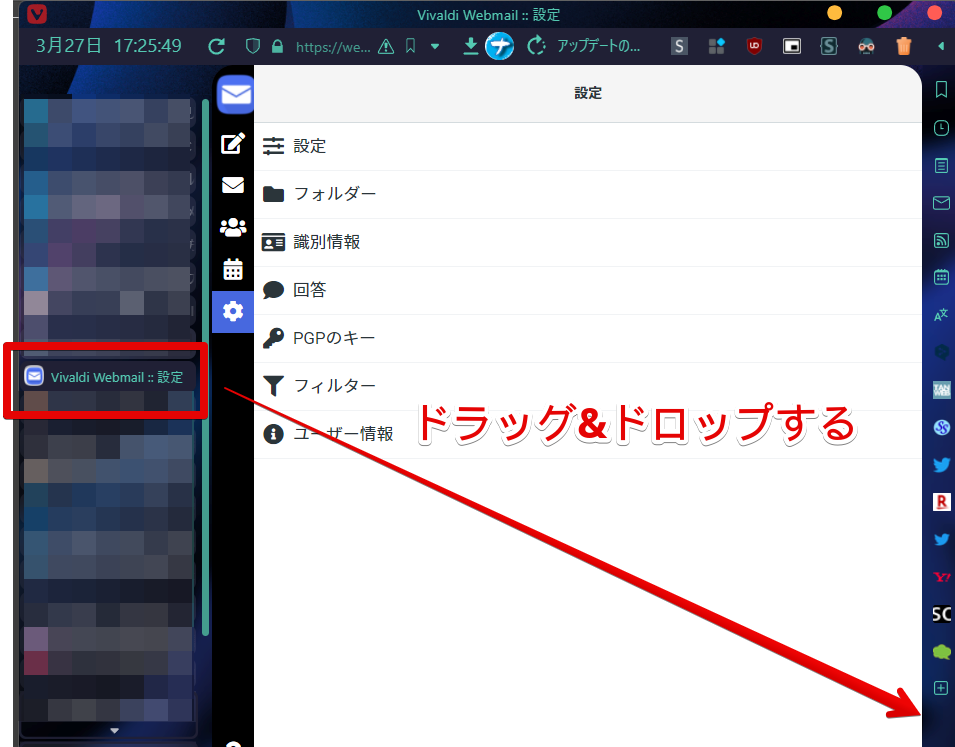
ブックマーク
Vivaldiメールにアクセスします。アドレスバー右側の![]() をクリックします。
をクリックします。
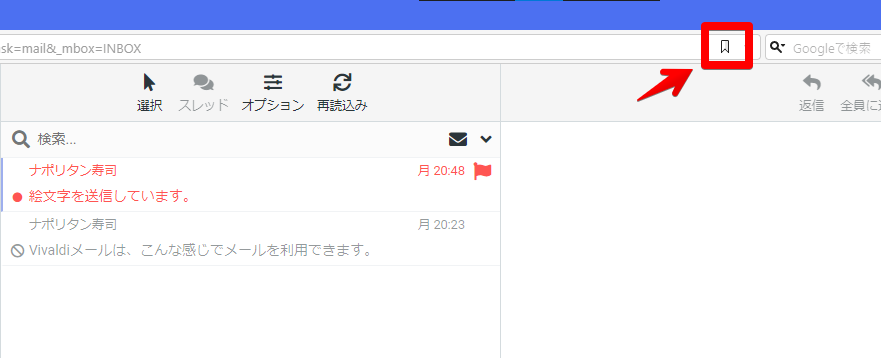
名前と登録するフォルダーを確認して「完了」をクリックします。
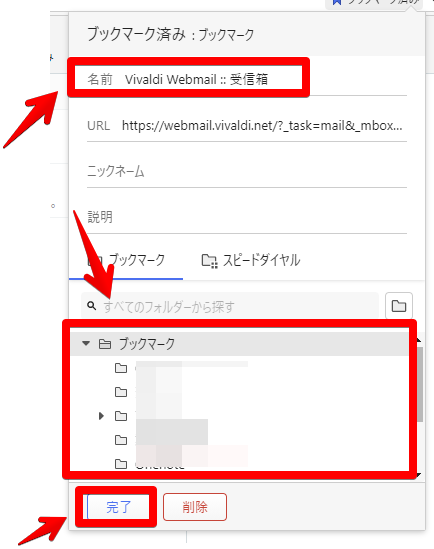
頻繁にアクセスする方は、「ニックネーム」や「説明」に文字を登録しておくといいかもしれません。設定しておくと、次回以降、指定したニックネームをアドレスバーに入力することで、素早くブックマークを開けます。
ブックマークに登録されます。起動したい時にワンクリックで開けます。
PWAを利用してアプリ化
2021年10月7日にアップデートした「Vivaldi4.3」で追加された新機能です。ウェブサイトを独立したアプリケーション風にできます。Vivaldiウェブメールも同じようにPWA化できます。
サイトにアクセスして、タブを右クリック→プログレッシブウェブアプリ→「ショートカットを作成」をクリックします。
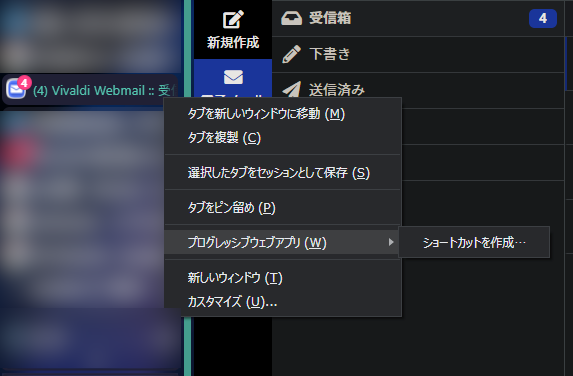
「ウィンドウとして開く」にチェックを入れて、「作成」をクリックします。
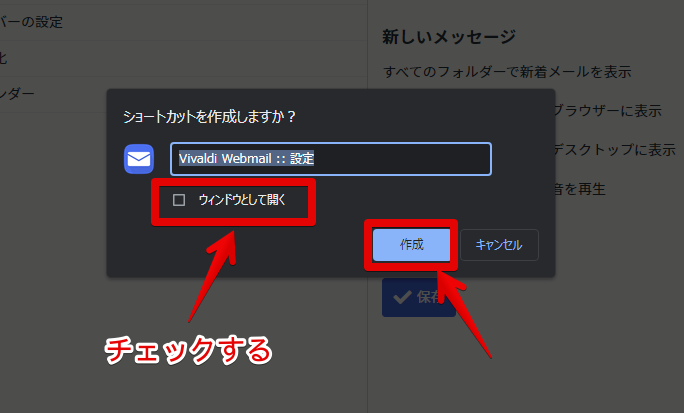
Vivaldiウェブメールが、独立したアプリのように利用できます。
サイドバー、タブバー、アドレスバーなど不要なUIが非表示になるので、大画面で堪能できます。ブラウザをメインモニター、メール(PWA)をサイドモニターに配置するといったことも可能です。
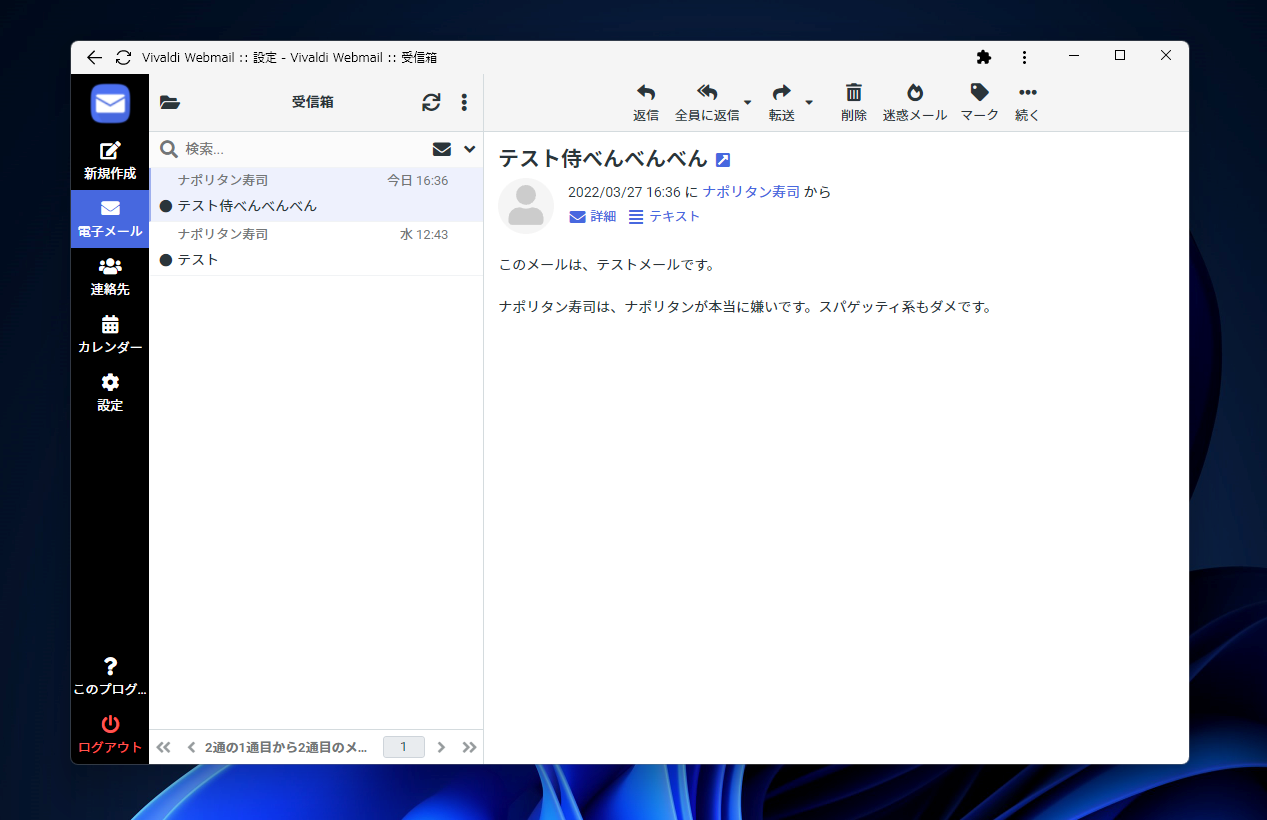
タスクバーアイコンの右クリックで、ピン留めもできます。
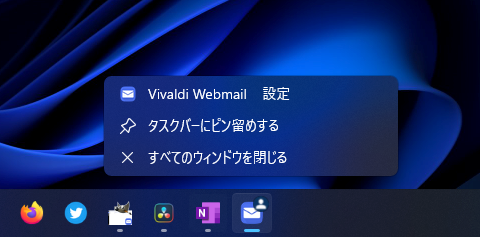
メールアプリに登録する方法
Vivaldiウェブメールは、Vivaldiメールクライアント、Windowsのメールアプリ、Gmailなど、他のメールサービスに登録できます。例えば、アドレスはVivaldi(@vivaldi.net)なんだけど、Gmailで送受信ができます。
Vivaldiメールクライアントに登録する方法
これが一番オーソドックスでいいかもしれません。
設定を開きます。画面左上の![]() →設定か、Ctrl+F12で開けます。一般→生産性機能の「メール、カレンダー、フィード機能を有効にする」にチェックが入っていることを確認します。入ってなかったら、チェックを入れます。
→設定か、Ctrl+F12で開けます。一般→生産性機能の「メール、カレンダー、フィード機能を有効にする」にチェックが入っていることを確認します。入ってなかったら、チェックを入れます。
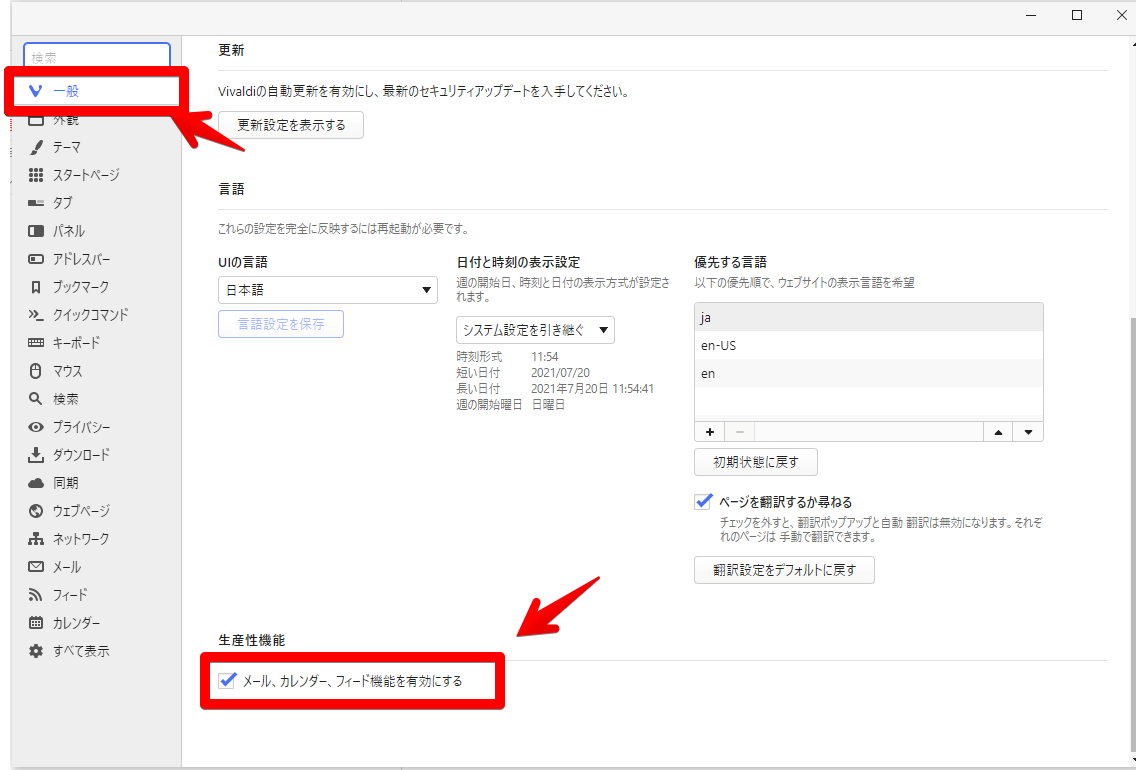
アカウントを登録していきます。設定→メールをクリックします。メールアカウントの下の「+」をクリックします。
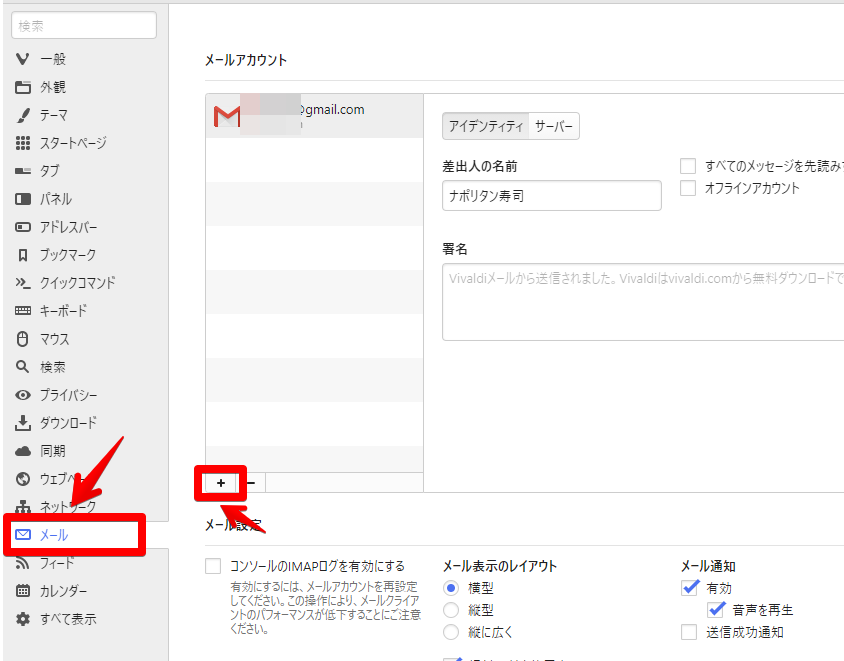
Vivaldiウェブメールのアドレスをコピーします。Vivaldiメールの電子メールの上の方に表示されています。
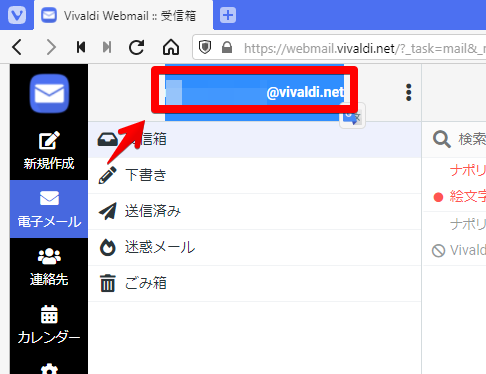
ブラウザの設定画面に戻って、コピーしたメールアドレスを貼り付けします。Ctrl+Cでコピー、Ctrl+Vで貼り付けです。「続ける」をクリックします。
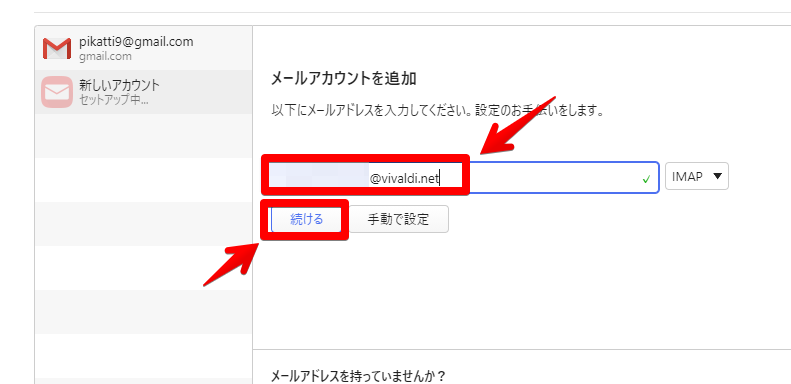
Vivaldiアカウントで作成したパスワードを入力します。12文字以上のパスワードなので、間違いがないように確実に入力します。入力できたら「サインイン」をクリックします。
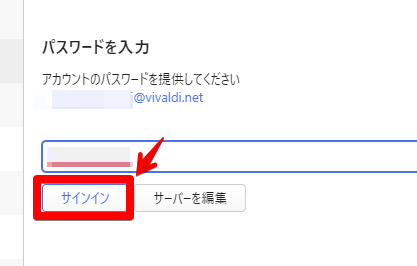
数秒待つとログインに成功するので、差出人の名前や署名設定を決めます。
デフォルトでは、「Vivaldiメールから送信されました。Vivaldiはvivaldi.comから無料ダウンロードできます。」と宣伝メッセージが設定されています。最初は消していましたが、最近はあえて、送信先の方に布教しようと思い、消さないようにしています。
ログインに成功しない場合は、パスワードが違うとかの案内が表示されると思うので、それに従ってみてください。パスワードを忘れた場合は、以下のサイトの「ログイン問題」という項目をチェックしてみてください。変更できます。
「続ける」をクリックします。
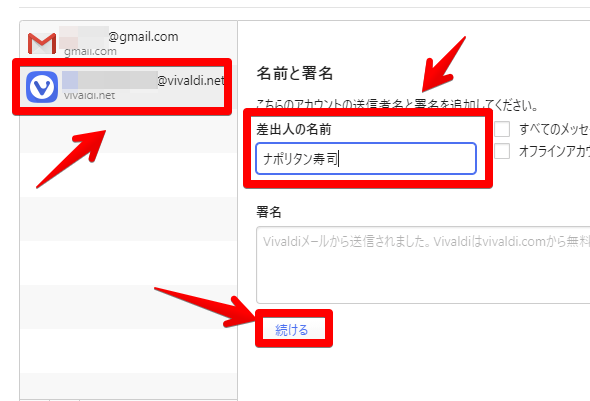
登録完了しました。「×」で設定を閉じてOKです。
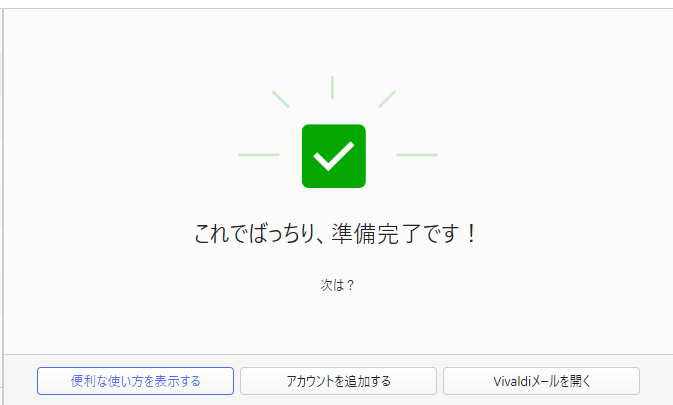
メールが利用できるようになっているかパネルから確認してみます。パネルを開きます。(デフォルトだとF4)
メールアイコンをクリックします。正常に、Vivaldiメールアカウントが追加されています。
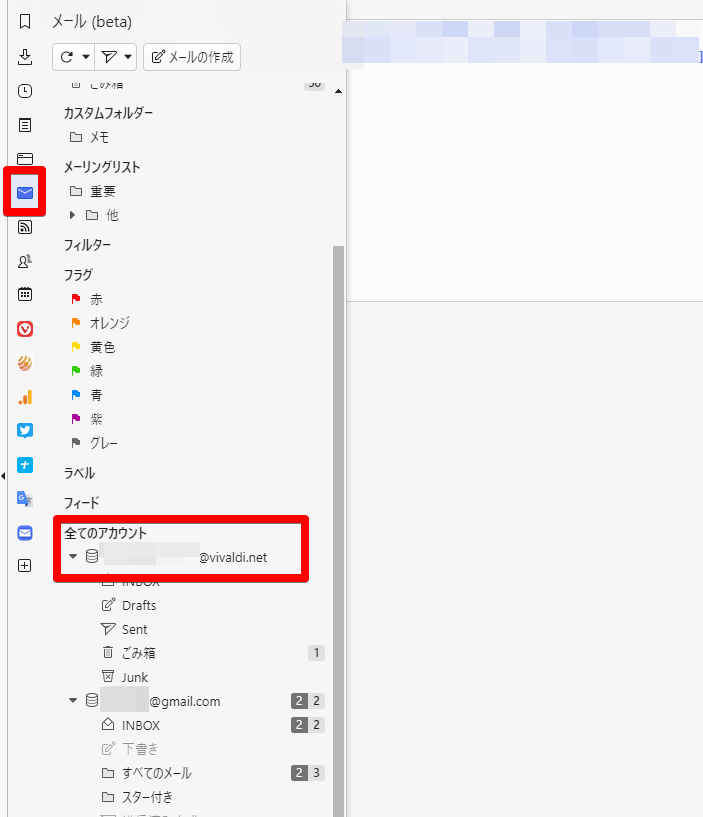
Windowsのメールアプリに登録する方法
詳しくは、下記記事を参考にしてみてください。
Gmailに登録する方法
詳しくは、下記記事を参考にしてみてください。
感想
以上、Vivaldiウェブメールの使い方、メールクライアントに登録する方法でした。
今の時代、LINEで済ますから、メールなんて使わないという方が多いかもしれません。だからこそ、気軽に無料利用できるメールアドレスが便利かもしれません。キャリアメールだと、利用料金がかかってしまいますもんね。
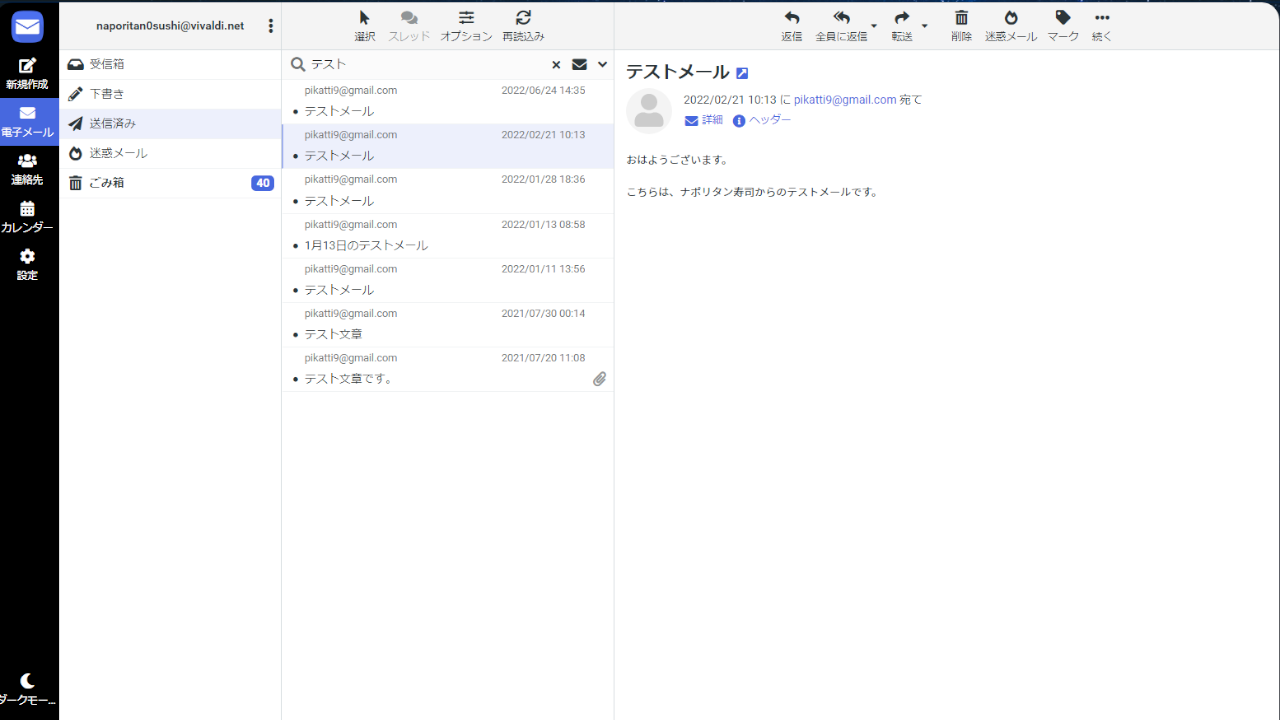


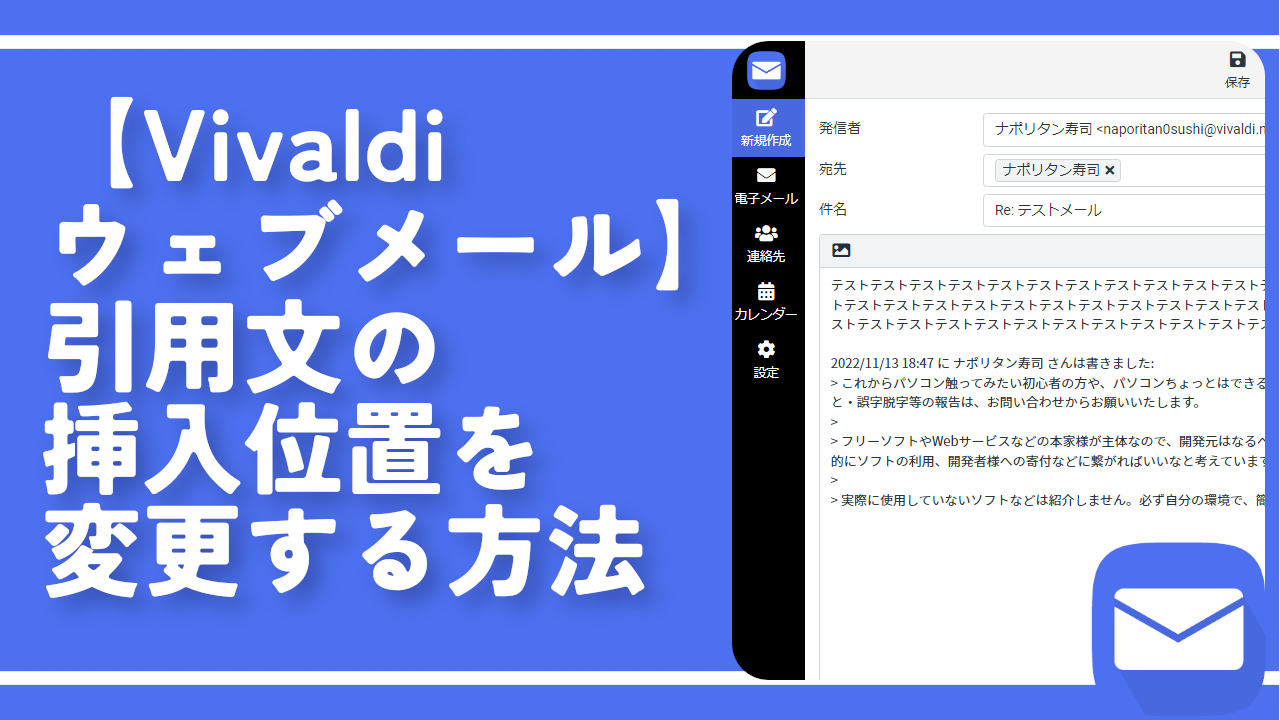
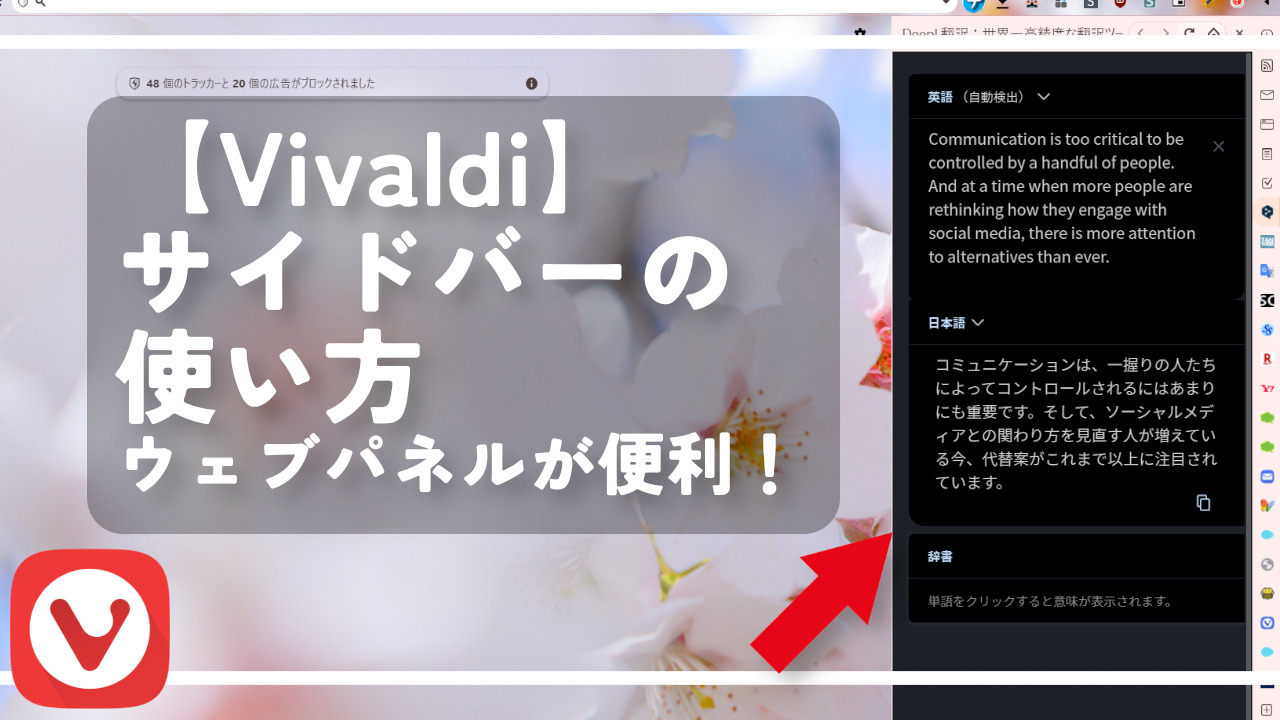

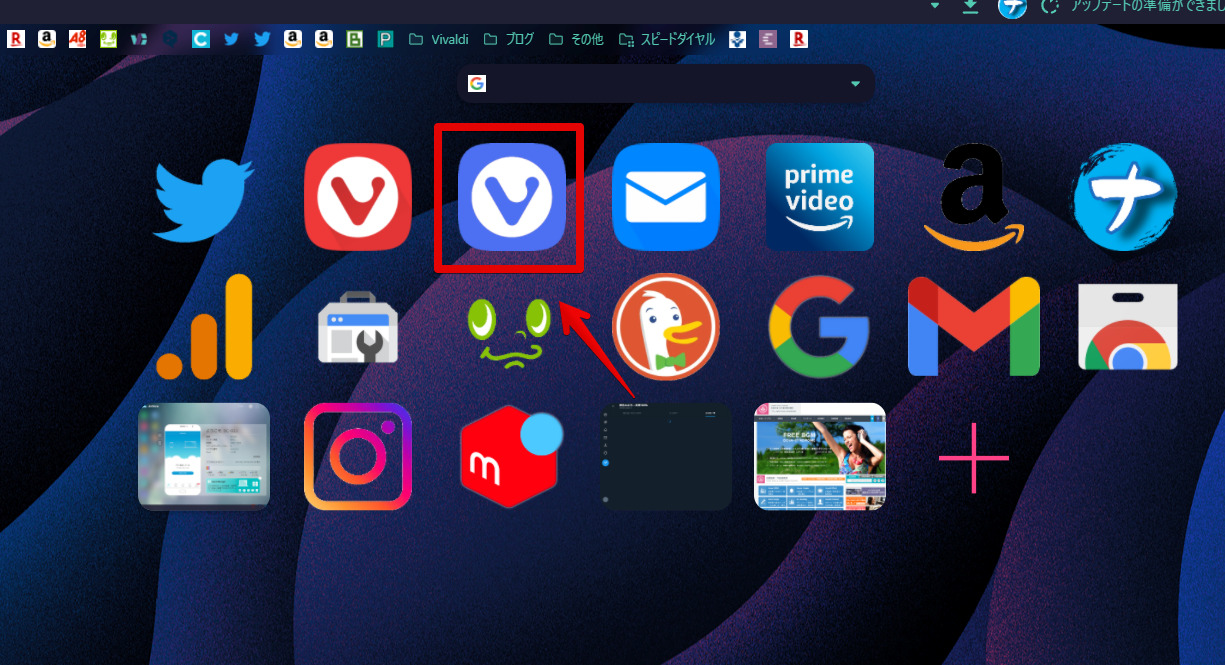
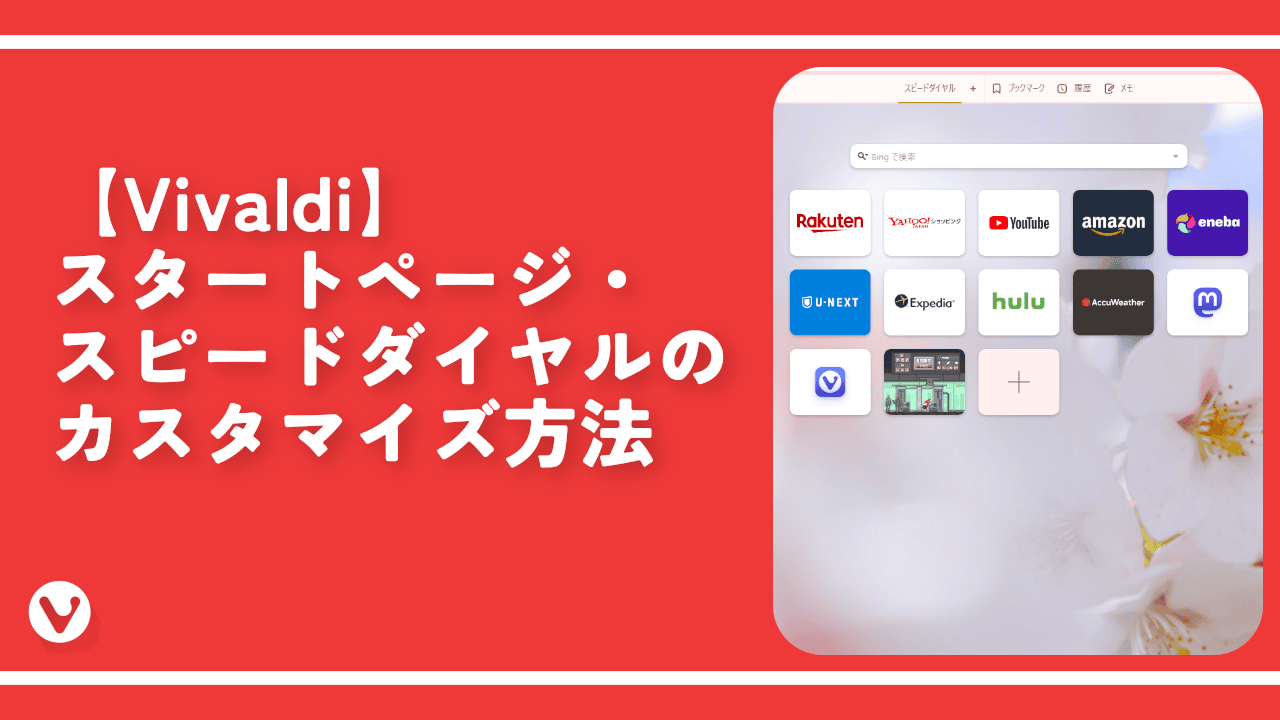
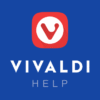
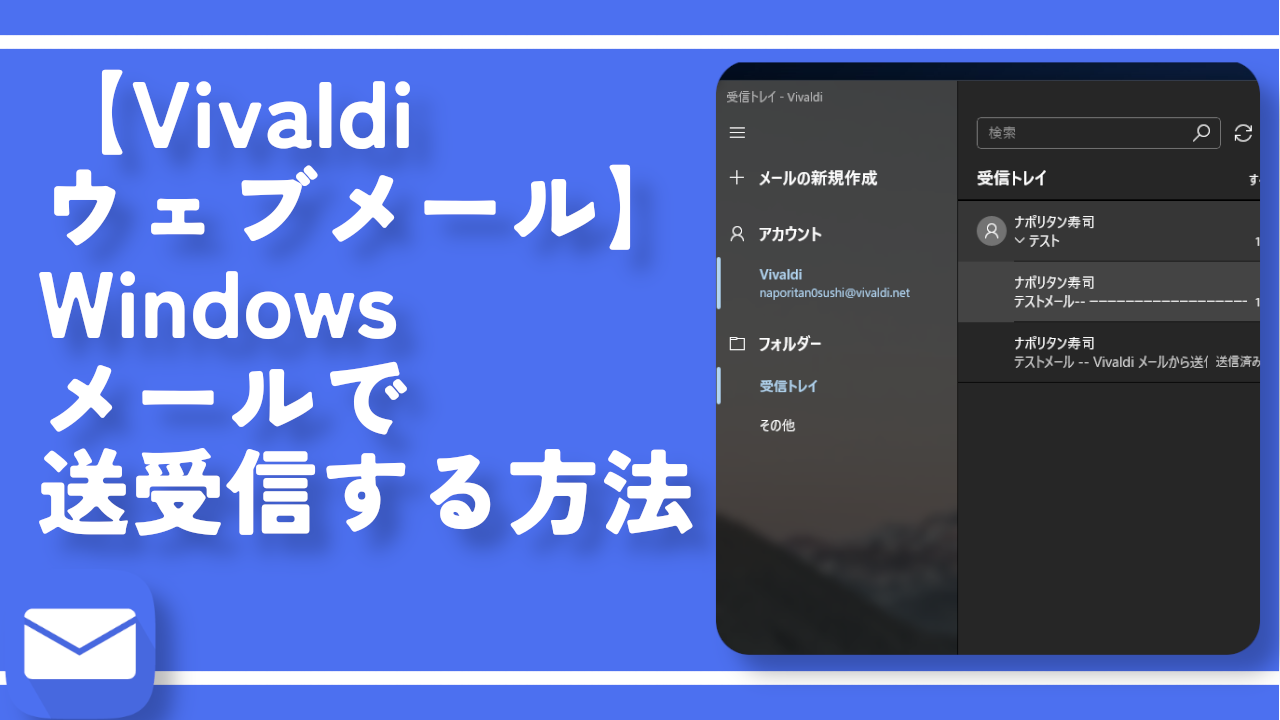
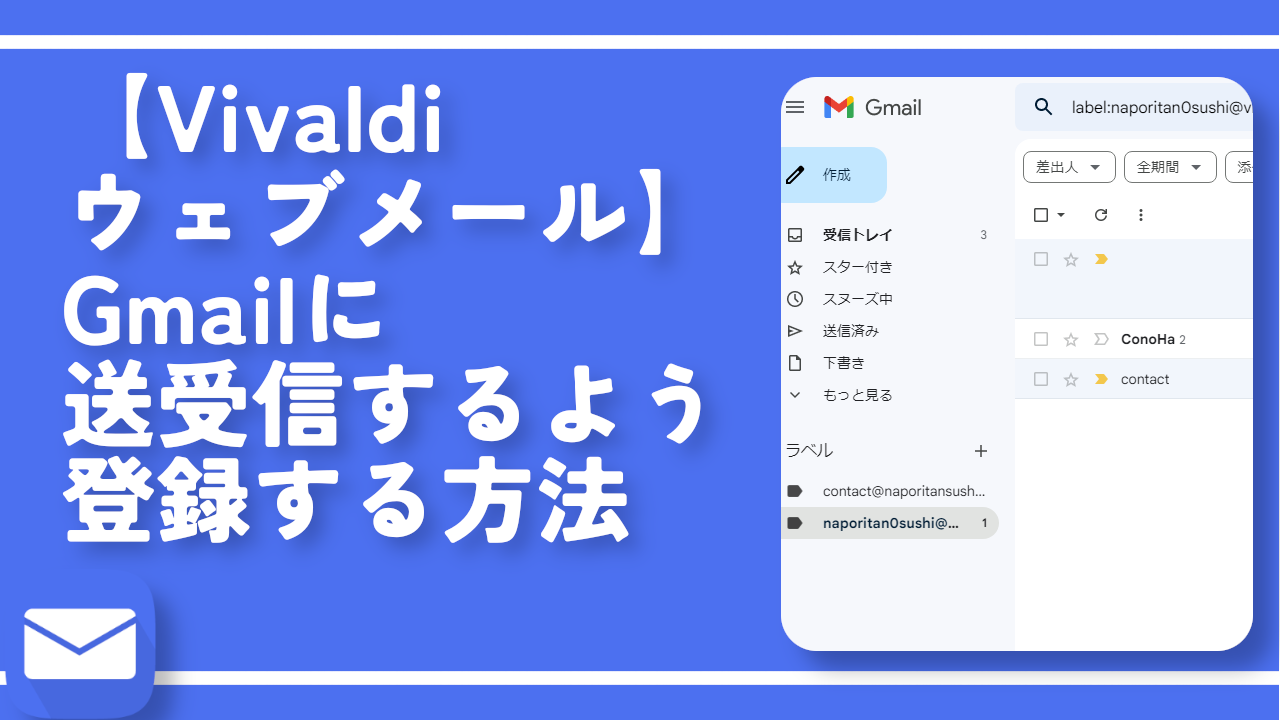
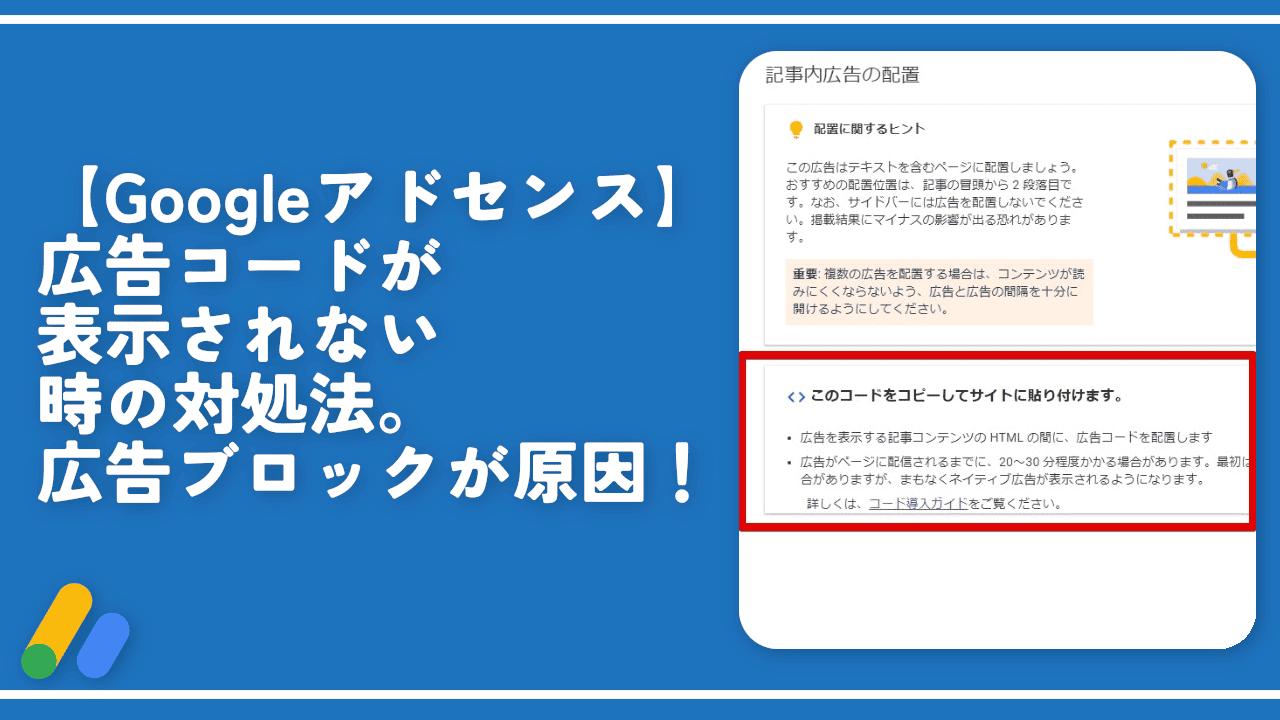
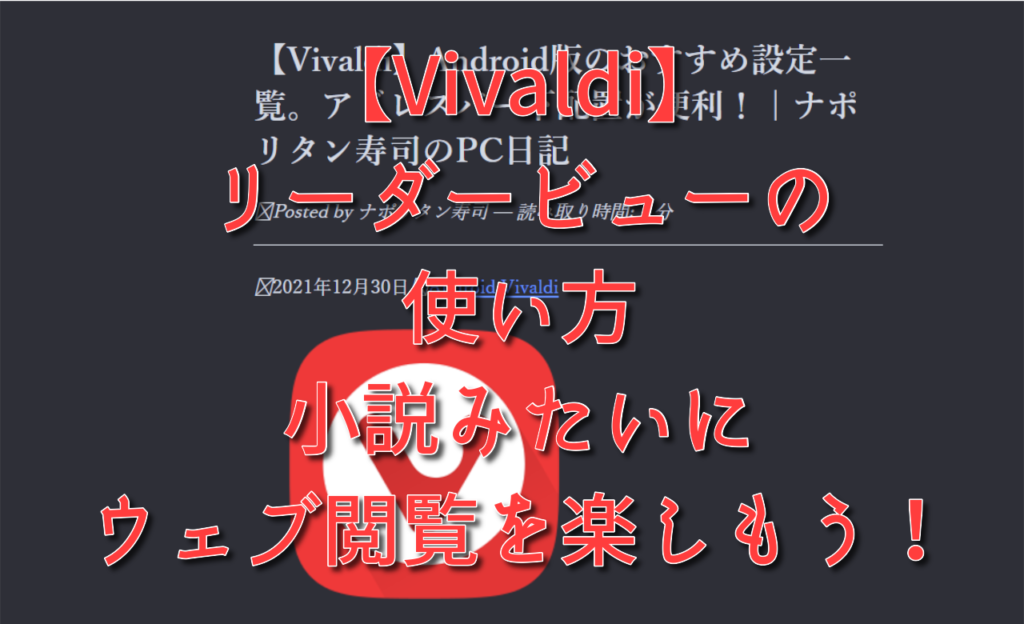
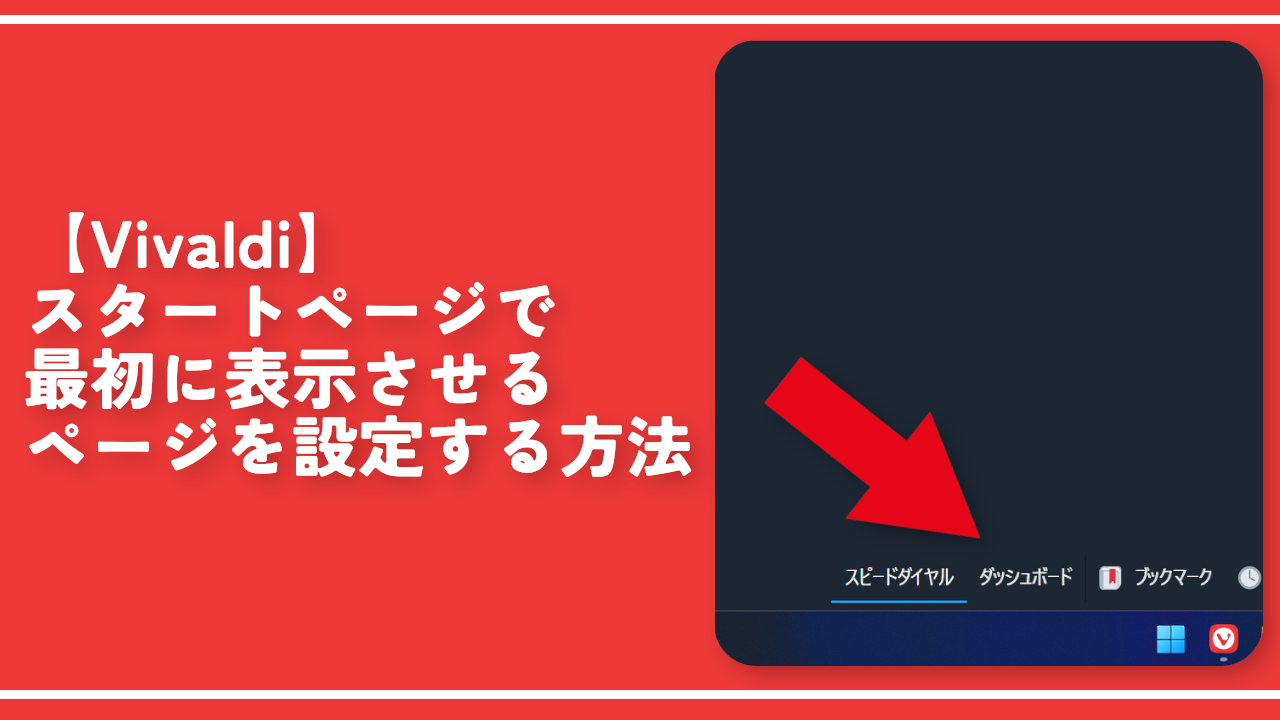
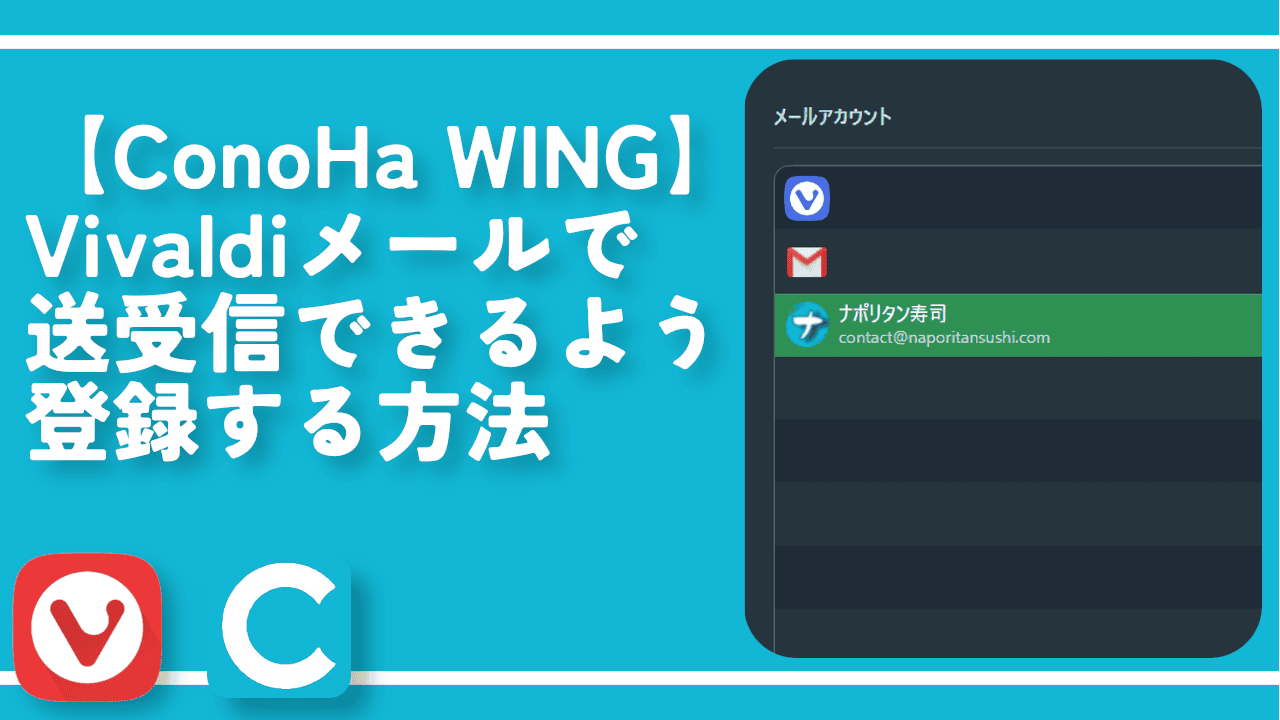
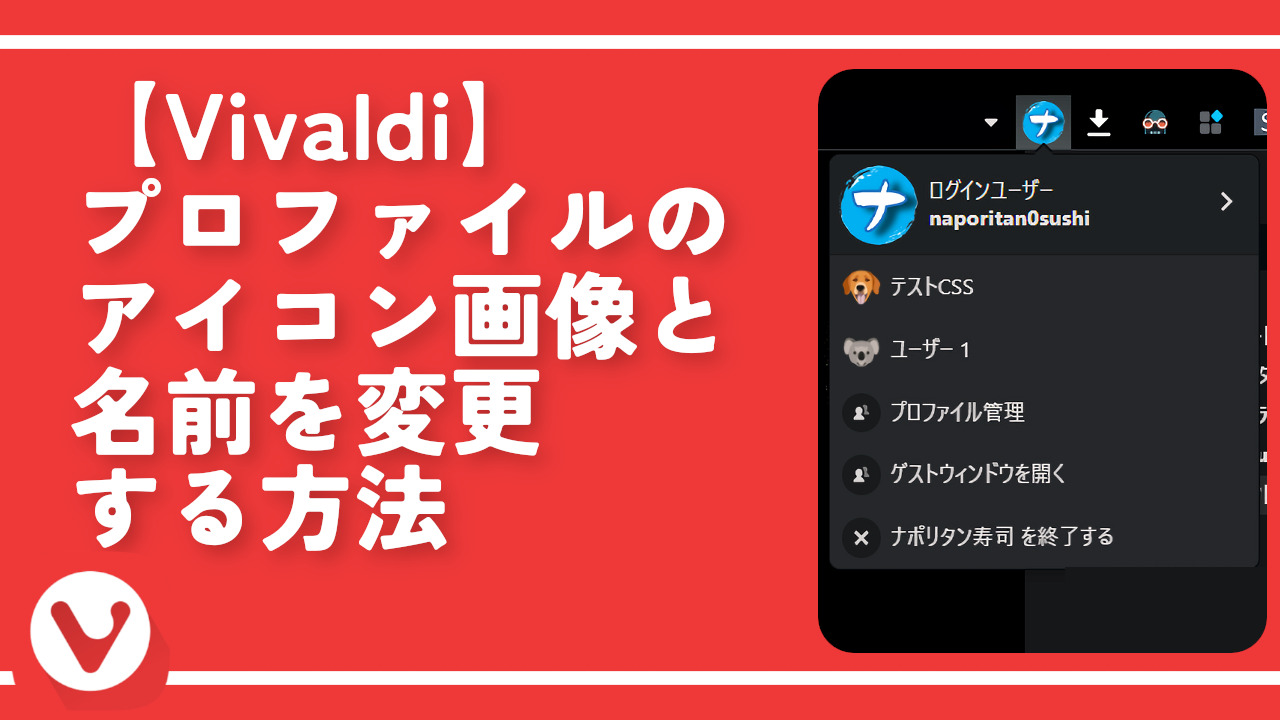
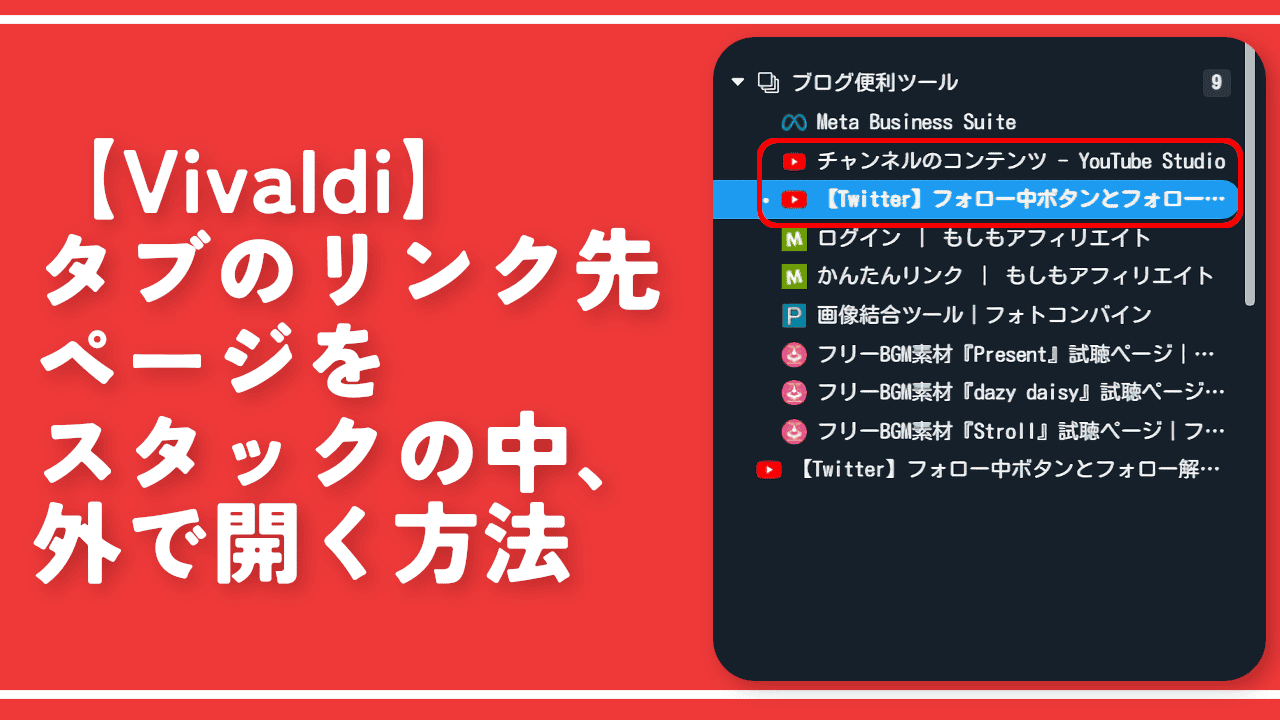
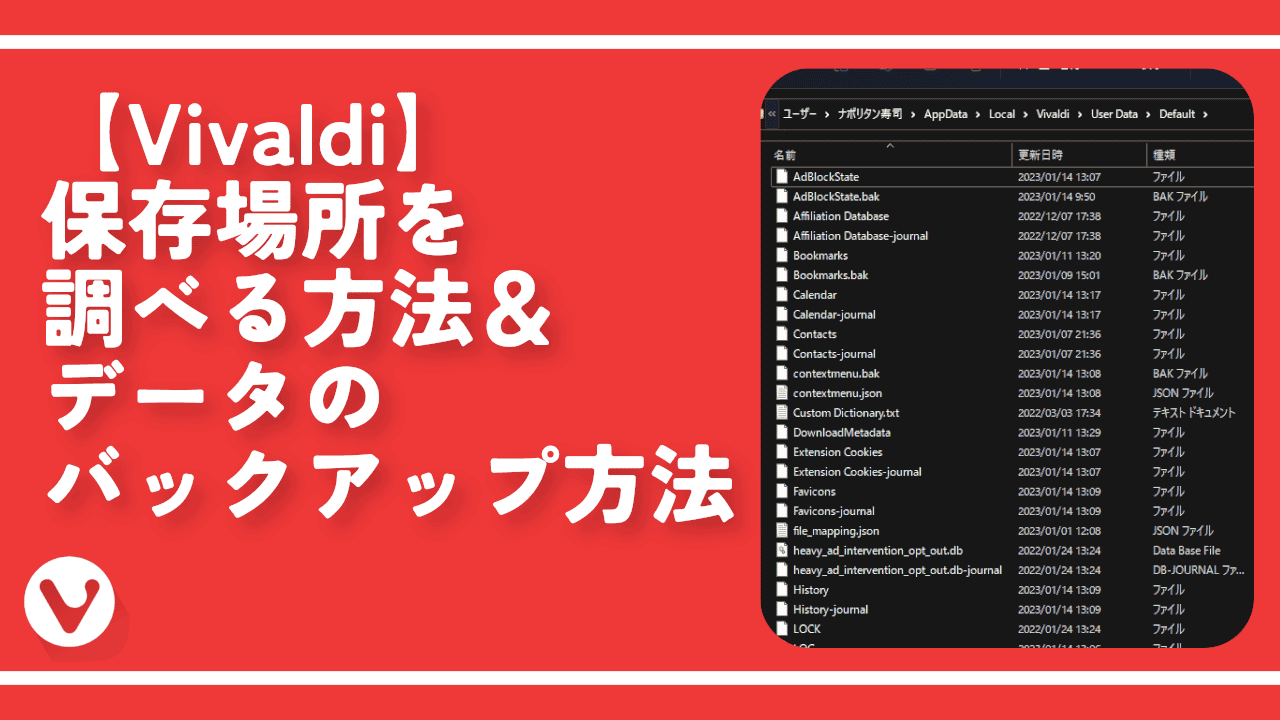
 【2025年】僕が買ったAmazon商品を貼る!今年も買うぞ!
【2025年】僕が買ったAmazon商品を貼る!今年も買うぞ! 【Amazon】配送料(送料)の文字を大きく目立たせるCSS
【Amazon】配送料(送料)の文字を大きく目立たせるCSS 【Amazon】ゆっくり便で炭酸水買ってみた。1%割引で自分も配達する人も双方良き!
【Amazon】ゆっくり便で炭酸水買ってみた。1%割引で自分も配達する人も双方良き! 【TVer】嫌いな特定の番組を非表示にするCSS。邪魔なのは消そうぜ!
【TVer】嫌いな特定の番組を非表示にするCSS。邪魔なのは消そうぜ! 「Kiwi browser」がサポート終了なので「Microsoft Edge」に移行!拡張機能も使えるよ
「Kiwi browser」がサポート終了なので「Microsoft Edge」に移行!拡張機能も使えるよ カロリーメイトを綺麗に開けられるかもしれない方法
カロリーメイトを綺麗に開けられるかもしれない方法 【DPP4】サードパーティー製でレンズデータを認識する方法
【DPP4】サードパーティー製でレンズデータを認識する方法 【Clean-Spam-Link-Tweet】「bnc.lt」リンクなどのスパム消す拡張機能
【Clean-Spam-Link-Tweet】「bnc.lt」リンクなどのスパム消す拡張機能 【プライムビデオ】関連タイトルを複数行表示にするCSS
【プライムビデオ】関連タイトルを複数行表示にするCSS 【Google検索】快適な検索結果を得るための8つの方法
【Google検索】快適な検索結果を得るための8つの方法 【YouTube Studio】視聴回数、高評価率、コメントを非表示にするCSS
【YouTube Studio】視聴回数、高評価率、コメントを非表示にするCSS 【Condler】Amazonの検索結果に便利な項目を追加する拡張機能
【Condler】Amazonの検索結果に便利な項目を追加する拡張機能 ブログ記事を書く上で、極力使わないようにしている言葉
ブログ記事を書く上で、極力使わないようにしている言葉 【2025年】当サイトが歩んだ日記の記録
【2025年】当サイトが歩んだ日記の記録