【Outlook】起動時に複数ウィンドウが開くのを無効化する方法
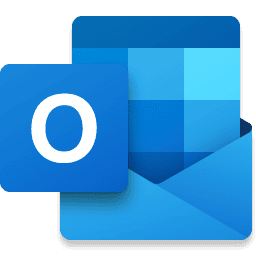
この記事では、2023年から新しくなったWindows11の「Outlook」アプリで、起動した時に、前回開いていたウィンドウが一緒に複数起動する設定を無効化する方法を書きます。
新しい「Outlook」の設定→全般→スタートアップ→「以前のアイテムを再度開かない」にすることで、「Outlook」を起動しても、以前開いていたウィンドウたちが一気に復元されなくなります。
2023年7月?8月頃から、僕がWindows11で使っていた標準のカレンダーが、「Outlookに統合するよー!生まれ変わった新しいOutlook使ってみて―!」って感じで、お知らせしてきたので、早速移行しました。
移行といっても、「新しいOutlookを試す」的なトグルをオンにしただけで、それ以降、カレンダーアプリを起動したら、自動的に新しいカレンダーやメールが統合されたOutlookにリダイレクトするようになりました。
モダン(新しめ・現代的)なデザインになっていて、カレンダーやメールを1つのアプリ内でささっと切り替えられて、基本的に満足なんですが、一つ気になることがありました。
スタートメニューや、アプリランチャーソフト「CLaunch(クランチ)」から起動した時、なぜか1つ目のウィンドウが起動して、数秒後、同じように3~4つ目の「Outlook」ウィンドウが起動する点です。

調べてみると、どうやらスタートアップ設定で、「常に以前のアイテムを再度開く」という項目になっているのが原因でした。前回開いていたウィンドウが、そのまま次回起動時に復元されるというものでした。
恐らく、メールやカレンダーなどの以前作業していたウィンドウを、次回もすぐ戻せるのが売りな機能だと思いますが、僕にとっては不要だったので、無効化することにしました。同じように、「以前のウィンドウは復活してほしくない!毎回1ウィンドウでいい!」という方、参考にしてみてください。
新しい「Outlook」で前回のウィンドウを複数起動させない方法
新しい「Outlook」アプリを起動します。右上の歯車ボタン(⚙)をクリックします。
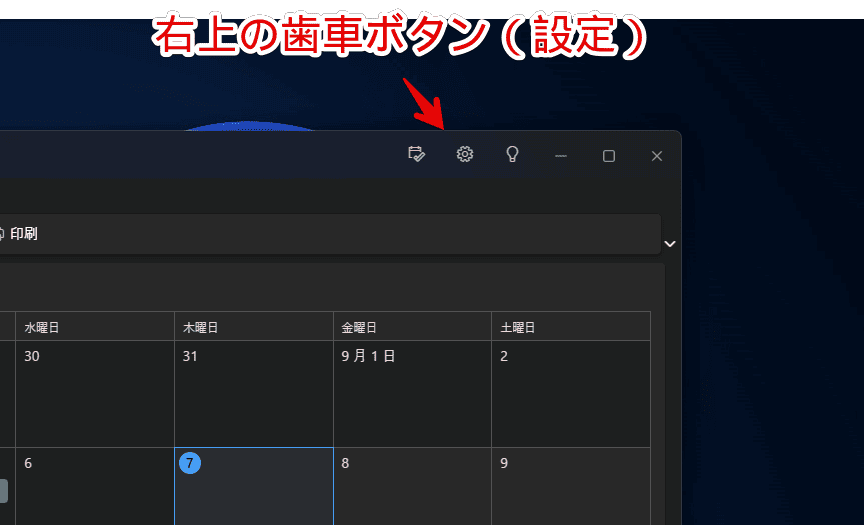
左側にある「全般」をクリック→「スタートアップ」をクリックします。
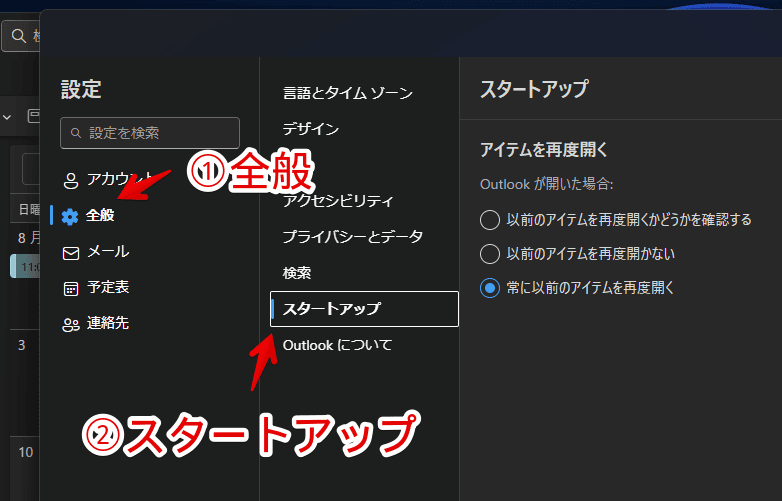
「以前のアイテムを再度開かない」にします。右下の「保存」をクリックします。
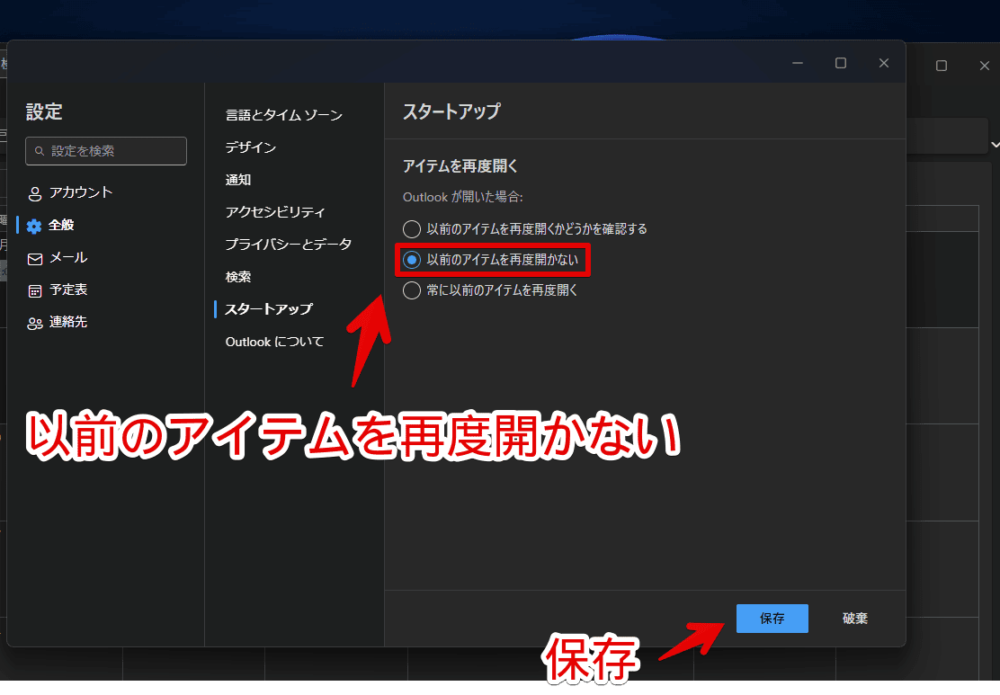
保存できたら、設定ウィンドウを「×」で終了します。
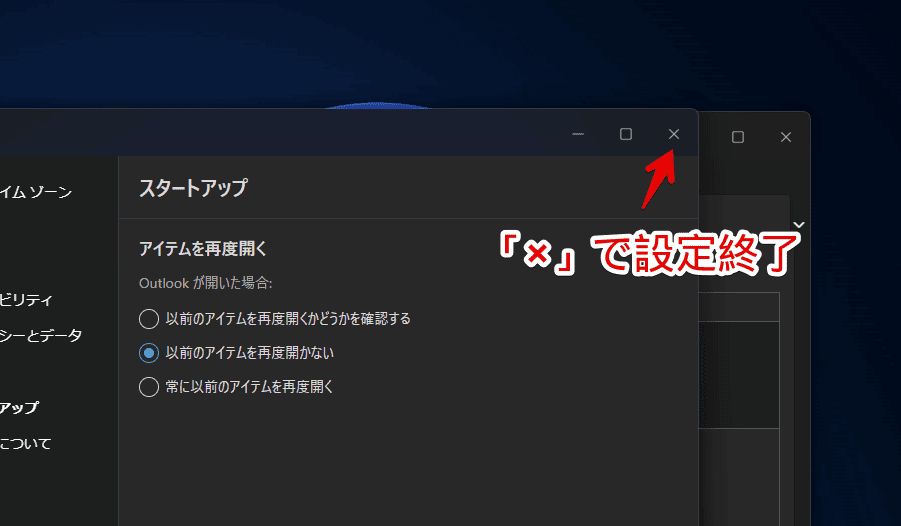
これで次回以降、スタートメニューから「Outlook(メールやカレンダー)」を起動しても、前回開いていた複数ウィンドウが立ち上がらなくなります。1つの新規ウィンドウだけ表示されます。
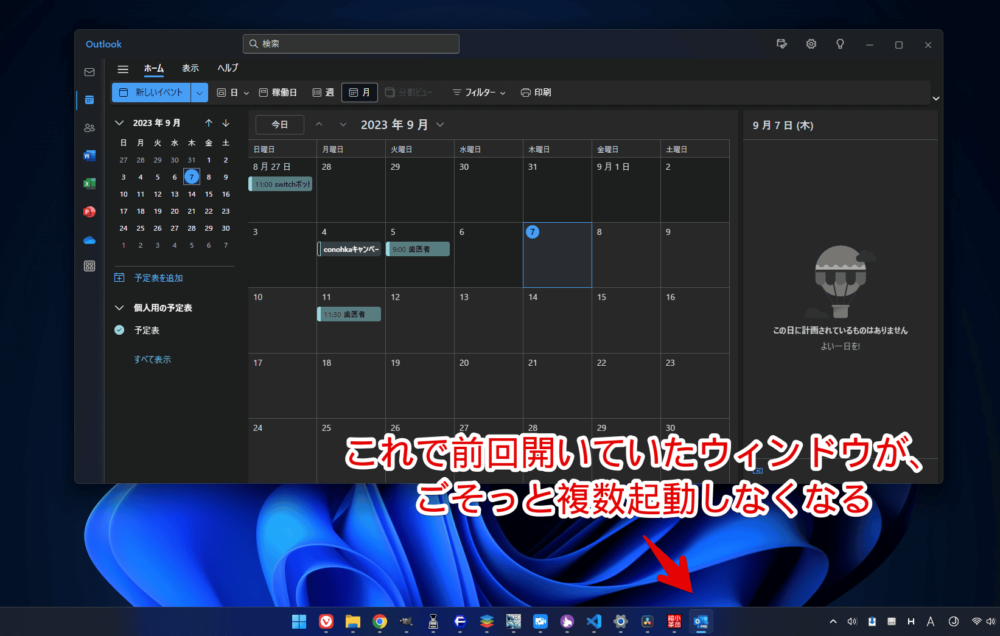
感想
以上、2023年から新しくなったWindows11の「Outlook」アプリで、起動した時に、前回開いていたウィンドウが一緒に複数起動する設定を無効化する方法でした。
メールやカレンダー、Officeアプリなど、複数のアプリを、1つのアプリにまとめるのは全然いいんですが、オプションから使っていないアプリは無効化できるといいなぁと思います。
僕の場合、メールアプリは、Vivaldiブラウザの内蔵メールを使っているので、この新しい「Outlook」アプリでは不要なんですよね。左側サイドバーにメールアイコンがあるのだけでもなんか気になります…。消したい…。
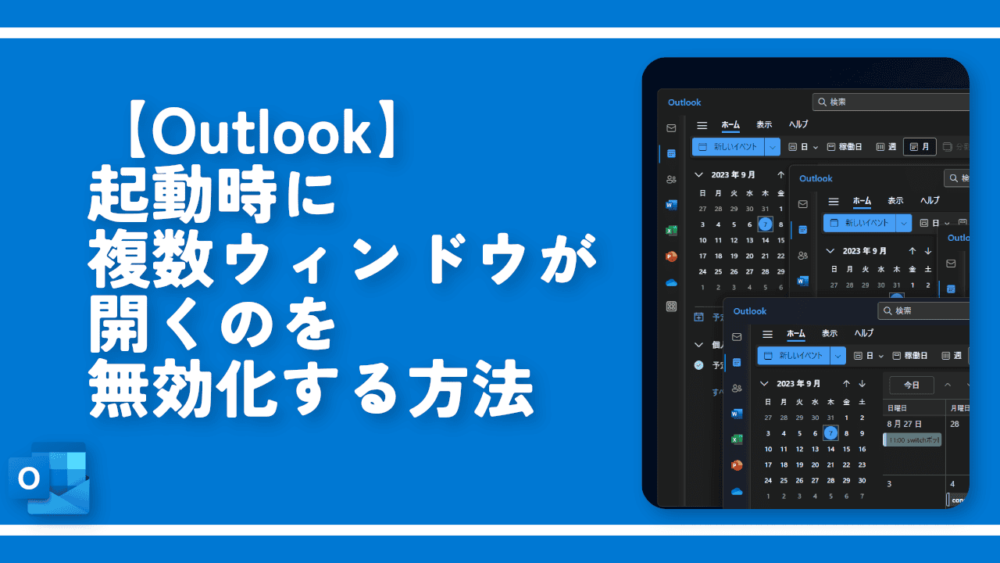
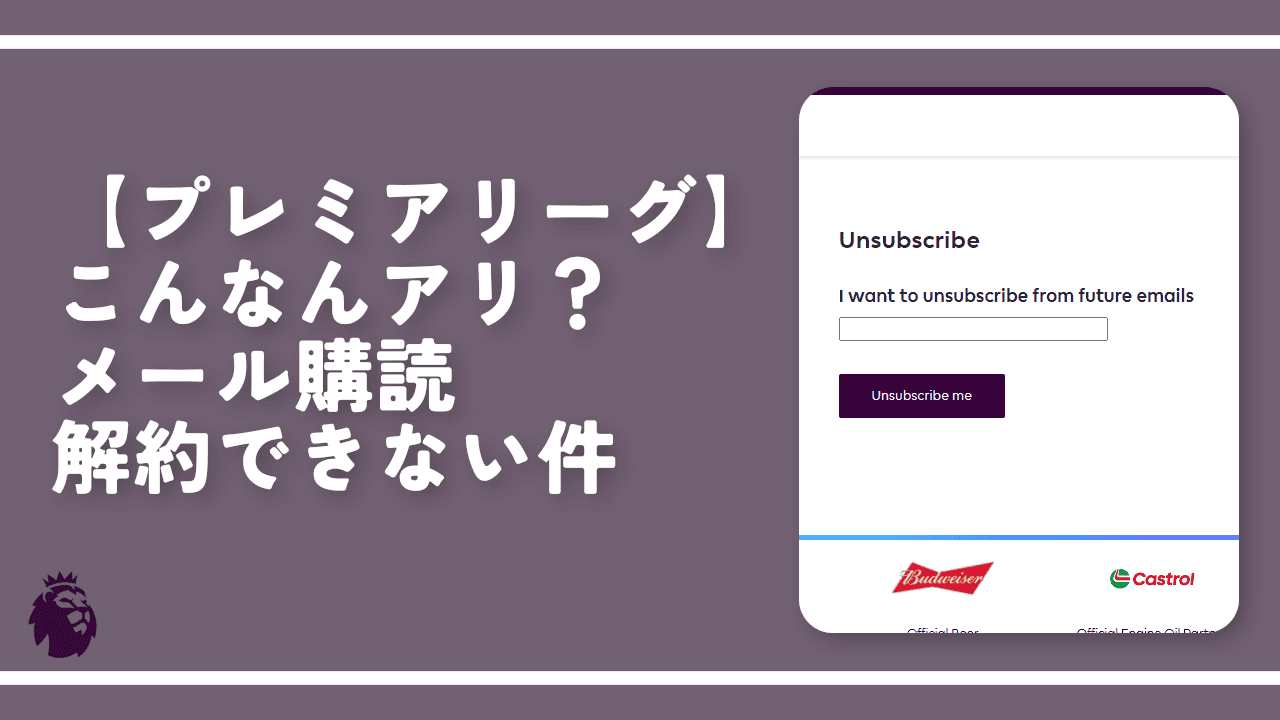
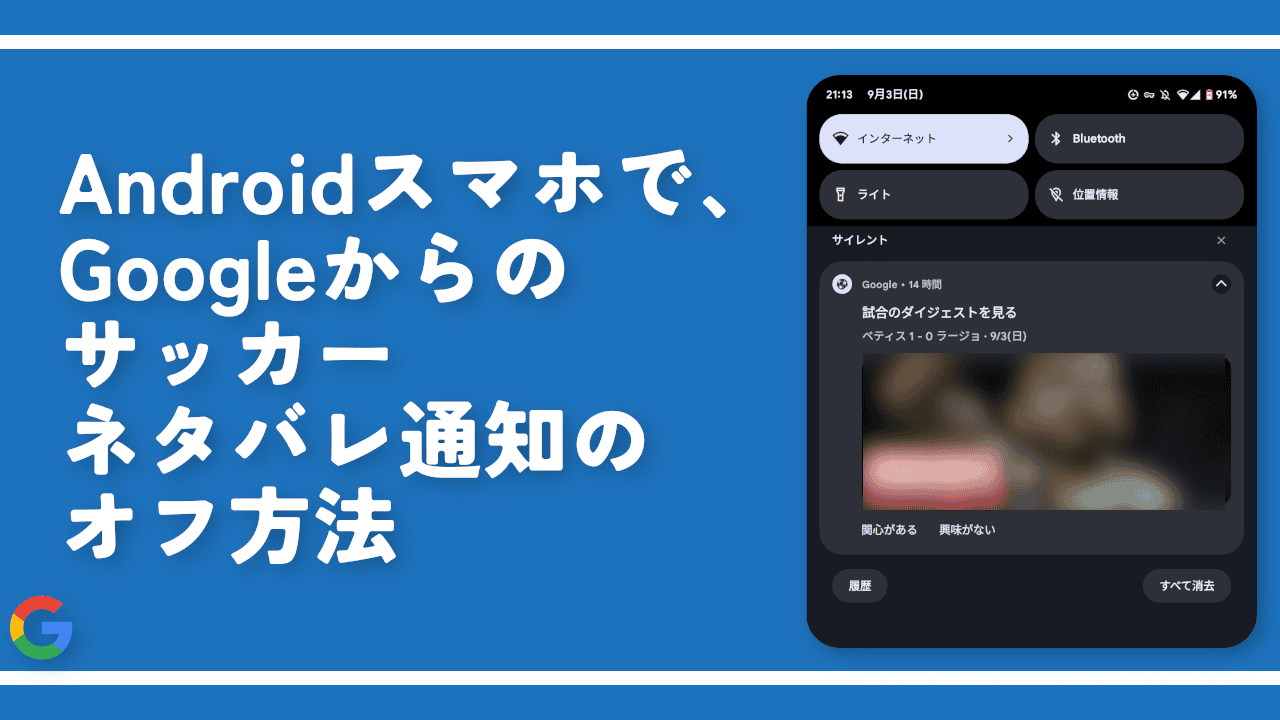
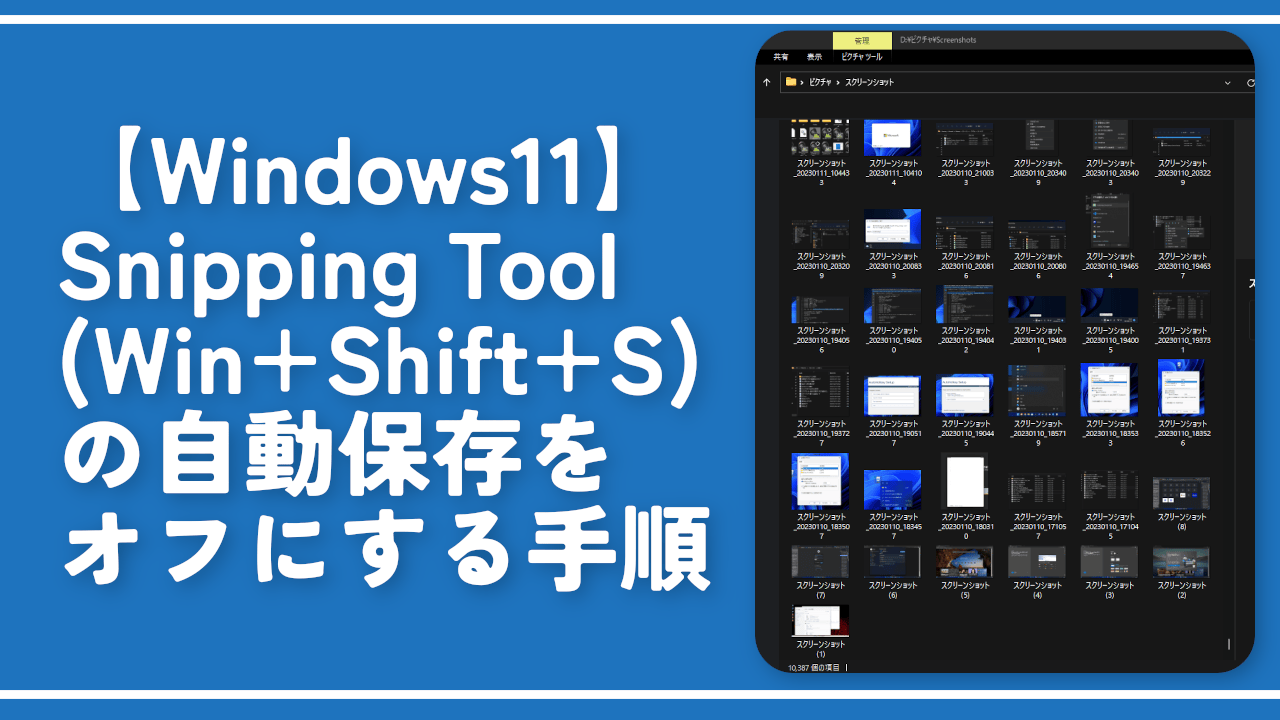

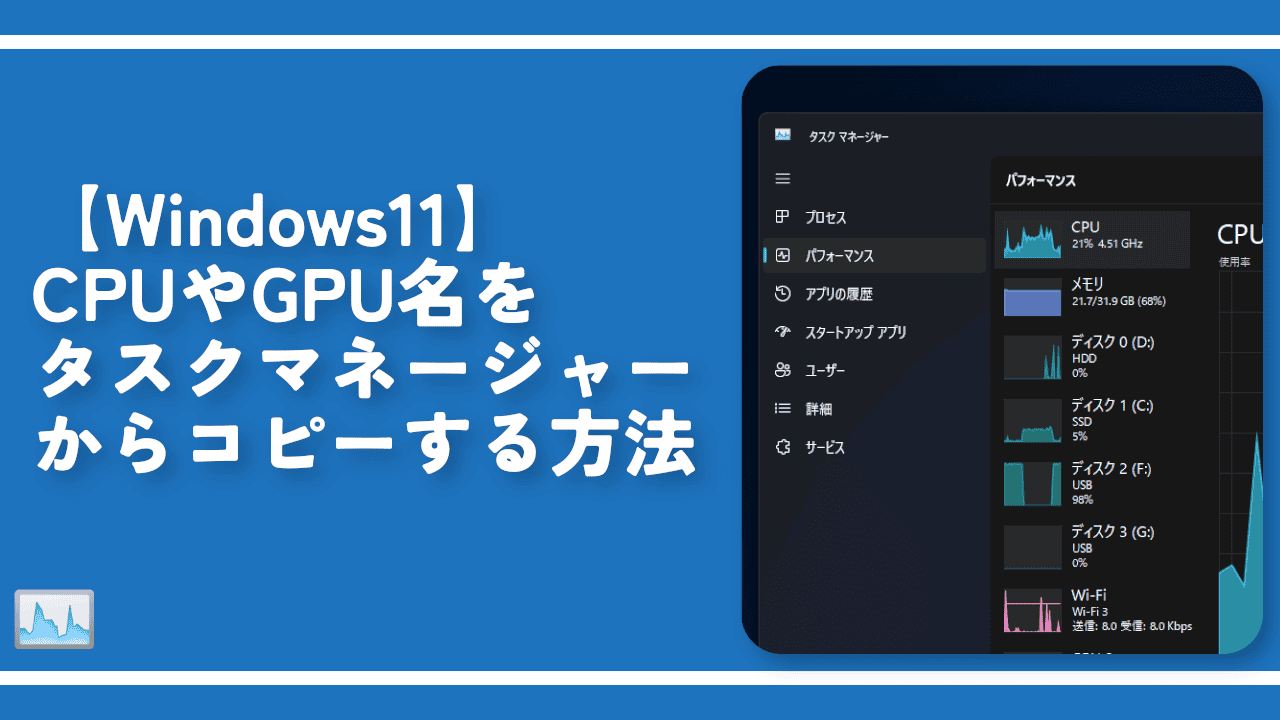
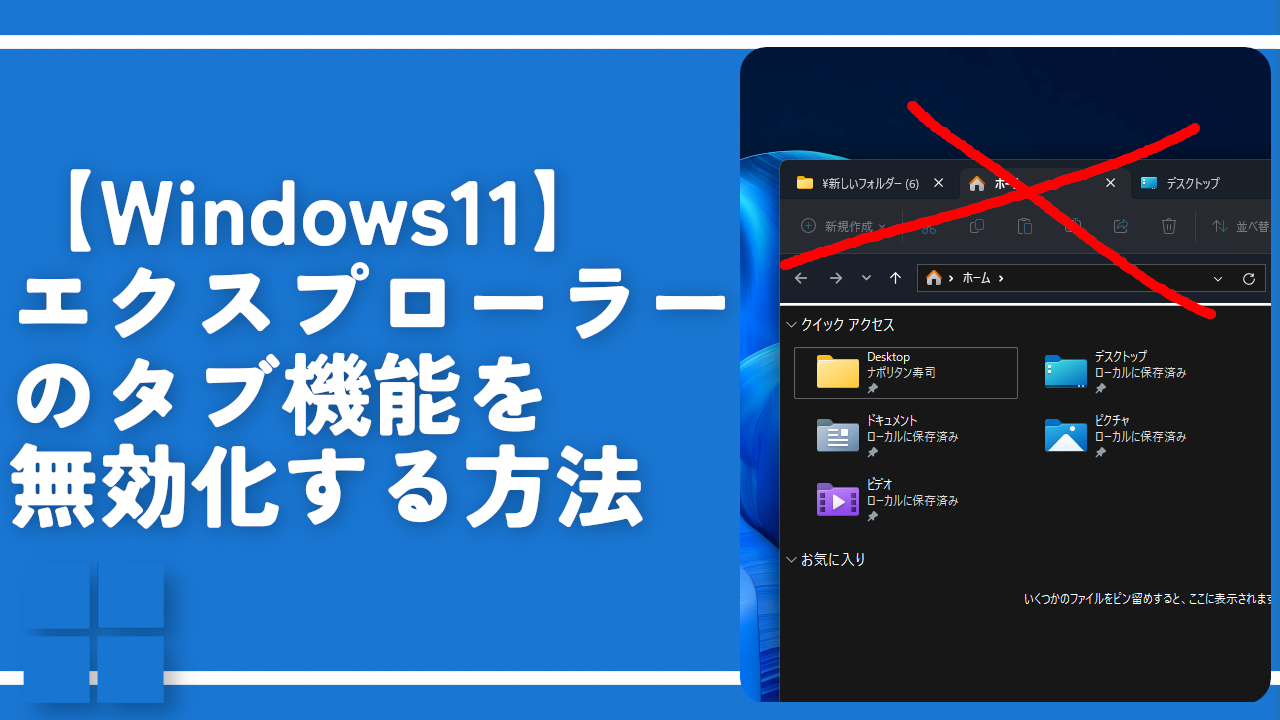
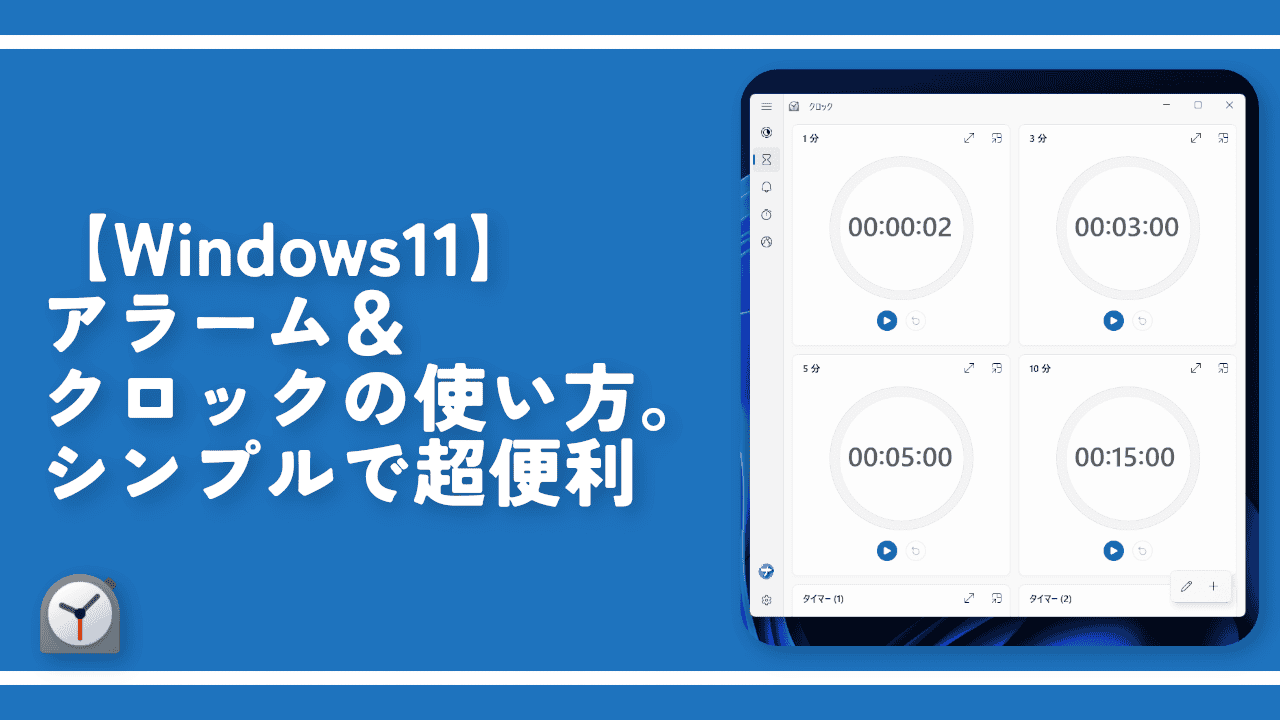
 【2025年】僕が買ったAmazon商品を貼る!今年も買うぞ!
【2025年】僕が買ったAmazon商品を貼る!今年も買うぞ! 【Amazon】配送料(送料)の文字を大きく目立たせるCSS
【Amazon】配送料(送料)の文字を大きく目立たせるCSS 【TVer】嫌いな特定の番組を非表示にするCSS。邪魔なのは消そうぜ!
【TVer】嫌いな特定の番組を非表示にするCSS。邪魔なのは消そうぜ! PixelからXiaomi 15 Ultraに移行して良かった点・悪かった点
PixelからXiaomi 15 Ultraに移行して良かった点・悪かった点 【DPP4】サードパーティー製でレンズデータを認識する方法
【DPP4】サードパーティー製でレンズデータを認識する方法 【Clean-Spam-Link-Tweet】「bnc.lt」リンクなどのスパム消す拡張機能
【Clean-Spam-Link-Tweet】「bnc.lt」リンクなどのスパム消す拡張機能 【プライムビデオ】関連タイトルを複数行表示にするCSS
【プライムビデオ】関連タイトルを複数行表示にするCSS 【Google検索】快適な検索結果を得るための8つの方法
【Google検索】快適な検索結果を得るための8つの方法 【YouTube Studio】視聴回数、高評価率、コメントを非表示にするCSS
【YouTube Studio】視聴回数、高評価率、コメントを非表示にするCSS 【Condler】Amazonの検索結果に便利な項目を追加する拡張機能
【Condler】Amazonの検索結果に便利な項目を追加する拡張機能 これまでの人生で恥ずかしかったこと・失敗したことを書いてストレス発散だ!
これまでの人生で恥ずかしかったこと・失敗したことを書いてストレス発散だ! 【2025年】当サイトが歩んだ日記の記録
【2025年】当サイトが歩んだ日記の記録