【Vivaldi】カスタム検索の使い方。ニックネームが便利!

この記事では、「Vivaldi」ブラウザに標準搭載している「カスタム検索機能」について書きます。
事前に検索エンジンを登録することで、アドレスバーからいつでもアクセスできるようになります。
Vivaldiには、カスタム検索と呼ばれる「サイトにアクセスしなくてもアドレスバーから各検索エンジン(Amazon、Google、楽天市場など)で検索できる機能」が搭載されています。
例えば、Amazonにa、楽天市場にrのニックネームをつけておきます。アドレスバーに、「a りんご」と入力することで、Amazonの検索結果を表示します。「r りんご」で、楽天市場の検索結果を表示してくれます。
通常、①サイトにアクセス→②検索欄に「りんご」と入力の2ステップです。ニックネームをつけておくことで、「アドレスバーで検索」の1ステップになります。
文章だけだと、イメージしにくいと思うので、動画を貼っておきます。
ようは最強の検索効率化です!
よく検索するサイト、オンラインショッピング、好きな人のブログ、コマンドを利用したGoogle検索やDuckDuckGo検索など、ページ内検索が用意されているサイトだったら、全て登録できます。
Vivaldiだけでなく、Chromeでもできます。詳しくは、こちらへ飛んでください。
カスタム検索の使い方
検索エンジンの登録
カスタム検索を利用するには、事前に自分が調べたい検索エンジンを登録しないといけません。登録作業は、初回だけです。一度登録すれば、消さない限りはずっと使えます。
Vivaldiメニュー→設定をクリックします。Ctrl+F12でも開けます。
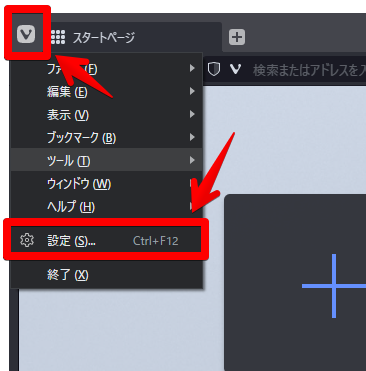
左側メニューの「検索」をクリックします。
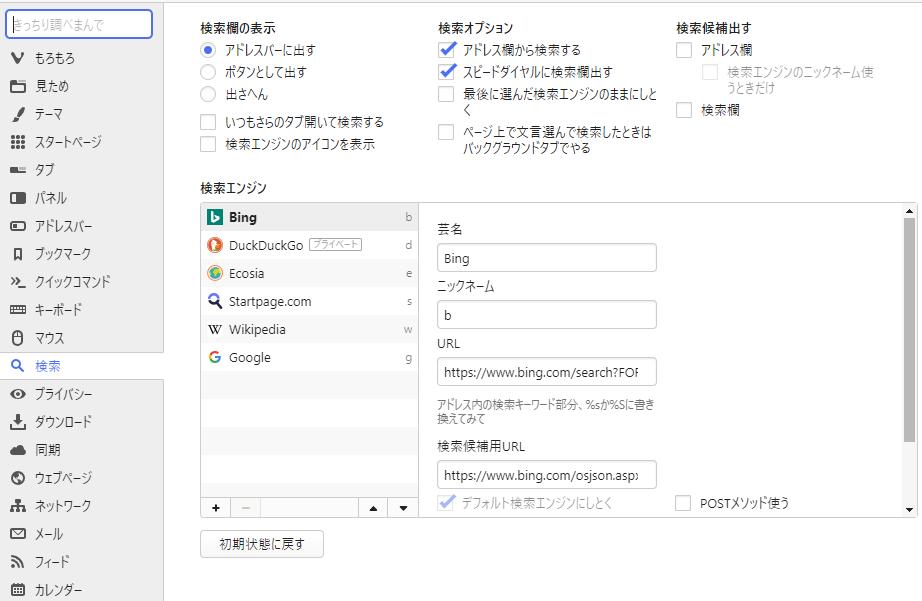
デフォルトでは、Bing、DuckDuckGo、Ecosia、Startpage.com、Wikipedia、Googleの6つの検索エンジンが登録されています。
![]() をクリックして、サイト名、ニックネーム、URLの3つを入力します。
をクリックして、サイト名、ニックネーム、URLの3つを入力します。
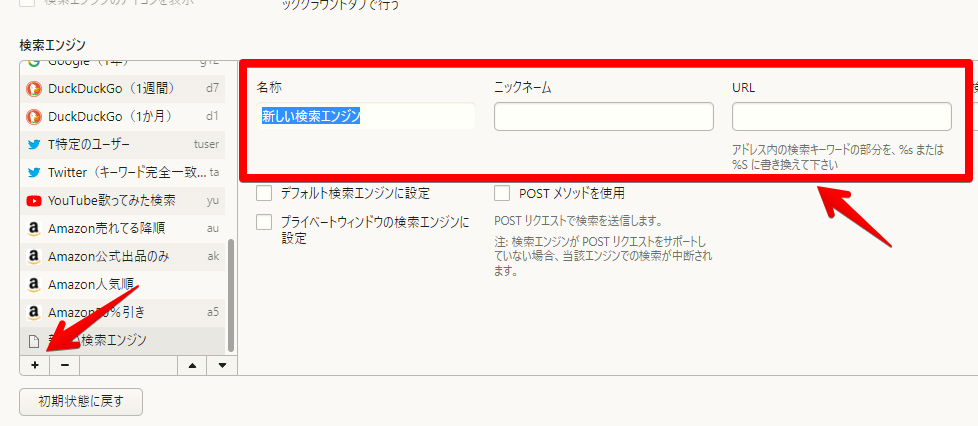
ニックネームが重要になってくるので、自分が忘れないようにしましょう。
こだわりがなければ、そのサイトの頭文字がおすすめです。Instagramなら「i」、楽天なら「r」という感じです。
別の検索エンジンに、同じニックネームをつけることはできないので、よくアクセスするサイトに頭文字1文字、次にアクセスするサイトには、頭文字2文字以上をつけるといいかなと思います。
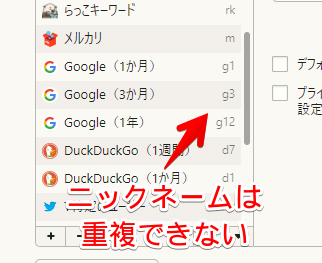
URLは、単にサイトのURLを入力すればいいってわけではありません。検索結果のURLの一部を、「%s」に置き換える必要があります。
登録するURLの調べ方
登録したい検索エンジンで調べた時(検索結果)のURLの一部を、「%s」に置き換えて登録します。
試しに、Amazonを登録してみます。Amazonを開いて、好きな半角英字(aaのように1文字~2文字がおすすめ)を検索します。
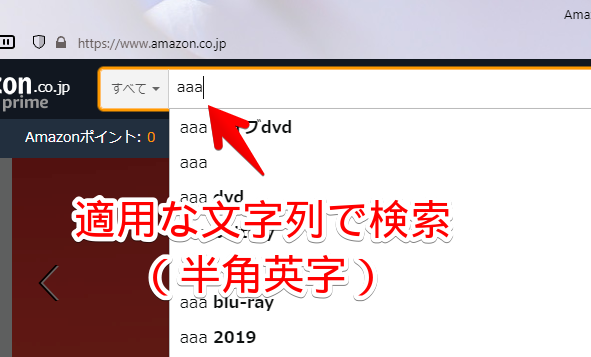
検索結果が表示されたら、そのURLの一部に先ほど入力した半角英字が含まれているはずです。Amazonでいったら以下の「〇〇〇〇」の部分です。
https://www.amazon.co.jp/s?k=〇〇〇〇その部分を、「%s」に置き換えます。
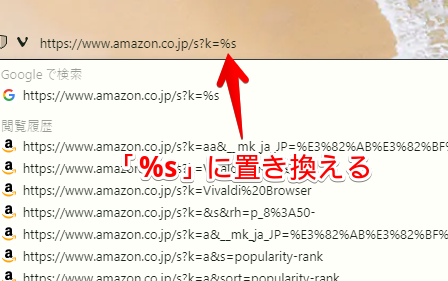
置き換えたらコピーします。(Ctrl+A→Ctrl+C)
https://www.amazon.co.jp/s?k=%sコピーしたURLを設定→検索のURLに貼り付けます。僕の方でいくつかサイトをピックアップしたので、気になった方は、下記記事を参考にしてみてください。
全て「%s」に置き換えた状態なので、いいなと思ったらそのままコピペすることで利用できます。
カスタム検索の使い方
検索エンジンに登録できたら、アドレスバーで「ニックネーム キーワード」を入力します。
ニックネームとキーワードの間には、半角空白が必要です。全角空白だと使えないので、気を付けてください。
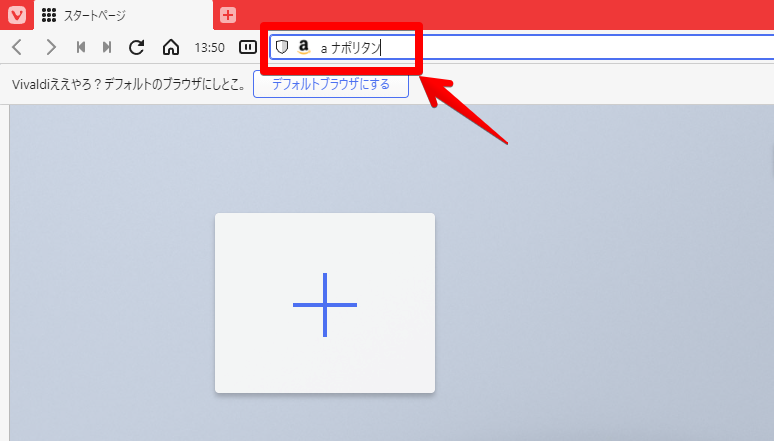
アドレスバーが表示されていない人は、設定→アドレスバー→アドレスバーの表示にチェックを入れます。Amazonなら以下の感じです。
a ナポリタンEnterをクリックすると、Amazonで検索してないのに、Amazonの検索結果が表示されます。
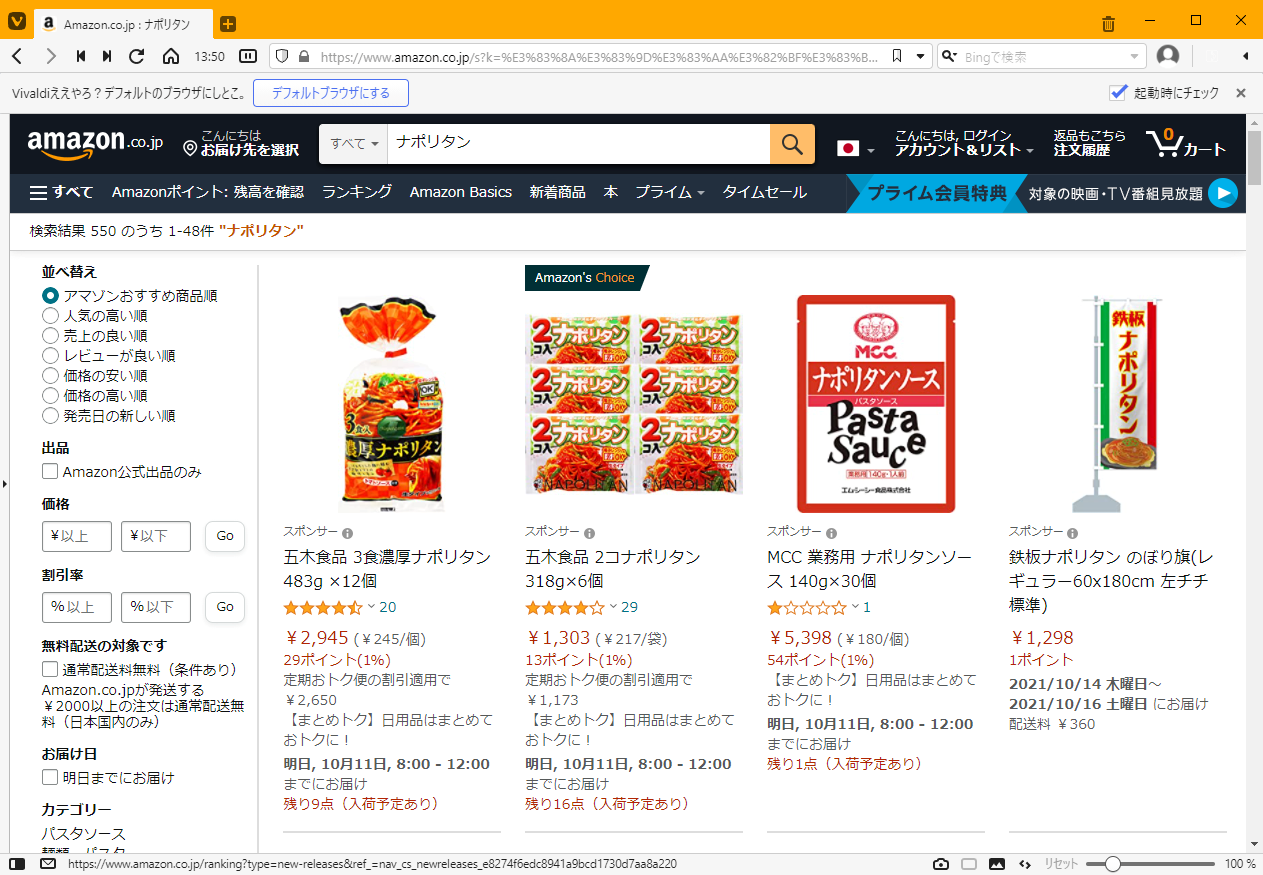
余談ですが、僕の名前に、「ナポリタン」と入っていますが、そんなに好きじゃないです。自分から食べたいと思うことは皆無です。最後に食べたのは…ほんといつだろう。数年前とかですね。
「〇〇+固定文字」の検索エンジン
検索エンジンに、よく入力する単語を登録しておくことで、「調べたい内容+あらかじめ決めてた固定文字」で検索できます。ちょっと応用編です。
例えば、YouTubeで「〇〇 歌ってみた」を検索する方、「〇〇とは?」とGoogle検索する方におすすめです。
方法は、通常のカスタム検索の登録と一緒です。
ポイントが、末尾に固定したい文字を直接入力します。例えば、YouTubeで「〇〇 歌ってみた」の検索エンジンを登録したい場合は、以下のURLになります。
https://www.youtube.com/results?search_query=%s 歌ってみた直接、設定画面のURLに書き込んでOKです。「%s」の部分はそのままにしておきます。半角・全角の空白を入れても問題ありません。
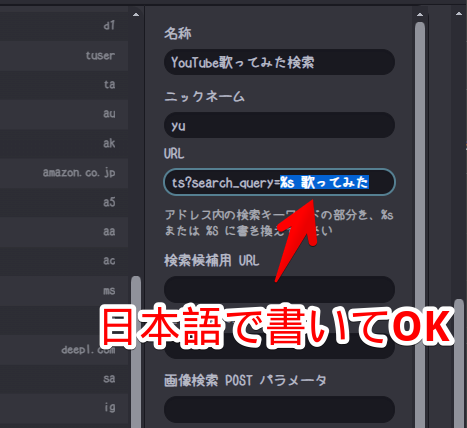
あとはニックネームを自由に設定します。通y増のYouTube検索を「y」にしている場合は、それ以外のニックネームにします。「yu」とかが覚えやすくていいかもです。
同じ要領で、Google検索のコマンド、Twitterのコマンド(高度な検索)も検索エンジンに登録できます。
Google検索で、直近1か月に更新・投稿された記事だけに絞るコマンド
登録するURLは、以下のようになっています。
https://www.google.com/search?q=%s&tbs=qdr:m1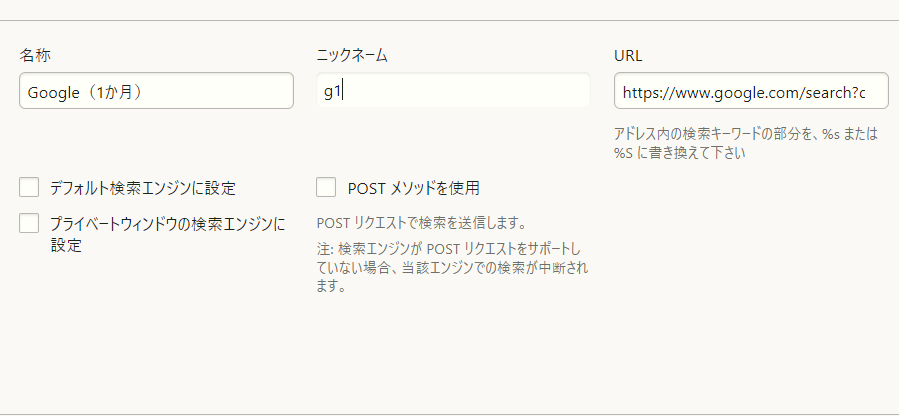
「%s」の後にある「&tbs=qdr:m1」がポイントです。これで直近1か月の記事のみに絞り込んでくれます。
「m1」が1か月という意味なので、「m6」にすると6か月になります。
他の絞り込みコマンドを知りたいという方は、Googleで適当に検索→検索ボックス下にある「ツール」で絞り込んでみて、その時のURLをメモしましょう。
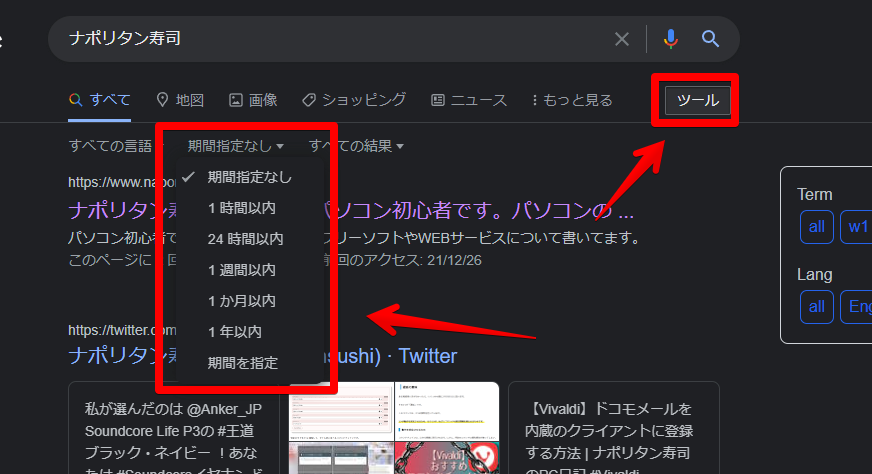
Twitterでユーザー名を除外して、本文だけにマッチさせるコマンド
Twitterの高度な検索もカスタム検索に登録できます。
数多くのコマンドがありますが、ここではユーザー名を除外して、本文だけにマッチさせるコマンドを紹介します。Twitterで情報収集する方におすすめです。
登録するURLは、以下になります。
https://twitter.com/search?q=%s OR @i -@i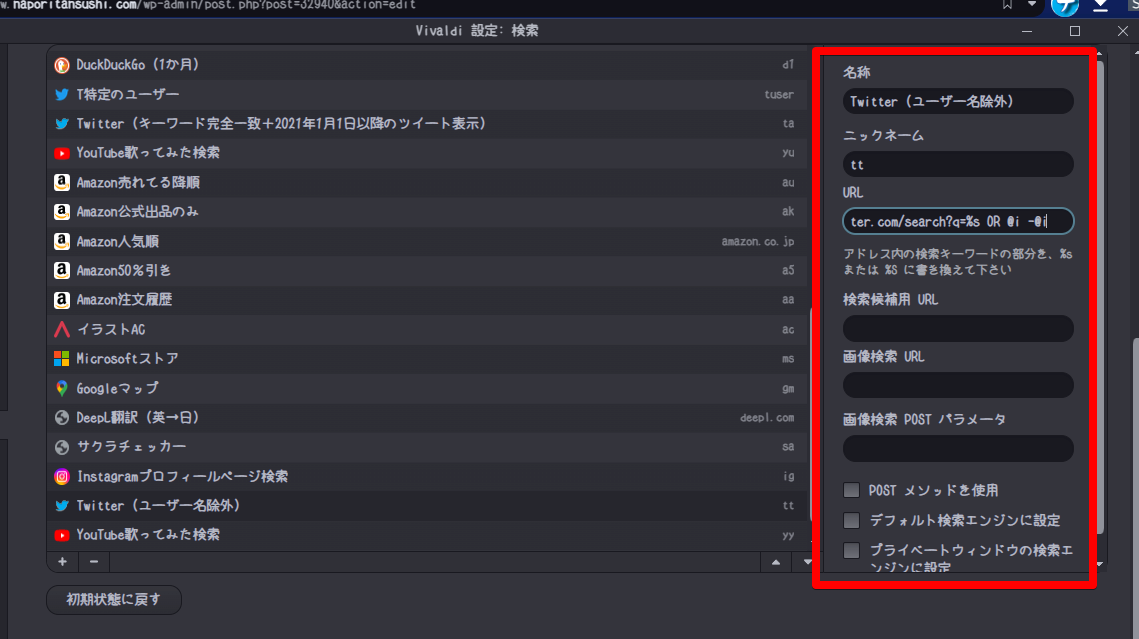
これで、このカスタム検索を使った時、自動的に検索キーワードの末尾に、「OR @i -@i」というコマンドが付与されます。詳しい解説は省きますが、調べたキーワードで、本文中にあるツイートのみを表示するという意味です。
実際に、通常検索と本コマンドで「Firefox」と検索した時の比較画像を貼っておきます。
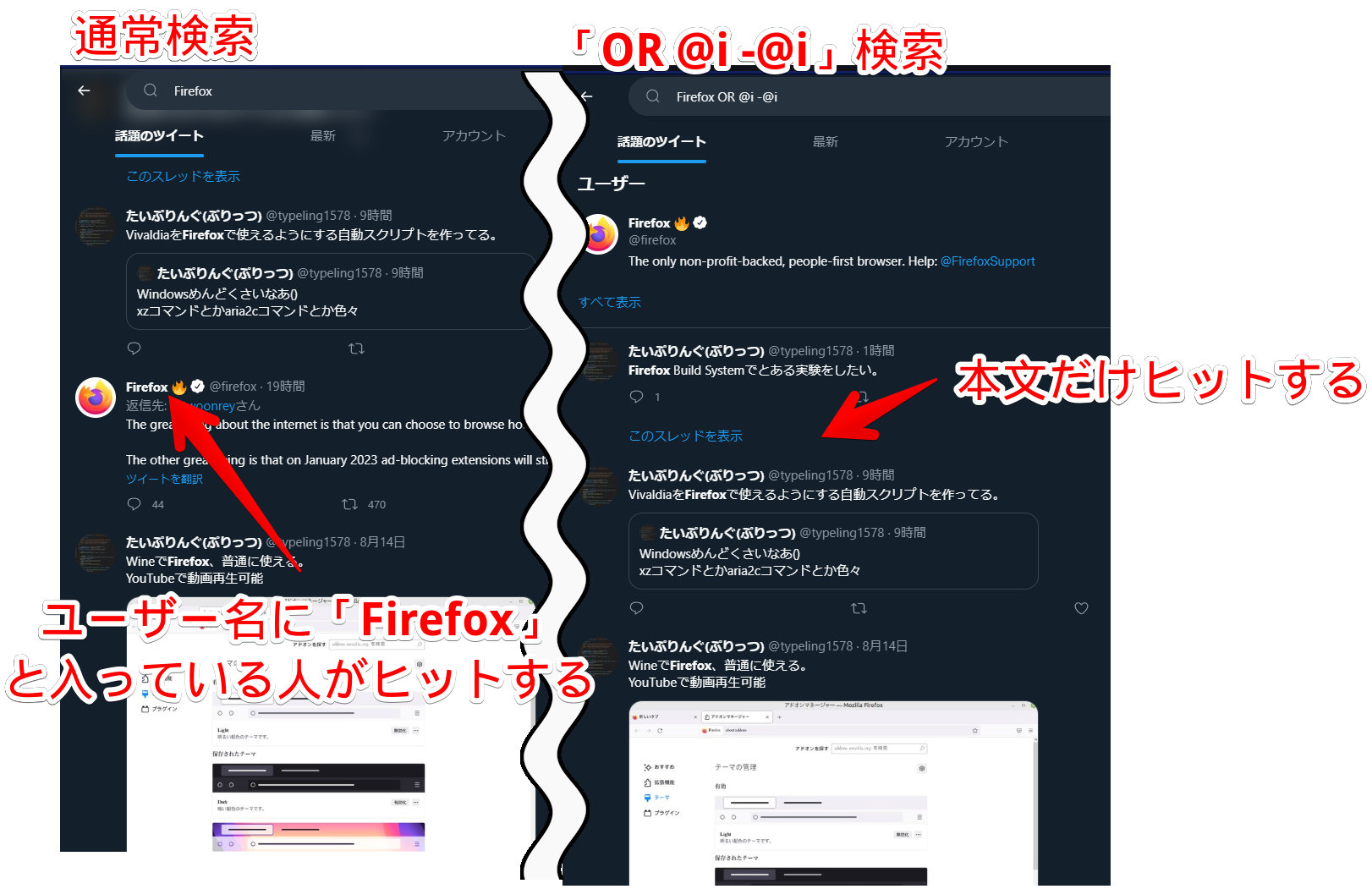
通常検索だと、ユーザー名に「Firefox」という名前が、入っているアカウントもマッチしています。一方で、「OR @i -@i」検索だと、アカウントはヒットしません。本文中にあるキーワードだけヒットします。
余談ですが、Twitterの高度な検索は、いくつもコマンドを追加できます。以下のように、本文だけマッチ&特定のユーザー(例:ナポリタン寿司)を除外することも可能です。「Naporitansushi」の部分は、僕のユーザー名なので、各自で置き換えてください。
https://twitter.com/search?q=%s OR @i -@i -from:@NaporitansushiTwitterの場合、コマンドの前に「-」(半角のマイナス記号)をつけると、除外するという意味になります。
「from:@Naporitansushi」が、ナポリタン寿司に絞るという意味なので、「-from:@Naporitansushi」にすると、ナポリタン寿司以外に絞るという意味になります。
コマンドチェインや右クリックに追加する
検索エンジンを登録するだけでも、かなり作業効率UPですが、コマンドチェインや右クリックメニューに追加することで、より自分が利用しやすい環境にできます。
右クリックに追加するには、設定→外観→メニューのカスタマイズ→ウェブページからできます。
「YouTube 歌ってみた」は、選択の右クリックに追加すると便利です。
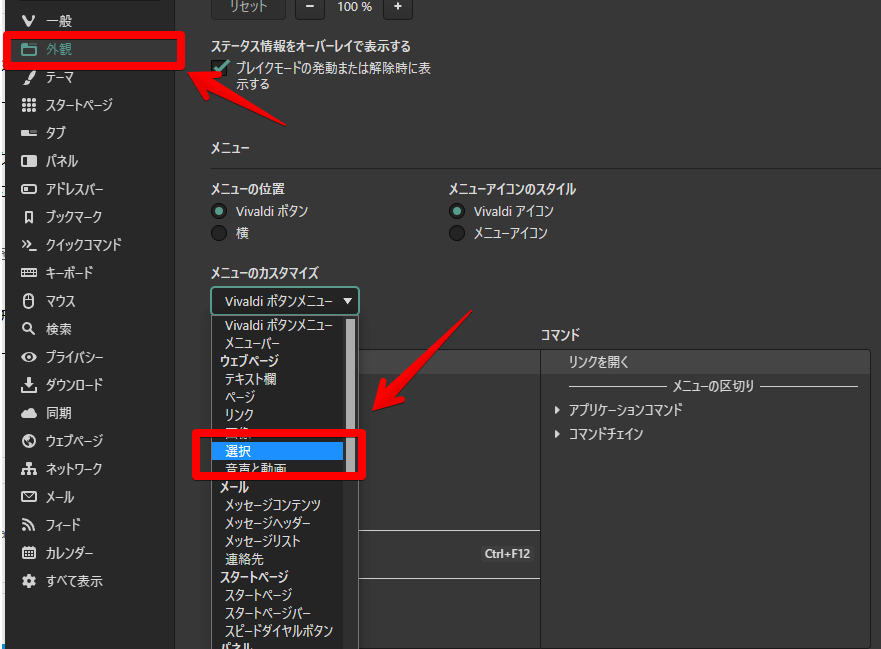
コマンドチェインは、設定→クイックコマンド→コマンドチェインから組み込められます。
単体でもいいですが、他操作と組み合わせることで真価を発揮します。
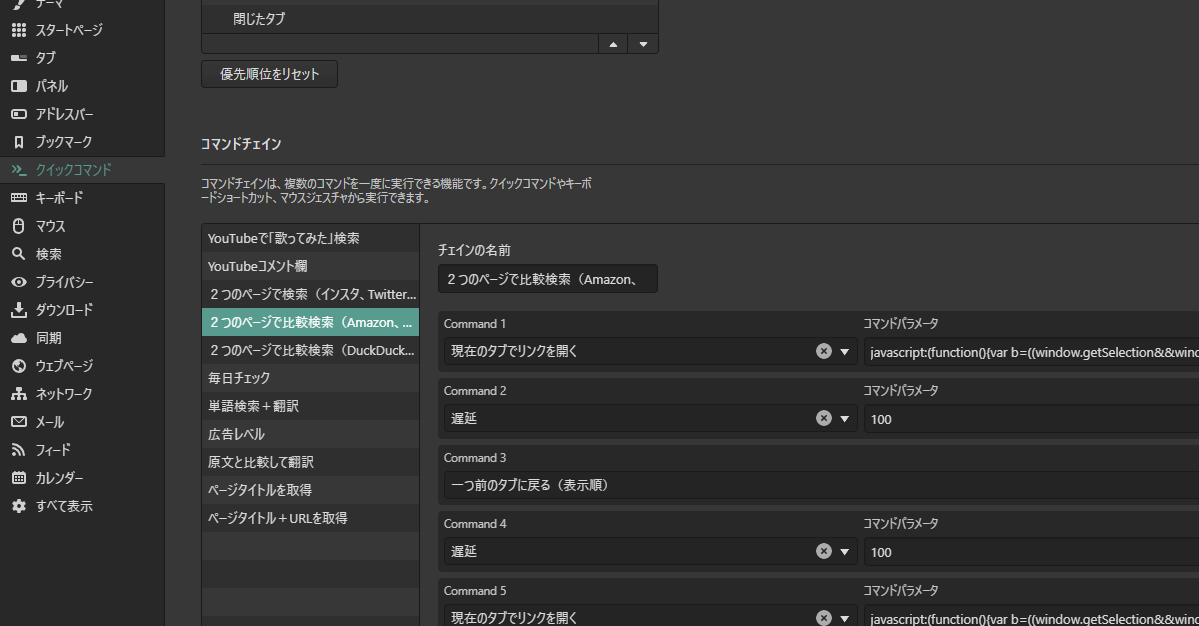
コマンドチェインには、ブックマークレットを組み込めるので、より高度なカスタマイズができます。Amazonと楽天で同時検索して左右に並べて表示…みたいなことができます。
詳しくは、以下の記事を参考にしてみてください。
【余談】ブックマークもニックネームつけれるよ
ニックネームは、検索エンジンのみならず、ブックマークにもつけられます。
ブックマークにしたいサイトを開き、アドレスバー横のブックマークボタンをクリックします。名前、URLの下にニックネームという項目があるので、好きな文字を設定します。
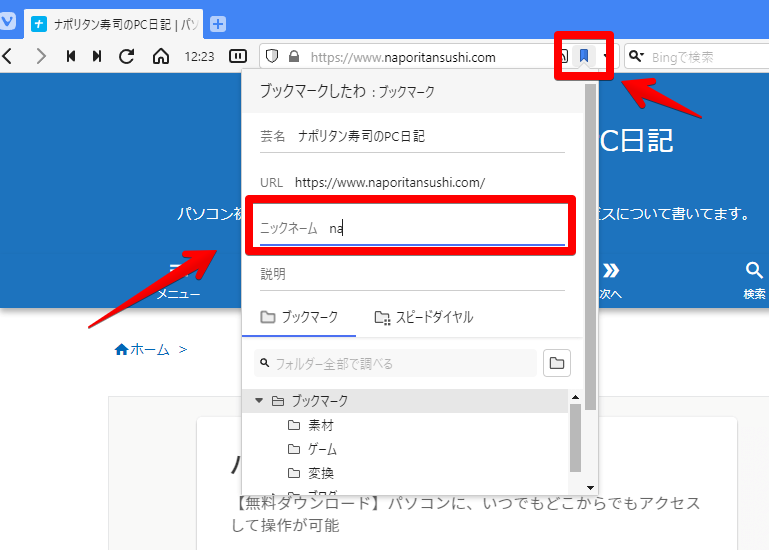
アドレスバーで指定したニックネーム入力することで、候補に表示されます。
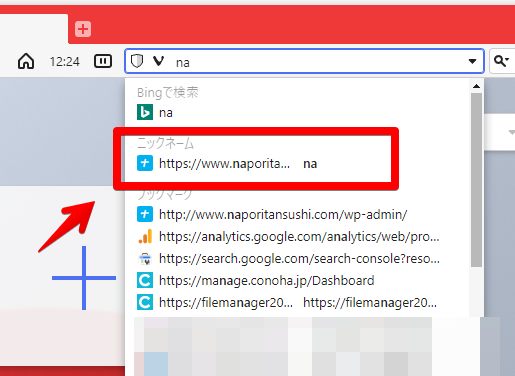
僕は、ニックネームよりも説明を利用しています。説明なら他のブックマーク説明と重複してもいいので、ブログ関連ならまとめて「ブログ」という風にカテゴリー分けできます。
詳しくは、以下の記事を参考にしてみてください。
Chromeで使う方法
調べると、Google Chromeでもできました。Chromeを起動して、右上のケバブメニュー(三点ボタン)→設定をクリックします。
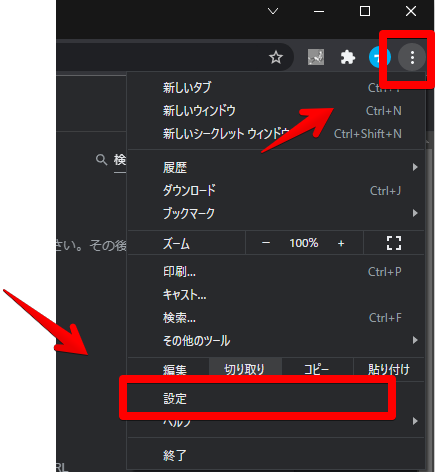
左上の三本線ボタンをクリック→検索エンジンをクリックします。
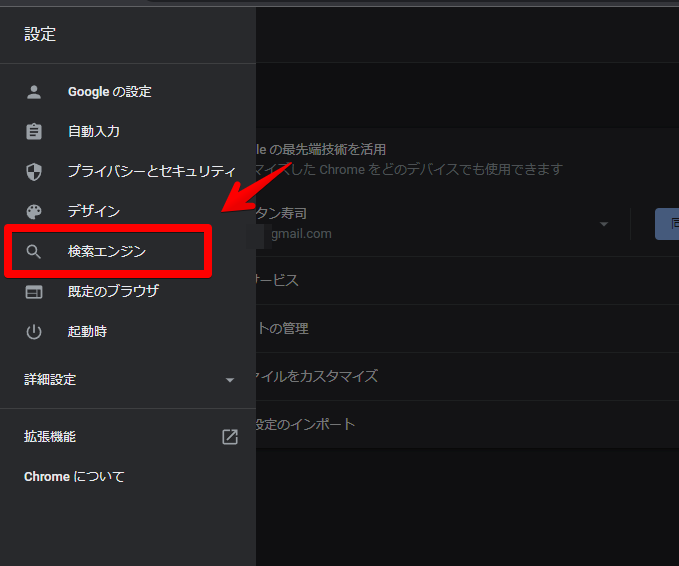
「検索エンジンの管理」をクリックします。登録している検索エンジンが一覧表示されるので、その他の検索エンジンの「追加」をクリックします。
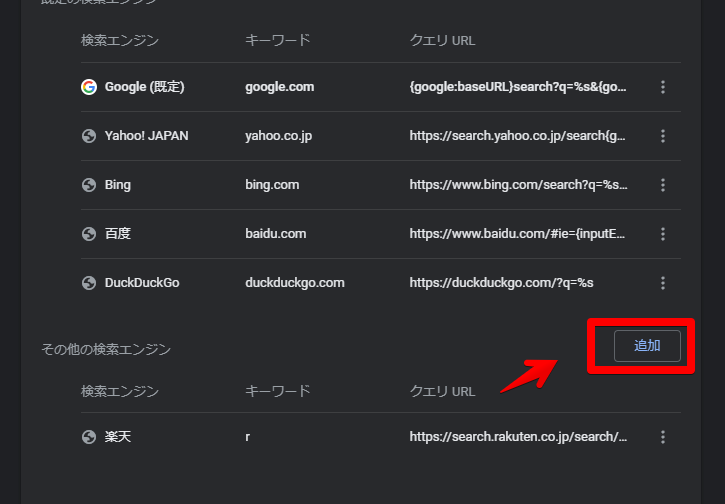
検索エンジンの追加画面が表示されるので、自分の好きなようにサイトを登録しましょう。
キーワードという部分が、Vivaldiでいうニックネームです。URLは、普通のURLとは異なるので、こちらを参考にして作成してみてください。
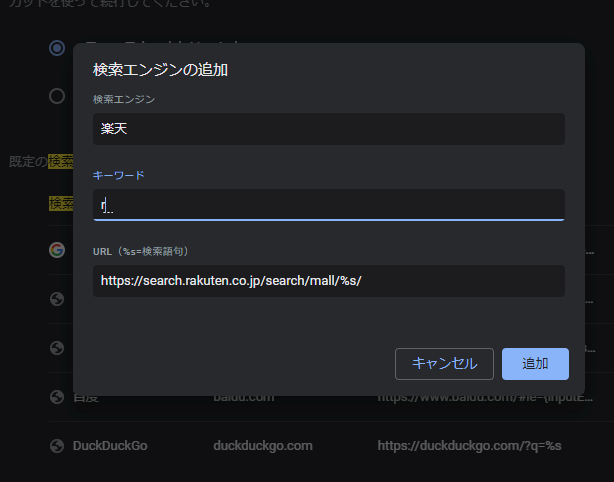
感想
以上、Vivaldiでカスタム検索を利用する方法についてでした。
検索エンジンとブックマークをニックネームという”文字”で管理すると、世界が変わると思います。便利です。
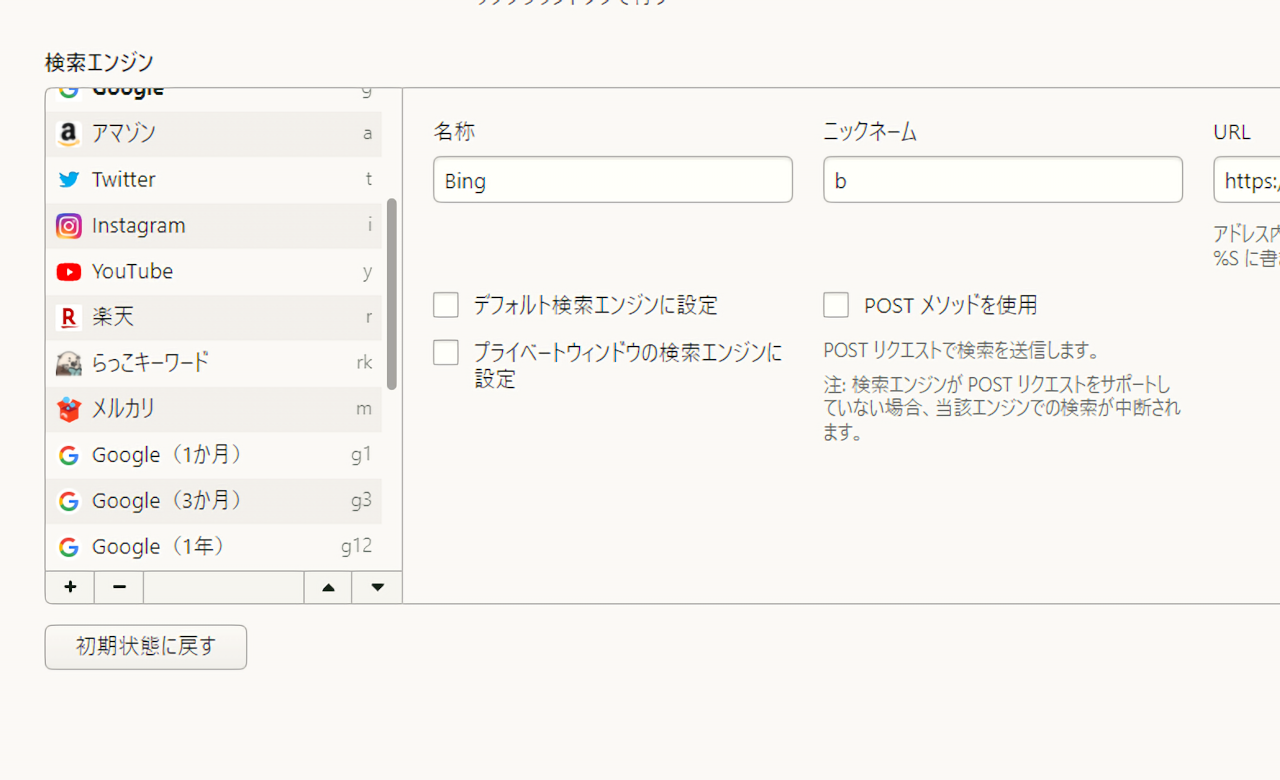
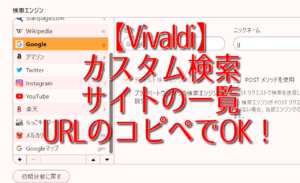



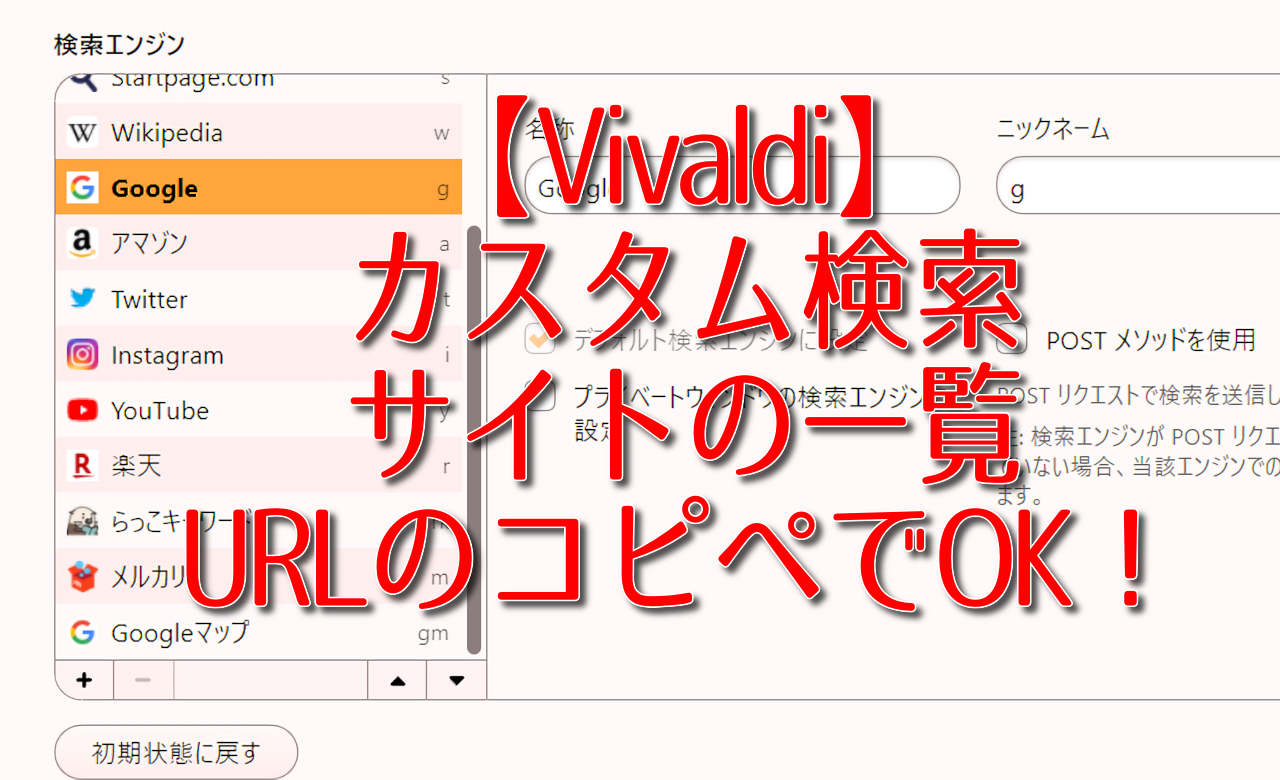
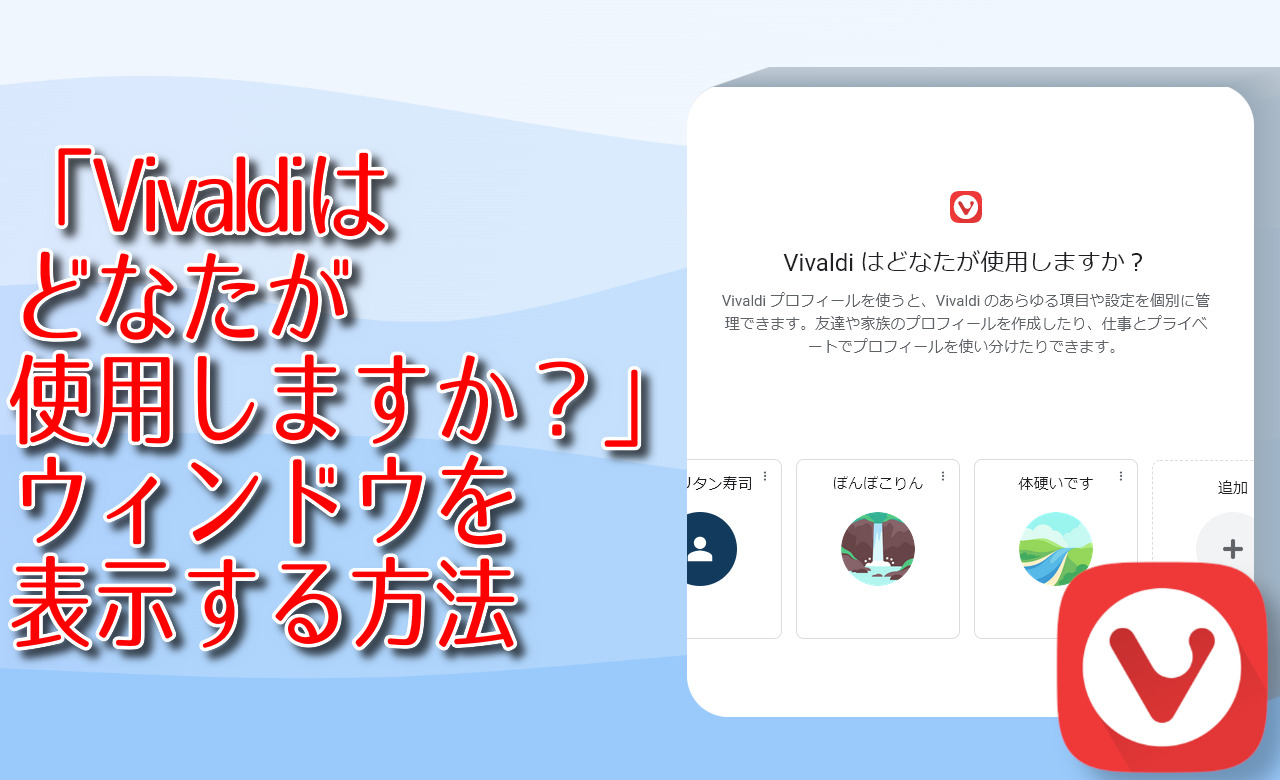
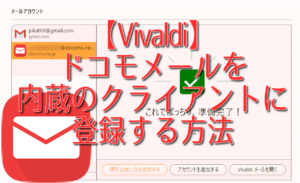

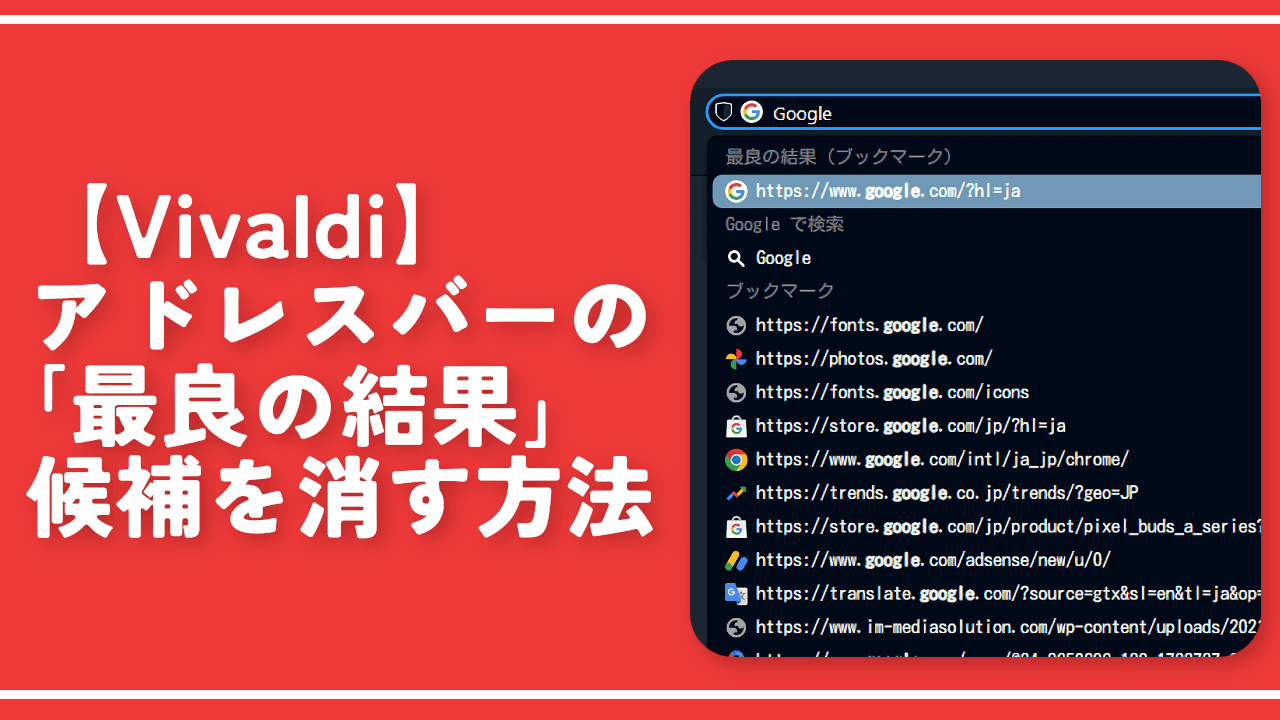
 【2025年】僕が買ったAmazon商品を貼る!今年も買うぞ!
【2025年】僕が買ったAmazon商品を貼る!今年も買うぞ! 【Amazon】配送料(送料)の文字を大きく目立たせるCSS
【Amazon】配送料(送料)の文字を大きく目立たせるCSS 【TVer】嫌いな特定の番組を非表示にするCSS。邪魔なのは消そうぜ!
【TVer】嫌いな特定の番組を非表示にするCSS。邪魔なのは消そうぜ! PixelからXiaomi 15 Ultraに移行して良かった点・悪かった点
PixelからXiaomi 15 Ultraに移行して良かった点・悪かった点 【DPP4】サードパーティー製でレンズデータを認識する方法
【DPP4】サードパーティー製でレンズデータを認識する方法 【Clean-Spam-Link-Tweet】「bnc.lt」リンクなどのスパム消す拡張機能
【Clean-Spam-Link-Tweet】「bnc.lt」リンクなどのスパム消す拡張機能 【プライムビデオ】関連タイトルを複数行表示にするCSS
【プライムビデオ】関連タイトルを複数行表示にするCSS 【Google検索】快適な検索結果を得るための8つの方法
【Google検索】快適な検索結果を得るための8つの方法 【YouTube Studio】視聴回数、高評価率、コメントを非表示にするCSS
【YouTube Studio】視聴回数、高評価率、コメントを非表示にするCSS 【Condler】Amazonの検索結果に便利な項目を追加する拡張機能
【Condler】Amazonの検索結果に便利な項目を追加する拡張機能 これまでの人生で恥ずかしかったこと・失敗したことを書いてストレス発散だ!
これまでの人生で恥ずかしかったこと・失敗したことを書いてストレス発散だ! 【2025年】当サイトが歩んだ日記の記録
【2025年】当サイトが歩んだ日記の記録