【Windows11】タスクマネージャーで最初の表示ページを変更する方法

この記事では、Windows11のタスクマネージャーで、最初に表示する初期ページを「プロセス」以外に変更する方法を書きます。
Windows11のタスクマネージャーを起動→左下の「設定」をクリック→「既定のスタートページ」から、初期表示ページを変更できます。
Windows10の時代からできていたのか、Windows11のタスクマネージャーが一新された時からできるようになったのか、分かりませんが、ふとタスクマネージャーを見ていたら、設定項目があるのを発見しました。
人によっては、「初期のプロセスページなんてどうでもいい!詳細なグラフで、CPUやGPU使用率を確認できるパフォーマンスページしか見ない!」という場合もあるかもしれません。
その場合、初期表示ページを「パフォーマンス」にすることで、わざわざタスクマネージャーを起動する度に、「パフォーマンス」タブをクリックしなくて済みます。パフォーマンス、アプリの履歴、スタートアップアプリ、ユーザー、詳細、サービスなど、好きなページを設定できます。
タスクマネージャーの初期ページを変更する手順
Windows11上でタスクマネージャーを起動します。タスクバーのスタートボタンを右クリック→「タスクマネージャー」をクリックすることで起動できます。あるいは、ショートカットキーのCtrl+Shift+EscでもOKです。
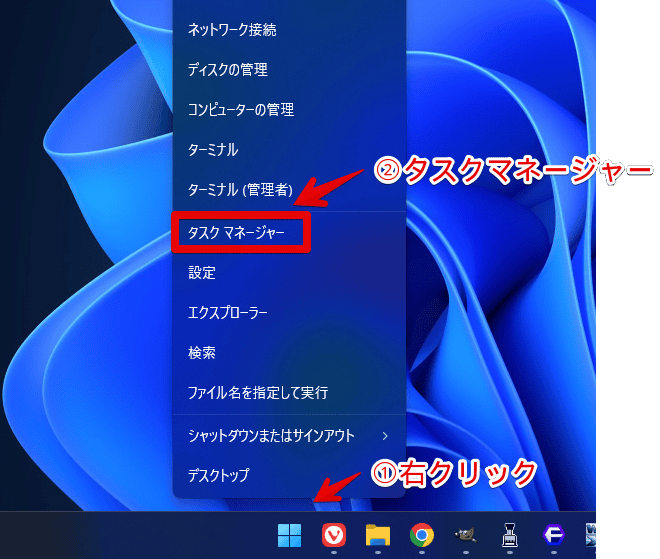
起動できたら、左下の「設定」をクリックします。
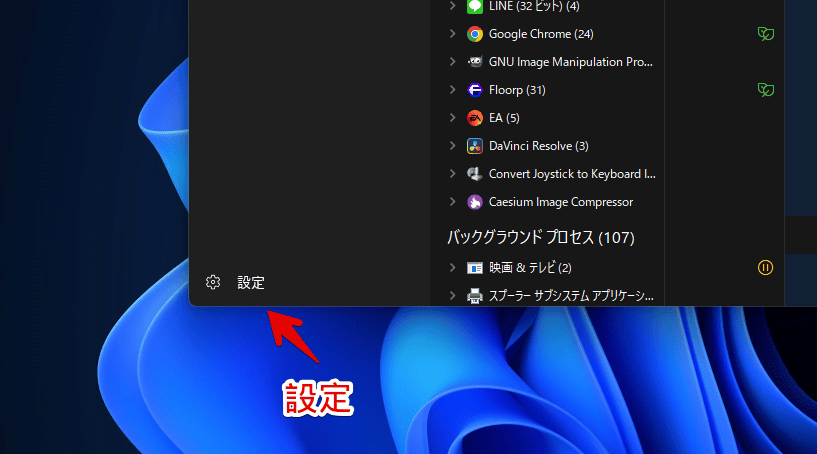
「既定のスタートページ」という項目を探します。見つけたら、その下のドロップダウンリストをクリックします。初期では「プロセス」タブが開くようになっています。
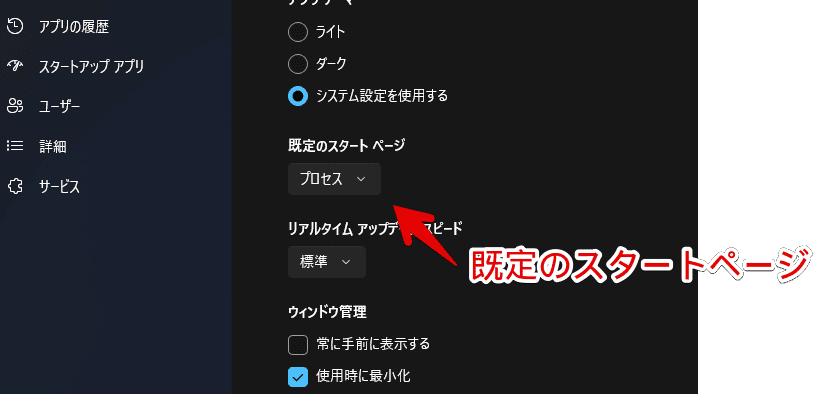
プロセス以外に、パフォーマンス、アプリの履歴、スタートアップアプリ、ユーザー、詳細、サービスが用意されています。自分が最初に表示させたいページを選択します。
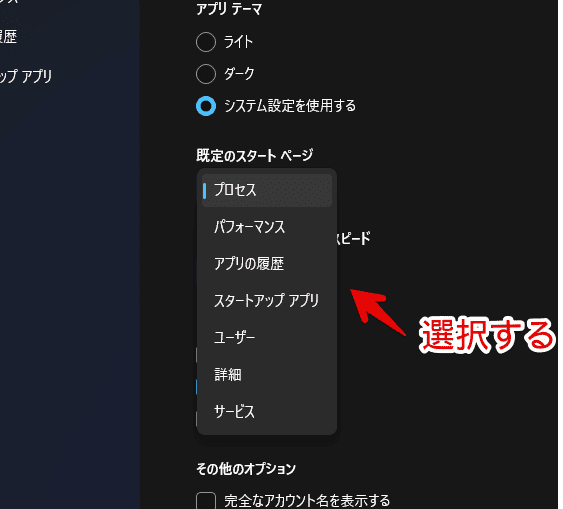
ドロップダウンリストが選択した内容になればOKです。
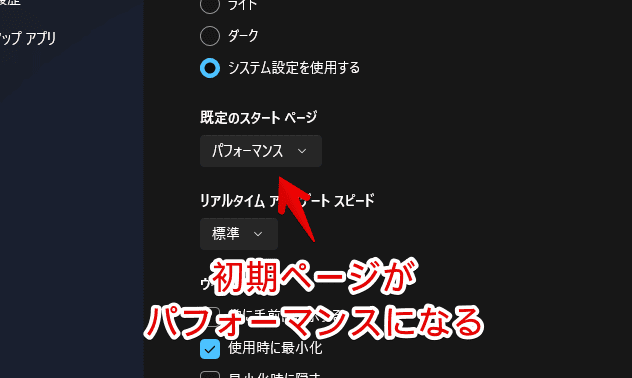
一旦タスクマネージャーを終了します。もう一度、ショートカットキーやスタートボタンなどを利用して、好きな方法で起動します。初回の表示ページが、指定したページになります。
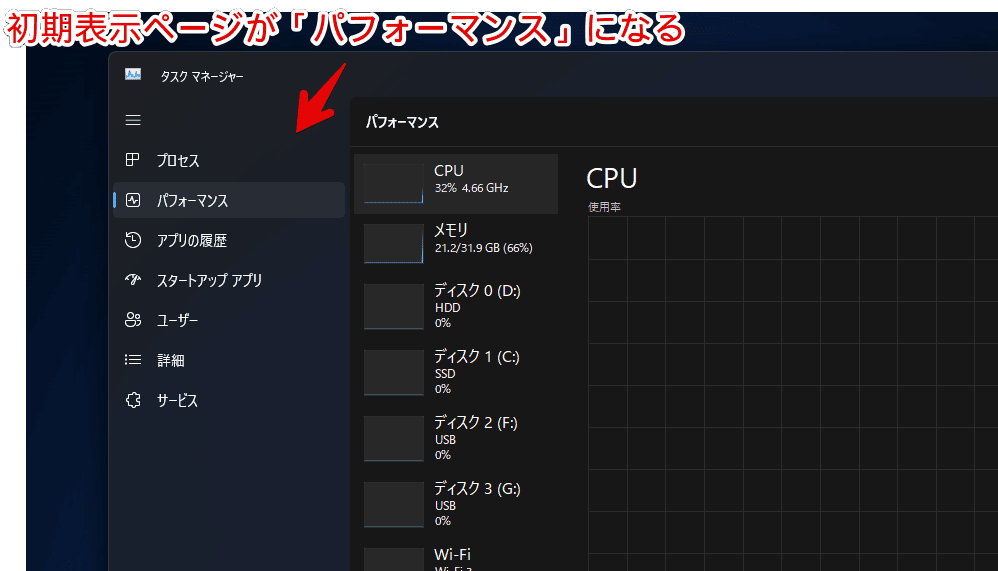
【余談】タスクマネージャーのプロセスの動きが激しい時の対処法
実は、一時的に動きを止めて、目的のプロセスを右クリックしやすいようにできます。ショートカットキーを利用します。詳しくは、下記記事を参考にしてみてください。
感想
以上、Windows11のタスクマネージャーで、最初に表示する初期ページを変更する方法でした。
僕はなんだかんだ「プロセス」ページにしています。
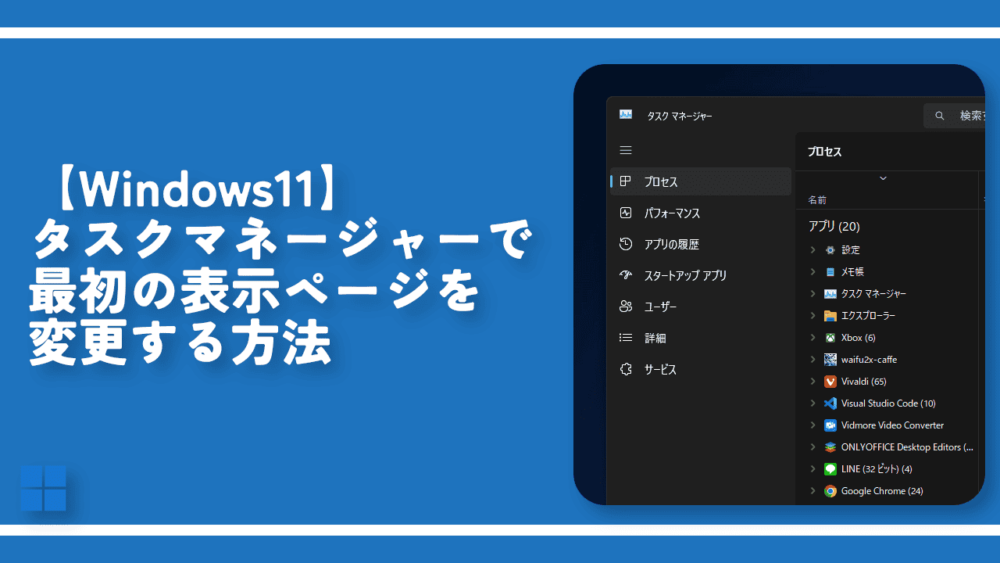
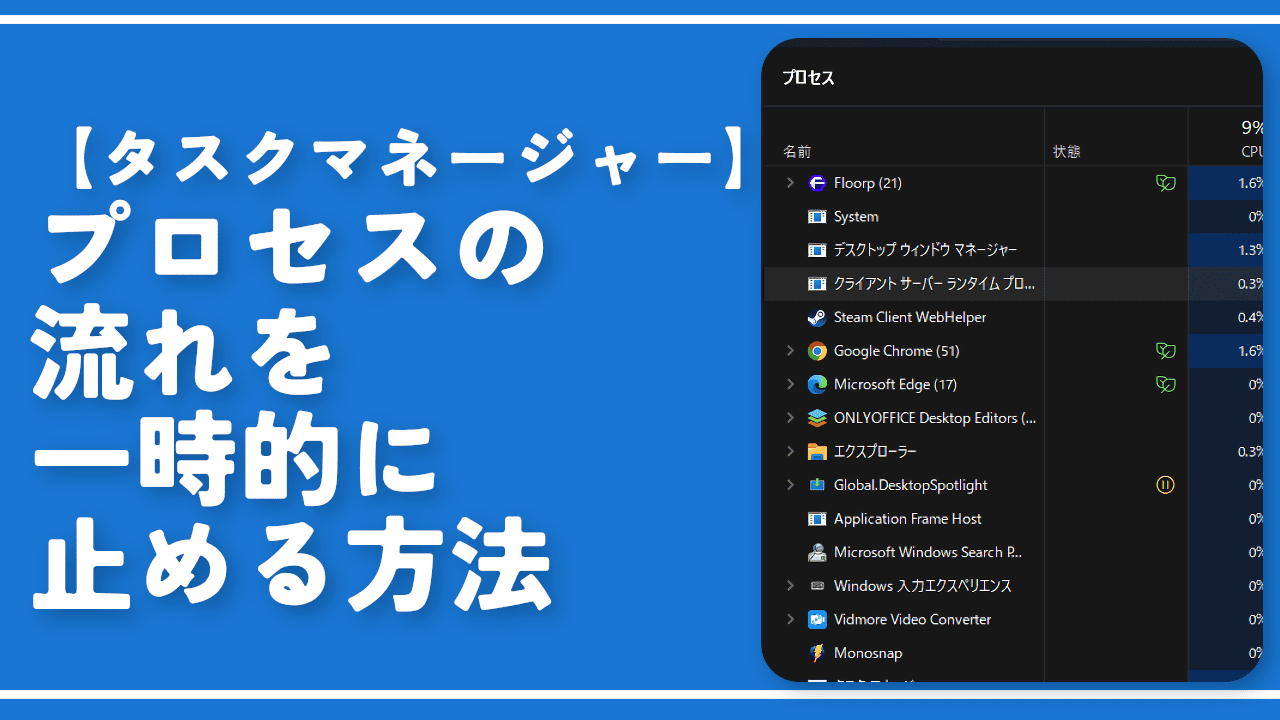
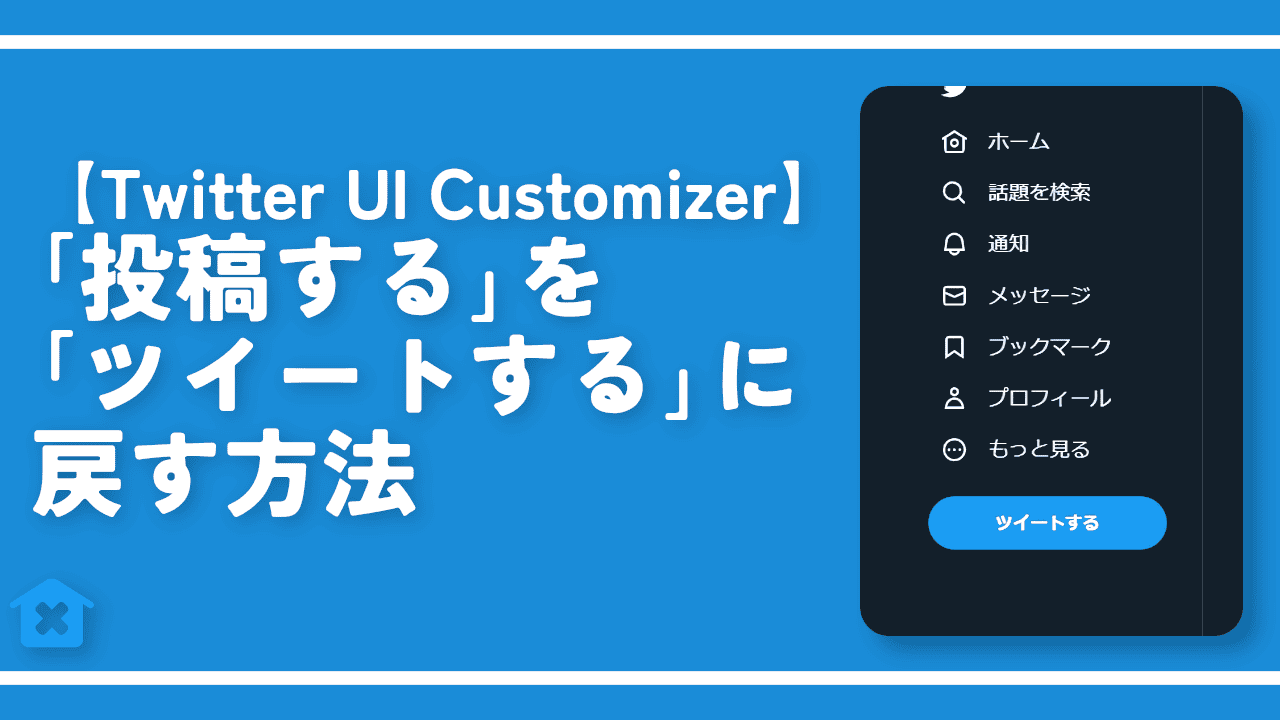

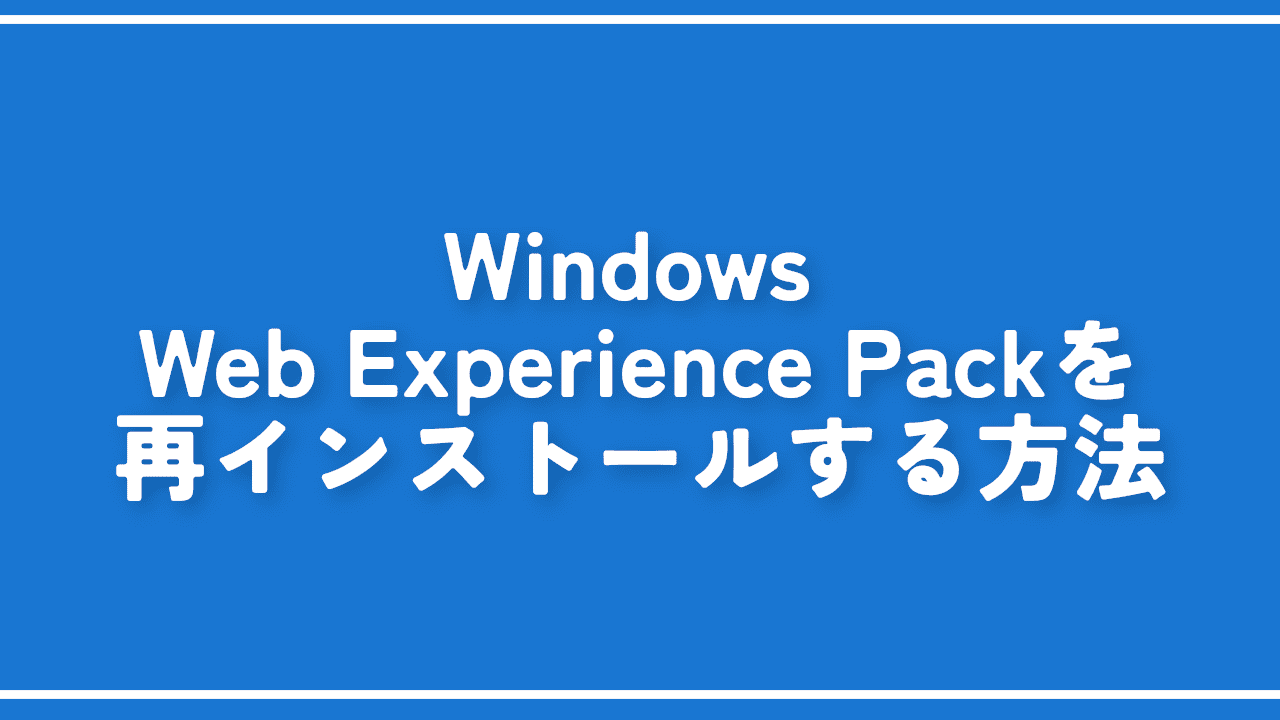

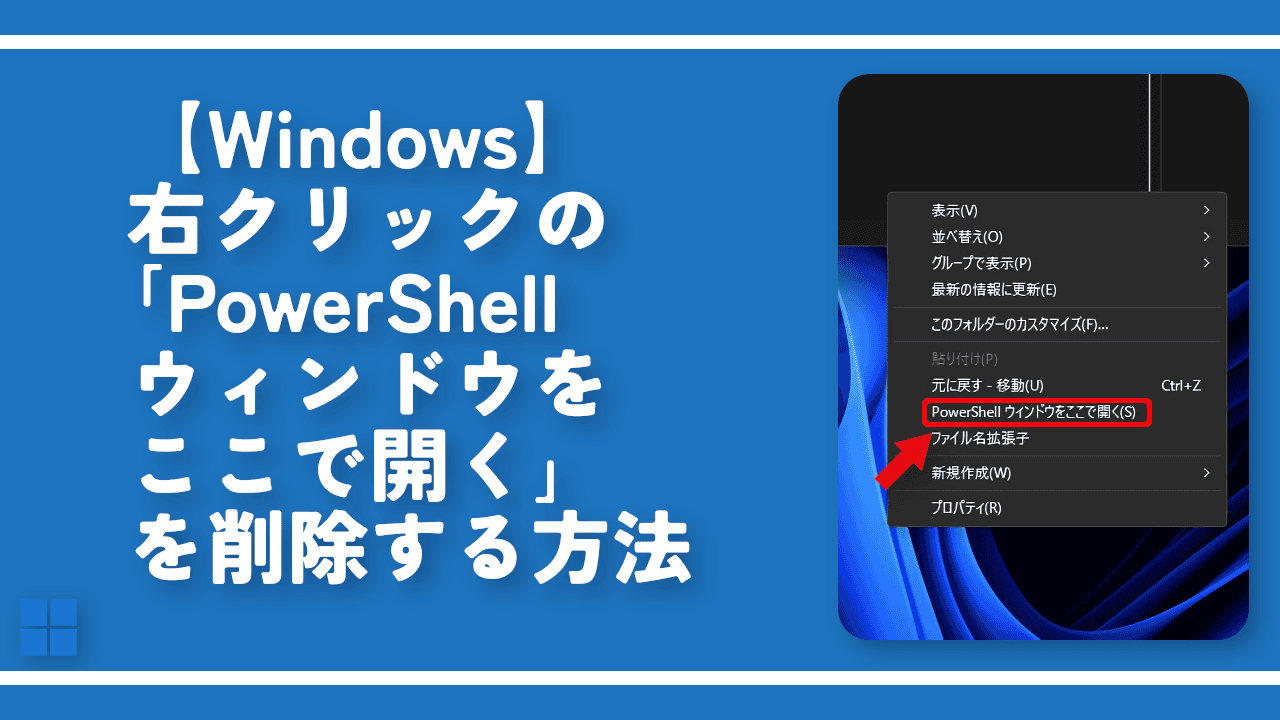
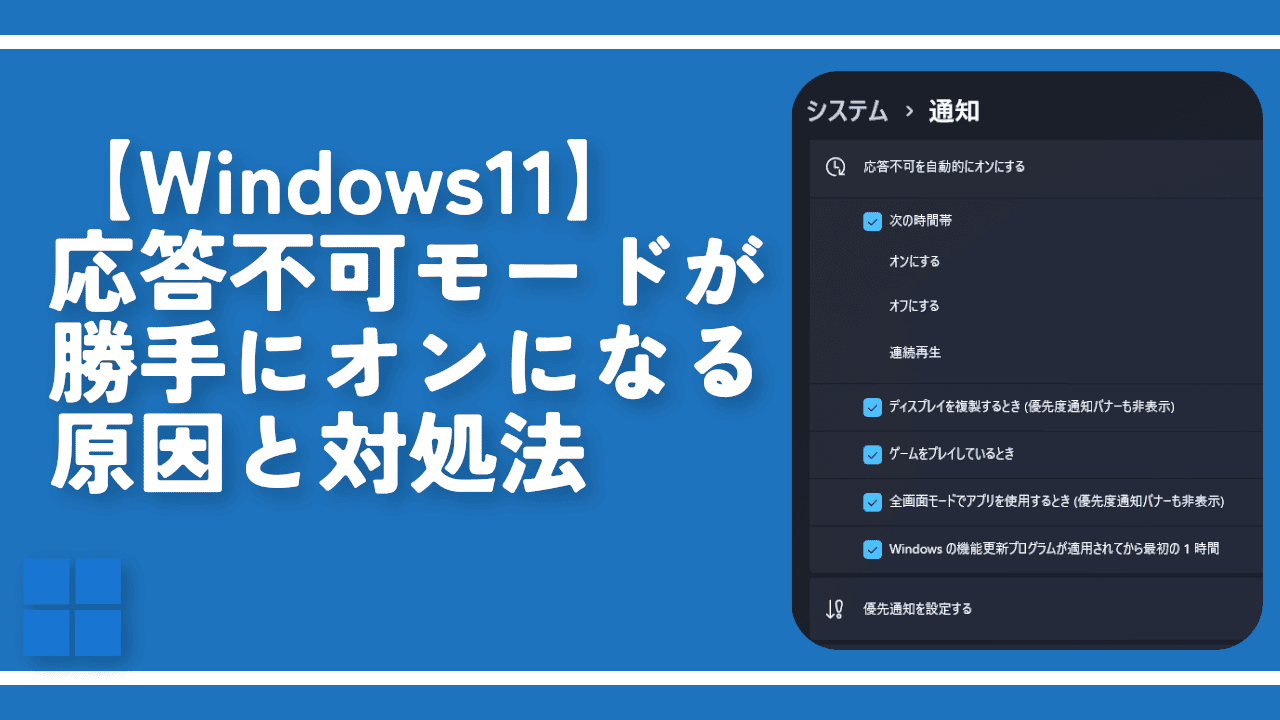
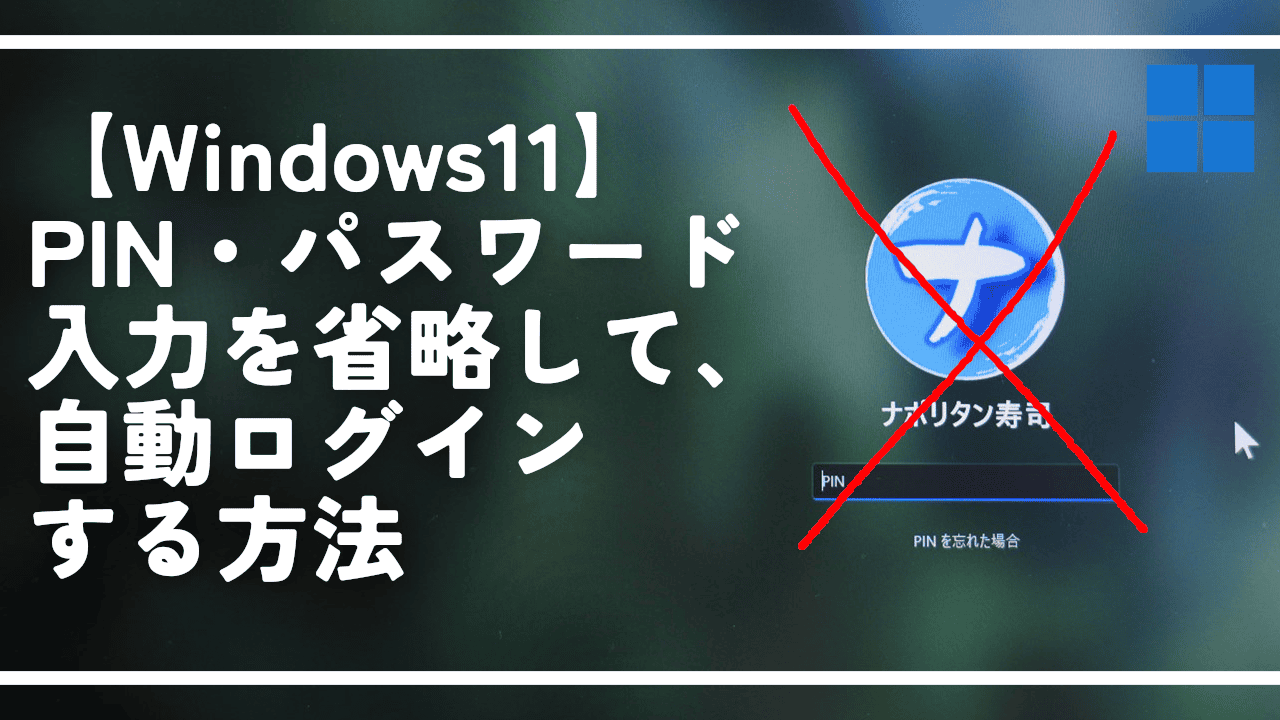
 【2025年】僕が買ったAmazon商品を貼る!今年も買うぞ!
【2025年】僕が買ったAmazon商品を貼る!今年も買うぞ! 【Amazon】配送料(送料)の文字を大きく目立たせるCSS
【Amazon】配送料(送料)の文字を大きく目立たせるCSS 【TVer】嫌いな特定の番組を非表示にするCSS。邪魔なのは消そうぜ!
【TVer】嫌いな特定の番組を非表示にするCSS。邪魔なのは消そうぜ! PixelからXiaomi 15 Ultraに移行して良かった点・悪かった点
PixelからXiaomi 15 Ultraに移行して良かった点・悪かった点 【DPP4】サードパーティー製でレンズデータを認識する方法
【DPP4】サードパーティー製でレンズデータを認識する方法 【Clean-Spam-Link-Tweet】「bnc.lt」リンクなどのスパム消す拡張機能
【Clean-Spam-Link-Tweet】「bnc.lt」リンクなどのスパム消す拡張機能 【プライムビデオ】関連タイトルを複数行表示にするCSS
【プライムビデオ】関連タイトルを複数行表示にするCSS 【Google検索】快適な検索結果を得るための8つの方法
【Google検索】快適な検索結果を得るための8つの方法 【YouTube Studio】視聴回数、高評価率、コメントを非表示にするCSS
【YouTube Studio】視聴回数、高評価率、コメントを非表示にするCSS 【Condler】Amazonの検索結果に便利な項目を追加する拡張機能
【Condler】Amazonの検索結果に便利な項目を追加する拡張機能 これまでの人生で恥ずかしかったこと・失敗したことを書いてストレス発散だ!
これまでの人生で恥ずかしかったこと・失敗したことを書いてストレス発散だ! 【2025年】当サイトが歩んだ日記の記録
【2025年】当サイトが歩んだ日記の記録