【4DDiG File Repair】壊れた動画・写真・ファイル・オーディオを修復、AI高画質化するソフト
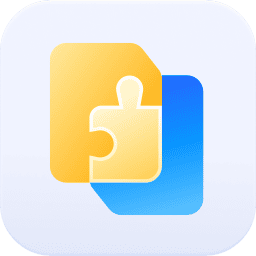
この記事では、WindowsのPCで、壊れて開けなくなった動画や写真・音声ファイルを修復してくれるシェアウェアソフト「4DDiG File Repair」について書きます。
AIの力を使って、動画、写真、オーディオファイルを修復してくれるシェアウェアソフトです。再生できない、開かない、音が出ないなどの問題を解決してくれます。メディアファイルだけでなく、docx、pptx、xlsx、pdfなどのOfficeファイルも修復できます。
AIの力を使って、ボケている動画や画像を鮮明化する機能、モノクロ(白黒)動画・写真をカラー化してくれる機能も搭載しています。
無料版と有料版があります。無料版だと、修正した動画・写真ファイルをエクスポートできません。実際に保存したい場合は、有料版にする必要があります。
本記事は、依頼されたものです。報酬、あるいはソフトのライセンスをいただいています。
当サイトの「ソフトレビュー」カテゴリーにある記事は、全て依頼された案件記事です。
リリース元:Tenorshare(Twitterはこちら、YouTubeはこちら)
記事執筆時のバージョン:3.0.0(2023年7月3日)
ダウンロード方法
以下のサイトからダウンロードできます。
「無料ダウンロード」をクリックします。Macをご利用の方は、その下の「Mac版へ」をクリックします。
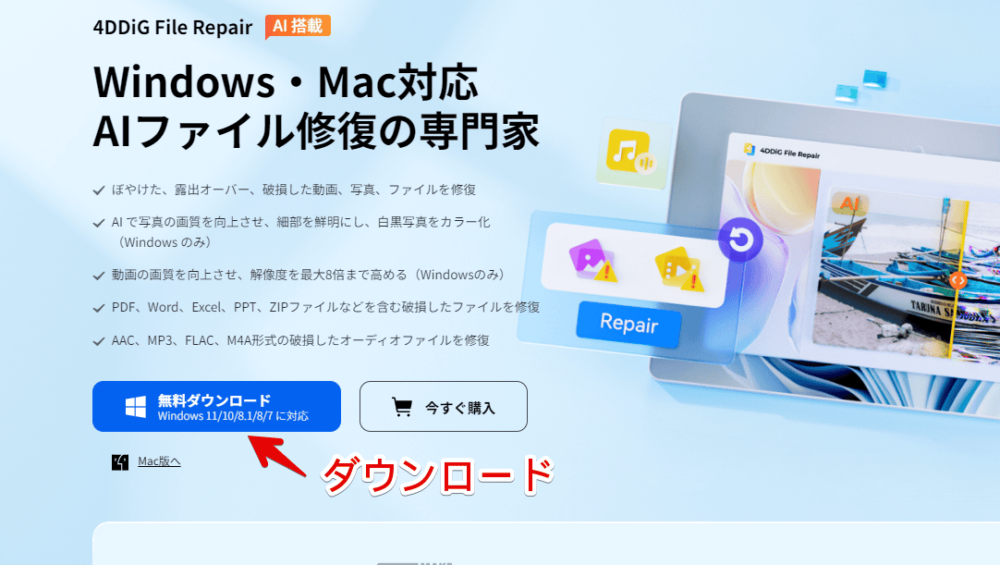
ダウンロードしたセットアップファイルを起動して、インストールしていきます。
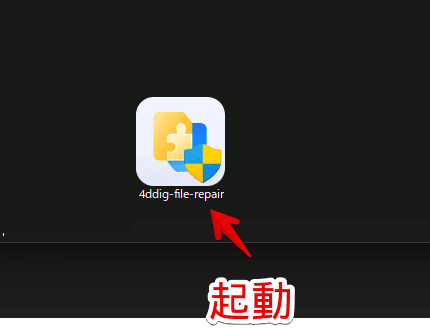
「インストール」をクリックします。インストール場所を変更したい場合は、右下の「インストール設定」をクリックします。
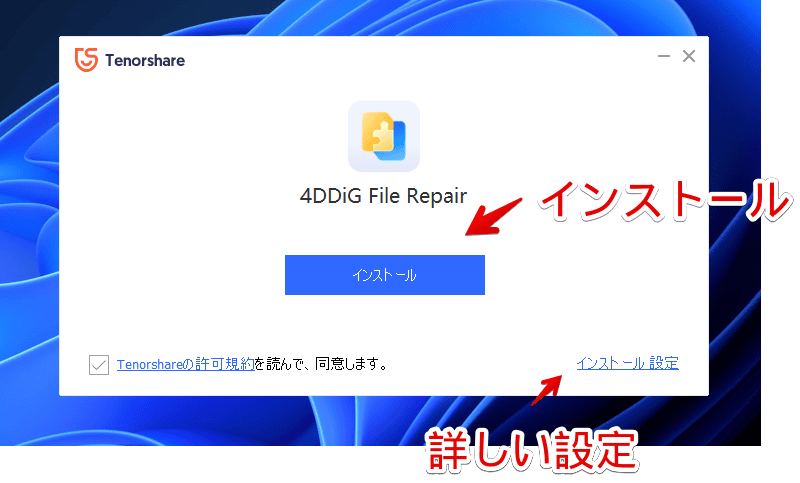
個人情報が送信されることはないと思いますが、不要な場合は「カスタマーエクスペリエンス向上プログラムに参加する」のチェックを外します。デフォルトのインストール場所は「C:\Program Files (x86)\Tenorshare」です。
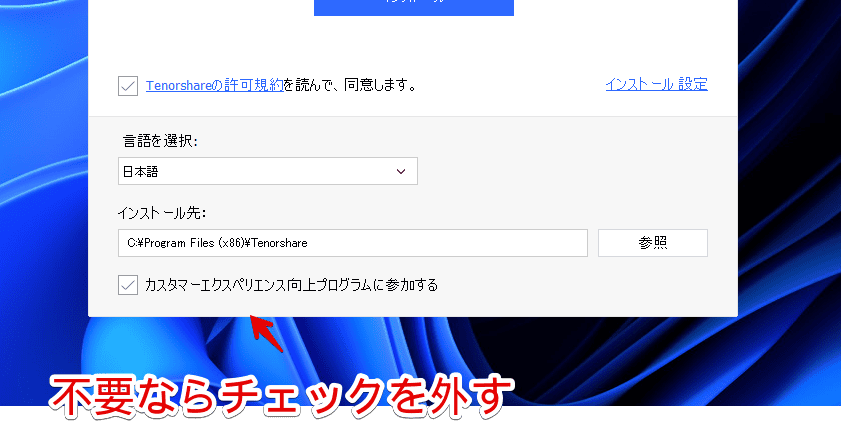
「開始」をクリックすると、ソフトが起動します。次回以降は、スタートメニューの「#行」内にある「4DDiG File Repair」から起動できます。
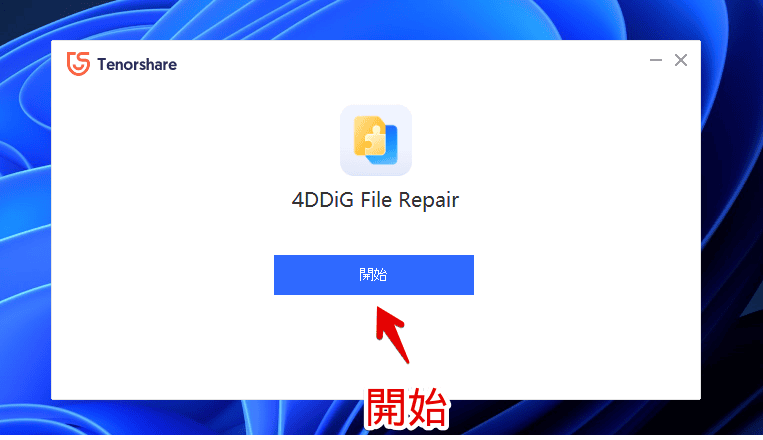
使い方
【動画修復】再生できない動画を治す
本ソフトを起動して、「動画を追加する」をクリックします。
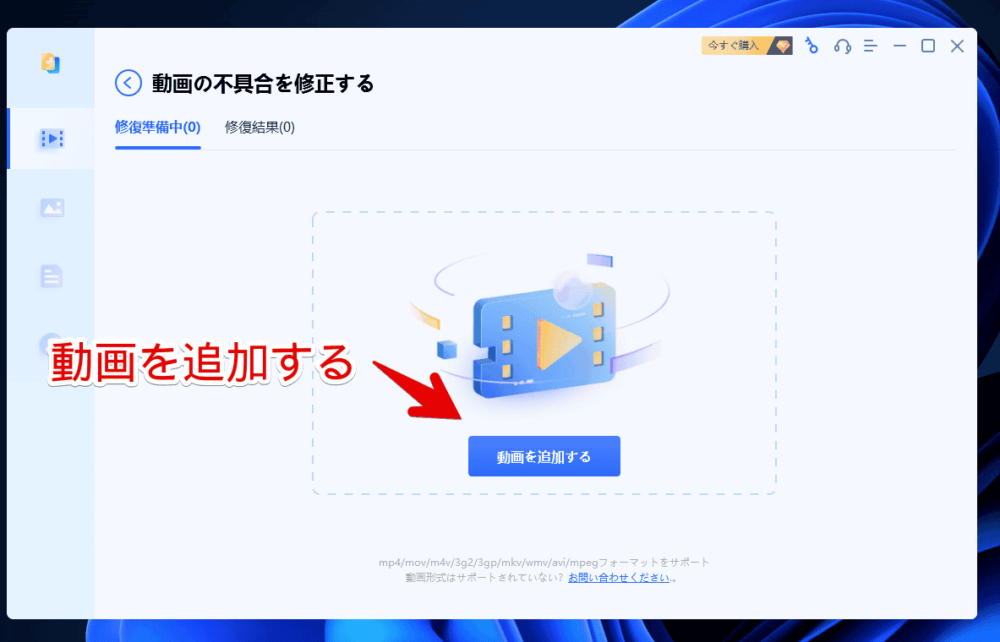
本当は、実際に壊れた動画や写真を用意して試してみたかったのですが、僕の環境でそういったファイルがなかったので、試すことができませんでした。元々正常に再生できる動画を試した手順で解説します。
皆さんのお手元にある壊れたファイルが、正常に修正できるかどうかは、分かりません。無料版でもチェックはできるので、試してみるといいかなと思います。
修正したい動画を選択して、「開く」をクリックします。mp4、movなど幅広い拡張子に対応しています。
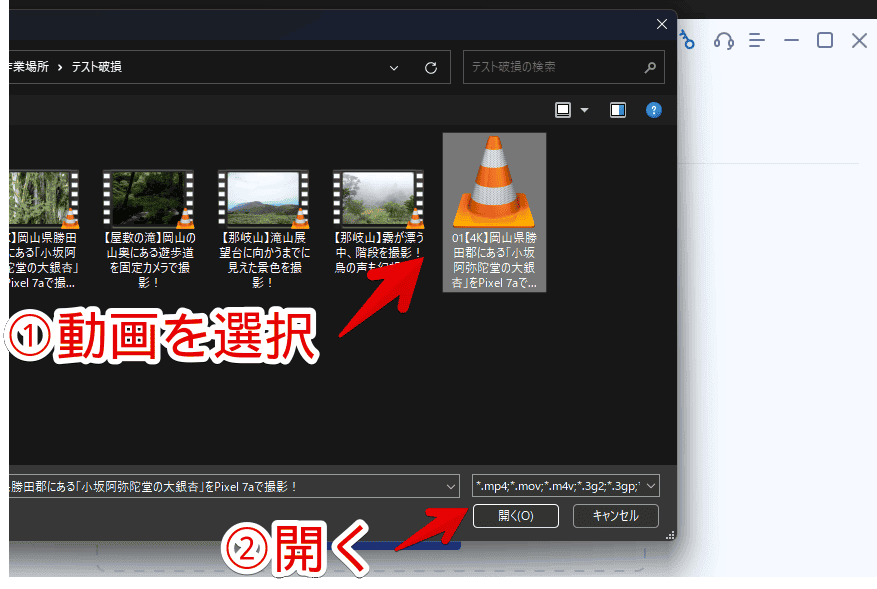
動画が追加されるので、「修復開始」をクリックします。動画は複数一気に追加できます。
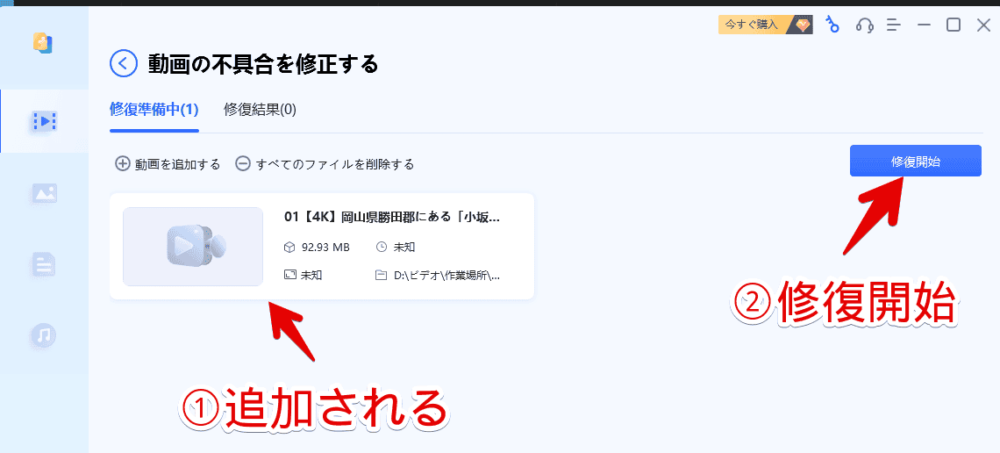
修復できたら、「結果を表示」をクリックします。
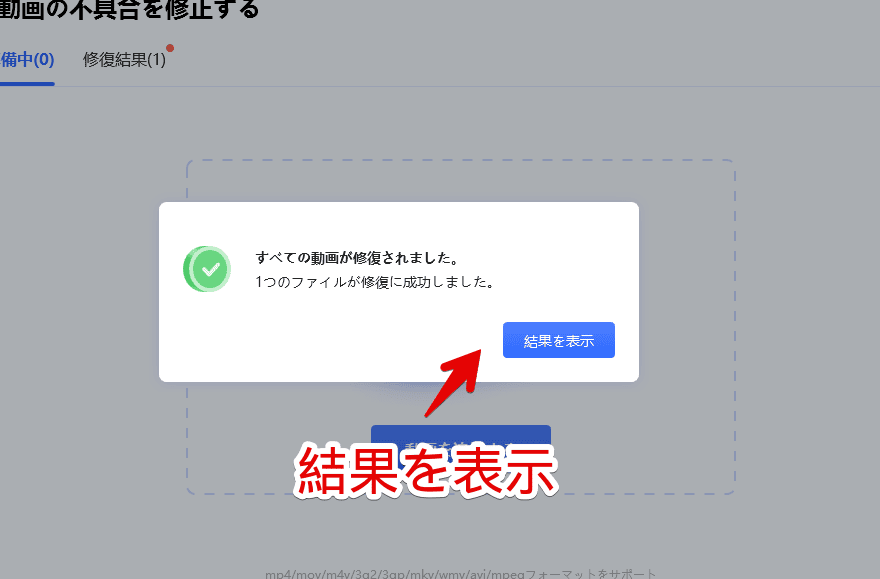
修復結果タブに移動します。修復した動画が左側に一覧表示されます。右側にプレビュー画面があり、ソフト内で完成後の動画を再生できます。プレビュー画面では、中央に透かし(ロゴ)が入っています。
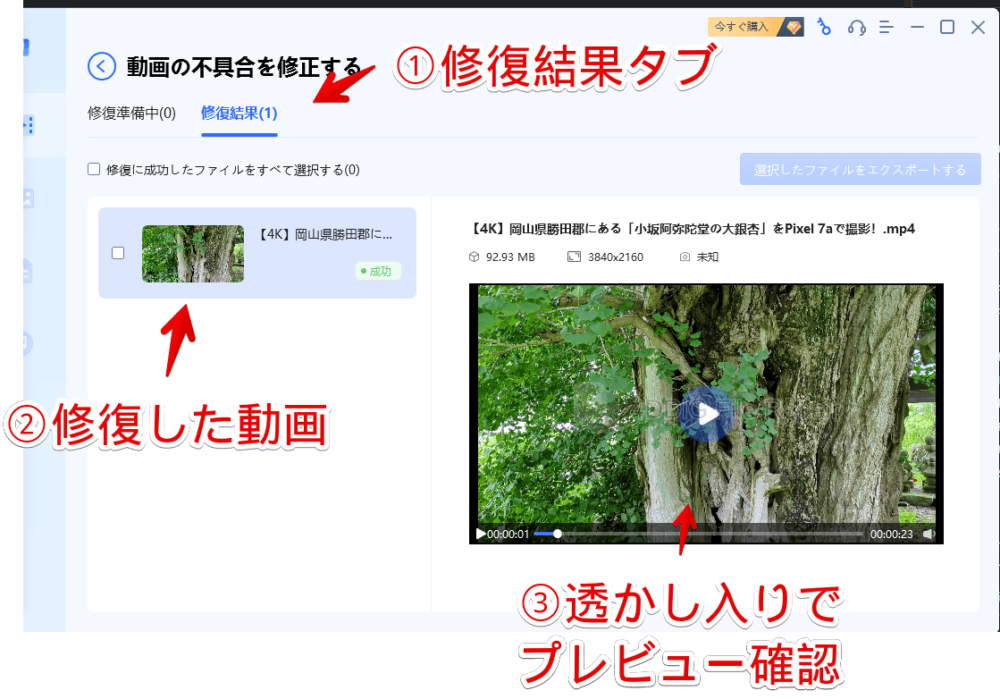
いい感じに修復できていた場合、左側の動画一覧にマウスを置いて、「エクスポート」ボタンをクリックします。複数一気に処理したい場合は、左側のチェックボックスにチェックして、右上の「選択したファイルをエクスポートする」をクリックします。
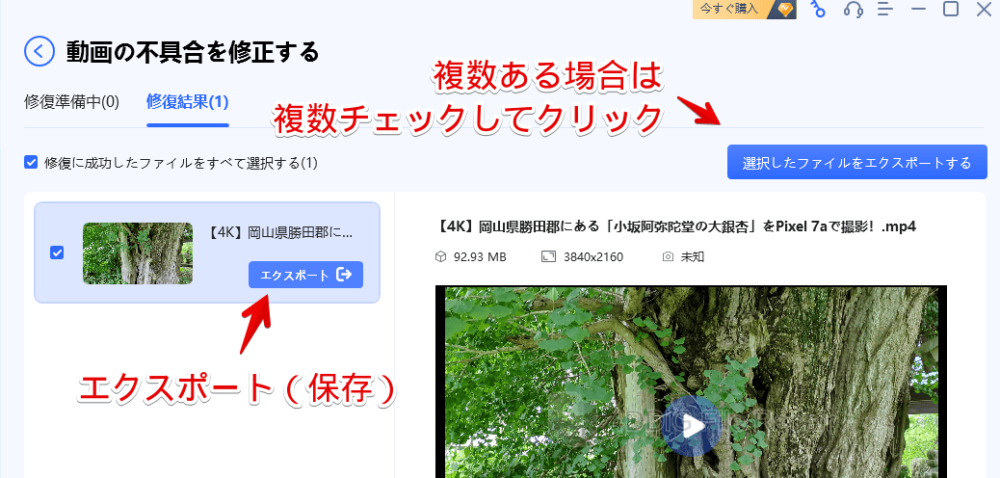
無料版だと、ここでポップアップが表示されます。「これより先(保存)は有料版限定だよ~」というダイアログです。有料版にアップグレードした場合は、「フォルダーの参照」ダイアログが表示されます。保存先を指定します。
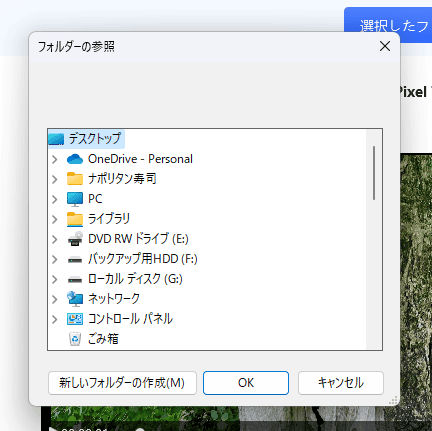
「OK」を押すと、出力が開始されます。完了したら、「結果を表示」をクリックします。
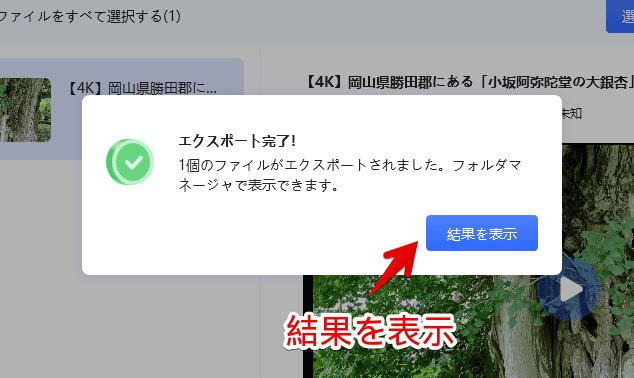
指定した保存先フォルダーが開きます。実際に再生・閲覧ソフトを使って、中身が修正されているか確認します。
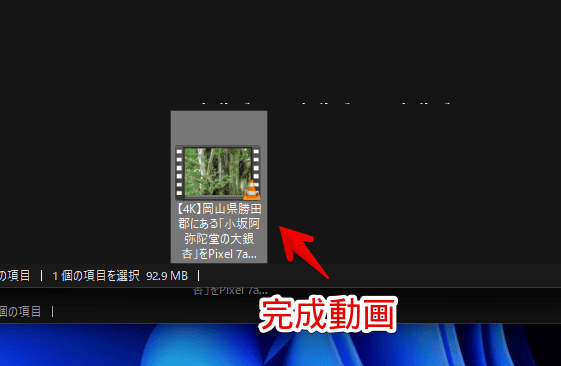
【動画修復】高画質化する
AI技術を使って、動画の解像度を拡大できます。試しに、あえて低画質でエクスポートした、横幅480×高さ270の動画で実行してみます。再生してみましたが、荒くて見れた動画ではありませんでした。
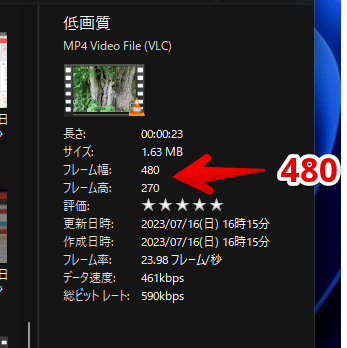
本ソフトで初めて高画質化機能を利用する場合、ダウンロードが開始されます。新しいソフトがダウンロードされる…というわけではなく、本ソフト内に必要データをインストールするという感じでした。ダウンロードできたら、「動画を高画質化する」をクリックします。
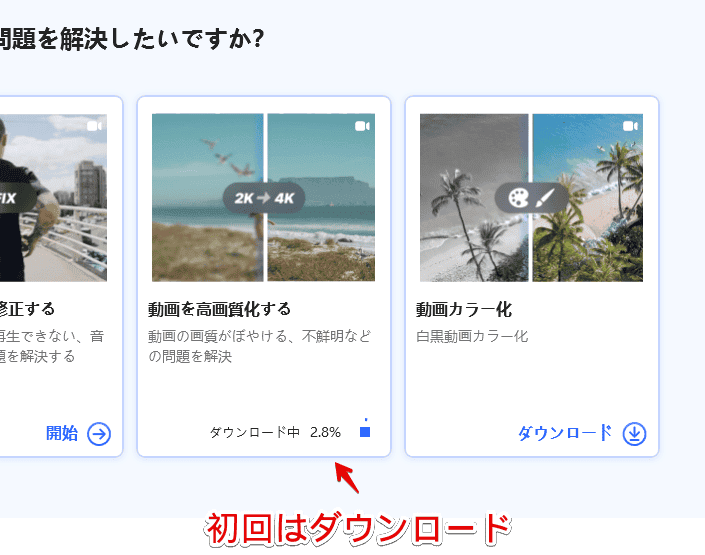
ダウンロードできたら、高画質化したい動画をドラッグ&ドロップ、あるいは「動画の追加」ボタンから追加します。
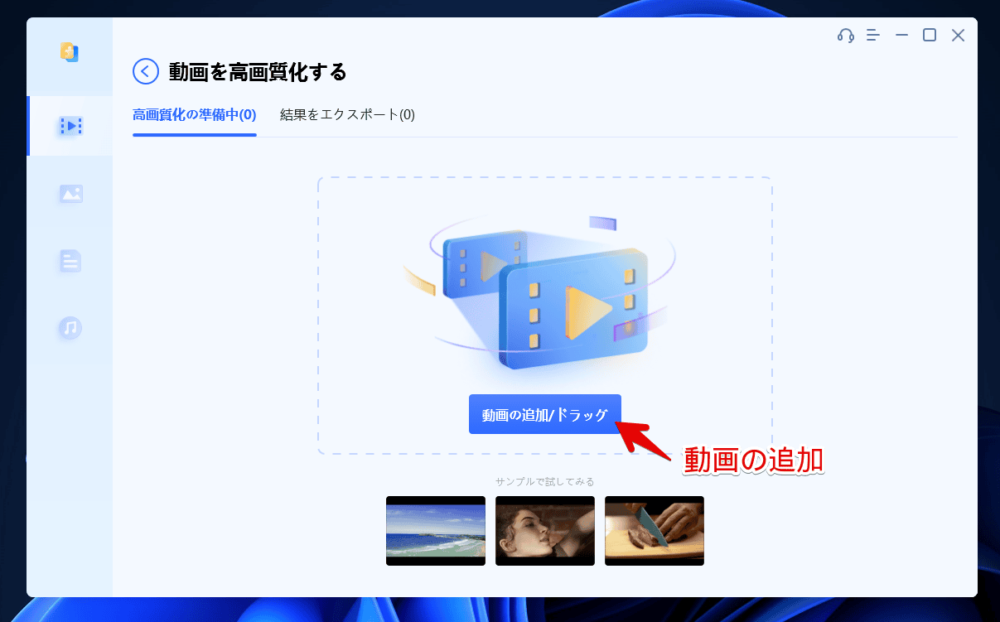
「はい」をクリックします。
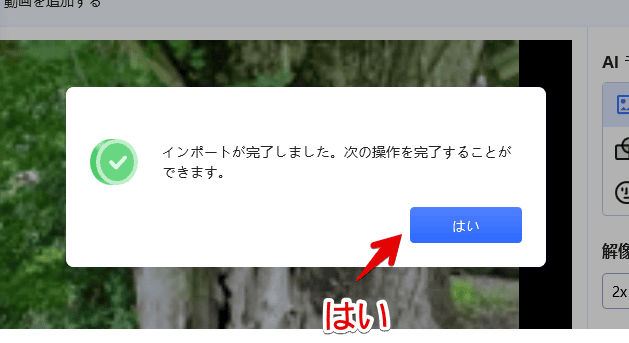
編集画面が表示されます。右側の「AIモデル」で、利用するAIの種類を選択します。基本は「一般モデル」でいいと思います。
例えば、人物が映っている場合は「AIポートレート専用モデル」といったように、状況に応じて使い分けるといいかなと思います。今回は、ただの景色動画なので、「一般モデル」にします。
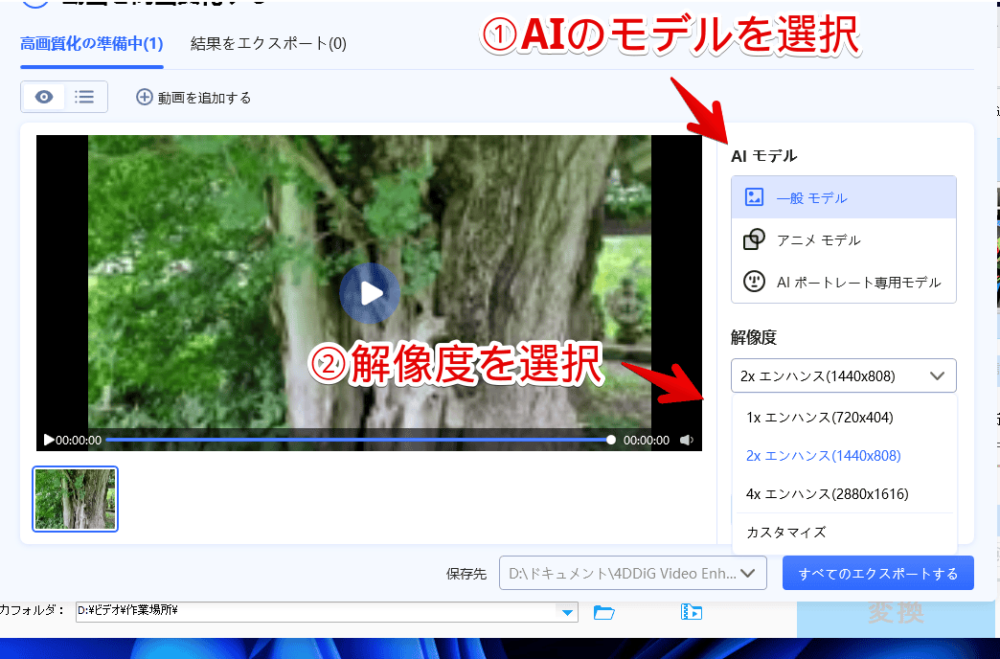
「解像度」でどのくらい拡大するか設定します。今回は、1920×1080にしてみます。
下部にある「保存先」で、保存する場所を決めます。準備ができたら、「すべてのエクスポートする」をクリックします。
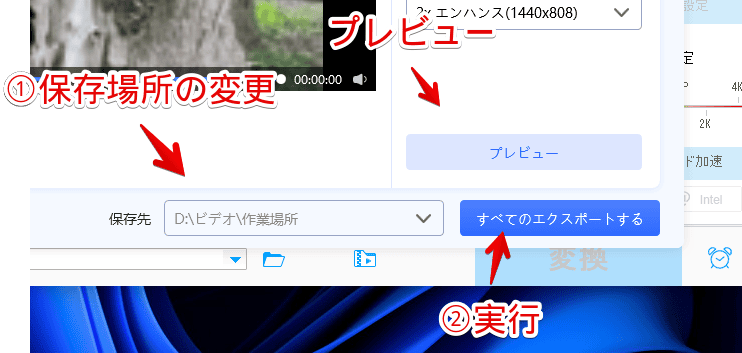
「プレビュー」を押すと、10フレームだけ完成後の映像をチェックできます。エクスポート作業は、結構時間がかかります。思ったのと違った時に、再度AIモデルの種類を変えてエクスポートするのは手間だと思うので、長い動画ほど、先にプレビューで、完成予想を見てみるのがいいかなと思います。
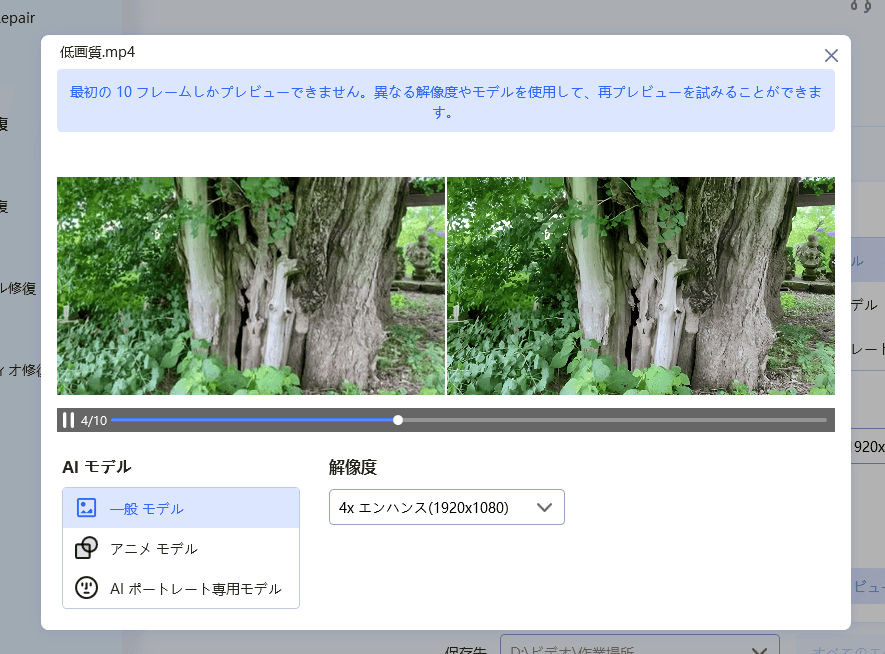
動画のエクスポートが開始されます。僕の環境だと、修復作業よりも時間がかかりました。30秒ほどの動画でも数分かかりました。
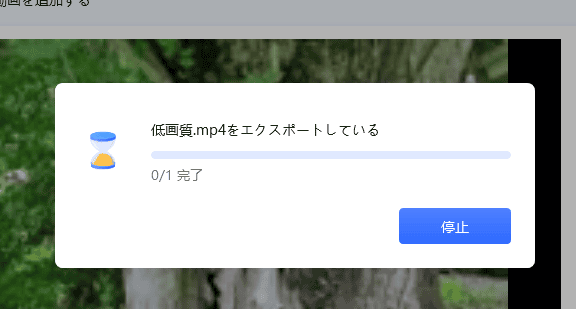
完了したら、「フォルダを開く」をクリックします。エクスプローラーで保存先が開きます。
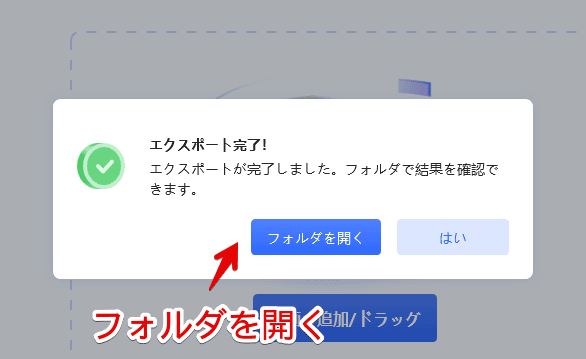
比較動画を貼っておきます。前半が低画質、中盤が高画質、後半が低画質と高画質の比較です。
参考:【簡単】無料で破損したMP4動画ファイルを修復する3つの方法
【動画修復】カラー化する
AIの力を使って、モノクロ(白黒)の動画をカラー化できます。試しに、わざとモノクロにした動画で実行してみます。
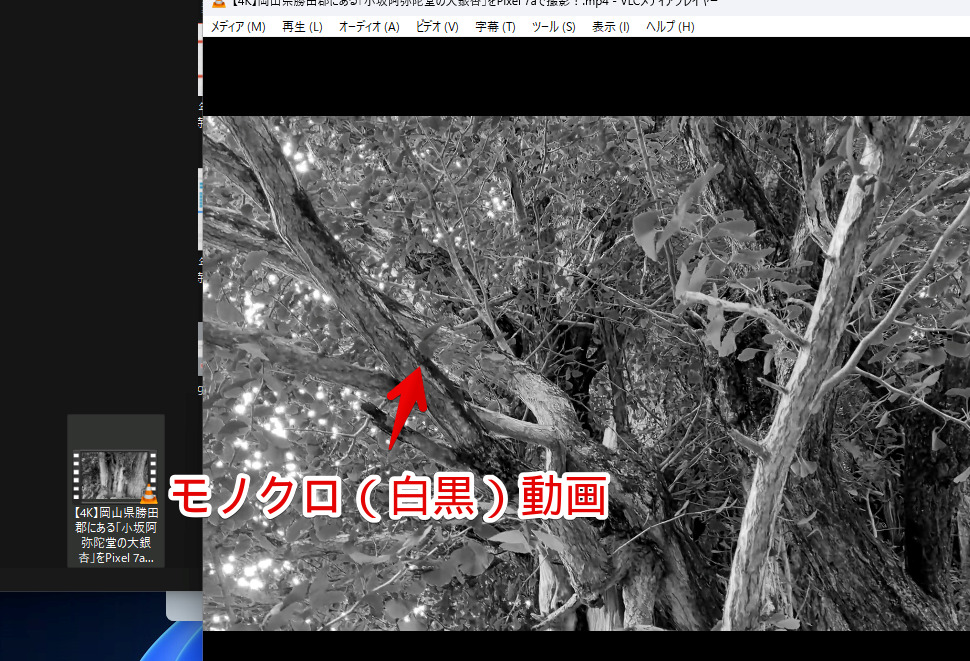
「動画カラー化」をクリックします。動画をドラッグ&ドロップして、本ソフトに追加します。
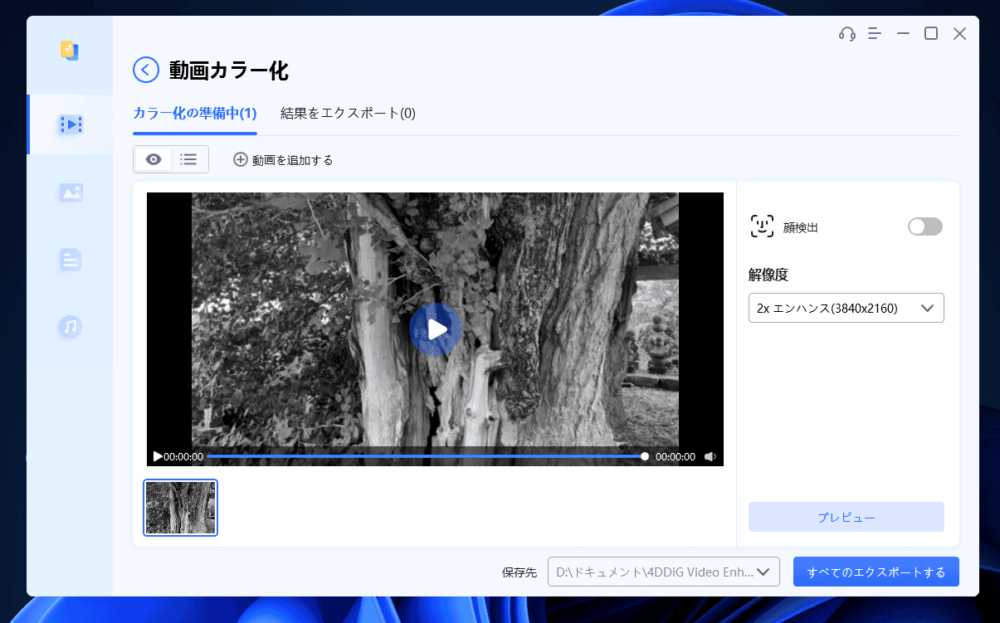
保存場所を設定して、「すべてのエクスポートする」をクリックします。実行前にチェックしたい場合は、「プレビュー」ボタンを押します。
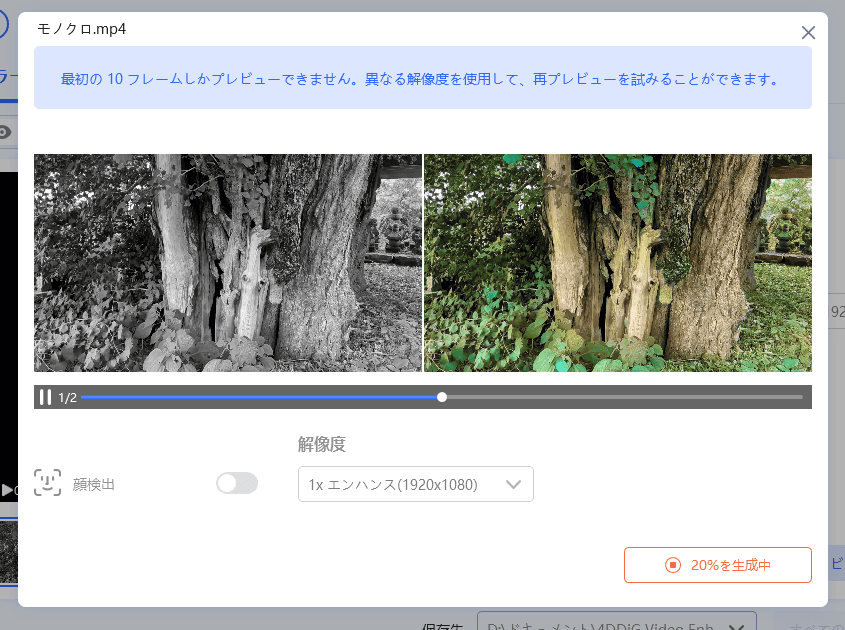
「動画を高画質化する」機能と同様、僕の環境では、そこそこに時間がかかりました。本ソフトを閉じなければ、他の作業をしていてもいいので、気軽に待ちます。
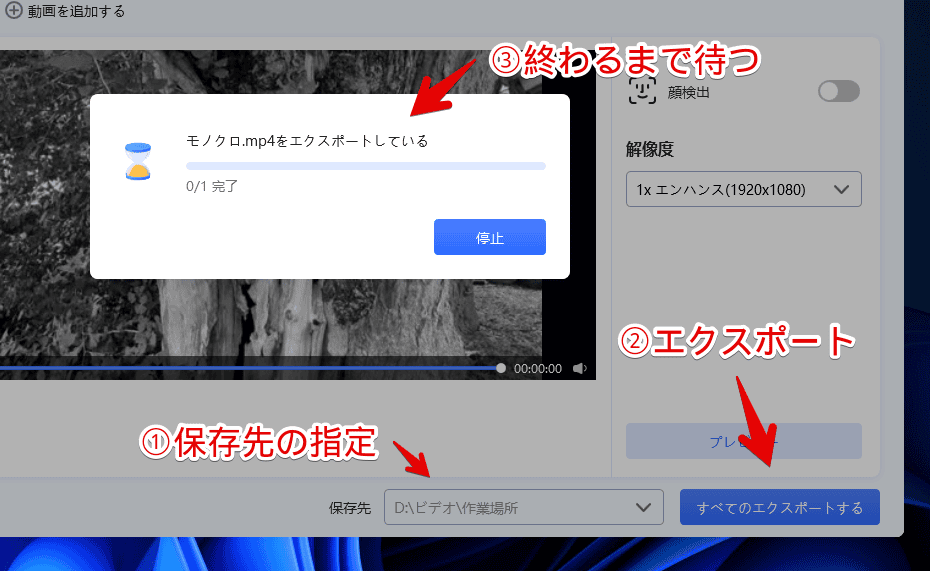
出力できたら「エクスポート完了」と表示されるので、「フォルダを開く」をクリックします。
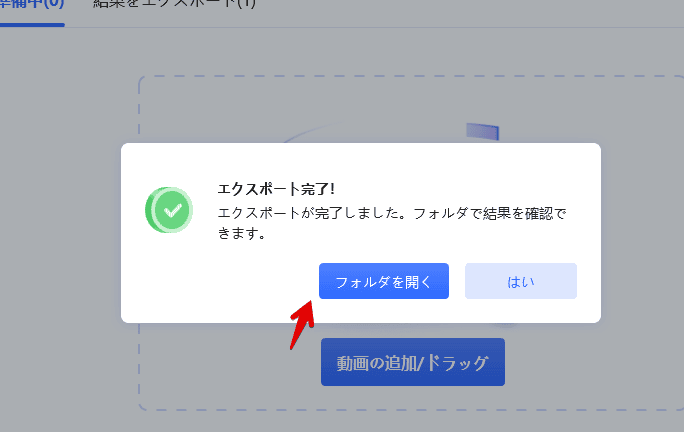
実際にカラー化する前と後の比較動画を貼っておきます。元のカラー状態の動画を見たい場合は、こちらから見てみてください。
【写真修復】開けない写真を治す
開けない・壊れている写真を修整できます。「写真の不具合を修正する」をクリックします。
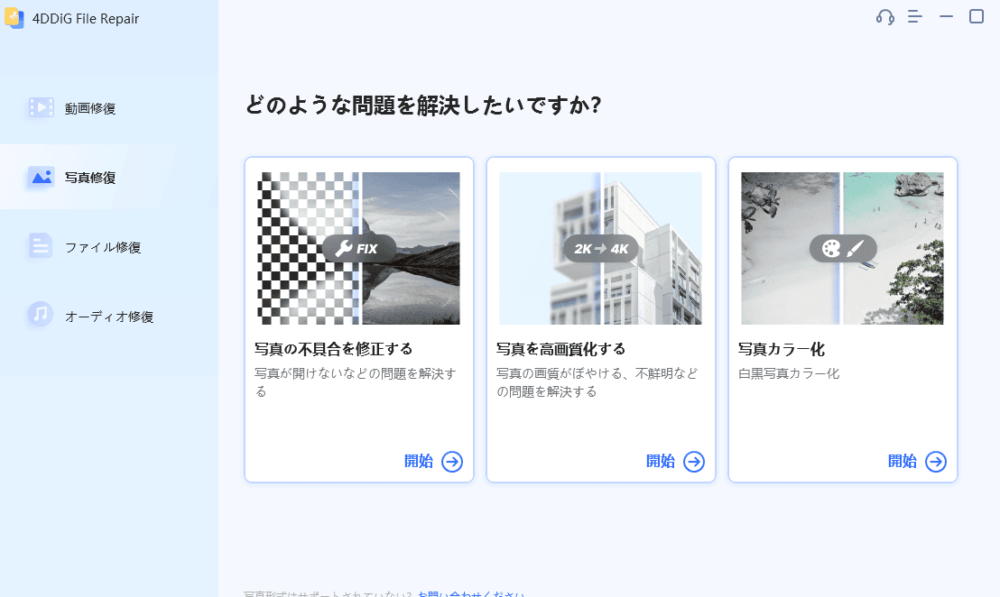
「写真を追加する」ボタンを押して、エクスプローラーから選択するか、直接ファイルをドラッグ&ドロップします。
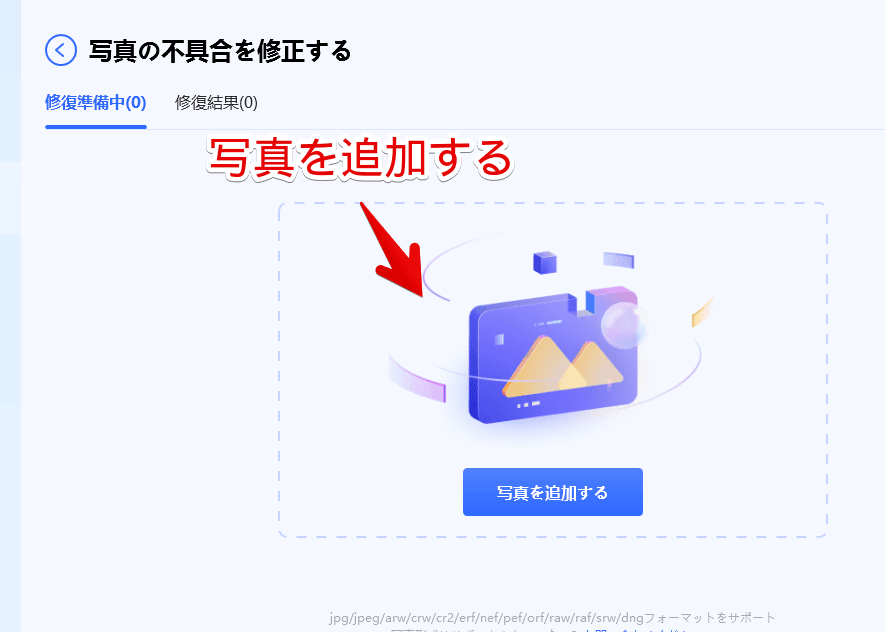
写真が追加されたら、「修復開始」ボタンを押します。
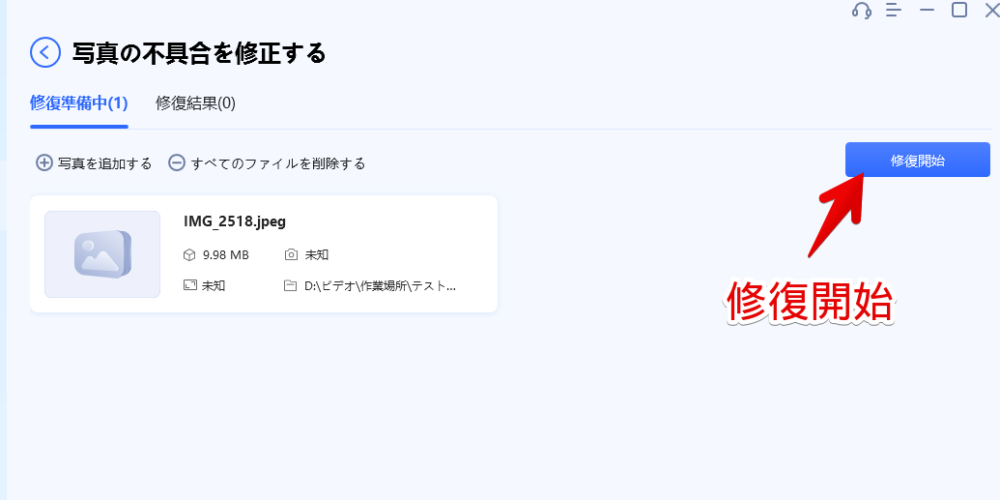
修復されるのを待って、完了したら「結果を表示」を押します。
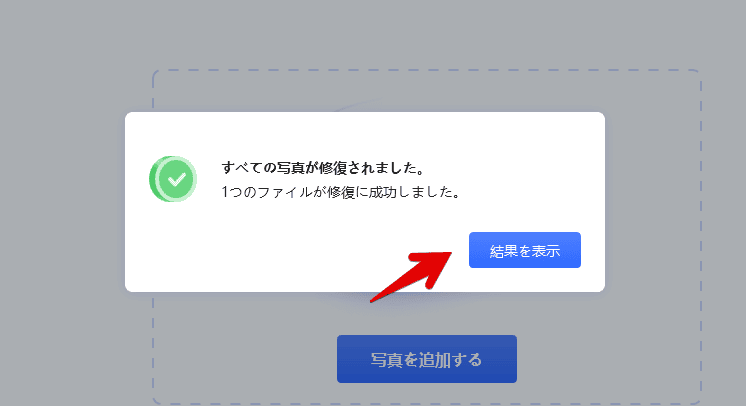
修復後の写真が、右側のプレビュー欄に表示されます。
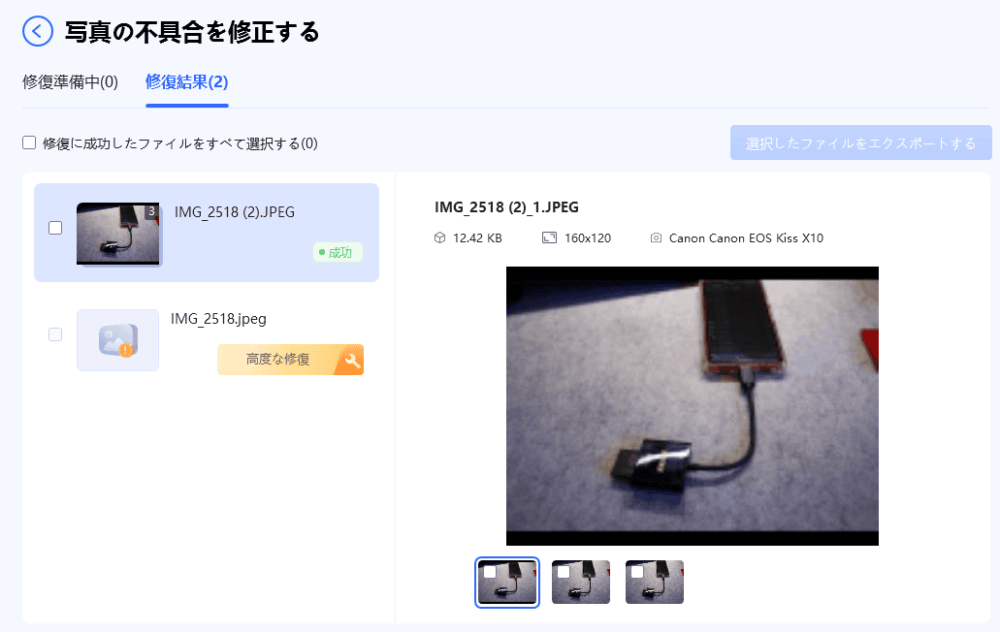
【写真修復】高画質化する
ボケている・低画質の写真を高画質化できます。「写真を高画質化する」の「開始」をクリックして、写真を追加します。
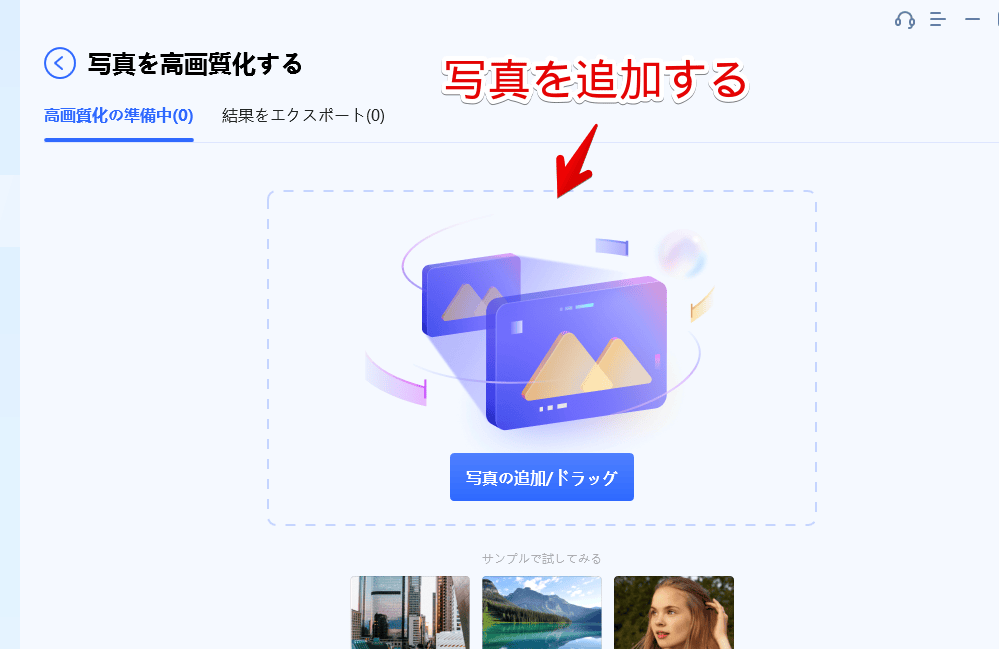
追加できたら「はい」をクリックして、ダイアログを閉じます。
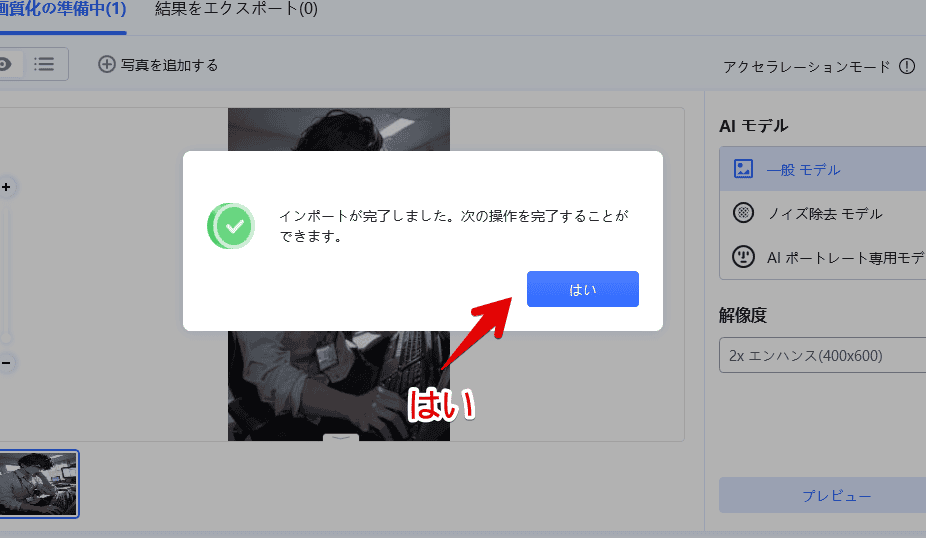
試しに「PixAI.Art」の「Moonbeam」モデルで作成したAIイラストを高画質化してみます。元画像のサイズは、200×300です。AIモデルを「一般」、「ノイズ除去」、「AIポートレート専用」の中から選択します。解像度を選択します。
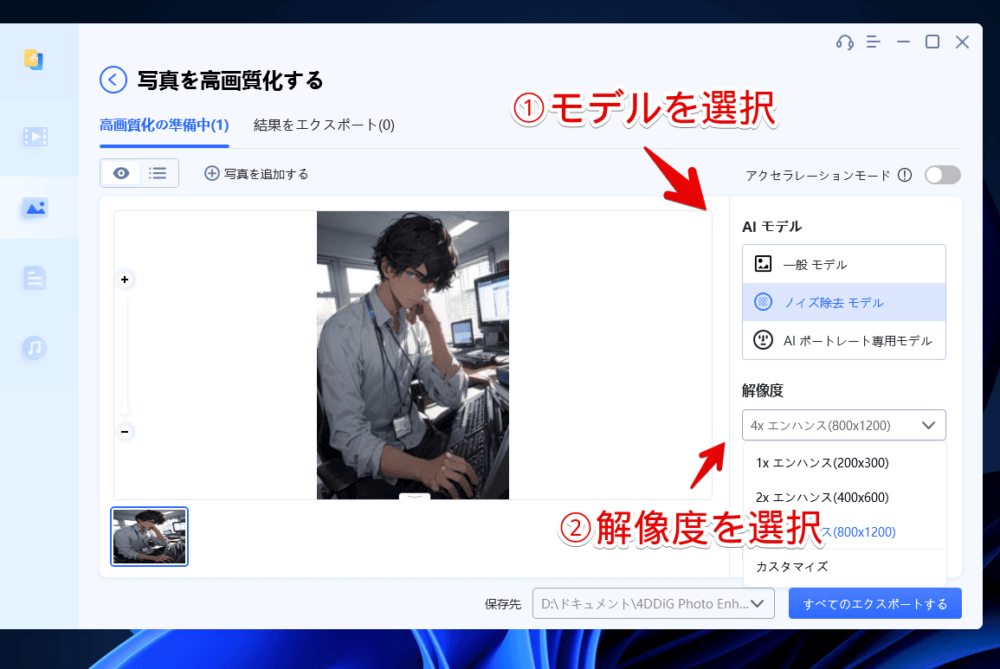
設定できたら、保存場所を設定して、「すべてのエクスポートする」をクリックします。
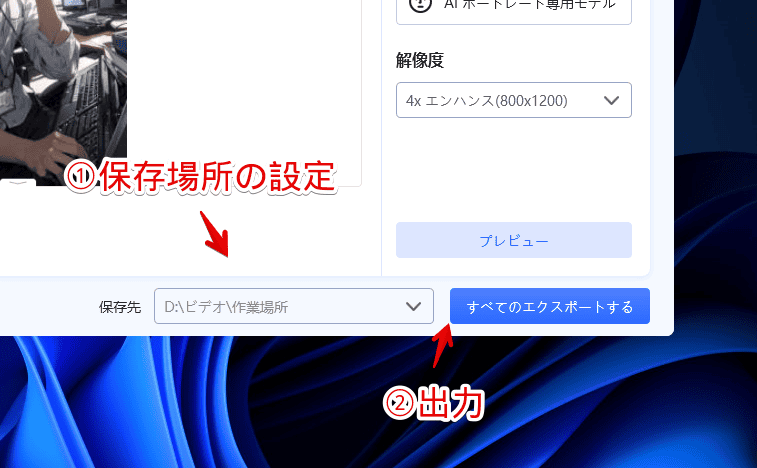
完了したら、エクスプローラーで保存先が表示されます。元画像、それぞれのモデルで出力した比較画像を貼っておきます。左から元画像、ノイズ除去、一般モデルです。

個人的には、ノイズ除去はアニメ系のイラストに、あまり向いていないのかなと思いました。ザラザラ荒くなった印象を受けました。「一般モデル」にすると、綺麗に拡大してくれました。
【写真修復】カラー化する
モノクロ写真をカラー化できます。写真を追加して「はい」を押して、ダイアログを閉じます。
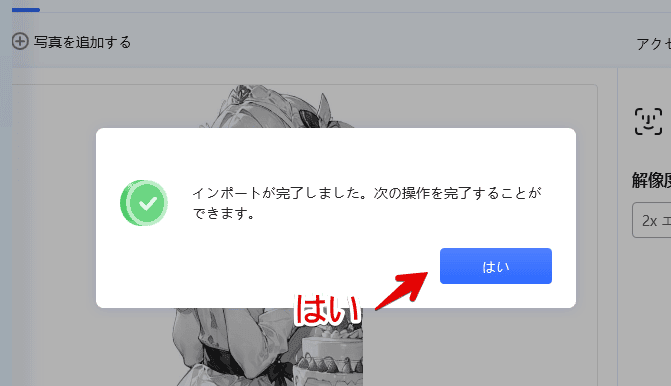
カラー化ついでに解像度も変更できます。不要な場合は、1倍にします。保存先を設定して、「すべてのエクスポートする」をクリックします。
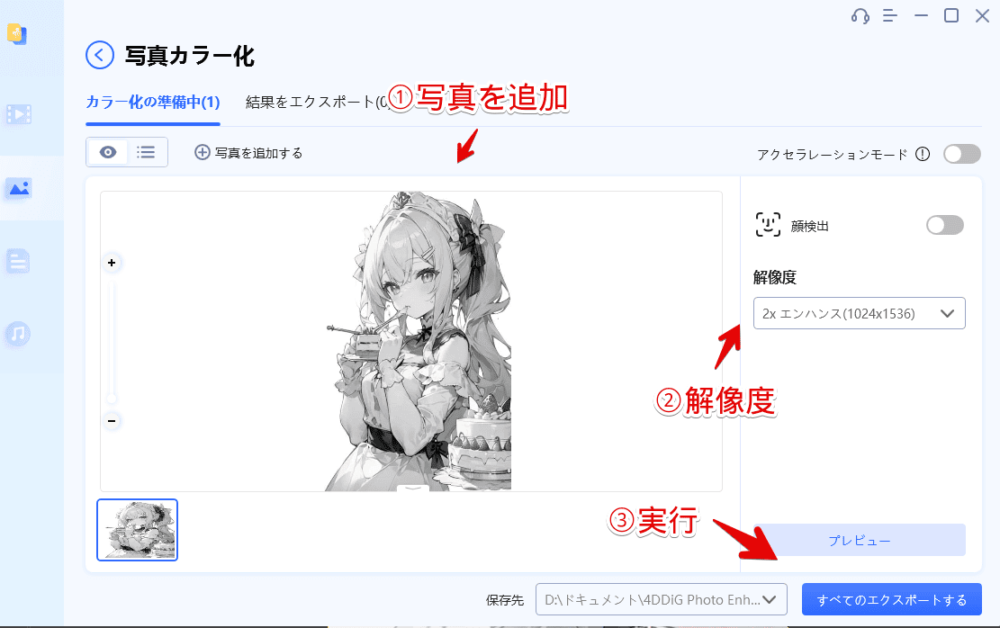
「PixAI.Art」の「Whimsical」モデルで作成したAIイラストを、一旦モノクロにして、本ソフト経由でカラー化してみました。比較画像を貼っておきます。左から元々のカラー画像、編集で白黒にした画像、本ソフトでカラー化した画像です。

もしかしたら、アニメ(二次元)のカラー化は、あまり向いていないんじゃないかと思いました。思った結果が得られませんでした。上記画像だと、ケーキのような現実世界にある物に対しては、良い感じに着色されていました。
僕が2023年7月に撮影した滝の写真でも試してみたので、比較画像を貼っておきます。こちらは、完璧とまではいきませんが、ある程度カラー化できている印象です。木や葉っぱ、岩の色がいい感じに再現されています。
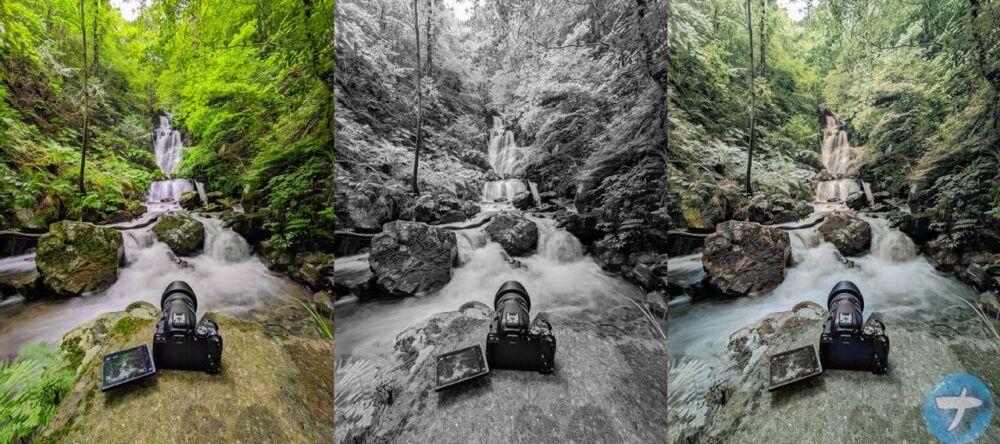
カラー化に成功したら、別の画像編集ソフトで彩度を上げてみるのもいいかもしれません。
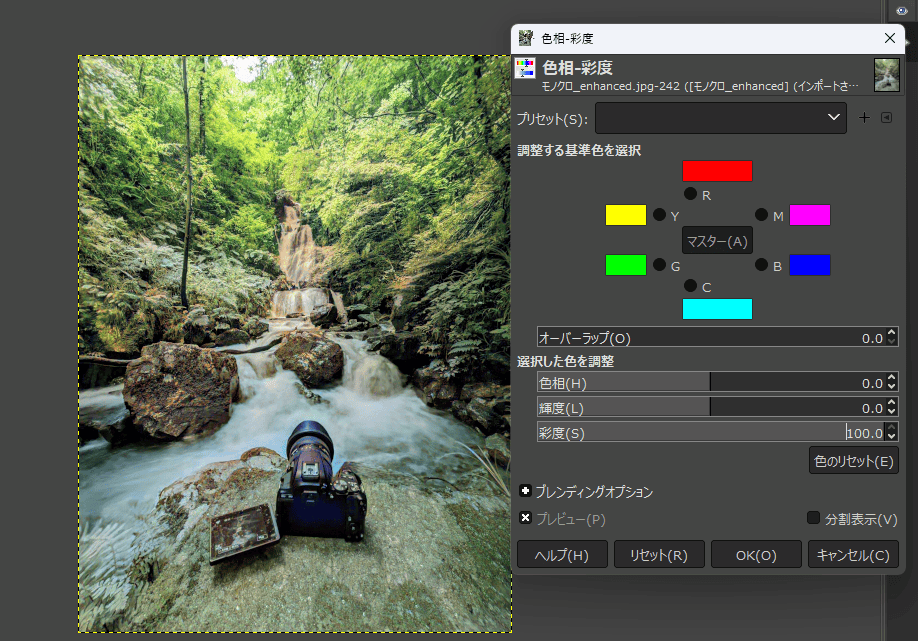
ファイル修復
Word、Excel、PowerPointなどのOfficeファイルを修復できます。
左側サイドバーの「ファイル修復」をクリックします。「ファイルを追加する」ボタンを押してファイルを追加するか、直接画面上にファイルをドラッグ&ドロップします。
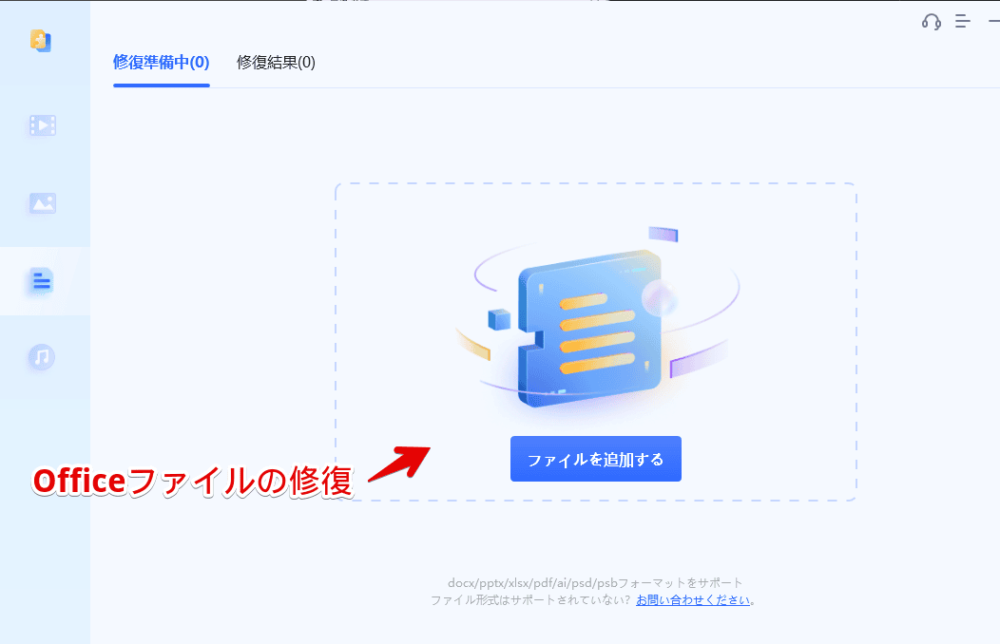
「修復準備中」タブにファイルが登録されます。右上の「修復開始」ボタンをクリックします。
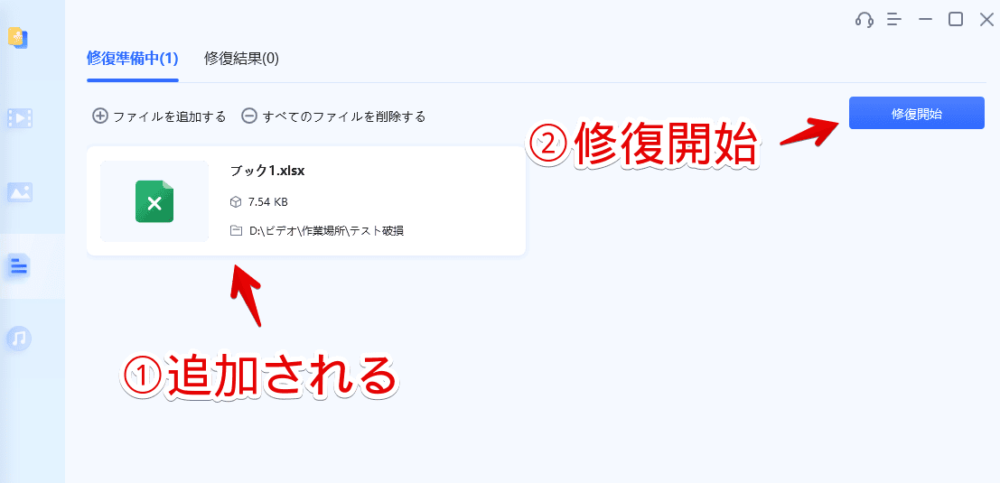
無事に修復できたら、緑のチェックマークが表示されたダイアログが表示されます。「結果を表示」ボタンを押します。
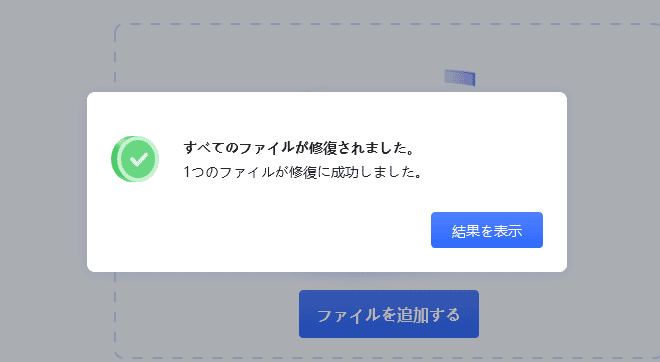
「修復結果」タブに修復されたファイルが表示されます。有料版にしている場合、「エクスポート」ボタンを押すことで、PC内に保存できます。
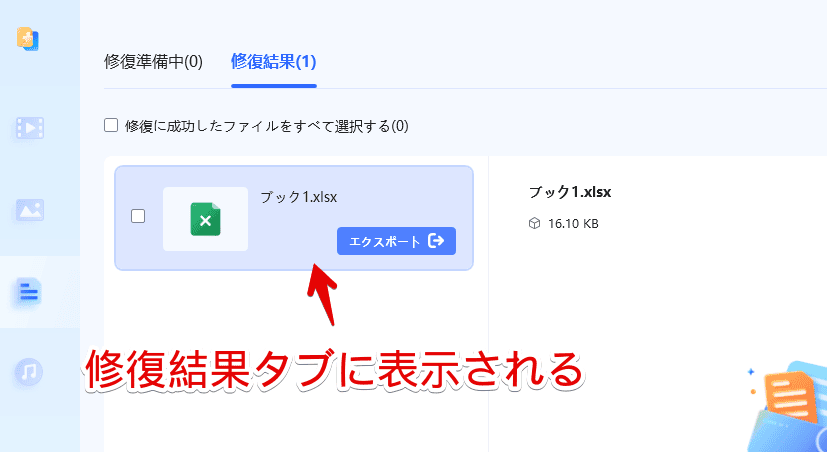
オーディオ修復
MP3などのオーディオファイルを修復できます。
左側サイドバーの「オーディオ修復」をクリックします。ファイルをドラッグ&ドロップするか、「オーディオを追加する」ボタンから修復したいファイルを追加します。
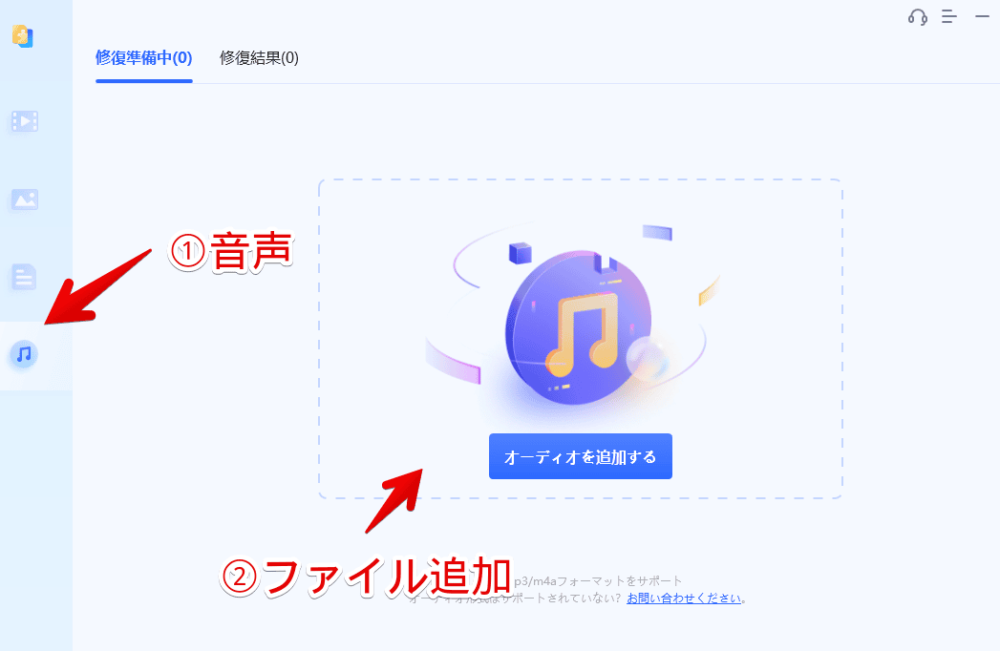
「修復準備中」タブにファイルが追加されたのを確認できたら、「修復開始」ボタンを押します。
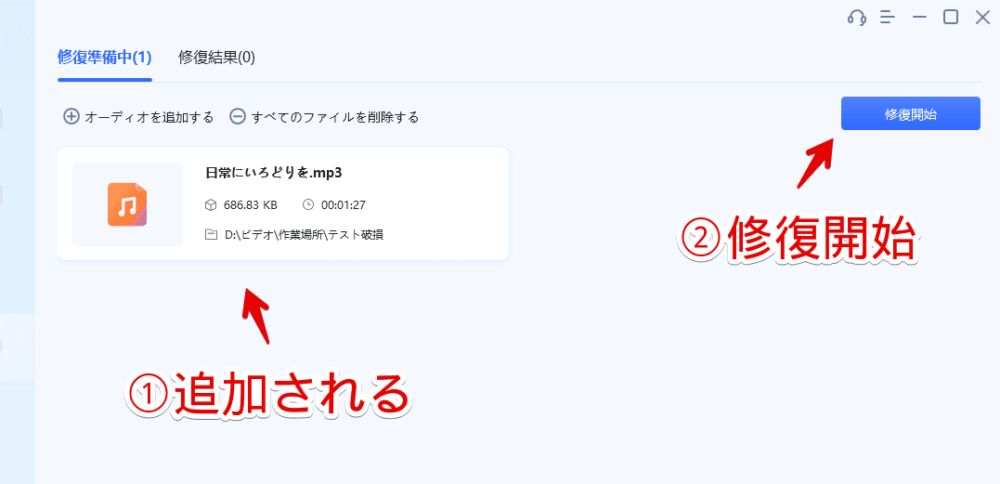
修復できたら、「結果を表示」ボタンを押します。
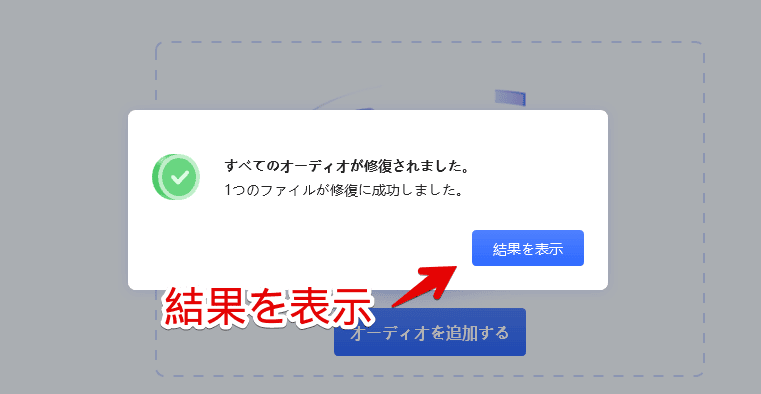
「修復結果」タブに修復した音声ファイルが表示されます。右側にプレビューが表示されて、修復後の音声を聞けます。
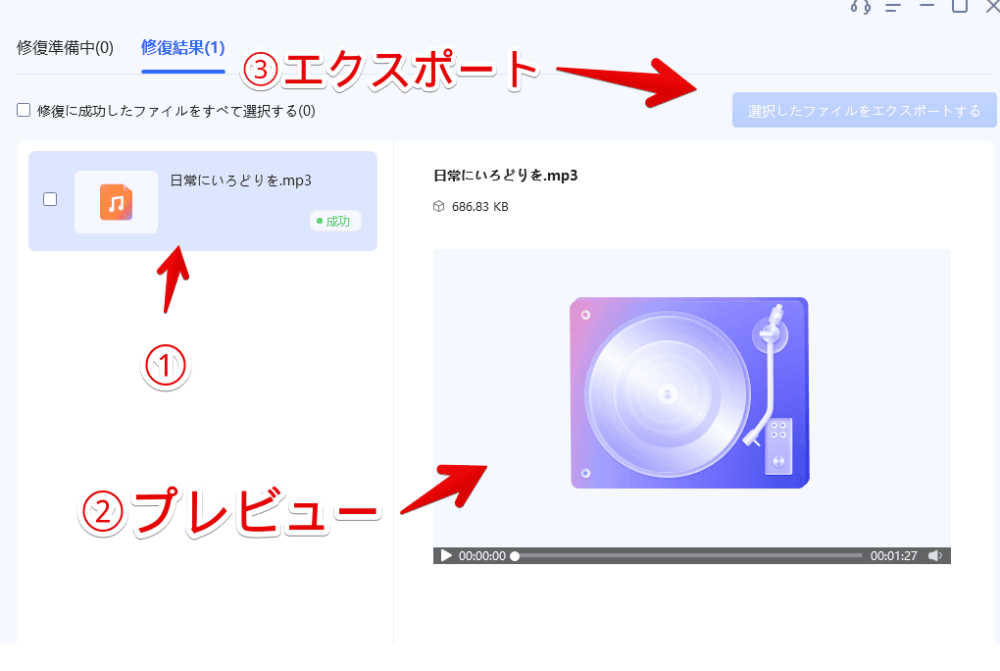
無料版と有料版の違いについて
無料版だと、修正した動画・写真ファイルをエクスポートできません。実際に壊れたファイルを修正して、PC内に復元することはできないということです。有料版にすることで、自由にエクスポートできるようになります。
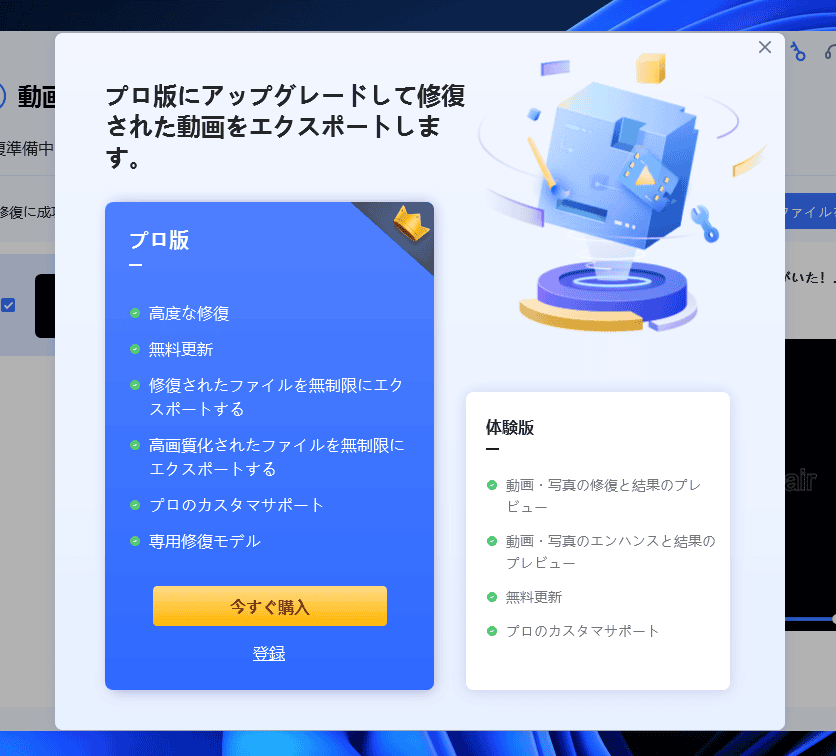
詳しくは、公式サイトを参考にしてみてください。
本ソフトは、絶対100%修正できるというわけではありません。無理なものは無理だと思います。有料版を買ったのに、結局この動画は修正できなかった…という状況になると悲しいです。まず無料版で動画や写真を調べてみて、救出できそうであれば、有料版にアップグレードするのがいいかなと思います。
無料版の時点で、修復がうまくできていなかったら、恐らく有料版にしたところで、結果は変わらないと思います。
感想
以上、壊れて開けなくなった動画や写真・音声ファイルを修復してくれるシェアウェアソフト「4DDiG File Repair」についてでした。
初心者でも難しい知識なく、パパっと修正、写真や動画のカラー化・高画質化できる点がいいなと思いました。
開発元の「4DDiG」は、他にも重複ファイルを検出して削除できるソフト「4DDiG Duplicate File Deleter」やデータ復元ソフトなどを開発されています。


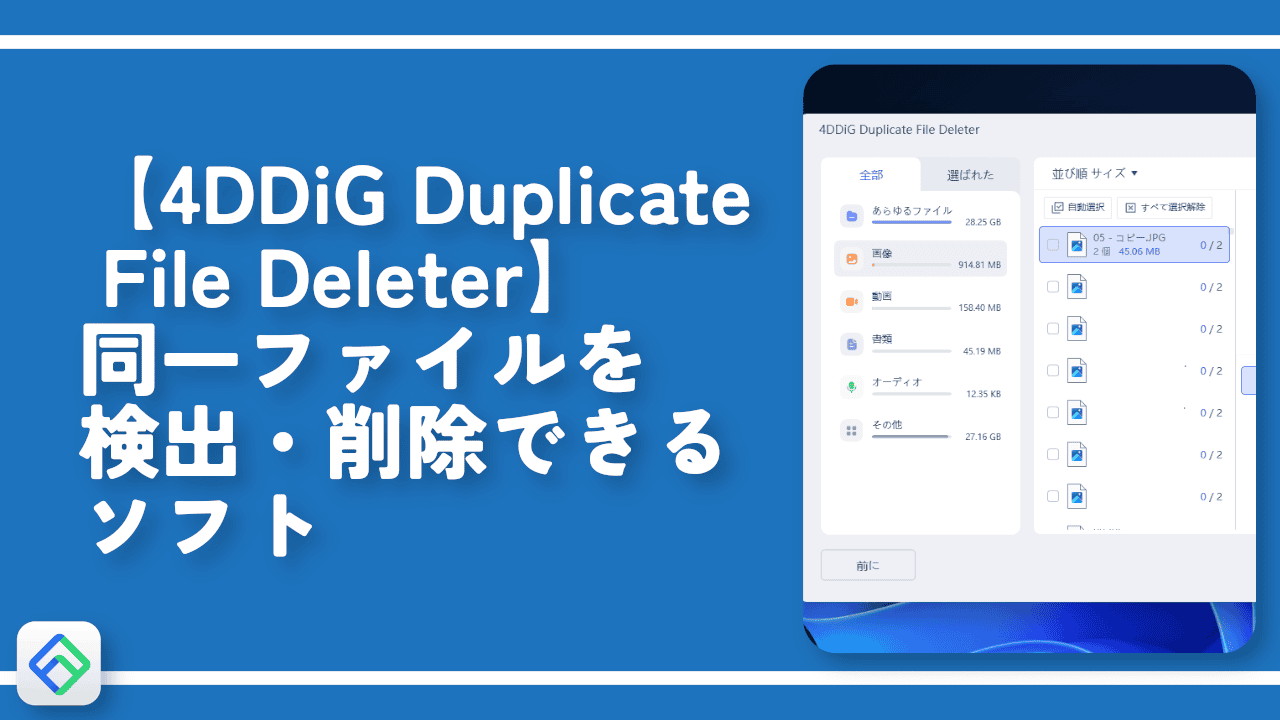
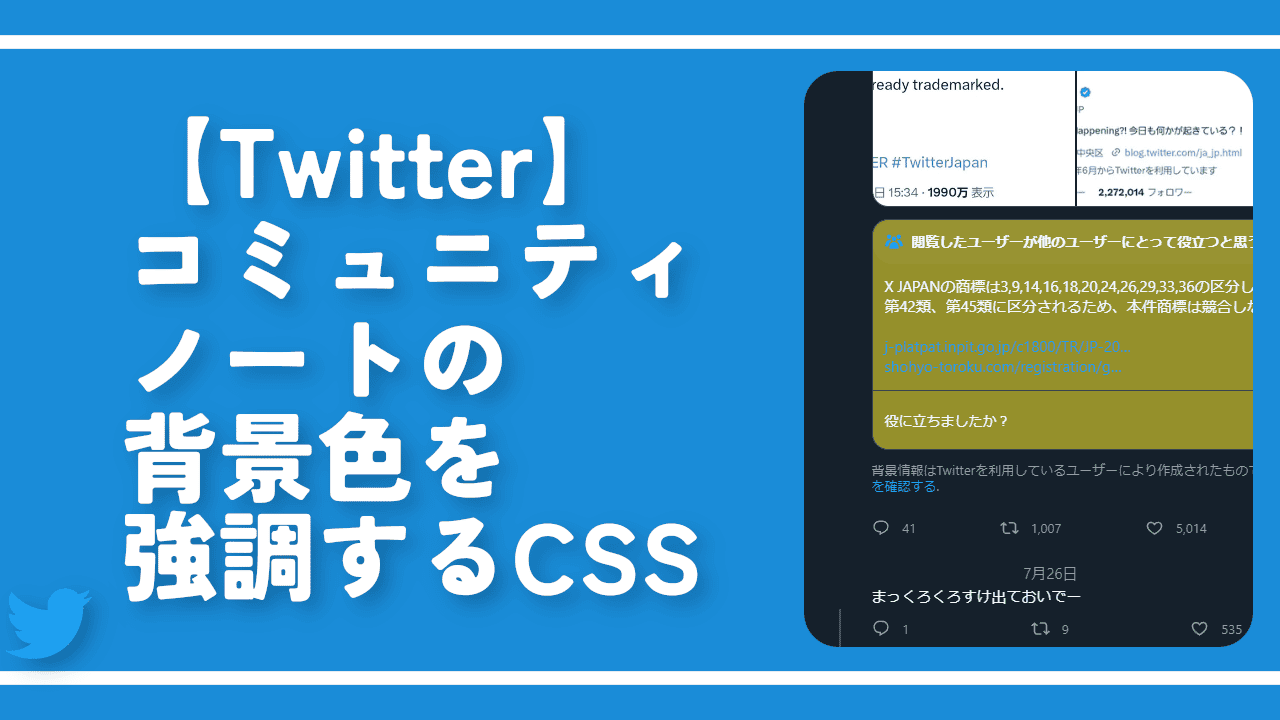
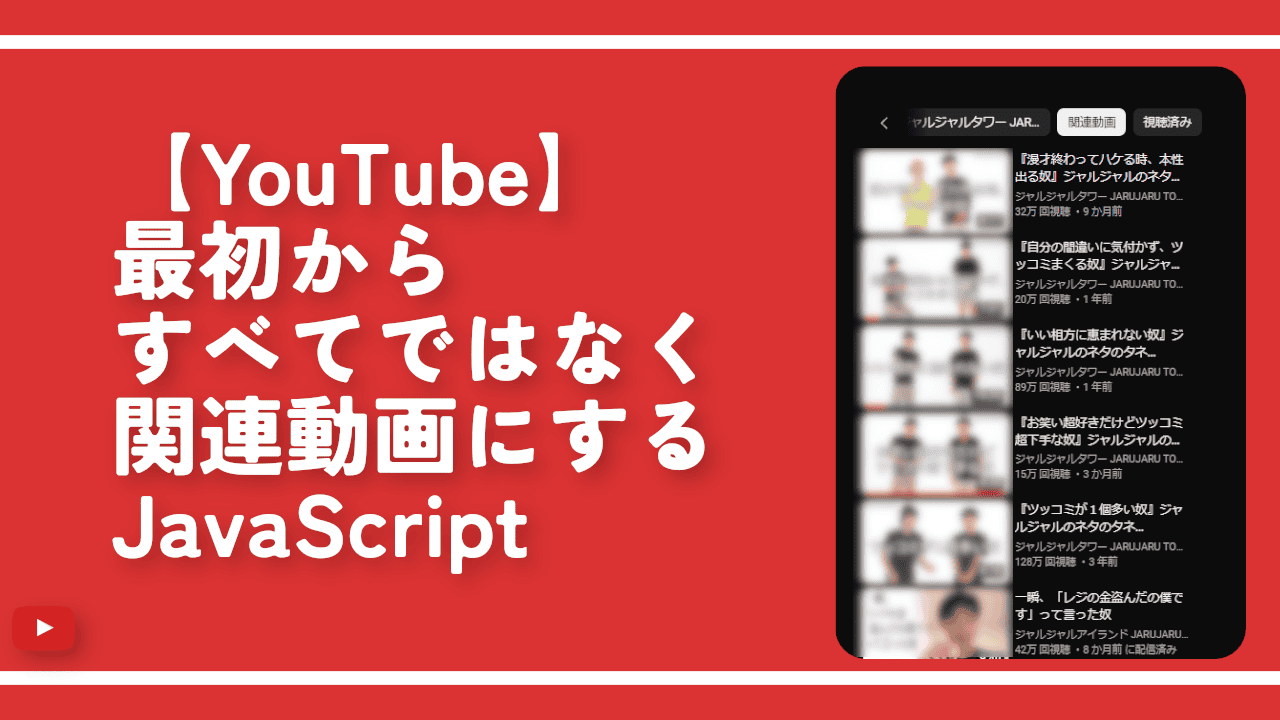



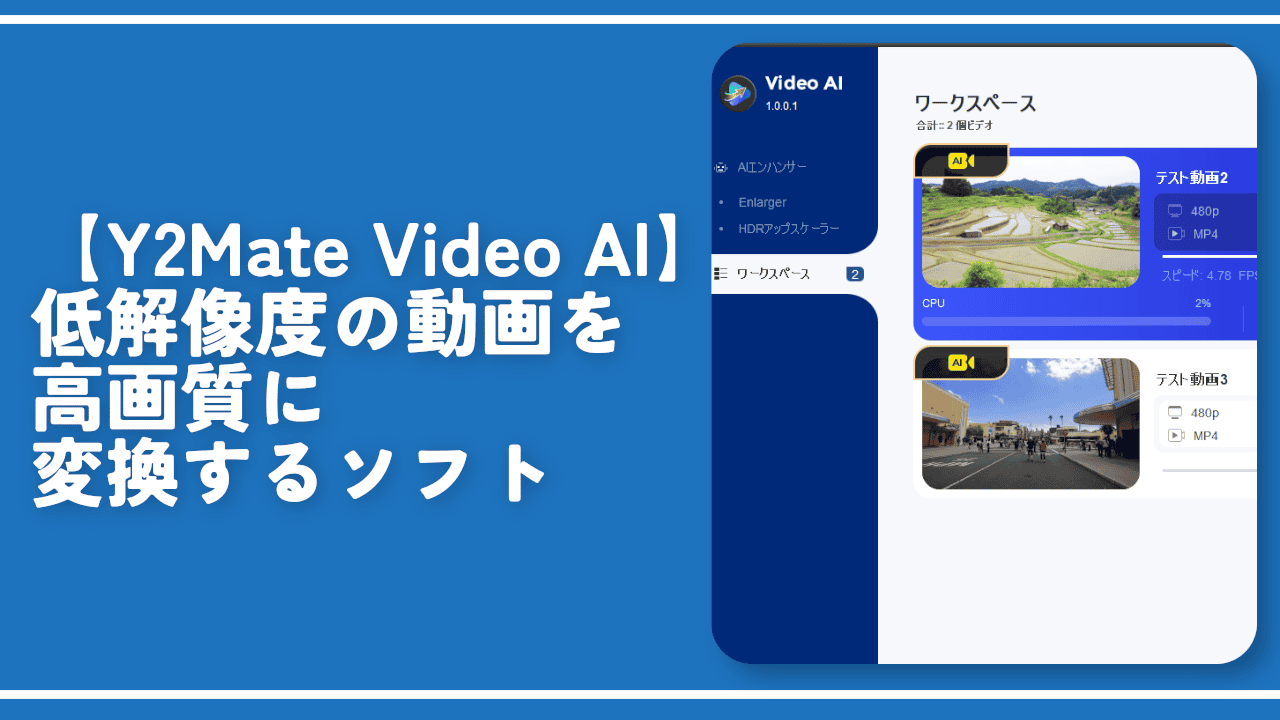
 【2024年】僕が買ったAmazon商品を貼る!ガジェット最高!
【2024年】僕が買ったAmazon商品を貼る!ガジェット最高!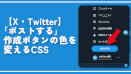 【X・Twitter】「ポストする」が水色から白とか黒に!戻すCSS
【X・Twitter】「ポストする」が水色から白とか黒に!戻すCSS カロリーメイトを綺麗に開けられるかもしれない方法
カロリーメイトを綺麗に開けられるかもしれない方法 【DPP4】サードパーティー製でレンズデータを認識する方法
【DPP4】サードパーティー製でレンズデータを認識する方法 【Clean-Spam-Link-Tweet】「bnc.lt」リンクなどのスパム消す拡張機能
【Clean-Spam-Link-Tweet】「bnc.lt」リンクなどのスパム消す拡張機能 【プライムビデオ】関連タイトルを複数行表示にするCSS
【プライムビデオ】関連タイトルを複数行表示にするCSS 【Google検索】快適な検索結果を得るための8つの方法
【Google検索】快適な検索結果を得るための8つの方法 【YouTube Studio】視聴回数、高評価率、コメントを非表示にするCSS
【YouTube Studio】視聴回数、高評価率、コメントを非表示にするCSS 【Condler】Amazonの検索結果に便利な項目を追加する拡張機能
【Condler】Amazonの検索結果に便利な項目を追加する拡張機能 ブログ記事を書く上で、極力使わないようにしている言葉
ブログ記事を書く上で、極力使わないようにしている言葉