【Windows11】エクスプローラーの右クリックを旧UIに戻すAutoHotKey

この記事では、キーに別の機能を割り当てるソフト「AutoHotkey(オートホットキー)」を使って、Windows11のエクスプローラー上の右クリックメニューを、Windows10と同じ旧バージョンで表示する方法について書きます。
Windows11にアップグレードしてから、「Explorer Patcher for Windows 11」というソフトを利用して、Windows10と同じ使い勝手にしていました。
しかし、2023年1月に新しいPC「G-Tune PP-Z-3070Ti (プレミアムモデル)」を購入してから、なーんか相性が悪くて、エクスプローラーがずっと再起動したり、スタートメニューが開けなくなったり、使えなくなりました。元々「Explorer Patcher for Windows 11」は、以前のPCでも不安定でした。
「いつかは利用をやめないとなー」と思い、思い切ってアンインストールしたんですが、どうしてもエクスプローラーの右クリックだけが慣れませんでした。アクセスしたい右クリック項目が一発で表示されず、わざわざ「その他のオプションを表示」を押すのが手間に感じました。
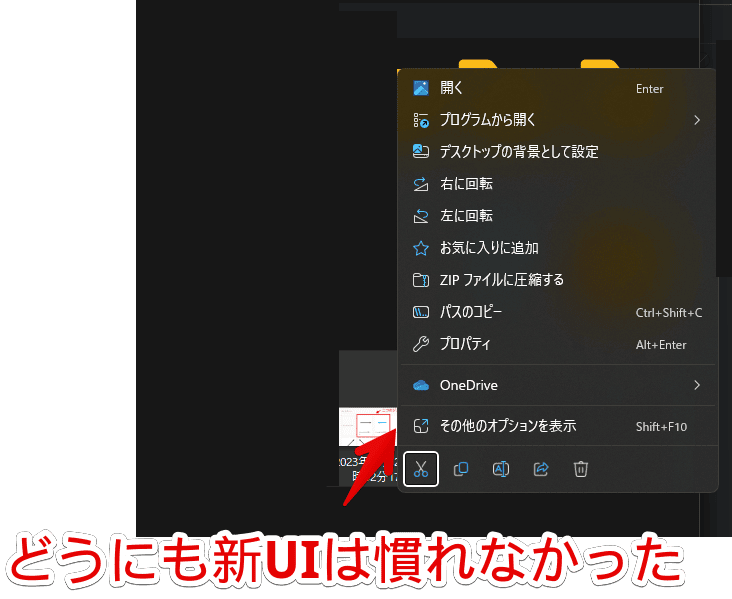
そんな時、ふと「AutoHotKeyを使って、エクスプローラー上だけ、右クリックを旧UIにすればいいじゃん!」と思いついたので、早速試してみると、いい感じになったので、記事にします。
Shiftを押しながらファイルやフォルダーを右クリックすると、Windows10と同じ旧コンテキストメニューになります。つまり、エクスプローラー上で右クリックを押した時、Shiftも一緒に押すようにすれば、あたかも「Explorer Patcher for Windows 11」などのソフトを使ったかのような挙動にできます。
逆にShiftを押しながら右クリックした時は、新UIを表示するように入れ替えることも可能です。あくまでエクスプローラー上だけに動作を限定するので、思わぬ事故も発生しにくいと思います。
「Explorer Patcher for Windows 11」を使わなくなったけど、右クリックだけはWindows10と同じように戻したいという方、参考にしてみてください。
「AutoHotkey」のダウンロード・インストール方法について、詳しく知りたい方は、下記記事を参考にしてみてください。本記事は既に導入している前提です。
AutoHotKeyで、エクスプローラーの右クリックを古いUIにする方法
デスクトップ、またはフォルダー内の空いているところを右クリック→新規作成→「Autohotkey Script」をクリックします。既に作成している方は、そちらに追記という形で書き込んでもOKです。
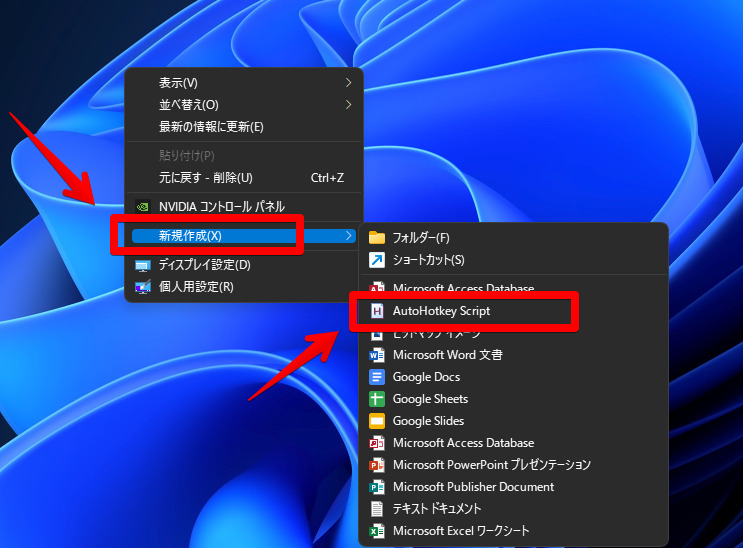
専用の拡張子「.ahk」ファイルが作成されるので、好きな名前を決めます。日本語でも英語でもOKです。
右クリック→「プログラムから開く」から、好きなエディターソフトを選択します。特にこだわりがない方は、Windows標準搭載のメモ帳でOKです。
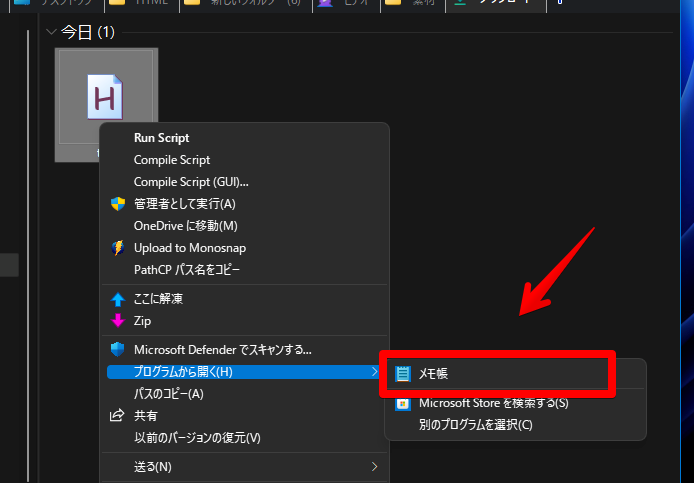
新規作成したAutoHotKeyファイル内には、既に数行の英文が書かれています。消しても消さなくても正常に動作します。改行して、その下にコードを書いていきます。
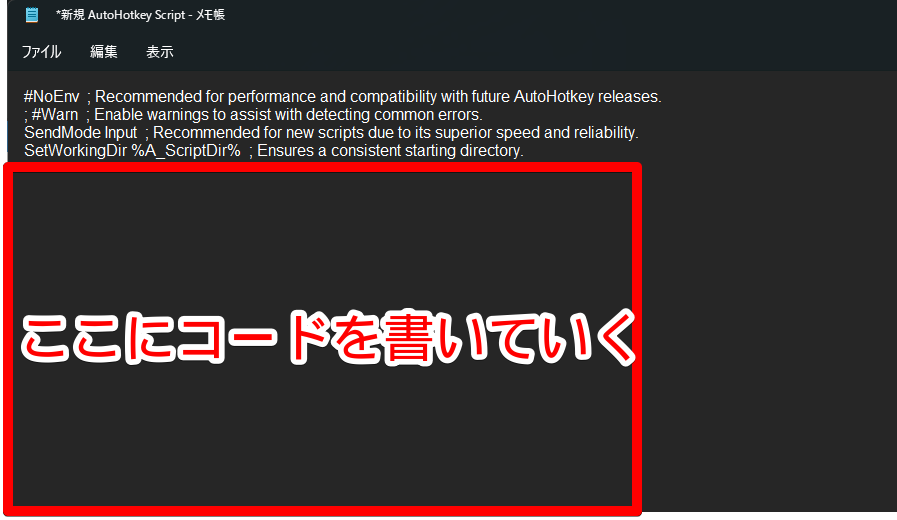
書き込むコードは、以下になっています。
;エクスプローラー上で、右クリックしたら旧メニュー、Shift押しながらだと新メニュー
#IfWinActive ahk_exe explorer.exe
RButton::Send, +{RButton}
return
+RButton::Send,{RButton}
return
#IfWinActive書き込めたら、ファイル→「上書き保存」をクリックします。(Windowsメモ帳の場合)
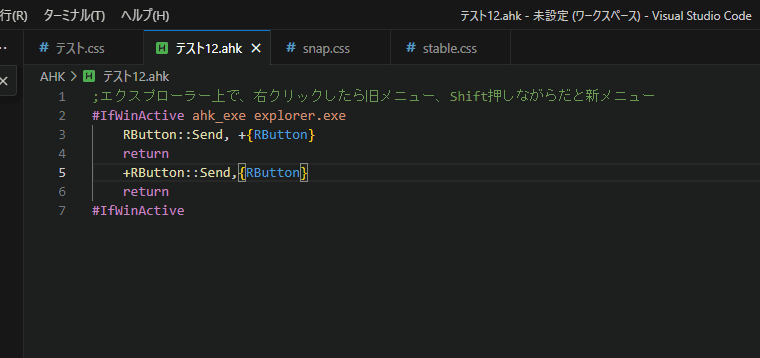
保存できたら、メモ帳は閉じてOKです。作成したファイルをダブルクリック、または右クリック→「Run Script」をクリックして実行します。
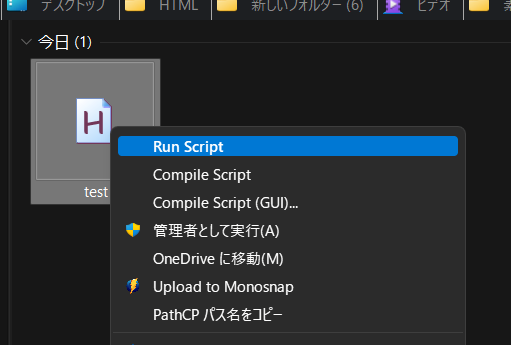
タスクトレイにAutoHotKeyアイコンが表示されている間、有効になっています。終了したい時は、タスクトレイアイコンを右クリック→「Exit」をクリックします。
有効になっている間、エクスプローラー上でファイル・フォルダーを右クリックした時、Windows10の時の古い右クリックメニューで表示されます。
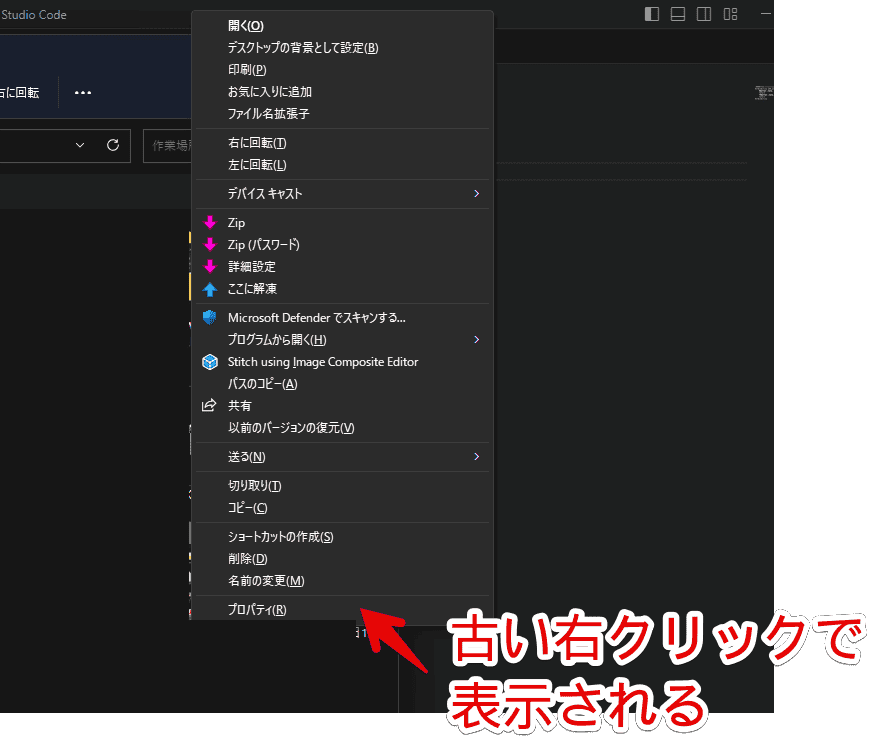
通常の右クリックが、AutoHotKeyにより、ただの右クリックではなく、Shift+右クリックになるので、旧右クリックメニューが表示される仕組みになっています。AutoHotKeyを導入していなくても、Shiftを押しながら右クリックすると、古いUIで表示されます。
動画も貼っておきます。
エクスプローラー上(ahk_exe explorer.exe)以外では、通常の右クリックになります。Shiftキーは押されません。
Shiftを押しながら右クリックした時は、Windows11の右クリックが表示されます。丸ごと動作を入れ替えているということです。これにより、いざ新メニューを表示したい時もすぐに対応できます。
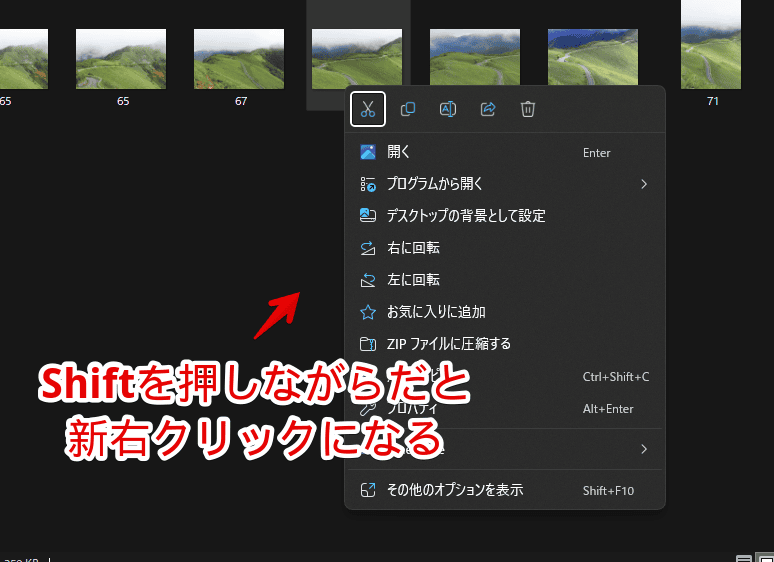
ショートカットアイコンを作成してスタートアップに登録することも可能です。(詳しくはこちら)
本コードの注意点
エクスプローラーにタブ機能を実装するソフト「QTTabBar」を利用している場合は注意点があります。通常、「QTTabBar」のタブバーの空いているところを右クリックすると、専用のメニューが表示されます。
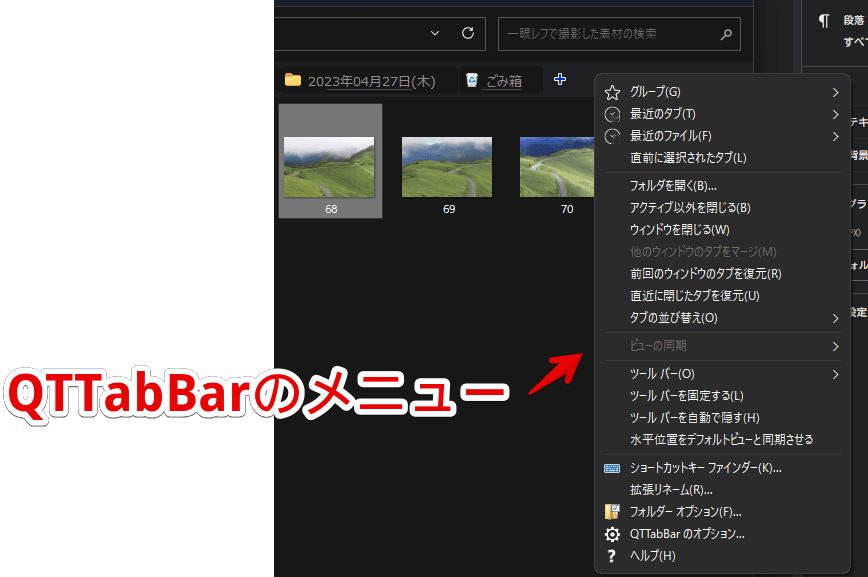
しかし、本記事のAutoHotKeyコードを利用している場合は、メニューが表示されなくなります。対策としては、「QTTabBar」のメニューを表示したい時だけ、Shiftを押しながら右クリックします。これで、右クリックだけが入力されて、メニューが表示されます。
感想
以上、「AutoHotkey(オートホットキー)」ソフトを利用して、Windows11のエクスプローラー上の右クリックメニューを、Windows10と同じ旧バージョンで表示する方法でした。
今まで「「Explorer Patcher for Windows 11」を利用していた一番の理由が、右クリックを元に戻したいからでした。
逆に言えば、「Explorer Patcher for Windows 11」のような豊富なオプションは必要なく、右クリックだけ戻せればいいやという感じでした。本記事の方法を利用することで、後悔なく、「Explorer Patcher for Windows 11」をアンインストールできました。
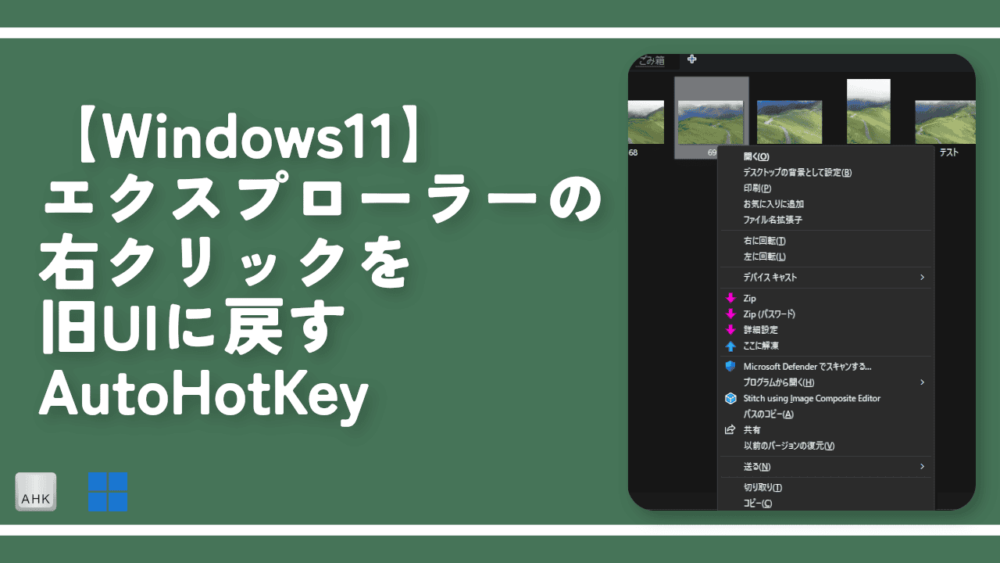



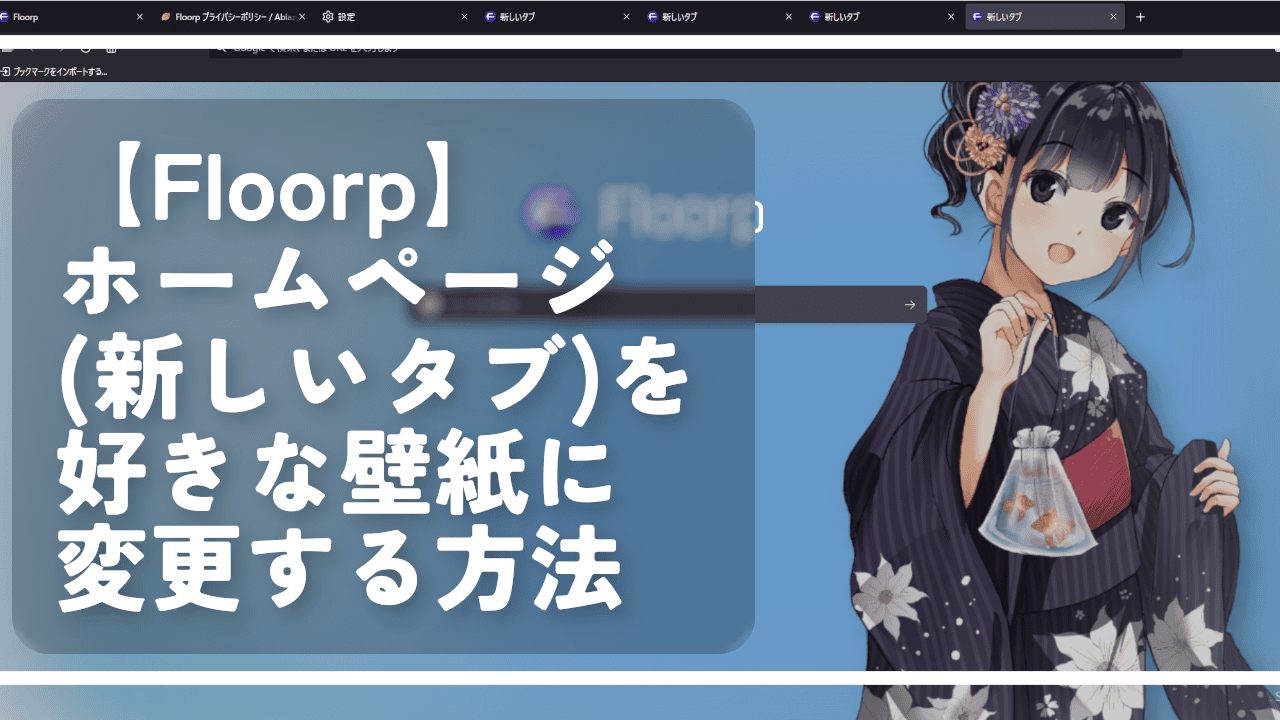
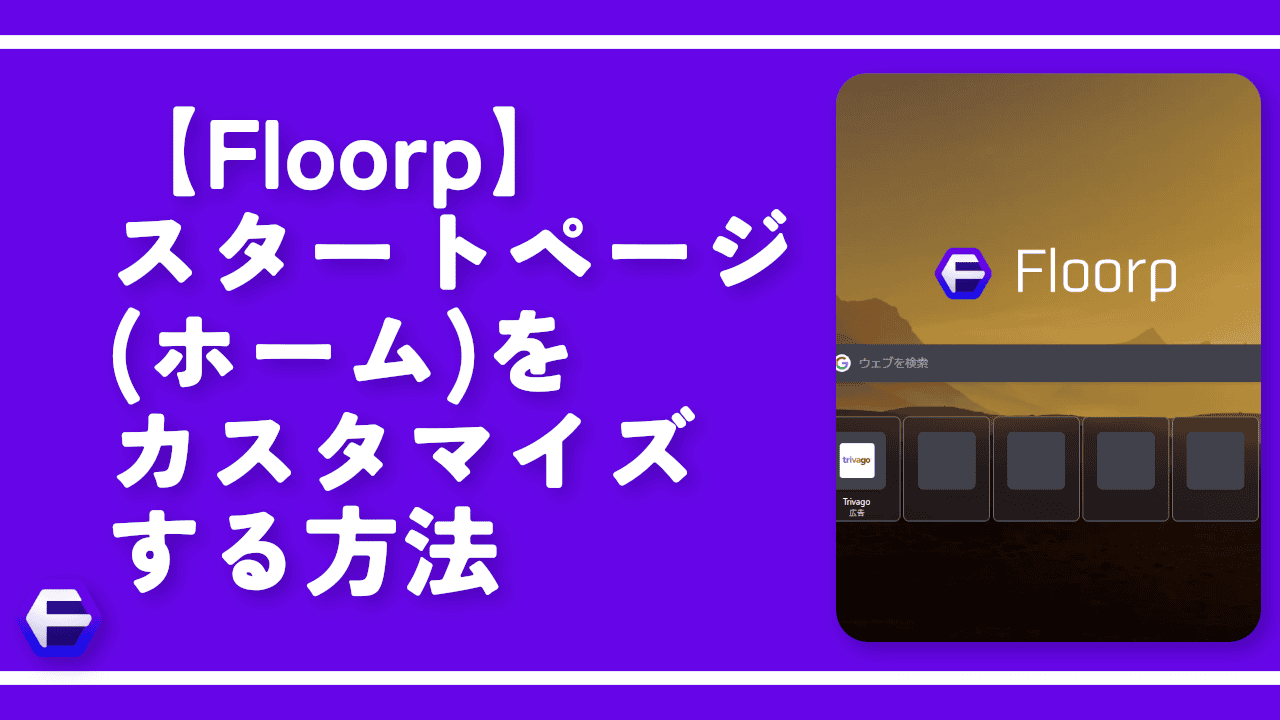



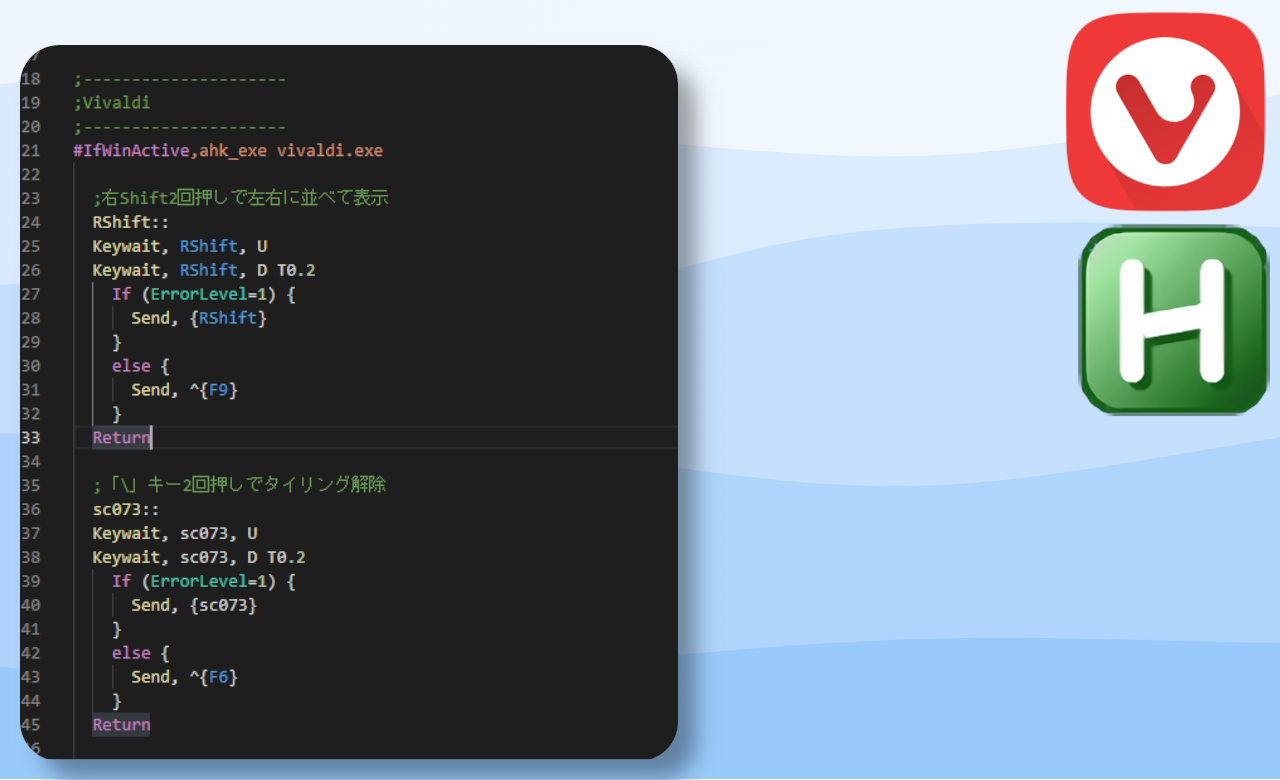

 Logicoolの「MX MASTER 3S」と「MX MECHANICAL MINI」を買った話
Logicoolの「MX MASTER 3S」と「MX MECHANICAL MINI」を買った話 カロリーメイトを綺麗に開けられるかもしれない方法
カロリーメイトを綺麗に開けられるかもしれない方法 【DPP4】サードパーティー製でレンズデータを認識する方法
【DPP4】サードパーティー製でレンズデータを認識する方法 【YouTube】一行のサムネイル表示数を増やすJavaScript
【YouTube】一行のサムネイル表示数を増やすJavaScript 【Clean-Spam-Link-Tweet】「bnc.lt」リンクなどのスパム消す拡張機能
【Clean-Spam-Link-Tweet】「bnc.lt」リンクなどのスパム消す拡張機能 【Youtubeフィルタ】任意のワードで動画をブロックする拡張機能
【Youtubeフィルタ】任意のワードで動画をブロックする拡張機能 【プライムビデオ】関連タイトルを複数行表示にするCSS
【プライムビデオ】関連タイトルを複数行表示にするCSS 【Google検索】快適な検索結果を得るための8つの方法
【Google検索】快適な検索結果を得るための8つの方法 【YouTube Studio】視聴回数、高評価率、コメントを非表示にするCSS
【YouTube Studio】視聴回数、高評価率、コメントを非表示にするCSS 飲んだお酒をメモ代わりに書いておく記事
飲んだお酒をメモ代わりに書いておく記事 【Condler】Amazonの検索結果に便利な項目を追加する拡張機能
【Condler】Amazonの検索結果に便利な項目を追加する拡張機能 ブログ記事を書く上で、極力使わないようにしている言葉
ブログ記事を書く上で、極力使わないようにしている言葉