【EaseUS Data Recovery Wizard】写真や動画のデータ復元ソフト

この記事では、うっかり削除してしまったPCドライブ内の写真や動画などのデータを復元できるシェアウェアソフト「EaseUS Data Recovery Wizard」について書きます。
PCのデータ復元シェアウェアソフトです。写真や動画、テキストファイルやZIPファイルなど、うっかりゴミ箱からも削除してしまったデータを復元できるかもしれません。
日本語で利用できWindows11、10、8.1、8、7、XPに対応しています。Mac版もあります。以下のステップで復元できます。
- 削除してしまったデータがあった場所を選択してスキャン開始
- スキャン結果から復元したいデータを選択
- 保存場所を選択して復元開始
エクスプローラーのような操作感覚で、スキャン結果を確認できます。複数選択して一気に復元できます。特定のドライブ、デスクトップ、ゴミ箱、特定のフォルダーを選択してスキャンできます。画像やExcelファイルのプレビュー機能も用意されています。
MP4、MP3、PNG、JPG、TXTといったようにファイルの種類、更新日時、データのサイズ等で絞り込めます。スキャン結果の検索機能、失われたファイルのみへの絞り込み機能が用意されています。
内部・外付けドライブだけでなく、接続しているSDカード、UBS、NAS(ネットワークHDD)からの復元にも対応しています。本ソフトは制限がある無料版と制限がない有料版に分かれています。無料版だと最大2GBまでのデータしか復元できません。
本記事は依頼されたものです。報酬、あるいはソフトのライセンスをいただいています。当サイトの「ソフトレビュー」カテゴリーにある記事は、全て依頼された案件記事です。
リリース元:EaseUS(X、YouTube)
記事執筆時のバージョン:18.0(2024年4月28日)
ダウンロード方法
本ソフトには3つのタイプが存在しています。勘違いポイントは無料版と有料版の試用版です。前者のほうは2GBまで無料で復元できます。後者のほうは復元できません。有料版にアップグレードすることで制限なく復元できます。
- 無料版(2GBまで復元可能)
- 有料版の試用版
- 有料版
2GBまで復元できる無料版を利用したい場合は、以下のサイトからセットアップファイルをダウンロードできます。「EaseUS Data Recovery Wizard Free」というソフト名になっています。
有料版を買う予定、あるいは最初から有料版を買う場合は、以下のサイトからダウンロードできます。「EaseUS Data Recovery Wizard Pro」というソフト名になっています。
僕の場合、レビュー記事ということでライセンスコードをいただいたので有料版の試用版を入手してみます。サイトにアクセスして「無料体験」をクリックします。
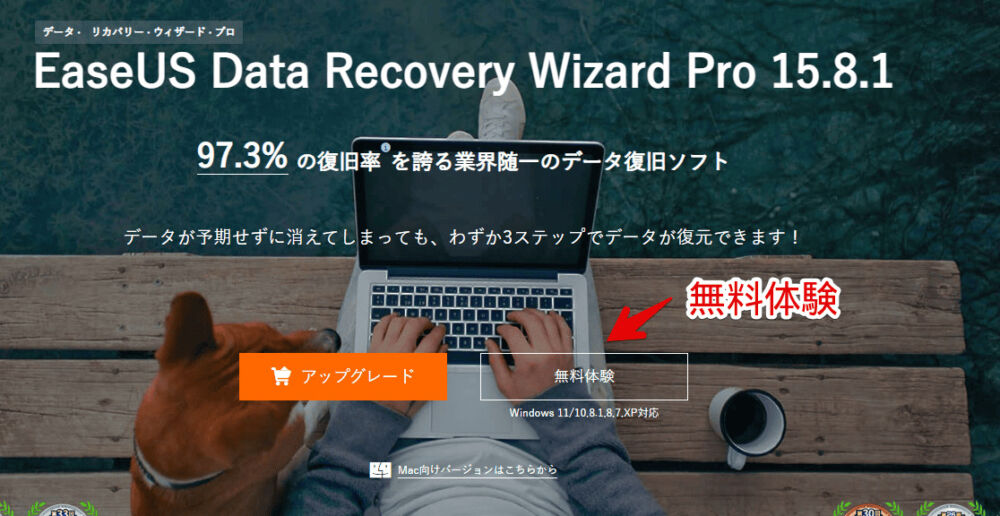
インストールしたセットアップファイルをダブルクリックで起動します。
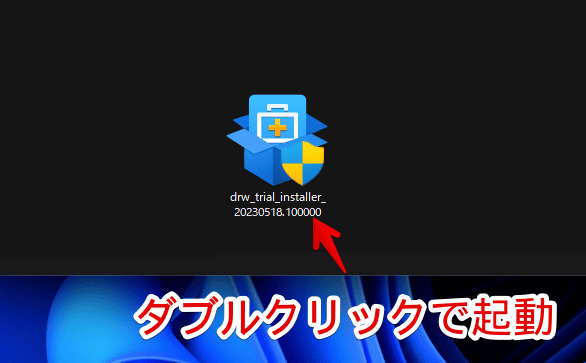
こだわりがない場合は「今すぐインストールする」をクリックします。
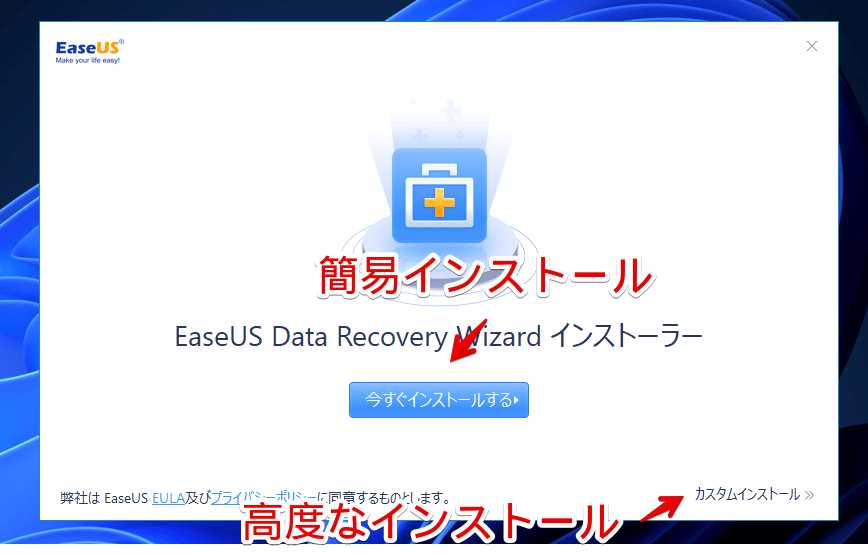
詳しく設定したい場合は、右下の「カスタムインストール」をクリックします。下部にメニューが展開されます。言語とインストール場所を指定できます。指定できたら「今すぐインストールする」をクリックします。
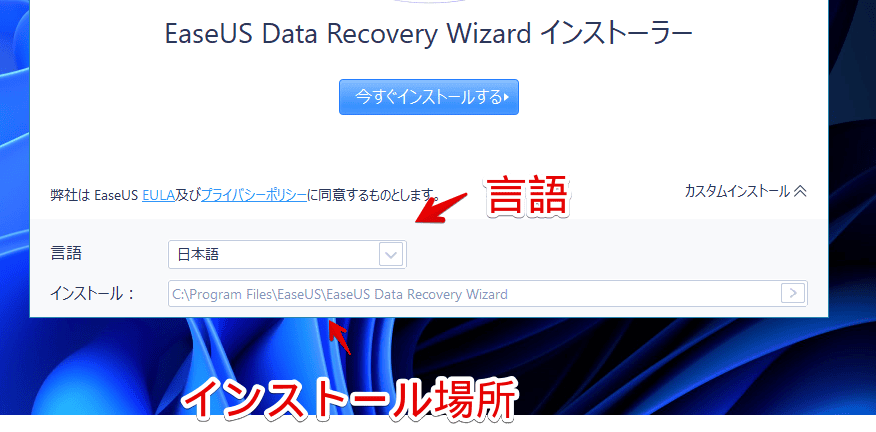
インストールできたら「今すぐ始まる」をクリックします。
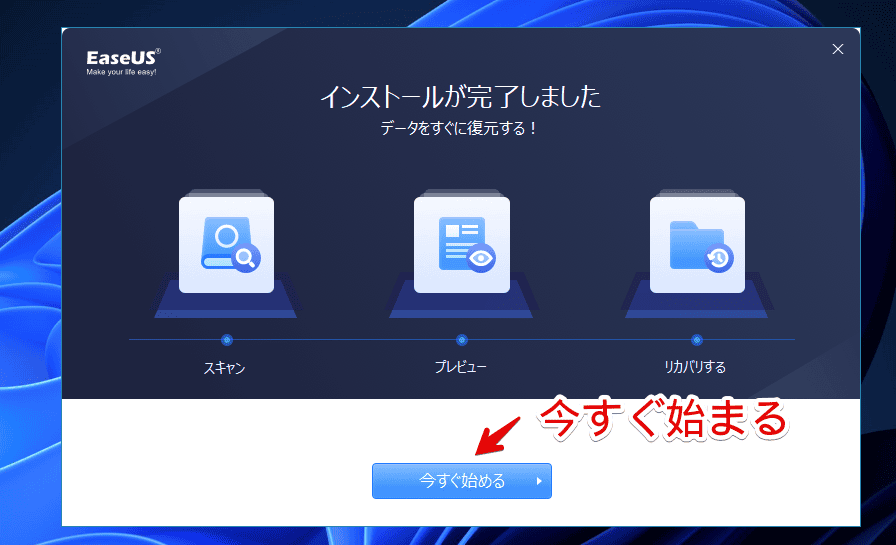
初回起動時は既定のブラウザで余計なタブが表示されます。不要な場合は「×」で閉じます。
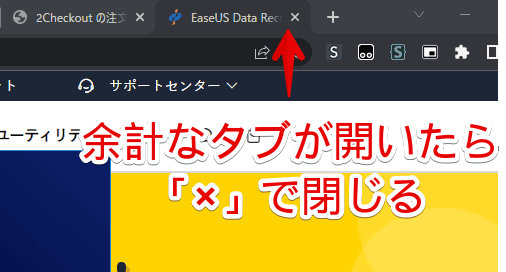
今後はスタートメニューの「E行」にある「EaseUS」フォルダー内から起動できます。
使い方
復元したいファイルの検出
起動したらPCに接続している内部ドライブ、外付けドライブが一覧表示されます。復元したいデータがあったドライブを選択します。
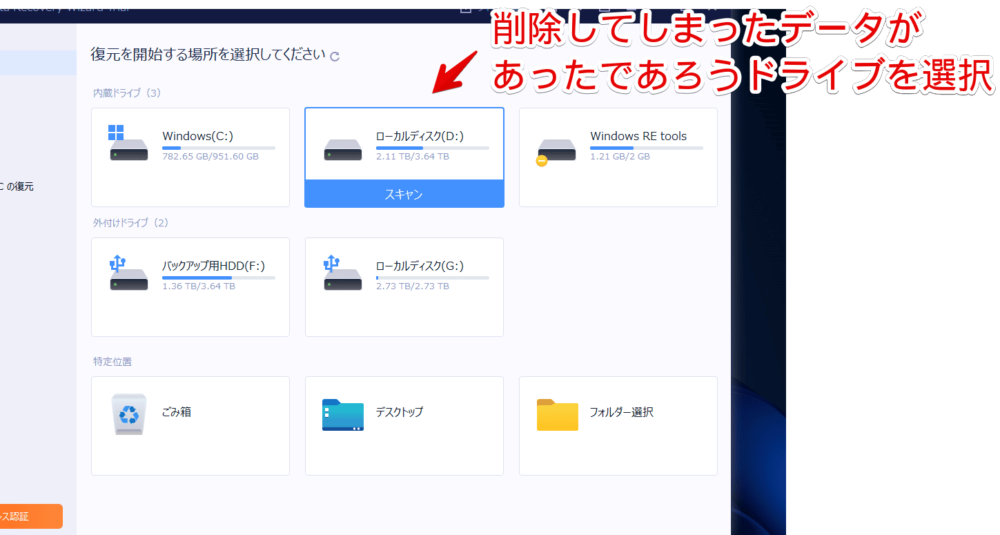
あるいは特定のフォルダーやゴミ箱からもファイルを検出できます。ドライブ単位で検出しようと思ったら、相当な時間がかかります。復元したいデータがあった場所を特定できている場合は、フォルダーから選択したほうが時間短縮になると思います。
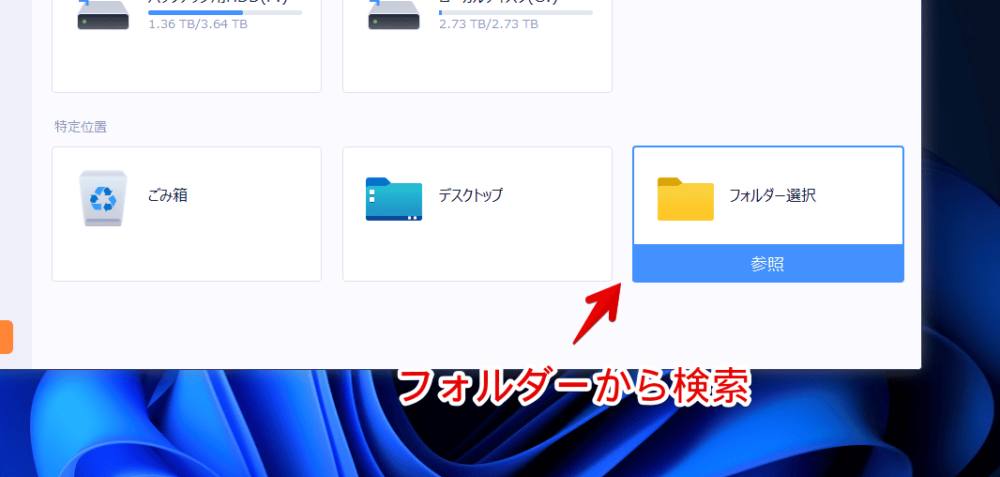
今回は特定のフォルダー内を検索して、データを復元してみます。削除したデータがあったフォルダーを選択して、「OK」をクリックします。例えば、デスクトップからうっかり削除した場合は「デスクトップ」にします。
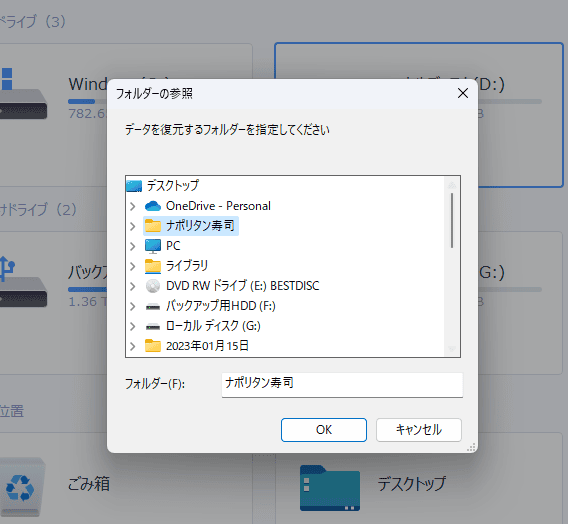
選択するとクイックスキャンが開始されます。完了するまで待ちます。
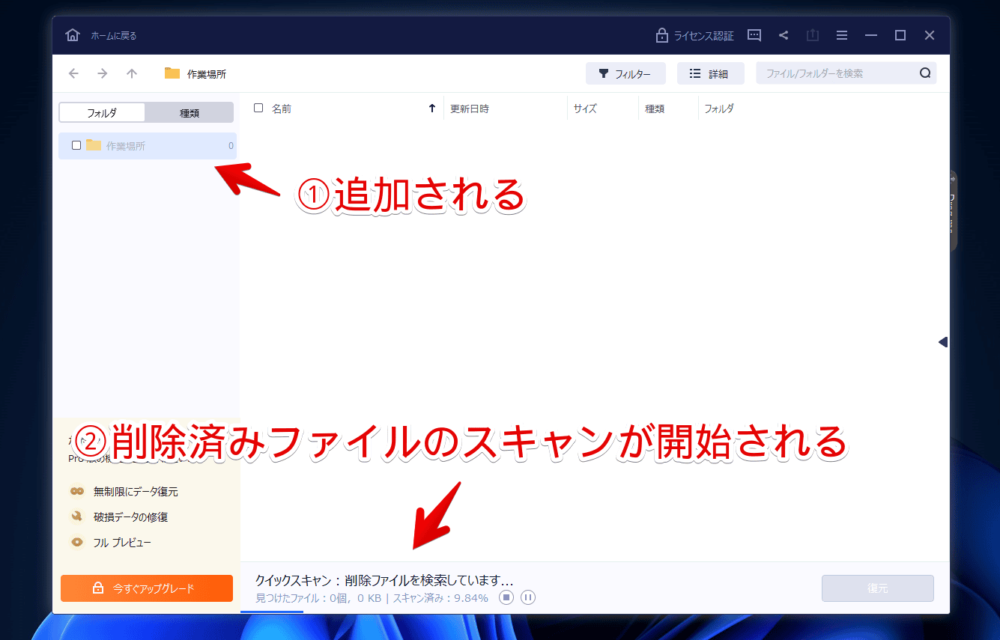
検出されると自動的にディープスキャン(詳細検索)が開始されます。ディープスキャンは相当な時間がかかります。クイックスキャンで復元したいデータが見つかった場合は、無理にディープスキャンが終わるのを待つ必要はないと思います。見つからない場合は全て終わるまで待つのがいいかなと思います。
検出でき次第、フォルダー階層で削除したデータが表示されます。
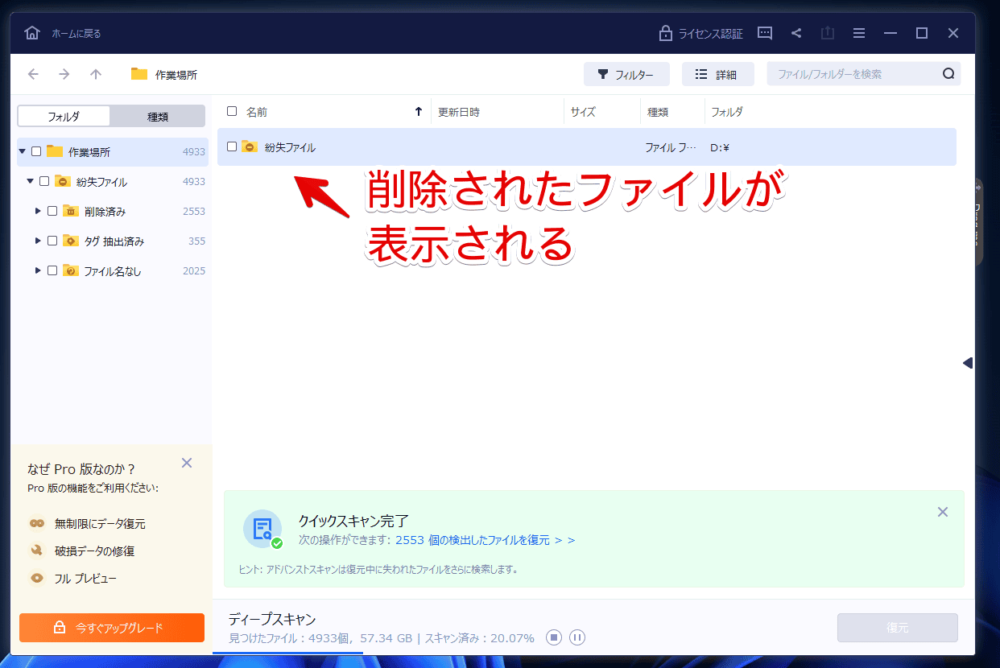
左側サイドバーで階層を移動できます。
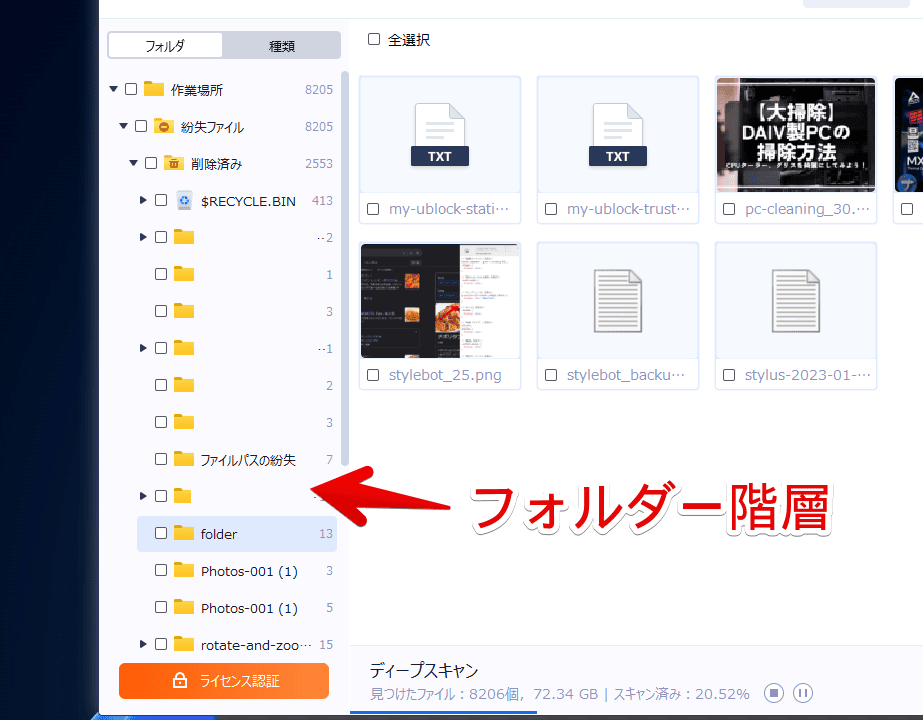
左上で表示を切り替えられます。フォルダー階層ではなく、拡張子で絞り込みたい場合は「種類」をクリックします。
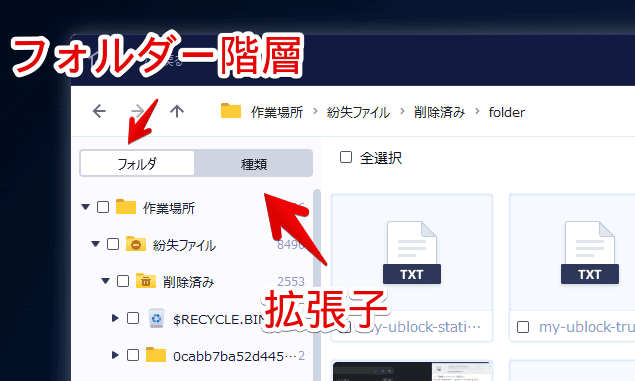
ビデオやピクチャなどの各拡張子で絞り込めるようになります。「あの動画やTXTファイルを復元したい!」といったように復元したいファイルの拡張子が分かっている場合に便利です。
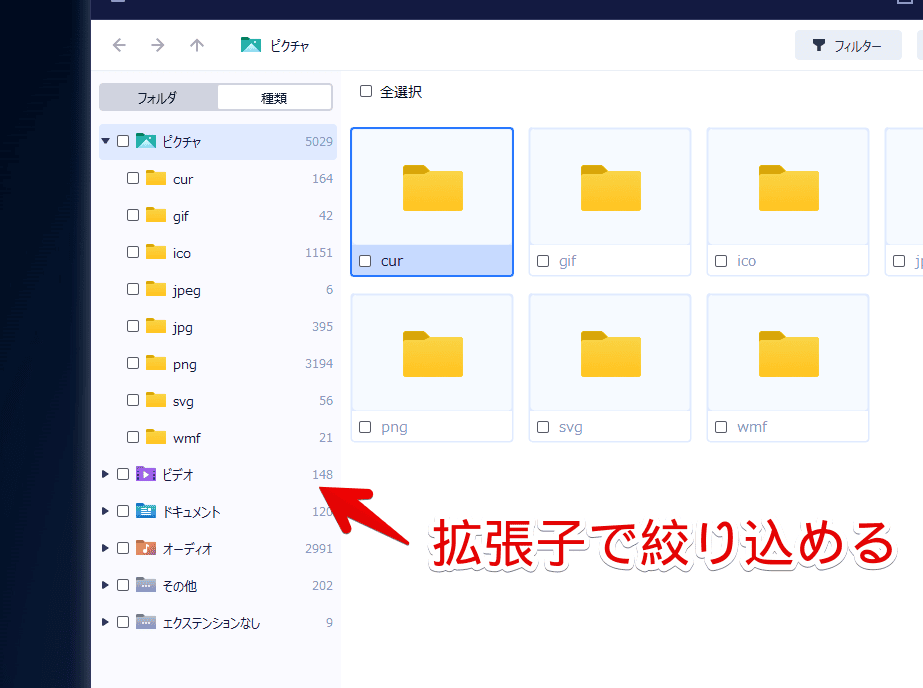
左側サイドバーで選択すると、メイン画面に削除されたデータが一覧表示されます。復元したいファイルにチェックを入れます。複数選択可能です。
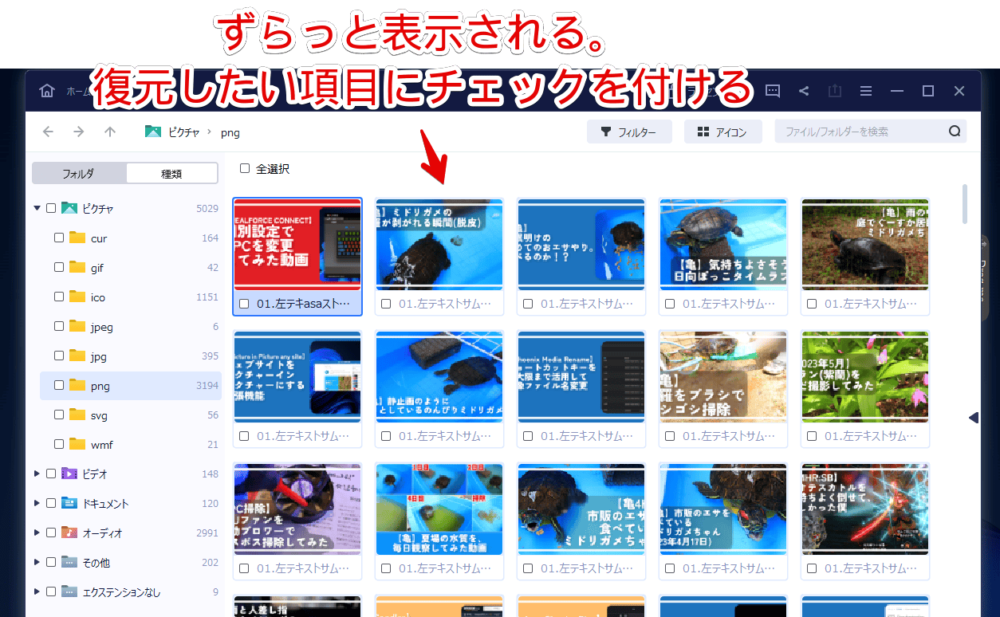
表示形式の変更
右上にある「アイコン」、または「詳細」ボタンを押すことで表示形式を変更できます。画像などの場合は「アイコン」表示のほうがサムネイルが大きいので便利かもしれません。
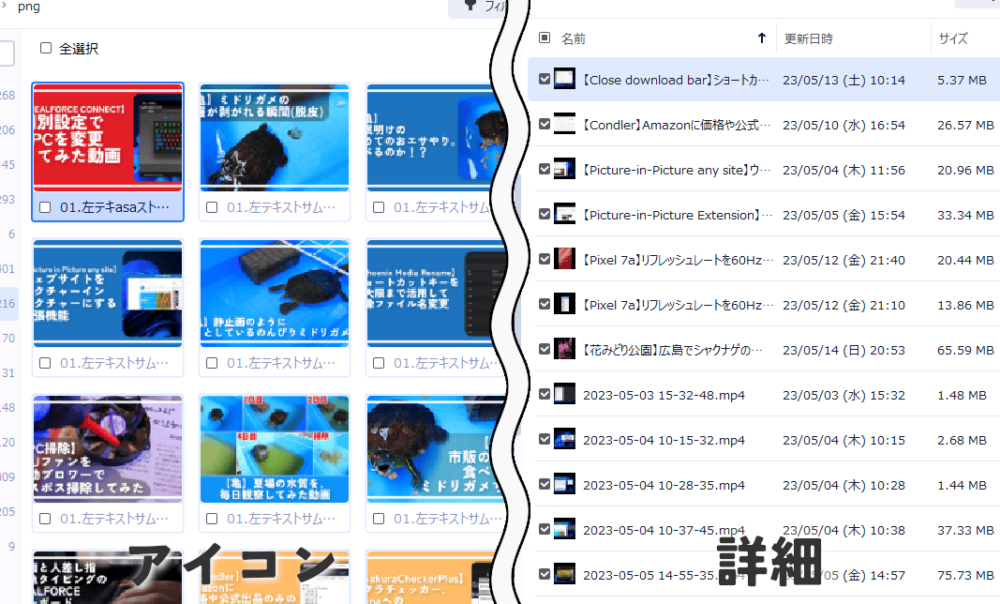
フィルター機能
右上の「フィルター」ボタンを押すと、上部にメニューが追加されます。ファイルの種類、更新日時、サイズ等で絞り込めます。膨大な量のファイルの中から探したい場合に便利だと思います。
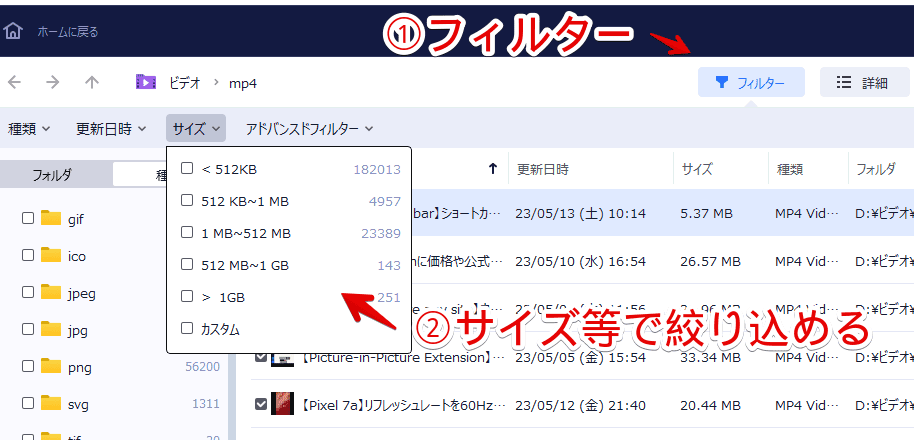
ファイルのプレビュー機能
ファイルをダブルクリックするとプレビュー画面が表示されます。画像(例:PNG)の場合、画像が拡大表示されます。ただし、有料版の試用版だと中央に大きく催促ポップアップが表示されて確認できないようになっています。
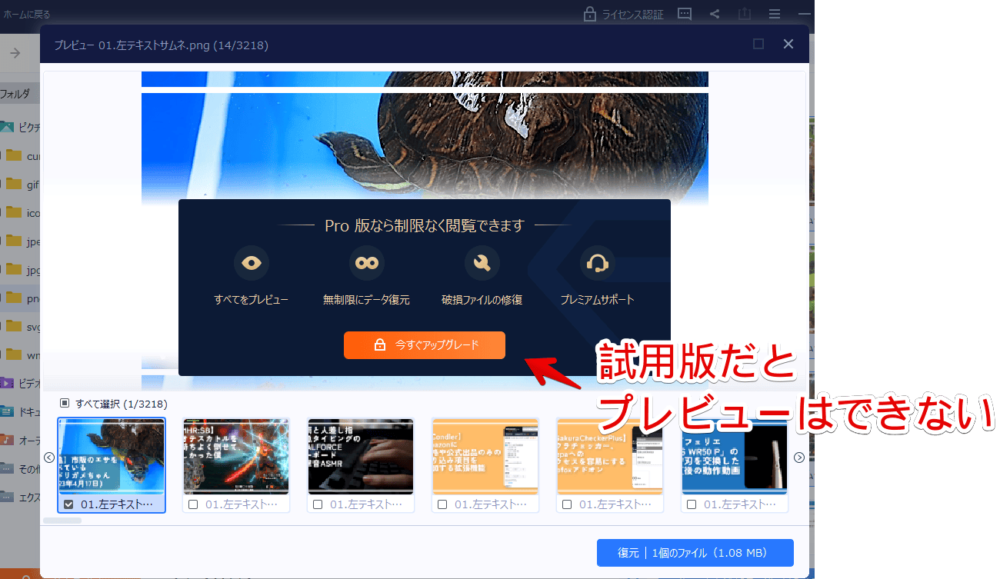
有料版にアップグレードすることで中身を確認できました。テキストファイル(TXT)やExcelファイル(xlsx)なども確認できました。
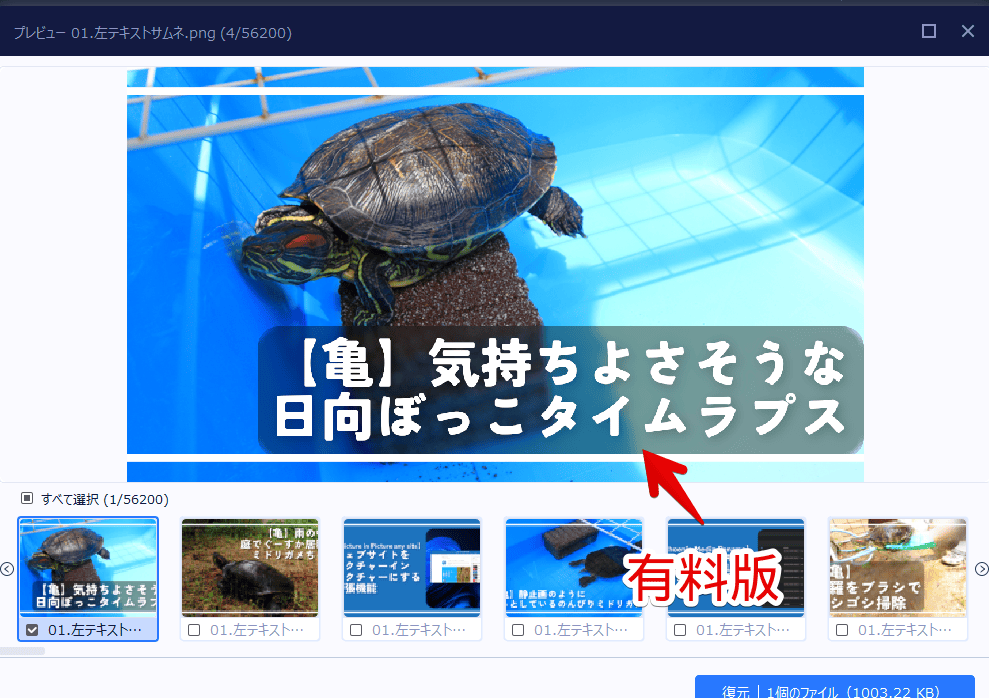
データの復元
復元したいファイルにチェックできたら、右下の「復元|〇個のファイル」をクリックします。
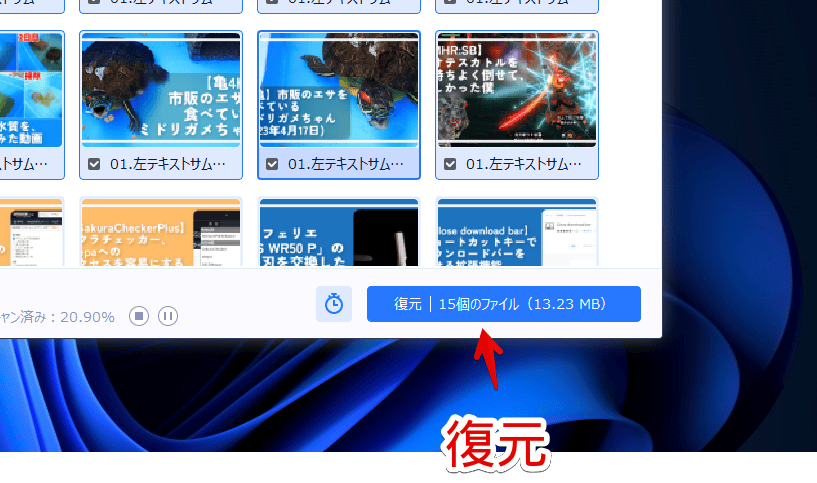
有料版の試用版だと一切復元できません。ただの無料版(EaseUS Data Recovery Wizard Free)だと、最大2GBまで復元できるようです。
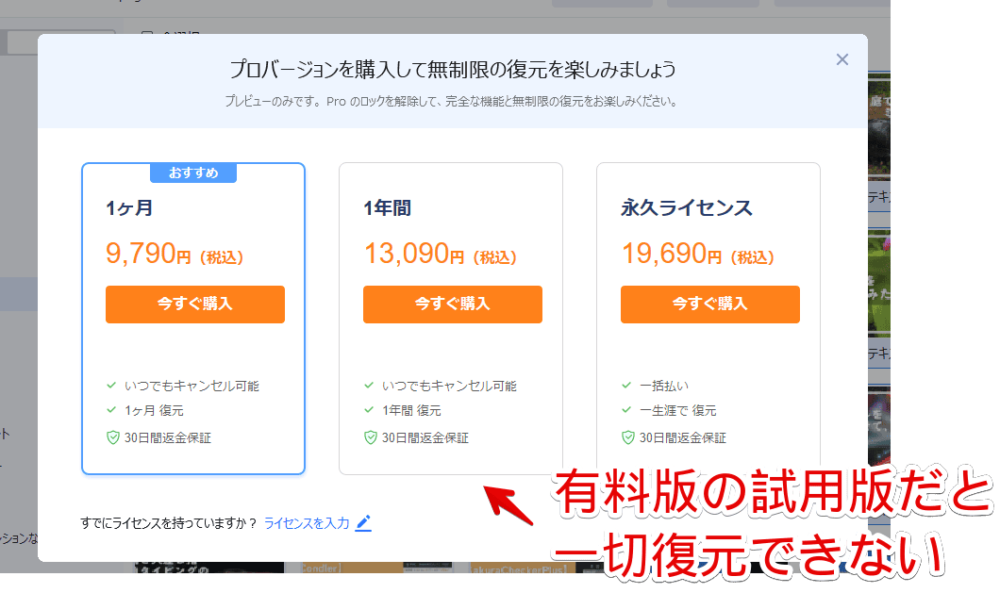
有料版にアップグレードした場合は制限なく復元できます。確認ダイアログが表示されるので「保存」をクリックします。
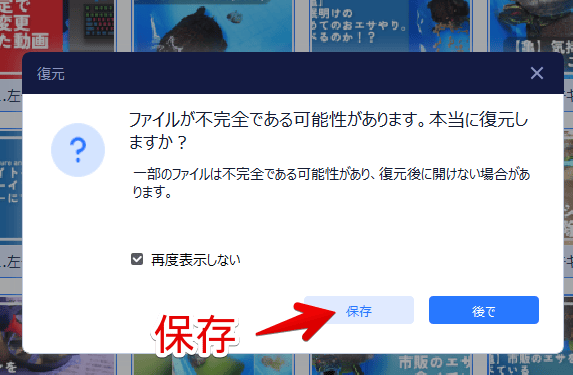
エクスプローラーが表示されます。これから復元するファイルを保存する場所を選択して「フォルダーの選択」をクリックします。
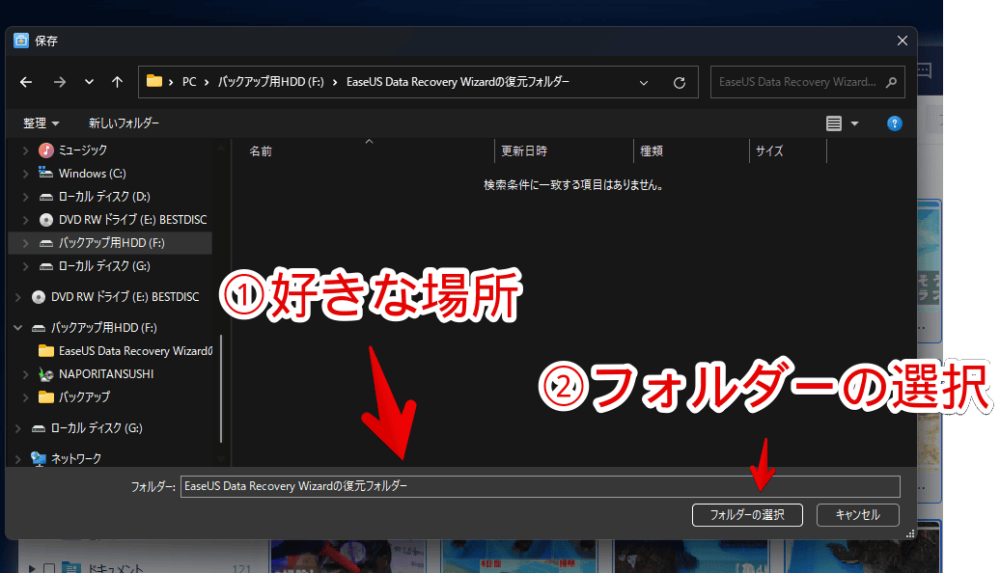
復元作業が開始されます。
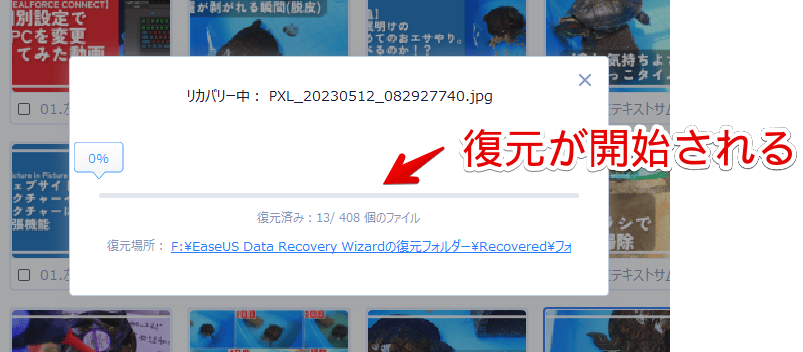
完了したら「復元ファイルを見る」をクリックします。
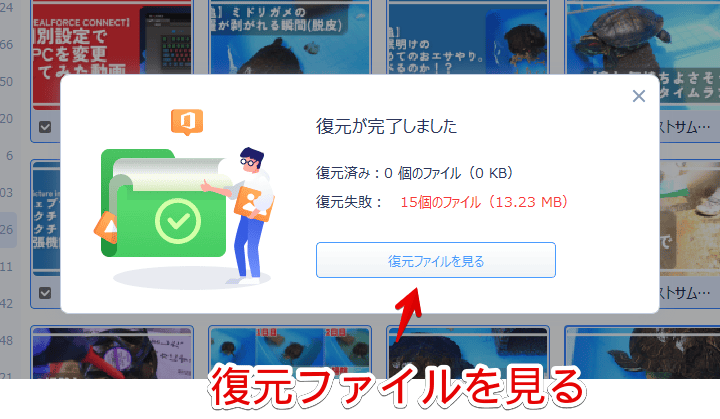
エクスプローラーで保存場所が表示されます。ゴミ箱からも削除したはずの画像(PNG)がごそっと復元されました。
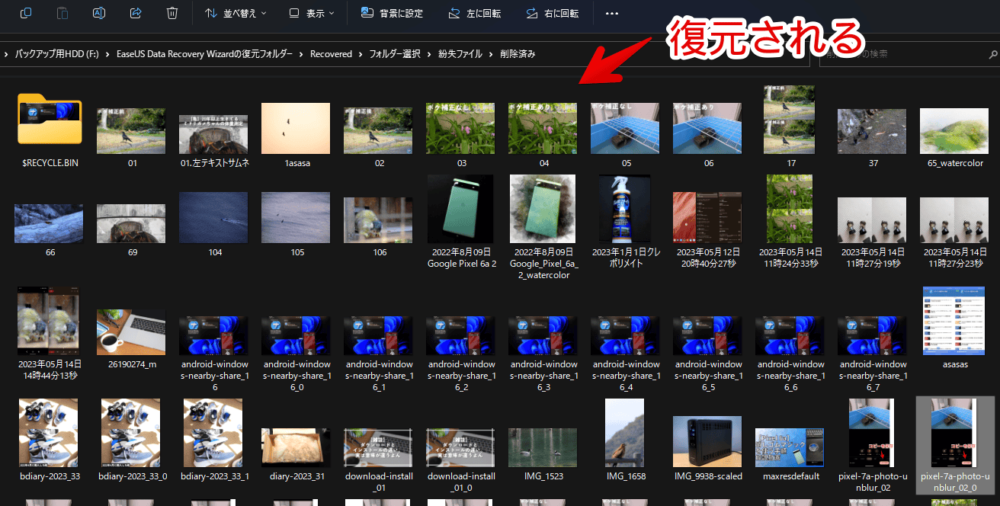
公式サイトの紹介記事
USBメモリを接続したのはいいもののエラーで認識されない場合は、下記記事が参考になるかもしれません。
SDカードを復元したい場合は、本ソフトのホームに戻って左側サイドバーの「SDカード復元」をクリックします。
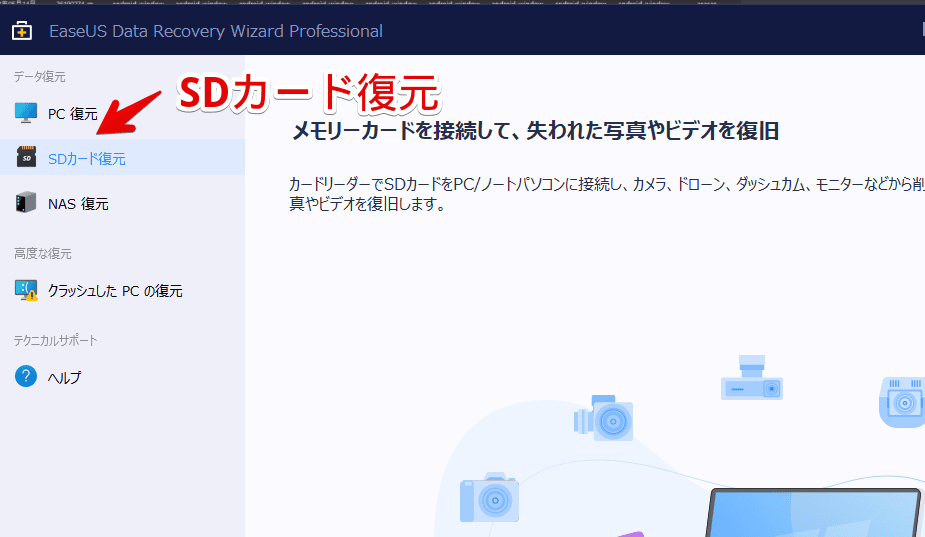
Microsoft Officeデータを修復する方法、及びそれぞれのファイルを復元したい場合は、下記記事が参考になるかもしれません。
参考:Microsoft Office 修復ツール:Office 2016/2013/2010 を修復する方法
Excelファイル(xlsx)ファイルを復元したい場合は、本ソフトのスキャン画面で、「種類」に切り替えます。左側サイドバーの「ドキュメント」内にExcelファイルの「xlsx」があるのでダブルクリックします。右側に削除されたデータが表示されます。
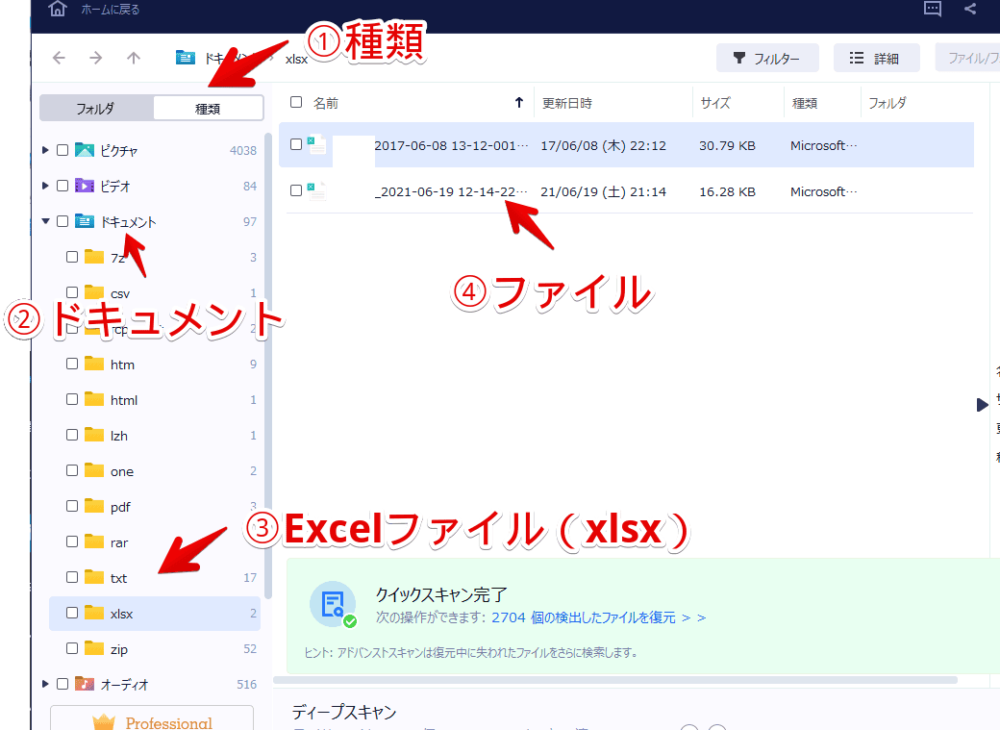
有料版の注意点
僕はレビュー依頼ということでライセンスコードを提供していただきました。
インターネットで調べてみると、通常の方法で有料版を購入した場合デフォルトで月額支払いのサブスクタイプになっているようです。1ヶ月だけ利用するといったようにサブスクを契約しない場合は、アカウントページから変更する必要があるようです。
本ソフトの有料版を利用する場合、うっかりサブスクでずっと料金を支払うことがないよう気を付けてください。サブスクの解除方法については以下の公式サイトが参考になるかもしれません。英語なので分からない場合は「Google Chrome」などのページ翻訳機能を活用してみましょう。
感想
以上、ゴミ箱からも消してしまった写真や動画などのデータを復元できるシェアウェアソフト「EaseUS Data Recovery Wizard」についてでした。
PC初心者の僕でも簡単にデータを復元できました。
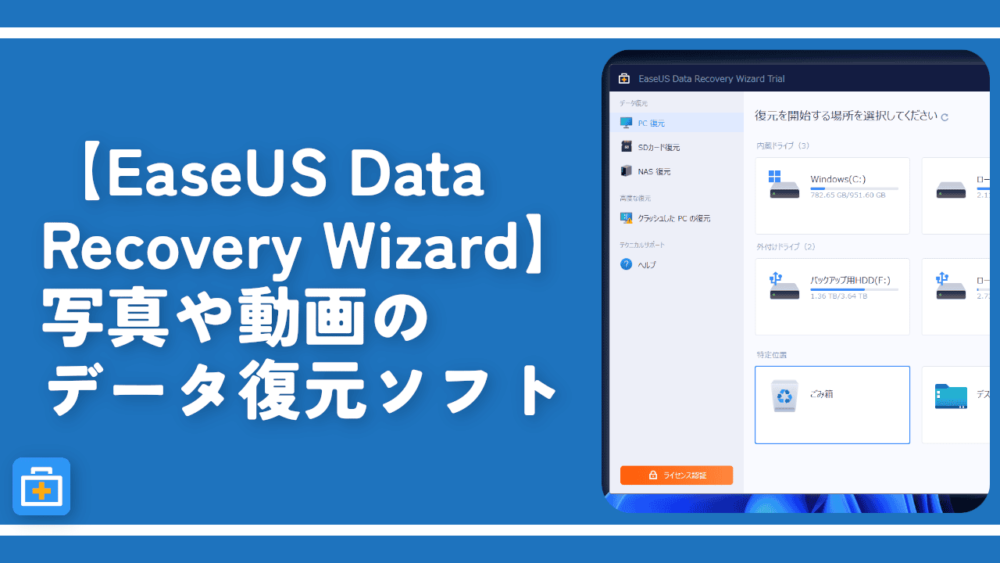


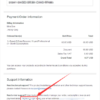
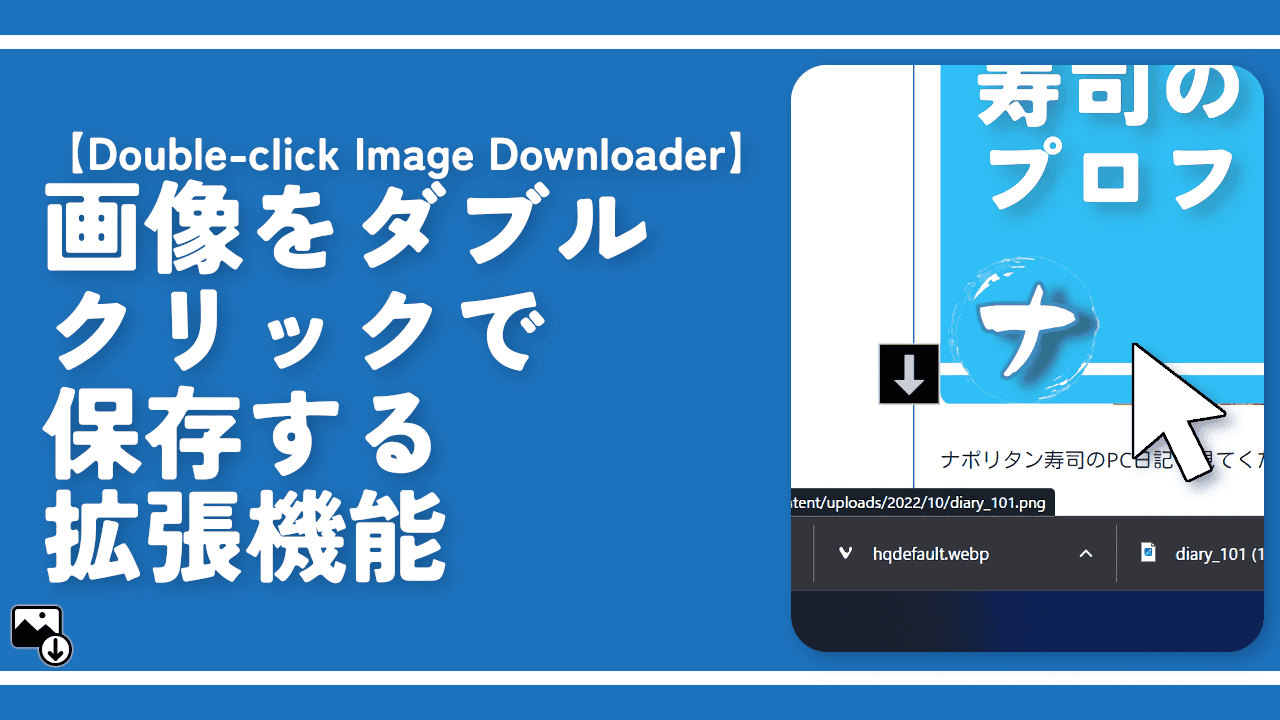
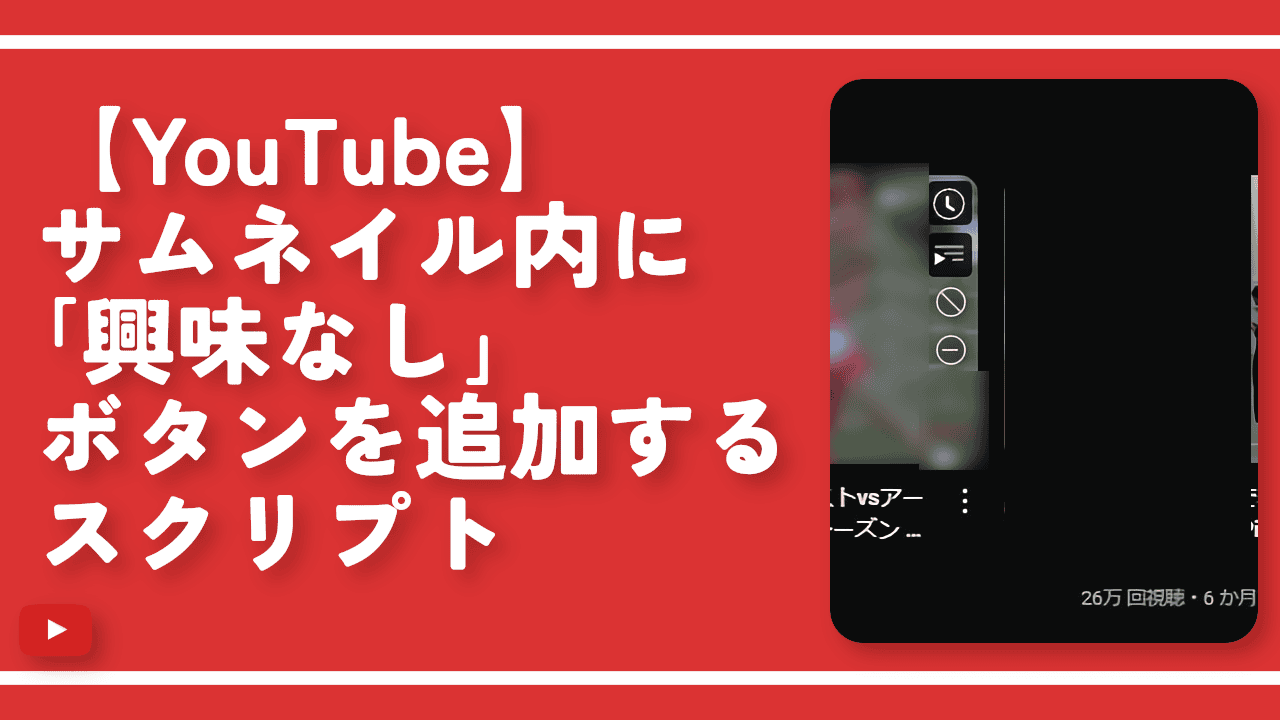
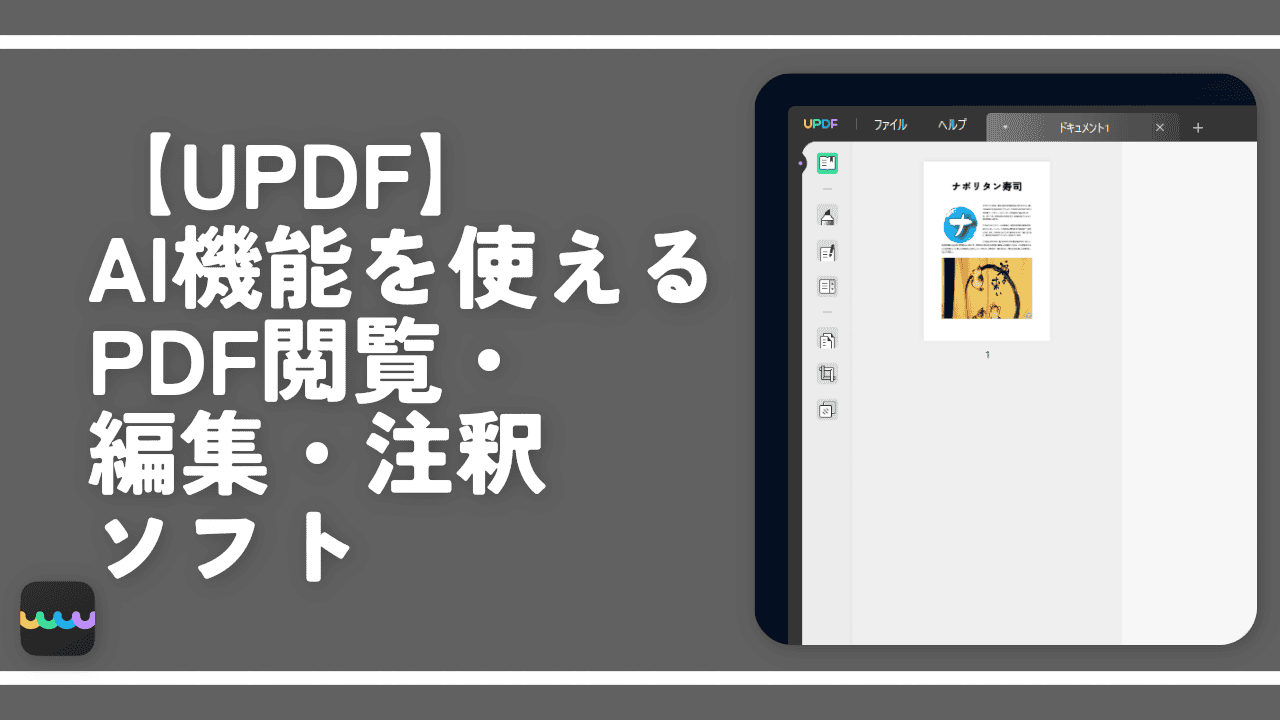
![【EaseUS Partition Master】HDDやSSDのパーティションを結合・分割できるソフトの使い方[PR]](https://www.naporitansushi.com/wp-content/uploads/2021/10/partition-master_03-300x219.png)
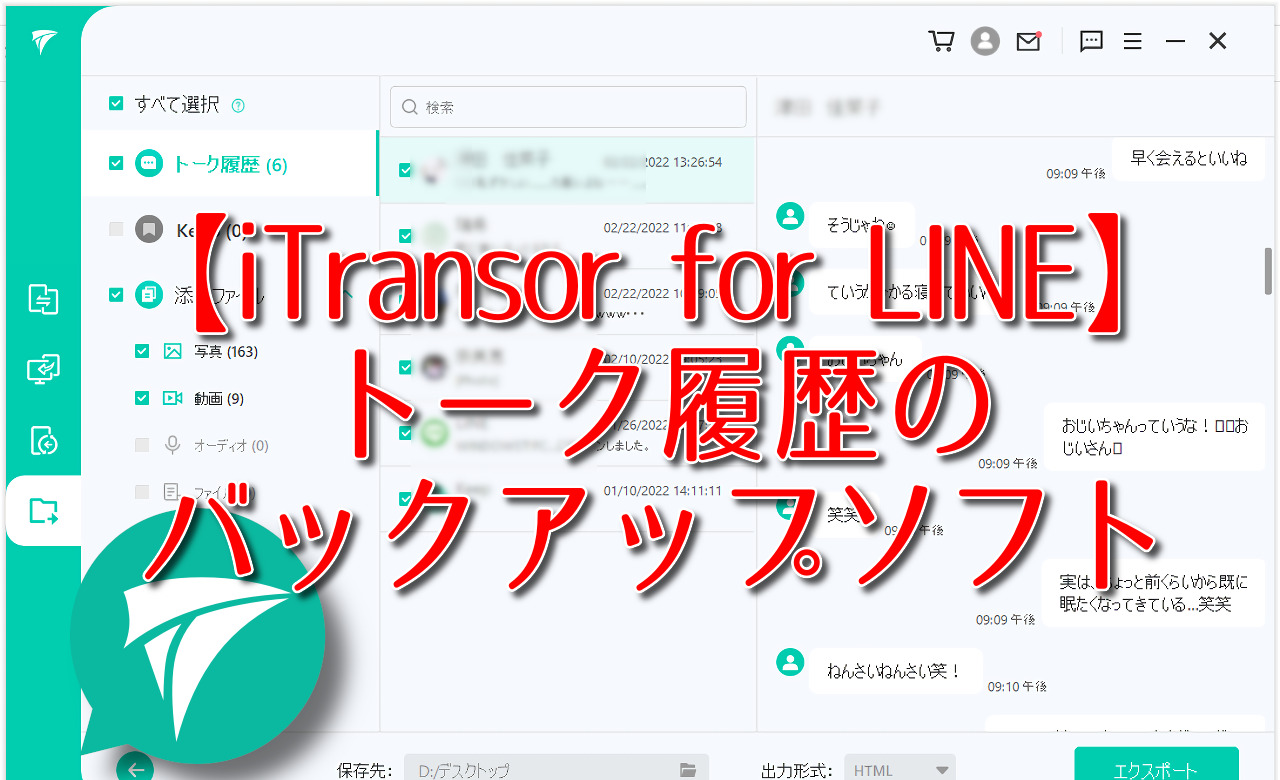

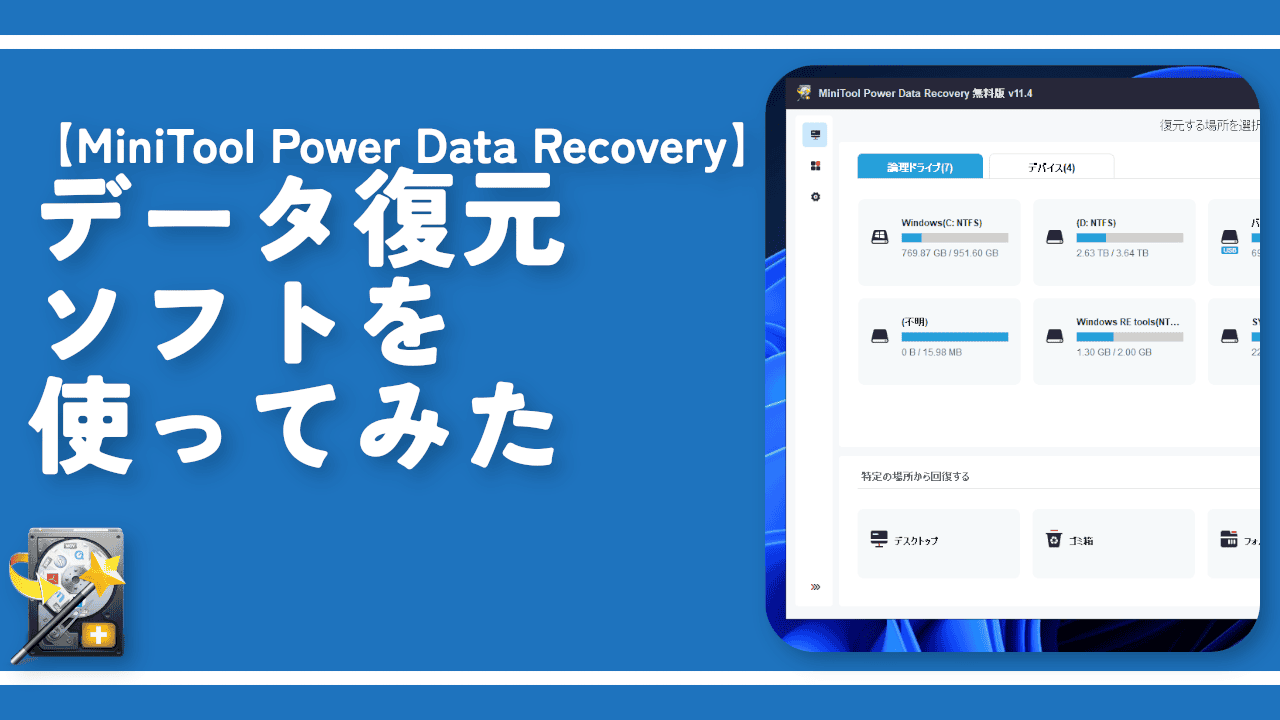
 【2025年】僕が買ったAmazon商品を貼る!今年も買うぞ!
【2025年】僕が買ったAmazon商品を貼る!今年も買うぞ! 【Amazon】配送料(送料)の文字を大きく目立たせるCSS
【Amazon】配送料(送料)の文字を大きく目立たせるCSS 【TVer】嫌いな特定の番組を非表示にするCSS。邪魔なのは消そうぜ!
【TVer】嫌いな特定の番組を非表示にするCSS。邪魔なのは消そうぜ! PixelからXiaomi 15 Ultraに移行して良かった点・悪かった点
PixelからXiaomi 15 Ultraに移行して良かった点・悪かった点 【DPP4】サードパーティー製でレンズデータを認識する方法
【DPP4】サードパーティー製でレンズデータを認識する方法 【Clean-Spam-Link-Tweet】「bnc.lt」リンクなどのスパム消す拡張機能
【Clean-Spam-Link-Tweet】「bnc.lt」リンクなどのスパム消す拡張機能 【プライムビデオ】関連タイトルを複数行表示にするCSS
【プライムビデオ】関連タイトルを複数行表示にするCSS 【Google検索】快適な検索結果を得るための8つの方法
【Google検索】快適な検索結果を得るための8つの方法 【YouTube Studio】視聴回数、高評価率、コメントを非表示にするCSS
【YouTube Studio】視聴回数、高評価率、コメントを非表示にするCSS 【Condler】Amazonの検索結果に便利な項目を追加する拡張機能
【Condler】Amazonの検索結果に便利な項目を追加する拡張機能 これまでの人生で恥ずかしかったこと・失敗したことを書いてストレス発散だ!
これまでの人生で恥ずかしかったこと・失敗したことを書いてストレス発散だ! 【2025年】当サイトが歩んだ日記の記録
【2025年】当サイトが歩んだ日記の記録