【Windows11】ユーザーアカウント制御(UAC)の警告を無効化する方法

この記事では、Windows11で、管理者権限のアプリを起動した時に表示される「ユーザーアカウント制御(UAC)」のダイアログを無効化する方法について書きます。
コントロールパネルの「ユーザーアカウント制御設定の変更」から無効にできます。
Windows11のコントロールパネル→システムとセキュリティ→セキュリティとメンテナンス→「ユーザーアカウント制御設定の変更」から無効化できます。
「ユーザーアカウント制御(UAC)」は、管理者権限を必要とするアプリを起動する際や、何かしらの重要な設定を変更する際に表示されます。Windowsの「ぼろーん」というシステム音とともに表示されます。
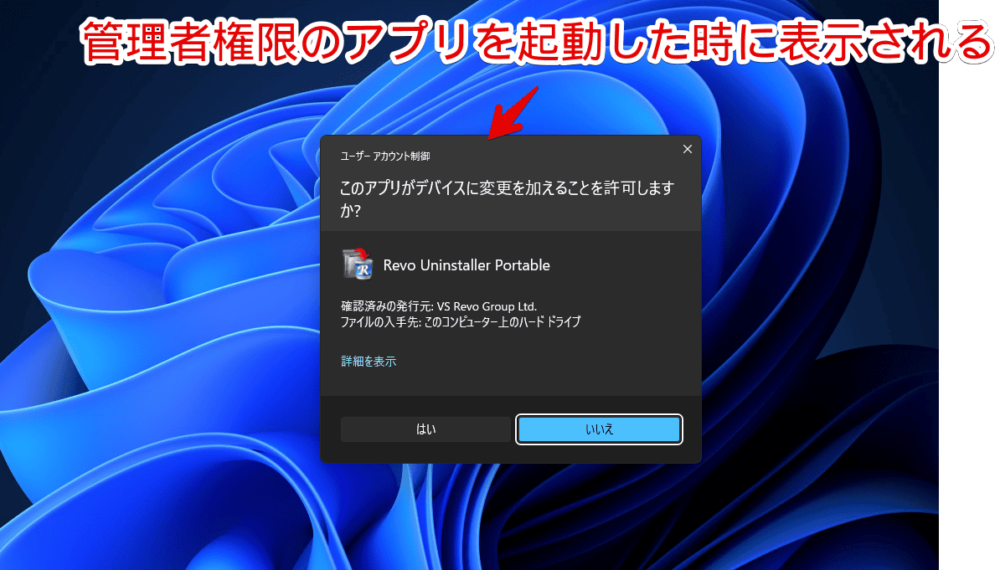
信頼しているアプリかどうかに関係なく、管理者権限で起動する場合に表示されます。2023年4月時点のWindows11では、個別アプリごとでオンオフできません。ちょっと高度な方法を使えば、いちお可能らしいですが、難しいです。(参考)
本記事では、個別ではなく、一括でオフにする方法を書きます。本記事は、Windows11での解説です。Windows10ではありません。Windows10での方法を知りたい場合は、下記記事を参考にしてみてください。大まかな方法は一緒です。
本記事の方法は、「ユーザーアカウント制御(UAC)」の画面を、一括で無効化する方法です。無効化することで、どんなアプリを起動するときも確認画面が表示されなくなります。実行する場合は自己責任です。
「このアプリは大丈夫だ」、「これは知らないアプリだ。勝手にインストールされていたから悪意があるかもしれない。起動せずに削除しよう。」みたいな基本的な判断が自分でできる方向けです。
Windows11で「ユーザーアカウント制御(UAC)」を無効にする方法
Windows11のタスクバー内にあるスタートボタンをクリックします。検索ボックスにフォーカスを当てて、「uac」と検索します。「ユーザーアカウント制御設定の変更」が表示されるので、「開く」をクリックします。

ユーザーアカウント制御の設定の「コンピューターに対する変更の通知を受け取るタイミングの選択」画面が表示されます。
初期では、「アプリがコンピューターに変更を加えようとする場合のみ通知する(既定)」になっています。バーを「以下の場合でも通知しない」まで下げます。「OK」をクリックします。
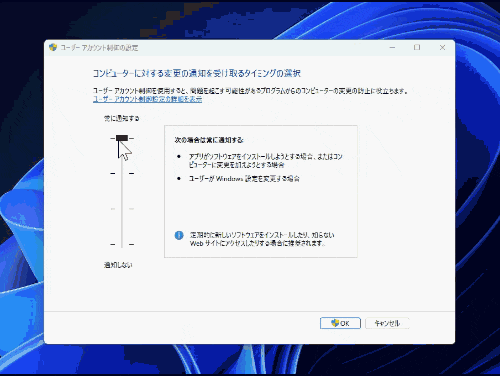
「以下の場合でも通知しない」にすることで、アプリが変更を加えようとしたときや、ユーザーがWindows設定を変更する時に、UAC画面が表示されなくなります。
| 安全度レベル | 項目 | 説明 |
|---|---|---|
| 1位 | 常に通知する | アプリがソフトウェアをインストール使用とする場合、またはコンピューターに変更を加えようとする場合。ユーザーがWindows設定を変更する場合 |
| 2位 | アプリがコンピューターに変更を加えようとする場合のみ通知する(既定) | ユーザーがWindows設定を変更する場合は通知しない |
| 3位 | アプリがコンピューターに変更を加えようとする場合のみ通知する(デスクトップを暗転しない) | |
| 4位 | 通知しない | 通知を表示しない |
ユーザーアカウント制御で、「UserAccountControlSettings」のダイアログ画面が表示されます。「はい」をクリックします。これで次回以降、管理者権限でアプリを起動しても、「ユーザーアカウント制御(UAC)」の画面が表示されなくなります。
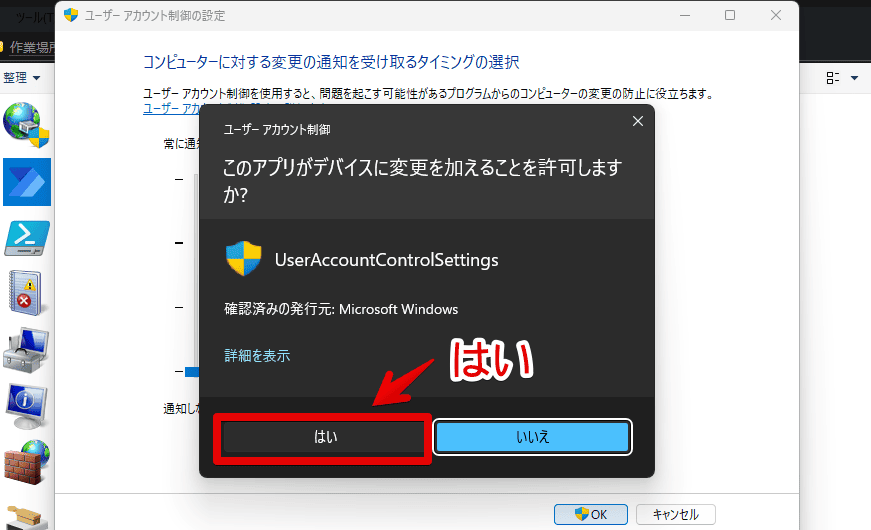
「ユーザーアカウント制御(UAC)」を有効にする方法
いつでも元に戻せます。Windows11のタスクバー内にあるスタートボタンをクリックします。検索ボックスにフォーカスを当てて、「uac」と検索します。「ユーザーアカウント制御設定の変更」が表示されるので、「開く」をクリックします。

「ユーザーアカウント制御の設定」のバーを、デフォルトの「アプリがコンピューターに変更を加えようとする場合のみ通知する(既定)」に戻します。
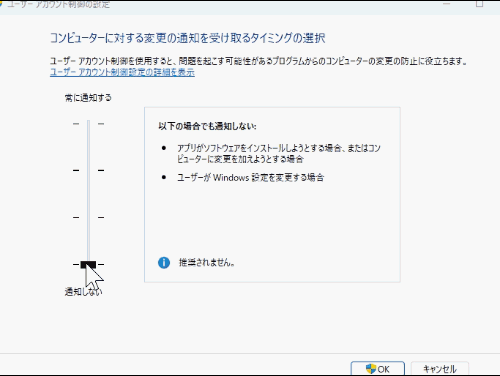
「OK」をクリックすると、元通りユーザーアカウント制御のダイアログが表示されるようになります。
感想
以上、Windows11で、管理者権限のアプリを起動した際に表示される「ユーザーアカウント制御(UAC)」の警告画面を無効化する方法でした。
自己判断、大事です。
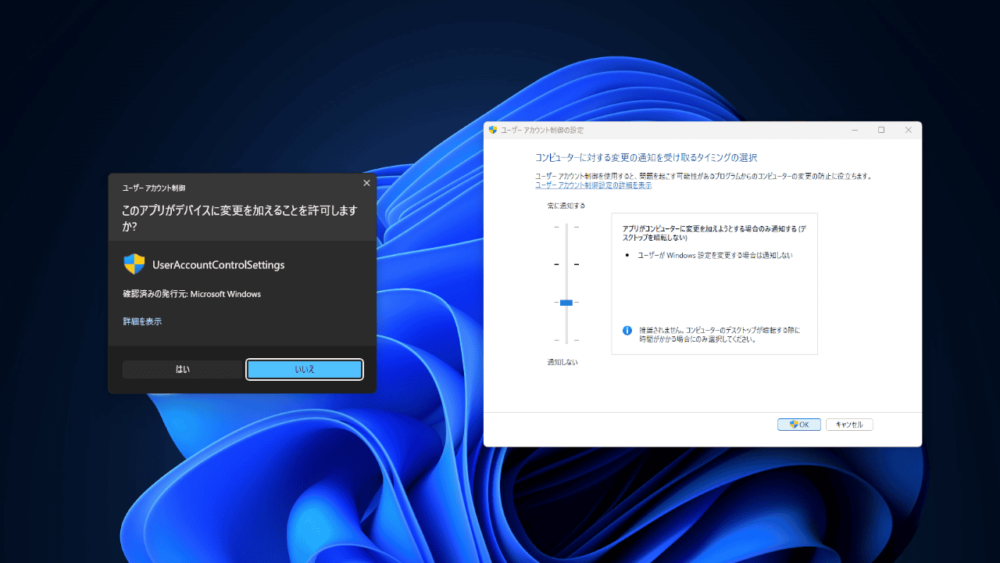
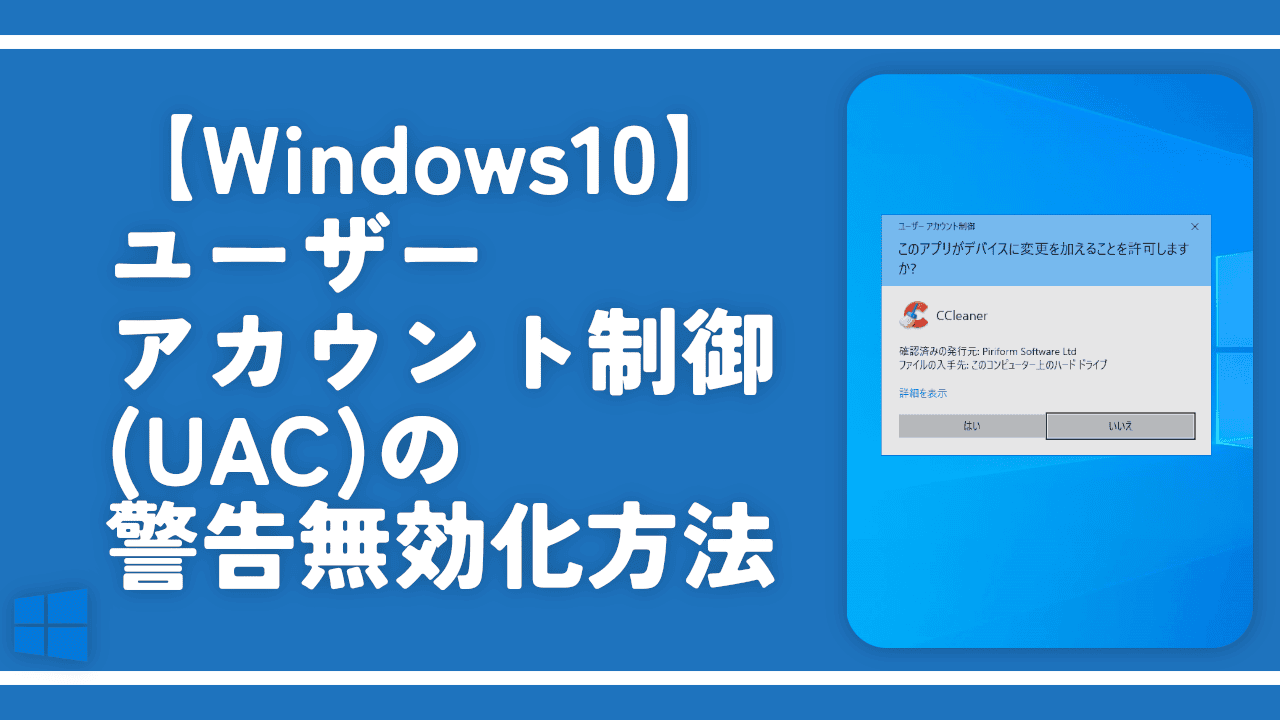
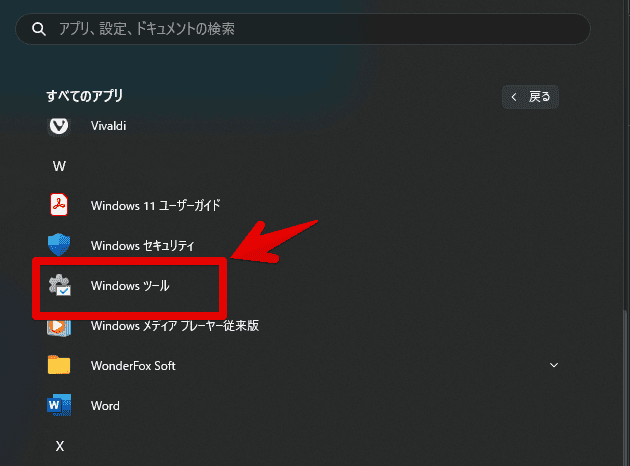
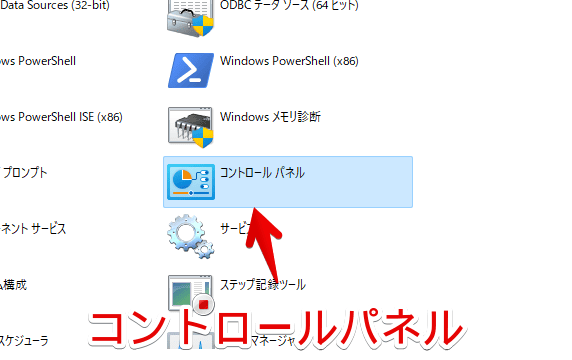
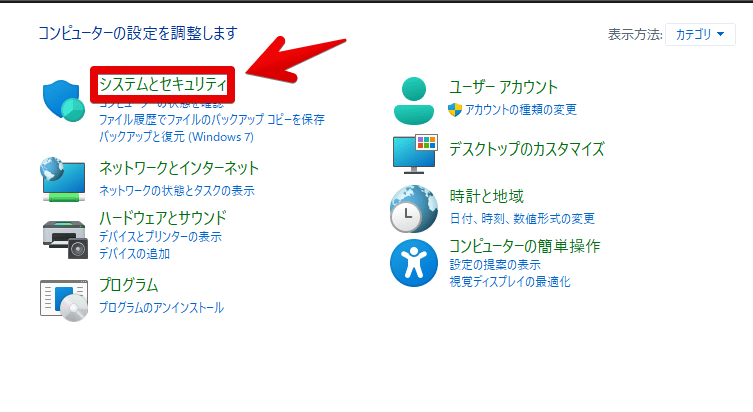
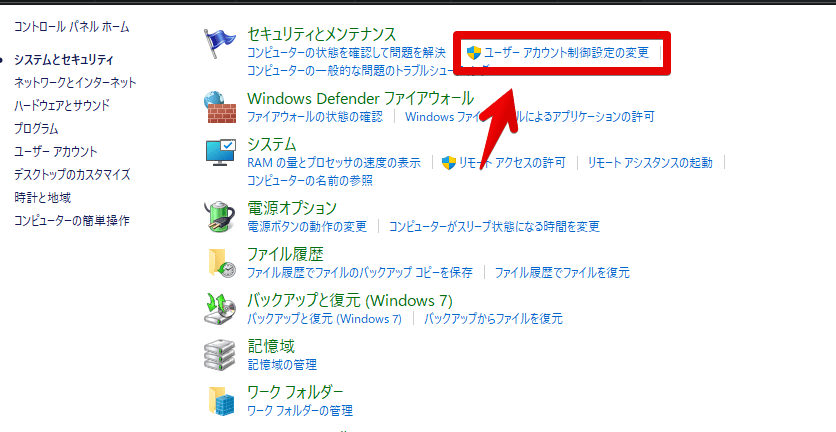
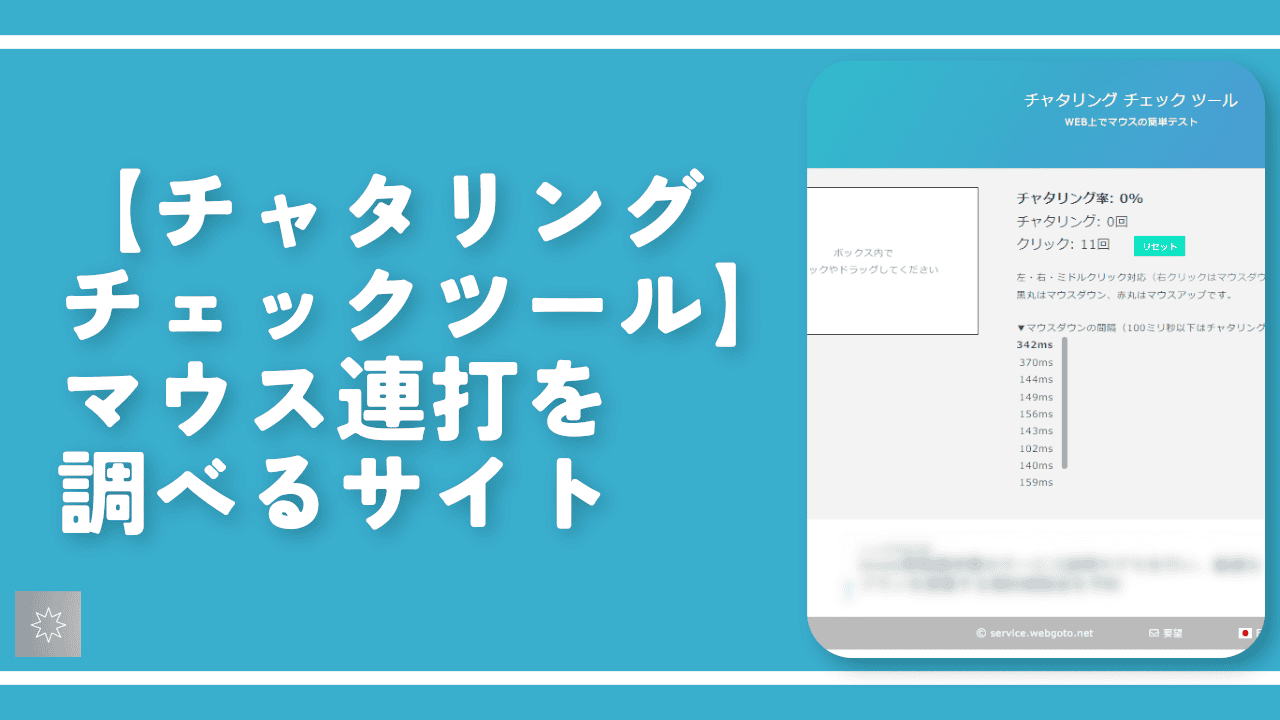
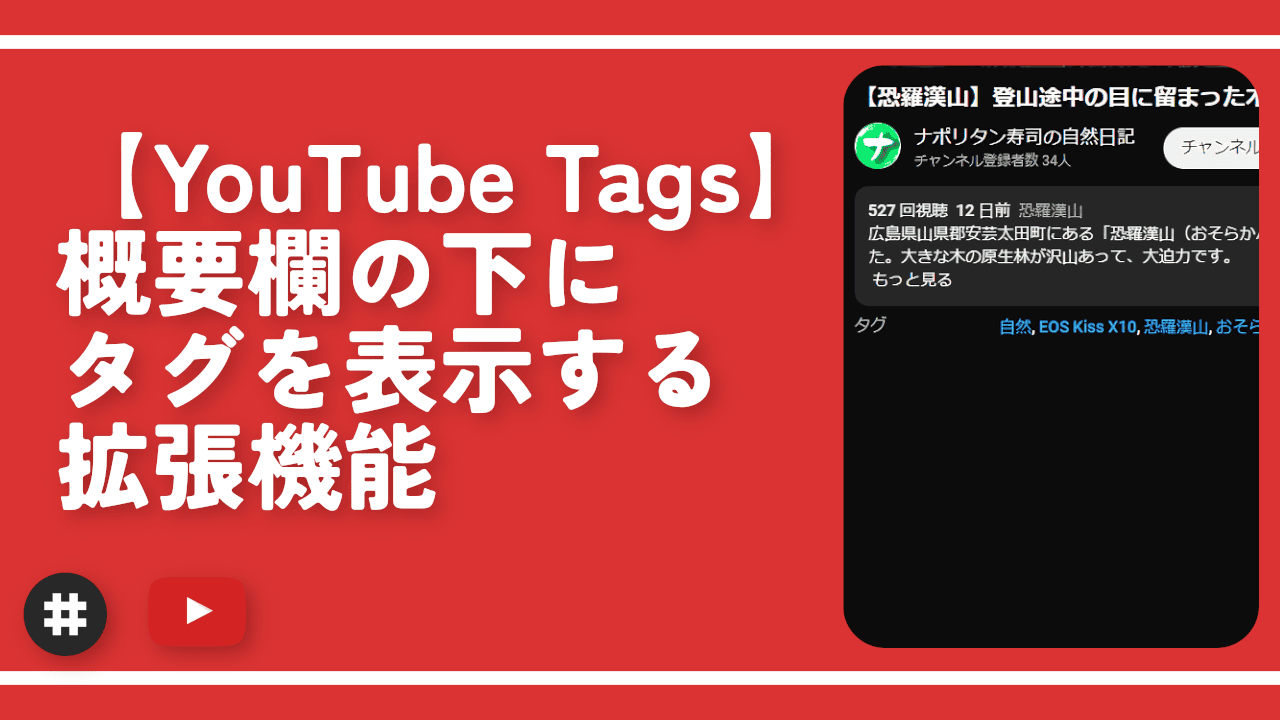
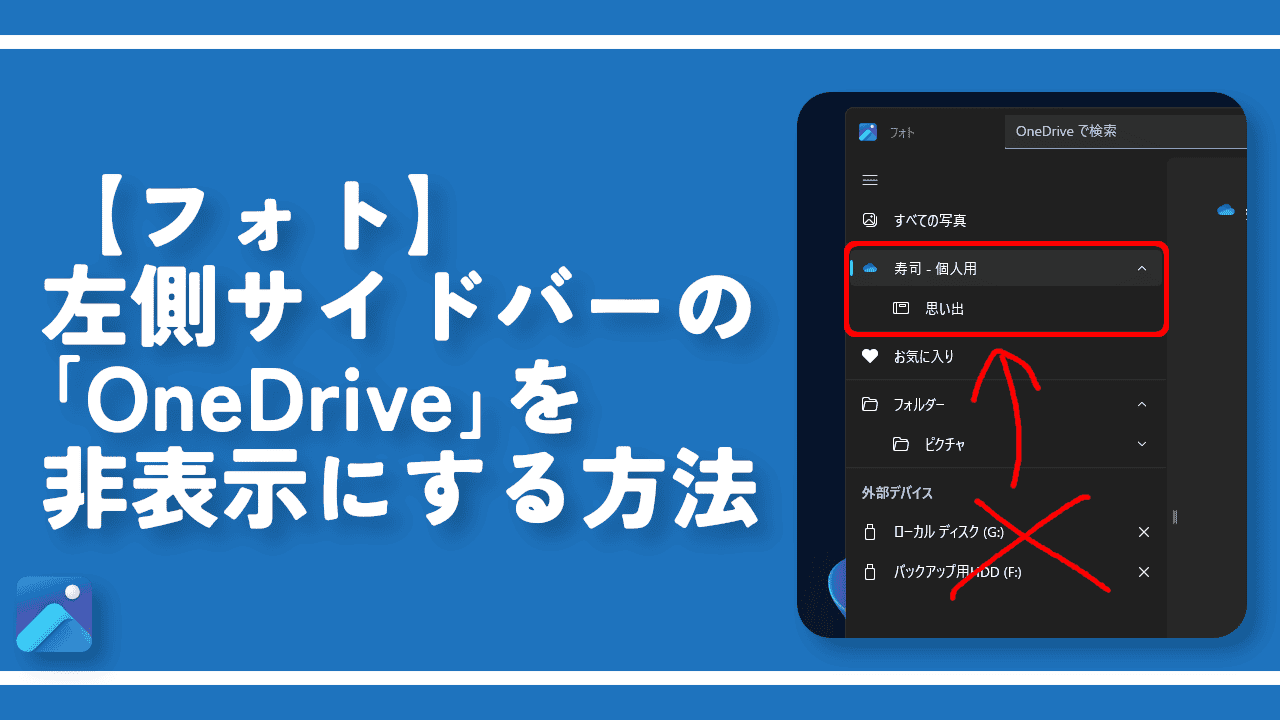

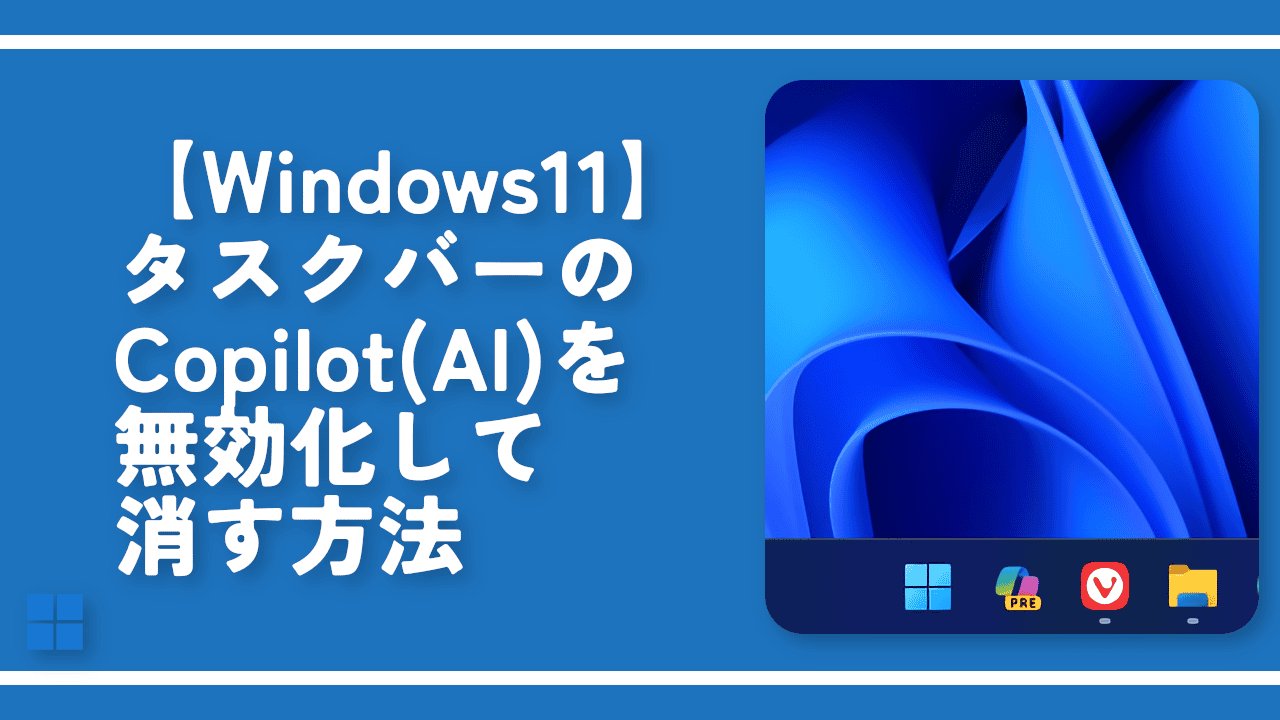
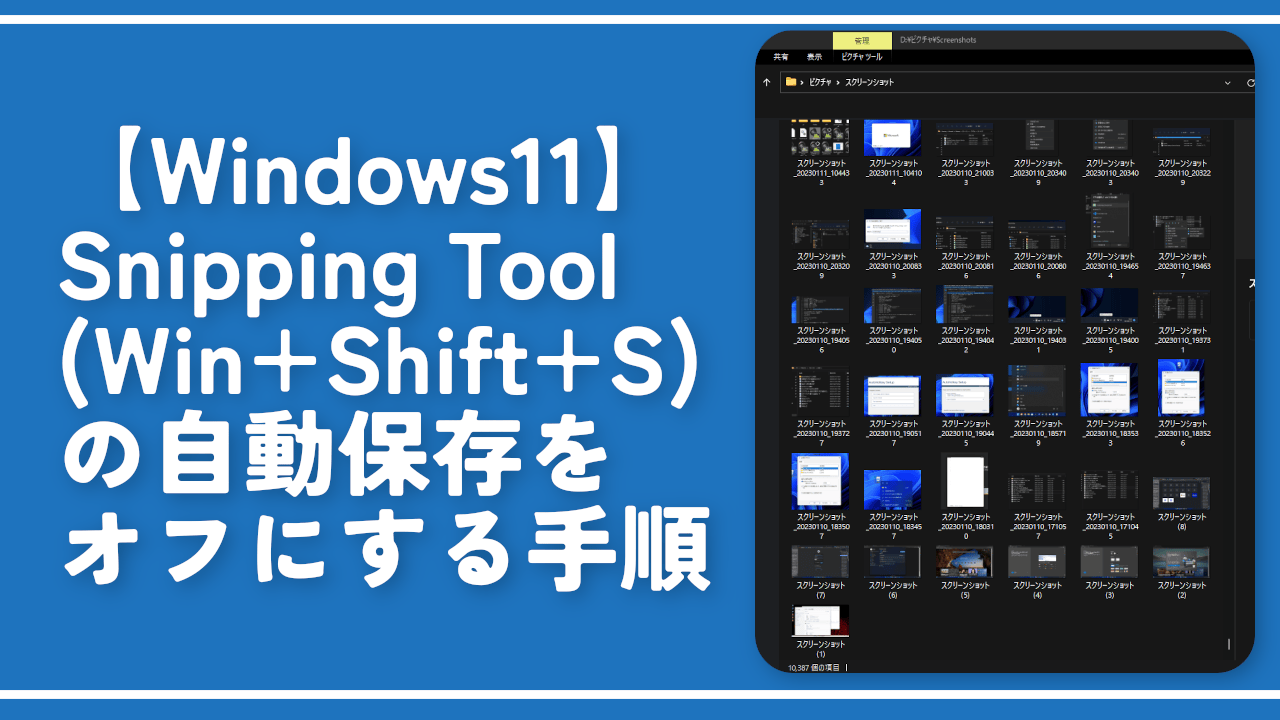
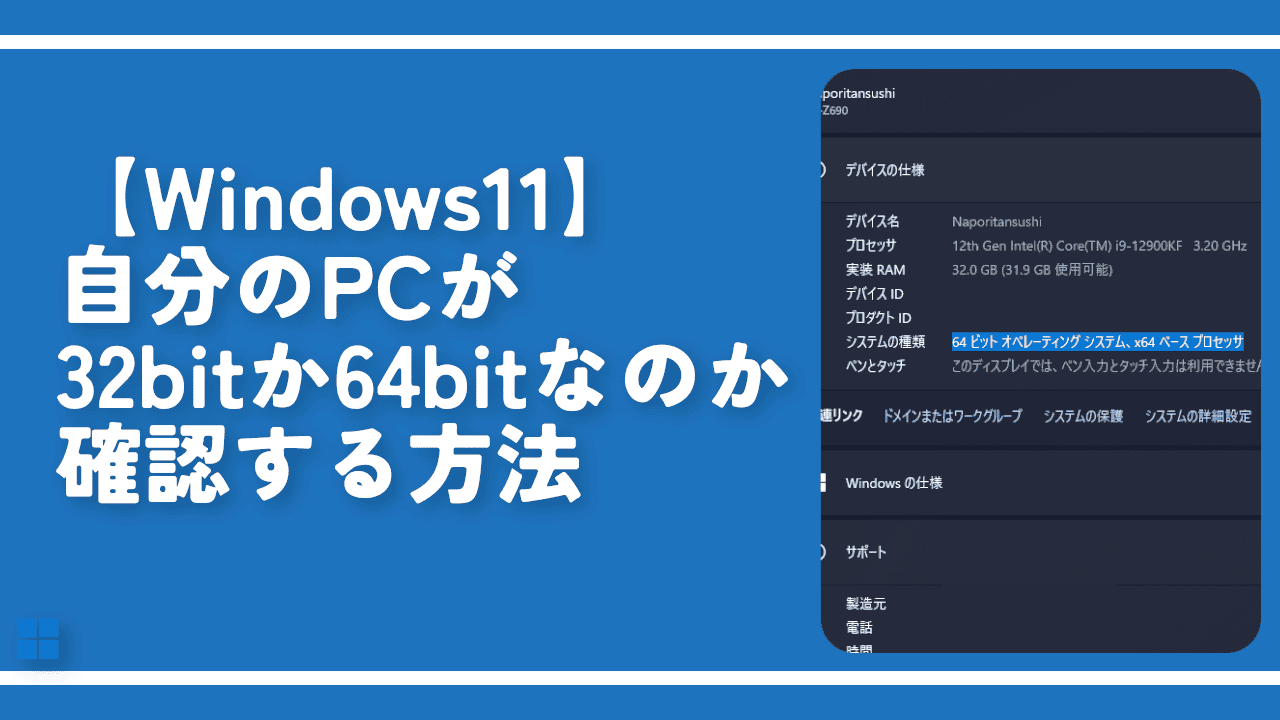
 【2025年】僕が買ったAmazon商品を貼る!今年も買うぞ!
【2025年】僕が買ったAmazon商品を貼る!今年も買うぞ! 【Amazon】配送料(送料)の文字を大きく目立たせるCSS
【Amazon】配送料(送料)の文字を大きく目立たせるCSS 【TVer】嫌いな特定の番組を非表示にするCSS。邪魔なのは消そうぜ!
【TVer】嫌いな特定の番組を非表示にするCSS。邪魔なのは消そうぜ! PixelからXiaomi 15 Ultraに移行して良かった点・悪かった点
PixelからXiaomi 15 Ultraに移行して良かった点・悪かった点 【DPP4】サードパーティー製でレンズデータを認識する方法
【DPP4】サードパーティー製でレンズデータを認識する方法 【Clean-Spam-Link-Tweet】「bnc.lt」リンクなどのスパム消す拡張機能
【Clean-Spam-Link-Tweet】「bnc.lt」リンクなどのスパム消す拡張機能 【プライムビデオ】関連タイトルを複数行表示にするCSS
【プライムビデオ】関連タイトルを複数行表示にするCSS 【Google検索】快適な検索結果を得るための8つの方法
【Google検索】快適な検索結果を得るための8つの方法 【YouTube Studio】視聴回数、高評価率、コメントを非表示にするCSS
【YouTube Studio】視聴回数、高評価率、コメントを非表示にするCSS 【Condler】Amazonの検索結果に便利な項目を追加する拡張機能
【Condler】Amazonの検索結果に便利な項目を追加する拡張機能 これまでの人生で恥ずかしかったこと・失敗したことを書いてストレス発散だ!
これまでの人生で恥ずかしかったこと・失敗したことを書いてストレス発散だ! 【2025年】当サイトが歩んだ日記の記録
【2025年】当サイトが歩んだ日記の記録